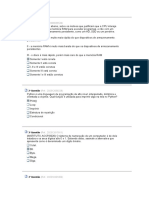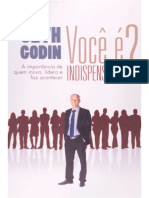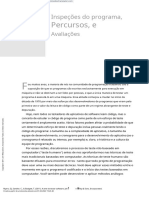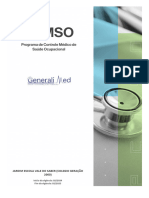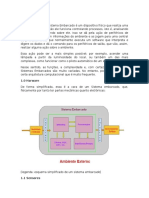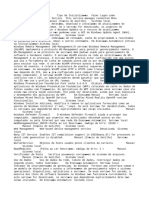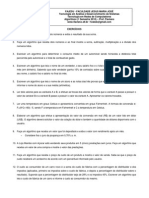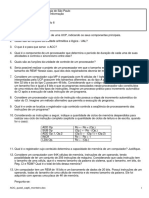Professional Documents
Culture Documents
Online Doctor
Uploaded by
Fábio Koiti NishimoriCopyright
Available Formats
Share this document
Did you find this document useful?
Is this content inappropriate?
Report this DocumentCopyright:
Available Formats
Online Doctor
Uploaded by
Fábio Koiti NishimoriCopyright:
Available Formats
1 CADASTRANDO CLIENTES ...................................................................................... 4 1.1 BUSCANDO CLIENTES ..................................................................................... 6 1.1.1 BUSCANDO CLIENTES PELO NOME ............................................................. 6 1.1.
.1.2 BUSCANDO CLIENTES POR OUTRAS BUSCAS ............................................... 6 1.2 CAMPO OBSERVAES .................................................................................... 8 1.3 CAMPO CDIGO IDENTIFICADOR ...................................................................... 9 1.4 - INSERINDO FOTOS DOS CLIENTES .................................................................... 9 2 CADASTRANDO LOCAIS DE TRABALHO, TIPOS DE CONSULTA E FORMAS DE ATENDIMENTO ......................................................................................................... 10 2.1 CADASTRANDO TIPOS DE CONSULTA .............................................................. 10 2.2 CADASTRANDO UM NOVO LOCAL DE TRABALHO ............................................... 12 3 AGENDANDO CONSULTAS .................................................................................... 13 3.1 - AGENDANDO UMA CONSULTA NA AGENDA NORMAL .......................................... 14 3.2 AGENDANDO UMA CONSULTA NA AGENDA ENCAIXE ......................................... 15 3.3 - EDITANDO AGENDAMENTO ............................................................................. 15 3.4 - EXCLUINDO AGENDAMENTO ........................................................................... 15 4 TELA CONSULTRIO ............................................................................................ 16 4.1 VISUALIZANDO CONSULTAS ........................................................................... 16 4.2 ATUALIZANDO A SALA DE ESPERA .................................................................. 16 4.3 REFERENCIANDO OS MENUS AO PACIENTE ...................................................... 16 4.4 CONSULTAS NO PREENCHIDAS OU PREENCHIDAS .......................................... 17 5 PREENCHENDO CONSULTAS ................................................................................. 17 5.1 ACESSANDO A CONSULTA A SER PREENCHIDA ................................................. 17 5.2 PREENCHENDO CONSULTAS ........................................................................... 18 5.2.1 PREENCHENDO CID ................................................................................ 18 5.2.2 ADICIONANDO CID AOS FAVORITOS ........................................................ 19 5.3 INSERINDO ANAMNESE ................................................................................. 19 5.3.1 INSERINDO ANAMNESE J CADASTRADA .................................................. 19 5.3.2 INSERINDO ANAMNESE NO CADASTRADA ............................................... 20 5.4 ANEXANDO IMAGEM CONSULTA................................................................... 21 5.5 PROGRAMANDO RETORNOS ........................................................................... 21 5.6 DOCUMENTOS RELACIONADOS ...................................................................... 22 5.7 OBSERVAES POSTERIORES ........................................................................ 22 5.8 OBSERVAES ............................................................................................. 23 5.9 CONES NA TELA DE CONSULTA ..................................................................... 23 5.9.1 CONE CLIENTE ...................................................................................... 23 5.9.2 CONE EMISSO DE RECEITAS ................................................................. 23 5.9.3 CONE SOLICITAO DE EXAMES ............................................................. 23 5.9.4 CONE EMISSO DE ATESTADOS .............................................................. 24 5.9.5 CONE EMISSO DE DOC. EM BRANCO ..................................................... 24 5.9.6 CONE INCLUSO E VISUALIZAO DE EXAMES ........................................ 24 6 EMITINDO RECEITAS, PEDIDO DE EXAMES E ATESTADOS ATRAVS DOCUMENTOS EM BRANCO .................................................................................................................. 24 7 CADASTRANDO DADOS PARA FACILITAR O PREENCHIMENTO DE DOCUMENTOS ......... 25 7.1 CADASTRANDO MEDICAMENTOS .................................................................... 25 7.2 CADASTRANDO EXAMES ................................................................................ 27 7.3 CADASTRANDO GRUPOS DE EXAMES .............................................................. 28 7.4 CADASTRANDO ATESTADOS .......................................................................... 30 7.5 CADASTRANDO OBSERVAES ...................................................................... 31 7.6 CADASTRANDO ANAMNESES .......................................................................... 33 7.7 CADASTRANDO TEXTOS ................................................................................ 34 7.8 - CADASTRANDO PROGRAMAO ...................................................................... 36 8 EMITINDO RECEITAS, PEDIDO DE EXAMES E ATESTADOS USANDO DADOS PREVIAMENTE CADASTRADOS .................................................................................... 37 8.1 EMITINDO RECEITAS ..................................................................................... 37 8.2 EMITINDO EXAMES ....................................................................................... 38 8.3 EMITINDO ATESTADOS .................................................................................. 40 8.4 EMITINDO DOCUMENTOS EM BRANCO............................................................. 41 9 PREENCHENDO DADOS IMPORTADOS .................................................................... 43 10 CONSULTANDO DADOS ...................................................................................... 45 10.1 CONSULTANDO HISTRICOS ........................................................................ 45 10.1.1 CONSULTANDO DADOS IMPORTADOS ..................................................... 46
10.2 CONSULTANDO PRONTURIO ....................................................................... 47 10.3 CONSULTANDO RECEITAS ............................................................................ 48 10.4 CONSULTANDO EXAMES .............................................................................. 50 10.5 CONSULTANDO ATESTADOS ......................................................................... 52 11- BUSCANDO PATOLOGIA ....................................................................................... 54 12 CONTROLE FINANCEIRO ..................................................................................... 55 12.1 PROCEDIMENTOS ........................................................................................ 55 12.2 RESUMO DOS VALORES RECEBIDOS ............................................................. 55 12.3 CONFERINDO VALORES RECEBIDOS .............................................................. 56 13 FATURAMENTO .................................................................................................. 58 14 - PESQUISA DE PREO E BULRIO ......................................................................... 58 14.1 PESQUISA DE PREO ................................................................................... 58 14.2 BULRIO .................................................................................................... 58 15 RECUPERANDO DADOS EXCLUDOS ..................................................................... 58 15.1 RECUPERANDO AGENDAMENTOS .................................................................. 58 15.2 RECUPERANDO CLIENTES ............................................................................ 60 16 CADASTRANDO SECRETRIAS............................................................................. 61 16.1 COMPARTILHANDO SECRETRIA ................................................................... 62 17 ASSOCIANDO MDICOS ..................................................................................... 62 17.1 ALTERAES FEITAS POR MDICOS ASSOCIADOS .......................................... 64 18 ENVIO DE PRONTURIO PARA MDICOS CADASTRADOS ........................................ 64 18.1 CADASTRANDO MDICO PARA COMPARTILHAR PRONTURIO ........................... 64 18.2 COMPARTILHAMENTO DE PRONTURIO ......................................................... 66 19 ALTERANDO DADOS CADASTRAIS ....................................................................... 68 19.1 ALTERANDO SENHA DE ACESSO ................................................................... 69 20 FAZENDO BACK-UP DOS DADOS PARA O COMPUTADOR ......................................... 70 21 SISTEMA LOCAL ................................................................................................ 72 22 IMPRIMINDO ETIQUETAS .................................................................................... 72 23 CONFIGURAO DE RELATRIOS ........................................................................ 73 24- BLOCO DE NOTAS ............................................................................................... 75 25 - CHAT ................................................................................................................ 76 25.1 SELECIONANDO USURIOS .......................................................................... 77 25.1.1 VISUALIZANDO USURIO SELECIONADO................................................. 78 25.2 ENVIANDO MENSAGEM ................................................................................ 78 25.3 SAINDO DO CHAT ....................................................................................... 79 26 - PADRO TISS .................................................................................................... 79 26.1 CADASTRANDO AS OPERADORAS.................................................................. 81 26.2 CADASTRANDO PLANOS............................................................................... 82 26.3 BUSCANDO CONSULTAS PARA PREENCHER A GUIA TISS ................................. 83 26.4 EDITANDO GUIAS J PREENCHIDAS .............................................................. 84 26.5 FECHANDO LOTES DE GUIA .......................................................................... 85 27 CONE AJUDA .................................................................................................... 87 28 SAINDO DO SISTEMA ......................................................................................... 87 29 CONTATO ......................................................................................................... 88
1 CADASTRANDO CLIENTES Para realizar o cadastro de um novo Cliente existem trs maneiras: A - na tela Consultrio, que se abre logo aps o login v ao menu Movimentos e clique em Clientes.
B na tela consultrio, que se abre logo aps o login v ao menu Cadastros e clique em Clientes.
C na tela consultrio, que se abre logo aps o login clique no cone Cadastro de Clientes direita.
Fazendo qualquer dos procedimentos acima, a tela Clientes se abrir.
Clique ento no cone Novo Cliente.
cone Novo Cliente Preencha as informaes necessrias, somente o campo Nome de preenchimento obrigatrio. Aps preencher os campos clique em Salvar.
cone Salvar
1.1 BUSCANDO CLIENTES Para realizar a busca por um cliente especfico necessrio acessar a tela Clientes. Para isso, abra a tela clientes:
Voc pode buscar o cliente de duas maneiras: 1.1.1 BUSCANDO CLIENTES PELO NOME No campo Buscar por nome digite o nome do paciente que deseja buscar, esse nome pode ser o inicial ou qualquer parte do nome do cliente.
medida que se vai digitando o nome procurado os resultados aproximados vo aparecendo. Localizado o cliente procurado, clique sobre o mesmo. Caso deseje limpar sua busca, clique sobre o cone Limpar Busca. cone Limpar Busca 1.1.2 BUSCANDO CLIENTES POR OUTRAS BUSCAS Voc pode utilizar outros parmetros para buscar o cliente desejado, alm do nome, pode busc-los pelo endereo, bairro, telefone, e-mail, convnio e cdigo. Para isso, na tela de clientes clique em Outras Buscas:
A tela de Outras Buscas se abrir:
Selecione qual a critrio de busca deseja e digite o valor a ser buscado no campo Buscar, depois selecione se voc deseja a busca no incio ou em qualquer parte. Em seguida clique direita. Aps clicar no cone Buscar o sistema lhe dar o resultado de busca.
Aps localizar o cliente desejado clique sobre o cone Selecionar Cliente. cone Selecionar Cliente 1.2 CAMPO OBSERVAES Caso deseje colocar um maior nmero de informaes, utilize o campo Observaes. Para isso, dentro da tela Cliente clique no boto Editar Observao. A tela Edio de Observao aberta.
Digite no campo em branco as informaes que desejar e clique em Enviar para Tela Clientes. 1.3 CAMPO CDIGO IDENTIFICADOR Caso deseje colocar um cdigo para o paciente utilize o campo Cdigo Identificador. Para isso dentro da tela Clientes no campo Cdigo Identificador digite o cdigo de sua preferncia; pode-se usar letras e nmeros.
Campo Cdigo Identificador 1.4 - INSERINDO FOTOS DOS CLIENTES Na tela Clientes selecione o nome do cliente que se deseja inserir a foto. Com o cliente j selecionado clique em Inserir Foto, a tela Enviar Foto se abrir.
Clique em Procurar para localizar a foto desejada e em seguida em Enviar. Na tela que se abrir em seguida, clique em concluir para salvar a imagem.
2 CADASTRANDO LOCAIS DE TRABALHO, TIPOS DE CONSULTA E FORMAS DE ATENDIMENTO
2.1 CADASTRANDO TIPOS DE CONSULTA Para cadastrar um novo tipo de consulta ou forma de atendimento v para a tela Consultrio, que se abre logo aps o login, e no menu Configuraes, clique em Parmetros e em seguida em Consulta.
A tela Configurao de Parmetros ser exibida:
O sistema j vem com alguns parmetros previamente cadastrados. Caso deseje excluir algum parmetro, basta clicar no X direita do parmetro que deseja excluir e confirmar a excluso. Comando para Excluir Parmetro Em Novo Tipo so colocados os tipos de consultas, como CONSULTA INICIAL, CONSULTA NORMAL, RETORNO, etc. Aps colocar o Novo Tipo, clique na seta para cima, ao lado do campo que foi preenchido, para salvar.
Campo Novo Tipo Em Convnio devero ser colocados os procedimentos e suas formas de remunerao. Por exemplo, se voc atende consultas pelo Plano de Sade, poder colocar como Convnio o item CONSULTA PLANO SADE. Em unidade, voc dever colocar a unidade do Convnio (UT, por exemplo) ou a moeda em que voc ser remunerado (Real, por exemplo). Aps colocar o Convnio, a Unidade e o Valor, clique na seta para cima, ao lado do campo que foi preenchido, para salvar.
Campo Convnio Aps inserir os parmetros necessrios, clique no boto Finalizar Alteraes.
2.2 CADASTRANDO UM NOVO LOCAL DE TRABALHO Para cadastrar um novo local de trabalho, v para a tela Consultrio, que se abre logo aps o login, e no menu Configuraes, clique em Parmetros e em seguida em Locais de Atendimento.
A Tela Cadastro de Locais de Atendimento se abrir.
Em Local, voc dever colocar os seus locais de trabalho (como CONSULTRIO, CLNICA MDICA, HOSPITAL, etc.). Logo aps, preencha o endereo do local e clique em Salvar.
Se voc deseja associar uma Logo ao endereo, clique em Inserir Logo. Logo se abrir.
A tela de Enviar
Selecione o Local onde se encontra a imagem e clique em Enviar. Na tela que se abrir em seguida, clique em concluir para salvar a imagem.
Para editar um Local, basta clicar no comando esquerda do nome. Caso deseja excluir algum Local, basta clicar no X direita do local que deseja excluir e confirmar a excluso. 3 AGENDANDO CONSULTAS Para agendar uma nova consulta, primeiro voc deve acessar a tela Agendar. Na tela Consultrio, que se abre logo aps o login, e no menu Movimentos, clique em Agendar.
A tela agendar ser exibida:
Para agendar uma consulta deve-se primeiramente definir com qual agenda normal ou encaixe pretende trabalhar. Assim, como existem tipos de agenda diferentes tambm existem maneiras de agendar uma nova consulta: 3.1 - AGENDANDO UMA CONSULTA NA AGENDA NORMAL Com a agenda normal selecionada, selecione o local de atendimento da nova consulta, os dias disponveis para esse local, assim como os seus horrios apareceram automaticamente.
Clique sobre o dia desejado, selecione o convnio (quem vai pagar pela consulta) e o tipo de agenda, insira o nome do paciente e seu telefone, e selecione o horrio desejado somente
os horrios livres estaro disponveis para novos agendamentos; para finalizar o novo agendamento clique em salvar. 3.2 AGENDANDO UMA CONSULTA NA AGENDA ENCAIXE Com a agenda encaixe selecionada, todos os dias estaro disponveis, selecione o local de atendimento da nova consulta, o dia e salve. Clique sobre o dia desejado, selecione o convnio (quem vai pagar pela consulta), e o tipo de agenda, insira o nome do paciente, seu telefone e o horrio que deseja fazer o novo agendamento; para finalizar o novo agendamento clique em salvar. 3.3 - EDITANDO AGENDAMENTO possvel editar um agendamento. Para isso, clique no comando Selecionar o Agendamento esquerda do agendamento que deseja editar. Os parmetros do agendamento se abriro ao lado esquerdo, faa a edio dos dados local, convnio (quem vai pagar pela consulta), tipo de agenda, nome do cliente, telefone e horrio; e clique em salvar. Comando Selecionar o Agendamento 3.4 - EXCLUINDO AGENDAMENTO possvel excluir um agendamento. Para isso, clique no comando Excluir Agendamento direita do agendamento que deseja excluir. Confirme a excluso e pronto. O agendamento sair da agenda do dia. Comando Excluir Agendamento
4 TELA CONSULTRIO 4.1 VISUALIZANDO CONSULTAS Por definio, a tela Consultrio tela inicial do sistema, exibida logo aps o login, exibida com a data do dia corrente e todos os locais de trabalho cadastrados, mostrando todos os pacientes agendados para aquele perodo. Para alterar a data de visualizao v Agenda e digite o perodo que deseja, clique na seta direita.
Para alterar o local de visualizao v ao Local e selecione o desejado.
Pode-se selecionar para que na agenda apaream somente os pacientes presentes. Quando o paciente chega ao consultrio a secretria marca que ele chegou, assim no grid do mdico aparecer a hora que o mesmo chegou para a consulta. Para selecionar quais pacientes deseja visualizar no grid v ao campo e selecione o desejado.
Pronto, a agenda aparecer embaixo com os parmetros determinados. 4.2 ATUALIZANDO A SALA DE ESPERA Para atualizar a agenda de acordo com a chegada dos pacientes em sua sala de esperA, clique no cone Atualizar Sala de Espera.
4.3 REFERENCIANDO OS MENUS AO PACIENTE Clique na seta esquerda da linha onde est o nome do paciente que deve ser selecionado para referenciar os menus a este paciente. Assim, toda a movimentao dentro do sistema passa a ter esse paciente j selecionado. Comando Clique Aqui Para Referenciar os Menus ao Cliente
4.4 CONSULTAS NO PREENCHIDAS OU PREENCHIDAS possvel uma visualizao rpida das consultas que j foram preenchidas para as consultas que ainda esto por preencher. Na tela Consultrio, tela que se abre logo aps ao login, visualize as consultas para o dia desejado a tela consultrio, por padronizao do sistema se abre com o dia corrente e todos os locais de trabalho selecionados. Com a agenda aberta os nomes dos pacientes podem estar escritos em duas cores.
Nomes em verde referem-se s consultas agendadas que ainda no foram preenchidas, e os nomes em laranja, referem-se s consultas agendadas que j foram preenchidas. 5 PREENCHENDO CONSULTAS 5.1 ACESSANDO A CONSULTA A SER PREENCHIDA Na tela Consultrio, tela que se abre logo aps ao login, clique no cone direita da linha onde est o nome do paciente que se pretende abrir a consulta. Os pacientes com o nome em verde so os que ainda no tiveram sua consulta preenchida e os pacientes com o nome em laranja so os pacientes que j tiveram sua consulta preenchida. Comando Clique Aqui Para Abrir a Consulta A tela de Consultas se abrir.
Dentro da tela de consultas possvel visualizar todo o histrico daquele paciente, atravs do campo Histrico.
5.2 PREENCHENDO CONSULTAS Preencha os campos necessrios e clique em Salvar. 5.2.1 PREENCHENDO CID O CID pode ser preenchido manualmente, ou pode ser procurado em uma tabela, clicando-se no boto Inserir CID a tela consultar CID se abrir.
Digite a descrio do Cid que procura e clique em Todos ou Favoritos.
Clicando em Consultar em Todos, o sistema consultar em todos os CIDs possveis. Clicando em Consultar em Favoritos, o sistema consultar nos CIDs pr-cadastrados como Favoritos. Ao localizar o CID desejado clique na seta esquerda para selecion-lo. O CID ir automaticamente para a tela de Consultas. Comando Selecionar CID 5.2.2 ADICIONANDO CID AOS FAVORITOS Na tela consultar CID, digite a descrio do CID, clique em Consultar em Todos e os CIDs se abriro abaixo. Com os CIDs abertos clique no campo direita. O sistema ir te pedir uma confirmao. Campo Adicionar CID aos Favoritos 5.3 INSERINDO ANAMNESE Dentro da tela de consulta existem duas maneiras de inserir a anamnese: 5.3.1 INSERINDO ANAMNESE J CADASTRADA Pode-se inserir uma anamnese j cadastrada. Para isso clique em Selecionar Anamnese na tela de consulta. A tela Cadastro de Anamnese se abrir
Selecione no grid a anamnese desejada, clicando na seta verde esquerda e depois clique em Enviar para Consulta. Comando Selecionar Anamnese 5.3.1.1 - EDITANDO ANAMNESE Depois de inserir uma anamnese pr-cadastrada, pode-se editar essa anamnese sem modificar O cadastro. Para isso v ao texto pr-cadastrado que foi enviado para o campo Anamnese da tela consulta e coloque o cursor do mouse onde deseja editar. Digite o texto que desejar e mande Salvar.
5.3.2 INSERINDO ANAMNESE NO CADASTRADA Na tela de consulta voc pode digitar a anamnese. Para isso, v ao campo anamnese, digite o texto que desejar e mande Salvar.
5.4 ANEXANDO IMAGEM CONSULTA Se voc deseja associar uma imagem consulta (por exemplo, voc pode escanear um resultado de exame e salv-lo em seu computador), clique no cone Incluso e Visualizao de Imagens de Exames, dentro da tela de consulta.
cone Incluso e Visualizao de Imagens de Exames A tela Exames abrir.
Insira um Ttulo para o exame, clique no boto Procurar para encontrar a imagem j salva em seu computador. Clique no boto Enviar, e em seguida no boto Concluir. A imagem inserida pode ser acessada atravs do Histrico do Cliente. 5.5 PROGRAMANDO RETORNOS possvel que se faa a programao do retorno do paciente. Para isso, v ao campo Programao de Retorno, na tela de Consultas e defina qual o retorno necessrio.
Pra que essa programao seja feita necessrio que se faa a configurao dos parmetros de retorno, de acordo com o 7.8.
5.6 DOCUMENTOS RELACIONADOS Todos os documentos que se referem ao paciente que est selecionado para consulta podem ser consultados atravs do link Docs. Relacionados. A tela Documentos Relacionados se abrir.
5.7 OBSERVAES POSTERIORES possvel adicionar informaes consultas mesmo depois que a mesma j foi preenchida depois que as consultas so realizadas elas ficam bloqueadas para edio. Para isso clique no cone Observaes Posteriores na tela de Consulta. A tela Observaes Posteriores se abrir.
Preencha os campos e clique em salvar.
5.8 OBSERVAES Pode-se inserir observaes para o paciente, para isso clique em Obs. Paciente na tela Consultas. A tela Observao Paciente se abrir.
Preencha os campos e clique em salvar. Apenas o mdico tem acesso a estas observaes do paciente. Estas observaes so cumulativas, ou seja, so observaes do paciente e no por consulta. 5.9 CONES NA TELA DE CONSULTA Para facilitar no atendimento ao seus clientes a tela de consulta possui alguns cones rpidos, so eles: 5.9.1 CONE CLIENTE
O cone cliente te direciona para a tela de Clientes 5.9.2 CONE EMISSO DE RECEITAS
O cone emisso de receitas te direciona para a tela de Nova Receita 5.9.3 CONE SOLICITAO DE EXAMES
O cone solicitao de exames te direciona para a tela de Novo Pedido de Exame
5.9.4 CONE EMISSO DE ATESTADOS
O cone emisso de atestados te direciona para a tela de Novo Atestado 5.9.5 CONE EMISSO DE DOC. EM BRANCO
O cone emisso de documentos em branco te direciona para a tela de Documentos. 5.9.6 CONE INCLUSO E VISUALIZAO DE EXAMES
O cone incluso e visualizao de exames te direciona para a tela de Exames. 6 EMITINDO RECEITAS, PEDIDO DE EXAMES E ATESTADOS ATRAVS DOCUMENTOS EM BRANCO Voc pode emitir receitas, pedido de exames e atestados baseados em dados previamente cadastrados, ou pode partir de um documento em branco. Para iniciar um documento em branco, v para a tela Consultrio, no menu Movimentos, clique em Novos Pedidos e em seguida em Doc. em Branco.
A tela Documentos abrir.
Se o nome do Cliente para o qual voc for emitir o documento no estiver aparecendo, selecione-o. Digite o tipo do documento que pretende preencher (Atestado, Receita, Pedido de Exames, etc.) e o ttulo. Caso queira inserir um texto previamente cadastrado, clique em Inserir Texto. Escreva o que desejar, e se quiser preencha o CID ou selecione-o clicando no boto Inserir CID e selecionando-o na tabela. Salve o documento clicando em Salvar, que poder ser visualizado posteriormente no Histrico do Cliente. Para imprimir, clique no boto correspondente. 7 CADASTRANDO DADOS PARA FACILITAR O PREENCHIMENTO DE DOCUMENTOS Para facilitar o atendimento aos seus pacientes, pode-se pr-cadastrar os textos que voc utiliza freqentemente na emisso de documentos. 7.1 CADASTRANDO MEDICAMENTOS Voc pode cadastrar os medicamentos que prescreve com mais freqncia. Na tela Consultrio, clique em Medicamentos no menu Cadastros.
A tela Cadastro de Medicamentos se abrir.
Preencha o Nome do Medicamento, sua Via de Administrao, a Quantidade e a Posologia e clique em Salvar. Aparecer a mensagem "Medicamento salvo com sucesso", e o medicamento que voc cadastrou vai estar pronto para ser usado em suas futuras prescries.
Voc pode editar os medicamentos cadastrados, clicando na seta esquerda, selecionando o medicamento, alterando seus parmetros e salvando as alteraes em seguida.
Comando Editar Medicamento Voc pode tambm excluir os medicamentos cadastrados, clicando no X direita. Comando Excluir Medicamento Para inserir mais de um medicamento em seqncia, insira e salve o medicamento como descrito anteriormente e em seguida clique no boto Novo Medicamento. 7.2 CADASTRANDO EXAMES Voc pode cadastrar os exames que pede com mais freqncia. Na tela Consultrio, clique em Exames no menu Cadastros.
A tela Cadastro de Exames se abrir.
Preencha o Tipo do Exame, seu Nome e o Resultado Esperado e em seguida clique em salvar. Vai aparecer a mensagem "Exame cadastrado com sucesso, e o exame que voc cadastrou vai estar pronto para ser usado em seus futuros pedidos.
Voc pode editar os exames cadastrados, clicando na seta esquerda, selecionado o exame, alterando seus parmetros e salvando as alteraes em seguida. Comando Editar Exames Voc pode tambm excluir os exames cadastrados, clicando no X direita. Comando Excluir Exame Para inserir mais de um exame em seqncia, insira e salve o exame como descrito anteriormente e em seguida clique no boto Novo Exame. 7.3 CADASTRANDO GRUPOS DE EXAMES Voc pode cadastrar grupos de exames, pedidos em situaes especficas (como exames pr-operatrios, por exemplo). Primeiro voc deve cadastrar os exames separadamente, v para a tela Consultrio e, no menu Cadastros, clique em Grupos de Exames.
A tela Cadastro de Grupos de Exames se abrir.
Crie primeiro o grupo, preenchendo o campo Adicionar Novo Grupo e clicando na seta direita (os grupos criados podem ser excludos clicando-se no X direita da tabela Grupos).
Campo Adicionar Novo Grupo Comando Excluir Grupo de Exame Selecione em seguida o Grupo de Exames que deseja configurar.
Campos Grupos a Configurar Clique em seguida nos exames que deseja anexar ao grupo de exames (um exame por vez) e clique na seta para inserir os exames no grupo selecionado.
Comando Inserir Exame Para retirar algum exame de um grupo de exames, selecione primeiro o Grupo de Exames e em seguida clique no X direita do exame que deseja desassociar do grupo.
7.4 CADASTRANDO ATESTADOS Voc pode cadastrar os atestados que emite com mais freqncia. Na tela Consultrio, clique em Atestados no menu Cadastros.
A tela Cadastro de Atestados se abrir.
Preencha o ttulo do atestado e o seu texto, como no exemplo abaixo, e em seguida clique em salvar.
Vai aparecer a mensagem "Atestado salvo com sucesso, e o atestado que voc cadastrou vai estar pronto para ser usado.
Voc pode editar os atestados cadastrados, clicando na seta esquerda, selecionando o atestado, alterando seus parmetros e salvando as alteraes em seguida. Comando Editar Atestado Voc pode tambm excluir os atestados cadastrados, clicando no X direita. Comando Excluir Atestado Para inserir mais de um atestado em seqncia, insira e salve o atestado como descrito anteriormente e em seguida clique no boto Novo Atestado. 7.5 CADASTRANDO OBSERVAES Todos os novos documentos que voc for emitir (receitas, pedidos de exames e atestados) dispem de campos de observao, que tanto podem ser preenchidos individualmente no momento da emisso de cada documento, quanto preenchidos usando-se observaes prcadastradas. Para cadastrar uma observao, v tela Consultrio e clique em Observaes no menu Cadastros.
A tela Cadastro de Observaes se abrir.
Preencha a observao que deseja inserir e em seguida clique em salvar. Vai aparecer mensagem "Observao salva com sucesso", e a observao que voc cadastrou estar pronta para ser usada em qualquer documento que voc for emitir.
Voc pode editar as observaes cadastradas, clicando na seta esquerda, selecionando a observao, alterando seus parmetros e salvando as alteraes em seguida.
Comando Editar Observao Voc pode tambm excluir as observaes cadastradas, clicando no X direita. Comando Excluir Atestado Para inserir mais de uma observao em seqncia, insira e salve a observao como descrito anteriormente e em seguida clique no boto Nova Observao. 7.6 CADASTRANDO ANAMNESES Voc pode cadastrar as anamneses que usa com mais freqncia. Na tela Consultrio, clique em Anamneses no menu Cadastros.
A tela Cadastro de Anamneses se abrir.
Para inserir um novo modelo de anamnese, preencha o Ttulo e o Texto da nova Anamnese e clique em salvar. Aparecer a mensagem Anamnese salva com sucesso, e a anamnese que voc cadastrou estar pronta para ser usada.
Para editar um modelo de anamnese j preenchido, selecione-o no grid, edite-o como quiser (nos campos Ttulos e Texto da Anamnese) e em seguida clique em salvar. Comando Editar Ananmese Voc pode tambm excluir as anamneses cadastradas, clicando no X direita. Comando Excluir Anamnese 7.7 CADASTRANDO TEXTOS Voc pode cadastrar textos que utiliza com mais freqncia. Na tela Consultrio, clique em Textos no menu Cadastros.
A tela Cadastros de Textos se abrir.
Para inserir um novo texto, preencha o ttulo e o texto do novo Texto e clique em salvar. Ir aparecer a mensagem Texto salvo com sucesso e o texto que voc cadastrou vai estar pronto para ser usado.
Para editar um modelo de texto j preenchido, selecione-o no grid, edite-o como quiser (nos campos Ttulos e Texto) e em seguida clique em salvar.
Comando Editar Texto Voc pode tambm excluir os textos cadastrados, clicando no X direita. Comando Excluir Texto 7.8 - CADASTRANDO PROGRAMAO Voc pode cadastrar as programaes que utiliza com mais freqncia. Na tela Agenda, clique em Cadastro de Programao.
A tela Cadastro de Programao se abrir.
Para inserir uma nova programao preencha o Ttulo e o No Dias da nova programao e clique em salvar. Ir aparecer mensagem Programao Cadastrada com Sucesso e a programao que voc cadastrou estar pronta para ser usada.
Para editar um modelo de texto j preenchido, selecione-o no grid, edite-o como quiser (nos campos Ttulos e N. Dias) e em seguida clique em salvar. Comando Editar Texto Voc pode tambm excluir os textos cadastrados, clicando no X direita. Comando Excluir Texto
8 EMITINDO RECEITAS, PEDIDO DE EXAMES E ATESTADOS USANDO DADOS PREVIAMENTE CADASTRADOS 8.1 EMITINDO RECEITAS No menu Movimentos, clique em Novos Pedidos e depois em Receitas. Pode-se tambm acessar a tela Receitas a partir do cone Receitas na tela de Consulta.
A tela Nova Receita se abrir.
Se o nome do cliente para o qual voc deseja fazer a receita no estiver selecionado, selecione-o no campo Cliente. Preencha a data de emisso, ou mantenha a data que j vem preenchida (a data atual). Clique na seta para baixo, esquerda de cada medicamento, para selecion-los (um por vez) e coloc-los no campo Medicamentos Selecionados. Comando Inserir Medicamentos Voc pode escrever o que quiser no campo Observaes, ou pode inserir uma observao j cadastrada, clicando no boto Inserir Observao e escolhendo entre as opes disponveis. Depois que voc inserir a observao, voc pode edit-la, no prprio campo Observaes. (ao fazer isso, voc no ir alterar o modelo de observao que enviou, salvar apenas os dados para consulta em aberto). Clique em Inserir CID, para selecion-lo de uma tabela e inseri-lo no campo CID. Voc pode tambm preencher esse campo manualmente. Clique em Salvar, e em seguida em Imprimir. Voc pode fazer uma nova receita, clicando em Nova Receita. As receitas que voc emitir podem ser consultadas a qualquer momento, clique no Menu Informaes e posteriormente em Receitas. 8.2 EMITINDO EXAMES No menu Movimentos, clique em Novos Pedidos e depois em Exames. Pode-se tambm acessar a tela Exames a partir do cone Exames na tela de Consulta, como descrito no item 5.7.3.
A tela Novo Pedido de Exames se abrir.
Se o nome do cliente para o qual voc deseja emitir o pedido de exames no estiver selecionado, selecione-o no campo Cliente. Preencha a data de emisso, ou mantenha a data que j vem preenchida (a data atual). Clique nos exames cadastrados para selecion-los (um por vez) e clique na seta para a direita para coloc-los no campo Exames Inseridos.
Faa o mesmo com os grupos de exames que deseja solicitar.
Voc pode escrever o que quiser no campo Observaes, ou pode inserir uma observao j cadastrada, clicando no boto Inserir Observao e escolhendo entre as opes disponveis. Depois que voc inserir a observao, voc pode edit-la, no prprio campo Observaes. (ao fazer isso, voc no ir alterar o modelo de observao que enviou, salvar apenas os dados para consulta em aberto). Clique em Inserir CID, para selecion-lo de uma tabela e inseri-lo no campo CID. Voc pode tambm preencher esse campo manualmente. Clique em Salvar, e em seguida em Imprimir. Voc pode fazer um novo pedido de exames, clicando em Novo Pedido. Os pedidos de exames que voc emitir podem ser consultados a qualquer momento, clique no menu Informaes e posteriormente em Exames. 8.3 EMITINDO ATESTADOS No menu Movimentos, clique em Novos Pedidos e depois em Atestados. Pode-se tambm acessar a tela Atestados a partir do cone Atestados na tela de Consulta, como descrito no item 5.7.4.
A tela Novo Atestado abrir.
Se o nome do cliente para o qual voc deseja fazer o atestado no estiver selecionado, selecione-o no campo Cliente. Clique na seta para baixo, esquerda de cada atestado, para selecion-lo. Comando Inserir Atestado Voc pode editar tanto o ttulo quanto o texto do atestado selecionado. Quando salv-lo, as alteraes sero salvas apenas no atestado que voc est emitindo, e no no atestado cadastrado. Preencha a data de emisso, ou mantenha a data que j vem preenchida (a data atual). Clique em Inserir CID, para selecion-lo de uma tabela e inseri-lo no campo CID. Voc pode tambm preencher esse campo manualmente. Clique em Salvar, e em seguida em Imprimir. Voc pode fazer um novo atestado, clicando em Novo Atestado. Os atestados que voc emitir podem ser consultados a qualquer momento, clique no menu Informaes e posteriormente em Atestados. 8.4 EMITINDO DOCUMENTOS EM BRANCO Caso o documento que voc deseja emitir no esteja pr-cadastrado, voc pode emitir um documento em branco, no qual voc pode digitar o que desejar (receitas, atestados, pedidos de exame...) No menu Movimentos, clique em Novos Pedidos e depois em Doc. em Branco.
A tela Documentos se abrir.
Se o nome do cliente para o qual voc deseja emitir o pedido no estiver selecionado. Selecione-o no campo cliente. Preencha a data de emisso, ou mantenha a data que j vem preenchida (data atual). Digite o tipo de documento deseja emitir Atestado, Receita, Pedido de Exame ou outro. Digite um ttulo para o seu documento caso ache necessrio e, em seguida, digite o texto do documento.
Clique em Salvar, e em seguida em Imprimir. Voc pode fazer um novo atestado, clicando em Novo Documento em Branco. Os documentos em branco que voc emitir podem ser consultados a qualquer momento, clique no menu Informaes e posteriormente em Documentos em Branco. 9 PREENCHENDO DADOS IMPORTADOS O OnLine Doctor monta automaticamente o Histrico de seus pacientes, atravs da consolidao das Consultas, Pedido de Exames, Receitas e Atestados preenchidos por voc. Para preencher os dados de seus pacientes que so anteriores ao uso do OnLine Doctor voc deve abrir a tela Dados Importados. No menu Informaes, clique em Histrico.
A tela Histrico se abrir.
Na tela Histrico, clique no boto Dados Importados. A tela Dados Importados se abrir.
Se o nome do cliente do qual voc deseja preencher o Histrico Anterior no estiver selecionado, selecione-o no campo Cliente. Voc pode ento preencher os dados anteriores de seus clientes.
Voc pode tanto digitar os dados, quando copi-los de outro programa que permita essa ao (tente selecionar o texto e usar as teclas Ctrl + C) em seguida col-los no campo Histrico Anterior (usando as teclas Ctrl + V) Salve os dados colocados clicando no boto Salvar. Para inserir imagens clique no boto Inserir Imagem. Voc pode imprimir os dados, clicando no boto Imprimir. 10 CONSULTANDO DADOS 10.1 CONSULTANDO HISTRICOS A tela de Histrico o lugar onde esto consolidados os dados de seus clientes. No menu Informaes, clique em Histrico.
A tela Histrico se abrir.
Se o nome do cliente do qual voc deseja visualizar o Histrico no estiver selecionado, selecione-o no campo Cliente. Clique na seta esquerda de cada item (Consultas, Imagem de Exames ou Documentos Emitidos) para visualiz-lo ou imprimi-lo individualmente, usando o boto Imprimir de cada tela. Comando Visualizar Consulta, Visualizar Exame e Selecionar Documento 10.1.1 CONSULTANDO DADOS IMPORTADOS A tela de Dados Importados o lugar onde voc pode colocar os dados de seus clientes, anteriores ao incio do uso do Online Doctor. Com a tela histrico aberta e o cliente selecionado Clique no boto Dados Importados, para abrir a tela com os dados anteriores de seus clientes. A tela Dados Importados se abrir. A tela que se abre permite a visualizao e a impresso dos dados.
Para imprimir os dados, clique no boto Imprimir. 10.2 CONSULTANDO PRONTURIO No menu Informaes, clique em Pronturio.
A tela Pronturio abrir.
Se o nome do cliente do qual voc deseja visualizar o Pronturio no estiver selecionado, selecione-o no campo cliente. Para imprimir os dados clique no boto imprimir. 10.3 CONSULTANDO RECEITAS No menu Informaes, clique em Receitas.
A tela Controle de Receitas se abrir.
Se o nome do cliente do qual voc deseja visualizar as receitas emitidas no estiver selecionado, selecione-o no campo Cliente. Na tabela com o resumo das receitas emitidas, clique na seta esquerda para visualizar a receita desejada.
Comando Selecionar Receita A receita visualizada pode ser impressa, clicando-se no boto imprimir. Observe que as receitas emitidas anteriormente no podem ser editadas, apenas visualizadas. Para emitir uma nova receita, clique no boto Nova Receita. 10.4 CONSULTANDO EXAMES No menu Informaes, clique em Exames.
A tela Controle de Exames se abrir.
Se o nome do cliente do qual voc deseja visualizar os pedidos de exames emitidos no estiver selecionado, selecione-o no campo Cliente. Na tabela com o resumo dos exames emitidos, clique na seta esquerda para visualizar o exame desejado. Comando Selecionar Exame Os resultados obtidos podem ser preenchidos no campo Resultado Obtido, e a sua evoluo pode ser visualizada na tabela.
Se voc deseja associar uma imagem ao pedido de exames (por exemplo, voc pode escanear um resultado de exame e salv-lo em seu computador), selecione o exame e clique no boto Inserir Imagem. Clique no boto Procurar para encontrar a imagem em seu computador. Clique no boto Enviar, e em seguida no boto Concluir.
Para excluir uma imagem anexada a um exame, clique no direita do campo Imagem, na tabela. Comando Excluir Imagem O exame visualizado pode ser impresso, clicando-se no boto imprimir. Para emitir um novo pedido de exames, clique no boto Novo Pedido. 10.5 CONSULTANDO ATESTADOS No menu Informaes, clique em Atestados.
A tela Controle de Atestados se abrir.
Se o nome do cliente do qual voc deseja visualizar os atestados no estiver selecionado, selecione-o no campo Cliente. No tabela com o resumo dos atestados emitidos, clique na seta esquerda para visualizar o atestado desejado.
Comando Seleciona Atestado
O atestado visualizado pode ser impresso, clicando-se no boto imprimir. Observe que os atestados emitidos anteriormente no podem ser editados, apenas visualizados. Para emitir um novo atestado, clique no boto Novo Pedido. 11- BUSCANDO PATOLOGIA Voc pode buscar patologias em comum dentro dos seus clientes. Para isso, v ao menu Informaes e clique em Buscar Patologia.
A tela Buscar Patologia se abrir.
Selecione por qual critrio voc deseja buscar consulta ou CID -, e digite uma palavra para referncia. Clique em buscar para visualizar sua seleo. 12 CONTROLE FINANCEIRO O Controle Financeiro permite que voc monitore o faturamento decorrente de seus atendimentos. 12.1 PROCEDIMENTOS Item em desenvolvimento 12.2 RESUMO DOS VALORES RECEBIDOS No menu Financeiro, clique em Consultas e em Resumo.
A tela Resumo do Controle Financeiro se abrir. Nela voc pode visualizar o resumo de seus atendimentos entre as datas mostradas.
Voc pode selecionar o faturamento decorrente de um de seus locais de atendimento (selecionando o local especfico no campo Locais), ou o faturamento do conjunto de Locais. Voc tambm pode escolher visualizar as receitas que vieram de todos os seus clientes (selecionando Todos no campo Clientes) ou de um cliente em particular. Para imprimir o relatrio com os atendimentos de acordo como os parmetros escolhidos, clique no boto Imprimir. Para conferir individualmente os lanamentos de cada consulta, clique no boto Conferncia. 12.3 CONFERINDO VALORES RECEBIDOS Voc pode acessar a tela Conferncia de Recebimentos de duas maneiras diferentes: clicando-se no boto Conferncia, na tela Resumo do Controle Financeiro, ou atravs do menu Financeiro , clicando-se em Consultas e em Conferncia.
A tela Conferncia de Recebimentos se abrir.
Selecione os parmetros para caracterizar o que voc deseja visualizar. Podem ser escolhidos um Cliente em especial (ou todos os clientes), um Local de atendimento (ou todos os locais) e a faixa de datas. Selecione o tipo de atendimento que voc deseja verificar (por exemplo, se voc deseja ver as consultas com atendimento Particular) no campo Atendimento. Marque Pagas, No Pagas ou Todas, conforme as consultas que deseja verificar.
Depois que selecionar as consultas com os procedimentos acima, voc pode marcar aquelas que voc j recebeu, marcando o campo OK. Para imprimir um relatrio com o que voc est visualizando na tela, clique no boto Imprimir. 13 FATURAMENTO Item em desenvolvimento.
14 - PESQUISA DE PREO E BULRIO 14.1 PESQUISA DE PREO O OnLine Doctor faz um link direto com o site do Ministrio da Sade, onde possvel fazer uma pesquisa nacional dos preos de medicamentos. Dentro de Documentos em Branco, clique em Pesq. Preos.
Voc ser direcionado ao site. 14.2 BULRIO O OnLine Doctor faz um link direto com o site da Anvisa, onde possvel fazer um busca das bulas dos medicamentos. Dentro de Documentos em Branco, clique em Bulrio.
Voc ser direcionado ao site. 15 RECUPERANDO DADOS EXCLUDOS Voc pode recuperar dados de agendamentos e clientes que excluiu por engano. 15.1 RECUPERANDO AGENDAMENTOS No menu movimentos localize Lixeira, e em seguida Agendamentos.
A tela Recuperar Agendamentos se abrir.
Selecione o perodo desejado. Se desejar, pode-se filtrar o resultado por cliente, local, atendimento e ainda se o consulta foi paga ou no.
Ao localizar o agendamento que deseja recuperar, marque-o no campo OK.
15.2 RECUPERANDO CLIENTES No menu movimentos localize Lixeira, e em seguida Clientes.
A tela Recuperar Clientes se abrir.
Selecione o critrio para busca nome, endereo, bairro, telefone, e-mail ou convnio digite o texto correspondente e clique na seta esquerda.
Ao localizar o cliente que deseja recuperar, clique em OK. 16 CADASTRANDO SECRETRIAS No menu Configuraes, clique em Secretrias.
A tela Cadastro das Secretrias se abrir.
Para cadastrar uma nova secretria, preencha os campos Nome, Login, Senha, Confirme a Senha, E-mail e Data Nascimento.
Em seguida, defina se a secretria cadastrada poder acessar o Histrico de seus pacientes (o menu Consultas ficar habilitado para ela) ou realizar o controle financeiro (o menu Controle Financeiro ficar habilitado para ela), marcando os itens correspondentes.
Clique em Salvar. Para cadastrar outras secretrias, clique no boto Nova Secretria. Para editar os dados de uma secretria j cadastrada, selecione-a clicando na seta esquerda de seu nome na tabela. Comando Selecionar Secretria Edite os dados que desejar em seguida clique em Salvar. Para excluir uma secretria cadastrada, clique no X direita de seu nome na tabela. Comando Excluir Secretria 16.1 COMPARTILHANDO SECRETRIA possvel compartilhar sua secretria com outros mdicos. Isso possvel para no caso, por exemplo, de mais de um mdico ter a mesma secretria. Para isso, v tela de Cadastro de Secretria e com a secretria j selecionada clique em Compartilhar secretria.
Quando outro mdico cadastrar a mesma secretria, utilizando o mesmo CPF, um e-mail lhe ser enviado automaticamente pelo sistema para que seja autorizado o compartilhamento. Caso o mdico no tenha marcado para compartilhar a secretria e outro mdico cadastre a mesma secretria no ser enviado nenhum e-mail. 17 ASSOCIANDO MDICOS Voc pode associar mdicos para acessar o seu sistema. Os mdicos associados tero acesso a todos os dados de seus clientes. No menu Configuraes, clique em Mdicos Assoc.
A tela Cadastro dos Mdicos Associados se abrir.
Preencha os campos e clique em salvar. Pronto, o mdico que voc cadastrou ter acesso ao seu sistema atravs de uma senha prpria. Para editar os dados de um mdico associado j cadastrado, selecione-o clicando na seta esquerda de seu nome na tabela. Comando Selecionar Mdico Associado Edite os dados que desejar em seguida clique em Salvar. Para excluir um mdico associado cadastrado, clique no X direita de seu nome na tabela. Comando Excluir Mdico Associado
17.1 ALTERAES FEITAS POR MDICOS ASSOCIADOS Se um mdico associado fizer alguma alterao nas consultas, quando o mdico titular acessar a essas consultas ele poder visualizar essas alteraes. Na parte inferior da tela de Consulta vir o texto: *Essa consulta foi modificada por mdicos associados. Clique em Alteraes Associados para mais informaes.
Clicando em Alteraes Associados voc conseguir visualizar qual foi o mdico associado que fez as alteraes e tambm em qual dia e horrio.
18 ENVIO DE PRONTURIO PARA MDICOS CADASTRADOS possvel que se compartilhe pronturio com outros mdicos. Para isso, existem duas etapas: o cadastro do mdico que se deseja compartilhar o pronturio e o envio do pronturio. 18.1 CADASTRANDO MDICO PARA COMPARTILHAR PRONTURIO Em Pronturio, no menu Configuraes clique em Cadastro Mdicos.
A tela Cadastro de Mdicos se abrir.
Preencha os campos e clique em salvar. Os campos CPF e Data Nasc. no so de preenchimento obrigatrio. Para editar os dados de um mdico j cadastrado, selecione-o clicando na seta esquerda de seu nome na tabela. Comando Selecionar Mdico Edite os dados que desejar em seguida clique em Salvar. Para excluir um mdico cadastrado, clique no X direita de seu nome na tabela. Comando Excluir Mdico Associado
18.2 COMPARTILHAMENTO DE PRONTURIO Em Pronturio, no menu Configuraes, clique em Compartilhamento.
A tela Compartilhamento de Pronturio se abrir.
Selecione o nome do mdico para o qual deseja enviar o pronturio, esse mdico j deve ter sido cadastrado. Aps selecionar o nome do mdico todos os pacientes que possuem pronturios compartilhados com esse mdico tero seus nomes listados abaixo. Como na imagem seguir.
Caso o paciente que deseja compartilhar o pronturio no esteja listado faa a busca por ele no campo Buscar Paciente e clique na seta direta do campo.
Localizando o paciente desejado selecione-o clicando na seta esquerda ao seu nome. cone Selecionar Paciente Para excluir um paciente da lista de compartilhamento de pronturios clique no cone Excluir Compartilhamento de Paciente. cone Excluir Compartilhamento de Paciente 19 ALTERANDO DADOS CADASTRAIS No menu Configuraes, clique em Mdico.
A tela Cadastro se abrir
Altere os dados que desejar e em seguida clique em Salvar. 19.1 ALTERANDO SENHA DE ACESSO No Menu Configuraes, clique em Trocar Senha.
A tela Troca de Senha se abrir.
Altere sua senha (coloque um mnimo de 6 caracteres) em seguida clique em Salvar.
20 FAZENDO BACK-UP DOS DADOS PARA O COMPUTADOR Voc pode salvar os dados que ficam armazenados nos servidores do Online Doctor em seu prprio computador. O backup ir gerar arquivos no formato do Microsoft Excel. No menu Configuraes, clique em backup
A tela Gerar Backup se abrir.
Na tela Gerar Backup clique no boto correspondente ao backup que deseja realizar (cada um dos backups ir gerar arquivos diferentes). O sistema operacional mostrar uma tela perguntando se voc deseja abrir ou salvar o arquivo. Clique em Salvar.
Escolha o local de seu computador onde deseja salvar o arquivo e clique novamente em Salvar. 21 SISTEMA LOCAL Voc pode instalar a verso Local do Online Doctor em seu computador. Para isso, entre em contato com o Suporte Tcnico para que possamos marcar um horrio para a realizao da instalao.
22 IMPRIMINDO ETIQUETAS Caso precise enviar correspondncia para os seus pacientes, o OnLine Doctor pode criar a sua mala direta. Para isso, clique no link Mala direta na tela Clientes.
cone Mala Direta A tela Emisso de Etiquetas se abrir.
Na tela que se abre use um ou mais filtros para fazer a seleo desejada. Caso no utilize nenhum dos filtros, todos os cadastros sero selecionados. A emisso de etiquetas pode ser filtrada por: sexo, idade, nome, estado, cidade e bairro. Aps selecionar o filtro clique em Filtrar e depois para imprimir, em Imprimir. Siga as orientaes da sua impressora instalada.
23 CONFIGURAO DE RELATRIOS possvel configurar cada Relatrio que o sistema emite. Para isso, clique em Relatrios no menu Configuraes.
A Tela Configurao de Relatrios se abrir.
Voc possui duas maneiras para fazer a configurao: A Voc pode marcar a opo Visualizar Cabealho Completo para que todos os campos apaream no Relatrio.
B Desmarcando a opo Visualizar Cabealho Completo, selecione os campos que voc deseja que aparea no Relatrio e em seguida clique em Salvar.
Para que a sua Logo aparea no Relatrio, marque a opo:
Voc pode escolher qual endereo cadastrado aparecer no Relatrio. Selecione o endereo desejado e em seguida clique em Salvar.
Voc pode escolher o formato de sua impresso: Formato A4 ou Formato A5. Para isso, marque a opo desejada.
Essas configuraes podero ser realizadas para todos os Relatrios do Online Doctor. Para isso, basta selecionar a aba da Configurao desejada.
24- BLOCO DE NOTAS O Bloco de Notas uma ferramenta que serve como um rascunho, onde se pode escrever textos livres como recados, pequenos lembretes, etc. Para utilizar o bloco de notas clique no cone Bloco de Notas.
A tela Bloco de Notas se abrir.
Coloque o cursor sobre a linha em que deseja escrever o texto, clique e digite o texto desejado. Para salvar clique em Salvar. Para excluir um texto salvo clique sobre o cone Excluir Texto direita. cone Excluir Texto
25 - CHAT possvel que secretria, mdico e mdicos associados utilizem o Chat para poderem se comunicar online. Para isso, clique no cone Chat, na tela Consultrio tela que se abre logo aps o login
A tela Chat OnLine Doctor se abrir.
25.1 SELECIONANDO USURIOS No canto direito da tela, possvel visualizar os usurios que esto disponveis para o Chat.
Selecione o usurio que deseja se comunicar, clicando em cima do mesmo. Caso deseje se comunicar com todos os usurios clique em Todos os Usurios Conectados. 25.1.1 VISUALIZANDO USURIO SELECIONADO possvel visualizar qual o usurio que est selecionado para a troca de mensagens online. Para isso, localize na parte inferior da tela Chat OnLine Doctor o usurio selecionado.
25.2 ENVIANDO MENSAGEM Com o usurio j selecionado, digite a mensagem no campo em branco e clique em Enviar.
Sua mensagem ir aparecer no campo Mensagens.
25.3 SAINDO DO CHAT Para sair do Chat OnLine Doctor clique em Sair.
cone Sair
26 - PADRO TISS possvel emitir as guias Tiss pelo Online Doctor atravs do Menu Movimentos - Tiss.
26.1 CADASTRANDO AS OPERADORAS Clique em Cad. Operadoras no menu Movimentos.
A tela Cadastro de Operadoras se abrir:
Preencha todos os campos e clique em salvar. Para editar o cadastro de uma operadora, clique na seta esquerda da operadora. Faa as alteraes e aps clique em salvar. Para excluir o cadastro de uma operadora, clique no X direita do cadastro. Logo aps confirme a excluso.
26.2 CADASTRANDO PLANOS Aps cadastradas as operadoras, necessrio cadastrar os Planos que a operadora oferece. Para isso v ao menu Movimento, TISS, Cad Operadoras e Cadastro de Planos.
A tela Cadastro de Planos de Operadoras se abrir:
Selecione a operadora desejada, preencha o campo Adicionar Novo Plano e confirme na seta direita
26.3 BUSCANDO CONSULTAS PARA PREENCHER A GUIA TISS Aps ter feito o cadastro de Planos e Operadoras, j possvel buscar as consultas do perodo desejado para se preencher as guias Tiss. Para isso v ao menu Movimentos, Tiss e Pesquisar Consultas:
A tela de Busca de Consultas se abrir:
Localizando as consultas, basta selecionar a desejada e clicar na seta esquerda para se abrir o formulrio Tiss.
Com o formulrio j aberto, basta preencher os campos. Todos os campos com o fundo branco so de preenchimento obrigatrio. Completando o preenchimento clique em salvar. Na tela que abrir em seguida, clique em fechar.
26.4 EDITANDO GUIAS J PREENCHIDAS No menu Busca de Guias, possvel editar guias j preenchidas anteriormente. Para isso, marque as opes no menu para localizar a guia desejada.
Com a guia j localizada, clique na seta verde esquerda para selecion-la e edit-la. Ao abrir a tela de cadastro de guia de consulta, faa a edio e salve novamente os dados.
26.5 FECHANDO LOTES DE GUIA No menu Fechar Lote de Guias, selecione a operadora e clique em Listar de guias fora de lote.
Sero listadas ento, todas as guias fora de Lote. Marque as guias desejadas, selecione o perodo referente s guias e clique em Fechar Lote.
Com o lote j fechado basta gerar o Arquivo XML na verso aceita pela Operadora. Para isso, selecione a operadora e o perodo desejado.
Clique na seta direita para que seja listados os lotes.
Clique na seta que se encontra a verso desejada: 2.1.3 ou 2.2.1 Em seguida, ir aparecer a tela pedindo que se salve o Arquivo XML sem alterar o nome.
Salve em seu computador para que possa fazer o envio do arquivo para a operadora. 27 CONE AJUDA Nas telas em que o cone Ajuda aparece possvel ver dicas de funcionamento relativas ao sistema. Para isso passe o curso do mouse em cima do cone.
cone Ajuda 28 SAINDO DO SISTEMA Para sair com segurana do sistema basta clicar sobre o cone sair.
Uma tela de confirmao ir se abrir, basta clicar em ok:
29 CONTATO Caso ainda tenha alguma dvida ou sugesto entre em contato com Suporte Tcnico OnLine Doctor: DDG: 0800 283 3905 Telefone: 31 36624555 MSN: suporte@onlinedoctor.com.br E-mail: suporte@onlinedoctor.com.br
Estamos prontos para atend-los! Equipe OnLine Doctor.
You might also like
- Algoritmos e Estrutura de Dados PDFDocument213 pagesAlgoritmos e Estrutura de Dados PDFTaíse Rocha100% (3)
- Pensamento Computacional - ProvaDocument3 pagesPensamento Computacional - ProvaAndressa Bittencourt100% (2)
- Voce E Indispensavel - Seth GodinDocument196 pagesVoce E Indispensavel - Seth GodinRubem RegateiroNo ratings yet
- Segurança UnoparDocument252 pagesSegurança UnoparJunioMuniz100% (2)
- Estatistica 7Document5 pagesEstatistica 7João Luís Martins ReisNo ratings yet
- Aulas 01 - CNC - Introdução e CoordenadasDocument29 pagesAulas 01 - CNC - Introdução e CoordenadasLuis OmenaNo ratings yet
- 2023 ModificadaDocument6 pages2023 ModificadaFabiano VilheteNo ratings yet
- Manual Bacte 9050Document153 pagesManual Bacte 9050Juliana Carvalho100% (1)
- HardwaresDocument50 pagesHardwaresRodrigo MoraesNo ratings yet
- Qual É A Diferença Entre Analógico e Digital - CCMDocument3 pagesQual É A Diferença Entre Analógico e Digital - CCMJohnnyNo ratings yet
- The Art of Software Testing - (The Art of Software Testing) .En - PTDocument22 pagesThe Art of Software Testing - (The Art of Software Testing) .En - PTluizhemrique fernandesNo ratings yet
- Aula 2 - Pilares Do Pensamento ComputacionalDocument22 pagesAula 2 - Pilares Do Pensamento ComputacionalTATIANE CRUZNo ratings yet
- Pcmso - Jardim Escola Vale Do Saber (Colegio Geração 2000)Document28 pagesPcmso - Jardim Escola Vale Do Saber (Colegio Geração 2000)Erick ValdevinoNo ratings yet
- Artigo 01 Tecnologia CAD CAM Aplicada A Protese Dentaria e Sobre Implantes o Que e Como Funciona Vantagens e Limitacoes Revisao Critica Da LiteraturaDocument6 pagesArtigo 01 Tecnologia CAD CAM Aplicada A Protese Dentaria e Sobre Implantes o Que e Como Funciona Vantagens e Limitacoes Revisao Critica Da LiteraturaCamila Araújo100% (1)
- Geracoes Dos ComputadoresDocument13 pagesGeracoes Dos ComputadoresArmando UtuiNo ratings yet
- Funcionamento de Sistemas EmbarcadosDocument7 pagesFuncionamento de Sistemas EmbarcadosRafael LunelliNo ratings yet
- Inspiron 14z 5423 Owner's Manual PT BRDocument96 pagesInspiron 14z 5423 Owner's Manual PT BRCharles CostaNo ratings yet
- Abreu Karen Historia e Usos Da InternetDocument9 pagesAbreu Karen Historia e Usos Da InternetThiago DutraNo ratings yet
- Melo - Introdução À Programação em R Com Exemplos em EcologiaDocument66 pagesMelo - Introdução À Programação em R Com Exemplos em EcologiaFernando FrançaNo ratings yet
- 00Document20 pages00Fabiane BarretoNo ratings yet
- Resolvida - Prova Engenheiro CIvil - CASAN Companhia Catarinense de Água e Saneamento - 2015Document11 pagesResolvida - Prova Engenheiro CIvil - CASAN Companhia Catarinense de Água e Saneamento - 2015Alexandre Lopo de MacêdoNo ratings yet
- Ficha de Exercicios de InformaticaDocument7 pagesFicha de Exercicios de InformaticaTomas MarceloNo ratings yet
- 9948 - Configuração de Servidores de InternetDocument2 pages9948 - Configuração de Servidores de InternetBranca SilvaNo ratings yet
- Lista-Exercícios ALGORITMOSDocument5 pagesLista-Exercícios ALGORITMOSKarol FurlettiNo ratings yet
- AOC Quest Cap6 MonteiroDocument4 pagesAOC Quest Cap6 MonteiroCassie100% (1)
- Ebook Arquitetura de ComputadoresDocument79 pagesEbook Arquitetura de ComputadoresGil FragaNo ratings yet
- Avaliação 1 - Logica de Programacao PDFDocument6 pagesAvaliação 1 - Logica de Programacao PDFJonathan Domingues100% (1)
- Atualização Do BVDRDocument17 pagesAtualização Do BVDRbrunonoze1No ratings yet
- Memórias, InformáticaDocument20 pagesMemórias, InformáticaTeo Silva100% (5)
- Portabilidade e Arquitetura RM - 12116Document16 pagesPortabilidade e Arquitetura RM - 12116Anonymous m69PpVNo ratings yet