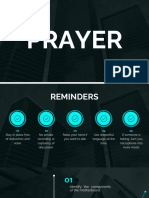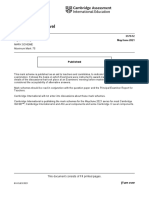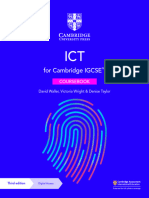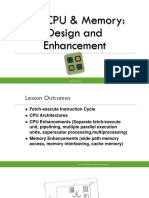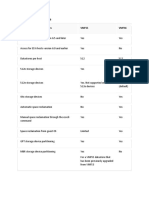Professional Documents
Culture Documents
WB - 203 - 01 RS Logix 5000 Basic
Uploaded by
alelarocca1978Original Description:
Original Title
Copyright
Available Formats
Share this document
Did you find this document useful?
Is this content inappropriate?
Report this DocumentCopyright:
Available Formats
WB - 203 - 01 RS Logix 5000 Basic
Uploaded by
alelarocca1978Copyright:
Available Formats
Rockwell
RSLogix 5000
Basic
Training Document
This Training Document is intended for
Training purposes only, and must not be
used for any other purpose.
The Training Document does not replace
any instructions or procedures (e.g. OM,
MM, TeM, IM, SPC) intended for specific
equipment, and must not be used as such.
Note!
For safe and proper procedures, refer to
the equipment specific documentation.
Name:
................................................................................................................
Technical Training Centre
Lund, Sweden
WB-203-01
Issue 1/0702
Course Introduction 1
Subject Introduction 2
Hardware 3
Software 4
Installation 5
Troubleshooting 6
Exercises 7
8
9
10
Technical Training Centre
1
Course
Introduction
Technical Training Centre 1/9701 TM-00001
Information regarding
Safety Regulations at the
Technical Training Centre in Lund
This list summarizes a number of items which may concern you, as a
participant in this training course. Read the list, and if anything re-
mains less than clear, or if you have any questions, feel free to contact
your instructor.
1. Study and follow the sections on Safety in the course literature, for
instance the OM, MM and EM.
2. You are entitled to ask persons who have no business to be near the
machine, to stay at distance, for safety reasons.
3. Never touch any other machines than those used in your own training
course.
4. There may be cables which are still electrically live, although they
have been disconnected from their terminals.
5. In some machines, safety switches may be bridged or disconnected,
for training reasons.
6. Find out exactly where the emergency stop switches for the machine
as well as the conveyor are located.
7. When starting a machine, the person doing the starting must make
absolutely sure that this does not expose anyone else to danger.
8. Certain chemicals, used in your training course, may be hazardous to
your health and constitute a danger of fire or explosion. Make sure
you know how such chemicals are marked and how to handle them.
9. It is strictly prohibited to wear rings, watch, or necktie when working
with the machine. This prohibition also applies to loose-fitting
clothes or anything else that might get caught in the machinery.
10. A first aid kit and stretcher are kept in the machine hall.
11. Study the information on what to do in case of fire and which escape
routes to follow. A diagram of escape and evacuation routes is posted
in every classroom.
12. If you observe or discover anything that might jeopardize safety,
immediately tell your instructor.
7HFKQLFDO7UDLQLQJ&HQWUH 70
,QIRUPDWLRQWR&RXUVH3DUWLFLSDQWVDW
WKH7HFKQLFDO7UDLQLQJ&HQWUHLQ/XQG
:HOFRPHWR7HFKQLFDO7UDLQLQJ&HQWUH
+HUHLVVRPHLQIRUPDWLRQZKLFKPLJKWEHKHOSIXOWR\RXDVD
FRXUVHSDUWLFLSDQW,I\RXQHHGDGGLWLRQDOLQIRUPDWLRQRUKHOS
IHHOIUHHWRDVN\RXULQVWUXFWRU
6WDUWRIFRXUVH 1RUPDOO\WKHILUVWGD\RI\RXUFRXUVHEHJLQVDW<RXULQVWUXFWRUZLOO
PHHWDQGZHOFRPH\RXLQWKHFRIIHHURRP
'DLO\WLPHVFKHGXOH
<RXULQVWUXFWRUZLOOWHOO\RXLIWKHUHDUHDQ\FKDQJHVLQWKHVFKHGXOH
%UHDNIDVW %UHDNIDVWLVIUHHRIFKDUJHDQGVHUYHGLQWKHUHVWDXUDQWZKHUHDVSHFLDODUHD
KDVEHHQUHVHUYHGIRU7HFKQLFDO7UDLQLQJ&HQWUHFRXUVHSDUWLFLSDQWV%UHDNIDVW
FRQVLVWVRIFRIIHHRUWHDDQGEUHDGUROOV
,I\RXZDQWDQ\WKLQJLQDGGLWLRQDOIRULQVWDQFHIURPWKHVHUYLQJFRXQWHUVRI
WKHUHVWDXUDQWRUFDIHWHULD\RXKDYHWRSD\IRULW\RXUVHOI<RXULQVWUXFWRUZLOO
KHOS\RXZLWKWKHSURFHGXUH
/XQFK /XQFKLVVHUYHGLQWKHUHVWDXUDQW<RXFDQFKRRVHDPRQJVHYHUDOGLVKHVPHQ
XVDUHSRVWHGLQWKHUHVWDXUDQWDQGLQWKHFRIIHHURRP
,I\RXDUHDFXVWRPHUFRXUVHSDUWLFLSDQW\RXULQVWUXFWRUZLOOJLYH\RXDFDVK
FDUG)RUSDUWLFLSDQWVRWKHUWKDQFXVWRPHUVFDVKFDUGVDUHIRUVDOHLQWKHFDI
HWHULD<RXULQVWUXFWRUZLOOKHOS\RXZLWKWKHSURFHGXUH
&RIIHHURRP <RXDUHLQYLWHGWRXVHWKHFRIIHHURRPDQGWKHYHQGLQJPDFKLQHGXULQJDOO
EUHDNVLQFODVVHV
6PRNLQJ 7KHHQWLUH7HWUD3DNSODQWRXWGRRUVDVZHOODVLQGRRUVLVDQRVPRNLQJDUHD
6PRNLQJLVDOORZHGWKRXJKLQVSHFLDOVPRNLQJDUHDV
7HOHSKRQHV ,I\RXQHHGWRFDOOORQJGLVWDQFHZLWKLQ6ZHGHQRUDEURDGSOHDVHXVHWKH
SKRQHLQWKHWHOHSKRQHURRP7KHUHLVDOVRDWHOHSKRQHLQWKHFRIIHHURRPIRU
ORFDORULQWHUQDOFDOOVRQO\:KHQXVLQJWKHSKRQHVSOHDVHEHEULHIDVWKHUH
PD\EHRWKHUVZKRZLVKWRPDNHFDOOV
Classes 08.00 - 09.30
BreakIast 09.30 - 10.00
Classes 10.00 - 12.00
Lunch 12.00 - 13.00
Classes 13.00 - 16.00
7HFKQLFDO7UDLQLQJ&HQWUH 70
&RPSXWHUV 7KHUHDUHWKUHHFRPSXWHUVIRUWKHXVHRIFRXUVHSDUWLFLSDQWV7ZRFRPSXWHUV
LQWKHPDFKLQHKDOODQGRQHLQWKHFRIIHHURRP7KHFRPSXWHUVDFFHVVHVWKH
7HWUD3DN,QWUDQHWDQGWKH:RUOG:LGH:HE
,'FDUG 2Q\RXUILUVWGD\\RXZLOOUHFHLYHDQ,'FDUG7KLVFDUGPXVWEHUHWXUQHGDWWKH
7HWUD3DN0DLQUHFHSWLRQDWWKHHQGRIWKHFRXUVH$Q\RQHQRWKDQGLQJWKH
FDUGEDFNZLOOEHFKDUJHG6(.
6DIHW\UHJXODWLRQV $WWKHVWDUWRIWKHFRXUVH\RXULQVWUXFWRUZLOOJRWKURXJKWKH6DIHW\5HJXOD
WLRQV707KHVHUHJXODWLRQVPXVWEHVWULFWO\REVHUYHG,QFDVH\RXDUH
XQFHUWDLQDERXWDQ\WKLQJLQWKHUHJXODWLRQV\RXPXVWFODULI\LWZLWK\RXULQ
VWUXFWRU
&RXUVHHYDOXDWLRQ <RXDUHUHTXHVWHGWRZULWHGRZQ\RXUFRPPHQWVRQWKH&RXUVH(YDOXDWLRQ
IRUP$WWKHHQGRIWKHFRXUVH\RXULQVWUXFWRUZLOOFROOHFWDOOWKHIRUPV
:RUNLQJFORWKHV ,WLVQHFHVVDU\WRZHDUVDIHW\VKRHVLQWKH7HFKQLFDO7UDLQLQJ&HQWUHZKLOH
ZRUNLQJDWWKHPDFKLQHV,I\RXGLGQWEULQJ\RXURZQVDIHW\VKRHVDUHIRUVDOH
LQWKH6XSSRUW&HQWUH<RXULQVWUXFWRUZLOOWDNH\RXWKHUH)RU\RXUXVHGXULQJ
WKHFRXUVH\RXPD\ERUURZDVHWRIFRYHUDOOV
(DFKSDUWLFLSDQWLVJLYHQDORFNHULQWKHFKDQJLQJURRP7KHLQVWUXFWRUZLOO
KDQG\RXWKHORFNHUNH\<RXPD\WKHQVHOHFWDVHWRIFRYHUDOOVIURPWKHFDE
LQHWLQWKHFKDQJLQJURRP<RXULQVWUXFWRUZLOOKHOS\RXLIQHHGHG
<RXPD\H[FKDQJH\RXUFRYHUDOOVIRUFOHDQRQHVHYHU\0RQGD\PRUQLQJ7HOO
\RXULQVWUXFWRULI\RXQHHGWRFKDQJHDWDQ\RWKHUWLPH8VHGDQGVRLOHGFRY
HUDOOVDUHWREHSODFHGLQWKHODXQGU\EDVNHWLQWKHFKDQJLQJURRP
$WWKHHQGRIWKHFRXUVH\RXKDYHWRHPSW\DQGORFN\RXUORFNHUDQGUHWXUQWKH
NH\WRWKHLQVWUXFWRU,I\RXZLVKWRUHWDLQ\RXUORFNHUIRUDVXEVHTXHQWWUDLQLQJ
FRXUVHWHOO\RXULQVWUXFWRU
9DOXDEOHV <RXDUHUHVSRQVLEOHIRU\RXURZQYDOXDEOHV
0RQH\H[FKDQJH 7RFKDQJHFXUUHQF\RUFDVKWUDYHOOHUVFKHTXHVSOHDVHJRWRWKH([FKDQJH
VHUYLFHDW6XSSRUW&HQWUHZKLFKLVRSHQ
+RWHOV ,QWKHFRIIHHURRPWKHUHLVDOLVWRIWKHYDULRXVKRWHOVZLWKDGGUHVVHVSKRQH
QXPEHUVHWF,I\RXZDQWWRFKDQJHKRWHOGXULQJWKHFRXUVHSHULRGSOHDVHFRQ
WDFWWKHFRXUVHFRRUGLQDWRUDW7HFKQLFDO7UDLQLQJ&HQWUH
7UDQVSRUW &HUWDLQKRWHOVSURYLGHIUHHRIFKDUJHWUDQVSRUWWRDQGIURP7HWUD3DN$VNWKH
KRWHOUHFHSWLRQLVWDERXWWKLV,I\RXZLVKWRXVHWKLVVHUYLFH\RXPXVWWHOOWKH
UHFHSWLRQLVWWKHGD\EHIRUH
7UDYHODUUDQJHPHQWV *RWRWKH5HVHVSHFLDOLVWHUQDWUDYHODJHQF\DW7HWUD3DNIRUUHVHUYDWLRQVUHVHU
YDWLRQFKDQJHVRUFRQILUPDWLRQRIUHVHUYDWLRQV7KHWUDYHODJHQF\DFFHSW
FUHGLWFDUGVRULQYRLFLQJEXWQRWFDVK7KH\DUHRSHQ
0HGLFDOFDUH )RUPHGLFDOFDUHXQOHVVLWLVDQHPHUJHQF\VLWXDWLRQJRWR&LW\NOLQLNHQORFDW
HGLQWKHFHQWUHRI/XQG,QIRUPDWLRQFRQFHUQLQJWKLVFOLQLFLVSRVWHGRQWKH
QRWLFHERDUGLQWKHFRIIHHURRP
7HFKQLFDO7UDLQLQJ&HQWUH 70
/HLVXUHWLPH ,QWKHFRIIHHURRP\RXZLOOILQGLQIRUPDWLRQDERXWWKHFLW\RI/XQGDQGWKH
VXUURXQGLQJUHJLRQDVZHOODVRQDYDLODEOHIDFLOLWLHVDQGDFWLYLWLHV
6SRUW&HQWUH %RRNLQJVIRUWKH7HWUD3DN6SRUW&HQWUHDUHIUHHRIFKDUJHDQGFDQEHPDGHDW
WKH0DLQ*XDUGORFDWHGQH[WWRWKH0DLQ5HFHSWLRQ,I\RXYLVLWWKH6SRUW&HQ
WUH\RXPXVWHQWHUDQGOHDYHYLDWKH0DLQ*XDUG
*LIWVDQGVRXYHQLUV *LIWVVRXYHQLUVDUWLFOHVRIFORWKLQJHWFDUHIRUVDOHLQWKH6XSSRUW&HQWUH
ZKLFKLVRSHQ
1
7
6
3
2
4
5
1
7
6
3
2
4
Main Reception
Main Guard
Technical Training Centre
Restaurant
Support Centre
Resespecialisterna Travel agency
Sport Centre
5
Tetra Pak
Part of the plant at
Ruben Rausings gata
Lund
101
315
107
313
309
310
305
306
311
111
106
N
107
Course Information TC-4058
Rockwell RSLogix 5000 Basic
Course Length x 5 days
Target Group x Tetra Pak Technicians
x Customer Technicians
Previous Knowledge x Good computer skills in MS Windows environment.
Course Objectives x To obtain a basic understanding of how the various
components in the control system are constructed and
work in combination.
x To be able to perform program changes.
x To be able to locate faults and replace defective
components.
x To be able to perform program transfers.
Course-
Content/Subjects
x Fundamentals of RSLogix 5000, RSLinx, RSNetworks
for DeviceNet, RSLogix 5000 Compare.
x System hardware components and their function.
x Communicating with a Controller.
x Organizing data.
x Entering, Editing and Verifying Ladder Logic.
x Communicate with a remote modules through Ethernet
and DeviceNet.
x Practical exercises with simulator.
Last modified: Feb 7, 2007
Technical Training Centre
2
Subject
Introduction
1 Brief PLC history . . . . . . . . . . . . . . . . . . . . . . . . . . . . TM-01131
2 PLC Basics . . . . . . . . . . . . . . . . . . . . . . . . . . . . . . . . . TM-01132
1 TM-01131 Training Document. For training purpose only. Technical Training Centre 1/0702
Brief PLC history
In the late 1960's Programmable Logic Controllers, PLCs, were first intro-
duced. The primary reason for designing such a device was to eliminate the
large cost involved in replacing the complicated relay based machine control
systems.
Since relays are mechanical devices they also have a limited lifetime which
required strict adhesion to maintenance schedules. Troubleshooting was also
quite tedious as so many relays are involved.
These new controllers also had to be easily programmed by maintenance and
plant engineers.
The answers were to use a programming technique most people were already
familiar with and replace mechanical parts with solid-state ones:
- Ladder programming.
Tetra Pak PLC history
Allen-Bradley In the beginning of 1980`s Tetra Pak started to replace relay based automation
with PLC systems - Allen-Bradley was the chosen supplier.
TPMC After having problems with delivery times, processor speed and expensive
communication/programming equipment Tetra Pak decided to change PLC
supplier in the end of 1980s.
Nothing good enough was found on the market so Tetra Pak decided to
develop its own PLC system together with a Swedish company SattControl
AB. The name of the new PLC was TPMC (Tetra Pak Machine Controller).
2 TM-01131 Training Document. For training purpose only. Technical Training Centre 1/0702
GE Fanuc In the middle of the 1990`s GE Fanuc was introduced as the PLC system in
Tetra Pak machines because it was much cheaper and more easy to program
than TPMC.
Rockwell Automation Still today we are using GeFanuc for new filling line machines but there is big
ongoing change to move over to Rockwell Automation (Allen-Bradley
hardware). The reason is that Tetra Pak in the beginning of this millennium
decided to evaluate available PLC systems in the NAP (New Automation
Platform) project.
Rockwell was selected as the preferred supplier at that time so thats why we
have it today.
In this new platform we combine an integrated hardware system that
controls motion and logic with a software that include all parts needed
to program this.
Ladder logic is not the only programming language any more. Other
languages are also used:
ST, Structured text
SFC, Sequential Function Chart
Function Block Diagram
UML-Software modelling structure is used to organize our newly
developed programs in the same way for all machines used in the line.
ControlLogix
CompactLogix
1 TM-01132 Training Document. For training purpose only. Technical Training Centre 1/0701
PLC Basics
Programmable Logic Controllers (PLCs), also referred to as Programmable
controllers, are in the computer family. They are used in commercial and
industrial applications.
A PLC monitors inputs, makes decisions based on its program, and controls
outputs to automate a process or machine. This course is meant to supply you
with basic information on the functions and configurations of PLCs.
Photo sensors
Lights
Drive motors
Pumps
Push-buttons
2 TM-01132 Training Document. For training purpose only. Technical Training Centre 1/0701
Basic PLC operation PLCs consist of input modules or points, a Central Processing Unit (CPU),
and output modules or points.
An input accepts a variety of digital or analog signals from various field
devices (sensors) and converts them into a logic signal that can be used by
the CPU.
The CPU makes decisions and executes control instructions based on
program instructions in memory.
Output modules convert control instructions from the CPU into a digital or
analog signal that can be used to control various field devices (actuators).
A programming device is used to input the desired instructions. These
instructions determine what the PLC will do for a specific input.
An operator interface device allows process information to be displayed and
new control parameters to be entered.
Push buttons (sensors), in this simple example, connected to PLC inputs, can
be used to start and stop a motor connected to a PLC through a contactor
(actuator).
Input
Module
CPU
Central Processing Unit
Operator
Interface
Programming
Device
Output
Module
PLC
Push buttons
Input
Output
Motor
Contactor
3 TM-01132 Training Document. For training purpose only. Technical Training Centre 1/0701
Hard-wired control Prior to PLCs, many of these control tasks were solved with contactor or relay
controls. This is often referred to as hard-wired control. Circuit diagrams had
to be designed, electrical components specified and installed, and wiring lists
created. Electricians would then wire the components necessary to perform a
specific task. If an error was made the wires had to be reconnected correctly.
A change in function or system expansion required extensive component
changes and rewiring.
PLCs The same, as well as more complex task, can be done with a PLC. Wiring
between devices and relay contacts is done in the PLC program. Hard-wiring,
though still required to connect field devices, is less intensive. Modifying the
application and correcting errors are easier to handle. It is easier to create and
change a program in the PLC than it is to wire and rewire a circuit.
Advantages Smaller physical size than hard-wire solutions
Easier and faster to make changes
PLCs have integrated diagnostics and override functions
Diagnostics are centrally available
Applications can be immediately documented
Applications can be duplicated faster and less expensively
Stop Start Q K
K Q
M
3~
L1
L2
L3
Circuit Diagram
4 TM-01132 Training Document. For training purpose only. Technical Training Centre 1/0701
Number Systems
Since a PLC is a computer, it stores information in the form of On or Off con-
ditions (1 or 0), referred to as binary digits (bits). Sometimes binary digits are
used individually and sometimes they are used to represent numerical values.
Decimal system Various number systems are used by PLCs. All number systems have the
same three characteristics: digits, base, weight. The decimal system, which
is commonly used in everyday life, has the following characteristics:
Binary system The binary system is used by programmable controllers. The binary system
has the following characteristics:
In the binary system 1s and 0s are arranged into columns. Each column is
weighted. The first column has a binary weight of 2
0
. This is equivalent to a
decimal 1. This is referred to as the Least Significant Bit (LSB). The binary
weight is doubled with each succeeding column. The next column, for
example, has a weight of 2
1
, which is equivalent to a decimal 2.
The decimal value is doubled in each successive column. The number in the
far left hand column is referred to as the Most Significant Bit (MSB). In this
example, the most significant bit has the binary weight of 2
7
. This is the
equivalent to a decimal 128.
Ten digits 0, 1, 2, 3, 4, 5, 6, 7, 8, 9
Base 10
Weights 1, 10, 100, 1000, ...
Two digits 0, 1
Base 2
Weights Powers of base 2 (1, 2, 4, 8, 16, ...)
128 64 32 16 8 4 2 1
2
6
2
5
2
4
2
3
2
2
2
1
2
0
2
7
Most Significant Bit Least Significant Bit
0 0 1 1 0 0 0 0
5 TM-01132 Training Document. For training purpose only. Technical Training Centre 1/0701
Converting binary
to decimal
The following steps can be used to interpret a decimal number from a binary
value.
1. Search from right to left (least significant to most significant bit) for 1s
2. Write down the decimal representation of each column containing a 1
3. Add the column values
In the following example, the fourth and fifth column from the right contain a
1. The decimal value of the fourth column from the right is 8, and the value of
the fifth column from the right is 16. The decimal equivalent of this binary
number is 24.
The sum of all the weighted columns that contain a 1 is the decimal number
that the PLC has stored.
In the following example the fourth and the sixth columns from the right
contain a 1. The decimal value of the fourth column from the right is 8, and
the value of the sixth column from the right is 32. The decimal equivalent of
this binary number is 40.
128 64 32 16 8 4 2 1
0 0 1 1 0 0 0 0
8
+ 16
24
128 64 32 16 8 4 2 1
0 1 0 1 0 0 0 0
8
+ 32
40
6 TM-01132 Training Document. For training purpose only. Technical Training Centre 1/0701
Bits, bytes, and words Each binary piece of data is a bit. Eight bits make up one byte. Two bytes, or
16 bits, make up one word.
Logic 0, logic 1 Programmable controllers can only understand a signal that is On or Off
(present or not present). The binary system is a system in which there are only
two numbers, 1 and 0. Binary 1 indicates that a signal is present, or a switch is
On. Binary 0 indicates that a signal is not present, or a switch is Off.
128 64 32 16 8 4 2 1
0 1 1 1 0 0 0 0
32768 16384 8192 4096 2048 1024 512 256
0 0 1 1 0 0 0 0
Bit
Byte
Word
PLC Input 1
PLC Input 1
24 VDC
24 VDC
Off
Logic 0
On
Logic 1
7 TM-01132 Training Document. For training purpose only. Technical Training Centre 1/0701
Hexadecimal Hexadecimal is another system used in PLCs. The hexadecimal system has
the following characteristics:
The ten digits of the decimal system are used for the first ten digits of the hex-
adecimal system. The first six letters of the alphabet are used for the remaining
six digits.
The hexadecimal system is used in PLCs because it allows the status of large
number of binary bits to be represented in a small space such as on a computer
screen or programming device display. Each hexadecimal digit represents the
exact status of four binary bits. To convert a decimal number to a hexadecimal
number the decimal number is divided by the base of 16. To convert decimal
28, for example, to hexadecimal:
Decimal 28 divided by 16 is 1 with a remainder of 12. Twelve is equivalent to
C in hexadecimal. The hexadecimal equivalent of decimal 28 is 1C.
The decimal value of a hexadecimal number is obtained by multiplying the
individual hexadecimal digits by the base 16 weight and then adding the
results. In the following example the hexadecimal number 2B is converted
to its decimal equivalent of 43.
16 digits 0, 1, 2, 3, 4, 5, 6, 7, 8, 9, A, B, C, D, E, F
Base 16
Weights Powers of base 16 (1, 16, 256, 4096, ...)
A = 10 D = 13
B = 11 E = 14
C = 12 F = 15
28
10
16
10
= 1
10
r 12
10
=> 1C
16
16
1
16
0
2 B
11 x 1 = 11
2 x 16 = 32
43
16
0
= 1
16
1
= 16
B = 11
8 TM-01132 Training Document. For training purpose only. Technical Training Centre 1/0701
Signed integers The simplest method to represent negative numbers is to use one bit of the PLC
word as the sign of a number while the remainder of the word gives its mag-
nitude. It is general convention to use the most significant bit as the sign bit,
and a logic 1 will indicate a negative, whereas a logic 0 a positive number.
Thus a 16-bit PLC word allows numbers in the range 32.767 to be expressed.
This simple method is referred to as Sign Plus Magnitude Notification. How-
ever, the number zero has two valid representations in this format:
This is usually undesired, and therefore a more commonly used representation
for negative numbers is the 2s Complement format. This format is used with
the GE Fanuc 90-30 PLC for signed integers.
In the twos complement format, using a 16 bit word, the number -X is repre-
sented as 2
16
-X. This means that, as with sign plus magnitude numbers, the
most significant bit becomes the sign bit and if is set, the corresponding
number is negative. Thus a 16 bit PLC word allows numbers in the range of
-32.768 to +32.767 and zero is represented uniquely:
8 7 6 5 4 3 2 1
0 0 0 0 0 0 0 0
16 15 14 13 12 11 10 9
0 0 0 0 0 0 0 0
Bits for magnitude
Bit for sign: 0 = positive, 1 = negative
8 7 6 5 4 3 2 1
0 0 0 0 0 0 0 0
16 15 14 13 12 11 10 9
0 0 0 0 0 0 0 0
0 0 0 0 0 0 0 0 1 0 0 0 0 0 0 0
+0
-0
-32.768
+32.767
0
8 7 6 5 4 3 2 1
0 0 0 0 0 0 0 0
16 15 14 13 12 11 10 9
1 0 0 0 0 0 0 0
1 1 1 1 1 1 1 1 0 1 1 1 1 1 1 1
0 0 0 0 0 0 0 0 0 0 0 0 0 0 0 0
9 TM-01132 Training Document. For training purpose only. Technical Training Centre 1/0701
To obtain the negative number of a positive number in the 2s complement
system two steps are necessary. First, the number is bit by bit complemented,
i.e. each bit equal to 0 of the original number is changed to a one, and each one
of the original number is changed to a zero. This process is called taking the
1s complement of a number. Second, the complemented number is increment-
ed by one. This process can also be used in the reverse way to obtain a positive
number from an original negative one.
In the following example the number +37 is 2s complemented to -37.
-37
+37 sign bit 0 = positive
1s complemented
incrementing by 1
sign bit 1 = negative
+ 1
8 7 6 5 4 3 2 1
0 1 0 0 1 0 1 0
16 15 14 13 12 11 10 9
0 0 0 0 0 0 0 0
1 0 1 1 0 1 0 1 1 1 1 1 1 1 1 1
1 0 1 1 0 1 1 1 1 1 1 1 1 1 1 1
10 TM-01132 Training Document. For training purpose only. Technical Training Centre 1/0701
BCD code BCD code (Binary Coded Decimal) is a way is a way to express decimal
numbers in binary format. When a BCD code is used, each decimal figure
(0-9) is coded separately.
Thus, four bits are required to express 0-9 in BCD. Consequently, 16 bits
suffice to write numbers from 0 to 9999.
In the example below the number 4729 is written in BCD format.
0 0000
1 0001
2 0010
3 0011
4 0100
5 0101
6 0110
7 0111
8 1000
9 1001
8 7 6 5 4 3 2 1
0 1 0 1 0 0 1 0
16 15 14 13 12 11 10 9
0 0 0 0 1 1 1 1
9 2 7 4
11 TM-01132 Training Document. For training purpose only. Technical Training Centre 1/0701
Conversions of numbers The following chart shows a few numeric values in decimal, binary, and
hexadecimal representation.
Decimal Binary Hexadecimal BCD
0 0 0 0
1 1 1 1
2 10 2 10
3 11 3 11
4 100 4 100
5 101 5 101
6 110 6 110
7 111 7 111
8 1000 8 1000
9 1001 9 1001
10 1010 A 0001 0000
11 1011 B 0001 0001
12 1100 C 0001 0010
13 1101 D 0001 0011
14 1110 E 0001 0100
15 1111 F 0001 0101
16 1 0000 10 0001 0110
17 1 0001 11 0001 0111
18 1 0010 12 0001 1000
19 1 0011 13 0001 1001
20 1 0100 14 0010 0000
126 111 1110 7E 0001 0010 0110
127 111 1111 7F 0001 0010 0111
128 1000 0000 80 0001 0010 1000
510 1 1111 1110 1FE 0101 0001 0000
511 1 1111 1111 1FF 0101 0001 0001
512 10 0000 0000 200 0101 0001 0010
12 TM-01132 Training Document. For training purpose only. Technical Training Centre 1/0701
Technical Training Centre
3
Hardware
1 Logix 5000 platforms . . . . . . . . . . . . . . . . . . . . . . . . . TM-01133
1 TM-01133 Training Document. For training purpose only. Technical Training Centre 1/0702
Logix 5000 platforms
RSLogix 5000 is the software used to interact with a number of different
hardware platforms.
The two platforms mainly used in Tetra Pak machines are:
ControlLogix
CompactLogix
All Logix 5000 platforms use the same software for communication and
editing.
ControlLogix Platform
The main components of a ControlLogix system are shown in the following
graphic:
ControlLogix modules can be located anywhere in the chassis. There is no
specific slot for the controller. It is also possible to have more than one con-
troller in a chassis. In some Tetra Pak machines this is used for speed reason.
One controller is handling the motion part of the machine and the other one the
I/O part.
It is also possible to have two controllers running the same program in parallel.
If one stops the other one continues and keep the machine running.
This function is called redundancy enabled and is not used in Tetra Pak
machines.
Power supply
Chassis Power supply LED
Controller
Analog I/O modules Digital I/O modules
Controller
Communication modules
2 TM-01133 Training Document. For training purpose only. Technical Training Centre 1/0702
ControlLogix Chassis
The ControlLogix platform has chassis in the following sizes:
4-slot
7-slot
10-slot
13-slot
17-slot
Chassis size is set up when you configure a new project.
The slots are numbered from left to right starting with 0, as shown in the
picture below of a 10 slot chassis.
Important:
1756 (ControlLogix) modules are not slot dependent and can be placed in any
slot in the chassis.
Slots: 0 1 2 3 4 7 6 5 8 9
3 TM-01133 Training Document. For training purpose only. Technical Training Centre 1/0702
ControlLogix Backplane
The ControlLogix backplane, also known as a ControlBus backplane, is a
printed-circuit board at the back of the chassis that provides electrical inter-
connection between modules:
Important:
The backplane allows data to be multicast (sent once and received simultane-
ously by all the other modules in the rack).
Modules can easily be removed from the rack by pressing the top and bottom
locking clips at the same time and sliding the module forward.
Removal and Insertion
Under Power (RIUP):
A Logix5000 feature that allows 1756 modules to be removed and inserted
into a chassis while the backplane power is applied.
ATTENTION:
When a module is inserted or removed while backplane power is applied, an
electrical arc may occur. An electrical arc can cause personal
injury or property damage by causing the following situations:
Sending a false signal to field devices causing unintended machine motion
or loss of process control
Causing an explosion in a hazardous environment
Repeated electrical arcing causes excessive wear to contacts on the module
and its mating connectors. Take adequate safety precautions when inserting or
removing a module under power.
Backplane Module connector
4 TM-01133 Training Document. For training purpose only. Technical Training Centre 1/0702
ControlLogix Controller
The ControlLogix controller is a 32-bit controller that combines logic and data
in modular memory.
ControlLogix controllers perform the following functions at high speeds in the
order specified:
1. Receive data from input devices via input modules.
2. Execute programs and makes decisions based on input data.
3. Send information based on its decisions to output devices via output
modules.
Inputs from
Process/Machine
Outputs to
Process/Machine
Input module(s) Controller Output module(s)
5 TM-01133 Training Document. For training purpose only. Technical Training Centre 1/0702
The main components of a ControlLogix controller are shown in the following
graphic:
ControlLogix controllers have three main internal components:
Central Processing Unit (CPU): The decision making component that
executes the program stored in memory.
Memory: A group of circuit elements where programs and data are stored.
Logix5000 controllers have volatile memory - a memory that loses its data
when the power supply is turned off.
Flash memory: On older controllers accessible from the bottom of the
module, on newer behind the front door. The flash memory can be used
to store a copy of the program. The flash memory is non-volatile.
RS232 Serial port
Locking tab Backplane connector
Label
Door
Battery compartment
Flash memory
Key switch
LEDs
Locking tab
6 TM-01133 Training Document. For training purpose only. Technical Training Centre 1/0702
ControlLogix I/O Modules
1756-I/O modules provide input and output to span many applications, from
high-speed sequential to process control. These I/O modules offer the follow-
ing capabilities:
Electronic fusing
Scaling of analog values
Electronic module identification (keying)
RIUP (Removal and Insertion Under Power)
The wiring from the process/machine is connected to I/O modules through one
of the following special devices:
RTB (Removable Terminal Block): A wiring connector that plugs into the
front of an I/O module.
IFM (Pre-wired Interface Module): A wiring connector that mounts on a
DIN rail and connects to an I/O module through a pre-wired cable.
RTBs and IFMs allow for the replacing or interchanging of I/O modules with-
out rewiring them.
RTB and IFM are removed from the module by sliding the locking tab at the
front of the module to its unlocked position and then pull the RTB/IFM
straight out.
Important:
RTBs and IFMs are not included with I/O modules. They must be purchased
separately.
ControlLogix Communications Modules
Communications Modules: Modules used for creating communications
between a controller and network.
ControlLogix communications modules are available for the following
network(s):
Communications Module Network
1756-ENBx, 1756-ENBT EtherNet/IP
1756-CNB, 1756-CNBR ControlNet
1756-DNB DeviceNet
1756-DHRIO Data Highway Plus (DH+) or
Universal Remote I/O
7 TM-01133 Training Document. For training purpose only. Technical Training Centre 1/0702
ControlLogixs Module specifications
Module type and F/W rev. is found on a label located on the side of the
module.
Specifications for the different ControlLogix modules are available in
RSLogix 5000 under Help-Online Books-ControlLogix manuals.
If you for example want information about a 1756-IB16/A (Digital input
module) open ControlLogix manuals. In the list on the right side of the screen
locate and click on:
1756-UM058D-EN-P
ControlLogix Digital I/O Modules User Manual
This will open a PDF document with information about all ControlLogix
Digital I/O modules.
Note especially the section about Troubleshooting your module. In here you
find information about the LEDs at the front of the modules.
8 TM-01133 Training Document. For training purpose only. Technical Training Centre 1/0702
Using Indicators to Troubleshoot Your Module
Each ControlLogix I/O module has indicators which show individual I/O state
(yellow), fault, or fuse status (red). A bi-coloured LED indicates module status
with an OK (red/green). Status indicators are located on the front of the
module.
Status indicators for Input modules:
Similar information is available for all ControlLogix modules.
Example: Platform Modularity
A ControlLogix system can range in complexity between the following two
extremes:
A simple stand-alone controller and I/O modules in a single Chassis
A highly-distributed system with multiple controllers, chassis, and
networks in different locations.
The following graphic shows a distributed system utilizing four different
networks to communicate with various devices:
DeviceNet communication between
- Scanner in the main rack
- Point I/O adapter
- Armor block I/O
- Frequency converter
Ethernet communicating (via a switch) between
- Ethernet module in main rack
- Ethernet module in another machine
- Ethernet module in remote rack
- Panel view (TPOP)
Sercos ring optical communication between
- Sercos module in the main rack
- Servo drives
DSI bus serial communication between frequency converters
Sercos handles the servos in the machine and is not covered in this Basic
course.
Status indicators This display Means Take this action
OK Green light The inputs are being multicast and in normal
operating state.
None
OK Flashing green light The module has passed internal diagnostics
but is not multicasting inputs or it is inhibited.
None
OK Flashing red light Previously established communication has
timed out.
Check controller and
chassis communication.
OK Red light The module must be replaced. Replace the module.
I/O State Yellow The input is active. None
I/O Fault Red A fault has occurred for this point. Check this point at the
controller.
9 TM-01133 Training Document. For training purpose only. Technical Training Centre 1/0702
Ethernet
SERCOS Ring
DeviceNet
DSI Bus
Main rack in DE
Remote rack in FM
Main rack in FM
Point I/O
Armor block I/O
Frequency converters
Servo drives
Switch
10 TM-01133 Training Document. For training purpose only. Technical Training Centre 1/0702
CompactLogix Platform
The CompactLogix platform is a small modular system for simple I/O and
control applications.
The fixed I/O count of the CompactLogix platform is designed toward stand-
alone control applications where panel space is limited. CompactLogix is
typically found in Tetra Pak Distribution Equipment.
A CompactLogix system is shown in the following graphic:
Controller Power supply Compact I/O system Communication module
11 TM-01133 Training Document. For training purpose only. Technical Training Centre 1/0702
CompactLogix Controller
The main components of a CompactLogix controller are shown in the follow-
ing graphic:
CompactLogix controllers offer the following benefits:
Has memory sizes from 64 Kbytes to 256 Kbytes.
Supports 256 I/O points (up to 16 CompactLogix I/O modules):
Suited for machine-level control, material handling, data acquisition and
other applications requiring limited I/O count.
Supports 2 (CompactLogix 5320) or 3 (CompactLogix 5330) banks of I/O.
Able to communicate over NetLinx networks EtherNet/IP and DeviceNet.
Can be mounted on rails or panels.
Diagnostic LEDs
Three-position Keyswitch
Ethernet connection
Flash memory slot
RS-232 port
Channel 0 Default Communications pushbutton
Label
12 TM-01133 Training Document. For training purpose only. Technical Training Centre 1/0702
CompactLogix I/O Modules
CompactLogix I/O modules contain a set I/O count for simple, stand-alone
processes:
CompactLogix I/O modules offer the following features:
Removable terminal blocks and module-ready cables
Status indicators
Support for up to 256 points (16 I/O modules) by the controller
Status indicators
Module door
13 TM-01133 Training Document. For training purpose only. Technical Training Centre 1/0702
Logix5000 Control Discipline
All Logix5000 control system platforms can utilize multiple controllers,
communications networks, I/O modules, and associated devices to communi-
cate and integrate control disciplines. The following control disciplines are
supported by Logix5000 systems:
Sequential Control: To sequence process units through a series of discrete
states (e.g. conveyor systems).
Motion Control: To direct movement by controlling current, acceleration,
position, and speed (e.g. labelling, packaging, picking and placing).
Drive Control: To manage the speed, torque, horsepower, and direction of
a motor (e.g. mixing, winding).
Process Control: To operate a machine or manufacturing environment on
regulated parameters (e.g. batching, filling).
14 TM-01133 Training Document. For training purpose only. Technical Training Centre 1/0702
Technical Training Centre
4
Software
1 Software Components . . . . . . . . . . . . . . . . . . . . . . . TM-01134
2 RSLogix 5000 Software . . . . . . . . . . . . . . . . . . . . . . . TM-01091
3 Configure I/O modules . . . . . . . . . . . . . . . . . . . . . . . TM-01092
4 RSLogix 5000 Project . . . . . . . . . . . . . . . . . . . . . . . . TM-01093
5 RSLinx Software . . . . . . . . . . . . . . . . . . . . . . . . . . . . TM-01094
6 DeviceNet . . . . . . . . . . . . . . . . . . . . . . . . . . . . . . . . . . TM-01148
7 RSNetWorx for DeviceNet, Software configuration TM-01095
8 RSNetWorx for DeviceNet, Project . . . . . . . . . . . . . . TM-01096
9 RSLogix 5000 Compare Tool . . . . . . . . . . . . . . . . . . TM-01097
10 RSLogix Emulate 5000 Software . . . . . . . . . . . . . . . TM-01098
1 TM-01134 Training Document. For training purpose only. Technical Training Centre 1/0702
Software Components
Software is required for Logix5000 systems to interface with networks and
control hardware devices.
RSLogix 5000 Software
RSLogix 5000 software is used for programming and configuring all
Logix5000 systems. It operates in Microsoft Windows NT, Windows 2000
and Windows XP operating systems and is used to perform the following
tasks:
Develop and modify ladder logic and function block diagrams
Monitor project and system component operation
Configure modules and communications
RSLinx Software
RSLinx software is the communications software required by all Logix5000
systems. It provides the interface between RSLogix 5000 software and the
hardware.
RSLinx software provides program download and upload, online editing, and
data monitoring functionality for Logix5000 systems.
RSNetWorx Software
The RSNetWorx for ControlNet and RSNetWorx for DeviceNet soft-
ware packages are required for configuring their corresponding networks.
They also allow for the creation of a graphical representation of a network
configuration.
RSLogix 5000 Compare Software
RSLogix 5000 Compare software is used to compare two different projects
and highlight the differences.
RSLogix 5000 Emulate Software
RSLogix 5000 Emulate software is used to emulate a rack on your PC. It
makes it possible to test projects when you dont have any hardware available.
2 TM-01134 Training Document. For training purpose only. Technical Training Centre 1/0702
1 TM-01091 Training Document. For training purpose only. Technical Training Centre 1/0702
RSLogix 5000 Software
RSLogix 5000 is the software used to create new projects and also to interact
with existing projects running on Allen-Bradley PLC.
Main components
Online Toolbar
In the Online Toolbar you can find information about the project and the
controller status.
By clicking on Offline, No Forces or No Edits you can change what informa-
tion is displayed in the Online Toolbar.
Controller properties is available from all menus and also from the controller
icon.
Toolbar
Online
toolbar
Controller
organizer
Path
toolbar
Language
element
toolbar
Routine / Tags
window
Result
window
2 TM-01091 Training Document. For training purpose only. Technical Training Centre 1/0702
The main features of the Online toolbar are as follows.
Mode Available modes are Offline/Rem Program/Rem Run.
The dropdown menu will have different options active depending on the mode
of the controller.
Forces Force status may be Forces/No Forces.
In the dropdown menu you select if the forces in the program should be
Enabled, Disabled or Removed.
3 TM-01091 Training Document. For training purpose only. Technical Training Centre 1/0702
Edits In the dropdown menu you can select how to proceed with Online edits. When
doing Online editing these functions are also available as icons in the toolbar.
Redundancy This function is activated if you, for backup purpose, use two controllers in
parallel. At this point not used by Tetra Pak.
Controller key symbol The Controller key symbol symbolizes the position (mode) of the controller
key.
Controller icon
Remotely controlled by RSLogix 5000. Default.
Forced to Run mode. No control from RSLogix 5000.
Forced to Program mode. No control from RSLogix 5000.
By double clicking on this icon when Online you get access to the controller
properties. This is described further in the section RSLogix 5000 Project.
4 TM-01091 Training Document. For training purpose only. Technical Training Centre 1/0702
Toolbar
The main features of the Toolbar are as follows.
Find A quick find function is available from the toolbar.
Type what you are looking for and press Find Next, Find Previous or Find All.
A more precise search function is available under Search Find
Using this tool you can do a more specified search. To get more information
on the function use the help button in the window.
Verify project When you enter new or change existing ladder code it is good practice to verify
that the code is working.
In the toolbar of the RSLogix 5000 window you can choose either Verify
Routine or Verify Controller. (The difference between them is that the
Verify Controller searches for faults in all Programs and all routines while
the Verify Routine only searches in the currently selected routine).
The result is presented in the Results window.
Verify Routine Verify Controller
5 TM-01091 Training Document. For training purpose only. Technical Training Centre 1/0702
Undo/Redo When entering program code you have the option to Undo or Redo changes
you have made.
Note that Undo works in many steps without moving between blocks.
An example:
You make changes in MainRoutine and then move on to do changes in a
Subroutine. In the Subroutine you start pressing Undo. You will Undo the
changes in the Subroutine and then move on to Undo changes in the MainRou-
tine without the program changing the view to MainRoutine.
Path toolbar
Online graphic. Animated if the controller is Online.
Current path. Shows the selected communication path.
Recent paths. Recently used paths can be selected.
RSWho. Used to select a new path from available networks.
Language Element Toolbar
Element Buttons. Ladder elements for use in ladder code.
Element Tabs. Tabs where different element groups are collected.
Undo Redo
Online graphic Current path Recent paths RSWho
Element buttons Element tabs
6 TM-01091 Training Document. For training purpose only. Technical Training Centre 1/0702
Controller Organizer
Displays a tree structure of the project, used to organize and navigate in the
project.
Controller [Project Name] There are three folders in the Controller [Project Name] folder:
Controller Tags
When you create a new tag you define it as either a Controller tag or a Pro-
gram tag. Controller tags can be used by all programs in the project. It is a
Global tag. Produced tags also have to be created in Controller tags. When
you configure I/O modules corresponding Controller tags will be automati-
cally created.
Controller Fault Handler
Here you can place a routine that handles program faults.
Power-Up Handler
Under this tab you can place a program that handles start-up conditions
after an abnormal power loss during running.
7 TM-01091 Training Document. For training purpose only. Technical Training Centre 1/0702
Tasks In ControlLogix you can have up to 32 Tasks but only one Continuous.
In CompactLogix and FlexLogix the limitation is 8 Tasks but only one
Continuous.
The RSLogix 5000 project structure is shown in the end of this
document.
Main Task
When creating a new project the Main task is defined as a Continuous Task.
A Continuous Task automatically restarts when it reaches the end.
Unscheduled Programs
Programs that are not scheduled by any task. They will not execute.
Motion Groups Controls the motion part of the program. This is covered in a different training.
Trends Here you can create Trends to graphically plot sampled data for an easier
overview. It is possible to plot up to eight tags at the time.
Normally Tetra Pak programs come with a number of predefined Trends to
be used for troubleshooting.
Data Types This is where the different data types are handled. There are a number of types
predefined and it is also possible to create your own.
I/O Configuration Under I/O Configuration you set up the different modules that are used in the
project.
Main Program
Each Task can contain up to 32 Programs and each program
contains its own unique Program tags.
Program tags
Tags created here can only be used inside this program.
If you want to use shared tags in different programs they
have to be created as Controller tags.
Main Routine
This is the routine in a program that will execute first.
Subroutine(s)
A Subroutine is called from inside the Main Routine.
As soon as a Subroutine is called, execution in Main Rou-
tine stops. When the Subroutine is executed the controller
continues executing the Main Routine.
8 TM-01091 Training Document. For training purpose only. Technical Training Centre 1/0702
Tag handling
In Rockwell we use variable names called tags. This is to define a label
name so you can trace and store the information that we handle with the PLC.
In Rockwell a Tag Name is more or less the same as Nickname was in pre-
viously used PLC system GeFanuc.There is not the same limitation regarding
the number of characters used, maximum 40 characters is now allowed.
Note that spaces are not allowed in tag names.
The description part has the same function as in GeFanuc.
The Reference in GeFanuc is replaced by Alias for and Type values to
point out the used hardware and structure.
The Type or Data Type as it is named in this picture is information about
the size and structure of a tag.
Tag name
Alias for Physical hardware
9 TM-01091 Training Document. For training purpose only. Technical Training Centre 1/0702
We have predefined tags like TIMER, COUNTER, BOOL, INTEGER (INT),
etc. and also User-Defined tags used to bunch related parameters together in a
customized way.
The example above shows the parameters used to control a frequency control-
led motor, all data bunched together into a UDT (User Defined Tag).
In our TP projects UDT is frequently used for many things:
Alarm handling
PLMS communication
HMI communication
Device Net data handling
Motor control
Sequence (Used together with software modelling)
10 TM-01091 Training Document. For training purpose only. Technical Training Centre 1/0702
The tags are stored in different places dependent on what function they have.
Program tags are stored in the local programs and are only accessible within
this program. A controller tag however is global and is visible for all programs
and also possible to share with other controllers if needed.
Routine/Tags window
In this window you monitor and interact with the program code.
Results window
The Result window does not open automatically. To open it click on View and
then select Errors. This window has three tabs. Errors, Search Results and
Watch. This is where you will find feedback information from the program.
Controller tags
Program tags
11 TM-01091 Training Document. For training purpose only. Technical Training Centre 1/0702
RSLogix 5000 project structure
Controller
Controller Tags
Tasks
MainRoutine
Program Tags
Subroutine
Subroutine
MainRoutine
Program Tags
Subroutine
Subroutine
MainRoutine
Program Tags
Subroutine
Subroutine
MainRoutine
Program Tags
Subroutine
Subroutine
MainRoutine
Program Tags
Subroutine
Subroutine
MainRoutine
Program Tags
Subroutine
Subroutine
Controller Tags
Tags that can be used by all Programs.
Continuous Task
Task automatically restarts when reaching the end.
Periodic Task
Task that runs at a specific time interval, 1ms - 2000s.
Event Task
Task that performs a specific function when triggered by a specific event.
Program
Each Task can consist of 32 Programs and each Program contains its own unique Program Tags.
Program Tags
Tags that are local and can not be shared between programs.
Main Routine
Main Routine executes first. Use the Main Routine to call other routines (Subroutines).
Subroutine
To execute a Subroutine, use a Jump to Subroutine (JSR).
12 TM-01091 Training Document. For training purpose only. Technical Training Centre 1/0702
1 TM-01092 Training Document. For training purpose only. Technical Training Centre 1/0702
Configure I/O modules
In the Controller Organizer of the RSLogix 5000 right click on I/O Configu-
ration and select New Module.
You will get a list of all available modules.
For easier location of the correct module you can filter by module type. Start
by pressing Clear All then select in this case Digital. Select the correct mod-
ule. The module type is printed on a label at the side of each module. Also note
the F/W REV. for the module.
2 TM-01092 Training Document. For training purpose only. Technical Training Centre 1/0702
Digital Input Module.
When you have selected a Digital Input Module (in this example a 1756-1B16/
A with FW REV 2.5) you set the Major Revision (2) and press OK.
Name:
A descriptive name so you can recognize the module in the configuration.
Slot:
Select the slot number where the module is mounted.
Description:
Description of the module (Optional)
Comm format:
CST Timestamped Input Data
Using Coordinated System Time to timestamp the Input data.
Module is configured and controlled by the controller in project you are
configuring.
Input Data
Module is configured and controlled by the controller in project you are
configuring. No timestamp of the data.
Listen Only-CST Timestamped Input Data
Using Coordinated System Time to timestamp the Input data.
Module is configured and controlled by another controller and you can only
monitor the module.
Listen Only- Input Data
Module is configured and controlled by another controller and you can only
monitor the module. No timestamp of the data.
Revision:
Select the minor revision of the module.
3 TM-01092 Training Document. For training purpose only. Technical Training Centre 1/0702
Electronic Keying:
Compatible Module
Module can be replaced with a module of the same major revision and the
same or higher minor revision.
Disable Keying
No checking of replacement module
Exact Match
Replacement module has to be the same Major and Minor revision.
Press Next.
Requested Packet Interval:
Normally the modules use Change of State. As soon as an input changes
state the information is sent on to the controller. If there is no change the
controller will receive data at least this often.
Inhibit Module:
Disables the module but keeps the configuration.
Major Fault On Controller If Connection Fails While In Run Mode:
Self explaining.
Press Next.
4 TM-01092 Training Document. For training purpose only. Technical Training Centre 1/0702
The next screen will provide information about the module when you are
Online.
Press Next.
Change of State As soon as an input changes state the information is sent on
to the controller.
Enable Change of State:
Select the Input points that you want to enable Change of State for.
Selectable separately for Off to On and On to Off.
Input Filter Time:
Used to filter out noise from the signals. Selectable separately for each bank
of eight Inputs. Also selectable separately for Off -> On and On -> Off.
For example if Off->On is set to 1 ms the signal to an input has to be on for
more than 1ms to be sent on to the controller.
Press Next
The next screen will provide information about the module when you are
Online.
Press Finish.
All of these screens are available after configuration by double clicking on the
module under I/O Configuration.
5 TM-01092 Training Document. For training purpose only. Technical Training Centre 1/0702
Digital Output Module
When you have selected a Digital Output Module (in this example a 1756-
OB16E/A with FW REV 2.4) you set the Major Revision (2) and press OK.
Name:
A descriptive name so you can recognize the module in the configuration.
Slot:
Select the slot number where the module is mounted.
Description:
Description of the module (Optional)
Comm format:
CST Timestamped Fuse Data Output Data
Using Coordinated System Time to timestamp when a fuse has blown.
Module is configured and controlled by the controller in project you are
configuring.
CST Timestamped Fuse Data Scheduled Output Data
Using Coordinated System Time to timestamp when a fuse has blown.
The outputs from the module are scheduled based on CST. The delay can
be up to 16 seconds.
Module is configured and controlled by the controller in project you are
configuring.
Listen Only - CST Timestamped Fuse Data Output Data
Using Coordinated System Time to timestamp when a fuse has blown.
Module is configured and controlled by another controller and you can only
monitor the module.
Revision:
Select the minor revision of the module.
6 TM-01092 Training Document. For training purpose only. Technical Training Centre 1/0702
Electronic Keying:
Compatible Module
Module can be replaced with a module of the same major revision and the
same or higher minor revision.
Disable Keying
No checking of replacement module
Exact Match
Replacement module has to be the same Major and Minor revision.
Press Next
Requested Packet Interval:
Normally the modules use Change of State. As soon as an input changes
state the information is sent on to the controller. If there is no change the
controller will receive data at least this often.
Inhibit Module:
Disables the module but keeps the configuration.
Major Fault On Controller If Connection Fails While In Run Mode:
Self explaining.
Press Finish.
All of these screens are available after configuration by double clicking on the
module under I/O Configuration.
7 TM-01092 Training Document. For training purpose only. Technical Training Centre 1/0702
Analog Input Module
When you have selected an Analog Input Module (in this example a 1756-IF8/
A with FW REV 1.5) you press OK.
Name:
A descriptive name so you can recognize the module in the configuration.
Slot:
Select the slot number where the module is mounted.
Description:
Description of the module (Optional)
Comm format:
For this module there are a lot of different combinations. Here is a list of the
functions of the different selections.
CST-Coordinated System Time, The data from the module will have a
timestamp based on CST.
Float Data or Integer Data
Float Data
The input data is handled in floating point format.
For example 0,00.
Integer Data
The input data is handled as whole numbers.
Single Ended, Differential or High Speed Mode
Each module has up to four input channels connected to one A/D converter.
The A/D converter receives data from one at the time. (Multiplexing)
Single Ended Mode
All input channels are connected to individual sensors and the input signals
are compared to a Common. This gives more input points but less accurate
readings.
Differential Mode
The sensors are connected to two input channels and the module measures
the difference in the signals. This gives less input points but higher accu-
racy.
High Speed Mode
Same connection as Single Ended Mode but without Multiplexing. Only
one sensor can be connected.
8 TM-01092 Training Document. For training purpose only. Technical Training Centre 1/0702
Listen Only
Module is configured and controlled by another controller and you can only
monitor the module.
Revision:
Select the minor revision of the module.
Electronic Keying:
Compatible Module
Module can be replaced with a module of the same major revision and the
same or higher minor revision.
Disable Keying
No checking of replacement module
Exact Match
Replacement module has to be the same Major and Minor revision.
Press Next
Requested Packet Interval:
Normally the modules use Change of State. As soon as an input changes
state the information is sent on to the controller. If there is no change the
controller will receive data at least this often.
Inhibit Module:
Disables the module but keeps the configuration.
Major Fault On Controller If Connection Fails While In Run Mode:
Self explaining.
Press Next.
9 TM-01092 Training Document. For training purpose only. Technical Training Centre 1/0702
The next screen will provide information about the module when you are
Online.
Press Next.
Input Range
The input range is individually selectable for each channel.
RTS
Real Time Sample period.
Module Filter
Default setting is 60Hz. An incoming signal of 60Hz will be reduced by
approximately 3dB. Signals above 60Hz will be reduced more. Signals
below 60Hz will not be reduced at all. This setting will affect the sample
rate.
Press Next.
The next screen will provide information about the calibration of the module
and is also used when calibrating.
Press Next.
The next screen will provide information about the module when you are
Online.
Press Finish.
All of these screens are available after configuration by double clicking on the
module under I/O Configuration.
10 TM-01092 Training Document. For training purpose only. Technical Training Centre 1/0702
Analog Output Module
When you have selected an Analog Output Module (in this example a 1756-
OF4/A with FW REV 1.5) you press OK.
Name:
A descriptive name so you can recognize the module in the configuration.
Slot:
Select the slot number where the module is mounted.
Description:
Description of the module (Optional)
Comm format:
For this module there are a lot of different combinations. Here is a list of the
functions of the different selections.
CST-Coordinated System Time, The data from the module will have a
timestamp based on CST.
Float Data or Integer Data
Float Data
The input data is handled in floating point format. For example 0,00.
Integer Data
The input data is handled as whole numbers.
Listen Only
Module is configured and controlled by another controller and you can only
monitor the module.
Revision:
Select the minor revision of the module.
11 TM-01092 Training Document. For training purpose only. Technical Training Centre 1/0702
Electronic Keying:
Compatible Module
Module can be replaced with a module of the same major revision and the
same or higher minor revision.
Disable Keying
No checking of replacement module
Exact Match
Replacement module has to be the same Major and Minor revision.
Requested Packet Interval:
Normally the modules use Change of State. As soon as an input changes
state the information is sent on to the controller. If there is no change the
controller will receive data at least this often.
Inhibit Module:
Disables the module but keeps the configuration.
Major Fault On Controller If Connection Fails While In Run Mode:
Self explaining.
Press Next.
12 TM-01092 Training Document. For training purpose only. Technical Training Centre 1/0702
The next screen will provide information about the module when you are
Online.
Press Next.
Output Range
The output range is individually selectable for each channel.
Hold for Init
Holds the output signal unchanged until the output value (received from the
controller) is within 0.1% of full scale of the value held. (Smooth transi-
tions)
Fault State
Hold: remain at the last output value
User: goes to a specific value if the connection to the owner controller is
lost. If you select this button, enter a value in User Fault Value for the
output to take upon fault.
User Fault Value
See Fault State and Ramp to fault.
Ramp to Fault
Enables ramping from current value to fault value when a fault occurs.
Program State
What should happen when the Controller goes into Program state.
Hold: Remains at the last output value
User: Goes to a value specified under User Program Value.
User Program Value
See above.
Ramp to Program
Enables ramping from Current Value to User Program Value.
13 TM-01092 Training Document. For training purpose only. Technical Training Centre 1/0702
Rate Limit (Counts/sec)
Enter the maximum rate of change in the output signal. This field is
expressed in counts per second. Ramping outputs are updated
approximately every 35ms.
Communications Failure
Self explaining
Press Next.
The next screen will provide information about the calibration of the module
and is also used when calibrating.
Press Next.
The next screen will provide information about the module when you are
Online.
Press Finish.
All of these screens are available after configuration by double clicking on the
module under I/O Configuration.
14 TM-01092 Training Document. For training purpose only. Technical Training Centre 1/0702
Ethernet Module
When you have selected an Ethernet module (in this example a 1756-ENBT/
A with FW REV 3.6) you set the Major Revision (3) and press OK.
Name:
A descriptive name so you can recognize the module in the configuration.
IP Address:
Select IP Address and type in the address you are going to use.
Description:
Description of the module (Optional)
Slot:
Select the slot number where the module is mounted.
Revision:
Select the minor revision of the module.
Electronic Keying:
Compatible Module
Module can be replaced with a module of the same major revision and the
same or higher minor revision.
Disable Keying
No checking of replacement module
Exact Match
Replacement module has to be the same Major and Minor revision.
15 TM-01092 Training Document. For training purpose only. Technical Training Centre 1/0702
Press Next.
Inhibit Module:
Disables the module but keeps the configuration.
Major Fault On Controller If Connection Fails While In Run Mode:
Self explaining.
Press Next.
This screen is used if you use DeviceNet over Ethernet. Not used at Tetra Pak
today.
Press Next.
The next four screens will provide information about the module when you are
Online.
Press Finish.
16 TM-01092 Training Document. For training purpose only. Technical Training Centre 1/0702
DeviceNet Module
When you have selected an DeviceNet module (in this example a 1756-DNB
with FW REV 6.002) you set the Major Revision (6) and press OK.
Name:
A descriptive name so you can recognize the module in the configuration.
Slot:
Select the slot number where the module is mounted.
Description:
Description of the module (Optional)
Revision:
Select the minor revision of the module.
Electronic Keying:
Compatible Module
Module can be replaced with a module of the same major revision and the
same or higher minor revision.
Disable Keying
No checking of replacement module
Exact Match
Replacement module has to be the same Major and Minor revision.
Input, Output and Status Size:
This is how much memory should be reserved for DeviceNet and is deter-
mined by the number and types of modules connected to DeviceNet.
Node:
This is the node address for the DNB module in the DeviceNet network.
The DNB module is the first address for the main net, that means Node:0.
17 TM-01092 Training Document. For training purpose only. Technical Training Centre 1/0702
Press Next.
Requested Packet Interval:
Normally the modules use Change of State. As soon as an input changes
state the information is sent on to the controller. If there is no change the
controller will receive data at least this often.
Inhibit Module:
Disables the module but keeps the configuration.
Major Fault On Controller If Connection Fails While In Run Mode:
Self explaining.
Press Next.
DeviceNet File (.dnt):
Here you enter the association file that will connect the DeviceNet Scanner
with the DeviceNet Network. Read more about this in the chapter covering
DeviceNet. Dont type in anything at this point.
View and edit the DeviceNet network.
When the network is configured and the correct association file is in place,
this icon will become active. Pressing it will open RSNetworks for
DeviceNet and display the Main Net.
18 TM-01092 Training Document. For training purpose only. Technical Training Centre 1/0702
The next three screens will display information about the module and network
when Online.
Press Finish.
When you have configured all the I/O modules in the rack you can open
Controller Tags in Controller Organizer.
This is a list of all the addressable modules that we will use when creating
program code.
1 TM-01093 Training Document. For training purpose only. Technical Training Centre 1/0702
RSLogix 5000 Project
Connect to a controller and
Upload a project
When connecting to a controller you first have to establish a connection path.
Open RSLinx and make sure you have a driver for Serial or Ethernet connec-
tion configured and running.
Also make sure you have the correct settings for the firewall on your computer.
For information on how to do this refer to the RSLinx Software document in
this manual.
Connect a Serial cable between the connector on the front of the Controller
and your PC.
OR
Connect an Ethernet cable between the network adapter on your PC and the
network switch in the machine.
In RSLogix 5000 click on the RSWho icon in the Path toolbar.
Serial connection: Select the Serial driver and press Go Online.
Ethernet connection: Expand the Ethernet driver and locate the correct IP
address. Expand the Ethernet module and then the Backplane. Select the
controller and press Go Online.
If you dont have a matching project on your hard disk you will get this
dialogue. Press Select file.
2 TM-01093 Training Document. For training purpose only. Technical Training Centre 1/0702
In the next window you have the option to browse for a matching project or to
create a new.
Press Select to continue.
Press Yes to create the file and upload the project from the controller.
You are now connected and can start interacting with the PLC.
3 TM-01093 Training Document. For training purpose only. Technical Training Centre 1/0702
Edit Ladder Logic
There is a couple of different ways of making changes to the ladder code.
Offline
You connect to the controller and Upload the project to your PC. You then go
offline and make the changes. Once the changes have been made you go online
with the controller and Download the changed project to the controller. To be
able to download the changed project you have to stop the controller (and the
machine).This is called Offline editing.
Online
In Program mode You stop the Controller (and the machine).
To make a change to an existing rung:
Select the rung you want to change.
From the Logic menu, choose Start Pending Rung Edit.
The rung you selected is duplicated with pending edits. The original rung
appears below the new rung and is shown with a lower-case r to its left.
The new rung is shown with a lower-case i to its left.
Make the logic changes to the new rung.
When you make a change, the lower-case i changes to a lower-case e
until the rung verifies. You cannot make changes to the original rung.
When you have finished making changes to the rung and it verifies, select
the rung.
From the Logic menu, choose Accept Pending Rung Edit.
The new rung replaces the original rung.
To insert a new rung:
Select the rung where you want the new rung to appear.
Click on the Add Rung button on the Instruction Toolbar.
The rung you added displays with pending edits. It is shown with a
lower-case e to its left.
Create the logic on the new rung.
When you have finished making changes to the rung and it verifies,
select the rung.
From the Logic menu, choose Accept Pending Rung Edit.
The rung transfers to the controller.
To delete an existing rung:
Select the rung you want to delete.
From the Edit menu, choose Delete.
The rung no longer appears in the routine.
4 TM-01093 Training Document. For training purpose only. Technical Training Centre 1/0702
In Run mode You make the changes while the Controller (Machine) is running.
NOTE: Not all edits are possible when Online and running!
To make a change to an existing rung:
Select the rung you want to change.
From the Logic menu, choose Start A Pending Rung Edit.
The rung you selected is duplicated with pending edits. The original rung
appears below the new rung and is shown with a lower-case r to its left.
The new rung is shown with a lower-case i to its left.
Make the logic changes to the new rung.
When you make a change, the lower-case i changes to a lower-case e
until the rung is verified. You cannot make changes to the original rung.
When you have finished making changes to the rung and it verifies, select
the rung.
From the Logic menu, choose Accept Pending Rung Edit.
The new rung transfers to the controller. It displays as an insert zone with
an upper case I to its left. The original rung is shown as a replace zone
with an upper case R to its left. The new rung is not executed, however,
the original remains executed until you test your changes.
To insert a new rung:
Select the rung where you want the new rung to appear.
Click on the Add Rung button on the Instruction Toolbar.
The rung you added displays with pending edits. It is shown with a
lower-case e to its left.
Create the logic on the new rung.
When you have finished making changes to the rung and it verifies,
select the rung.
From the Logic menu, choose Accept Pending Rung Edit.
The rung transfers to the controller. It displays as an insert zone with an
upper case I to its left. The new rung is not executed until you test your
changes.
To delete an existing rung:
Select the rung you want to delete.
From the Edit menu, choose Delete.
The rung displays as a delete zone with an upper case D to its left.
The deleted rung remains executed until you test your changes.
5 TM-01093 Training Document. For training purpose only. Technical Training Centre 1/0702
To test your changes:
From the Logic menu, choose Test Program Edits to put the program in
Test Edits mode.
Test Edits mode affects all rungs with edit zones in the program.
To confirm that you want to test the edits, click on the Yes button.
All of the insert zones and regular rungs are executed. The replace zones and
delete zones are not executed.
To keep your changes:
From the Logic menu, choose Assemble Program Edits.
To confirm that you want to assemble the edits, click on the Yes button.
Insert zones convert to regular rungs. The replace zones and delete zones
are removed. All of the rungs in the program are executed. The controller is
placed back in untest edits mode.
To cancel your changes before assembling them:
From the Logic menu, choose Untest Program Edits.
From the Logic menu, choose Cancel Program Edits.
Replace zones and delete zones convert to regular rungs and insert zones
are removed. All of the rungs in the program are executed.
6 TM-01093 Training Document. For training purpose only. Technical Training Centre 1/0702
Creating a new project
Under File menu select New.
Type:
The dropdown menu contains a list of available controllers. Select the one
you have in the rack.
Revision:
The firmware revision is written on a label on the side of the controller.
Select the correct one.
Redundancy Enabled:
If you, for backup purpose, use two controllers in parallel running the same
project this boxes should be selected. Not used in Tetra Pak.
Name:
Give the project a name.
Description:
Give the project a description (Optional)
Chassis Type:
Select the correct chassis type.
Slot:
Select in what slot the controller is mounted. (Can be in any slot.)
Create in:
Select where you want to save the project.
When you have filled in all the information, press OK.
Setup the I/O configuration.
7 TM-01093 Training Document. For training purpose only. Technical Training Centre 1/0702
Enter Ladder code
In the Controller Organizer you double click on MainProgram and then on
MainRoutine. This will open up the MainRoutine in the Routine/Tags
window. Rung 0 is already in place.
Click inside the Routine/Tags window to activate the editing function. To
enter new code into the ladder diagram you click on the function in the
Language Element Toolbar.
When you start, the Favorites tab is selected making some of the most
common functions available. To find other functions, select a different tab.
Note the scroll function for both the Element Buttons and Element tabs.
More information on the different functions is available under
Help-Instruction Help.
A helpful tool when editing code is the Undo and Redo function in the top row
of icons.
Input Ladder Element (XIC)
When you have placed a function in the ladder, in this case XIC (Examine if
Closed), you need to give it a name. Double click on the question mark and
type in a name.
NOTE:
You can NOT use spaces in the name.
Instead you have to use underscore
For example Input_1.
Next you need to connect the function with a physical input. When you
configured the I/O modules, references where created in Controller Tags.
This is where you make the connection. Right click on the name and select
New Input_1.
8 TM-01093 Training Document. For training purpose only. Technical Training Centre 1/0702
Select Alias and click on the scroll down menu in Alias For.
Select Controller Scoped Tags.
Tag Type:
Base
A memory location without hardware connection.
Alias
A memory location linked to local hardware.
Produced
A memory location linked to local hardware witch is then shared over
network and can be used by remote Controllers.
When you Produce a tag you have to state the maximum number of
Consumers.
Consumed
A memory location linked to hardware in a remote Controller and made
available over network.
Alias For:
Path to the hardware connection for the Tag.
Data Type:
The data type that is going to be handled.
Scope:
Where the tag should be generated.
[Project name] (controller)
Generated as a Controller Tag and is available in the entire project.
MainProgram
Generated as a Program Tag and is available only in that Program
Style:
How the data should be displayed.
9 TM-01093 Training Document. For training purpose only. Technical Training Centre 1/0702
Our Input module is located in slot 5 so expand Local:5:I.Data. Click on the
scroll down menu next to DINT to se the different inputs. In this case we want
to connect the function to the first Input of that module so select 0.
The correct address should be Local:5:I.Data.0
Local:
It is a Local module.
5:
It is located in slot 5 in the rack.
I:
It is an Input signal. (You also have 5:C which is Control bits for the
module.)
Data:
It is the Data part. (You also have Fault which is Fault handling for the
module.)
0:
It is the first Input.
NOTE: The data is sent as a DWORD (32 bit) so you get a selection of 0-31
but only 0-15 is connected to actual Inputs.
This is what the Input should look like when it is configured.
10 TM-01093 Training Document. For training purpose only. Technical Training Centre 1/0702
Output Ladder Element (OTE)
When you have placed a function in the ladder, in this case OTE (Output
Energize), you need to give it a name. Double click on the question mark
and type in a name.
NOTE:
You can NOT use spaces in the name.
Instead you have to use underscore
For example Output_1.
Next you need to connect the function with a physical output. When you
configured the I/O modules, references where created in Controller Tags.
This is where you make the connection. Right click on the name and select
New Output_1.
Select Alias and click on the scroll down menu in Alias For.
Select Controller Scoped Tags.
Tag Type:
Base
A memory location without hardware connection.
Alias
A memory location linked to local hardware.
Produced
A memory location linked to local hardware witch is then shared over
network and can be used by remote Controllers.
When you Produce a tag you have to state the maximum number of
Consumers.
Consumed
A memory location linked to hardware in a remote Controller and made
available over network.
Alias For:
Path to the hardware connection for the Tag.
Data Type:
The data type that is going to be handled.
11 TM-01093 Training Document. For training purpose only. Technical Training Centre 1/0702
Scope:
Where the tag should be generated.
[Project name] (controller)
Generated as a Controller Tag and is available in the entire project.
MainProgram
Generated as a Program Tag and is available only in that Program
Style:
How the data should be displayed.
Our Output module is located in slot 6 so expand Local:6:O.Data. Click on
the scroll down menu next to DINT to se the different outputs. In this case we
want to connect the function to the first Output of that module so select 0.
The correct address should be Local:6:O.Data.0
Local:
It is a Local module.
6:
It is located in slot 6 in the rack.
O:
It is an Output signal. (You also have 6:C which is Control bits for the
module and 6:I which is the Input feedback of the module.)
Data:
It is the Data part.
0:
It is the first Input. NOTE: The data is sent as a DWORD (32 bit) so you get
a selection of 0-31 but only 0-15 is connected to actual Outputs.
This is what the Output should look like when it is configured.
12 TM-01093 Training Document. For training purpose only. Technical Training Centre 1/0702
Remote modules
So far we have only used Local modules i.e. I/O modules placed in the same
rack as the Controller. As the maximum rack size is 17 that limit us to 16 I/O
modules. In many cases that is not enough so we need a way to address
modules in another rack. Those are called remote modules.
First of all we need a way to communicate with the remote rack, a communi-
cation path. For this we use Ethernet.
Configuration Make sure that the Ethernet driver in RSLinx contains the IP addresses for
both your local and the remote Ethernet modules.
Configure your local Ethernet module according to instructions in
Configure I/O modules.
Right click on your local Ethernet module and select New Module.
Configure a new Ethernet module using the data from the Ethernet
module in the remote rack. As Comm Format use None.
Right click on the remote Ethernet module and select New Module. Now
continue configuring the I/O modules in the remote rack in the normal way.
When finished it could look something like this.
If you double click on Controller Tags in Controller organizer you will find
that the remote modules are available and can be used in your project.
The addresses for these modules will be something like this.
Local_Input_1 is controlling Remote_Output_1
Remote_Input_1 is controlling Local_Output_1
13 TM-01093 Training Document. For training purpose only. Technical Training Centre 1/0702
Produce / Consume
In RSLogix 5000 it is possible for one controller to Produce data that other
controllers can Consume.
Produce Data
All Produced and Consumed data is handled in 32-bit sections. Even if you
only want to produce a single bit you have to make all 32-bits available.
Start by configuring the I/O you want to produce. Next step is to make the data
available over the network. To do this we move the data to a shared location.
Place a Move function in the ladder code. (MOV under Move/Logical tab).
Right click on the question mark next to Source and select New Tag.
Name:
Give it a name so you will be able to recognize it.
Description:
Enter a description (Optional)
Tag Type:
Select Alias.
Alias For:
Select the module you want to produce.
NOTE: You are addressing the entire 32 bit of data, not one specific bit.
Data Type:
Has to be DINT (32 bit).
14 TM-01093 Training Document. For training purpose only. Technical Training Centre 1/0702
Scope:
[Project Name](controller)
Style:
Decimal.
Press OK to continue.
Right click on the question mark next to Dest and select New Tag.
Name:
Give it a name so you will be able to recognize it. This EXACT name has to
be entered in the consuming project to be able to use the data.
Description:
Enter a description (Optional)
Tag Type:
Select Produced.
Consumers:
Select the number of controllers that should be able to consume this data.
Data Type:
Has to be DINT (32 bit).
Scope:
[Controller name](controller).
As the data should be available to others it has to be a Controller tag.
Style:
Decimal.
Press OK to finish.
Save and download the project to the controller. Set the controller to Run
mode.
Now the data produced by the Digital input module of this rack is available
over the network.
15 TM-01093 Training Document. For training purpose only. Technical Training Centre 1/0702
Consume Data
Configuration To be able to consume data you need a path to the controller that is producing
the data. For this we use Ethernet.
Make sure that the Ethernet driver in RSLinx contains the IP addresses for
both your local and the remote Ethernet modules.
Configure your local Ethernet module according to instructions in
Configure I/O modules.
Right click on your local Ethernet module and select New Module.
Configure a new Ethernet module using the data from the Ethernet module
in the rack of the producing controller. As Comm Format use None.
Right click on the remote Ethernet module and select New Module.
Now continue configuring the Controller of the producing rack.
When finished it could look something like this.
Right click on Controller Tags and select New Tag. Fill in the information
according to the following.
Name:
Give it a name so you are able to recognize it.
Description:
Enter a description (Optional)
Tag Type:
Select Consumed.
Producer:
Select the producing controller from the list.
Remote Tag Name:
Type in the EXACT Tag name from the producing controller.
16 TM-01093 Training Document. For training purpose only. Technical Training Centre 1/0702
RPI (ms):
Requested Package Interval. How often should the data be transmitted.
Data Type:
Has to be DINT (32 bit).
Style:
Decimal.
Press OK to continue.
If you now double click on Controller Tags the data from the producing
controller is available.
Double click on MainRoutine and place an Input function in the ladder code
(XIC). Right click on the question mark and select New Tag.
Name:
Give it a name In this case Consumed_0 to state that this is the first data bit
of the consumed data.
Description:
Enter a description (Optional)
Tag Type:
Select Alias.
Alias For:
Locate the Consumed data in Controller tags and select the first data bit.
Data Type:
BOOL as it is a single bit we are handling.
Scope:
[Controller name](controller).
Style:
Decimal.
The finished function should look something like this:
Add a local output to the ladder code and test the function.
17 TM-01093 Training Document. For training purpose only. Technical Training Centre 1/0702
MSG Message
The MSG instruction is used for sharing data between controllers.
Compared to using produced/consumed tags, MSG is event triggered (data is
only sent when there is a function triggering it) and is only sent out to one
receiver at the time.
We use MSG for communicating changes in recipe + interchange of state
information (Blocked, Ready for Production, Production) between DE, FM,
and LC.
Example
To send information about the input switches From Simulator 1 to
Simulator 2 and present the result on the outputs of Simulator 2.
Simulator 1
(Transmitter of MSG)
Configure the hardware so that the receiving Controller is present.
Create some logic where you trigger the message with an input.
Right click on the tag name (MSG_test), select New and create a Base tag.
Click on the icon next to the Tag name to open the next window.
Receiving Controller
18 TM-01093 Training Document. For training purpose only. Technical Training Centre 1/0702
Click on New Tag and make it an Alias for the data you want to transmit.
In this example all the inputs from Simulator 1.
Source Element:
Select the new tag you created above.
Destination Element:
Select the tag name in the Receiving Controller.
Open the Communication tab, click on Browse and set the path to the
Receiving Controller.
19 TM-01093 Training Document. For training purpose only. Technical Training Centre 1/0702
Simulator 2
(Receiver of MSG)
In this simulator you only need to configure one tag that match your settings
in Simulator 1:s MSG instruction.
If you use real HW outputs you also have to configure the hardware module.
(Also controller name and network path must be the same as configured in
Simulator 1)
No logic is needed in Simulator 2. The data is sent directly to the Output
module.
Function test Download the projects to the simulators and set them to Run mode. When you
activate Switch 0 on Simulator 1 the status of the switches on Simulator 1 will
be transferred to the Output module of Simulator 2. (The event is flank
triggered so it will only transfer the status once every time you activate
the switch.)
20 TM-01093 Training Document. For training purpose only. Technical Training Centre 1/0702
Verify a project
When you enter new or change existing ladder code it is good practice to verify
that the code is working.
In the top-most toolbar of the RSLogix 5000 window you can choose either
Verify Routine or Verify Controller. (The difference between them is that the
Verify Controller searches for faults in all Programs and all routines while the
Verify Routine only searches in the currently selected routine). The result is
presented in the results window.
You can navigate between the different errors by pressing F4. Double clicking
on an error will open up the program and highlight the error.
Receiving Controller Receiving Controller
21 TM-01093 Training Document. For training purpose only. Technical Training Centre 1/0702
Download a project
To be able to Download a project to the Controller you need to have RSLinx
configured with the correct driver, Serial or Ethernet depending on connec-
tion. How to do that is described in RSLinx Software.
Click on the RSWho icon in the Path Toolbar of RSLogix 5000. If RSLinx is
not running it will automatically start. If not start it from:
Program-Rockwell Software-RSLinx-RSLinx Classic
Click on the driver you are going to use. In this example we will use Ethernet.
Locate the I/P address you are connecting to and expand it until you find the
controller. Click on it and select Go Online. In the next window click on
Download and then click on Download again to start the process. Before the
project is downloaded it is verified. If you have one or more errors the
download is aborted. Correct the problem and try again. Once the download
has finished you are Online and can interact with the Controller. The Online
Toolbar will show if you are in Program or Run mode.
22 TM-01093 Training Document. For training purpose only. Technical Training Centre 1/0702
Controller Properties
You have to be Online to get access to Controller properties.
Click on the Controller icon. This will open a window with thirteen different
tabs. The same settings are available by right clicking on Controller in
Controller Organizer.
General
Provides general information about the Controller.
Serial Port
Lists the settings for the Controller Serial Port.
System Protocol
Configuration parameters for the serial port protocol.
User Protocol
Configuration parameters for the User protocol
File
Information on Filename and Path of the project in the Controller.
Redundancy
Two controllers in parallel for backup. Not used in Tetra Pak machines.
Nonvolatile Memory
Flash memory inside the controller where you can store a backup of the
project. The function is described separately following this list.
Memory
Information on memory usage in the Controller.
Major Faults
Information on Major Faults in the Controller. Button to clear Major Faults.
Minor Faults
Information on Minor Faults in the Controller. Selectable list what Fault
Bits to monitor. Button to clear Minor Faults.
Date/Time
It is important that Date and Time is correct. If not, log files and feedback
will be of no value. Enter Date and correct Time and press Set. In this tab
you can also select if this Controller should be the Coordinated System time
Master. There are also four Indicators:
Is the master, Synchronized with a master, Duplicate master detected
and Timer hardware faulted.
Nonvolatile Memory
(Able to hold data without power)
First screen on this tab displays information on the program currently stored
in memory and also when and how it will be loaded.
23 TM-01093 Training Document. For training purpose only. Technical Training Centre 1/0702
Press Load/Store to change settings.
The left part of the screen has the same information as in the previous window.
There is also a button to Load the image from memory to the controller.
In the right part you can set up when and how the image should be loaded to
the controller.
Name:
Name of the project currently loaded in the controller.
Type:
Type of controller you are connected to.
Revision:
Firmware revision level of the controller.
Load Image:
When the image in the Nonvolatile Memory should be loaded.
On Power Up
The image will be loaded every time the Controller is powered up. It can
still be loaded manually.
On Corrupt Memory
The image will be loaded if there is no working program in the Controller
when it is powered up. It can still be loaded manually.
User Initiated
No automated loading. The image can only be loaded manually
Load Mode:
Select the mode you want the Controller to go to after load.
Program (Remote Only)
After the load the Controller will go to Program mode. The Controller key
has to be in Remote.
Run (Remote Only)
After the load the Controller will go to Run mode. The Controller key has
to be in Remote.
Image Note:
Here you can write information about the Image.
By pressing the Store button you store the project currently in Controller
memory in Nonvolatile Memory.
24 TM-01093 Training Document. For training purpose only. Technical Training Centre 1/0702
Forcing
When faultfinding and interacting with a Project you often need to force Inputs
and Outputs to a certain state. In RSLogix this is done in two steps. First you
force the function you want to affect and then you enable the forces.
Inputs
To force an Input you right click on it and select Force On or Force Off. The
input icon will change to indicate that it has been forced. It will state either ON
or OFF depending on the state it has been forced to.
At this state the Input is still working like normal because the force has not
been implemented yet. The Forces icon in the Online Toolbar changes to
indicate that there is a force in place.
To implement the force, click on the red arrow on the Forces icon. Select
I/O Forcing and then Enable All I/O Forcing. Click on Yes to confirm.
The input icon will change to indicate that the force is now active.
The input is now locked in an ON condition regardless of the status of the
hardware it is connected to.
To remove the force, right click on the Input and select REMOVE FORCE.
If you want to remove all forces in the project you click on the red arrow on
the Forces icon. Select I/O Forcing and then Remove All I/O Forces.
Outputs
To force an Output, right click on it and select Force On or Force Off. The in-
put icon will change to indicate that it has been forced. It will state either ON
or OFF depending on the state it has been forced to.
At this state the Output is still working like normal because the force has not
been implemented yet. The Forces icon in the Online Toolbar changes to
indicate that there is a force in place.
To implement the force, click on the red arrow on the Forces icon. Select
I/O Forcing and then Enable All I/O Forcing. Click on Yes to confirm.
The output icon will change to indicate that the force is now active.
No forces in place
Forces in place but not enabled
Forces in place and enabled
No forces in place
Forces in place but not enabled
Forces in place and enabled
25 TM-01093 Training Document. For training purpose only. Technical Training Centre 1/0702
The output is now locked in an ON condition regardless of the status of the
hardware it is connected to. Note that the output does not turn green indicating
that it is active as it would during normal operation.
To remove the force, right click on the Output and select REMOVE FORCE.
If you want to remove all forces in the project you click on the red arrow on
the Forces icon. Select I/O Forcing and then Remove All I/O Forces.
IMPORTANT:
When you force an output the connected hardware will be activated BUT if the
output has been reused as an input in another place in the project that input
will NOT be activated.
Another way of forcing is to just put a branch in parallel with the function(s)
you want to force. Common procedure is to place a marker in the rung at the
same time. The marker would be a XIO (examine if open) that is set as a base
tag. The marker is placed there to be able to locate the forces later on. The
marker could also state who has put the force there.
Find forces
To locate all forces in a program use the find function. This can be reached in
two ways:
Click on the Forces icon (on the text Forces) in the Online menu. A search
icon will appear in the Online menu. Pressing this icon will open the Search
menu ready configured to search for forces.
Or:
Click on Search and then Find. Under Limit To: select Forces and then
press Find All.
This will generate a list of all forces in the program in the Results window.
Found: Rung 0, XIC, Operand 0: XIC(Simulator_Input_0)
Found: Rung 1, XIC, Operand 0: XIC(Simulator_Input_1)
Found: Rung 2, XIC, Operand 0: XIC(Simulator_Input_2)
By double clicking on one of the lines the forced function will be displayed in
the Routine/Tags window.
26 TM-01093 Training Document. For training purpose only. Technical Training Centre 1/0702
Monitor data
There are two tools available for monitoring data when you are Online with a
controller, Trend Tool and Watch. Instead of scrolling in the project to see the
status of specific functions it is possible to collect them in one place. That way
it is possible to monitor them all at the same time.
Trend tool
In trend tool the data is plotted in a way similar to an oscilloscope. Most pro-
grams come with a number of predefined trends all with different purposes and
scenarios. Look in the documentation of the specific machine to find more in-
formation about these trends.
It is also possible to quite easily create your own trends.
In the project tree structure right click on the folder called Trends and select
New Trend.
Give the trend a descriptive name and press next.
In the next screen you can define what tags to trend by locating them in the list.
Note that in the top menu you can select between global and local tags. When
you have selected the tags press finish. It is also possible to add tags once the
trend has been setup.
27 TM-01093 Training Document. For training purpose only. Technical Training Centre 1/0702
This example is based on the Lab_1 exercise, subroutine 4.
We have selected to monitor:
TON_timer_2.PRE
TON_timer_2.ACC
Pushbutton_00.
To start and stop the trend there are buttons along the top of the window.
To add or remove tags in an existing trend you first have to stop it.
Right click in the middle of the graph window and select chart properties. Un-
der the pens tab it is possible to edit the tags being monitored.
Under X-Axis and Y-Axis tabs you can change the output value and the time
span for the graph.
To save the Trend.graph select the Log button and save as .csv file. This .csv
file can be adapted later in Microsoft Office Excel.
If you save the Trend.graph as a .TBS file, you are able to open the Trend Log
in RSLogix 5000 again.
Watch
Watch is available from the View menu and is displayed in the same window
as Errors and Search Results. When you have started the Watch tool there are
two possible watch lists selectable, Current Routine and Quick Watch.
Current routine will display all tags in the current routine. This can be crowded
if you have a lot of tags in it. In that case select Quick Watch instead. In this
view you can select the specific tags to monitor.
28 TM-01093 Training Document. For training purpose only. Technical Training Centre 1/0702
Find
There are two different ways of using the find function.
There is a Quick find function in the menu bar.
Type in what you are looking for and press Find Next or Find Previous. If
you press the Find all icon the search window will open.
or
Under the Search menu select Find. This will bring up the Find in Routines
window.
For more information about the different selections in this window press the
Help button.
29 TM-01093 Training Document. For training purpose only. Technical Training Centre 1/0702
Save and open projects
Save projects
To save a project select under File tab Save as
Select the path to where the project is supposed to be saved.
Save the project as an .ACD file.
This .ACD file format can be opened later directly by double click or from
RSLogix 5000 under File and Open new project.
If you like to send a project via e-mail, the size of the project must be reduced.
In that case save the project in .L5K format. From this file format generate a
Zip-file. A real project the zip-file is about 20 times smaller than the original.
30 TM-01093 Training Document. For training purpose only. Technical Training Centre 1/0702
Open projects
To open a project select Open under the File tab in RSLogix 5000.
Now select the project from the list.
If you select the .ACD file, the project opens directly.
If you select .L5K files, a new window appears and asks you to where you
want to save this Imported Project.
Choose the path to where you want to save the project, select Import and
the .L5K file are converted in a .ACD Project.
RSLogix just opens up with this imported project.
If you receive a project as Zip-file, unzip this file and follow the procedure to
open .L5K files.
1 TM-01094 Training Document. For training purpose only. Technical Training Centre 1/0702
RSLinx Software
To setup communication between a PC and a PLC we need software called
RSLinx. In RSLinx you can set up a number of different drivers. For now we
only use two: Serial and Ethernet.
Setup of Serial
communication driver
Start RSLinx. Click on the Configure Drivers icon.
Select RS-232 DF1 devices from the pull-down menu and press Add New.
Rename the driver or just press OK.
2 TM-01094 Training Document. For training purpose only. Technical Training Centre 1/0702
Make sure you have connected a Rockwell serial cable between your PC
and the controller in the PLC and then click on Auto-Configure.
RSLinx will automatically configure the driver.
Press OK and the driver will start.
Press Close to exit the driver setup.
3 TM-01094 Training Document. For training purpose only. Technical Training Centre 1/0702
Network communications
Setup of Ethernet communication driver
Start RSLinx. Click on the Configure Drivers icon.
Select Ethernet devices from the pull-down menu and press Add New.
Rename the driver or just press OK.
4 TM-01094 Training Document. For training purpose only. Technical Training Centre 1/0702
In this window you need to enter all the specific IP addresses you want to
communicate with.
Type in an address and press Add New. When all the addresses are entered
press OK and the driver will start.
Press Close to exit the driver setup.
5 TM-01094 Training Document. For training purpose only. Technical Training Centre 1/0702
Setup of Ethernet communication driver
(with automatic browse function)
When using this driver you dont have to specify the individual I/P addresses
you are going to communicate with. The driver will browse the network and
display a list of available Ethernet modules.
Start RSLinx. Click on the Configure Drivers icon.
Select Ethernet/IP Driver from the pull-down menu and press Add New.
Rename the driver or just press OK.
6 TM-01094 Training Document. For training purpose only. Technical Training Centre 1/0702
Select Browse Local Subnet and then click on OK.
7 TM-01094 Training Document. For training purpose only. Technical Training Centre 1/0702
Firewall settings
To protect your computer when surfing the Internet you have a firewall that
filters the traffic on TCP/IP. To enable RSLinx to communicate via this
protocol we need to set up the firewall to allow traffic within a certain
range of addresses.
In this example we use Symantec Client firewall and TCP/IP address range
from 10.0.0.1 to 10.0.0.99. Refer to the MM book for the correct procedure
and settings.
Open Symantec Client firewall and select the Client firewall menu. Click
on Internet Zone Control.
With the Trusted tab open, click on Add.
Select Using a range and type in a Starting and Ending Address. Refer to
the MM book for the correct address range.
Select OK and then close Symantec Client Firewall.
8 TM-01094 Training Document. For training purpose only. Technical Training Centre 1/0702
Configure TCP/IP on the PC
To be able to communicate with the Ethernet module in the PLC you need to
configure the Ethernet card in the PC.
Right click on My Network Places and select Properties.
Right click on the adapter you want to configure and select Properties.
9 TM-01094 Training Document. For training purpose only. Technical Training Centre 1/0702
Scroll down the list until you find Internet Protocol (TCP/IP) and double
click on it.
Select Use the following IP address. Fill in an appropriate address in the
same range as the Ethernet module you are going to communicate with. In
this example we use an address that is 100 or above for the last group. Refer
to the MM book for correct settings. The only fields you need to fill in is IP
address and Subnet Mask.
10 TM-01094 Training Document. For training purpose only. Technical Training Centre 1/0702
Checking communication
Click on the RSWho icon. From this window you can monitor what devices are
connected to the different drivers. (On RS232 you only have one.)
Click on the plus sign next to the Ethernet driver to expand it. This will
display a list of the different Ethernet modules connected to the current
network.
If all modules are marked with red X make sure you have a network
connection to your computer.
Also make sure the firewall on your computer is set up to allow traffic on
the specified addresses.
By continuing expanding an Ethernet module and Backplane you get a list
of the different modules in that PLC rack.
This confirms that you have a working communication between your PC
and the PLC.
You can now close RSLinx. Make sure you use the cross in the top right corner
or File-Exit. This will minimize RSLinks but leave it running.
1 TM-01148 Training Document. For training purpose only. Technical Training Centre 1/0702
DeviceNet
Introduction
DeviceNet is a digital, multi-drop network that connects and serves as a
communication network between industrial controllers and I/O devices.
DeviceNet is based on the CAN prototcol.
Each device and/or controller is a node on the network.
The DeviceNet system uses node numbers (0-63) as a base for addressing.
The default ID for components shipped from factory is 63.
DeviceNet has the feature of having power on the network. This allows
devices with limited power requirements to be powered directly from the
network, reducing connection points and physical size.
End-to-end network length varies with data rate and cable thickness.
A termination resistor equal to 121 Ohms 1%, W must be attached at
each end of the trunk cable. The resistors must be connected across the blue
and white wires of the DeviceNet cable. The DeviceNet network will not
operate correctly without terminating resistors.
DeviceNet uses a trunk-line/drop-line topology.
2 TM-01148 Training Document. For training purpose only. Technical Training Centre 1/0702
Cabling
You can connect components using three cable options:
Thick
This cable can be used either for trunk- or for drop-lines. The outside diameter
is between 0.41 and 0.49 inches. The maximum installed bend radius is 7x the
cable diameter.
Thin
This cable type is used as the drop-line connecting device to the trunk-line.
The outside diameter is in a range from 0.24 to 0.28 inches. This cable is more
flexible than the thick cable. The maximum installed bend radius is 7x the ca-
ble diameter.
MID
This cable is used in instances where a smaller bend radius is required for the
trunk line. It has an outside diameter from 0.31 to 0.35 inches and a bend ra-
dius of 7x the cable diameter.
All of these cable types contain five wires:
one twisted pair (red and black) for 24VDC power
one twisted pair (blue and white) for signal and
one drain wire (bare).
The distance of cable connected to the network must not exceed the maximum
cable distance allowed for the data rate used.
Color Function Usage
White CAN_H Signal
Blue CAN_L Signal
Bare Drain Signal
Black V- Power
Red V+ Power
Network Size 125 KBPS 250KBPS 500KBPS
Thick Trunk Length 500m 250m 75m
Thin Trunk Length 100m 100m 100m
MID Trunk Length 420m 200m 100m
Max. Drop Length 6m 6m 6m
Cumulative Drop Length 156m 78m 39m
3 TM-01148 Training Document. For training purpose only. Technical Training Centre 1/0702
Topology
The following example uses four drop Tees and two Device box taps
(DeviceNet drop multiports, DevicePort tabs) to attach 11 devices to the
trunk-line.
The cumulative drop line length is 37m and no single node is more than 6m
from the trunk-line.
4 TM-01148 Training Document. For training purpose only. Technical Training Centre 1/0702
Power supply
The DeviceNet requires the power supply to have a rise time of less than
250ms to within 5% of its rated output voltage.
Although thick cable is rated to 8A, the cable system can support a total load
of more than 8A. For example a 16A power supply located in the middle of the
physical media system can supply 8A to both sides of the power tap. It can
handle large loads as long as no more than 8A is drawn through any single
segment of the trunk line.
Drop-lines, thick or thin are rated to a maximum of 3A, depending on the
length. The maximum current decreases as the drop-line length increases.
The voltage must be held (V- and V+) between 13V and 25V at each node.
Networks with long trunk-lines or with devices on them that draw large
currents at a long distance sometimes experience difficulty with common
mode voltage. If the voltage on the V- conductor differs by more than 4.65V
from one point on the network to another, communication problems can
occur.
You must ground the DeviceNet network at only one location. This should
be done closest to the centre of the network. Make the grounding connec-
tion using a 25mm copper braid.
Drop-line length Allowable current
1,5m 3A
2,0m 2A
3,0m 1,5A
4,5m 1,0A
6,0m 0,75A
5 TM-01148 Training Document. For training purpose only. Technical Training Centre 1/0702
Messaging
CAN messages are transmitted as differentials between voltages on the
CAN_H and CAN_L wires. CAN_H uses voltages slightly higher than those
for CAN_L.
This differential mode data bit architecture helps CAN and DeviceNet to
operate well even with high levels of noise (i.e. from radiation sources like
motors, welders, etc.).
CAN signals have two states, dominant (0) and recessive (1). The transceiver
on each DeviceNet device determines whether a signal is a 1 or a 0 based on
the differential between CAN_H and CAN_L.
CANH
CANL
Recessive diIIerential
Volt
6 TM-01148 Training Document. For training purpose only. Technical Training Centre 1/0702
1 TM-01095 Training Document. For training purpose only. Technical Training Centre 1/0702
RSNetWorx for DeviceNet
Software configuration
RSNetWorx for DeviceNet is a way of handling remote I/Os.
DeviceNet is an open standard which mean that a lot of different companies
manufacturer equipment that can be connected to DeviceNet. For a device to
be recognized in a network you have to load its EDS file (Electronic Data
Sheet). All EDS files has to be approved by the controlling organisation
ODVA before use. If you need an EDS file, you normally find it on the
manufacturers home page or on www.odva.org.
Example of things that can be connected to DeviceNet is Point I/O Scanners,
smart sensors/pushbuttons and motor controllers.
Hardware
Some examples of parts that will be covered in this training:
DeviceNet scanner.
This module is placed in the Main rack and is used to communicate with the
Point I/O Scanner
o
1756-DNB, ControlLogix scanner
o
1769-SND, CompactLogix scanner
Trunk line cable
The cable used to communicate between the DeviceNet Scanner and the
Point I/O Scanner.
It is also possible to connect special sensors, switches, motor controllers
etc. directly on the trunk line.
o
Thick
o
Flat
o
Thin
Point I/O adapter
This module is placed in the remote DeviceNet rack and it is basically two
functions built into one module. It is acting as a bridge between the Main
rack and the DeviceNet rack.
One half is communicating with the DeviceNet Scanner in the main rack
(MainNet) and the other half is communicating with the Point I/O:s in the
remote rack (SubNet).
o
1734-AND, Point I/O DeviceNet adapter
Point I/O:s
This is the Input and Output modules connected to different sensors and
actuators in the machine.
o
1734-IB4, Digital Input module
o
1734-OB4E, Digital Output module
o
1734-IE2V, Analog Input module
o
1734-OE2V, Analog Output module
2 TM-01095 Training Document. For training purpose only. Technical Training Centre 1/0702
Addressing
Each device in a DeviceNet network is called a node and has to have its own
unique address, a node number. Maximum number of nodes in a network is
64 (node number 00 to 63).
Normally the DeviceNet scanner is node 0 in the MainNet and the Point I/O
scanner is node 0 in its SubNet. There can be more than one Point I/O adapter
in a MainNet. Normally you avoid using node number 63. New modules have
by default node address 63. When you replace a module in a network the
default address of the new module (63) can be automatically set to the address
of the module it is replacing. (More information under ADR below.)
Point I/O:s get node addresses in sequence according to their position in the
rack. For troubleshooting purposes it is possible to swap places on two
identical modules. The modules will get a new address according to their
new position in the rack.
If you replace a Point I/O the new module will automatically get the correct
node address but if you have special configuration settings you have to enter
them manually.
Point I/O:s are mechanically keyed to the slots according to their main
function so it is impossible to by mistake swap for example a Digital Input
with an Analog Input.
NOTE:
Some modules have the same keying even though they have different functions.
ADR (Auto Device Replace)
ADR is built out of two parts which is Node Recovery and Configuration
Recovery.
Node Recovery is a function that replaces the node number of the new module
with the one from the replaced. For this function to work there are two
conditions. The replacement module has to be Configurable over DeviceNet
and it has to have Node number 63 to begin with.
Configuration Recovery will download the configuration settings for the
replaced module from the scanner to the new module. The replacement
module has to be Configurable over DeviceNet. Configuration Recovery
files are stored in the scanner.
Electronic key of the new module must match the settings for the replaced
module that is saved in the scanner.
3 TM-01095 Training Document. For training purpose only. Technical Training Centre 1/0702
EDS files (Electronic Data
Sheet)
To be able to communicate with the different DeviceNet components you need
to have the correct EDS files loaded on your computer. The files are available
on the different manufacturers home pages or on www.odva.org.
There are two different places to load EDS files. The procedure is the same.
1. Start-Programs-Rockwell Software-RSLinx Tools-EDS Hardware
Installation Tool.
2. Start RSNetworx for DeviceNet. Select Tools-EDS Wizard.
Select Add and then select if you want to register a single file or a directory of
files. Locate the file or directory and press Next. You will get a list of file(s),
press Next. In the following window you can change the icon(s). Press Next.
Final Task Summary will show you a list of device(s) (EDS:s) that will be
added to your system. Press Next and then Finish.
More information is available under Installation/Installing EDS files in this
Workbook.
4 TM-01095 Training Document. For training purpose only. Technical Training Centre 1/0702
Configuration
The function of RSNetWorx for DeviceNet is based on configuration files, one
for the MainNet and one for each SubNet.The MainNet file contains informa-
tion about the devices (nodes) that are connected to the DeviceNet scanner via
the trunkline. The SubNet files hold information about the devices (nodes) that
are connected to each Point I/O scanner in its subnet.
A Point I/O scanner is two nodes built in to one module. In the example below
it is node 01 in the MainNet and node 00 in its SubNet. The purpose of the
Point I/O canner is to act as a bridge between the Point I/O modules in the
SubNet and the DeviceNet scanner in the MainNet.
Networks
For each DeviceNet Scanner you have one Main network and one or more Sub
networks.
To be able to address the DeviceNet modules you need to download some
configuration files. These files are normally located on a CD in the machine.
The files have the file extension .dnt.
Copy the RSlogix 5000 DeviceNet project from the CD to the project
directory on your hard disk.
After copying, right click on the file and select Properties. Remove the
Read-only Attribute.
Double click on the project to open it in RSlogix 5000. Connect to the
controller in the machine and download the project.
DeviceNet Scanner
Point I/O Modules
Point I/O Scanner
SubNet
MainNet
5 TM-01095 Training Document. For training purpose only. Technical Training Centre 1/0702
MainNet Copy the DeviceNet files from the CD to your hard disk C:\DeviceNet and
then remove the write protection from the files.
Locate the MainNet.dnt file in C:\DeviceNet and double click on it to open the
file in RSNetWorx for DeviceNet.
Press the Online icon to go online with the MainNet. If you have more than
one Ethernet module in the network you will be prompted for the online
path.
Locate the Ethernet module of the rack where the DeviceNet module is
located. Expand the configuration tree until you find the DeviceNet
network directly under the DeviceNet scanner. This is the MainNet.
Highlight it and press OK. Press OK again.
Online
Symbol Legend
Right click in this area to
download to entire network
6 TM-01095 Training Document. For training purpose only. Technical Training Centre 1/0702
In the next dialogue press OK. The program will start to browse the network
for nodes. If you know the number of nodes in the network you can press
Cancel when you have passed that number. If you dont, the program will scan
all 64 node addresses and then finish automatically. You are now Online with
the MainNet.
When going Online, you might get a Not Equal icon on one or more modules.
This is because the firmware information in the file does not match the one in
the actual module. To solve this, right click on the module and select Resolve
Device Mismatch. This will bring up a window stating the difference in
firmware between the configuration and the actual module. Click on OK to
solve the problem.
Download MainNet file
Downloading the configuration to the modules can be done in two different
ways:
Module by module
Right click on a module and select Download to Device. Click Yes to start
the download. When the download has finished, right click on the next
module and do the same thing. Continue until you have downloaded to all
modules.
Entire Network
Right click on the desktop and select Download to Network. Click Yes to
start the download. This will download the configuration to all modules in
sequence.
When you have downloaded the configuration to the scanners close the
MainNet in RSNetWorx for DeviceNet.
SubNet 1 Locate the SubNet.dnt file in C:\DeviceNet and double click on it to open the
file in RSNetWorx for DeviceNet.
Press the Online icon to go online with the SubNet. If you have more than
one Ethernet module in the network you will be prompted for the online
path.
Network menu Online Symbol Legend
7 TM-01095 Training Document. For training purpose only. Technical Training Centre 1/0702
Locate the Ethernet module of the rack where the DeviceNet module is
located. Expand the configuration tree until you find the DeviceNet net-
work directly under the Point IO DeviceNet Adapter. This is the SubNet.
Highlight it and press OK. Press OK again.
Press the Online icon to go online with the SubNet. In the next dialogue
press OK. The program will start to browse the network for nodes. If you
know the number of nodes in the network you can press Cancel when you
have passed that number. If you dont, the program will scan all 64 node
addresses and then finish automatically. You are now Online with the
SubNet.
When going Online, you might get a Not Equal icon on one or more modules.
This is because the firmware information in the file does not match the one in
the actual module. To solve this, right click on the module and select Resolve
Device Mismatch. This will bring up a window stating the difference in
firmware between the configuration and the actual module. Click on OK to
solve the problem.
Download SubNet configuration file
Right click on the Point I/O scanner and select Download to Device.
Click Yes to start the download.
When you have downloaded the configuration to the scanners close
RSNetWorx for DeviceNet. The DeviceNet network is now configured.
8 TM-01095 Training Document. For training purpose only. Technical Training Centre 1/0702
1 TM-01096 Training Document. For training purpose only. Technical Training Centre 1/0702
RSNetWorx for DeviceNet
Project
Start Scanner
To be able to address DeviceNet I/O modules, first of all you need to start the
DeviceNet Scanner. This is done with a command in the first rung.
In the first rung insert an OTE (Output Energize) and set Tag Type to Alias.
In Alias For select Local:8:O.CommandRegister.Run.
Local:
It is a local module
8:
The module is in slot 8
O:
It is the Output part of the signals.
CommandRegister:
It is one of the modules Commands.
Run:
We want to activate the Run Command.
When you start executing the program the DeviceNet Scanner will go from
Idle to Run.
2 TM-01096 Training Document. For training purpose only. Technical Training Centre 1/0702
Addressing of the modules
The way the DeviceNet I/O modules are addressed is by mapping memory
areas in the controller. To find out where the different modules are mapped we
need to open up RSNetWorx for DeviceNet.
Make sure that the DeviceNet files are located in C:\Devicenet on your
computer and that they are not write protected.
Double click on the DeviceNet scanner in I/O Configuration.
In the RSNetorx tab check that DeviceNet File (.dnt) is set to
C:\Devicenet\main.dnt, then click on the Launch RSNetWorx for
DeviceNet icon. If you have more than one Ethernet module in the network
you will be prompted for the online path.
Locate the Ethernet module of the rack where the DeviceNet module is
located. Expand the configuration tree until you find the DeviceNet
network directly under the DeviceNet scanner. This is the MainNet.
Highlight it and press OK. Press OK again.
In the next dialogue press OK. The program will start brows the network
for nodes. If you know the number of nodes in the network you can press
Cancel when you have passed that number. If you dont, the program will
scan all 64 node addresses and then finish automatically.
You are now Online with the MainNet.
When going Online, you might get a Not Equal icon on one or more mod-
ules. This is because the firmware information in the file does not match the
one in the actual module. To solve this, right click on the module and select
Resolve Device Mismatch. This will bring up a window stating the differ-
ences. Click on OK to solve the problem. (The information in the file is
updated.) Save the file and download the updated information to the net-
work. (Right click between the modules and select Download to network.)
3 TM-01096 Training Document. For training purpose only. Technical Training Centre 1/0702
Double click on the DeviceNet Scanner (normally node 00).
Under the Input and Output tabs you find the memory maps. Start by open-
ing the Input tab.
Expand the tree structure to view the different inputs.
When you highlight a row in the top window the lower window will show you
where it is mapped.
In this example we have highlighted 01, Input Value #0
01:
Tells you that this is Node 01 in this SubNet (normally the first module).
Input Value:
State that it is an Input Value.
#0:
The first input in that module.
The lower window shows where the information from this input will be
mapped in the Controller. All data is transferred from the DeviceNet Scanner
to the Controller as 32-bit DWORDs.
In the left column we read 8:I.Data[0]
8:
DeviceNet Scanner position in Local rack (slot number)
I:
Input data.
Data:
Data part. You also have StatusRegister that we used to start the scanner.
[0]:
Indicating the first DWORD.
In the right column we can se that this Input will be mapped to Bit 16 of that
DWORD. By placing the cursor on the corresponding position in the row
called Bits 31 0 you will get a call out stating what bit it is.
The Alias for this input will be Local:8:I.Data[0].16
4 TM-01096 Training Document. For training purpose only. Technical Training Centre 1/0702
If we scroll down the list of inputs we find 02, Status of Output #0 to #3.
This is Status feedback of the output module (node 02).
Next is 03,Input Value #0. This is the feedback from the first channel of the
Analog Input module (node 03).
The data from this channel will be mapped as Local:8:I.Data[1] bit 16-31.
Further down the list you find Status and Alarm bits related to the Analog
Input module.
Finally you have Status feedback from the Analog Output module.
The Output signals are mapped in the same way as the Inputs. If you highlight
the first Output you will find that the Alias will be Local:8:O.Data[0].16
1 TM-01097 Training Document. For training purpose only. Technical Training Centre 1/0702
RSLogix 5000 Compare Tool
RSLogix 5000 Compare Tool gives you the possibility to compare two
different projects.
The tool is downloadable from Rockwell free of charge. Download path is:
http://www.rockwellautomation.com/rockwellsoftware/downloads/
Category: Downloads
Sub Category: Utilities
Product: RSLogix
RSLogix 5000 Compare Tool uses Microsoft software called .NET. If you are
using Windows 2000 or XP it is most likely installed on your computer.
Also, when installing RSLinx Classic (2.5), it should be installed. If you for
some reason need to install it you find it here:
http://v4.windowsupdate.microsoft.com/en/default.asp
Installation
To be able to install this program you need to have Administrative rights on
your computer. If you dont have that, please contact your local IT responsible.
Unzip the downloaded file to your hard disk and double click on
RSL5KCompare_Vxxxx.msi (xxxx stands for the version number) to start
the installation.
On the welcome screen press Next to continue.
Accept the license agreement and press Next.
If you have RSLogix 5000 v13 or higher select Add Compare Tool to Tools
menu and press Next.
Click Next to start the installation.
When the installation has finished press Close to exit.
Now the compare tool is available from the RSLogix 5000 catalogue in the
start menu.
2 TM-01097 Training Document. For training purpose only. Technical Training Centre 1/0702
Comparing projects
To compare two different projects start the Compare tool and select File-New.
In the Base Project field, enter the name and location of the first project you
would like to compare. You can click on the Browse button to locate
the.ACD or .L5K file on your hard drive or network.
In the Compare Project field, enter the name and location of the second
project you would like to compare. You can click on the Browse button to
locate the .ACD or .L5K file on your hard drive or network.
Check/uncheck the Include tag data values in compare checkbox, based on
whether you wish to compare tag data values as well as tag properties.
If you leave this box unchecked, only the tag properties will be compared.
Click on OK.
The Compare process will begin. The Compare Tool will display a progress
dialogue. Click on the Cancel button if you wish to terminate a comparison in
progress.
Once you have run a comparison, the RSLogix 5000 Compare Tool will show
the Compare Summary, Base Project and Compare Project windows.
The Compare Report is a formatted file, which displays the differences
between the two projects you selected for comparison. The beginning of the
report consists of a report summary section, with links to the more detailed
sections in the body of the report.
In these sections, the differences between the two files you compared are
shown side-by-side, so that you can quickly see the differences between them.
Note that you can search for specific pieces of information in this file, and
navigate between the various items within it, but you cannot edit its content.
Compare Results
Information displayed in the Compare Summary, Base Project, and Compare
Project is colour-coded:
Red: Indicates items that exist in one project but not the other.
Blue: Indicates items that are common between the two projects but have a
difference. For example, you might have a ladder routine that exists in both
projects, but with a rung that doesnt match, or a tag that exists, but contains
different data. Double clicking on these items brings up more detailed com-
pare information.
Black: Indicates common items that contain child elements.
Gray: Indicates common items in which no differences were found.
These are for context only; no further details can be displayed.
3 TM-01097 Training Document. For training purpose only. Technical Training Centre 1/0702
Compare Summary Pane
The Compare Summary is an overview of detected differences, which consists
of a tree that identifies the top level of the difference detected.
For example, if the Base and Compare projects have no I/O differences, the
Compare Summary would not show an I/O branch on the tree. Only items that
have differences are listed in the Compare Summary tree.
Base Project Pane
Displays information specific to the project selected as the base project.
Compare Project Pane
Displays information specific to the project selected as the compare project.
Ladder Logic routines are displayed in graphical form. An example is shown
below.
Gray rungs indicate differences between the compared routines
Red rungs identify items that are unique to that project.
If the comparison detects a modified rung, the element(s) of the differing rungs
may be further highlighted in blue. This typically occurs when the rungs
structure is the same, but some elements are different.
4 TM-01097 Training Document. For training purpose only. Technical Training Centre 1/0702
1 TM-01098 Training Document. For training purpose only. Technical Training Centre 1/0702
RSLogix Emulate 5000
Software
Setup
To be able to communicate between RSLogix 5000 and RSLogix Emulate
5000 you need a communication path in RSLinx.
Open up RSLinx and click on Configure Drivers
In the Configure Drivers window, select Virtual Backplane
(SoftLogix58xx) and click on Add New.
Accept the default name by pressing OK. Close RSLinx.
Start RSLogix Emulate 5000.
Slot 0 is always occupied by RSLinx driver. You can open it by right clicking
on the icon and select Open RSLinx.
2 TM-01098 Training Document. For training purpose only. Technical Training Centre 1/0702
Right click on Slot 1 and select Create.
Select Emulator RSLogix Emulate 5000 Controller and press OK.
Accept default settings by pressing Next and then Finish.
Right click on slot 2 and select Create.
Select 1789-SIM 32 Point Input/Output Simulator. In the next screen
press Next.
In the next screen type in a name for the module and then press Finish.
You should now have a Rack looking something like this.
3 TM-01098 Training Document. For training purpose only. Technical Training Centre 1/0702
Using RSLogix Emulate 5000
Create a New project in RSLogix 5000.
Fill in the following information:
Type:
Emulator RSLogix Emulate 5000 Controller
Revision:
Select 12
Name:
Type in a name for the project.
Description:
Type in a description for the project (Optional)
Chassis Type:
Accept the default 10 slot Chassis.
Slot:
Select the slot where you placed the Controller in Emulate.
Create In:
Select the path where you want to save the project.
4 TM-01098 Training Document. For training purpose only. Technical Training Centre 1/0702
In the Controller Organizer right click on I/O Configuration and select
New Module.
Press Clear All and then mark Other.
Select 1789-Module Generic 1789 Module.
Type in a Name and slot number for the Module and configure it like this.
Press Next.
For Requested Package Interval select at least 50ms and then press
Finish.
Under Options tab you can select if you want the Emulator to be Always On
Top.
Open the MainRoutine, create a new rung and configure a new input.
The Input address would be something like this. NOTE: It is Data[1]
Continue configuring an Output.
The Output address would be something like this.
Save the project.
To be able to download the project to RSLogix Emulate you need to set a
communication path.
Click on RSWho icon in the Path toolbar. Expand AB_VBP-1, 1789-A17/
A Virtual Chassis and highlight RSLogix 5000 Emulate Controller.
Click on Download.
Change the controller to Run Mode.
If you click on the door of the simulator module it will open, displaying the
LEDs inside. Right click on the module and select Properties. On the I/O Data
tab you can interact with the Inputs and monitor the Outputs of the module.
Technical Training Centre
5
Installation
1 RSLogix 5000 Installation . . . . . . . . . . . . . . . . . . . . . TM-01186
2 RSLinx Installation . . . . . . . . . . . . . . . . . . . . . . . . . . . TM-01187
3 RSNetWorx for DeviceNet Installation . . . . . . . . . . TM-01188
4 EDS files Installation . . . . . . . . . . . . . . . . . . . . . . . . . TM-01189
5 RSLogix Emulate 5000 Installation . . . . . . . . . . . . . TM-01190
1 TM-01086 Training Document. For training purpose only. Technical Training Centre 1/0702
RSLogix 5000
Installation
To be able to install this program you need to have Administrative rights on
your computer. If you dont have that, please contact your local IT responsible.
Insert the installation CD. Normally the installation program will start auto-
matically. If not open the CD and double click on the file called setup.exe.
This will bring up the installation dialogue screen.
Select Install RSLogix 5000.
On the next screen select Install Every Version.
2 TM-01086 Training Document. For training purpose only. Technical Training Centre 1/0702
During the installation you will be asked for the RSLogix 5000 serial number.
Type in the serial number for RSLogix 5000 from the side of the box.
At the end of the installation you will be asked to activate the software.
Selecting Yes will bring up the next screen.
Put the activation floppy for RSLogix 5000 in the floppy drive
and press OK.
The next screen will list the license keys on the floppy. Just press Move to
start the activation.
3 TM-01086 Training Document. For training purpose only. Technical Training Centre 1/0702
Once the keys have been moved you will get a summary of the operation.
Press OK to continue.
At the Setup Complete screen press Finish to complete the installation.
Moving Activation keys
To move activation keys to or from the hard drive use the Move Activation
32 Bit located in
Programs Rockwell Software Utilities
4 TM-01086 Training Document. For training purpose only. Technical Training Centre 1/0702
1 TM-01087 Training Document. For training purpose only. Technical Training Centre 1/0702
RSLinx Installation
To be able to install this program you need to have Administrative rights on
your computer. If you dont have that, please contact your local IT responsible.
Note that if you are upgrading from an earlier version you need to uninstall
the previous version before starting the new installation.
Insert the installation CD. Normally the installation program will start auto-
matically. If not, open the CD and double click on the file called setup.exe.
This will bring up the installation dialogue screen.
Select Required Steps.
Select Install RSLinx Classic.
2 TM-01087 Training Document. For training purpose only. Technical Training Centre 1/0702
On the next screen select Next and then accept License agreement.
Type in the serial number for RSLinx Classic from the side of the box.
Accept the default selections by pressing Next.
On the next screen press Install.
During installation you may get one or two dialogue windows regarding lan-
guage files.
Just press No to continue the installation.
3 TM-01087 Training Document. For training purpose only. Technical Training Centre 1/0702
At the last dialogue window select Finish to complete the installation.
Remove Automatic start for RSLinx
RSLinx is by default set up to start automatically when you start Windows.
This could cause some problem because RSLinx will occupy COM 1 on the
computer preventing other programs from accessing it.
When you initiate communication from RSLogix, RSLinx will automatically
start. If not, manually start it from Start-Program-Rockwell Software-
RSLinx-RSLinx Classic.
The following is an instruction how to set RSLinx to manual start.
Right click on My Computer and select Manage.
4 TM-01087 Training Document. For training purpose only. Technical Training Centre 1/0702
Double click on Services and Applications.
Double click on Services.
Double click on RSLinx Classic.
5 TM-01087 Training Document. For training purpose only. Technical Training Centre 1/0702
For Start-up type change from Automatic to Manual.
Press Apply and the OK.
Restart the computer for the changes to take place.
6 TM-01087 Training Document. For training purpose only. Technical Training Centre 1/0702
1 TM-01088 Training Document. For training purpose only. Technical Training Centre 1/0702
RSNetWorx for DeviceNet
Installation
To be able to install this program you need to have Administrative rights on
your computer. If you dont have that, please contact your local IT responsible.
Insert the installation CD. Normally the installation program will start auto-
matically. If not, open the CD and double click on the file called setup.exe.
At the startup screen select Required Steps.
At the next screen select Install RSNetWorx.
If you get a dialog stating that you have an old or no version of RSLinx just
press OK.
2 TM-01088 Training Document. For training purpose only. Technical Training Centre 1/0702
In the following window select Next to start the installation and then accept
the license agreement by pressing Next.
Fill in the serial number for RSNetWorx for DeviceNet.
Note that there are a couple of different RSNetWorx.
On this screen accept default settings by pressing Next.
3 TM-01088 Training Document. For training purpose only. Technical Training Centre 1/0702
In the next dialog window press Install to start the installation.
When the installation is done make sure to deselect Install Activation Now
and then press Finish. No activation is needed.
4 TM-01088 Training Document. For training purpose only. Technical Training Centre 1/0702
1 TM-01089 Training Document. For training purpose only. Technical Training Centre 1/0702
EDS files Installation
EDS stands for Electronic Data Sheet.
EDS files are used to identify the different DeviceNet modules being used in
the system. All modules have their own individual EDS file.
The following is an instruction on how to install new EDS files.
In RSNetWox for DeviceNet select Tools menu and then EDS Wizard.
In the welcome screen select Next.
In the options window select Register an EDS file(s).
Then press Next.
2 TM-01089 Training Document. For training purpose only. Technical Training Centre 1/0702
Select if you want to register a single file or a directory of files.
Browse to the location of the file or directory and then press Next.
In Installation Test Result window press Next to continue.
In Change Graphic Image window press Next to continue.
3 TM-01089 Training Document. For training purpose only. Technical Training Centre 1/0702
In Final Task Summary window press Next to continue.
Then press Finish.
4 TM-01089 Training Document. For training purpose only. Technical Training Centre 1/0702
1 TM-01090 Training Document. For training purpose only. Technical Training Centre 1/0702
RSLogix Emulate 5000
Installation
To be able to install this program you need to have Administrative rights on
your computer. If you dont have that, please contact your local IT responsible.
Insert the installation CD. Normally the installation program will start auto-
matically. If not, open the CD and double click on the file called autorun.exe.
In the first screen select Install RSLogix Emulate 5000.
In the welcome screen select Next to continue.
Accept the license agreements by pressing Yes.
Fill in the serial number for RSLogix Emulate 5000 found on the side of the
box.
Accept the default Destination folder by pressing Next.
Accept the default Program Folder and start the installation by pressing
Next.
At the end of the installation select if you want to have a shortcut on your
desktop.
When the installation is complete, select if you want to view the README
file and if you want to move the Activation to your Hard Disk. Select at
least to move the activation and press Finish.
Insert the activation floppy (has to be write enabled) from the box and
select to move from A: to C: then press OK.
2 TM-01090 Training Document. For training purpose only. Technical Training Centre 1/0702
Press Move to move the license from the floppy to your hard disk.
Press OK to finish.
Technical Training Centre
6
Troubleshooting
1 Troubleshooting, Using module LEDs . . . . . . . . . . TM-01102
2 Troubleshooting, Cross Referencing . . . . . . . . . . . . TM-01149
1 TM-01102 Training Document. For training purpose only. Technical Training Centre 1/0702
Troubleshooting
Using module LEDs
This section describes in brief the indicators on some selected ControlLogix
modules. For more details or a complete module coverage, see the Online
books in your RSLogix 5000 software (Help/Online Books/ControlLogix
Manuals) or the Rockwell Automations Literature Library
(http://literature.rockwellautomation.com/idc/).
Controller
Indicator Colour Description
RUN off The controller is in Program or Test mode.
solid green The controller is in Run mode.
I/O off Either:
There is no devices in the I/O configuration of the controller.
The controller does not contain a project (controller memory is empty).
solid green The controller is communicating with all devices in its I/O configuration.
flashing green One or more devices in the I/O configuration of the controller are not respond-
ing.
flashing red The chassis is bad. Replace the chassis.
2 TM-01102 Training Document. For training purpose only. Technical Training Centre 1/0702
FORCE off Either:
No tags contain I/O force values.
I/O forces are inactive.
solid amber (yellow)
I/O forces are active (enabled).
I/O force values may or may not exist.
flashing amber (yellow) One or more input or output addresses have been forced to an On or Off state,
but the forces have not been enabled.
RS232 off There is no activity.
solid green Data is being received or transmitted.
BATT off The battery supports memory.
solid red Either the battery is:
not installed.
95% discharged and should be replaced.
OK off No power is applied.
flashing red If the controller is new: The controller requires firmware update.
If the controller is not new: Major fault occurred. To clear fault either:
- Turn the keyswitch ->PROG ->RUN ->PROG.
- Go online with RSLogix 5000 software.
solid red The controller detected a non-recoverable fault, so it cleared the project from
memory. To recover: (1) Cycle power to the chassis, (2) download the project,
and (3) change to RUN mode. If the OK LED remains solid red, contact your
Rockwell Automation representative or local distributor.
solid green The controller is OK.
flashing green The controller is storing or loading a project to or from nonvolatile memory.
Indicator Colour Description
3 TM-01102 Training Document. For training purpose only. Technical Training Centre 1/0702
I/O modules
Digital input module
LED indicators This display Means Take this action
OK green light The inputs are being multicast and in normal
operating state.
None
flashing green light The module has passed internal diagnostics
but is not multicasting inputs or it is inhibited.
None
flashing red light Previously established communication has
timed out.
Check controller and chassis
communication.
red light The module must be replaced. Replace the module.
I/O State yellow The input is active. None
I/O Fault * red A fault has occurred for this point. Check this point at the
controller.
I/O State, point 0-7
OK indicator
I/O State, point 8-15
* available on some module types only
4 TM-01102 Training Document. For training purpose only. Technical Training Centre 1/0702
Digital output module
* available on some module types only
LED indicators This display Means Take this action
OK green light The outputs are actively being controlled by a
system processor.
None
flashing green light The module has passed internal diagnostics
but is not actively controlled or it is inhibited.
None
flashing red light Previously established communication has
timed out.
Check controller and chassis
communication.
red light The module must be replaced. Replace the module.
I/O State yellow The output is active. None
I/O Fuse red A short overload fault has occurred for a
point in this group.
Check wiring for short over-
load.
Check the module properties
in RSLogix 5000 and reset the
fuse.
I/O Fault * red A fault has occurred for this point. Check this point at the
controller.
I/O State, point 0-7
OK indicator
I/O Fuse, point 8-15
I/O Fuse, point 0-7
I/O State, point 0-7
1 TM-01149 Training Document. For training purpose only. Technical Training Centre 1/0702
Troubleshooting
Cross Referencing
For troubleshooting it is sometimes useful to be able to cross reference differ-
ent functions in a project.
In what part of a project is a certain tag used, what function is connected to the
tag in different places, etc.
In Ladder logic
In ladder logic it is possible to right click on any Tag name and select Go To
Cross Reference for Name of tag. This will bring up a cross reference list
similar to the one shown in the example below. You can double click on any
entry in the list and that will bring you to that place in the ladder logic.
Search function
Click on the Search menu and select Cross Reference to open the tool.
Type:
Select Tag
Scope:
Select if it is a Controller Tag (Global) or a Program Tag (Local) you are look-
ing for.
Show:
Select show all. If you have a lot of references you can filter out some here.
Name:
Type in the name of the tag or pick it from the dropdown menu.
2 TM-01149 Training Document. For training purpose only. Technical Training Centre 1/0702
This example shows a cross reference for Illuminator_00 in the Lab_1 exer-
cise. You can double click on any entry in the list and that will bring you to
that place in the ladder logic.
Element:
Shows the function of the tag in this rung
Program:
Shows the program where it is found.
Routine:
In what routine of the program.
Location:
In what rung in the routine.
Reference:
Under what tag name is it presented.
Base Tag:
What base Tag is it connected to.
Destructive:
Yes
The function is writing new information to the Base Tag (memory
location), destroying the old information in there.
No
The function is reading the information from the Base Tag (memory
location).
3 TM-01149 Training Document. For training purpose only. Technical Training Centre 1/0702
Cross Reference by module
It is also possible to cross reference by module.
Right click on, for example, the Digital Input module in your I/O configuration
(slot 5) and select Cross Reference. Selecting the By Tag tab will show you all
the cross references for that module.
Scope:
Where is the reference located?
Lab_1
Global reference
MainProgram
Local reference
Tag:
The tag name where it is used.
Alias for:
The Alias used for the Tag.
BaseTag:
The Base Tag connected to the Alias.
4 TM-01149 Training Document. For training purpose only. Technical Training Centre 1/0702
Technical Training Centre
7
Exercises
1 Exercise: Lab_1 . . . . . . . . . . . . . . . . . . . . . . . . . . . . . TM-01147
2 Exercise: Counters . . . . . . . . . . . . . . . . . . . . . . . . . . TM-01136
3 Exercise: Timers - basic . . . . . . . . . . . . . . . . . . . . . . TM-01137
4 Exercise: Timers - advanced . . . . . . . . . . . . . . . . . . TM-01138
5 Exercise: Range - basic . . . . . . . . . . . . . . . . . . . . . . TM-01139
6 Exercise: Range - advanced . . . . . . . . . . . . . . . . . . . TM-01140
7 Exercise: Relational . . . . . . . . . . . . . . . . . . . . . . . . . . TM-01141
8 Exercise: Level supervision - basic . . . . . . . . . . . . . TM-01142
9 Exercise: Level supervision - advanced . . . . . . . . . TM-01143
10 Exercise: Analogue values - basic . . . . . . . . . . . . . TM-01144
Technical Training Centre 1/0701 1 TM-01147 Training Document. For training purpose only.
Exercise: Lab_1
Rockwell basic
In this exercise you will create several subroutines with basic and common
ladder instructions.
When you are finished with the task, download and evaluate the functions of
the different instructions.
After each task is finished, you will also step through the task along with your
Instructor.
Task 1
Start with creating a new Controller called Lab_1, make sure that the type,
revision, chassis size and slot number are correct.
Add the following I/O Configuration to the project (make sure it match your
system).
If you dont already know how to do it, ask your instructor for assistance.
Task 2
Under the MainProgram create Subroutine_1 as below.
Technical Training Centre 1/0701 2 TM-01147 Training Document. For training purpose only.
In Subroutine_1, enter in the following logic.
Your instructor will guide you if needed.
Before you download, you must make a Jump to Subroutine in the
MainRoutine.
Create a rung like below in the MainRoutine.
Now you are ready to download, make sure you select the correct Path.
Test and note the behaviour of the logic.
Technical Training Centre 1/0701 3 TM-01147 Training Document. For training purpose only.
Task 3
Create a second subroutine called Subroutine_2 and enter in the rungs below.
Note that you also have to create a second JSR instruction in the MainRoutine
to call this subroutine. When you are finished, download the project to your
controller and test the instructions. Ask your instructor for assistance if you
need.
Technical Training Centre 1/0701 4 TM-01147 Training Document. For training purpose only.
Task 4
Create another subroutine called Subroutine_3 and enter in the rungs below.
Technical Training Centre 1/0701 5 TM-01147 Training Document. For training purpose only.
Again you have to create a JSR as below, this time DI_14 activates the logic.
When you are finished, download the project to your controller and test the in-
structions.
When you have tested your new instructions, go to the Program Tags and click
on the tab that says Monitor Tags. Expand the structure for the timers and
counters. Note what happens when you activate your timers and counters.
Ask your instructor for assistance if you need.
Technical Training Centre 1/0701 6 TM-01147 Training Document. For training purpose only.
Task 5
Enter in this rung in the MainRoutine.
Continue with the rungs below in Subroutine_4.
When you are finished, download the project to your controller and test the
instructions.
Technical Training Centre 1/0701 7 TM-01147 Training Document. For training purpose only.
Task 6
Enter in this rung in the MainRoutine.
Continue with the rungs below in Subroutine_5.
When you are finished, download the project to your controller and test the
instructions.
Technical Training Centre 1/0701 TM-01136 Training Document. For training purpose only.
Exercise: Counters
Rockwell basic
The number of parts inside the STORAGE should be counted.
Note that the number should not be below 0.
STORAGE
<Local:5:1.Data.0> <Local:5:1.Data.1>
IN OUT
Technical Training Centre 1/0701 1 TM-01137 Training Document. For training purpose only.
Exercise: Timers - basic
Rockwell basic
Example 1
Five seconds after <Local:5:1.Data.0> is switched off, <Local:6:0.Data.0>
should go to 0.
<Local:5:1.Data.0>
<Local:6:0.Data.0>
5 sec.
Technical Training Centre 1/0701 2 TM-01137 Training Document. For training purpose only.
Exercise: Timers - basic
Rockwell basic
Example 2
A timer should count from 010 sec, and then start over again automatically.
10
0
Time (sec.)
Timer_2.ACC
Technical Training Centre 1/0701 TM-01138 Training Document. For training purpose only.
Exercise: Timers - advanced
Rockwell basic
The output <Local:6:0.Data.0> should go ON and OFF as shown in the time
axis below.
When it reaches the end it should start over again automatically.
<Local:6:0.Data.0>
Start End
2 sec.
1 sec. 0.5 sec.
3 sec.
Technical Training Centre 1/0701 TM-01139 Training Document. For training purpose only.
Exercise: Range - basic
Rockwell basic
Create a timer that goes from 0 to 255, and then starts over again automatical-
ly. The output <Local:6:0.Data.0> should be ON between 90 and 120.
255
0
128
120
90
255
0
Technical Training Centre 1/0701 TM-01140 Training Document. For training purpose only.
Exercise: Range - advanced
Rockwell basic
Use the same timer as in the basic exercise.
This time output <Local:6:0.Data.1> should be ON from 245 to 15.
245
0
128
15
Technical Training Centre 1/0701 TM-01141 Training Document. For training purpose only.
Exercise: Relational
Rockwell basic
In the programming exercise Counter we made a simulation of a storage.
In this exercise we like to use a Level monitor with LEDs to get a quick look
at the status in the storage. The value in the storage is between 0 and 160.
Example
When the value is greater than or equal to 10, the output
<Local:6:0.Data.15> should be ON.
Greater than or equal to 20: outputs <Local:6:0.Data.15> and
<Local:6:0.Data.14>.
30: <Local:6:0.Data.15>, <Local:6:0.Data.14> and <Local:6:0.Data.13>
etc.
160
150
140
130
120
110
100
90
80
70
60
50
40
30
20
10
<Local:6:0.Data.0>
<Local:6:0.Data.15>
<Local:6:0.Data.1>
<Local:6:0.Data.2>
<Local:6:0.Data.3>
<Local:6:0.Data.4>
<Local:6:0.Data.5>
<Local:6:0.Data.6>
<Local:6:0.Data.7>
<Local:6:0.Data.8>
<Local:6:0.Data.9>
<Local:6:0.Data.10>
<Local:6:0.Data.11>
<Local:6:0.Data.12>
<Local:6:0.Data.13>
<Local:6:0.Data.14>
Technical Training Centre 1/0701 TM-01142 Training Document. For training purpose only.
Exercise: Level supervision - basic
Rockwell basic
The level in a product tank is supervised with two level relays, detecting
HIGH and LOW level.
The product valve should open in order to fill the tank if the level in the tank
is below LOW.
The valve should be kept open until 5.5 sec. after HIGH level is obtained.
An alarm should be activated if the level is bolow LOW for more than 10 sec.
The status of the level relays in the picture below are; LOW (1), HIGH (0).
<Local:5:1.Data.0>
Low level
<Local:5:1.Data.1>
High level
<Local:6:0.Data.2>
Product valve
<Local:6:0.Data.4>
Low level alarm
Product valve
High Low
Low level alarm
Alarm reset
Technical Training Centre 1/0701 TM-01143 Training Document. For training purpose only.
Exercise: Level supervision - advanced
Rockwell basic
The level in a product tank is supervised with two level relays, detecting
HIGH and LOW level.
The product valve should open in order to fill the tank if the level in the tank
is below LOW.
The valve should be kept open until 5.5 sec. after HIGH level is obtained.
An alarm should flash when the level is LOW for more than 10 sec.
The alarm is acknowledged by pressing the ALARM RESET button.
If the level still is low, the alarm light should light up with a steady light and
automatically go off when the level rises.
If the level is not low when the ALARM RESET button is pressed, the
ALARM should go off.
The status of the level relays in the picture below are; LOW (1), HIGH (0).
<Local:5:1.Data.0>
Low level
<Local:5:1.Data.1> High level
<Local:5:1.Data.4> Alarm reset
<Local:6:0.Data.2> Product valve
<Local:6:0.Data.4> Low level alarm
Product valve
High Low
Low level alarm
Alarm reset
Technical Training Centre 1/0701 TM-01144 Training Document. For training purpose only.
Exercise: Analogue values - basic
Rockwell basic
In this exercise we like to display the level in the tube with the help of the
LED's on a level monitor.
Example
When the analogue input <Local:5:1.Data.0> is less than or equal to 3V the
following outputs should be ON:
<Local:6:0.Data.15>, <Local:6:0.Data.14> and <Local:6:0.Data.13>.
10 V
9 V
8 V
7 V
6 V
5 V
4 V
3 V
2 V
1 V
<Local:6:0.Data.6>
Floater
Tube level
0 V
10 V
<Local:6:0.Data.7>
<Local:6:0.Data.8>
<Local:6:0.Data.9>
<Local:6:0.Data.10>
<Local:6:0.Data.11>
<Local:6:0.Data.12>
<Local:6:0.Data.13>
<Local:6:0.Data.14>
<Local:6:0.Data.15>
Technical Training Centre
8
Technical Training Centre
9
Technical Training Centre
10
You might also like
- A Heartbreaking Work Of Staggering Genius: A Memoir Based on a True StoryFrom EverandA Heartbreaking Work Of Staggering Genius: A Memoir Based on a True StoryRating: 3.5 out of 5 stars3.5/5 (231)
- The Sympathizer: A Novel (Pulitzer Prize for Fiction)From EverandThe Sympathizer: A Novel (Pulitzer Prize for Fiction)Rating: 4.5 out of 5 stars4.5/5 (121)
- Grit: The Power of Passion and PerseveranceFrom EverandGrit: The Power of Passion and PerseveranceRating: 4 out of 5 stars4/5 (588)
- Devil in the Grove: Thurgood Marshall, the Groveland Boys, and the Dawn of a New AmericaFrom EverandDevil in the Grove: Thurgood Marshall, the Groveland Boys, and the Dawn of a New AmericaRating: 4.5 out of 5 stars4.5/5 (266)
- The Little Book of Hygge: Danish Secrets to Happy LivingFrom EverandThe Little Book of Hygge: Danish Secrets to Happy LivingRating: 3.5 out of 5 stars3.5/5 (400)
- Never Split the Difference: Negotiating As If Your Life Depended On ItFrom EverandNever Split the Difference: Negotiating As If Your Life Depended On ItRating: 4.5 out of 5 stars4.5/5 (838)
- Shoe Dog: A Memoir by the Creator of NikeFrom EverandShoe Dog: A Memoir by the Creator of NikeRating: 4.5 out of 5 stars4.5/5 (537)
- The Emperor of All Maladies: A Biography of CancerFrom EverandThe Emperor of All Maladies: A Biography of CancerRating: 4.5 out of 5 stars4.5/5 (271)
- The Subtle Art of Not Giving a F*ck: A Counterintuitive Approach to Living a Good LifeFrom EverandThe Subtle Art of Not Giving a F*ck: A Counterintuitive Approach to Living a Good LifeRating: 4 out of 5 stars4/5 (5794)
- The World Is Flat 3.0: A Brief History of the Twenty-first CenturyFrom EverandThe World Is Flat 3.0: A Brief History of the Twenty-first CenturyRating: 3.5 out of 5 stars3.5/5 (2259)
- The Hard Thing About Hard Things: Building a Business When There Are No Easy AnswersFrom EverandThe Hard Thing About Hard Things: Building a Business When There Are No Easy AnswersRating: 4.5 out of 5 stars4.5/5 (344)
- Team of Rivals: The Political Genius of Abraham LincolnFrom EverandTeam of Rivals: The Political Genius of Abraham LincolnRating: 4.5 out of 5 stars4.5/5 (234)
- The Gifts of Imperfection: Let Go of Who You Think You're Supposed to Be and Embrace Who You AreFrom EverandThe Gifts of Imperfection: Let Go of Who You Think You're Supposed to Be and Embrace Who You AreRating: 4 out of 5 stars4/5 (1090)
- Hidden Figures: The American Dream and the Untold Story of the Black Women Mathematicians Who Helped Win the Space RaceFrom EverandHidden Figures: The American Dream and the Untold Story of the Black Women Mathematicians Who Helped Win the Space RaceRating: 4 out of 5 stars4/5 (895)
- Her Body and Other Parties: StoriesFrom EverandHer Body and Other Parties: StoriesRating: 4 out of 5 stars4/5 (821)
- Elon Musk: Tesla, SpaceX, and the Quest for a Fantastic FutureFrom EverandElon Musk: Tesla, SpaceX, and the Quest for a Fantastic FutureRating: 4.5 out of 5 stars4.5/5 (474)
- Powerful SD Card Repair Tool For PCDocument14 pagesPowerful SD Card Repair Tool For PCLuis MoralesNo ratings yet
- The Unwinding: An Inner History of the New AmericaFrom EverandThe Unwinding: An Inner History of the New AmericaRating: 4 out of 5 stars4/5 (45)
- IGCSE Syllabus Checklist - ICT (0417)Document15 pagesIGCSE Syllabus Checklist - ICT (0417)Melissa Li100% (1)
- The Yellow House: A Memoir (2019 National Book Award Winner)From EverandThe Yellow House: A Memoir (2019 National Book Award Winner)Rating: 4 out of 5 stars4/5 (98)
- On Fire: The (Burning) Case for a Green New DealFrom EverandOn Fire: The (Burning) Case for a Green New DealRating: 4 out of 5 stars4/5 (73)
- Using The Oracle ASM Cluster File System (Oracle ACFS) On Linux - (11gR2)Document43 pagesUsing The Oracle ASM Cluster File System (Oracle ACFS) On Linux - (11gR2)Mohammad ZaheerNo ratings yet
- Gpfs V3.1 and V2.3 Questions and AnswersDocument26 pagesGpfs V3.1 and V2.3 Questions and AnswersOscar Humberto Torres CarranzaNo ratings yet
- Dell Midrange SizerDocument4 pagesDell Midrange SizerBobNo ratings yet
- IDPAC Modicon M340 Catalogues en 2014Document80 pagesIDPAC Modicon M340 Catalogues en 2014reeawsNo ratings yet
- Sepctrum AdminDocument246 pagesSepctrum AdminFary NdongNo ratings yet
- Operating System MCQsDocument64 pagesOperating System MCQszariNo ratings yet
- Innodb Performance TuningDocument18 pagesInnodb Performance TuningLagunero LagunaNo ratings yet
- Os Mcqs - Part 1Document19 pagesOs Mcqs - Part 1siddharthaNo ratings yet
- Leica Cyclone Register 360 RelDocument24 pagesLeica Cyclone Register 360 Reljose antonio carazoNo ratings yet
- Components of A Motherboard and Its Functions PDFDocument43 pagesComponents of A Motherboard and Its Functions PDFArsenio Baldos AbañoNo ratings yet
- MATS CurriculumDocument85 pagesMATS CurriculummamunpalashNo ratings yet
- IBPS Clerks Previous Paper Completely Solved - Guide4BankExamsDocument46 pagesIBPS Clerks Previous Paper Completely Solved - Guide4BankExamsShiv Ram Krishna75% (4)
- Chapter 12: Mass-Storage Systems: Silberschatz, Galvin and Gagne ©2009 Operating System Concepts - 8 EditionDocument52 pagesChapter 12: Mass-Storage Systems: Silberschatz, Galvin and Gagne ©2009 Operating System Concepts - 8 EditionNitesh MishraNo ratings yet
- 0871 F28335 CMDDocument4 pages0871 F28335 CMDUmairKhanNo ratings yet
- Cambridge O Level: Computer Science 3175/12 May/June 2021Document11 pagesCambridge O Level: Computer Science 3175/12 May/June 2021shabanaNo ratings yet
- Paging On The x86 ArchitectureDocument6 pagesPaging On The x86 ArchitectureAnonymous VUhKqxmNo ratings yet
- Developing Solutions For Microsoft Azure Certification Companion Hands-On Preparation and Practice For Exam AZ-204 (Brain L. Gorman)Document732 pagesDeveloping Solutions For Microsoft Azure Certification Companion Hands-On Preparation and Practice For Exam AZ-204 (Brain L. Gorman)urshankarNo ratings yet
- 6-68046-01 SN 5 TuningGuide RevDocument118 pages6-68046-01 SN 5 TuningGuide RevAvl SubbaraoNo ratings yet
- IPC HFW2231S S S2 - Datasheet - 20210428Document3 pagesIPC HFW2231S S S2 - Datasheet - 20210428Diego GonzalezNo ratings yet
- Cambridge IGCSE ™: Information & Communication Technology 0417/13 October/November 2022Document9 pagesCambridge IGCSE ™: Information & Communication Technology 0417/13 October/November 2022Tanay ModyNo ratings yet
- Work StudyDocument8 pagesWork StudyRakesh VarmaNo ratings yet
- ICT Coursebook IGCSEDocument607 pagesICT Coursebook IGCSEyetube61No ratings yet
- The CPU & Memory - Design and EnhancementDocument63 pagesThe CPU & Memory - Design and EnhancementNooraFukuzawa NorNo ratings yet
- Latitude 7.0 System Specifications 24 Sep 2015Document7 pagesLatitude 7.0 System Specifications 24 Sep 2015Hansel Manuel Torres EyssericNo ratings yet
- Veritas Netbackup 8.0 Blueprint BMRDocument45 pagesVeritas Netbackup 8.0 Blueprint BMRalireza1023No ratings yet
- VXVM Creating Volume and File SystemDocument6 pagesVXVM Creating Volume and File SystemMohaideenNo ratings yet
- Comparing VMFS5 and VMFS6Document3 pagesComparing VMFS5 and VMFS6Prasanth UnnikrishnanNo ratings yet
- TMS320C54x DSP Programmer's Guide: Literature Number: SPRU538 July 2001Document79 pagesTMS320C54x DSP Programmer's Guide: Literature Number: SPRU538 July 2001Vishnu Vardhan ReddyNo ratings yet