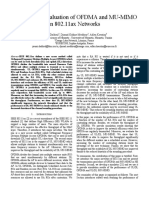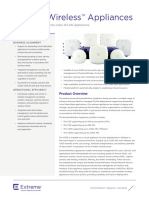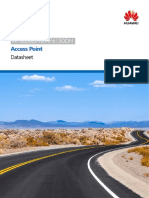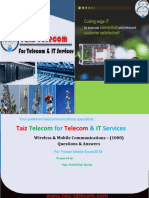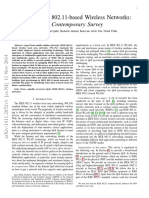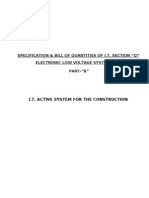Professional Documents
Culture Documents
ECB EOC 3610S 8610S 8610 Quick Installation Guide
Uploaded by
Luis VizcaínoOriginal Description:
Copyright
Available Formats
Share this document
Did you find this document useful?
Is this content inappropriate?
Report this DocumentCopyright:
Available Formats
ECB EOC 3610S 8610S 8610 Quick Installation Guide
Uploaded by
Luis VizcaínoCopyright:
Available Formats
Quick Start Guide Wireless Access Point & Client Bridge
This Guide will assist you in setting up the Client Bridge as quickly as possible and with the least effort. Hardware Installation Indoor Application 1. ECB-3610S/8610S/8610 Series 1. 2. Place the unit in an appropriate place after conducting a site survey. Plug one end of the Ethernet cable into the RJ-45 port of the device and another end into your PC/Notebook. Insert the DC-inlet of the power adapter into the port labeled DC-IN and the other end into the power socket on the wall.
Ethernet PC Bridge/AP
this device, you must first configure the TCP/IP settings of your PC/Notebook. In the control panel, double click Network Connections and then double click on the connection of your Network Interface Card (NIC). You will then see the following screen. Select Internet Protocol (TCP/IP) and then click on the Properties button. This will allow you to configure the TCP/IP settings of your PC/Notebook. Select Use the following IP Address radio button and then enter the IP address (192.168.1.21) and subnet mask (255.255.255.0). Ensure that the IP address and subnet mask are on the same subnet as the device. Click on the OK button to close this window, and once again to close LAN properties window.
2.
3.
3.
4.
AC/DC cable
PWR Outlet
Logging In 1. To configure the Bridge through the web-browser, enter the IP address of the Bridge (default: 192.168.1.1) into the address bar of the web-browser and press Enter. After connecting to the IP address, the web-browser will display the login page. Specify the User Name and Password. The device does not have a user name and password configured by default, leave user name and password field blank and then click on the Login button.
Outdoor Application EOC-3610S/8610S/8610 Series 1. Place the unit in an appropriate place after conducting a site survey. 2. Plug one end of the Ethernet cable into the AP port of the PoE Injector and the other end into the Bridge/AP. 3. Place one end of another Ethernet cable into the Network port of the PoE Injector and another end into your PC/Notebook. 4. Insert the DC-inlet of the power adapter into the port labeled DC-IN and the other end into the power socket on the wall.
Ethernet PC PoE Injector AC/DC cable PWR Outlet Ethernet AP/Bridge
2.
Local Area Network (LAN) Settings 1. Click on the LAN link on the navigation drop-down menu. This feature allows you to configure the LAN interface using a static IP address or as a DHCP client. This IP address is also used to access the web-based interface. IP Address Mode: Select the Static or DHCP radio button. DHCP does not require the rest of the fields to be filled in. IP Address: Enter an IP address for this device. Subnet Mask: Enter the subnet mask for this IP address.
2.
IP Address Configuration This device can be configured as a Client Bridge The default IP address of the device is 192.168.1.1 (CB mode) In order to log into
3. 4.
1
Quick Start Guide v.1.0 Refer to Users Manual for complete instructions
Quick Start Guide Wireless Access Point & Client Bridge
5. Default Gateway: Enter the IP address of the default gateway. 6. Click on the Save Settings button once you have modified the settings. Note: If you change the IP address here, you may need to adjust your PCs network settings to access the network again. Wireless LAN Settings 1. 2. Click on the Wireless_Setting link under the Wireless menu. Wireless Mode: Select Infrastructure or Ad-Hoc radio button. 3. Wireless Network Name: The SSID is a unique named shared amongst all the points of the wireless network. The SSID must be identical on all points of the wireless network and cannot exceed 32 characters. Channel: Select a channel from the drop-down list. Transmission Rate: Select a rate from the drop-down list. It is recommended to use the Best (automatic) option. 802.11 Mode: Select the IEEE 802.11 mode from the drop-down list. Click on the Save Settings button once you have modified the settings.
4. 5.
6. 7.
2
Quick Start Guide v.1.0 Refer to Users Manual for complete instructions
Quick Start Guide Wireless Access Point & Client Bridge
This Guide will assist you in setting up the Access Point as quickly as possible and with the least effort. Hardware Installation This device can be configured as a Access Point. The default IP address of the device is 192.168.1.2 (AP mode) In order to log into this device, you must first configure the TCP/IP settings of your PC/Notebook. 1. In the control panel, double click Network Connections and then double click on the connection of your Network Interface Card (NIC). You will then see the following screen. Select Internet Protocol (TCP/IP) and then click on the Properties button. This will allow you to configure the TCP/IP settings of your PC/Notebook. Select Use the following IP Address radio button and then enter the IP address (192.168.1.21) and subnet mask (255.255.255.0). Ensure that the IP address and subnet mask are on the same subnet as the device. Click on the OK button to close this window, and once again to close LAN properties window.
Indoor Application ECB-3610S/8610S/8610 Series 1. 2. Place the unit in an appropriate place after conducting a site survey. Plug one end of the Ethernet cable into the RJ-45 port of the device and another end into your PC/Notebook. Insert the DC-inlet of the power adapter into the port labeled DC-IN and the other end into the power socket on the wall.
Ethernet PC Bridge/AP AC/DC cable PWR Outlet
3.
2.
3.
4.
Outdoor Application Logging In EOC-3610S/8610S/8610 Series 1. 1. 2. Place the unit in an appropriate place after conducting a site survey. Plug one end of the Ethernet cable into the AP port of the PoE Injector and the other end into the Bridge/AP. Place one end of another Ethernet cable into the Network port of the PoE Injector and another end into your PC/Notebook. Insert the DC-inlet of the power adapter into the port labeled DC-IN and the other end into the power socket on the wall.
Ethernet PC PoE Injector AC/DC cable PWR Outlet Ethernet AP/Bridge
2.
3.
4.
To configure the Access Point through the web-browser, enter the IP address of the Access Point (default: 192.168.1.2) into the address bar of the web-browser and press Enter. After connecting to the IP address, the web-browser will display the login page. Specify the User Name and Password. The device does not have a user name cand password onfigured by default, leave user name and password field blank and then click on the Login button.
LAN (Local Area Network) 1. Click on the LAN link under the Basic menu.on the navigation drop-down menu. This feature allows you to configure the LAN interface using a static IP address or as a DHCP client/server. This IP address is also used to access the web-based interface.
IP Address Configuration
3
Quick Start Guide v.1.0 Refer to Users Manual for complete instructions
Quick Start Guide Wireless Access Point & Client Bridge
2. IP Address: Enter an IP address for this device. 3. Subnet Mask: Enter the subnet mask for this IP address. 4. Gateway: Enter the IP address of the default gateway. 5. Local Domain Name: Enter a local domain name. This field is optional. 6. Click on the Save Settings button once you have modified the settings. Note: If you change the IP address here, you may need to adjust your PCs network settings to access the network again. Wireless LAN Settings 1. 2. Click on the Wireless link on the navigation drop-down menu. Wireless Network Name: The SSID is a unique named shared amongst all the points of the wireless network. Visibility Status: Select Visible or Invisible. This is the SSID broadcast feature. Channel: Select a channel from the drop-down list. Transmission Rate: Select a rate from the drop-down list. It is recommended to use the Best (automatic) option. 802.11 Mode: Select the IEEE 802.11 mode from the drop-down list. Click on the Save Settings button once you have modified the settings.
3.
4. 5.
6. 7.
P/N: 6709A0253000
4
Quick Start Guide v.1.0 Refer to Users Manual for complete instructions
You might also like
- A Heartbreaking Work Of Staggering Genius: A Memoir Based on a True StoryFrom EverandA Heartbreaking Work Of Staggering Genius: A Memoir Based on a True StoryRating: 3.5 out of 5 stars3.5/5 (231)
- The Sympathizer: A Novel (Pulitzer Prize for Fiction)From EverandThe Sympathizer: A Novel (Pulitzer Prize for Fiction)Rating: 4.5 out of 5 stars4.5/5 (119)
- Never Split the Difference: Negotiating As If Your Life Depended On ItFrom EverandNever Split the Difference: Negotiating As If Your Life Depended On ItRating: 4.5 out of 5 stars4.5/5 (838)
- Devil in the Grove: Thurgood Marshall, the Groveland Boys, and the Dawn of a New AmericaFrom EverandDevil in the Grove: Thurgood Marshall, the Groveland Boys, and the Dawn of a New AmericaRating: 4.5 out of 5 stars4.5/5 (265)
- The Little Book of Hygge: Danish Secrets to Happy LivingFrom EverandThe Little Book of Hygge: Danish Secrets to Happy LivingRating: 3.5 out of 5 stars3.5/5 (399)
- Grit: The Power of Passion and PerseveranceFrom EverandGrit: The Power of Passion and PerseveranceRating: 4 out of 5 stars4/5 (587)
- The World Is Flat 3.0: A Brief History of the Twenty-first CenturyFrom EverandThe World Is Flat 3.0: A Brief History of the Twenty-first CenturyRating: 3.5 out of 5 stars3.5/5 (2219)
- The Subtle Art of Not Giving a F*ck: A Counterintuitive Approach to Living a Good LifeFrom EverandThe Subtle Art of Not Giving a F*ck: A Counterintuitive Approach to Living a Good LifeRating: 4 out of 5 stars4/5 (5794)
- Team of Rivals: The Political Genius of Abraham LincolnFrom EverandTeam of Rivals: The Political Genius of Abraham LincolnRating: 4.5 out of 5 stars4.5/5 (234)
- Shoe Dog: A Memoir by the Creator of NikeFrom EverandShoe Dog: A Memoir by the Creator of NikeRating: 4.5 out of 5 stars4.5/5 (537)
- The Emperor of All Maladies: A Biography of CancerFrom EverandThe Emperor of All Maladies: A Biography of CancerRating: 4.5 out of 5 stars4.5/5 (271)
- The Gifts of Imperfection: Let Go of Who You Think You're Supposed to Be and Embrace Who You AreFrom EverandThe Gifts of Imperfection: Let Go of Who You Think You're Supposed to Be and Embrace Who You AreRating: 4 out of 5 stars4/5 (1090)
- Her Body and Other Parties: StoriesFrom EverandHer Body and Other Parties: StoriesRating: 4 out of 5 stars4/5 (821)
- The Hard Thing About Hard Things: Building a Business When There Are No Easy AnswersFrom EverandThe Hard Thing About Hard Things: Building a Business When There Are No Easy AnswersRating: 4.5 out of 5 stars4.5/5 (344)
- Hidden Figures: The American Dream and the Untold Story of the Black Women Mathematicians Who Helped Win the Space RaceFrom EverandHidden Figures: The American Dream and the Untold Story of the Black Women Mathematicians Who Helped Win the Space RaceRating: 4 out of 5 stars4/5 (894)
- Elon Musk: Tesla, SpaceX, and the Quest for a Fantastic FutureFrom EverandElon Musk: Tesla, SpaceX, and the Quest for a Fantastic FutureRating: 4.5 out of 5 stars4.5/5 (474)
- The Unwinding: An Inner History of the New AmericaFrom EverandThe Unwinding: An Inner History of the New AmericaRating: 4 out of 5 stars4/5 (45)
- The Yellow House: A Memoir (2019 National Book Award Winner)From EverandThe Yellow House: A Memoir (2019 National Book Award Winner)Rating: 4 out of 5 stars4/5 (98)
- Capsule Neuron 3: Technical Data SheetDocument2 pagesCapsule Neuron 3: Technical Data Sheetmiao5004No ratings yet
- On Fire: The (Burning) Case for a Green New DealFrom EverandOn Fire: The (Burning) Case for a Green New DealRating: 4 out of 5 stars4/5 (73)
- List of 802.11ax Hardware - WikiDeviDocument7 pagesList of 802.11ax Hardware - WikiDeviMarius NicaNo ratings yet
- Performance Evaluation of OFDMA and MU-MIMO in 802.11axDocument12 pagesPerformance Evaluation of OFDMA and MU-MIMO in 802.11axsabinahbugNo ratings yet
- Wireless Controllers Ds 1Document10 pagesWireless Controllers Ds 1Mario MatizNo ratings yet
- Comparar Produtos - Archer C7 Vs Archer A7 Vs Archer AX10 PDFDocument5 pagesComparar Produtos - Archer C7 Vs Archer A7 Vs Archer AX10 PDFTelmo MicaeloNo ratings yet
- Introduction To WLAN: Srirama Krishna MVDocument92 pagesIntroduction To WLAN: Srirama Krishna MVSriram KrishnaNo ratings yet
- WRT-416 RouterDocument47 pagesWRT-416 Routermadmax_mfpNo ratings yet
- WLAN OverviewDocument23 pagesWLAN OverviewsamwiseNo ratings yet
- Car-to-Car Communication Research on Safety ApplicationsDocument6 pagesCar-to-Car Communication Research on Safety ApplicationsVineet JainNo ratings yet
- Arris DCS 3600 User GuideDocument42 pagesArris DCS 3600 User GuideAnonymous GXeRp98TbFNo ratings yet
- 802.11ac Wireless Access PointDocument5 pages802.11ac Wireless Access PointJuan José Peralta GrágedaNo ratings yet
- Huawei AR100 AR120 and AR200 Series Enterprise Routers DatasheetDocument9 pagesHuawei AR100 AR120 and AR200 Series Enterprise Routers DatasheetkasunsriNo ratings yet
- Huawei AirEngine 5761-11W Access Point DatasheetDocument16 pagesHuawei AirEngine 5761-11W Access Point DatasheetClaireNo ratings yet
- Ap 21Document4 pagesAp 21Durga Prasad MukhiaNo ratings yet
- Camera Photon Series DSDocument13 pagesCamera Photon Series DSGuillaume DALBOSCONo ratings yet
- BT Home Hub 5 Self Install GuideDocument7 pagesBT Home Hub 5 Self Install GuideMF84No ratings yet
- Wi FiDocument14 pagesWi FiKapithas EswaranNo ratings yet
- Huawei AP6050DN&AP6150DN Access Point DatasheetDocument16 pagesHuawei AP6050DN&AP6150DN Access Point DatasheetjuenkkinNo ratings yet
- Telecom Exam Prep: Yemen Mobile Exam 2018 QuestionsDocument160 pagesTelecom Exam Prep: Yemen Mobile Exam 2018 Questionsاشرف عادلNo ratings yet
- Inspiron 15 3501 Laptop Users Guide en UsDocument24 pagesInspiron 15 3501 Laptop Users Guide en UsGandham SivanagababuNo ratings yet
- WEP Encryption and Authentication Options for 802.11 NetworksDocument93 pagesWEP Encryption and Authentication Options for 802.11 NetworksPaulo Vitor HammerNo ratings yet
- CMC Lecture NotesDocument162 pagesCMC Lecture NotesAbu YousufNo ratings yet
- Mesa 3 DatasheetDocument2 pagesMesa 3 DatasheetnNo ratings yet
- MT6572 HSPA Smartphone Application Processor 1.0Document64 pagesMT6572 HSPA Smartphone Application Processor 1.0MechDRNo ratings yet
- 11 19 2125-02-00be Eht Rts and Cts ProcedureDocument17 pages11 19 2125-02-00be Eht Rts and Cts ProcedureDalaPaulaNo ratings yet
- TV Box mx9Document66 pagesTV Box mx9Jorge SouzaNo ratings yet
- Qos PDFDocument25 pagesQos PDFEagle MadridestaNo ratings yet
- H004817 WiFi N Install ManualDocument43 pagesH004817 WiFi N Install Manual椿さりかNo ratings yet
- Arnel904u1 EngDocument2 pagesArnel904u1 EngnormNo ratings yet
- Specification ItDocument26 pagesSpecification ItnayyernaqviNo ratings yet