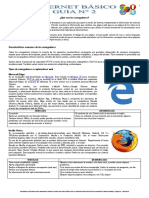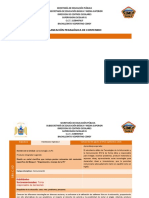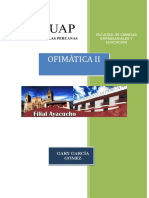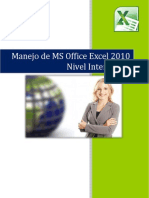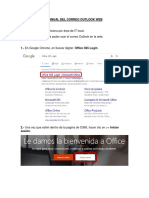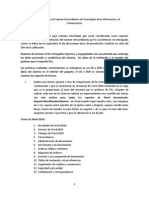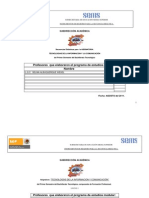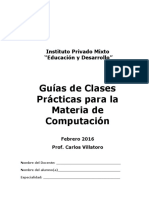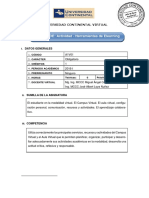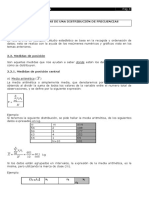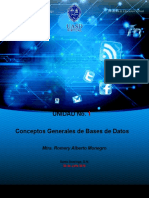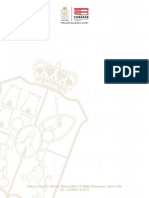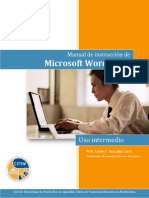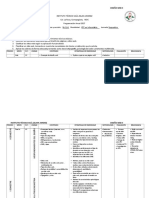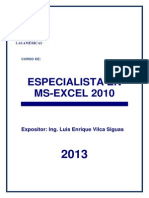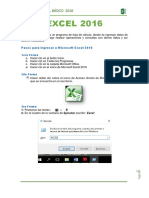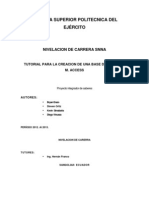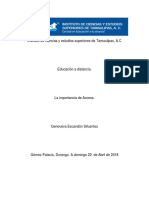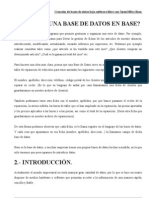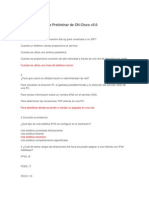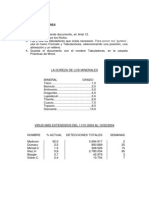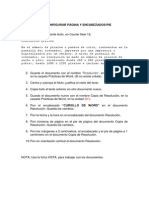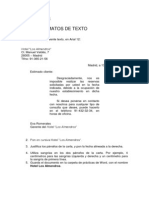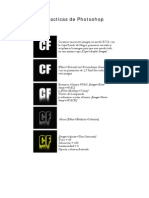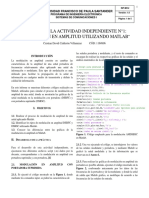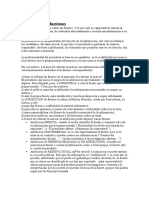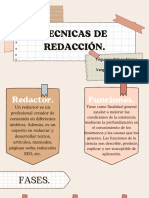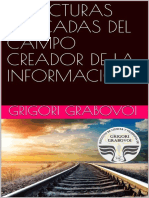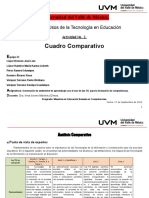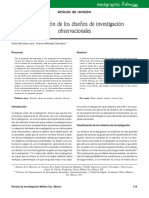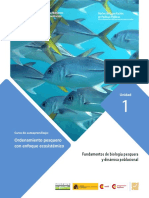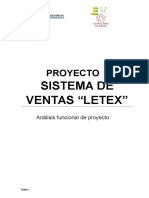Professional Documents
Culture Documents
Access
Uploaded by
Martin Santos Laura PrudencioOriginal Title
Copyright
Available Formats
Share this document
Did you find this document useful?
Is this content inappropriate?
Report this DocumentCopyright:
Available Formats
Access
Uploaded by
Martin Santos Laura PrudencioCopyright:
Available Formats
Modulo de Access:
Pgina 1 de 48
MICROSOFT ACCESS XP - 2003
Cuando completes las prcticas de este modulo estars en condiciones de:
Comprender conceptualmente el funcionamiento de una Base de Datos
Operar con una base de datos plana y Relacional.
Operar con los distintos elementos de la Base (Tablas, Consultas, Informes, Formularios)
Crear y ejecutar distintos tipos de Bsquedas, Filtros y consultas.
Disear una Base de Datos y sus elementos (Tabla, Consultas, Informes y Formularios)
La organizacin de este mdulo no es el que se suele encontrar en manuales y cursos de Access, por lo
general se empieza enseando a construir una base para luego ensear a operar con ella. Esta lgica
entendemos es contraria a la propia lgica del aprendizaje, e incluso en la vida diaria operamos con
Bases de Datos sin saber siquiera como fue construida.
Del mismo modo que para manejar no es necesario saber construir autos, para operar una base, al
menos en ciertos aspectos, no es necesario conocer su construccin.
Es ms para poder aprender a construir una Base necesitamos saber que es y como funciona una Base,
para entonces si poder comprender como construirla.
Nuestra eleccin en el orden de los temas no ha sido una ocurrencia original, sino una eleccin
pedaggica que entendemos es la adecuada para producir el aprendizaje.
INTRODUCCIN
Una base de datos es, conceptualmente un conjunto de datos que conforman una estructura de
informacin, sobre la cual se realizarn operaciones tales como consultas, acerca de dichos datos.
Dicho de otro modo una base de datos es informacin sobre algn tema, organizada para posibilitar su
consulta e interpretacin.
Una biblioteca ha de mantener listas de los libros que posee, de los usuarios que tiene, una clnica, de
sus pacientes y mdicos, una empresa, de sus productos, ventas y empleados. A este tipo de informacin
se le podra llamar base de datos.
Un gestor de base de datos -como Access- es un programa que permite introducir y almacenar datos,
ordenarlos y manipularlos. Organizarlos de manera significativa para que se pueda obtener informacin:
totales, tendencias o relaciones. Debe permitir en principio:
-Introducir datos
-Almacenar datos
-Recuperar datos y trabajar con ellos
Todo esto se puede hacer con, lpiz y papel; pero cuando la cantidad de datos aumenta, esto se hace
ms engorroso y difcil entonces se recurren a otras herramientas. Se pueden usar carpetas,
archivadores, ficheros,., pero en un momento dado el volumen de datos con los cuales trabajar es de tal
magnitud que estas herramientas se tornan insuficientes. Aparecen entonces en escena los ordenadores,
y con ello programas especficos para realizar estas tareas, como por ejemplo lo es Access. Usemos
ordenadores, ficheros o carpetas las operaciones siguen siendo las mismas.
A diario aunque no lo sepamos interactuamos con Bases de Datos, lo hacemos cuando concurrimos a
pagar nuestras cuenta de Luz, Gas u otros servicios, en la Universidad nuestros datos estn en una Base
de Datos a la que recurrimos para inscribirnos, pedir la Foja, etc.
Seguramente tuviste que ir a consultar algn libro a biblioteca, pues bien para ello debes consultar la
ubicacin del libro en las PC que hay a ese efecto al poner el titulo, tema o autor del libro que buscas la
mquina busca en su base de datos y te entrega un resultado de lo que vos buscaste. Pues bien entonces
has usado una base de datos.
UTILIDAD DEL GESTOR DE BASES DE DATOS (ACCESS)
Las tres cosas bsicas que debe permitir un gestor de base de datos como Access son: introducir datos,
almacenarlos y recuperarlos:
Cualquier gestor debe permitir: ordenar los datos, realizar bsquedas, mostrar distintas vistas de los
datos, realizar clculos sobre ellos, resumirlos, generar informes a partir de ellos, importarlos y
exportarlos.
A los fines de realizar estos procedimientos (introducir datos, almacenarlos y recuperarlos) Access
cuenta con varios elementos los cuales se utilizan para cada una de estas tareas:
TABLAS
Modulo de Access:
Pgina 2 de 48
Un programa de base de datos almacena la informacin que introducimos en forma de tablas como la
que puede verse a continuacin:
Nombre Telfono Direccin Localidad E-mail
Marcelo Garca 4256-4578 Las Flores 1600
10C
Wilde mgarcia@hotmail.com
Fabiana
Benitez
15 564-
4789
Videla 423 Quilmes fabianav@yahoo.com
Jos Quiroga 4253-9654 Mitre 321 Quilmes quiroga21@web-mail.com.ar
Esta tabla bien podra ser una lista con los datos de nuestros amigos. Y como nos interesa tener
organizados los datos de manera clara los desglosamos en cuatro apartados: Nombre, Telfono,
Direccin, Localidad, y E-mail. De modo que cada uno de ellos aparezca en una columna diferente. A
cada uno de estos apartados o ms propiamente categoras de informacin los denominamos Campos
de modo que nuestra tabla tiene 4 campos.
La informacin referida a una persona, "dato", por ejemplo a Marcelo Garca aparece en una fila de la
tabla: a esto es a lo que se denomina Registro, en nuestra tabla tenemos tres registros.
RESUMIENDO:
Una base de datos suele definirse como un conjunto de informacin organizada sistemticamente. En la
terminologa propia de las bases de datos hay tres conceptos claves dentro de las tablas: campo,
registro y dato.
Campos: Son las categoras en que se divide la informacin de nuestra Tabla. O dicho de otro modo es
cada uno de los tipos de datos que se van a usar. Se hace referencia a los campos por su nombre
Registro: est formado por el conjunto de informacin en particular. Es el concepto bsico en el
almacenamiento de datos. El registro agrupa la informacin asociada a un elemento de un conjunto y
est compuesto por campos.
Dato: es la interseccin entre un campo y un registro.
Tabla: conjunto de registros homogneos con la misma estructura.
En la tabla que te presentamos anteriormente podemos ver que hay unos campos ms importantes que
otros: en este caso el Nombre es fundamental para que el registro tenga sentido. No sera lgico que
apareciera una direccin sin ir acompaado del nombre de quien vive all. Por este motivo hay campos
fundamentales es decir los que definen al registro, y campos secundarios los que lo complementan.
INFORMES
En las bases de datos, como ya dijimos, los datos se almacenan en forma de tablas. Esto no quiere decir
que deban tener esta forma de presentacin en la pantalla a la hora de introducir datos o extraerlos, ni
que haya que imprimirlos as
Los informes son presentaciones de los datos preparadas para imprimir. Los gestores de base de datos
tienen la capacidad de ir intercalando los datos de la base sobre textos con cualquier formato de tal
forma que generan de modo automtico cartas, etiquetas postales, listados. Etc. . Los informes permiten
presentar la informacin con una apariencia altamente profesional a la hora de imprimir nuestros datos.
Un informe bien podra ser cuando solicitamos en una empresa de servicios (Lus o Gas) o en alguna
reparticin pblica (Rentas, Municipalidad) nuestro estado de deuda.
FORMULARIO
Los formularios facilitan enormemente la operatoria general con tablas, principalmente a la hora de
mostrar, introducir y modificar datos.
Fundamentalmente el formulario es el modo ms indicado para introducir datos en una base. permitiendo
tambin modificarlos, o eliminar algn registro.
Adems los Formularios son un modo de presentar los datos en la pantalla a diferencia de los informes
que tienen por objetivo la impresin de los datos, tanto por motivos funcionales y estticos.
Por otro lado los formularios permiten dar una apariencia ms agradable a la presentacin de los datos
que hace que el trabajo con ellos sea ms cmodo
Modulo de Access:
Pgina 3 de 48
CONSULTAS
Las consultas son preguntas que un usuario hace a la base de datos. Con ellas puede obtener informacin
sobre los datos almacenados y con la estructura que ms le convenga. Adems, las consultas pueden
guardarse de forma que la prxima vez que se quiera hacer la misma pregunta no tendr que volver a
plantearla, ser suficiente con llamar a la consulta previamente creada.
Esta es la manera en como generalmente nosotros operamos con una base de datos, por ejemplo cuando
buscamos un libro en la biblioteca a travs de las PC lo que hacemos es justamente formular una
consulta.
La importancia de las consultas es enorme, de hecho es la potencia de esta herramienta la que permite
que los gestores de base de datos sean casi imprescindibles en nuestro trabajo diario.
Como veremos ms adelante hay distintos tipos de consultas segn los datos o la informacin que nos
interese recuperar.
EJECUTAR ACCESS
Vamos a dejar por un rato estos conceptos que acabamos de ver o mejor dicho vamos a ver como se
presentan los mismos en Access:
Para ello debemos ingresar al progama procediendo del mismo modo que lo vinimos haciendo hasta
ahora con Word y Excel. Es decir Vamos al men Inicio luego Programas y por ltimo Microsoft
Acces. Tras lo cual aparecer
la siguiente ventana:
Como nos interesa abrir una base de datos ya construida que es la que denominamos "base para
ejercicio 1.mdb seleccionamos la opcin Abrir base de datos Existente y luego Ms archivos. De
este modo se abrir un cuadro de dilogos que nos permite buscar y abrir la base "base para ejercicio
1.mdb" segn donde la tengamos guardada.
As se abrir Access
Haciendo clic sobre los
diferentes botones podrs
visualizar los
componentes de la base
Modulo de Access:
Pgina 4 de 48
Para acceder a alguno de estos elementos (Tablas, Consultas, Formularios o Informes) debemos
sobre el botn que corresponda, segn si queremos abrir Tablas, Consultas, formularios, etc. Seleccionar
luego el elemento a abrir y por ltimo presionar el botn Abrir. Por ejemplo vamos a presionar el Botn
Tabla seleccionamos la Tabla Amigos y presionamos Abrir. Puede verse que la informacin se presenta
como una tabla tal como la que te presentamos al principio de este Mdulo.
EJERCICIO N 1
A partir de la base recin abierta Responde las siguientes consignas:
1. Cuntas tablas tiene nuestra base? __________________________________________
2. Cuantos campos tiene la tabla Amigos? _____________________________________
3. Cuntos registros tiene la tabla Amigos?_____________________________________
4. Cul es el dato del campo localidad correspondiente al tercer registro?______________
5. Cuntas consultas tiene nuestra base? _______________________________________
6. Cuantos campos y cuantos registros se muestran en la consulta Correo electrnico ?
_______________________________________________________________________
7. Por que en la consulta direccin y nombre de los que viven en quilmes no se muestra el
campo localidad?
________________________________________________________________________________
8. Abr cada uno de los informes y nota las diferencias en el aspecto y la informacin de cada uno de
ellos
9. Ingresa los datos de 5 amigos utilizando para ello el Formulario.
10. Una vez ingresados los 5 amigos vuelve a la Tabla Amigos y controla si los datos que ingresaste se
encuentran almacenados en la tabla y responde Cuntos registros hay ahora en la tabla?.
11. Comprueba si hay algn cambio en las consultas y los informes cules fueron estos cambios?
________________________________________________________________________________
EXPLICACIONES PRELIMINARES
Habrs notado algunas diferencias respecto a los programas utilizados hasta ahora (Word y Excel) y el
uso de Access, as como tambin muchas similitudes.
Uno de los temas a tener en cuenta es como guardar archivos de Access, otra cuestin la representa la
compatibilidad con otras versiones del programa y por ltimo el gran tamao que suelen tener los
archivos de Access. Antes de seguir avanzando es importante echar una mirada sobre estas cuestiones.
GUARDAR
En Word y en Excel los archivos podamos guardarlos en
los momentos que se nos ocurra o mejor convenga. En
Access los archivos se guardan antes de empezar a
trabajar, y a medida que vamos cargando datos o
modificando nuestra base automticamente se va
guardando, sin que siquiera debamos intervenir. En el
ejercicio anterior vimos como trabajar con una base ya
construida, para ello explicamos el modo de abrir la base
"base para ejercicio 1.mdb pero si tuvisemos que
construir una base desde cero nuestro primer paso
hubiese sido guardar la base.
Decamos que el primer paso es ejecutar Access
tras lo cual aparece la imagen que vemos a la
derecha.
Si queremos abrir una base ya guardada
seleccionbamos entonces la opcin "Abrir una
base de datos existente. Si lo que queremos es
Modulo de Access:
Pgina 5 de 48
crear una nueva base seleccionaramos la opcin "Base de datos en blanco tal como se indica en
la imagen.
Luego de presionar el botn aceptar aparecer un cuadro de dilogo similar al que aparece
cuando queremos guardar un archivo de Word, este cuadro de dilogo nos servir para guardar
la base, lo que quiere decir asignarle un nombre y el lugar en el que lo queremos guardar.
Luego a medida que vallas construyendo la Base esta se ira guardando y actualizando
automticamente.
VERSIONES DE ACCESS- CONVERTIR
Uno de los problemas a los que nos enfrentamos con Access es a la incompatibilidad entre versiones. Es
decir si construimos una base con Access 2000 no podremos abrirla con Access 97. Y si la construimos
con Access 97 no podemos abrirla con 2000. Para evitar este problema si estamos trabajando con Access
2000 podemos convertir nuestra base a una versin anterior, de este modo la base la podremos abrir con
Access 97 y con Access 2000. Para esto se procede del siguiente modo:
1. Se presiona sobre el men
Herramientas.
2. Se elige la opcin Utilidades
de Bases de datos.
3. Se selecciona la opcin
Convertir base de datos.
4. Se despliega un men en
donde debes elegir la opcin
"A una versin anterior de la
base de datos de Access
5. Se abrir entonces un
cuadro de dilogos que te
permitir guardar la base,
debers asignarle un nombre
y la ubicacin. Tene en
cuenta que estas guardando
la misma base en una
versin anterior del
programa de modo que
debes indicar otro nombre
de manera de no confundirte de archivos, lo recomendado es agregarle versin 97 o 97, por ejemplo
si el nombre de la base era base 1.mdb esta puede ser base 1 versin 97.mdb o base 1 97.mdb
COMPACTAR
Uno de los problemas de los archivos de Access es su tamao, comnmente una pequea base puede
llegar a tener un tamao tal que no va a entrar en el disquete, una posibilidad que tenemos es
Compactar la base de datos, esto reduce el tamao de la base y permite que la podamos transportar sin
mayores inconvenientes.
Para compactar una Base de datos se procede del siguiente modo:
1. Se presiona sobre el men Herramientas.
2. Se elige la opcin Utilidades de Bases de datos.
3. Se selecciona la opcin Compactar y reparar Base de datos.
Con este sencillo procedimiento logras que la base sea de menor tamao.
Recuerda que los archivos de Access tienen extensin .mdb pero no debes escribir la
extensin (mdb) al guardar el archivo.
!
Modulo de Access:
Pgina 6 de 48
FORMULARIOS
Como pudiste apreciar en el ejercicio anterior un formulario es un elemento de la base de datos que
bsicamente sirve para ingresar los datos a una tabla.
Si bien podemos ingresar datos directamente desde la tabla esto puede resultar engorroso e incluso
provocar errores en la carga de datos.
Los formularios nos permiten ingresar los datos de una manera ms sencilla ayudndonos incluso a evitar
ciertos errores.
EJERCICIO N 2
Para este ejercicio vamos a usar la base "base videoclub Peliculon.mdb esta base tiene una tabla ya
creada pero esta totalmente vaca por lo que debemos cargar los datos de la misma. Para ello vamos a
usar el formulario que ya esta creado.
1. Vamos entonces a formulario y lo abrimos tal como lo hicimos en el ejercicio 1.
Para moverte con facilidad por el formulario y comprender cada elemento del mismo te
pedimos que leas atentamente la siguiente explicacin:
El formulario que abriste tendr este aspecto:
Estos botones nos
permiten realizar
algunas tareas. En este
caso podemos agregar
un nuevo registro,
Imprimir el registro o
bien cerrar el formulario
Cuando un campo
presenta esta forma nos
permite desplegar
opciones y elegir una de
ellas en lugar de tener
que escribirlas.
Estos controles nos
sirven para movernos
por los registros. Tal
como se detalla en la
siguiente imagen
La razn por la cual te explicamos estos ltimos procedimiento Convertir y Compactar es
que seguramente tendrs necesidad de transportar la Base en disquete por ello te
recomendamos que antes de cerrar una base ya sea porque terminaste de trabajar con ella
o porque quieres seguir hacindolo ms adelante no olvides compactar la base. De lo
contrario tal vez no entre en el disquete.
Si tu docente te pide que le enves una base de datos lo conveniente ser que la conviertas
a una versin anterior ya que puede ocurrir que tu docente tenga otra versin de Access
distinta a la que vos trabajas. Si no la converts tu docente no podr corregirla.
!
Modulo de Access:
Pgina 7 de 48
2. Completa los datos de la primer pelcula.
3. Presiona sobre el botn Crear un nuevo registro.
4. Completa los datos de la segunda pelcula.
5. Y sigue estos pasos hasta que termines de cargar las 15 pelculas que te mostramos a
continuacin.
6. Carga otras 5 pelculas estrenadas entre el 2003 y el 2004
7. Al terminar de cargar las 20 pelculas cierra el Formulario y comprueba como quedo la tabla
Para cargar los registros correctamente debers tener en cuenta algunos conceptos:
Para abrir un Formulario y cargar los datos las tablas deben estar cerradas, asegrate no tener la
tabla abierta cuando quieras usar el formulario.
Hay campos que no pueden quedar vacos bajo ningn concepto, ya que al construir la tabla se indico
que esos campos deben ser completados obligatoriamente. Si por alguna razn no llenas ese campo
la computadora no te permitir continuar la carga de los datos, hasta que hayas cargado el dato de
ese campo. Por ejemplo El campo Cdigo pelcula es uno de los campos que no pueden quedar
vacos.
Algunos campos tienen formatos precisos y si intentas cargar un dato que no coincida con ese
formato o tipo de dato te aparecer un mensaje de error. Por ejemplo si en el campo Fecha ingresas
los datos de un modo incorrecto puede que te ocurra esto. Lo mismo pasara si en el campo Cdigo
pelcula ingresas un texto en lugar de un nmero.
Hay campos que no permiten datos repetidos. Por ejemplo no puede haber 2 pelculas con el mismo
cdigo, del mismo modo que no podra haber dos estudiantes con el mismo n de legajo. Por eso si
intentas ingresar un dato que ya fue ingresado en un campo que no permite datos repetidos el
programa te mostrar un mensaje de error.
Para moverte de un campo a otro podes presionar la tecla Tab o bien ir ubicndote con el ratn.
Al terminar de cargar los datos el programa te indicara si queres guardar los datos, debers
responder que SI, si no queres volver a cargar los datos.
Es importante que presten atencin a los mensajes de error que puedan aparecer all les indicarn
cual es el posible error.
BSQUEDAS, CONSULTAS Y FILTROS
En los ejercicios anteriores vimos una Base en la que las consultas, e informes ya estaban construidos,
ingresamos unos datos a travs del Formulario e investigamos las caractersticas principales de una base
de Datos.
Ahora nos propondremos realizar nuestras bsquedas, filtros y consultas. Para ello es necesario
comprender algunos conceptos.
Hay distintas maneras de recuperar informacin o buscar datos en una base. Una de las formas son las
consultas pero tambin tenemos las bsquedas y los filtros, incluso dentro de las consultas y los filtros
hay varios tipos de ellas.
Modulo de Access:
Pgina 8 de 48
BSQUEDAS
EJERCICIO N 3 BSQUEDA
En las tablas se puede buscar un dato determinado. Esta forma de bsqueda localiza un registro
conociendo uno de sus datos.
La diferencia de esta bsqueda con respecto a las consultas y filtros es que slo localiza los registros con
ese dato de uno en uno.
Lo que nos interesa es buscar en nuestra base los que vivan en Quilmes. Para realizar esta operacin
primero procedemos a abrir la base de datos con la que ya estuvimos trabajando "base para ejercicio
1.mdb" luego vamos a abrir la tabla Amigos y situar el cursor sobre el campo Localidad. Se selecciona
el men Edicin|Buscar o se pulsa el botn. A continuacin se abrir esta ventana:
Buscar: en este campo se determina el dato a buscar en los registros.
Buscar en: aqu se determina la direccin de la bsqueda segn la situacin del cursor en la tabla. En
nuestro caso como situamos el cursor en el campo Localidad, la bsqueda se realizar solo en ese
campo.
Arriba: si se selecciona y el cursor est en mitad de la tabla, buscar
slo en la mitad superior de la tabla. Cuando llegue a la parte superior
de la tabla no seguir buscando.
Abajo: si se selecciona pasar lo mismo pero hacia el final de la
tabla.
Todos: si se selecciona, el programa seguir buscando hasta que
haya encontrado todos los registros que contengan ese dato independientemente de la zona de la tabla
en la que estn.
Coincidir: aqu se debe sealar si el texto que se ha escrito en buscar debe coincidir con:
Hacer coincidir todo el campo: los datos deben ser exactamente esos en el registro completo.
Cualquier parte del campo: si slo debe encontrarse ese
texto en alguna parte del registro.
Comienzo del campo: el dato debe empezar por ese texto.
De esta forma se puede buscar un dato sin recordar la palabra
entera, por ejemplo el apellido de una persona si no se
recuerda cmo se escriba: "Jimenez"; "Gimenez", se puede poner slo la parte de la que uno est
seguro: "imenez". O buscar todos los apellidos que terminen en "ez". Todos los nombres que empiecen
por:
Maysculas y minsculas: si en el campo Buscar se escribe alguna
mayscula y se selecciona Maysculas y minsculas, el registro que se
busca deber tener las mismas maysculas y minsculas, aunque el texto
sea el mismo.
Buscar los campos con formato: buscar slo aquellos campos que
coincidan exactamente con el formato utilizado en Buscar.
Aqu escribo la
palabra a buscar
Modulo de Access:
Pgina 9 de 48
Buscar slo el campo activo: buscar los datos slo en la columna en la que estuviera el cursor antes
de seleccionar Buscar. Si se deselecciona esta opcin buscar en todos los campos, pero dependiendo de
la extensin de la base de datos esto puede resultar mucho ms lento.
Una vez especificadas las caractersticas de la bsqueda se procede a realizarla pulsando:
este botn slo buscar el primer registro que cumpla las condiciones de bsqueda de
forma que slo se podr utilizar una vez.
busca de uno en uno todos los registros, se podr pulsar hasta que no haya ms registros
que coincidan con la peticin de bsqueda
cuando se de la bsqueda por finalizada porque ya no haya ms registros con las
condiciones, o simplemente se quiera finalizar la bsqueda de forma voluntaria, se pulsa en este botn
A partir de este ejemplo realiza las siguientes bsquedas
1. Busca los registros de las personas que vivan en La Plata
2. Busca los registros de las personas cuyo apellido sea Garca. (no olvides que Garca se escribe
acentuado)
FILTROS
Un filtro es un seleccin de algunos registros de la tabla. Aplicando un filtro es posible ver dentro de una
tabla slo aquellos registros que cumplen con determinadas condiciones. Mientras el resto de los
registros permanecen ocultos
Access tiene tres tipos de filtros
Filtro por Seleccin
Filtro por Formulario
Filtro u orden avanzado
EJERCICIO N 4 FILTRO POR SELECCION
Este filtro se aplica seleccionando dentro de la tabla el elemento que va a ser la condicin de filtrado.
Cuando la tabla o el formulario no es muy grande es sencillo de utilizar.
Vamos a realizar el Filtro sobre la tabla Pelculas de la Base de Datos "Base VideoClub
Peliculon.mdb" Nos interesa ver todos los registros cuyo Gnero sea Drama.
Procedemos de la siguiente manera:
1. Abrimos la tabla
2. Seleccionamos en el campo Gnero el dato Drama de cualquiera de los registros que posean este
dato.
3. Se pulsa el botn de Filtro por seleccin .
En la tabla aparecern slo los registros en los cuales el Gnero sea Drama, el resto de los registros se
ocultaran.
4. Para volver a ver todos los registros de la tabla bastar con pulsar sobre el botn de quitar filtro.
5. Ahora vuelve a filtrar por Comedia en el campo Gnero.
6. Quita este ltimo Filtro
EJERCICIO N 5 FILTRANDO POR PARTE DE UN CAMPO
Modulo de Access:
Pgina 10 de 48
En algunos casos es necesario que la seleccin por la cual vamos a filtrar sea slo una parcialidad del
campo y no todo el dato. Por ejemplo cuando queremos buscar todos los datos que comiencen con una
determinada letra.
Es decir, que el filtro por seleccin acta en base a un campo completo o slo a una parte de l.
1. Teniendo a la vista todos los datos de la tabla, pulsa en el campo Ttulo sobre el registro El dinero
habla y selecciona con el botn del ratn, solamente la letra E
2. Clickea sobre el botn de Filtro por seleccin de la barra de herramientas y vers que se muestra
una lista de todos los filmes cuyo ttulo comience con E
3. Deshabilita el filtro
4. Ahora realiza la misma operacin seleccionando slo la palabra "de" en cualquiera de los ttulos que
lleve este monoslabo
5. Aplica el botn de filtro por seleccin y observa qu sucede
Fjate que el texto que seleccionaste (de) es buscado en cualquier parte del campo y no slo al principio
de ste. Esto se debe a que el programa detect la posicin del texto seleccionado y por eso, en el
primer caso aplic la opcin Comienzo del campo y en el segundo Cualquier parte del campo
EJERCICIO N 6 FILTROS EXCLUYENTES
Son aquellos que nos muestran todos los registros que NO cumplan con la condicin. Para usar esta
herramienta no disponemos de un botn en la barra, pero s vamos a encontrar una opcin de men
emergente o contextual.
1. Sobre la tabla completa pulsa sobre la columna Premio en cualquier registro que diga ninguno
2. Pulsa el botn secundario del ratn y se abrir un men contextual como el que ves a continuacin
3. Elige la opcin Filtro excluyendo la seleccin
Observa que se te presentar una lista de todos los registros que corresponden a films que han recibido
algn premio
4. Deshabilita el filtro aplicado.
EJERCICIO N 7 FILTRO POR FORMULARIO
Es un filtro de mucha utilidad para tablas grandes y con un gran nmero de registros.
Nos proponemos ver los registros de las pelculas que ubieran recibido el Premio "Globo de oro:
1. pulsamos sobre el botn de filtro por formulario. o bien vamos al men Registro / Filtro/
Filtro por formulario:
Modulo de Access:
Pgina 11 de 48
A continuacin el men y la barra de herramientas variarn y la tabla quedar, en apariencia vaca, tal
como se muestra en la siguiente imagen:
2. Pulsando en la primera fila de cada columna aparecer una flecha en la zona derecha de la celda.
Pulsando sobre esta flecha se despliega la lista de todos los valores archivados en ese campo
pudiendo elegir la opcin que convenga a nuestra bsqueda.
Si queres se puede escribir directamente el valor exacto que se est buscando o la expresin cuyo
resultado se desea utilizar como criterio.
Para dejar en blanco esta casilla se pulsa el botn .
3. Para visualizar el resultado solo queda presionar el botn Aplicar filtro
4. Para volver a la tabla normal es decir desactivar el filtro volvemos a presionar el icono Aplicar
filtro
Este tipo de filtro puede guardarse si esto lo que queremos hacer procedemos del siguiente
modo.
1. Repite los pasos 1 y 2 descriptos anteriormente de este modo establecemos los criterios.
2. Una vez establecidos los criterios en todos los campos, presiona sobre el cono De este
modo el filtro se guardara, dentro de consultas, te aparecer un cuadro de dilogo en el que
debers ingresar un nombre para el Filtro /consulta ponele como nombre Premiados con el
Globo de Oro
3. Ahora cierra la tabla, podes usar e botn de control de ventana o bien
4. A continuacin anda a la solapa Consultas y veras que all aparece una consulta Premiados con
el Globo de Oro que es justamente el filtro que acabas de guardar, abrlo y observa el resultado.
EJERCICIO N 8 FILTRO POR FORMULARIO CON DOS CRITERIOS O MS
Este tipo de Filtro que acabamos de usar nos permite realizar un filtro con dos o mas criterios: Por
ejemplo vamos a ver las pelculas cuyo gnero sea suspenso y cuyo premio sea Ninguno.
1. Para ello vamos a proceder del mismo modo que el ejercicio anterior solo que debemos seleccionar
los criterios de dos campos tal como se muestra en la siguiente imagen.
2. Guarda el Filtro como "Pelculas de Suspenso sin premiar"
3. Desactiva o quita el Filtro que acabas de aplicar, recuerda que para ello basta presionar en el icono
Modulo de Access:
Pgina 12 de 48
Este filtro es del tipo "Pelculas de suspenso que recibieron el premio ninguno Es decir que coincidan
con ambos criterios, lo que nos muestra solo las pelculas de suspenso que no recibieron premios.
El filtro que veremos a continuacin ser del tipo "Pelculas de suspenso o Drama es decir que coincidan
con uno u otro criterio. En este caso veremos las pelculas cuyo genero sea Comedia y tambin las que el
gnero sea Suspenso.
Es decir que este filtro nos permite establecer condiciones concurrentes en modo suma, lo que se conoce
como conjuncin or o conjuncin o (en espaol)
Es decir que yo puedo aplicar dos o ms criterios al mismo tiempo y aparecern todos aquellos registros
que cumplan con uno u otro.
Ejemplo: Si necesito una lista con todas las pelculas que sean del gnero comedia y tambin las de
suspenso.
1. Si no tenes abierta la tabla. Abrimos la tabla, y presionamos sobre el botn de filtro por formulario.
2. Aparecer un formulario con todos los campos de la tabla pero sin datos
3. Procedemos a poner el primer criterio como lo hicimos en los ejercicios anteriores: te sitas en la
primera celda de un campo, aparece un botn de flecha que te muestra una lista de todos los datos
de ese campo. Pulsa la primera celda del campo Gnero y abriendo el botn de flecha elige
Comedia
En la parte inferior, se ven dos o ms solapas: La primera, que ests viendo y que est en color blanco,
es la solapa buscar; en gris, ves otra/s con la letra o
4. Ahora pasa a la segunda solapa, con la letra o, y nuevamente en el campo Gnero elige la opcin
Suspenso
5. Pulsa el botn Aplicar filtro y obtendrs una lista de registros que sern todos los de comedia y
todos los de suspenso.
CONSULTAS
Hasta ahora vimos como buscar informacin a travs de Buscar y utilizando Filtros, ahora nos
proponemos hacer uso de las Consultas.
La consulta es una solicitud de informacin a la base de datos. Los datos que se muestran en una
consulta proceden de la/s tabla/s o como veremos ms adelante de un conjunto de tablas. El resultado
de la consulta es una "Hoja de respuestas dinmica"; en esta hoja que tambin se presenta como una
Modulo de Access:
Pgina 13 de 48
tabla se encuentra la informacin extrada de las tablas. Pero la informacin no se guarda en la hoja de
respuestas, sino que sigue estando almacenada en las tablas.
En determinados tipos de consulta se puede modificar la informacin de las tablas, pero la consulta sigue
siendo una forma de acceder a la tabla, no un objeto que almacene informacin. La consulta muestra lo
que la tabla almacena segn los criterios solicitados
Una Consulta puede hacer varias cosas:
Elegir tablas: las consultas se pueden realizar sobre una sola tabla o sobre todas las tablas creadas en
esa base de datos. De esta forma las combinaciones posibles para obtener informacin son muchas.
Modificar los datos de las tablas: aunque las consultas no son tablas, dan acceso a ellas, y permite
modificar, eliminar o aadir registros nuevos. Tambin se puede utilizar una consulta para crear una
nueva tabla que contenga registros de otra tabla o de varias tablas.
Elegir uno o varios campos: al crear una consulta es posible especificar qu campo se desea ver.
Seleccionar registros: una consulta se puede concretar hasta el punto de ver slo un registro.
Realizar clculos: se pueden realizar clculos con los campos mostrados en la consulta. Por ejemplo
contar el nmero de registros seleccionados o acumular totales. Se crearn campos nuevos: campos
calculados que contendrn el resultado del clculo.
Para crear nuevos formularios, informes o consultas: partiendo de los datos obtenidos en una
consulta se pueden crear nuevos elementos
Hay distintos tipos de Consultas:
Consulta de seleccin
Consulta de tablas de referencias cruzadas
Consulta de acciones
Consulta de unin
Consulta de paso a travs
Consulta de definicin de datos
EJERCICIO N 9 CONSULTA DE SELECCIN
Para este ejercicio vamos a usar la Base "Base VideoClub Peliculon.mdb".
Para crear una consulta -trabajando con Access 97 hay que seleccionar la pestaa de la ventana de la
base de datos. o bien:
Si trabajas con Acces 2000 accedes a Consultas seleccionando la opcin Consultas en el men de la
Izquierda de la Ventana de Base de Datos:
y luego de pulsar el botn Nuevo aparecer la siguiente ventana:
El primer paso
es ir a
Consultas
Modulo de Access:
Pgina 14 de 48
Nosotros vamos a utilizar la opcin Vista de diseo, el resto de las opciones se vern ms adelante, de
modo que seleccionamos al opcin Vista diseo y Presionamos el botn Aceptar.
A continuacin veras en la pantalla una imagen como la siguiente:
Seleccionamos la tabla Amigos y presionamos sobre el botn agregar tal como se muestra en la imagen
anterior.
Una Vez que se agrego la tabla pulsa el botn cerrar.
Si queres volver al cuadro de dilogos Mostrar tablas presiona sobre el icono o bien el men
Consulta|Mostrar Tabla.
Seleccionamos
la tabla Amigos
y presionamos
el botn
agregar
Modulo de Access:
Pgina 15 de 48
Ahora debemos armar nuestra consulta. Lo que nos proponemos es visualizar El cdigo y Ttulo de las
pelculas de Suspenso para ello procedemos de la siguiente manera:
1. Debemos definir que campos necesitamos para nuestra consulta. Para empezar debemos
considerar los campos que queremos ver en la consulta y en este caso ellos son Cdigo de
Pelcula y Titulo, adems como queremos ver solo las pelculas de suspenso vamos a utilizar
tambin el campo Genero.
2. Ahora deberemos indicarle a la mquina que campos vamos a utilizar para la consulta, y para ello
tenemos tres procedimientos posibles:
Arrastrando el nombre del campo desde la seccin superior. Seleccionando el campo de la
tabla y arrastrndolo con un clic sostenido hasta soltarlo en la columna correspondiente
de la mitad inferior de la ventana. Ver siguiente imagen
Haciendo doble clic en la tabla de la seccin
superior
Haciendo clic sobre la casilla campo y pulsando
sobre la flecha que aparece. Se desplegar un lista
de los campos para seleccionar, tal como se
muestra en la imagen de la derecha.
3. Una vez que hayas ubicado todos los campos necesarios
debers determinar el criterio para ello en la fila Criterios del Campo Gnero debers escribir
suspenso. Cuando lo hayas hecho la deber quedarte como la imagen que se muestra a
continuacin.
Selecciona el primer
campo y arrstralo a la
primer columna de la parte
inferior con un cick
sostenido del ratn
Modulo de Access:
Pgina 16 de 48
5. Solo queda Ejecutar la consulta para lo cual procedemos a presionar sobre el icono Ejecutar.
6. Para guardar la consulta procedemos a cerrar la ventana y el programa nos preguntara si
queremos guardar la consulta tras lo cual ingresamos el nombre que queremos darle en este caso
el nombre ser Pelculas de Suspenso.
EJERCICIO N 10 MEJORANDO LA CONSULTA
Nos proponemos ahora mejorar la consulta anterior, afinando algunas
opciones.
1. Para ello procedemos a abrir la consulta en Vista Diseo
teniendo en cuenta lo siguiente:
Una vez abierta consulta tiene dos modos de visualizarse:
Vista Diseo: Aqu se ve el diseo de la consulta, desde aqu se
arma y modifica la consulta.
Vista Hoja de datos: Nos muestra el resultado de la consulta.
Para pasar de una vista a otra, utilizamos el icono vistas tal como se
muestra en la imagen de la derecha.
2. Como no nos interesa que se vea el campo Gnero ya que todas son pelculas de suspenso
podemos evitar que este campo sea visualizado a travs de la opcin mostrar, para ello
debemos destildar la casilla de verificacin.
Esta casilla tiene un pequeo cuadrado, al hacer clic dentro de este cuadrado se est indicando al
programa que se muestre ese campo. Esto tiene sentido cuando se quiere indicar un criterio ms
para restringir la bsqueda, como en nuestro caso, pero no se quiere mostrar en el resultado de la
bsqueda. Si la casilla esta activada este criterio aparecer. Si no est activada este campo no se
ver en el resultado de la Consulta aunque si actuar como criterio.
Aqu la casilla esta activada. El campo ser visible en los resultados
En este caso no esta activada. El campo no se vera en el resultado.
3. Comprueba como se ven ahora los resultados ejecutando la consulta o pasando a Vista Hoja de
Datos.
4. Tambin podemos establecer el orden en que queremos que se vean los resultados: Vamos
entonces a lograr que la consulta entregue los resultados ordenados de acuerdo al campo Ttulo.
Para ello nos ubicamos en la celda Orden del campo Ttulo y elegimos la opcin Ascendente tal
como se muestra en la siguiente imagen.
5. Comprueba como se ven ahora los resultados ejecutando la consulta o pasando a Vista Hoja de
Datos.
EJERCICIO N 11 CONSULTA CON MS DE UN CREITERIO EN EL MISMO CAMPO.
El propsito de esta consulta es mostrar el cdigo, Ttulo, y protagonista de las pelculas de accin y
las de suspenso. Se trata entonces de poner dos criterios, de tal modo que muestre tanto las de
suspenso como las de accin. Para ello procedemos como se explica a continuacin:
Modulo de Access:
Pgina 17 de 48
1. Seguimos los pasos de los ejercicios anteriores hasta completar el primer criterio (Suspenso).
2. Para completar el segundo criterio Accin debemos indicarlo en la fila o debajo del criterio anterior
tal como se muestra en la siguiente imagen:
3. Comprueba como se ven los resultados ejecutando la consulta o pasando a Vista Hoja de Datos.
4. Guarda la consulta como "Pelculas de accin o suspenso".
EJERCICIO N 12 CONSULTA CON MS DE UN CREITERIO EN DISTINTO CAMPO
En el ejercicio anterior se trataba de ver las pelculas cuyo gnero era Accin o Suspenso. Ahora nos
interesa ver el cdigo y Ttulo las pelculas de Suspenso que ganaron el Oscar.
1. Procedemos como lo hicimos en los ejercicios anteriores solo que el criterio suspenso lo pondremos
en el Campo Genero y el criterio Oscar en el campo Premio tal como se muestra en la siguiente
imagen.
2. Comprueba como se ven los resultados ejecutando la consulta o pasando a Vista Hoja de Datos.
3. Guarda la consulta como "Pelculas de suspenso premiadas con el Oscar".
CRITERIOS DE CONSULTAS
Con lo visto en los ejercicios anteriores podras tranquilamente elaborar una consulta que te muestre las
pelculas estrenadas en una fecha determinada. La siguiente imagen muestra el caso de una consulta de
este tipo.
Pero que pasara si queres ver las que fueron estrenadas antes del 26 de Octubre de 1995 deberas
recurrir a ciertos operadores o expresiones que ayudan a delimitar mejor las bsquedas. Es este caso
deberamos completar la Consulta como se muestra en la siguiente imagen.
Hay varios tipos de operadores y expresiones que ayudan a delimitar los criterios de las bsquedas y es
importante revisar la sintaxis de la expresin ya que un uso equivocado de operadores o una sintaxis
errnea nos dara como resultado una consulta distinta a la que deseamos.
A continuacin te ofrecemos algunos ejemplos de los operadores y expresiones ms usadas.
Notar como se escribe
el criterio :
<#26/10/95#
Notar como se escribe
el criterio :
#26/10/95#
Modulo de Access:
Pgina 18 de 48
Expresin Descripcin
"Londres" Muestra los registros que coincidan con ese criterio (en este caso el
criterio es Londres pero podra ser cualquier otro texto dependiendo del
campo y la base con la que trabajemos En nuestro caso podra ser
"Comedia.
"Comedia" O "Suspenso" Utiliza el operador O (Or) para mostrar registros que coincidan con alguno
de los dos criterios. Comedia o Suspenso.
Entre #5-Ene-95# Y #10-
Ene-95#
Utiliza el operador Entre...Y (Between.And) para mostrar registros cuyas
fechas estn entre el 5-Ene-95 y el 10-Ene-95. En nuestro caso seran las
pelculas estrenadas entre el 5-Ene-95 y el 10-Ene-95.
#2/2/95# Muestra los registros de los campos Fecha que coincidan con este criterio
2-Feb-95.
En("Canad", "Reino Unido") Utiliza el operador En (In) para mostrar los registros que coincidan con
alguno de los dos criterios.
Negado "EE.UU." Utiliza el operador Negado (Not) para mostrar los registros que no
coincidan con el criterio EE.UU.
Como "S*" Muestra los registros que coincidan con cualquier palabra dentro de un
campo que empiece por S.
Para ver mas criterios posibles a usar abre cualquier consulta en modo diseo prate en criterio y anda al
asistente de ayuda de Access elige la opcin y elige la opcin ver formas comunes de usar criterios
EJERCICIO N 13
Con lo que ya vimos sobre consultas te pedimos que construyas las siguientes consultas:
1. Se desea conocer las pelculas ( cdigo, Ttulo, Protagonista y Fecha de Estreno) de suspenso,
estrenadas entre el 1 de Enero de 1994 y el 31 de Diciembre de 1995
2. Se desea conocer las pelculas( cdigo, Ttulo, Protagonista, y Genero) interpretadas por el actor
apellidado Fox (no se sabe su nombre por lo que debers usar *)
3. Se desea conocer las pelculas ( cdigo, Ttulo y Protagonista) de comedia y drama estrenadas entre
el 18 de Junio de 1996 y el 10 de marzo de 1997.
4. Se desea conocer las los nombres de los protagonistas de las pelculas que no ganaron ningn
premio
5. Se desea conocer las pelculas (Titulo y Protagonista) protagonizadas por todos los que su Nombre
comience por la letra M
INFORMES
Un informe es un objeto de Access. Los informes no guardan informacin, slo son una presentacin
grfica de los datos contenidos en tablas o los hallados en consultas. Esta presentacin grfica est
orientada a la impresin de los datos. El diseo puede ser en columnas o en etiquetas, dependiendo de la
utilidad que se le vaya a dar al impreso.
CREACIN DE INFORMES
Hay muchos modos de crear Informes, una de las maneras de hacerlo es usando los distintos asistentes
con los que cuenta Access.
1. Para ello debemos ir a Informes seleccionando el botn Informes que aparece en la ventana de Base
de datos. El procedimiento es similar a la creacin de consultas.
2. Luego presionamos sobre el botn Nuevo.
3. Aparecer el siguiente cuadro de dilogos que nos brinda las distintas posibilidades de Informes:
Modulo de Access:
Pgina 19 de 48
EJERCICIO N 14 AUTOINFORME TABULAR
Vamos a crear un informe que nos brinde el
Listado de Pelculas de nuestra base.
1. Para ello una vez que realizaste los puntos
antes descriptos y llegaste a la ventana de
la imagen anterior debemos proceder del
siguiente modo:
2. Seleccionamos la Tabla Pelculas y la
opcin Autoinforme tabular tal como se
muestra en la siguiente imagen
3. Presionamos el botn Aceptar, y luego de unos segundos aparecer en pantalla nuestro informe.
4. Para guardarlo cerramos el Informe tras lo cual se nos preguntar si queremos guardar el Informe,
luego de aceptar podremos ponerle el Nombre en este caso se llamar Todas las pelculas.
EJERCICIO N 15 AUTOINFORME COLUMNAS
Esta es otra opcin de autoinforme: Esta vez queremos crear un el informe a partir de una consulta,
deseamos un Informe que muestre todas las pelculas de suspenso. Para ello debes haber guardado la
primer consulta que realizamos.
1. Seguimos los mismos pasos que en el ejercicio anterior solo que esta vez seleccionaremos Pelculas
de suspenso en vez de la tabla Pelculas y Autoinforme Columnas en lugar de Autoinforme
Tabular.
2. Al aparecer el nuevo informe veremos que la organizacin y presentacin del Informe es distinto al
anterior.
3. Guarda el Informe Como Informe tabular Pelculas de suspenso
EJERCICIO N 16 ASISTENTE PARA INFORMES
El uso del asistente nos permite realizar un informe mas personalizado, esto es elegir el diseo, los
campos que deseamos incluir en el Informe, el criterio de ordenacin etc. Vamos a realizar un Informe
que nos muestre las pelculas de Suspenso y accin para lo cual debemos usar la segunda consulta que
hicimos .Para ello procedemos del siguiente modo:
1. Seguimos los pasos descriptos en los ejercicios anteriores solo que esta vez elegimos la consulta que
guardamos como Pelculas de accin o suspenso (fue la segunda consulta que realizamos) y
elegimos adems Asistente para Informes.
2. Presionamos el botn Aceptar.
3. En la siguiente ventana del Informe podemos elegir los campos que va a contener nuestro informe,
solo nos interesa que contenga los ttulos y protagonistas. Para ello seleccionamos cada campo tras lo
cual presionamos el botn luego presiona Siguiente
Presta atencin al uso de estos botones:
4. El segundo paso te permite agregar niveles de agrupamiento, si deseas agregar alguno hazlo y luego
presiona Siguiente y si no simplemente presiona Siguiente.
Seleccionamos la tabla
pelculas
Seleccionamos
Autoinforme Tabular
Modulo de Access:
Pgina 20 de 48
5. El prximo paso te permite elegir el modo en que tendrs ordenados los registros.
6. A continuacin podes elegir algn modo de distribucin selecciona Justificado ya que las otras
opciones son las del Autoinforme.
7. El siguiente paso te permite elegir el estilo. Eleg el que ms te guste
8. En el ltimo paso se te pedir indicar el Ttulo del Informe (se guardar con el mismo nombre). Y te
pregunta si queres abrirlo para modificar el Diseo o abrirlo en Vista Previa eleg esta ltima opcin.
Por ltimo presiona el botn Terminar.
CONSTRUCCIN DE UNA BASE DE DATOS
En los ejercicios anteriores vimos bsicamente como operar con Access, para ello utilizamos una Base de
datos que ya haba sido construida. Por lo general quienes trabajan con Access lo hacen de distinto
modo. Estn los que solo cargan datos, los llamados "data entry para quienes una base es solo un
formulario en donde cargar datos ese es su trabajo y desconocen el resto de la base., Estn quienes
necesitan recuperar informacin de una base y para ello saben sobre Consultas, Bsquedas, Filtros e
Informes, Y por ltimo quienes construyen las bases es decir quienes disean y arman la estructura de la
base. A partir de este momento nos vamos a concentrar en estas tareas vamos a intentar construir una
base de datos.
A esta altura ya trabajamos bastante con Access .pero es posible que algunos aspectos del programa
hayan pasado desapercibidos, o no le hayamos prestado suficiente atencin y es importante a los efectos
de lo que sigue:
VISTAS
Todos los elementos de una base tienen varias Vistas o formas de visualizacin. Fundamentalmente
tienen dos vistas Vista de hoja de datos y Vista de diseo, esta ltima vista es la que nos permite
trabajar en el diseo del elemento (Tabla, Consulta, Informe, Etc.)
EJERCICIO N 17
1. Abr la base del Videoclub con la que estuvimos trabajando hasta ahora. Y luego abr cualquier
consulta:
Una consulta puede abrirse en modo Hoja de datos usando el botn abrir , Esto lo hacemos cuando
queremos ver el resultado de la consulta.
O bien podemos abrirla en modo diseo con el Botn Diseo cuando queremos modificar el diseo de
la consulta, es decir
agregar criterios, campos,
etc.
2. Ahora pasa a la vista de
diseo para lo cual podes
usar el icono de la barra de
herramientas que te
mostramos a continuacin
3. A travs de este icono podes ir pasando de una a otra vista.
4. Cerra la consulta y abr el formulario.
5. Una vez abierto el formulario pasa a la Vista de diseo del mismo modo que lo hicimos con la
consulta. En este caso tenemos tres opciones de visualizacin:
Antes de avanzar en este tema conviene recordar algunos conceptos, te sugerimos releas lo
referente a Tablas, Campos, Registro y datos.
!
Con este botn
abrimos el
elemento (tabla
consulta,
formularios, etc.)
para ver el
resultado o
trabajar con ellos
Con este botn
abrimos creamos
un nuevo
elemento (tabla
consulta,
Con este botn
abrimos el
elemento (tabla
consulta,
formularios, etc.)
en Vista de
Diseo para as
poder modificar
la estructura y
Modulo de Access:
Pgina 21 de 48
Vista Diseo: Se usa para modificar o construir el formulario. Desde aqu no pueden cargarse datos,
esta vista solo nos permite modificar la estructura y apariencia del formulario.
Vista Formulario: Esta es la vista desde la cual usamos el formulario para cargar datos.
Vista Hoja de datos: Nos muestra los datos cargados con el Formulario en modo de Tabla.
6. Ms adelante volveremos sobre el diseo del formulario. Ahora cerra el formulario y abr un Informe:
7. Ac las opciones que encontrars son Vista Previa (lo que para los otros elementos es abrir) y
Diseo.
8. Y para pasar de una Vista a otra utilizando el icono encontrars tres opciones:
Vista Diseo:
Vista Previa:
Vista Preliminar
9. Investiga las distintas vistas y comprueba las diferencias.
EJERCICIO N 18 VISTAS DE UNA TABLA
Vamos a abrir ahora la tabla de nuestra base, hasta ahora solo vimos la apariencia en Vista de Hojas de
Datos, pero como nos proponemos disear una Base nueva y el primer paso ser Disear la tabla, es
bueno observar las caractersticas de diseo de la tabla Pelculas para entender mejor lo que nos
proponemos realizar de aqu en adelante.
1. Abrimos entonces la tabla Pelculas y pasamos a la vista de Diseo. En tu pantalla se ver como
muestra la imagen que te presentamos a continuacin:
A) Aqu se ven los nombres de los seis campos que conforman la tabla pelculas.
B) Aqu se indica el tipo de datos que admite el campo (Fecha, Hora, Etc.)
C) Este sector se usa para realizar determinadas indicaciones que pueden ser necesarias. Por lo general
una base puede ser usada por ms de una persona por ello algunas indicaciones, como la manera de
cargar los datos en un campo, o a que se refiere el campo (Ver en el campo fecha de estreno donde
se indica Fecha de Estreno en el Pas) pueden ser tiles para evitar equvocos en la carga de los
datos. En realidad no cumple ninguna funcin estructural y no es necesario completar este sector.
D) Cada campo tiene determinadas propiedades como tamao, Formato, ttulo, etc.) esto es muy
importante a la hora de disear la base. Fijate por ejemplo que en el campo Cdigo de pelculas la
propiedad Indexado dice S (Sin duplicados) de este modo se impide cargar dos cdigos iguales.
E) La clave principal es un concepto importante sobre el cual veremos algunas consideraciones ms
adelante.
Modulo de Access:
Pgina 22 de 48
EL DISEO DE LA BASE:
Ya que estuvimos trabajando con una base de un videoclub en donde tenamos la informacin sobre las
pelculas. Vamos a crear ahora una Base con la Informacin de los clientes de nuestro Videoclub.
Lo primero ser crear la tabla en la que se guardar la Informacin. Debemos entonces pensar que
campos vamos a necesitar. Seguramente necesitaremos cargar el Nombre Apellido, Direccin, edad, N
de socio, etc.. Luego deberemos elegir los tipos de campos y sus propiedades.
Mas tarde deberemos crear el Formulario que nos permita cargar los datos en la base.
Y por ltimo crearemos Consultas e Informes, algo de esto ya vimos pero vamos a tratar de profundizar.
Vamos a ver ahora los pasos a seguir para crear una Base de datos..
1. Determinar el propsito de la Base de Datos
Esto significa determinar qu informacin se desea almacenar junta dentro de la base de datos. Es
decir para que? Vamos a usar la base
A partir de ese punto, se podr determinar los sujetos acerca de los cuales se desea almacenar datos
(las tablas) y qu factores se desea almacenar acerca de cada sujeto (los campos de cada una de
las tablas).
2. Determinar las tablas que se necesitan
An no hemos visto bases que contengan ms de una tabla sin embargo esto no solo es posible sino
que adems como veremos ms adelante es una de las riquezas de Acces. Se debe observar la
informacin que ser tomada desde la base de datos y dividirla en tablas fundamentales, tales como
Productos, Pedidos, Proveedores, Clientes, etc.
3. Determinar los campos que se necesita en cada tabla.
C). En esta rea se indica una descripcin
del Campo
A). Aqu aparece
la lista de los
campos de la
tabla
B). Aqu aparece
el tipo de datos
de cada campo
D). Aqu se
indican las
propiedades de
cada campo
E). Clave Principal
Modulo de Access:
Pgina 23 de 48
Esto implica decidir qu informacin se desea guardar en cada tabla. Es decir que campos van a
conformar cada tabla
Existen pautas, para determinar los campos de una tabla en particular:
Cada campo debe estar relacionado con el sujeto, tema de la tabla. Por ejemplo en una tabla de
Clientes corresponde poner un campo para el DNI, pero sera ridculo este campo si la tabla trata
sobre pelculas o Libros.
No incluir campos derivados o calculados.
Incluir todos los campos que se desea almacenar acerca de los sujetos de las tablas.
Almacenar la informacin de acuerdo a pequeas categoras de informacin. Por ejemplo, incluir
un campo Nombre y otro campo Apellido. En lugar de un solo campo Nombre y Apellido. De esta
forma, los datos se podrn manejar de manera ms eficiente.
4. Determinar las relaciones entre las tablas: Ms adelante veremos lo que implica una base
relacional, por ahora solo tene en cuenta que este es un punto sobre el cual pensar a la hora de
disear una base, aunque en este momento no lo vamos a tener en cuenta.
ABRIR UNA BASE DE DATOS NUEVA
El primer paso ser entonces la creacin de la base, hasta ahora abramos bases ya creadas ahora nos
proponemos crear una para ello debemos tener en cuenta que a diferencia de otros programas como el
Word en donde comenzbamos a trabajar y luego guardbamos el trabajo en Access la Base se guarda
desde el principio. Para ello se procede como te indicamos a continuacin:
1. Abre la aplicacin desde Inicio/Programas
Vers un cuadro como el de la derecha.
Elige la opcin Base de datos en blanco
Se abrir un cuadro de dilogo que te permite asignarle un nombre y
guardar la base de datos, ya que en Access esta tarea se realiza antes de
comenzar a trabajar
Se asigna el nombre que tendr la base y se elige la unidad donde la vas a guardar, luego haz clic
en Crear (El procedimiento es similar al Guardar de los programas ya vistos)
Una vez guardada la base de Datos aparecer la ventana Base de datos como la que se ve a
continuacin. Y sobre la cual ya estuvimos trabajando.
Los archivos de MS
Access se reconocen
por la extensin .mdb
!
Modulo de Access:
Pgina 24 de 48
CREACIN DE TABLAS
Ya estuvimos trabajando con una Base de Datos de un videoclub en donde se reuna informacin sobre
las pelculas. Ahora se nos a propuesto crear una base donde podamos reunir la Informacin sobre los
clientes de nuestro Videoclub.
Para ello debemos Crear una nueva base e inmediatamente proceder a crear la Tabla Clientes.
EJERCICIO N 19
1. Crea, y Guarda una Base de datos con el Nombre "VideoClub Nombre y Apelido.mdb Es conveniente
que trabajes directamente en el Disco de la mquina ya que las bases suelen ser de un gran tamao
y trabajar en el disquete te puede traer inconvenientes. Al finalizar en todo caso copias la Base al
Disquete.
2. Posicionate en Tablas. Como no hay ninguna tabla para abrir debers presionar el botn Nuevo. Tras
lo cual te aparecer la siguiente imagen
3. Si seguiste correctamente los
pasos indicados en la Imagen te
aparecer la tabla en Vista de
Diseo tal como se muestra en la
imagen de la derecha:
Antes de avanzar en la creacin de la
Base debemos pensar que queremos
hacer, que informacin vamos a reunir
en nuestra Tabla y a partir de ello
cuales van a ser los campos.
Nuestra tabla contendr
informacin sobre los clientes del
Videoclub.
Un cliente tiene determinados
datos que les son propios en su
carcter de persona, por ejemplo
En versiones posteriores de Office
encontrars una ventana similar a sta,
donde en lugar de solapas vers
botones en el sector izquierdo.
Haciendo clic sobre el botn Tablas,
aparecern las opciones a la derecha.
De all elige la primera:
"Crear una tabla en vista diseo
1. Elige la opcin
Vista Diseo
2. Presiona el
botn Aceptar
Modulo de Access:
Pgina 25 de 48
Nombre y Apellido, Direccin, N de Telfono, Edad, Fecha de nacimiento, Sexo, etc.
Adems como cliente del VideoClub tendr un N de socio.
Para definir los campos que tendr nuestra base debemos tener en cuenta estos datos.
Podramos entonces determinar los siguientes campos:
Nombre y
Apellido
DNI Direccin Telfono Sexo Edad N de socio
Antes que nada debemos considerar el orden en el que aparecern estos campos. Como se trata de
una tabla de clientes del video club uno de los Campos ms importantes es el N de Socio, Luego
vendr el Nombre y Apellido, la Direccin etc., segn cual sea a nuestro entender el orden de
importancia de los campos.
Otro tema a considerar es la dimensin de los campos: Por ejemplo el Campo Nombre y Apellido
suele ser demasiado inclusivo, podramos dividir este campo en dos un Campo Nombre y otro campo
apellido. Lo mismo para Direccin tendramos un campo Calle y N y otro Localidad. Esta forma de
definir los campos a partir de unidades de informacin ms pequeas nos permitir a la hora de
trabajar con la base una mayor flexibilidad y eficacia.
Teniendo en cuenta estas observaciones una posible estructura de la base sera:
N de
socio
Nombr
e
Apellido DNI Calle y N Localidad Telfono Sexo Edad
Otro tema sobre el que nos debemos preocupar es el tipo de datos que contendr cada campo, por
ejemplo el Campo N de socio ser un Nmero, y el Campo nombre un texto esto nos ayudar a
definir el Tipo de Datos.
4. Ahora debemos empezar a ubicar cada campo en nuestra base para eso procedemos como se
muestra en la siguiente imagen:
1. Nos ubicamos en
la primer fila y
escribimos el nombre
del primer campo
2. Luego seleccionamos el Tipo de
datos que contendr nuestro campo.
Presionando la flechita podemos
seleccionar la opcin que ms se
3. Si lo deseamos
podemos llenar la
descripcin
Modulo de Access:
Pgina 26 de 48
5. Ahora carga el resto de los campos (un campo por fila) y determina el tipo de datos teniendo en
cuenta el siguiente cuadro:
TIPOS DE CAMPO
Tipo de
Campo
Significado Ejemplo
Texto
Texto o combinaciones de texto y nmeros, as
como nmeros que no requieran clculos, como los
nmeros de telfono . Hasta 255 caracteres
Nombre de cliente, Titulo de
un Libro, Protagonista de
pelcula, etc.
Memo
Texto extenso, o combinacin extensa de texto y
nmeros. Hasta 65.535 caracteres.
Sntesis bibliogrfica, ,
Historia clnica y dems
campos que requiera
introducir una cantidad
extensa de texto
Numrico Datos numricos utilizados en clculos matemticos Edad, etc.
Fecha/Hora Valores exclusivamente de fecha y hora Fecha de nacimiento.
Moneda
Valores de moneda y datos numricos para clculos
matemticos . La precisin es de hasta 15 dgitos a
la izquierda del separador decimal y hasta 4 dgitos
a la derecha del mismo. Los valores aparecern
precedidos por el signo $
Para cualquier dato de tipo
monetario
Autonumric
o
Nmero secuencial (incrementado de uno a uno)
nico, o nmero aleatorio que Microsoft Access
asigna cada vez que se agrega un nuevo registro a
una tabla.
Es un n secuencial es decir
automticamente se va
agregando
S/No
Valores S y No, y campos que contengan uno de
entre dos valores. En la vista hoja de datos
aparecer una casilla de verificacin
En una clnica un campo
podra ser Tiene obra social
aqu los ingresos posibles
seran SI o NO
Objeto OLE
Objeto (como por ejemplo una hoja de clculo de
Microsoft Excel, un documento de Microsoft Word,
grficos, sonidos u otros datos binarios) vinculado o
incrustado en una tabla de Microsoft Access.
Es cualquier objeto que
queramos insertar podra
ser una Foto,
Hipervnculo
Texto o combinacin de texto y nmeros
almacenada como texto y utilizada como direccin
de hipervnculo.
Bien podra ser una
direccin de Internet o
cualquier Hipervnculo a un
documento que tengamos
guardado en el disco.
Asistente
para
bsquedas
Crea un campo que permite elegir un valor de otra
tabla o de una lista de valores mediante un cuadro
de lista o un cuadro combinado. Al hacer clic en
esta opcin se inicia el Asistente para bsquedas,
que crea un campo de bsqueda.
Permite realizar bsquedas.
6. Si ya determinaste los campos y Tipos de campos y los ubicaste en la tabla resta definir las
propiedades de cada campo. Para ello se procede del siguiente modo:
Ubcate en el primer campo, para ver entonces las propiedades del mismo y anda completndolas tal
como se indica en la Imagen
Modulo de Access:
Pgina 27 de 48
Para definir las propiedades debers tener en cuenta algunos elementos importantes:
PROPIEDADES DE UN CAMPO
El Tamao del Campo es una de las propiedades Indica la cantidad de caracteres (Campo texto) o los
nmeros que pueden contener (campo numrico) un campo. Definir el tamao del campo es importante
pues influye en el tamao general de la base, por ello siempre debe elegirse el menor tamao posible.
Los campos de texto se miden en cantidad de caracteres, un campo de texto cuyo tamao sea 30
indica que solo pueden cargarse datos que ocupen una extensin mxima de 30 caracteres. Por
ejemplo para el campo nombre alcanzar con 20 caracteres, ya que difcilmente exista un nombre
con ms caracteres.
Los Tamaos de los campos numricos se definen segn una lista de opciones que se muestran en la
siguiente tabla:
Tamaos de Campo numrico
Byte Almacena nmeros entre 0 y 255 (no admite fracciones)
Entero Almacena nmeros entre -32.768 y 32.767 (no admite fracciones).
Entero largo
(Predeterminado) Almacena nmeros entre
-2.147.483.648 y 2.147.483.647 (no admite fracciones).
Simple
Almacena nmeros entre -3,402823E38 y -1,401298E-45 para valores negativos, y
entre 1,401298E-45 y 3,402823E38 para valores positivos. Admite 7 decimales
Doble
Almacena nmeros entre -1,79769313486231E308 y -4,94065645841247E-324 para
valores negativos, y entre 1,79769313486231E308 y 4,94065645841247E-324 para
valores positivos. Admite 15 decimales
Por ejemplo si se requiere cargar en un campo el siguiente valor 567,9 deber recurrir a algn campo
que permita utilizar decimales (fracciones) no podr usar entonces los primeros tres y deber elegir
entre Simple o Doble segn cuantos decimales necesite.
Si un campo requiere cargar nmeros no ms grandes que 100 (puede ser: 9, 15, 45, 99,) elegire un
campo Byte ya que el nmero mayor que permite es el 255.
Si en cambio necesito cargar valores mayores a 255 no podr usar el campo Byte.
Tambin deber tener en cuenta si voy a tener que cargar valores negativos.
7. Para el Campo N de socio ser suficiente un tamao Entero ya que nuestro Videoclub es de
modestas dimensiones difcilmente tengamos ms de 32.767 socios y esperamos tener ms de 255.
1. La flecha indica en que campo estas
ubicado. Ubcate en el Campo n de socio
alcanza con realizar un clic sobre el
mismo
2. para definir el
Tamao realiza
un clic en la
flecha y elige la
opcin que te
convenga
3. Para definir el resto de
las propiedades se
procede igual que con el
Tamao solo que en
algunos casos alcanza con
escribir el texto
Modulo de Access:
Pgina 28 de 48
8. Para seguir definiendo el resto de las propiedades de nuestro campo tene en cuenta la siguiente
tabla:
Formato Se refiere al diseo de presentacin de un campo
Tamao Cantidad mxima de caracteres permitidos
Lugares decimales
Muestra cierto nmero de posiciones despus del punto decimal cuando se
utiliza un formato de tipo Numrico o Moneda
Mscara de entrada
Aplica un diseo determinado a los datos ingresados. Ejplo: nmeros
telefnicos.
Ttulo
Reemplaza, en las diferentes vistas, el nombre del campo por una etiqueta ms
descriptiva. Puede contener hasta 2.042 caracteres.
Permitir longitud cero
Determina, en los campos de texto o memo, si se admitirn celdas vacas, sin
caracteres
Valor predeterminado
Sirve para especificar un valor que se introduce automticamente en un campo
cuando se crea un nuevo registro. Mximo: 255 caracteres.
Requerido Sirve para especificar si es necesario que exista un valor en un campo.
Indexado
Se utiliza para establecer un ndice de un solo campo.
S (con duplicados) Admite datos repetidos.
Si (sin duplicados) No admite datos repetidos
Regla de validacin
Especifica requisitos para los datos introducidos en un registro, un campo o un
control.
Texto de validacin
Texto explicativo que aparece cuando se introduce un dato que infringe la regla
de validacin
9. Para el Campo N de socio las propiedades sern:
Formato: Nmero General. Ya que el resto de las opciones no se adecuan a las caractersticas de
nuestros datos,
Lugares decimales: 0 Ya que los N de socio no tienen decimales
Titulo: N de Socio, el Ttulo es el texto con el cual se presentar el campo en los formularios e
informes, si queremos que sea el mismo que el nombre del campo no es necesario indicarlo, de lo
contrario podemos hacerlo
Valor Predeterminado: 0 Por defecto al crear un nuevo registro este quedar con el n 0 hasta tanto
cargemos el dato que corresponda.
Requerido: SI Porque este dato debe ser cargado obligatoriamente.
Indexado: S (Sin duplicados) Le indicamos Sin duplicados porque no puede haber dos socios con el
mismo n de socio.
Si prestas atencin hemos omitido las propiedades: Mascara de Entrada, Regla de Validacin y Texto
de validacin, volveremos a estas propiedades ms adelante, por el momento djalas vacas.
10. Completa las propiedades del resto de los Campos teniendo en cuenta las siguientes indicaciones:
Las propiedades: Mascara de Entrada, Regla de Validacin y Texto de validacin, djalas vacas.
Los tamaos de los campos de Texto se determinan en cantidad de caracteres.
La propiedad Requerido admite dos opciones SI, y NO ser SI cuando el dato deba cargarse
obligatoriamente, se aplica a aquellos campos fundamentales que no pueden faltar, Por ejemplo el
Nombre y apellido. Si una tabla tiene todos los campos requeridos en la practica su uso resulta
imposible, y si ninguno de los campos es requerido resulta intil.
La propiedad Indexado admite tres opciones: NO, S (Sin duplicados), S (Con duplicados). Se pone S
(Sin duplicados) cuando no puede haber dos registros con el mismo dato. Por ejemplo el N de socio,
sin embargo la edad debe permitir duplicados ya que seguramente tengamos 2 o mas socios con la
misma edad.
El Campo N de Telfono:
CLAVE PRINCIPAL
Una vez que completaste las propiedades de todos los campos resta insertar la clave principal.
La potencia de un sistema de gestin de base de datos relacional, tal como Access, radica en su
capacidad para encontrar y reunir rpidamente, informacin almacenada en tablas separadas.
Para que Access trabaje en forma ms eficiente, cada tabla en su base de datos debera incluir un campo,
o conjunto de campos, que identifiquen en forma nica cada registro de datos almacenado en la tabla.
A menudo este campo es un cdigo de identificacin numrica, tal como Cdigo de empleado o Cdigo de
producto.
Modulo de Access:
Pgina 29 de 48
En terminologa de Base de Datos, a este campo se lo llama la clave principal o llave primaria de la tabla.
Access utiliza el campo de clave principal para asociar rpidamente datos provenientes de mltiples
tablas y relacionarlos, en la forma en que se los necesite.
Si ya se tiene un identificador nico para cada registro de la tabla, tal como una conjunto de cdigos de
productos que se ha desarrollado para identificar cada uno de los productos que vende la compaa, o el
documento de identidad de los empleados, por ejemplo, puede utilizarse este identificador como el
campo de clave principal.
Debe asegurarse que un campo de clave principal, contenga un valor nico, para cada uno de los
registros de datos. Access no permite valores duplicados, en un campo de clave principal.
Si no tiene un identificador nico en una tabla, se puede utilizar un campo creado expresamente para
servir como clave, y que simplemente numere cada uno de los registros ingresados, en forma
consecutiva.
11. Definiremos el Campo N de socio como clave Principal para ello:
Selecciona la fila donde se encuentra el campo que va a constituir la clave principal (en nuestro
caso, el campo N de Socio)
Haz clic en el icono de Clave principal o Edicin / Clave principal
12. Una vez determinados los campos, sus propiedades y la clave principal, guarda la tabla con el
nombre Clientes recuerda que para guardarla podes cerrar la tabla y el programa te pedir que
ingreses el nombre de la tabla y brela en Vista Hoja de datos. Vers una tabla, (sin datos an) con
los campos que creaste en el diseo distribuidos en las columnas, y preparada para ingresar una fila
o registro por vez.
CREACIN DE FORMULARIOS
Si bien podemos ingresar los datos desde la tabla resulta mas cmodo hacerlo desde un formulario de
modo que nuestro siguiente trabajo ser crear el Formulario con el que vamos a cargar los datos.
Para ello usaremos el asistente para formularios al cual accedemos situndonos en Formulario y
presionando el Botn Nuevo, el procedimiento hasta aqu es idntico al que utilizamos para crear la
nueva tabla.
EJERCICIO N 20
1. El primer paso es acceder al asistente de Formulario para lo cual segu los pasos ya indicados y los
que se sealan en la siguiente imagen.
Access no permite valores nulos o duplicados, en un campo de clave principal. La medida de
los campos de clave primaria, afecta la velocidad de las operaciones realizadas en la base de
datos.
!
Modulo de Access:
Pgina 30 de 48
En el primer paso del Asistente, nos habilita a disponer
los campos que queremos que contenga el Formulario
en este caso elegiremos todos los campos el
procedimiento es similar al usado en el asistente de
Informes. Observa la imagen de la derecha.
Una vez que pasaste todos los campos presiona en
Siguiente
En el segundo paso elige la distribucin "en columnas Luego haz click en Siguiente
En el paso siguiente selecciona el diseo de fondo que ms te agrade y realiza un click en Siguiente
En este ltimo paso del asistente debers indicarle el nombre con el que guardars el formulario
donde dice Qu ttulo deseas aplicar al formulario? Y selecciona la opcin Abrir el formulario para ver
o introducir informacin Luego haz click en Terminar
CAMBIANDO EL ASPECTO DEL FORMULARIO
Hay muchos aspectos del formulario que podemos modificar, desde los colores y tamaos de las fuentes
hasta la inclusin de imgenes como podra ser el logo de nuestro Videoclub.
El formulario que recin creamos tiene este aspecto:
En esta Vista de Formulario nuestro Formulario esta listo para ingresar
datos, pero desde esta Vista no nos es posible modificar el Diseo para ello
debemos pasar a Vista de Diseo, utilizando el icono correspondiente tal
como muestra la imagen de la derecha.
Al pasar a Vista de diseo el formulario se ver de este modo:
En versiones posteriores de Office
encontrars una ventana similar a sta,
donde en lugar de solapas vers
botones en el sector izquierdo.
Haciendo clic sobre el botn
Formularios, aparecern las opciones a
la derecha.
De all elige la primera:
"Crear un formulario utilizando el
asistente
En realidad el Formulario que vos
creaste tiene muchos ms
Campos este es una versin
reducida creado a los efectos de
graficar los procedimientos para
modificar el Formulario
!
Modulo de Access:
Pgina 31 de 48
PARTES DE UN FORMULARIO
Un formulario esta compuesto de tres partes o sectores:
Encabezado del formulario:
Detalle: Aqu se disponen los campos que usamos para insertar los datos.
Pie del Formulario:
Cuando trabajamos en el diseo de un formulario es importante distinguir los elementos que conforman
el mismo. En el formulario se distribuyen todos los campos, los cuales estn representados por dos
partes, la etiqueta y el cuadro de texto.
El cuadro de texto es el espacio de cada campo que aparece en blanco para poder all insertar el dato a
ingresar, y la Etiqueta es donde aparece el Nombre del Campo para saber entonces que debemos insertar
en el Cuadro de texto que se encuentra al lado de la Etiqueta.
Tomemos como ejemplo el Campo N de Socio.
Si a un campo le falta alguno de estos elementos no podramos usarlo ya que si falta la Etiqueta no
sabramos que dato introducir en el campo, y si faltase el Cuadro de Texto no podramos ingresar el dato.
SELECCIONAR ELEMENTOS
Para modificar cualquiera aspecto de un campo (la fuente, el color, bordes, etc) hay que previamente
seleccionarlo. Para hacerlo correctamente presta atencin a la siguiente explicacin.
Si prestas atencin a la imagen de la derecha vas a ver
que alrededor de la Etiqueta del campo hay unos
cuadraditos negros, estos cuadraditos o nodos me indican
que la etiqueta esta seleccionada, tambin sirven para
modificar el tamao de la Etiqueta o del cuadro de Texto
si tengo a este seleccionado. Para seleccionar la Etiqueta o el Cuadro de texto de un campo basta con
realizar un clic sobre el mismo.
Solo podes Ingresar datos en un
formulario cuando este esta en
Vista de Formulario.
En Vista de Diseo no podes
introducir Datos solo podes
modificar la estructura y Diseo
del Formulario
!
Esta es la Etiqueta aqu se ve
el ttulo del Campo
Este es el Cuadro de texto
aqu ingresamos los datos Este es el Cuadro de texto
Esta es la Etiqueta aqu se ve
el ttulo del Campo
As se ve en vista de Formulario As se ve en vista de Diseo
Modulo de Access:
Pgina 32 de 48
Para seleccionar varios campos se debe pulsar la tecla Maysculas o Control y sin soltarla hacer clic
sobre todos los elementos que se desee seleccionar. Si por equivocacin se seleccionara uno que no
se quisiera, sin soltar la tecla Maysculas se debe volver a hacer clic para deseleccionar. Tambin se
puede seleccionar uno o varios elementos haciendo un cuadrado con el ratn. Para realizar esta
operacin se hace clic sobre una de las esquinas de lo que va a ser el cuadrado, se arrastra el ratn
en diagonal sin soltar el botn, cuando ese cuadrado abarque todo lo que se quiere seleccionar se
suelta el botn del ratn.
Para cambiar el tamao de una Etiqueta o Cuadro de texto el procedimiento es similar al que
usbamos con las imgenes en Word haciendo clic sobre los cuadraditos pequeos de las esquinas se
modifica el tamao del objeto seleccionado. El ratn se convertir en una flecha que apunta en dos
direcciones y al estirar hacia una de ellas variar el tamao
MOVER UN CAMPO
Para cambiar de posicin un campo o alguno de sus elementos debemos tener en cuenta lo siguiente:
Si se pulsa sobre la esquina superior izquierda el
ratn se convertir en una mano con el dedo
ndice apuntando hacia arriba. Haciendo clic se
podr mover la etiqueta o el Cuadro de texto de
forma independiente.
Sin embargo si pasa el ratn sobre cualquiera de
los bordes del campo o de la etiqueta el cursor ser
una mano abierta. Si se hace clic y se mueve se
mover todo el campo es decir la Etiquete y el
Cuadro de Texto.
MODIFICAR EL ASPECTO DEL CAMPO
Para modificar el aspecto (fuente, borde, fondo, alineacin, etc.) de algn elemento del Formulario ya sea
una Etiqueta o un Cuadro de Texto debo antes que nada seleccionar el o los elementos que quiero
modificar. Luego solo resta utilizar los iconos de la barra de herramientas tal como se muestra en la
siguiente imagen.
(1) Esta opcin se puede usar tambin para ir seleccionando los distintos elementos del Formulario: Si se
presiona la flecha se despliega una lista de opciones en las que aparecen las etiquetas y los cuadros
de texto de cada campo.
(2) Desde este desplegable elegs el tipo de fuente que queres usar.
(3) Elegs el tamao de la fuente
(4) Elegs el estilo de la Fuente (Negrita, Cursiva) y el subrayado.
(5) Modificas la alineacin.
(6) Modificas el color de relleno.
(7) Modificas el color de la fuente.
(8) Elegs el color del borde.
(9) Ancho del borde.
(10) Aplicas Efectos (sombra, relieve, cincelado, etc.)
En el men Formato dispones de algunas otras opciones que pueden ser de utilidad ya que te
permiten disponer la alineacin de todos los campos, su tamao, y la separacin entre ellos.
(1)
(2) (3)
(4)
(5)
(7) (9)
(6) (8) (10)
Modulo de Access:
Pgina 33 de 48
Para cambiar el fondo de un formulario procedes a utilizar la herramienta de Color de Relleno (6) de
la barra de herramientas sin tener seleccionado ningn elemento.
AGREGAR TTULO
Para mejorar la presentacin del Formulario
y al mismo tiempo ponerle un Ttulo que lo
identifique se puede utilizar el Encabezado
del formulario. Para ello procedemos del
siguiente modo:
1. El primer paso ser visualizar el
Encabezado, para ello te posicionas con
el ratn en la lnea de separacin del
Encabezado y del Detalle tal como se
seala en la imagen de la derecha. Al
posicionar el ratn en ese sitio este
cambiar de forma. Luego solo queda
presionar el botn izquierdo del ratn y
arrastrar hacia abajo.
2. Una vez que tenga el encabezado a la
vista puedo agregar un ttulo. Para lo cual debo insertar una Etiqueta en
el encabezado: Para ello selecciono el icono de Etiqueta que tenemos en
el cuadro de herramientas entonces genero la etiqueta en el encabezado
desplazando el ratn hasta que la etiqueta sea del tamao deseado.
3. Ahora solo queda escribir el texto y darle el formato (fuente, Borde, Relleno, etc.)que
desees.
INSERTAR IMGENES
Tal vez quieras que el Formulario tenga el logo del Videoclub, para ello podemos insertar una imagen en
el Encabezado procediendo como te detallamos a continuacin.
1. Nos posicionamos en el encabezado y vamos al men Insertar, elegimos la opcin Imagen.
2. Se abre un cuadro de dilogos que te permite buscar y elegir la imagen (tenes que tener alguna
imagen guardada ya sea escaneada o bajada de Internet) una vez seleccionada Aceptas.
3. Para cambiar el tamao y ubicarla en el lugar que queramos procedemos como lo hacamos en Word.
Solo debers tener en cuenta lo siguiente:
Al cambiar el tamao de la imagen esta puede no visualizarse entera ya que Access tiene tres modos
distintos de presentar las imgenes, en la siguiente tabla podemos ver un ejemplo:
Zoom Recortar Extender
La imagen mantiene las
proporciones al modificar su
tamao
La imagen es recortada y solo se
visualiza el sector de la imagen
que entra en el tamao elegido
La imagen se visualiza entera
pero no guarda las proporciones.
Para elegir el modo de presentacin (Zoom, Recortar o Extender) procedemos del siguiente modo:
1. Selecciona la imagen y realiza sobre esta un clic con el botn derecho del ratn, del men
contextual eleg la opcin Propiedades tras lo cual se ver el siguiente cuadro de dilogos.
Si el cuadro de herramientas no esta a la vista podes
hacer que aparezca yendo al Men VER y eligiendo la
opcin Cuadro de herramientas
!
Modulo de Access:
Pgina 34 de 48
2. Una vez que seleccionaste la opcin debes cerrar la ventana.
Al insertar la imagen puede ocurrir que debas retocar el formulario, modificando el tamao del
mismo.
EJERCICIO N 21
En este ejercicio te proponemos que modifiques el Formulario de Clientes.
1. Modifica la fuente usada en los campos (tamao, tipo, color, Etc.)
2. Ponele un Titulo al Formulario en el Encabezado. Te sugerimos Clientes Videoclub.
3. Inserta una imagen en el Encabezado que sirva de logo del Videoclub.
4. Cambia el color de fondo al formulario.
5. Aplica todas las opciones de formato que creas pertinente para lograr un formulario, prolijo y ms
presentable.
6. Cambia a vista de formulario y visualiza el resultado de los cambios.
CUADRO DE HERRAMIENTAS
Para mejorar an el diseo del formulario podemos utilizar algunas de las herramientas de diseo que
tenemos disponibles. Estas herramientas en algunos casos facilitan el ingreso de los datos. En el
siguiente ejercicio vamos a agregar una herramienta que nos permite elegir opciones de una lista, tal
como lo hacamos para ingresar el Gnero en la tabla Pelculas. Pero antes veamos que herramientas
tenemos disponibles en el cuadro de herramientas:
Nombre Icono Descripcin
Cuadro de Texto
Sirven para mostrar o introducir datos.
Etiqueta
Crea la Etiqueta
Grupo de Opciones
Formado por un grupo de casillas de verificacin o botones de
opcin. Slo permite que se active una opcin.
Botn de Opcin
Para valores Si/No. Se puede utilizar dentro de un grupo de
opciones.
Casilla de Verificacin
Para valores Si/No. Se puede utilizar dentro de un grupo de
opciones.
Botn Alternar
Para valores Si/No. No puede utilizarse dentro de un grupo de
opciones
Cuadro Combinado
Permite seleccionar un elemento de una lista o escribir el dato
directamente
Cuadro de lista
Permite seleccionar un elemento de una lista
Botn de comando
Inserta un botn que al ser pulsado ejecuta instrucciones.
Imagen
Inserta un marco para incluir una imagen. No es un objeto
OLE. No se edita
Marco de Objeto dependiente
Inserta un marco para incluir un objeto OLE que depende del
valor de un campo.
Marco de objeto Independiente
Inserta un marco para incluir un objeto OLE que no depende
Presionando
sobre la flecha
se abre un men
que muestra las
opciones
disponibles
Modulo de Access:
Pgina 35 de 48
del contenido de un campo.
Subformulario/subinforme
Permite introducir un formulario dentro de otro.
Salto de pgina
Cuando el formulario tiene mas de una pgina, as se indica
dnde empieza cada una.
Lnea
Inserta una Lnea
Rectngulo
Inserta un Rectngulo
EJERCICIO N 22
Vamos a reemplazar el Campo sexo del Formulario Cliente por un cuadro combinado. El propsito es que
el Campo Sexo tenga la siguiente forma.
1. Abrimos el Formulario Cliente en Vista de Diseo
2. Eliminamos el Campo Sexo para ello solo hay que seleccionarlo y presionar Supr (Suprimir) o Delete
segn el idioma de tu teclado.
3. Presionamos sobre el icono de Cuadro Combinado que encontramos en el cuadro de
Herramientas.
4. Arrastramos y ubicamos el Cuadro combinado en el Formulario. Tras lo cual se Ejecuta el asistente
para Cuadro combinado.
5. Segu las instrucciones de las siguientes imgenes:
Selecciona la
opcin Escribir
los valores que
desee
Presiona el botn
Siguiente
Presiona el botn
Siguiente
Se especifica el N de
columnas, en este caso 1 y
se escriben las opciones de
la lista en este caso:
Masculino, Femenino
Modulo de Access:
Pgina 36 de 48
6. Es posible que el Cuadro combinado quede superpuesto a la Etiqueta o el tamao no sea el
adecuado, de modo que debers retocar el formato, tal como te explicamos anteriormente.
7. Comprueba el resultado pasando a vista de Formulario.
EJERCICIO N 23
1. Carga los datos de 10 Clientes teniendo en cuenta la tabla que te mostramos a continuacin.
utilizando el Formulario que acabaste de crear. En la tabla faltan algunos campos y hay datos
faltantes, el orden de los campos tampoco es necesariamente correcto. Los datos faltantes debes
inventarlos
N de
Socio
Nombre Apellido Localidad Edad DNI
435 Marcelo Garca Quilmes 18
436 Julian Fernnde
z
Avellaneda 25
437 Juan
Manuel
Gonzlez La Plata 54
Se elige el campo
Sexo en el que
debe almacenarse
los datos
Se elige la opcin
Almacenar el valor
en el campo
Presiona el botn
Siguiente
Aqu va el nombre que
tendr la Etiqueta del
Campos en nuestro caso
ser Sexo
Presiona el botn
Finalizar
Modulo de Access:
Pgina 37 de 48
438 Juan Fernnde
z
Quilmes 32
439 Carolina Muoz Quilmes 17
440 Valentina Garca Avellaneda 19
441 Javier Garca Berazategu
i
20
442 Juliana Mendoza Berazategu
i
21
443 Maricel Altamira Quilmes 64
444 Emanuel Duarte Berazategu
i
38
445 Barbara Mendoza Avellaneda 42
EJERCICIO N 24
Para mejorar la tabla clientes vamos a crear un campo que nos permita insertar la foto de algunos de
nuestros clientes, para eso debemos crear un nuevo campo en la Tabla.
1. Abrimos la tabla Clientes en Vista de Diseo.
2. Agregamos un campo con las siguientes caractersticas:
Nombre del Campo: Foto
Tipo de Campo: Ojeto Ole
Requerido: No
3. Cierra la tabla y guarda los cambios.
Ya agregamos el campo a la Tabla, ahora debemos agregarlo al Formulario.
4. Abrimos el Formulario Clientes en Vista de diseo.
5. Elige el control del Cuadro de Herramientas correspondiente (Marco de Objeto Dependiente)
6. Ubcalo en el Formulario En la siguiente imagen se ve un ejemplo de cmo debera quedar.
Puede ocurrir que debas eliminar la etiqueta.
Modulo de Access:
Pgina 38 de 48
7. Cierra la ventana anterior y pasa a vista de formulario.
8. Para ingresar las imgenes en el campo Foto, te enviamos un archivo de word denominado Fotos. All
tenes una serie de fotos que debes colocar el formulario como si fuera la foto de cada uno de tus
clientes.
9. Teniendo abierto el archivo Foto selecciona la primer foto y elige Copiar.
Realiza un clic con el
botn derecho del ratn
sobre el Objeto y
selecciona la opcin
Propiedades.
Luego se abrir una
ventana como la de la
siguiente imagen
Desde la solapa
Formato
Presionando
sobre la Flecha
elige la opcin
Zoom o Extender
En esta opcin
elige Si.
Desde la solapa Datos
Desde la solapa Datos.
Presionando sobre la
Flechita selecciona el
Campo Foto
Modulo de Access:
Pgina 39 de 48
10. Vuelve al Formulario Clientes y realiza un clic con el botn derecho del ratn y selecciona la opcin
Pegar. Veras que el formulario se asemeja a la siguiente imagen:
11. Avanza al prximo registro y repite los pasos 9
y 10 para insertar la siguiente Foto.
12. Contina del mismo modo hasta cargar 5 fotos
13. Para terminar cierra el Formulario.
EXPORTAR E IMPORTAR TABLAS
Ya tenemos dos bases de datos de nuestro Video Club en una de ellas tenemos las Pelculas y en otra los
clientes. Seguramente luego de poner en uso estas bases se volver engorroso y complicado tener que
andar abriendo una y otra Base de Datos. Para evitar esto sera conveniente tener ambas tablas en la
misma Base de Datos, una posibilidad sera volver a armar la tabla pelculas en la Base que acabamos de
construir, aunque seguramente la idea te resulte poco interesante. Vamos a ahorrarnos entonces ese
trabajo pasando la Tabla Pelculas a la Base que acabamos de crear.
EJERCICIO N 25 EXPORTAR UNA TABLA DE ACCES
1. Vamos a abrir la Base videoclub el peliculon.mdb y seleccionamos la tabla Pelculas.
2. Vamos al men archivo y elegimos la opcin Exportar
3. Se abrir el siguiente cuadro de dilogo en el que debemos indicar el archivo de Base de datos a
donde queremos Exportar la tabla Pelculas. En nuestro caso la tabla Pelcula la Exportamos a
Videoclub Nombre y Apellido.mdb
Se abrir el siguiente cuadro de dilogos,
4. Por ltimo presiona el botn Aceptar.
5. Cierra la Base y Abre la Base Videoclub Nombre y Apellido.mdb para comprobar que ahora tenes dos
Tabal: La tabla Clientes que creaste y la Tabla Pelculas que exportaste.
Seleccionamos la Base a la
que queremos exportar la
tabla Pelculas en nuestro
caso seleccionamos Video
Club Nombre y
Apellido.mdb
Luego presionamos
Guardar
Modulo de Access:
Pgina 40 de 48
EJERCICIO N 26 IMPORTAR UNA TABLA DE EXCEL
Ahora ya tenemos nuestras pelculas y nuestros clientes en la misma base de modo que podemos
consultar tranquilamente cualquiera de las dos tablas.
Pero resulta que nos surgi un problema. Necesitamos
llevar un registro de las Pelculas que alquilan nuestros
clientes. Para ello necesitaremos crear una nueva
tabla, pero te pedimos que la construyas en Excel. Tal
como la que te mostramos en la imagen de la derecha:
Guarda el archivo de Excel como Alquileres.xls, y cierra el programa.
Ahora vamos a importar la tabla que acabamos de construir en Excel a nuestra Base de Datos,
1. Abrimos la Base de datos Videoclub Nombre y Apellido.mdb, y nos ubicamos en Tablas.
2. Presionamos el Botn Nuevo como si fusemos a crear una nueva tabla, tras lo cual aparece el
siguiente cuadro de dilogos.
Ahora se ejecutar el Asistente para importacin de Tablas cuyos pasos se ilustran en las
siguientes imgenes:
Aqu podemos indicar el nombre que
vamos a darle a la tabla, nosotros le
dejamos el nombre que tena.
Elegimos la opcin que corresponda,
en nuestro caso Definicin y Datos
Es importante que prestes atencin a algunas cuestiones:
En la Fila 1 debes poner los nombres de las columnas (N de Socio, Cod de Pelculas,
Fecha)
El encabezado de la columna A es N de Socio, debe estar escrito igual que el
nombre del campo N de Socio de la Tabla Clientes de tu base de datos.
El encabezado de la columna B es Cod de Pelcula, debe estar escrito igual que el
nombre del campo Cod de Pelcula de la Tabla Pelculas de tu base de datos.
!
Seleccionamos
la opcin
Importar tabla y
luego
presionamos
Aceptar
Modulo de Access:
Pgina 41 de 48
Tildamos la opcin Primera fila
contiene ttulos de columnas
Presionamos Siguiente
Desplegamos la flecha y en
Tipo de Archivo elegimos
Microsoft Excel
Elegimos el archivo Alquilar.xls
Presionamos Importar
Elegimos las Opciones Mostrar
Hojas de trabajo y Hoja 1
Presionamos Siguiente
Modulo de Access:
Pgina 42 de 48
Presionamos Siguiente
Seleccionamos la opcin En
una nueva Tabla
Aqu elegimos la opcin
Permitir a Access agregar
clave principal
Presionamos Siguiente
En este paso podemos elegir
que Campos queremos
Importar, como nosotros
vamos a importar todos solo
presionamos Siguiente
Modulo de Access:
Pgina 43 de 48
Ya terminamos de Importar la tabla solo nos queda comprobar que en nuestra base tenemos tres tablas:
Pelculas, Clientes y ahora Alquileres.
3. Antes de seguir adelante vamos a comprobar que las propiedades de los campos de la tabla
Alquileres sean los correctos.
4. Abr la tabla Alquileres en Vista de Diseo y modifica los Tipos de campo y las propiedades de modo
que quede como te indicamos a continuacin:
N de Socio: Campo Tipo numrico, Tamao: Entero, Requerido: Si
Cod Pelcula: Campo Tipo numrico, Tamao: Entero, Requerido: Si
Fecha: defin vos el tipo de campo y sus propiedades.
5. Cierra la tabla y guarda los cambios
6. Ahora carga los alquileres de pelculas tal como te mostramos a continuacin podes hacerlo a travs
de la tabla directamente o si lo prefers crea un formulario para cargar los datos de esta tabla.
N de
Socio
Cod.
Pelculas
Fecha
436 15 3/5/2003
438 12 5/5/2003
440 15 27/5/2003
436 10 31/3/2004
442 5 3/4/2003
436 6 3/4/2003
437 4 5/4/2004
443 8 6/6/2004
442 15 20/5/2003
436 9 20/5/2004
441 4 19/8/2003
7. Ingresa 10 alquileres de pelculas ms con datos que vos elijas
Al cargar los datos tene en cuenta lo siguiente:
Los Cod de pelculas deben ser cdigos que existan en la tabla pelculas
Los N de Socios deben ser N que existan en la Tabla Clientes.
Carga los datos de manera que un mismo socio alquile varias pelculas (puede ser en la misma o en
distinta fecha). Y que algunas pelculas sean alquiladas por ms de un socio claro que en distintas
fechas.
BASES DE DATOS RELACIONALES
A medida que fuimos avanzando en las actividades fuimos viendo que muchas veces se necesita que las
Bases de datos tengan varias tablas, por ejemplo en nuestro video club necesitamos una tabla para llevar
registros de nuestras pelculas (Pelculas), otra para llevar el registro de nuestros clientes (Clientes), y
por ltimo necesitamos registrar los Alquileres de modo que tenemos una tercer tabla llamada Alquileres.
Presionamos Finalizar
Aqu ponemos nombre a la
Tabla la vamos a denominar
Alquileres
Modulo de Access:
Pgina 44 de 48
En otros casos como nuestra lista de amigos, sus direcciones y Telfonos nos alcanzar con una sola
tabla.
Este diferente tipo de Bases de Datos es denominada Bases Planas y Bases Relacionales. Las primeras se
constituyen de una sola tabla, mientras que las Bases Relacionales se constituyen de varias tablas
pudiendo establecer relaciones entre ellas.
No todos los programas de gestin de base de datos tienen esta capacidad de manejar bases de datos
relacionales, por eso, antes de elegir uno deberemos considerar si necesitamos o no esta capacidad,
Access nos permite gestionar Bases de Datos relacionales.
Para que dos o mas tablas puedan relacionarse necesitan tener campos comunes entre s.
Por ejemplo en nuestro caso el Campo N de Socio esta tanto en la Tabla Clientes como en la Tabla
Alquileres de modo que estas dos tablas pueden relacionarse.
Del mismo modo el Campo Cod de Pelcula lo encontramos tanto en la tabla pelculas como en la Tabla
Alquileres, es as como podemos establecer una relacin entre estas dos tablas.
En nuestra base la relacin se vera de este modo:
ESTABLECER RELACIONES
Si bien nuestras tablas pueden relacionarse an no estn relacionadas, lo que vamos a hacer a
continuacin es relacionar estas Tablas.
EJERCICIO N 27
1. Para establecer las relaciones nuestro primer paso ser presionar sobre el icono Relaciones de la
barra de herramientas.
2. Aparece entonces el cuadro de dilogos que a continuacin te mostramos.
3. Las tablas te quedarn como en la siguiente imagen:
Se selecciona la primer
tabla y luego presionas
el botn Agregar.
Se repite lo anterior
para cada una de las
Tablas.
Cuando Agregaste las
tres tablas Presionas el
botn Cerrar
Modulo de Access:
Pgina 45 de 48
4. Selecciona el Campo N de Socio de la tabla Alquileres y arrstralo hasta el campo N de Socio de la
Tabla Clientes. Aparecer un cuadro de Dilogos con algunas opciones, no te preocupes solo presiona
el botn Crear.
5. Ahora vamos a relacionar la Tabla Alquileres con la Tabla Pelculas, arrastrando el campo Cod
pelculas de la Tabla Alquileres hasta el campo Cod de Pelculas de la Tabla Pelculas. La siguiente
imagen muestra como quedan finalmente las relaciones.
6. Cierra la ventana y Guarda la Relacin
CONSULTA CON RELACIONES:
Pero para que me sirven las relaciones? Bien una de las utilidades es la posibilidad de construir
consultas que relacionen datos de distintas tablas.
Por ejemplo podra saber que pelculas alquilo un determinado socio, o quienes alquilaron una
determinada pelcula.
EJERCICIO N 28
Esta lnea indica que se
estableci la relacin
Modulo de Access:
Pgina 46 de 48
Nos interesa saber los Nombres y apellidos de los clientes que alquilaron la pelcula el Forastero.
1. Para ello constru una consulta como la que se muestra a continuacin:
2. Ejecuta y guarda la consulta como Alquiler del Forastero.
EJERCICIO N 29
Ahora queremos saber el gnero preferido de alguno de nuestros Clientes. Supongamos que el Cliente se
llama Juan Fernndez.
1. Construiramos la consulta de este modo:
2. Ejecuta y guarda la consulta como Alquiler Juan Fernndez.
EJERCICIO N 30
1. Realiza las siguientes consultas,
Nombre, Apellido y sexo de los Clientes que alquilaron pelculas de Suspenso y Comedia.
Edad y sexo de los Clientes que alquilaron pelculas de Suspenso.
Pelculas (Ttulo y Gnero) que alquilaron los clientes menores de 21 aos
Pelculas de Suspenso (Titulo y Protagonista) alquiladas entre el 1 de Enero del 2003 y el 31 de
Diciembre del 2003.
Modulo de Access:
Pgina 47 de 48
2. Guarda las consultas.
Archivo de trabajo para esta comunicacin:
base para ejercicio 1.mdb
base videoclub el peliculon.mdb
Fotos.doc
INDICE
MICROSOFT ACCESS XP - 2003.........................................................................................................1
INTRODUCCIN ..............................................................................................................................1
UTILIDAD DEL GESTOR DE BASES DE DATOS (ACCESS) .........................................................................................................................1
TABLAS ....................................................................................................................................................................................1
RESUMIENDO: ...........................................................................................................................................................................2
INFORMES .................................................................................................................................................................................2
FORMULARIO............................................................................................................................................................................2
CONSULTAS ..............................................................................................................................................................................3
EJECUTAR ACCESS...........................................................................................................................3
EJERCICIO N 1 .........................................................................................................................................................................4
EXPLICACIONES PRELIMINARES..........................................................................................................4
GUARDAR.............................................................................................................................................................................................4
VERSIONES DE ACCESS- CONVERTIR.....................................................................................................................................................5
COMPACTAR.........................................................................................................................................................................................5
FORMULARIOS................................................................................................................................6
EJERCICIO N 2 .........................................................................................................................................................................6
BSQUEDAS, CONSULTAS Y FILTROS....................................................................................................7
BSQUEDAS...................................................................................................................................8
EJERCICIO N 3 BSQUEDA .......................................................................................................................................................8
FILTROS .......................................................................................................................................9
EJERCICIO N 4 FILTRO POR SELECCION.....................................................................................................................................9
EJERCICIO N 5 FILTRANDO POR PARTE DE UN CAMPO................................................................................................................9
EJERCICIO N 6 FILTROS EXCLUYENTES...................................................................................................................................10
EJERCICIO N 7 FILTRO POR FORMULARIO...............................................................................................................................10
EJERCICIO N 8 FILTRO POR FORMULARIO CON DOS CRITERIOS O MS .....................................................................................11
CONSULTAS.................................................................................................................................12
EJERCICIO N 9 CONSULTA DE SELECCIN...............................................................................................................................13
EJERCICIO N 10 MEJORANDO LA CONSULTA...........................................................................................................................16
EJERCICIO N 11 CONSULTA CON MS DE UN CREITERIO EN EL MISMO CAMPO. .........................................................................16
EJERCICIO N 12 CONSULTA CON MS DE UN CREITERIO EN DISTINTO CAMPO...........................................................................17
CRITERIOS DE CONSULTAS..................................................................................................................................................................17
EJERCICIO N 13 .....................................................................................................................................................................18
INFORMES...................................................................................................................................18
CREACIN DE INFORMES.....................................................................................................................................................................18
EJERCICIO N 14 AUTOINFORME TABULAR.............................................................................................................................19
EJERCICIO N 15 AUTOINFORME COLUMNAS ...........................................................................................................................19
EJERCICIO N 16 ASISTENTE PARA INFORMES ..........................................................................................................................19
CONSTRUCCIN DE UNA BASE DE DATOS.............................................................................................20
VISTAS ...............................................................................................................................................................................................20
EJERCICIO N 17 .....................................................................................................................................................................20
EJERCICIO N 18 VISTAS DE UNA TABLA..................................................................................................................................21
EL DISEO DE LA BASE: ......................................................................................................................................................................22
ABRIR UNA BASE DE DATOS NUEVA....................................................................................................................................................23
CREACIN DE TABLAS ....................................................................................................................24
EJERCICIO N 19 .....................................................................................................................................................................24
TIPOS DE CAMPO.................................................................................................................................................................................26
PROPIEDADES DE UN CAMPO................................................................................................................................................................27
CLAVE PRINCIPAL...............................................................................................................................................................................28
CREACIN DE FORMULARIOS............................................................................................................29
EJERCICIO N 20 .....................................................................................................................................................................29
CAMBIANDO EL ASPECTO DEL FORMULARIO..........................................................................................30
PARTES DE UN FORMULARIO................................................................................................................................................................31
SELECCIONAR ELEMENTOS ..................................................................................................................................................................31
MOVER UN CAMPO..............................................................................................................................................................................32
Modulo de Access:
Pgina 48 de 48
MODIFICAR EL ASPECTO DEL CAMPO ...................................................................................................................................................32
AGREGAR TTULO...............................................................................................................................................................................33
INSERTAR IMGENES ..........................................................................................................................................................................33
EJERCICIO N 21 .....................................................................................................................................................................34
CUADRO DE HERRAMIENTAS ..............................................................................................................................................................34
EJERCICIO N 22 .....................................................................................................................................................................35
EJERCICIO N 23 .....................................................................................................................................................................36
EJERCICIO N 24 .....................................................................................................................................................................37
EXPORTAR E IMPORTAR TABLAS........................................................................................................39
EJERCICIO N 25 EXPORTAR UNA TABLA DE ACCES.................................................................................................................39
EJERCICIO N 26 IMPORTAR UNA TABLA DE EXCEL .................................................................................................................40
BASES DE DATOS RELACIONALES ......................................................................................................43
ESTABLECER RELACIONES ..................................................................................................................................................................44
EJERCICIO N 27 .....................................................................................................................................................................44
CONSULTA CON RELACIONES: .............................................................................................................................................................45
EJERCICIO N 28 .....................................................................................................................................................................45
EJERCICIO N 29 .....................................................................................................................................................................46
EJERCICIO N 30 .....................................................................................................................................................................46
INDICE.......................................................................................................................................47
You might also like
- Lineamientos Curriculares Informatica Aplicada A La Educacion 2019 AprobadaDocument5 pagesLineamientos Curriculares Informatica Aplicada A La Educacion 2019 AprobadaCarlos Rafael Castillo TapiaNo ratings yet
- Prácticas de Microsoft Office Access 2010Document17 pagesPrácticas de Microsoft Office Access 2010Eduard CamaoNo ratings yet
- Guía de Clase Tema 04Document76 pagesGuía de Clase Tema 04victor valderramaNo ratings yet
- Didactica 2Document39 pagesDidactica 2RafagabasilioNo ratings yet
- Guia 02 de INTERNET PreguntasDocument5 pagesGuia 02 de INTERNET PreguntasERIKSMALLNo ratings yet
- Secuencia Didáctica - Hoja de Cálculo - 2doparcialDocument3 pagesSecuencia Didáctica - Hoja de Cálculo - 2doparcialIsaias DelgadoNo ratings yet
- Planeacion HD-I Del 5 Al 9 de Septiembre 2022Document16 pagesPlaneacion HD-I Del 5 Al 9 de Septiembre 2022Rodrigo CastilloNo ratings yet
- DEMOSTRACIÓN DE COMPETENCIA MatematicasDocument7 pagesDEMOSTRACIÓN DE COMPETENCIA MatematicasAlexander Flores PerezNo ratings yet
- Dossier Ofimática 2Document110 pagesDossier Ofimática 2Gary GarcíaNo ratings yet
- Componentes de Una Base de DatosDocument17 pagesComponentes de Una Base de DatosArturo GlezNo ratings yet
- Planeacion HD-1 P3 Del 28 Noviembre Al 20 Enero 2023Document15 pagesPlaneacion HD-1 P3 Del 28 Noviembre Al 20 Enero 2023Rodrigo CastilloNo ratings yet
- Excel Nivel IntermedioDocument30 pagesExcel Nivel Intermedioapi-237673027No ratings yet
- Evaluación Excel de NicolasDocument51 pagesEvaluación Excel de NicolasNiicolas EduardoNo ratings yet
- Manual Del Correo Outlook WebDocument5 pagesManual Del Correo Outlook WebEliud Rodriguez100% (1)
- Ofimatica IIDocument21 pagesOfimatica IIdiana toscanoNo ratings yet
- Taller Modelo RelacionalDocument5 pagesTaller Modelo RelacionalJose Sanchez FerrerNo ratings yet
- Guía de Estudio para El Examen Extraordinario de Tecnologías de La Información y La ComunicaciónDocument3 pagesGuía de Estudio para El Examen Extraordinario de Tecnologías de La Información y La ComunicaciónDaniel Andrade0% (1)
- DDL - Tipo de Datos InformixDocument1 pageDDL - Tipo de Datos InformixDamián Martínez GarcíaNo ratings yet
- Ejercicio de Referencia Cruzada 02Document4 pagesEjercicio de Referencia Cruzada 02Paola Cervera Uriol0% (1)
- Base de Datos Access Practica HenryDocument16 pagesBase de Datos Access Practica HenryjohanaNo ratings yet
- Taller Sistemas (Internet)Document18 pagesTaller Sistemas (Internet)orozcovalenciaNo ratings yet
- Manual Práctico VB6 ADODocument80 pagesManual Práctico VB6 ADOjeanc25100% (1)
- Secuen - Tic - Completas - 11 Selma Ago 11 Ene 12Document17 pagesSecuen - Tic - Completas - 11 Selma Ago 11 Ene 12Selma AlbuquerqueNo ratings yet
- Computacion IDocument5 pagesComputacion IJuan Carlos Larrea RodriguezNo ratings yet
- Guia-Practica Con Ejercicios VillatoroDocument32 pagesGuia-Practica Con Ejercicios VillatoroVillatoro Carlos100% (1)
- Silabo - Herramientas de E-Learning - 2016 - I PDFDocument5 pagesSilabo - Herramientas de E-Learning - 2016 - I PDFLuis Edilberto Huamani MendozaNo ratings yet
- DinamicasDocument11 pagesDinamicasanitar_19838908No ratings yet
- CursoDocument5 pagesCursoErikaNo ratings yet
- Diseño Curricular BásicoDocument39 pagesDiseño Curricular BásicoAugustin PURIHUAMAN LUCERONo ratings yet
- Manual de EstadisticaDocument13 pagesManual de Estadisticabetsabe aquinoNo ratings yet
- Sílabo - Diseño de Base de DatosDocument4 pagesSílabo - Diseño de Base de DatosLuchinAlvaradoNo ratings yet
- Informe Aula VirtualDocument6 pagesInforme Aula VirtualAaron James Tescari FragaNo ratings yet
- Silabo Por Competencias - Plataformas Tecnológicas (2019-2)Document5 pagesSilabo Por Competencias - Plataformas Tecnológicas (2019-2)Henry Carranza NarroNo ratings yet
- Qué Son Las Macros en ExcelDocument7 pagesQué Son Las Macros en ExcelAlejandra SequeaNo ratings yet
- Conectividad en Dispositivos MovilesDocument7 pagesConectividad en Dispositivos MovilesEnrique Ortiz Lora100% (1)
- Unidad 1 Conceptos Generales de Bases de DatosDocument17 pagesUnidad 1 Conceptos Generales de Bases de DatosMayrínNo ratings yet
- Estadistica para NegociosDocument8 pagesEstadistica para Negociosrosalia ramosNo ratings yet
- Programa Curso Word Avanzado PDFDocument4 pagesPrograma Curso Word Avanzado PDFSamuel HerreraNo ratings yet
- Quinto Semestre Guia Didactica Estudiante Desarrollo de SoftwareDocument281 pagesQuinto Semestre Guia Didactica Estudiante Desarrollo de Softwaremiguel aguayoNo ratings yet
- 1.5 Plantilla de La Estrategia Didactica EBC RedesDocument6 pages1.5 Plantilla de La Estrategia Didactica EBC Redeskike020No ratings yet
- Word 2013, Uso IntermedioDocument25 pagesWord 2013, Uso IntermedioMarco AntonioNo ratings yet
- Ensamble ComputadorasDocument38 pagesEnsamble ComputadorasJulio Cesar Flores ArratiaNo ratings yet
- Manual - Mantenimiento y Redes de Computo.Document28 pagesManual - Mantenimiento y Redes de Computo.Oseas XPNo ratings yet
- Computacion Basica 18 PDFDocument2 pagesComputacion Basica 18 PDFNos Pasamos Coins100% (1)
- Cuaderno de Ejercicios de WordDocument9 pagesCuaderno de Ejercicios de Wording_ebeltran1378No ratings yet
- CuadernilloTrabajo 2S SII BDSDocument142 pagesCuadernilloTrabajo 2S SII BDSjungemoNo ratings yet
- Planeacion Didactica de Paginas Web 2010Document14 pagesPlaneacion Didactica de Paginas Web 2010José Luis Bautista AvilaNo ratings yet
- Plan de Estudios Excel 2019Document3 pagesPlan de Estudios Excel 2019juanNo ratings yet
- Jornalizacion DWDocument3 pagesJornalizacion DWjossiefloresNo ratings yet
- Manual de Excel 2010Document28 pagesManual de Excel 2010Luis VenturaNo ratings yet
- Temario Introducción InformáticaDocument25 pagesTemario Introducción Informáticaalfabravo2011No ratings yet
- Manual de Excel Basico 2016 - Parte 1Document9 pagesManual de Excel Basico 2016 - Parte 1alan quispe candiaNo ratings yet
- Salinas, I. - Enseñar en Entornos Virtuales - Módulo IDocument26 pagesSalinas, I. - Enseñar en Entornos Virtuales - Módulo IFranco LombisanoNo ratings yet
- Proyecto Integrador TutorialDocument9 pagesProyecto Integrador TutorialDiego Vinueza AguirreNo ratings yet
- Manual Básico Del Manejo de AccessDocument20 pagesManual Básico Del Manejo de AccessZell02100% (1)
- La Importancia de AccessDocument5 pagesLa Importancia de AccessLeonardo Camarillo67% (3)
- Base de DatosDocument13 pagesBase de DatosNestor Ariel AgueroNo ratings yet
- Manual Basico de AccessDocument23 pagesManual Basico de AccessEzequiel OlguinNo ratings yet
- Open Office BaseDocument139 pagesOpen Office BaseJorge Carrera Carbajal100% (1)
- Conceptos de Excel 1.1Document70 pagesConceptos de Excel 1.1tecbaNo ratings yet
- Examen de Prueba Preliminar de CN Cisco v5.0Document10 pagesExamen de Prueba Preliminar de CN Cisco v5.0Omar Garcia50% (2)
- Practica 04 FormatosDocument1 pagePractica 04 FormatosMartin Santos Laura PrudencioNo ratings yet
- Practica Graficos y PorcentajeDocument2 pagesPractica Graficos y PorcentajeMartin Santos Laura PrudencioNo ratings yet
- Practica 05 TabuladoresDocument1 pagePractica 05 TabuladoresMartin Santos Laura PrudencioNo ratings yet
- Practica 02 Copiar. Configuar Pagina y Encabezados-PieDocument1 pagePractica 02 Copiar. Configuar Pagina y Encabezados-PieMartin Santos Laura PrudencioNo ratings yet
- Practica 03 Formatos SangriasDocument1 pagePractica 03 Formatos SangriasMartin Santos Laura PrudencioNo ratings yet
- Practica 01 FormatosDocument1 pagePractica 01 FormatosRobert BautistaNo ratings yet
- Curso de Computacion BuenisismoDocument83 pagesCurso de Computacion BuenisismoMartin Santos Laura PrudencioNo ratings yet
- Practicas CS3 Photoshop 2011Document47 pagesPracticas CS3 Photoshop 2011Juan LoyolaNo ratings yet
- Power PointDocument46 pagesPower PointKimberly XironetNo ratings yet
- Practicas de ExcelDocument6 pagesPracticas de ExcelcharliegpNo ratings yet
- 3 (1) .4 Construcción de Latiguillo TelefonicoDocument2 pages3 (1) .4 Construcción de Latiguillo TelefonicoMartin Santos Laura PrudencioNo ratings yet
- TeoriacolorDocument5 pagesTeoriacolorMartin Santos Laura PrudencioNo ratings yet
- Informe Comunicaciones MatlabDocument5 pagesInforme Comunicaciones MatlabFabian QuinteroNo ratings yet
- Fuentes y AtribucionesDocument4 pagesFuentes y AtribucionesDany RicoNo ratings yet
- Psicologia de La Comunicacion, Yisuris 2Document8 pagesPsicologia de La Comunicacion, Yisuris 2Yisuris Adelfa De los santo Familia100% (2)
- Tecnicas de Redacción.Document19 pagesTecnicas de Redacción.Norma TriguerosNo ratings yet
- TFG Galindo Blanco 2018-2Document95 pagesTFG Galindo Blanco 2018-2lorenzoNo ratings yet
- La SistematizacionDocument5 pagesLa SistematizacionNahum RangelNo ratings yet
- TOMO 6 Gestion Estrategica PDFDocument128 pagesTOMO 6 Gestion Estrategica PDFAleixer PilonietaNo ratings yet
- Estructura Aplicada Campo Creador de La InformacionDocument55 pagesEstructura Aplicada Campo Creador de La InformacionAdriana Jaidar100% (12)
- Planeamiento EstrategicoDocument117 pagesPlaneamiento EstrategicoKenny gaspar cornelioNo ratings yet
- Cuadro Comparativo: Usos de Tecnología en Educación, UvmDocument15 pagesCuadro Comparativo: Usos de Tecnología en Educación, UvmLi LoNo ratings yet
- Anexo Presentacion 220601501-AA2-EV01Document3 pagesAnexo Presentacion 220601501-AA2-EV01Marcela50% (2)
- Dayana Ruiz - TALLER 7 CLASE VIRTUAL PRESENCIALDocument6 pagesDayana Ruiz - TALLER 7 CLASE VIRTUAL PRESENCIALDaya RuízNo ratings yet
- Eventos EspecialesDocument8 pagesEventos EspecialesJennifer Sánchez Sánchez100% (2)
- Guia para La Elaboracion de Una WeblessonDocument3 pagesGuia para La Elaboracion de Una Weblessontavogc65100% (1)
- Plan de Mejora de Productos y Procesos Con La Incorporación de TicDocument11 pagesPlan de Mejora de Productos y Procesos Con La Incorporación de TicMarlon Eduardo Suarez ChaconNo ratings yet
- Acuerdos Sobre La Entrevista y Evaluación Forense en El Contexto de Procesos Judiciales Por Delitos Sexuales PDFDocument7 pagesAcuerdos Sobre La Entrevista y Evaluación Forense en El Contexto de Procesos Judiciales Por Delitos Sexuales PDFVanessa Granada Jiménez100% (1)
- DIPTICODocument7 pagesDIPTICOFredy Flores ZevallosNo ratings yet
- Breve Revisión de Los Diseños de Investigación Observacionales PDFDocument6 pagesBreve Revisión de Los Diseños de Investigación Observacionales PDFJuan JoséNo ratings yet
- Clase No. 8. La Cita en La Escritura AcadémicaDocument4 pagesClase No. 8. La Cita en La Escritura AcadémicaFabio OssaNo ratings yet
- Ntick 4°Document6 pagesNtick 4°Florchuu FernándezNo ratings yet
- U01pesca PDFDocument23 pagesU01pesca PDFagonzal1974No ratings yet
- Guia Profesor PDFDocument12 pagesGuia Profesor PDFferned_smithNo ratings yet
- El Médico La Medicina y Los Medios de ComunicacionDocument6 pagesEl Médico La Medicina y Los Medios de ComunicacionAlejandra FloresNo ratings yet
- Para Qué Me Sirve SICAR Punto de VentaDocument29 pagesPara Qué Me Sirve SICAR Punto de VentaAlex De los SantosNo ratings yet
- Presentación Gestión Del Conocimiento y Aprendizaje OrganizacionalDocument13 pagesPresentación Gestión Del Conocimiento y Aprendizaje OrganizacionalJavier Cornejo RangelNo ratings yet
- Antonio Genovesi-Lecciones - de - Comercio - Ó - Bien - de - Economia Civil PDFDocument313 pagesAntonio Genovesi-Lecciones - de - Comercio - Ó - Bien - de - Economia Civil PDFBruno FernándezNo ratings yet
- Informe Sistematizacion de Las ExperienciasDocument6 pagesInforme Sistematizacion de Las ExperienciasDaNniita AlvarezNo ratings yet
- Cómo Prepararse para El Lanzamiento Perfecto de Un Producto.Document6 pagesCómo Prepararse para El Lanzamiento Perfecto de Un Producto.Guido Romero LópezNo ratings yet
- Buenas Tardes Compañeros y FacilitadoraDocument3 pagesBuenas Tardes Compañeros y FacilitadoraJosué HernándezNo ratings yet
- Documento de Análisis FuncionalDocument8 pagesDocumento de Análisis FuncionalErikaUruchiNo ratings yet