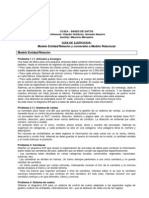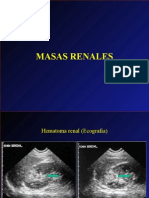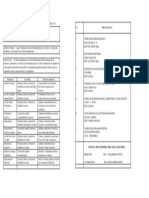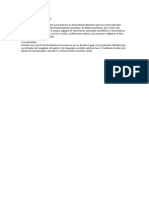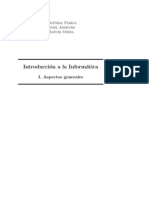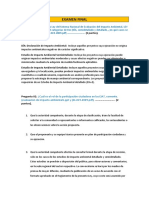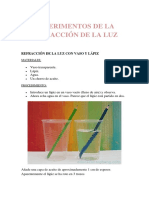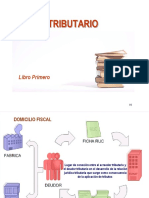Professional Documents
Culture Documents
Graficos
Uploaded by
Martha CruzOriginal Title
Copyright
Available Formats
Share this document
Did you find this document useful?
Is this content inappropriate?
Report this DocumentCopyright:
Available Formats
Graficos
Uploaded by
Martha CruzCopyright:
Available Formats
Mdulo 3 Herramientas de Cmputo Operaciones bsicas, frmulas, referencias absolutas, relativas y mixtas.
Operaciones Bsicas Las operaciones bsicas que se realizan en una hoja de clculo son: Seleccionar celdas Seleccionar un rango de celda Seleccionar un rango discontinuo de celdas Introducir datos Modificar datos Borrar datos
Seleccionar celdas Para seleccionar celdas simplemente debes situar el cursor en medio de una celda y hacer clic. Para seleccionar un rango de celdas debes de arrastrar el cursor hacia alguna direccin.
Seleccionar un rango Se define como rango, un grupo de celdas consecutivas de la hoja. 1. Sita el cursor sobre la celda inicial. 2. Puedes seguir alguna de las dos siguientes opciones: Arrastrar el cursor hasta la celda final. Con la tecla Maysculas pulsada, puedes desplazar el cursor hasta la celda final con las teclas.
Seleccionar un rango discontinuo de celdas Se define como rango discontinuo de celdas, a un grupo de celdas no consecutivas de la hoja. 1. Selecciona el rango inicial 2. Mantn presionada la tecla Control 3. Selecciona el (los) rango(s) con los que deseas trabajar
Introducir datos Selecciona la celda y escribe los datos. Acepta el valor con la tecla ENTER o flechas de navegacin.
Borrar datos Selecciona la celda y pulsa la tecla Supr o Selecciona la celda y haz clic en el men Edicin, escoge el comando Borrar, y posteriormente toma la opcin que necesitas para borrar: Todo, Contenido, Formatos o Comentarios.
Modificar datos 1. Selecciona modificar. la celda que quieras
2. Puedes seguir alguna de las tres siguientes opciones: Pulsa la tecla F2. Haz clic sobre la barra de frmulas. Da un doble clic directamente sobre la celda que quieras modificar.
3. Acepta el valor con la tecla ENTER o flechas de navegacin. O frmulas. Frmulas Una frmula se utiliza para especificar una operacin matemtica en la que pueden intervenir una o varias celdas. Para Excel una frmula se compone de un smbolo "=" (obligatorio) seguido de una serie de operandos (Nmeros) separados por operadores. Los operadores pueden ser: 1. Aritmticos: suma(+), resta(-), divisin(/), multiplicacin(*) y exponenciacin(^) 2. Texto: concatenacin(&) Los operandos pueden ser: 1. 2. 3. 4. 5. Una constante (ejem. 150) Una celda (ejem. A5) Un rango de celdas (ejem. A1:C10) Una funcin (ejem =Suma(A3:A5) Un nombre o etiqueta (Listado) de la barra de
La jerarqua (orden de importancia) de los operadores aritmticos es: Si se utilizan varios operadores en una nica frmula, Excel ejecutar las operaciones en el orden que se indica a continuacin. Si una frmula contiene operadores de igual importancia (por ejemplo, si una frmula contiene un operador de multiplicacin y otro de divisin) Excel evaluar los operadores de izquierda a derecha. : (dos puntos), (coma) (un espacio) Operadores de referencia - Negacin (como en -1) % Porcentaje ^ Exponente * y / Multiplicacin y divisin + y - Suma y resta & Conecta dos cadenas de texto (Concatenacin) = < > <= >= <> Comparacin
Nota: Si se incluyen parntesis, ( ), stos toman la mayor importancia y se resuelven desde adentro hacia afuera, modificando la jerarqua mencionada. Aqu no es vlido usar corchetes en lugar de parntesis.
Insertar una frmula En el ejemplo anterior los egresos diarios constituyen el 75% de los ingresos, por lo que la frmula es ingreso diario*0.75 De este modo, el lunes con ingreso de 250 el egreso ser de 187.5
1. Selecciona la celda b5 2. Escribe un igual (=) y seala con el ratn la celda b4, escribe un asterisco (*), escribe 0.75 3. Haz clic en el botn de aceptar navegacin. de la barra de frmulas o Enter o cualquier flecha de
Quieres insertar la misma frmula en varias celdas? Selecciona las celdas en las que quieras insertar la misma frmula, introduce la frmula que desees copiar en la barra de frmulas y presiona Control+ENTER. Copiar frmulas Cuando se copian las frmulas, stas se ajustan a su nueva posicin. En este ejemplo es necesario copiar la frmula a las celdas de C5 a F5. 1. Selecciona la celda y haz clic en copiar del men Edicin (teclado: Control+C). 2. Selecciona la(s) celda(s) destino y haz clic en pegar del men Edicin (teclado: Control+V).
Arrastra el controlador de relleno (cuadro inferior derecho de la celda) y deslzalo sobre la zona que quiera copiar
Referencias Relativas, Absolutas y Mixtas; Funcin BuscarV y funcin BuscarH. Relativas De manera predeterminada las referencias a celdas dentro de una frmula son relativas, es decir, dependiendo en que celda se encuentre la frmula, al copiarla o moverla cambiar de acuerdo a su nueva posicin. Absolutas Si haces una copia como la de la leccin anterior tienes el inconveniente que a veces necesitas que Excel respete la referencia a una celda, esto es, requieres de una referencia fija a una celda . A esto se le llama referencia absoluta. Para hacer una referencia absoluta debes de anteponer el signo de pesos ($) a cada coordenada de la celda o pulsar la tecla F4 para cambiar una referencia relativa en absoluta. Por ejemplo, supn que la Compaa "Escuela de computacin COMBAS" quiere saber cul es la diferencia entre las ganancias promedio de la semana anterior y las ganancias diarias de esta semana. 1. Coloca tu cursor en la celda B9 2. Escribe la frmula =B6-E2 y presione F4. Debiendo quedar tal como se muestra en la barra de frmulas. 3. Copia la frmula al rango de celdas C9:F9
Nota: Observa que si no realizas el paso 2 de la lista anterior, al copiar la frmula te indica errores en la hoja de clculo. Esto se debe a que la frmula ajusta automticamente las referencias y pierde a la celda E2 que debe ser la misma para todas las frmulas copiadas. Referencias Mixtas Son aquellas referencias a celdas que dejan una coordenada absoluta mientras la otra queda relativa, por ejemplo: E$2 $E2. Funciones Una Funcin es una frmula predefinida por Excel que opera sobre uno o ms valores y te muestra un resultado que aparecer directamente en la celda introducida. En otras palabras podemos decir que una funcin es una frmula predefinida que se utiliza para realizar clculos complejos de una manera sencilla. Para insertar una funcin haz clic en el botn de pegar funcin Por ejemplo: La compaa "Escuela de computacin COMBAS" desea saber cules fueron los totales de ganancias, ingresos y egresos, adems del promedio de ganancias de esta semana.
Para calcular los totales de ingresos, egresos y ganancias: 1. Colcate en la celda G3, que esta bajo el ttulo de TOTAL 2. Haz clic en el botn de la funcin suma 3. Seala el rango de celdas a sumar presiona Enter 4. Haz clic en el botn de 5. Copia la frmula a las celdas de totales de egresos y ganancias
Ahora calcula el promedio: 1. Sita tu cursor debajo de la celda donde dice Ganancias y teclea el texto PROMEDIO 2. Colcate en la celda B6 y selecciona el men Insertar 3. Elige la opcin Funcin...
Otra manera de hacerlo es dando un clic sobre el botn de la Barra de Herramientas. Aparecer el siguiente cuadro de dilogo:
1. En el recuadro Categora de la funcin vas a elegir la categora a la cual pertenezca tu funcin. La funcin PROMEDIO est en la categora de Estadsticas. 2. En el recuadro Nombre de la funcin, tienes que elegir la funcin PROMEDIO haciendo clic sobre sta. Observa cmo conforme seleccionaste una funcin, en la parte inferior te van a aparecer los distintos argumentos y una breve descripcin de tal funcin. El botn te proporcionar ms informacin. 3. Da un clic sobre el botn Aceptar. 4. En el recuadro Nmero1 tienes que indicar el primer argumento que ser el rango de celdas donde se encuentran las ganancias de la semana. Para ello, haz clic sobre el para que el cuadro se haga ms pequeo y puedas ver toda la hoja de botn clculo. Luego selecciona el rango de celdas de las ganancias y presiona la tecla Enter para volver al cuadro de dilogo. 5. Haz clic sobre el botn Aceptar.
Funcin BuscarV (VLOOKUP) Bsqueda de datos verticalmente, examina la columna izquierda de una matriz en busca de un valor especfico y devuelve el valor en la celda indicada. Sintaxis de la funcin de bsqueda vertical: buscarv(valor_buscado,matriz_buscar_en,indicador_columna,ordenado) Es el valor a buscar en la primera columna de la matriz. Puede ser un valor, una referencia o una cadena de texto entre comillas. Es la matriz de informacin donde se buscan los datos. La bsqueda siempre es con base en la primera columna de esta matriz.
valor_buscado matriz_buscar_en
Es el nmero de columna en matriz_buscar_en desde la cual deber devolver el valor coincidente. Si indicador_columna es 1, devolver el indicador_columna valor de la primera columna de matriz_buscar_en, si es 2 devolver el valor de la segunda columna y as sucesivamente. ordenado Es opcional, si est puesto como FALSO (FALSE), significa que la bsqueda en la matriz_buscar_en va a efectuarse con valores coincidentes (iguales).
Nota: Si no est puesto el argumento opcional o si est puesto como VERDADERO (TRUE), significa que la bsqueda se va a efectuar por rangos, por lo que debe estar ordenada la primera columna de matriz_buscar_en. Si buscarv (VLOOKUP) no encuentra el valor buscado, utilizar el mayor valor ms cercano y que sea menor que valor_buscado. Ejemplo: En la siguiente tabla tenemos capturados datos de alumnos (matrcula, calificaciones correspondientes a los exmenes 1, 2 y 3). Los clculos sobre estos datos aparecen en la parte derecha de la tabla (columna F), y mediante una funcin BuscarV a partir de la matrcula que se teclee, realizar la operacin de bsqueda de los datos que correspondan a la matrcula dada desplegando el resultado correspondiente. En el caso del ejemplo se hace referencia al nmero de matrcula capturado en la celda A11 y como consecuencia despliega las calificaciones de la fila 11, que indican que pertenecen a esa persona.
Forma de resolver el ejercicio: Mediante la operacin de bsqueda: BuscarV, ubicarse en las celdas en donde se requiere visualizar resultados y teclear las siguientes frmulas: Celda F4 F7 F9 F11 F13 Frmula Teclear matricula a buscar verticalmente =BUSCARV(F4;A2:D12;2;FALSO) =BUSCARV(F4;A2:D12;3;FALSO) =BUSCARV(F4;A2:D12;4;FALSO) =PROMEDIO(F7;F9;F11) Valor matricula Examen 1 Examen 2 Examen 3 Promedio
Forma de resolver el ejercicio: Mediante la operacin de bsqueda: BuscarV, ubicarse en las celdas en donde se requiere visualizar resultados y teclear las siguientes frmulas: Celda F4 F7 F9 F11 F13 Frmula Teclear matrcula a buscar verticalmente =BUSCARV(F4;A2:D12;2;FALSO) =BUSCARV(F4;A2:D12;3;FALSO) =BUSCARV(F4;A2:D12;4;FALSO) =PROMEDIO(F7;F9;F11) Valor matrcula Examen 1 Examen 2 Examen 3 Promedio
Forma de resolver el ejercicio: Mediante la operacin de bsqueda: BuscarV, ubicarse en las celdas en donde se requiere visualizar resultados y teclear las siguientes frmulas: Celda F4 F7 F9 F11 F13 Frmula Teclear matrcula a buscar verticalmente =BUSCARV(F4;A2:D12;2;FALSO) =BUSCARV(F4;A2:D12;3;FALSO) =BUSCARV(F4;A2:D12;4;FALSO) =PROMEDIO(F7;F9;F11) Valor matrcula Examen 1 Examen 2 Examen 3 Promedio
Funcin BuscarH (HLOOKUP) Bsqueda de datos horizontal explora la fila superior de una matriz en busca de un valor particular y devuelve el valor a la celda indicada. Se usa buscarh cuando los valores de comparacin se encuentran en una fila en la parte superior de una tabla de datos y se desea encontrar informacin que se encuentra dentro de un nmero especificado de filas. Sintaxis de la funcin de bsqueda horizontal: buscarh(valor_buscado,matriz_buscar_en,indicador_fila,ordenado) Es el valor que se encuentra en la primera fila de matriz_buscar_en. Puede ser un valor, una referencia o una cadena de texto entre comillas. Es una tabla de informacin en la que se buscan los datos en la primera fila. Es el nmero de fila en matriz_buscar_en desde el cual se deber devolver el valor coincidente. Si indicador_fila es 1, devolver el valor de la primera fila de matriz_buscar_en, si indicador_fila es 2, devolver el valor de la segunda fila y as sucesivamente. Es opcional, si est puesto como FALSO (FALSE), significa que la bsqueda en la matriz_buscar_en va a efectuarse con valores coincidentes y por lo anterior puede estar desordenada la primera fila de la matriz, pero el valor coincidente debe de existir, de lo contrario marcar un error. Si no est puesto el argumento ordenado o si est puesto como VERDADERO (TRUE ), significa que la bsqueda se va a efectuar por rangos, por lo que debe estar ordenada la primer fila de matriz_buscar_en.
val_buscado matriz_buscar_en
indicador_fila
ordenado
10
Nota: Si Buscarh no puede encontrar el valor que busca, utilizar el mayor valor cercano y que sea menor que valor_buscado
Ejemplo: En la siguiente tabla se muestran datos de alumnos, en la fila 1 se indica que se tiene registro de la matrcula, en la fila 2 la calificacin correspondiente al examen 1, en la fila 3 la calificacin correspondiente al examen 2, y finalmente en la fila 3 la calificacin correspondiente al examen 3. Los clculos sobre estos datos aparecen en la parte inferior izquierda de la tabla (columna A), y mediante una funcin BuscarH a partir de la matrcula que se teclee, realizar la operacin de bsqueda de los datos que correspondan a la matrcula dada desplegando el resultado correspondiente (como en el caso del ejemplo se hace referencia al nmero de matrcula capturado en la celda L1 y como consecuencia despliega las calificaciones de la columna L, que indican que pertenecen la persona con la matrcula especificada).
Forma de resolver el ejercicio: Mediante la operacin de bsqueda: BuscarH, ubicarse en las celdas en donde se requiere visualizar resultados y teclear las siguientes frmulas: Celda A7 A10 A12 A14 A16 Frmula Teclear matrcula horizontalmente a buscar Valor matrcula Examen 1 Examen 2 Examen 3 Promedio
=BUSCARH(A7;A1:L4;2;FALSO) =BUSCARH(A7;A1:L4;3;FALSO) =BUSCARH(A7;A1:L4;4;FALSO) =PROMEDIO(A10;A12;A14)
11
Grficos Adems de poder trabajar con clculos, Excel te permite crear potentes grficos dentro de la hoja o en una hoja aparte. Por ejemplo: Crea un grfico de columnas utilizando los siguientes datos:
1. Selecciona las celdas que contienen los datos que deseas utilizar en el grfico. No selecciones los totales Haz clic en Asistente para grficos. 1. Elige un tipo de grfico.
2. Selecciona un subtipo de grfico. Es importante que notes que los datos de la hoja de clculo sern representados de manera diferente si los tomas en filas o columnas. Dependiendo de cmo quieras graficar, selecciona filas o columna.
12
13
3. La siguiente pantalla del asistente tiene varias opciones:
Ttulos: Es el ttulo o nombre que deseas que aparezca en la parte superior del grfico. Eje de categoras(X): Nombre del eje de abscisas. Eje de categoras (Y): Nombre del eje de ordenadas. Para una mayor explicacin de cada ficha, consulta el Ayuda en Lnea de Excel.
4. Finalmente, selecciona la colocacin del grfico, que puede ser:
En una hoja nueva del libro, o bien como un objeto en la misma hoja que se est trabajando. 5. Da un clic en finalizar.
14
You might also like
- Ortodoncia Bishara 644 PagDocument10 pagesOrtodoncia Bishara 644 Pagpedro picapiedra0% (2)
- Ejercicios Entidad Relacion ResueltosDocument10 pagesEjercicios Entidad Relacion ResueltosCarlos PradoNo ratings yet
- Reglamentode EnchufesytomacorrientesDocument33 pagesReglamentode EnchufesytomacorrientesSegundo Teofilo Cadenillas CabanillasNo ratings yet
- Masas - Renales - Imagen DiagnósticaDocument22 pagesMasas - Renales - Imagen DiagnósticaramonNo ratings yet
- TEO1 ProgramDocument1 pageTEO1 ProgramEdwien FtsNo ratings yet
- T3 Álgebra Anaya PDFDocument69 pagesT3 Álgebra Anaya PDFAnonymous IEqF2WIQ7hNo ratings yet
- Actividad 2. Conceptos Fundamentales.Document5 pagesActividad 2. Conceptos Fundamentales.Andrea SantacruzNo ratings yet
- Consejos para Detección IntrusosDocument13 pagesConsejos para Detección IntrusosMartha CruzNo ratings yet
- EjWorBas Pra1Document1 pageEjWorBas Pra1rgomezcabezasNo ratings yet
- Fundamentos de La Programación Orientada A Objetos.Document51 pagesFundamentos de La Programación Orientada A Objetos.Pablo SanhuezaNo ratings yet
- ProgOrientAObj ConHistDocument36 pagesProgOrientAObj ConHistMartha CruzNo ratings yet
- Conceptos Básicos Bases de DatosDocument16 pagesConceptos Básicos Bases de DatosRojas Rojas RojasNo ratings yet
- Fundamentos de OODocument27 pagesFundamentos de OOMartha CruzNo ratings yet
- 10 Interfaces Clase1Document43 pages10 Interfaces Clase1Martha CruzNo ratings yet
- Programación Orientada A Objeto (POO)Document18 pagesProgramación Orientada A Objeto (POO)Martha CruzNo ratings yet
- Desarrollo Rápido de Aplicaciones: Ingenieria de Software IDocument17 pagesDesarrollo Rápido de Aplicaciones: Ingenieria de Software IMartha CruzNo ratings yet
- Metricas de Calidad de SoftwareDocument51 pagesMetricas de Calidad de SoftwareDiego Esteban Osorio Zaldivia100% (1)
- Especificación de Requisitos Software Según El Estándar de IEEE 830Document19 pagesEspecificación de Requisitos Software Según El Estándar de IEEE 830KARLAVGPNo ratings yet
- Tecnicas de Analisis UMLDocument24 pagesTecnicas de Analisis UMLMarvin RoqueNo ratings yet
- Ingeniera de Software - UMLDocument185 pagesIngeniera de Software - UMLJohanna CGNo ratings yet
- MultimediaDocument14 pagesMultimediaMartha CruzNo ratings yet
- CU00322A Codigo Ejemplo Visual Basic Forms Labels Textbox Command Buttons PDFDocument7 pagesCU00322A Codigo Ejemplo Visual Basic Forms Labels Textbox Command Buttons PDFMartha CruzNo ratings yet
- Tema1 4dif Fun S oDocument13 pagesTema1 4dif Fun S oMartha CruzNo ratings yet
- SonidosDocument2 pagesSonidosMartha CruzNo ratings yet
- Librocompleto Calculo para La IngenieriaDocument228 pagesLibrocompleto Calculo para La IngenieriaoroniaNo ratings yet
- Impacto AmbientalDocument10 pagesImpacto AmbientalArturo NanfuñayNo ratings yet
- TemperaturaDocument12 pagesTemperaturaJustiniano de la CruzNo ratings yet
- Métodos GravimétricosDocument21 pagesMétodos Gravimétricosdajhan galeanoNo ratings yet
- Punta lógica TTLDocument2 pagesPunta lógica TTLCristian Daniel Gonzalez RodriguezNo ratings yet
- Refracción de la luz con experimentos sencillosDocument4 pagesRefracción de la luz con experimentos sencillosFernando Crespo Orellana100% (1)
- TP NDocument3 pagesTP NLucio RodriguezNo ratings yet
- Problemas de Ciclones 2.0Document10 pagesProblemas de Ciclones 2.0Joana ValeraNo ratings yet
- Unidad Educativa Fiscal "Monseñor Leonidas Proaño": Actividades/ Clases Virtuales 3er. TrimestreDocument6 pagesUnidad Educativa Fiscal "Monseñor Leonidas Proaño": Actividades/ Clases Virtuales 3er. TrimestreNayeli melani Criollo torresNo ratings yet
- SIMAPRODocument6 pagesSIMAPROYONEIDER JOSE MENDOZA GAMEZ (:-)No ratings yet
- Tesis - Completa Torre Autosoportada 40M UNAM PDFDocument142 pagesTesis - Completa Torre Autosoportada 40M UNAM PDFOtilio López OlmNo ratings yet
- Preauditoría análisis entidadDocument3 pagesPreauditoría análisis entidadFlorNo ratings yet
- Escudos DisecDocument39 pagesEscudos DisecTammy WashingtonNo ratings yet
- Diagrama de Flujo de Proceso de Produccion de Un LapizDocument1 pageDiagrama de Flujo de Proceso de Produccion de Un LapizadrianNo ratings yet
- Análisis Pestel Sector Turístico de IbaguéDocument11 pagesAnálisis Pestel Sector Turístico de Ibaguéclaudia patricia celemin angelNo ratings yet
- CBR - Ovalle - Copia Inscripcion - 281525Document3 pagesCBR - Ovalle - Copia Inscripcion - 281525Victor AlbanezNo ratings yet
- S1 - Administración de Operaciones 1Document20 pagesS1 - Administración de Operaciones 1Alberto Cueva AngelesNo ratings yet
- Conceptos básicos electroquímicaDocument13 pagesConceptos básicos electroquímicaquimica senaNo ratings yet
- Webquest CompletoDocument55 pagesWebquest CompletoAldo RomanoNo ratings yet
- Contactos Mujeres Masaje Collado Villalba en MadridDocument4 pagesContactos Mujeres Masaje Collado Villalba en MadridConocer mujeres en MadridNo ratings yet
- Buen RepasoDocument197 pagesBuen Repasonetinho210No ratings yet
- Codigo Tributario Libro IDocument18 pagesCodigo Tributario Libro IRichard Ramos CutimboNo ratings yet
- FecundaciónDocument3 pagesFecundaciónELIA MERITXELL JACOME MORONo ratings yet
- AIR Virtual InstrumentsDocument492 pagesAIR Virtual InstrumentsdatttNo ratings yet
- Practica 6 Tensión SuperficialDocument5 pagesPractica 6 Tensión SuperficialAlejandro TorresNo ratings yet