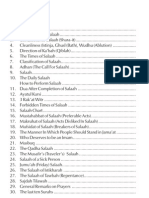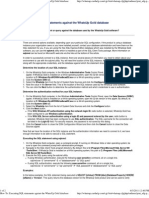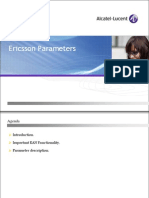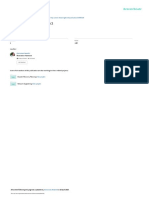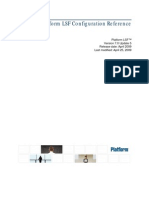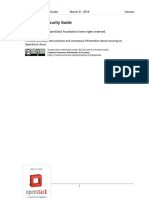Professional Documents
Culture Documents
Cisco VPN
Uploaded by
Jerome LoveOriginal Description:
Original Title
Copyright
Available Formats
Share this document
Did you find this document useful?
Is this content inappropriate?
Report this DocumentCopyright:
Available Formats
Cisco VPN
Uploaded by
Jerome LoveCopyright:
Available Formats
Haas Computing Services
How do I Install and Use the Cisco VPN Any Connect Client for the Berkeley Campus?
The Cisco virtual private network (VPN) client allows a computer to make secure network connections via specific equipment called VPN concentrators located on the campus network. Using the VPN, all network traffic between your computer and the VPN concentrator is encrypted. In addition, the VPN allows you to connect to other systems as if your computer were on campus, whether or not it actually is physically located on the Berkeley campus network. From software.berkeley.edu This document includes step by step instructions that will cover the following four areas Installing the Cisco Virtual Private Network (VPN) Connecting to the VPN Mapping a Haas Drive
Note: Before you install the new version of the Cisco VPN make sure that any previous versions of the program are uninstalled. If you do uninstall a previous version, make sure to reboot your computer afterwards to clear the registry. Step 1 Installing the Cisco VPN a. To install the Cisco VPN you will need to first download it from http://software.berkeley.edu b. Select the appropriate download link for your platform (i.e. Windows, Macintosh, Linux) Procedure
How Do I Install and Use the Cisco VPN Any Connect Client for the Berkeley Campus? (Continued)
Step 2
Procedure Select the download link under the Delivery Methods tab.
Step 3
Procedure Click on the download icon on the right for the MSI Client Installer. If you need to have your system log onto the VPN before you log into windows then also download the GINA installer.
Computing Services Last Updated: 7/29/2009
Haas School of Business University of California Berkeley
Page 2 Original by Paz M-C, Updated by MN
How Do I Install and Use the Cisco VPN Any Connect Client for the Berkeley Campus? (Continued)
Step 4
Procedure After you double click on the file you downloaded, you will see a window like the one below. Click Next.
Step 5
Procedure At the License Agreement window choose the radio button "I accept the license agreement", and then click Next. Click Next at the Destination Folder window.
Computing Services Last Updated: 7/29/2009
Haas School of Business University of California Berkeley
Page 3 Original by Paz M-C, Updated by MN
How Do I Install and Use the Cisco VPN Any Connect Client for the Berkeley Campus? (Continued)
Step 6
Procedure Click Install at the Ready to Install the Application window. The Cisco VPN will start to install. This will take around 1.5 minutes.
Step 7
Procedure After the Cisco VPN finishes installing you will see the window below. Click Finish. If prompted, reboot your computer.
Computing Services Last Updated: 7/29/2009
Haas School of Business University of California Berkeley
Page 4 Original by Paz M-C, Updated by MN
How Do I Install and Use the Cisco VPN Any Connect Client for the Berkeley Campus? (Continued)
Step 8 Connecting to the VPN
Procedure
a. Open the Cisco VPN Client. You will see a status window like the one below. b. In the Connect To field type in ucbvpn.berkeley.edu (without quotes) as the hostname. c. Click Select.
Computing Services Last Updated: 7/29/2009
Haas School of Business University of California Berkeley
Page 5 Original by Paz M-C, Updated by MN
How Do I Install and Use the Cisco VPN Any Connect Client for the Berkeley Campus? (Continued)
Step 9
Procedure a. Choose from the 1-Campus_VPN, 2-Campus_VPN_Full_Tunnel, or 3-Library_VPN groups. IPv6enabled versions of the first two options are also available for use with IPv6 destinations. 1-Campus_VPN will be the best choice for most Haas users. Note: (For information on what these terms mean, please see the Campus VPN Service page.) b. Enter your CalNet ID and passphrase, then click the Connect button to log into the VPN. Once you've logged in, make sure you're still able to access the Internet. c. Click OK after you enter your credentials. You will then see the VPN Client Banner window where you need to click Continue.
Computing Services Last Updated: 7/29/2009
Haas School of Business University of California Berkeley
Page 6 Original by Paz M-C, Updated by MN
How Do I Install and Use the Cisco VPN Any Connect Client for the Berkeley Campus? (Continued)
Step 10
Procedure a. Once you are connected double-click on the Cisco AnyConnect icon in your taskbar (bottom right of the screen) to confirm your connection detailssuch as your Connection State, the Server Address, and the Time Connected. b. If you are having difficulty connecting to the VPN server, visit the following website: https://kb.berkeley.edu/jivekb/entry.jspa?externalID=2665
Computing Services Last Updated: 7/29/2009
Haas School of Business University of California Berkeley
Page 7 Original by Paz M-C, Updated by MN
How Do I Install and Use the Cisco VPN Any Connect Client for the Berkeley Campus? (Continued)
Step 11 Mapping a Haas Drive
Procedure
To map a drive, go to the Start menu > My Computer > Map Network Drive , or right click on the My Computer icon on your desktop and select Map Network Drive In the example below we will map a students H drive. This is the Home drive for any Haas user. Note: Please see the end of this document for a list of all the Haas drives and the different paths students, faculty and staff should use to map their drives.
Computing Services Last Updated: 7/29/2009
Haas School of Business University of California Berkeley
Page 8 Original by Paz M-C, Updated by MN
How Do I Install and Use the Cisco VPN Any Connect Client for the Berkeley Campus? (Continued)
Step 12
Procedure a. Choose an available drive letter, we suggest H for your Home drive. If you are a student type the following path for your H drive: \\hcs-data2.haas.berkeley.edu\username$ (i.e. if your username is john_doe, you would type:\\hcs-data2\john_doe$) Note: Please see the list at the end of this document for all the drives Haas students, faculty, or staff can map through the Cisco VPN, and the paths each group should use. b. You have the option of leaving the box Reconnect at logon checked, however, your computer will try to connect to the drive(s) you mapped every time you log on, and you will see the message Could not reconnect all network drives in the system tray. On the other hand, if you leave this box checked you will not need to go through Steps 15a and b to connect to your drive(s) again. All you will need to do in the future is enter your Haas credentials after you log in to the VPN of course. c. Next, click on the link Connect using a different user name.
Computing Services Last Updated: 7/29/2009
Haas School of Business University of California Berkeley
Page 9 Original by Paz M-C, Updated by MN
How Do I Install and Use the Cisco VPN Any Connect Client for the Berkeley Campus? (Continued)
Step 13
Procedure a. In the Connect As . window, enter your Haas username in the following manner: User name: haas\username Password: Your Haas password b. Click OK, and then Finish.
Step 14
Procedure The drive that you mapped should open after a few seconds. If not, open My Computer, and the drive should have appeared under Network Drives. You can open the drive from there and start using it as you normally would when you are at Haas. Please see the end of this document for a list of the different drives you can map.
Computing Services Last Updated: 7/29/2009
Haas School of Business University of California Berkeley
Page 10 Original by Paz M-C, Updated by MN
How Do I Install and Use the Cisco VPN Any Connect Client for the Berkeley Campus? (Continued)
Students Drive Letter H P Name Home Drive Public Drive Path
\\hcs-data2.haas.berkeley.edu\username$ \\hcs-data.haas.berkeley.edu\public
Sample
\\hcs-data2.haas.berkeley.edu\john_doe$ \hcs-data.haas.berkeley.edu\public
Faculty and Staff Drive Letter H P I Name Home Drive Public Drive Web Drive Path
\\hcs-data.haas.berkeley.edu\username$ \\hcs-data.haas.berkeley.edu\public \\faculty.haas.berkeley.edu\username$
Sample
\\hcs-data.haas.berkeley.edu\john_doe$ \\hcs-data.haas.berkeley.edu\public \\faculty.haas.berkeley.edu\john_doe$
Computing Services Last Updated: 7/29/2009
Haas School of Business University of California Berkeley
Page 11 Original by Paz M-C, Updated by MN
You might also like
- The Subtle Art of Not Giving a F*ck: A Counterintuitive Approach to Living a Good LifeFrom EverandThe Subtle Art of Not Giving a F*ck: A Counterintuitive Approach to Living a Good LifeRating: 4 out of 5 stars4/5 (5794)
- The Gifts of Imperfection: Let Go of Who You Think You're Supposed to Be and Embrace Who You AreFrom EverandThe Gifts of Imperfection: Let Go of Who You Think You're Supposed to Be and Embrace Who You AreRating: 4 out of 5 stars4/5 (1090)
- Never Split the Difference: Negotiating As If Your Life Depended On ItFrom EverandNever Split the Difference: Negotiating As If Your Life Depended On ItRating: 4.5 out of 5 stars4.5/5 (838)
- Hidden Figures: The American Dream and the Untold Story of the Black Women Mathematicians Who Helped Win the Space RaceFrom EverandHidden Figures: The American Dream and the Untold Story of the Black Women Mathematicians Who Helped Win the Space RaceRating: 4 out of 5 stars4/5 (895)
- Grit: The Power of Passion and PerseveranceFrom EverandGrit: The Power of Passion and PerseveranceRating: 4 out of 5 stars4/5 (588)
- Shoe Dog: A Memoir by the Creator of NikeFrom EverandShoe Dog: A Memoir by the Creator of NikeRating: 4.5 out of 5 stars4.5/5 (537)
- The Hard Thing About Hard Things: Building a Business When There Are No Easy AnswersFrom EverandThe Hard Thing About Hard Things: Building a Business When There Are No Easy AnswersRating: 4.5 out of 5 stars4.5/5 (344)
- Elon Musk: Tesla, SpaceX, and the Quest for a Fantastic FutureFrom EverandElon Musk: Tesla, SpaceX, and the Quest for a Fantastic FutureRating: 4.5 out of 5 stars4.5/5 (474)
- Her Body and Other Parties: StoriesFrom EverandHer Body and Other Parties: StoriesRating: 4 out of 5 stars4/5 (821)
- The Sympathizer: A Novel (Pulitzer Prize for Fiction)From EverandThe Sympathizer: A Novel (Pulitzer Prize for Fiction)Rating: 4.5 out of 5 stars4.5/5 (120)
- The Emperor of All Maladies: A Biography of CancerFrom EverandThe Emperor of All Maladies: A Biography of CancerRating: 4.5 out of 5 stars4.5/5 (271)
- The Little Book of Hygge: Danish Secrets to Happy LivingFrom EverandThe Little Book of Hygge: Danish Secrets to Happy LivingRating: 3.5 out of 5 stars3.5/5 (399)
- The World Is Flat 3.0: A Brief History of the Twenty-first CenturyFrom EverandThe World Is Flat 3.0: A Brief History of the Twenty-first CenturyRating: 3.5 out of 5 stars3.5/5 (2219)
- The Yellow House: A Memoir (2019 National Book Award Winner)From EverandThe Yellow House: A Memoir (2019 National Book Award Winner)Rating: 4 out of 5 stars4/5 (98)
- Devil in the Grove: Thurgood Marshall, the Groveland Boys, and the Dawn of a New AmericaFrom EverandDevil in the Grove: Thurgood Marshall, the Groveland Boys, and the Dawn of a New AmericaRating: 4.5 out of 5 stars4.5/5 (266)
- A Heartbreaking Work Of Staggering Genius: A Memoir Based on a True StoryFrom EverandA Heartbreaking Work Of Staggering Genius: A Memoir Based on a True StoryRating: 3.5 out of 5 stars3.5/5 (231)
- Team of Rivals: The Political Genius of Abraham LincolnFrom EverandTeam of Rivals: The Political Genius of Abraham LincolnRating: 4.5 out of 5 stars4.5/5 (234)
- On Fire: The (Burning) Case for a Green New DealFrom EverandOn Fire: The (Burning) Case for a Green New DealRating: 4 out of 5 stars4/5 (73)
- The Unwinding: An Inner History of the New AmericaFrom EverandThe Unwinding: An Inner History of the New AmericaRating: 4 out of 5 stars4/5 (45)
- Kali Linux TutorialDocument121 pagesKali Linux TutorialVijay Agrawal78% (9)
- SalaahDocument62 pagesSalaahislamiq100% (12)
- SalaahDocument62 pagesSalaahislamiq100% (12)
- Nbar Protocl DiscvryDocument8 pagesNbar Protocl DiscvryEydatoulah ShaffeeqNo ratings yet
- How To Execute SQL Statements Against A WUG DatabaseDocument2 pagesHow To Execute SQL Statements Against A WUG DatabaseJerome LoveNo ratings yet
- ME Digital Communication 2nd Sem SyllabusDocument5 pagesME Digital Communication 2nd Sem SyllabusPrakash SinhaNo ratings yet
- Ccna Networks MCQDocument92 pagesCcna Networks MCQjasmhmyd205No ratings yet
- Wimbledon AX3/5 BLOCK DIAGRAM: Uma Co-Lay DisDocument30 pagesWimbledon AX3/5 BLOCK DIAGRAM: Uma Co-Lay DisCompuElectronic IbagueNo ratings yet
- Chapter 7: Intranet and ExtranetDocument25 pagesChapter 7: Intranet and ExtranetKamran ShabbirNo ratings yet
- User Manual Igs-7084gcp v1.2Document107 pagesUser Manual Igs-7084gcp v1.2oring2012No ratings yet
- Inspira's: Managed SOC ServicesDocument3 pagesInspira's: Managed SOC ServicesmahimaNo ratings yet
- CMTS OverviewDocument54 pagesCMTS OverviewAmol AmollNo ratings yet
- Note Book Wimax: Wimax, The Worldwide Interoperability For Microwave Access, Is A Telecommunications TechnologyDocument6 pagesNote Book Wimax: Wimax, The Worldwide Interoperability For Microwave Access, Is A Telecommunications TechnologyEdwardayeniNo ratings yet
- Aws SaaDocument1 pageAws SaacubodebitsNo ratings yet
- Linux Servers ConfigurationsDocument127 pagesLinux Servers ConfigurationsFredrick Omondi JaberNo ratings yet
- Colubris cn320Document29 pagesColubris cn320Dario MarriniNo ratings yet
- HSSLiVE XII CS Chapter 7 Joy JohnDocument3 pagesHSSLiVE XII CS Chapter 7 Joy JohnMohammed Faiz KNo ratings yet
- Ericsson ParametersDocument32 pagesEricsson ParametersPankaj Khugshal100% (2)
- KL 002.11.6 en Unit1 v1.0.7Document137 pagesKL 002.11.6 en Unit1 v1.0.7LuizCannalongaNo ratings yet
- DCNS1071 Data Communications Course SyllabusDocument2 pagesDCNS1071 Data Communications Course SyllabusGanesh NNo ratings yet
- Initial Attachement For VoLTE UserDocument11 pagesInitial Attachement For VoLTE UserVusal SuleymanovNo ratings yet
- Plan Your Network Project: Journal of Information Technology April 2020Document3 pagesPlan Your Network Project: Journal of Information Technology April 2020AsifNo ratings yet
- 1.1.3.4 Lab - Visualizing The Black HatsDocument3 pages1.1.3.4 Lab - Visualizing The Black HatsRizky Gumelar AtmajaNo ratings yet
- ACPI and PCI devicesDocument4 pagesACPI and PCI devicesami_agantuk2007No ratings yet
- Platform LSF Version 7.5. Configuration ReferenceDocument689 pagesPlatform LSF Version 7.5. Configuration ReferencewynelldjNo ratings yet
- CCNA 3 LabDocument30 pagesCCNA 3 LabdenooNo ratings yet
- Vsphere 6.5 Configuration - MaximumsDocument12 pagesVsphere 6.5 Configuration - MaximumsRegginaNo ratings yet
- Tong Hop Bai TapDocument83 pagesTong Hop Bai TapYến ĐỗNo ratings yet
- Benq Rs232 CommandsDocument9 pagesBenq Rs232 CommandsmbtelecomsNo ratings yet
- FortiGate FortiWiFi 60D Series PDFDocument6 pagesFortiGate FortiWiFi 60D Series PDFRenato Franchesco Valega GamarraNo ratings yet
- IntroductionDocument31 pagesIntroductionSameen NawalNo ratings yet
- Ec8004-Wireless Networks - HandoutsDocument30 pagesEc8004-Wireless Networks - HandoutsThenappan SNo ratings yet
- Security GuideDocument240 pagesSecurity GuideAkhil GuptaNo ratings yet
- Brkcol 2344Document76 pagesBrkcol 2344dasramjithNo ratings yet