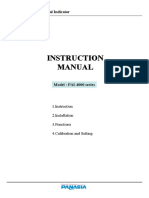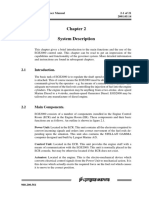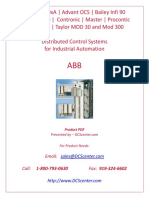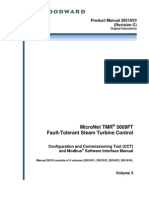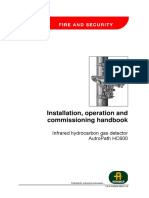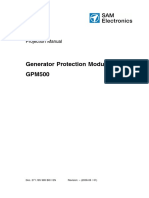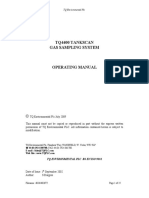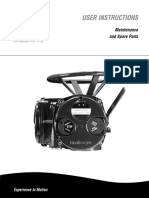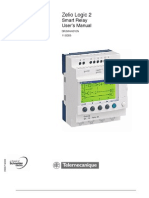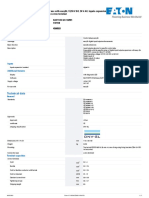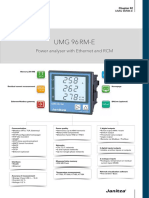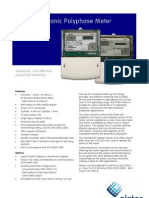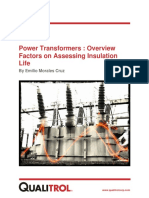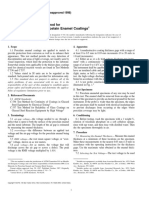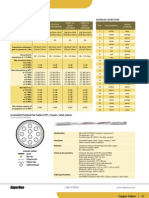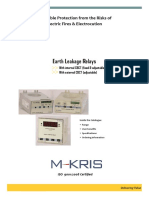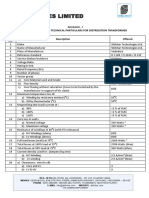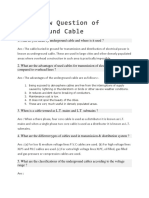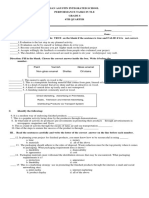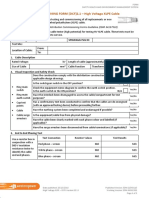Professional Documents
Culture Documents
Manual Zelio
Uploaded by
petreCopyright
Available Formats
Share this document
Did you find this document useful?
Is this content inappropriate?
Report this DocumentCopyright:
Available Formats
Manual Zelio
Uploaded by
petreCopyright:
Available Formats
Zelio Logic 2 Smart Relay User Manual
SR2MAN01 11/2007
Table of Contents
Safety Information . . . . . . . . . . . . . . . . . . . . . . . . . . . . . . . . . . . . 7 About the Book . . . . . . . . . . . . . . . . . . . . . . . . . . . . . . . . . . . . . . . 9
Part I Initial Power up and Discovering . . . . . . . . . . . . . . . . . . 11
Chapter 1 Initial Power up and Discovering . . . . . . . . . . . . . . . . . . . . . . . 13
Safety . . . . . . . . . . . . . . . . . . . . . . . . . . . . . . . . . . . . . . . . . . . . . . . . . . . . . . . . . Presentation of the Smart Relay Front Panel . . . . . . . . . . . . . . . . . . . . . . . . . . . Characteristics and Connections. . . . . . . . . . . . . . . . . . . . . . . . . . . . . . . . . . . . . Control Keys on the Front Panel of the Smart Relay . . . . . . . . . . . . . . . . . . . . . Examples. . . . . . . . . . . . . . . . . . . . . . . . . . . . . . . . . . . . . . . . . . . . . . . . . . . . . . . 14 17 19 20 23
Part II Functions Accessible from the Front Panel . . . . . . . . . 29
Chapter 2 Chapter 3 Chapter 4 Overview of the Functions Accessible from the Front Panel. . . . 31
Functions Accessible from the Front Panel of the Smart Relay . . . . . . . . . . . . . 31
Input/Output Screen . . . . . . . . . . . . . . . . . . . . . . . . . . . . . . . . . . 33
Inputs-Outputs Screen . . . . . . . . . . . . . . . . . . . . . . . . . . . . . . . . . . . . . . . . . . . . 34 TEXT and DISPLAY screen . . . . . . . . . . . . . . . . . . . . . . . . . . . . . . . . . . . . . . . . 36
PROGRAMMING Menu . . . . . . . . . . . . . . . . . . . . . . . . . . . . . . . . 39
Rules for Entering Ladder Diagrams . . . . . . . . . . . . . . . . . . . . . . . . . . . . . . . . . . Method for Entering a Contact or Coil . . . . . . . . . . . . . . . . . . . . . . . . . . . . . . . . . Entering a Link . . . . . . . . . . . . . . . . . . . . . . . . . . . . . . . . . . . . . . . . . . . . . . . . . . Entry of Function Block Parameters . . . . . . . . . . . . . . . . . . . . . . . . . . . . . . . . . . Deletion and Insertion of Diagram Lines . . . . . . . . . . . . . . . . . . . . . . . . . . . . . . . 41 43 45 47 49
Chapter 5 Chapter 6 Chapter 7
PARAMETERS Menu . . . . . . . . . . . . . . . . . . . . . . . . . . . . . . . . . 51
PARAMETERS Menu . . . . . . . . . . . . . . . . . . . . . . . . . . . . . . . . . . . . . . . . . . . . . 51
MONITORING Menu . . . . . . . . . . . . . . . . . . . . . . . . . . . . . . . . . . 53
MONITORING Menu . . . . . . . . . . . . . . . . . . . . . . . . . . . . . . . . . . . . . . . . . . . . . . 53
RUN/STOP Menu. . . . . . . . . . . . . . . . . . . . . . . . . . . . . . . . . . . . . 55
RUN/STOP Menu . . . . . . . . . . . . . . . . . . . . . . . . . . . . . . . . . . . . . . . . . . . . . . . . 55
3
Chapter 8
CONFIGURATION Menu . . . . . . . . . . . . . . . . . . . . . . . . . . . . . . 57
PASSWORD Menu . . . . . . . . . . . . . . . . . . . . . . . . . . . . . . . . . . . . . . . . . . . . . . . 58 FILTER Menu. . . . . . . . . . . . . . . . . . . . . . . . . . . . . . . . . . . . . . . . . . . . . . . . . . . . 61 Zx KEYS Menu . . . . . . . . . . . . . . . . . . . . . . . . . . . . . . . . . . . . . . . . . . . . . . . . . . 62 WATCHDOG CYCLE Menu. . . . . . . . . . . . . . . . . . . . . . . . . . . . . . . . . . . . . . . . . 63
Chapter 9 Chapter 10 Chapter 11 Chapter 12 Chapter 13 Chapter 14 Chapter 15
CLEAR PROGRAM Menu . . . . . . . . . . . . . . . . . . . . . . . . . . . . . 65
CLEAR PROG Menu. . . . . . . . . . . . . . . . . . . . . . . . . . . . . . . . . . . . . . . . . . . . . . 65
TRANSFER Menu . . . . . . . . . . . . . . . . . . . . . . . . . . . . . . . . . . . . 67
TRANSFER Menu . . . . . . . . . . . . . . . . . . . . . . . . . . . . . . . . . . . . . . . . . . . . . . . . 67
VERSION Menu . . . . . . . . . . . . . . . . . . . . . . . . . . . . . . . . . . . . . 73
VERSION Menu. . . . . . . . . . . . . . . . . . . . . . . . . . . . . . . . . . . . . . . . . . . . . . . . . . 73
LANGUAGE Menu . . . . . . . . . . . . . . . . . . . . . . . . . . . . . . . . . . . 75
LANGUAGE Menu . . . . . . . . . . . . . . . . . . . . . . . . . . . . . . . . . . . . . . . . . . . . . . . . 75
DEFAULT Menu . . . . . . . . . . . . . . . . . . . . . . . . . . . . . . . . . . . . . 77
FAULT Menu . . . . . . . . . . . . . . . . . . . . . . . . . . . . . . . . . . . . . . . . . . . . . . . . . . . . 77
CHANGE DATE/TIME Menu. . . . . . . . . . . . . . . . . . . . . . . . . . . . 81
CHANGE DATE/TIME Menu . . . . . . . . . . . . . . . . . . . . . . . . . . . . . . . . . . . . . . . . 81
CHANGE SUMMER/WINTER Menu . . . . . . . . . . . . . . . . . . . . . . 83
CHANGE SUMMER/WINTER Menu . . . . . . . . . . . . . . . . . . . . . . . . . . . . . . . . . . 83
Part III LD Language . . . . . . . . . . . . . . . . . . . . . . . . . . . . . . . . . . . 85
Chapter 16 LD Language Elements . . . . . . . . . . . . . . . . . . . . . . . . . . . . . . . 87
Introduction . . . . . . . . . . . . . . . . . . . . . . . . . . . . . . . . . . . . . . . . . . . . . . . . . . . . . 88 Discrete Inputs . . . . . . . . . . . . . . . . . . . . . . . . . . . . . . . . . . . . . . . . . . . . . . . . . . . 89 Zx Keys . . . . . . . . . . . . . . . . . . . . . . . . . . . . . . . . . . . . . . . . . . . . . . . . . . . . . . . . 91 Auxiliary Relays . . . . . . . . . . . . . . . . . . . . . . . . . . . . . . . . . . . . . . . . . . . . . . . . . . 93 Discrete (DISCR) Outputs . . . . . . . . . . . . . . . . . . . . . . . . . . . . . . . . . . . . . . . . . . 98 Timers . . . . . . . . . . . . . . . . . . . . . . . . . . . . . . . . . . . . . . . . . . . . . . . . . . . . . . . . 101 Counters . . . . . . . . . . . . . . . . . . . . . . . . . . . . . . . . . . . . . . . . . . . . . . . . . . . . . . 111 Fast Counter . . . . . . . . . . . . . . . . . . . . . . . . . . . . . . . . . . . . . . . . . . . . . . . . . . . 118 Counter Comparators . . . . . . . . . . . . . . . . . . . . . . . . . . . . . . . . . . . . . . . . . . . . 128 Analog Comparators . . . . . . . . . . . . . . . . . . . . . . . . . . . . . . . . . . . . . . . . . . . . . 129 Clocks . . . . . . . . . . . . . . . . . . . . . . . . . . . . . . . . . . . . . . . . . . . . . . . . . . . . . . . . 134 Texts . . . . . . . . . . . . . . . . . . . . . . . . . . . . . . . . . . . . . . . . . . . . . . . . . . . . . . . . . 138 LCD Screen Backlighting . . . . . . . . . . . . . . . . . . . . . . . . . . . . . . . . . . . . . . . . . . 140 Change to Summer / Winter Time . . . . . . . . . . . . . . . . . . . . . . . . . . . . . . . . . . . 141 Modbus Inputs/Outputs . . . . . . . . . . . . . . . . . . . . . . . . . . . . . . . . . . . . . . . . . . . 143 Message . . . . . . . . . . . . . . . . . . . . . . . . . . . . . . . . . . . . . . . . . . . . . . . . . . . . . . 144
Part IV Creating and Debugging an Application . . . . . . . . . . . 147
Presentation . . . . . . . . . . . . . . . . . . . . . . . . . . . . . . . . . . . . . . . . . . . . . . . . . . . 147
Chapter 17
Implementing a Basic Application . . . . . . . . . . . . . . . . . . . . . 149
Presentation of Ladder Diagrams . . . . . . . . . . . . . . . . . . . . . . . . . . . . . . . . . . . Using the Reverse Function . . . . . . . . . . . . . . . . . . . . . . . . . . . . . . . . . . . . . . . Notation Used by the Smart Relay . . . . . . . . . . . . . . . . . . . . . . . . . . . . . . . . . . Application: Implementing a Two-way Switch . . . . . . . . . . . . . . . . . . . . . . . . . . 150 152 155 157 166 168 170 171 172
Chapter 18
Debugging an Application . . . . . . . . . . . . . . . . . . . . . . . . . . . . 165
Introduction . . . . . . . . . . . . . . . . . . . . . . . . . . . . . . . . . . . . . . . . . . . . . . . . . . . . Dynamic Mode Ladder Diagrams . . . . . . . . . . . . . . . . . . . . . . . . . . . . . . . . . . . Dynamic Mode Function Block Parameters . . . . . . . . . . . . . . . . . . . . . . . . . . . Dynamic Mode Menus. . . . . . . . . . . . . . . . . . . . . . . . . . . . . . . . . . . . . . . . . . . . Smart Relay Reaction to a Power Failure . . . . . . . . . . . . . . . . . . . . . . . . . . . . .
Chapter 19 Chapter 20
Backup and Transfer of Ladder Diagrams" . . . . . . . . . . . . . . 175
Saving and Transferring Ladder Diagrams . . . . . . . . . . . . . . . . . . . . . . . . . . . . 175
Sample Application . . . . . . . . . . . . . . . . . . . . . . . . . . . . . . . . . 177
Specifications . . . . . . . . . . . . . . . . . . . . . . . . . . . . . . . . . . . . . . . . . . . . . . . . . . 178 Specification Analysis . . . . . . . . . . . . . . . . . . . . . . . . . . . . . . . . . . . . . . . . . . . . 179 Implementing the Solution. . . . . . . . . . . . . . . . . . . . . . . . . . . . . . . . . . . . . . . . . 181
Part V Diagnostics . . . . . . . . . . . . . . . . . . . . . . . . . . . . . . . . . . . 185
Chapter 21 Diagnostics . . . . . . . . . . . . . . . . . . . . . . . . . . . . . . . . . . . . . . . . 187
Smart Relay Messages . . . . . . . . . . . . . . . . . . . . . . . . . . . . . . . . . . . . . . . . . . . 188 Frequently Asked Questions . . . . . . . . . . . . . . . . . . . . . . . . . . . . . . . . . . . . . . . 189
Appendices
Appendix A
. . . . . . . . . . . . . . . . . . . . . . . . . . . . . . . . . . . . . . . . . . . . . 191
Compatibility . . . . . . . . . . . . . . . . . . . . . . . . . . . . . . . . . . . . . . . 193
Compatibility between the version of the programming software and the version of the firmware on the smart relay . . . . . . . . . . . . . . . . . . . . . . . . . . . . 194 Compatibility between the memory cartridges and the version of the firmware on the smart relay . . . . . . . . . . . . . . . . . . . . . . . . . . . . . . . . . . . . . . . . . . . . . . . 195
Index
. . . . . . . . . . . . . . . . . . . . . . . . . . . . . . . . . . . . . . . . . . . . . 197
Safety Information
Important Information
NOTICE Read these instructions carefully, and look at the equipment to become familiar with the device before trying to install, operate, or maintain it. The following special messages may appear throughout this documentation or on the equipment to warn of potential hazards or to call attention to information that clarifies or simplifies a procedure.
The addition of this symbol to a Danger or Warning safety label indicates that an electrical hazard exists, which will result in personal injury if the instructions are not followed.
This is the safety alert symbol. It is used to alert you to potential personal injury hazards. Obey all safety messages that follow this symbol to avoid possible injury or death.
DANGER
DANGER indicates an imminently hazardous situation, which, if not avoided, will result in death or serious injury.
WARNING
WARNING indicates a potentially hazardous situation, which, if not avoided, can result in death, serious injury, or equipment damage.
CAUTION
CAUTION indicates a potentially hazardous situation, which, if not avoided, can result in injury or equipment damage.
SR2MAN01 11/2007
Safety Information
PLEASE NOTE
Electrical equipment should be installed, operated, serviced, and maintained only by qualified personnel. No responsibility is assumed by Schneider Electric for any consequences arising out of the use of this material. 2007 Schneider Electric. All Rights Reserved.
SR2MAN01 11/2007
About the Book
At a Glance
Document Scope This manual describes the use of functions accessible from the front panel of the smart relay. This document is divided into 5 parts and addresses the following topics: Part I: Powering up and Discovering the Smart Relay General presentation of the smart relay Part II: Functions Accessible from the Front Panel Description of the interface and the menus of the smart relay Part III: LD Language Description of automation functions available for programming in LADDER Part IV: Creating, Debugging and Saving an Application Example of programming Presentation of tools for debugging and saving an application Part V: Diagnostics Help for finding solutions to operating problems Validity Note User Comments The information in this manual applies only to smart relays of the Zelio 2 series. We welcome your comments about this document. You can reach us by e-mail at techpub@schneider-electric.com
SR2MAN01 11/2007
Initial Power up and Discovering
Presentation
Subject of this Section What's in this Part? This section presents the operation and main characteristics of the smart relay.
This part contains the following chapters:
Chapter 1 Chapter Name Initial Power up and Discovering Page 13
SR2MAN01 11/2007
11
Initial Power up and Discovering
Presentation
Subject of this Chapter What's in this Chapter? This chapter presents the operation and main characteristics of the smart relay.
This chapter contains the following topics:
Topic Safety Presentation of the Smart Relay Front Panel Characteristics and Connections Control Keys on the Front Panel of the Smart Relay Examples Page 14 17 19 20 23
SR2MAN01 11/2007
13
Initial Power up and Discovering
Safety
Preliminary Advice Preliminary advice and general safety precautions relating to installing smart relays: Remember that only qualified personnel are authorized to implement the smart relay. Read this instruction sheet and the User Guide to learn the procedures prior to installing, wiring, operating, maintaining of controlling the smart relay. The end user should keep this User Guide and the product instructions sheet. Install the smart relay by following the instructions in the instruction bulletin and the User Guide. Improper installation may result in failure or malfunction of the smart relay. Make the necessary ground and short circuit the connections. Check the operating conditions, as described in the User Guide. If you are unsure of the technical characteristics, contact Schneider Electric. Fluctuations or variations in the power supply voltage should not exceed the tolerance thresholds stated in the technical characteristics, as they may lead to operating failures and potentially dangerous situations. Take any steps necessary to ensure that an application interrupted by a power failure continues to operate correctly after restoring power and make sure also that no dangerous situation whatsoever arises. Take any steps necessary to prevent involuntary activation of the relay. Automation and control devices must be installed in areas where they are protected against any risk of involuntary activation. Ensure that all connections to the control system meet applicable safety standards. Ensure that you comply with all applicable standards for emergency stop systems in order to avoid potentially dangerous situations. Ensure that releasing the emergency stop system does not cause the automated system to suddenly restart. Install the smart relay only in environments described in the User Guide. Do not use the smart relay in environments subject to excessive temperatures, elevated relative humidity, condensation, corrosive gases, or excessive shocks. The smart relay should be used in "Pollution level 2" environments. This level defines the effect of pollution on the insulation. Definition of level 2 Pollution: Only non-conductive pollution arises, except for occasional temporary conductivity caused by condensation. Do not use smart relays in environments lower than those specified in IEC Standard 60664-1. Use appropriate wires according to current and voltage requirements. Tighten the screws of the terminal according to the specified torque. Use an IEC 60127 approved fuse, in conformity with the requirements for current and voltage, to protect the power line and output circuits. This is not required when a device including a smart relay is intended for Europe. Use an EU-approved switch. This is not required when a device including a smart relay is intended for Europe.
14
SR2MAN01 11/2007
Initial Power up and Discovering
DANGER
RISK OF ELECTRIC SHOCK, EXPLOSION OR ELECTRIC ARCING Power off the smart relay prior to installing, removing, wiring, maintaining or inspecting a smart relay system. Failure to follow this instruction will result in death or serious injury.
WARNING
RISK OF EXPLOSION Precautions: Compliant with standard CSA C22.2 No 213: This equipment is designed for use in Class 1, Division 2, Groups A, B, C, D or in non-dangerous locations only. Replacement of components may compromise the suitability to this specified environment. Ensure that the power voltage and its tolerances are compatible with those of the smart relay. Do not disconnect the equipment as long as the power supply has not been cut off or the zone is not safe. This product contains a battery. Do not place the smart relay in fire. Failure to follow this instruction can result in death, serious injury, or equipment damage.
WARNING
RISK OF ELECTRIC SHOCK OR FIRE Precautions: The smart relay is solely intended for installation in an enclosure. Do not install the smart relay outside of an enclosure. Ensure that no metal fragment or wiring material falls into the enclosure of the smart relay. Foreign bodies may lead to fire, material damage or malfunction. Failure to follow this instruction can result in death, serious injury, or equipment damage.
SR2MAN01 11/2007
15
Initial Power up and Discovering
WARNING
INVOLUNTARY OPERATION OF EQUIPMENT Precautions: Power off the smart relay prior to installation, deinstallation, wiring, maintenance or operation of the unit. The emergency stop and the locking circuits should be configured in the software program of the smart relay. In the event of failure of the relays or transistors in the output modules of the smart relay, the outputs should remain activated or deactivated. For output signals that might lead to serious accidents, install a control circuit external to the smart relay. Install the modules according to the environmental operation conditions specified in the instruction bulletin. Do not attempt to dismantle, repair or modify the smart modules. Use an IEC 60127 approved fuse, in conformity with the requirements for current and voltage, to protect the power line and output circuits. Failure to follow this instruction can result in death, serious injury, or equipment damage.
WARNING
RISK OF UNEXPECTED OPERATION Special case of the use of the SR2COM01 modem communication extension. Sending commands may lead to modification of the status of smart relay outputs or accidental enabling of controlled equipment. It is important to: Know how the commands will affect the process or the controlled equipment, Take any preventive measures necessary to ensure safety when making modifications. Failure to follow this instruction can result in death, serious injury, or equipment damage.
16
SR2MAN01 11/2007
Initial Power up and Discovering
Presentation of the Smart Relay Front Panel
Introduction Smart relays are designed to simplify the electrical wiring of intelligent solutions. A smart relay is very simple to implement. Its flexibility and its high performance allow users to save significant amounts of time and money. This Users Guide is intended for people who do not have an in-depth knowledge of automation systems and who would like to be able to implement smart relays. Description of the Smart Relay Front Panel The illustration below presents the elements of the front panel of the smart relay: 1 2 3 4
I1 I2 I3 I4 IB
5
IC ID IE
24 VDC
Inputs I1...I4 24 VDC
IB... IE Analog or 24 VDC
SR2 B122BD
1234
BCDE STOP LD THU 25 SEP 16 : 40 1234
Menu / OK
7 10 8
Outputs
Q1 ... Q4: Relay 8A
1
Q1
1 Q2
1 Q3
1 Q4
SR2MAN01 11/2007
17
Initial Power up and Discovering
Prompt 1 2 3 4 5 6 7 8 9 10
Element Retractable mounting feet. Screw terminal block for the power supply. LCD display, 4 lines, 18 characters. Screw terminal block for discrete inputs. Screw terminal block for analog inputs. 0-10 Volts, usable in discrete input mode depending on model. Slot for backup memory or PC connection cable. Shift key (white). Menu/OK key (green) for selection and confirmation. Relay output screw terminal block. Navigation keys (gray) or after configuring Z pushbuttons.
Description of the LCD
The illustration below presents an example of LCD display elements when displaying the INPUT-OUTPUT screen: 2 1 2 3 4 5
1234 THU 25 SEP 1234
1 2
BCDE STOP LD 16 : 40
4 Menu / OK
Prompt 1 2 3 4 5
Element Input status* display (B...E represent the analog inputs, also may be used as DISCR). Display of the operating mode (RUN/STOP) and programming mode (LD/FBD). Display of the date (day and time for products with clock). Output status display. Contextual menus / pushbuttons / icons indicating the operating modes.
* An ACTIVE input or output is displayed in reverse video.
18
SR2MAN01 11/2007
Initial Power up and Discovering
Characteristics and Connections
Introduction Recommended connection Here is detailed information on the characteristics of DC smart relay connections. It is recommended to connect the smart relay to a regulated DC power supply:
Regulated
220 V
/=
ABL7R
24 V=
RECOMMENDED
Possible Connection
It is possible to connect the smart relay to a rectified filtered regulated power supply:
Rectified and filtered
U max
POSSIBLE
U min
Provided that it verify the following characteristics, according to the type of smart relay:
SR2 ... BD U max < 30 V U min > 19.2 V SR2 ... JD U max < 14,4 V U min > 10.4 V
Prohibited Connection
It is prohibited to connect the smart relay to a rectified non-filtered power supply:
Rectified non filtered
PROHIBITED
SR2MAN01 11/2007
19
Initial Power up and Discovering
Control Keys on the Front Panel of the Smart Relay
Description The keys located on the front panel of the smart relay are used to configure, program and control the application and monitor the application's progress. Illustration:
PROGRAMMING PARAMETERS RUN / STOP CONFIGURATION
Menu / OK
Note: The LCD screen is lit for 30 seconds when the user presses any of the buttons on the front panel.
Shift Key
The Shift key is the white key located on the right side of the LCD screen. When the Shift key is pressed, a contextual menu is displayed above the Z keys (Ins, Del, Param, etc.).
Menu/OK Key
The Menu/OK key is the green key located below the LCD screen on the right side. This key is used for all confirmations: Menu, sub-menu, program, parameter, etc.
20
SR2MAN01 11/2007
Initial Power up and Discovering
Zx Keys
The Zx keys are the gray keys aligned from left (Z1) to right (Z4) and located under the LCD. The arrows indicating the movement direction associated with navigation are marked above the keys. The navigation keys are used to move left or right, down or up. The position on the screen appears as a flashing zone: Square for a position that corresponds to a contact (only in programming mode), Round for a link (only in programming mode). Note: When the keys may be used for other actions apart from navigation, a contextual menu bar is displayed (e.g.: 1, 2, 3 and 4 as Zx-type keys).
SR2MAN01 11/2007
21
Initial Power up and Discovering
Contextual Menus
When the cursor is placed on a modifiable parameter, if the Shift key is pressed, a contextual menu appears. Illustration: ins. + Param Del. Menu / OK Using the contextual menu functions: + / -: Used to scroll through the various possible values of the selected field (types of inputs, outputs, automation functions, numbers, numerical values, etc), Ins.: Inserts a line, Del.: Deletes the selected element, or the entire line if it is empty, Param.: Displays the specific parameter screen for the automation function (visible only if the automation function contains a parameter), : Direction of the connection (visible only if the cursor is placed over a link box), 1 2 3 4: This line appears when the keys are used as Zx key-type inputs in a program. Illustration:
Menu / OK The key indicates that the program is password-protected. Illustration:
Menu / OK
1: Indicates the state of the smart relay. In RUN it is in motion, in STOP it is immobile. 2: Indicates that faults have appeared (see FAULT menu). 3: The smart relay is physically connected to the programming software.
22
SR2MAN01 11/2007
Initial Power up and Discovering
Examples
Introduction Language Selection We will now see two examples of how to use the smart relays keys. Example 1: Here are details on how to select the language of the smart relay:
Step Action 1 Powering up On initial powering-up, the INPUT-OUTPUT screen is displayed (See: Inputs-Outputs Screen, p. 34). By default, the selected language is English. View: 1234 BCDE STOP LD FRI 25 NOV 16 : 40 1234
Menu / OK
From the INPUT-OUTPUT screen, enter the MAIN menu , then go to the CONFIGURATION menu LANGUAGE, by pressing 7 times on the down navigation
key View:
CLEAR PROG TRANSFER VERSION LANGUAGE
Note: the selected command flashes.
SR2MAN01 11/2007
23
Initial Power up and Discovering
Step Action 3 Enter in the language selection menu.
Menu / OK
View: ENGLISH FRANCAIS DEUTSCH ITALIANO
Note: The activated option flashes and it is also indicated by a black diamond. 4 Select and confirm the language (the selection is shown in flashing text).
Menu / OK or then
The Menu/OK button is used to confirm the selection of the new language. The display returns to the MAIN menu when the smart relay is in STOP mode. View: CLEAR PROG TRANSFER VERSION LANGUAGE
24
SR2MAN01 11/2007
Initial Power up and Discovering Step Action 5 Return to the INPUT-OUTPUT screen using the left navigation key.
View: 1234 BCDE STOP LD FRI 25 NOV 16 : 40 1234
SR2MAN01 11/2007
25
Initial Power up and Discovering
Modification of Date and Hour
Example 2: Here are details on procedure to follow to modify the date and time of the initial power up or following a long lasting power failure.
Step Action 1 From the INPUT-OUTPUT screen, enter the MAIN menu, then go to the CHANGE D/ H menu:
Menu / OK then
View: VERSION LANGUAGE DEFAULT CHANGE D/H
9 times in LD mode 7 times in FBD mode
Enter the date and hour configuration menu:
Menu / OK
View: CHANGE D/H THU 07 JUL 2003 16 : 27 30 s CAL 0 2 secs / WK
26
SR2MAN01 11/2007
Initial Power up and Discovering Step Action 3 Select the parameter to modify using the arrows (the selection is highlighted by the blinking of the parameter):
or
Modify the parameter using the navigation keys:
or
Then confirm with the Menu/OK key:
Menu / OK
The Menu/OK button is used to confirm the modifications. The display returns to the MAIN menu when the smart relay is in STOP mode). View: VERSION LANGUAGE DEFAULT CHANGE D/H
Return to the INPUT-OUTPUT screen
View: 1234 BCDE STOP LD FRI 25 NOV 16 : 40 1234
SR2MAN01 11/2007
27
Functions Accessible from the Front Panel
II
At a Glance
Subject of this Section What's in this Part? This section describes the functions that can be accessed from the front panel of the smart relay. This part contains the following chapters:
Chapter 2 3 4 5 6 7 8 9 10 11 12 13 14 15 Chapter Name Overview of the Functions Accessible from the Front Panel Input/Output Screen PROGRAMMING Menu PARAMETERS Menu MONITORING Menu RUN/STOP Menu CONFIGURATION Menu CLEAR PROGRAM Menu TRANSFER Menu VERSION Menu LANGUAGE Menu DEFAULT Menu CHANGE DATE/TIME Menu CHANGE SUMMER/WINTER Menu Page 31 33 39 51 53 55 57 65 67 73 75 77 81 83
SR2MAN01 11/2007
29
Overview of the Functions Accessible from the Front Panel
Functions Accessible from the Front Panel of the Smart Relay
Description From the front panel of the smart relay, you may: Program (in LD mode), Configure, Control the application, Monitor the performance of the application. Illustration: 2
PROGRAMMING PARAMETERS RUN / STOP CONFIGURATION
Menu / OK
The line flashes to indicate where you are positioned. The up triangle on the right side of the LCD screen indicates that possible up options exist. The down triangle indicates that possible down options exist. To return to the previous menu, press left navigation key. Note: The LCD screen is lit for 30 seconds when the user presses any of the buttons on the front panel.
SR2MAN01 11/2007
31
Overview of the Functions Accessible from the Front Panel
Managing Menus
The inputs-outputs screen is displayed by default whether the mode be LD or FBD. Pressing the Menu/OK key switches the display from the inputs-outputs screen to the main menu. The menu on the first row which is selected by default (flashing). The and navigation keys can be used to place the cursor over the other menus. Press the green Menu/OK key to display the screen corresponding to the selected menu or to move onto the first sub-menu.
Differences Between LD and FBD Modes
Certain menus are specific to either LD or FBD mode.
Menu PROGRAMMING MONITORING PARAMETERS RUN / STOP CONFIGURATION PASSWORD FILTER Zx KEYS WATCHDOG CYCLE CLEAR PROG. TRANSFER VERSION LANGUAGE FAULT CHANGE D/T CHANGE SUMM/WINT LD FBD
Configuring Extensions
Extensions added to the smart relay may only be configured from the programming software. See on-line help of the programming software for more information.
32
SR2MAN01 11/2007
Input/Output Screen
At a Glance
Subject of this Chapter What's in this Chapter? This chapter describes the characteristics of the input-output screen.
This chapter contains the following topics:
Topic Inputs-Outputs Screen TEXT and DISPLAY screen Page 34 36
SR2MAN01 11/2007
33
Input/Output Screen
Inputs-Outputs Screen
Description The inputs-outputs screen is the highest-level interface. It is displayed by default, when no (TEXT or DISPLAY) display function is active and regardless of: The programming type: LD or FBD, the mode: STOP or RUN. Illustration: 2 3 2 1 4 5 6
123456 STOP LD MON 22 SEP 15:51 1234
2 Menu / OK
The inputs-outputs screen can be used to view: 1. 2. 3. 4. 5. 6. the state of the inputs: 1 to 9, A to P, The mode used: LD/FBD, The Operating mode: RUN / STOP, The date and time for products with a clock, the state of outputs: 1 to 9, A to G, Z push buttons: 1 to 4.
In Simulation mode or Monitoring mode when the program is in RUN, the active states of the inputs and outputs are indicated in reverse video.
34
SR2MAN01 11/2007
Input/Output Screen
Access to the Main Menu
Pressing the Menu/OK key switches the display from the inputs-outputs screen to the main menu: PROGRAMMING (LD STOP mode), MONITORING (LD RUN mode), PARAMETERS, RUN / STOP, CONFIGURATION (STOP mode), CLEAR PROG. (LD STOP mode), TRANSFER (STOP mode), VERSION, LANGUAGE, FAULT, CHANGE D/T, CHANGE SUMM/WINT. The display automatically returns to the inputs-outputs menu on exiting all other menus and sub-menus.
SR2MAN01 11/2007
35
Input/Output Screen
TEXT and DISPLAY screen
Description The display functions are used to display text or numerical values (current value, preset value, etc.) on the LCD display instead of the INPUTS-OUTPUTS: In LD mode: A TEXT function is active, in FBD mode: A DISPLAY function is active. Illustration: 2
Value counter1
C1 C = 00001
Date 28/11/2003
2 Menu / OK If several display functions are active simultaneously: In LD mode: The highest block number is displayed. There are 16 TEXT-type blocks numbered from 1 to 9 then from A to G, In FBD mode: The superposition of all of the FBD DISPLAY screens is displayed, for up to 32 blocks. If more than 32 FBD DISPLAY blocks are active, the screens of the 32 FBD DISPLAY blocks with the lowest numbers are superposed. Note: The display functions are programmable only from the programming software (see the on-line help for the programming software for more information).
Switching Between the Screens
Switching between the screens It is however possible to go from the TEXT (LD) or DISPLAY (FBD) screen to the INPUTS-OUTPUTS screen and vice-versa. To do this, proceed as follows:
Step Action Step Press and hold down the Shift key and press the Menu/OK key.
36
SR2MAN01 11/2007
Input/Output Screen
Modify Displayed Values
In RUN mode, when the TEXT / DISPLAY screen is displayed, it is possible to modify, from the front panel, the displayed values whose modification was authorized in the block function parameters window. To do this, proceed as follows:
Step Action 2 Step Press the Shift key (white key) to display the contextual menu. Result: Param is displayed at the bottom of the screen. Press the key (without releasing the Shift key) to display the contextual menu. Result: The parameter which can be modified flashes and the following contextual menu is displayed:
+ Menu / OK
3 4 5
Select the parameter to be modified using the navigation keys and from the contextual menu (the value which are available for modification flash). Modify the parameter value with the + ( ) and - ( ) keys from the contextual menu. Confirm the changes by pressing the Menu/OK key. Result: The display returns to the INPUTS-OUTPUTS screen or the TEXT / DISPLAY screen.
SR2MAN01 11/2007
37
PROGRAMMING Menu
Presentation
Subject of this Chapter This chapter describes the characteristics of the PROGRAMMING menu specific to LD mode / smart relay in STOP mode. This function lets the user enter the ladder diagrams that will work on the smart relay. This program is written only using a ladder diagram LD. Illustration: 2
I1 I2 I1
RT1 M3 T1 SM1 TT1
Menu / OK
Note: The smart relays to which have been added an Input/Output extension are programmable only in FBD mode from the programming software. See on-line help of the programming software for more information.
SR2MAN01 11/2007
39
PROGRAMMING Menu
What's in this Chapter?
This chapter contains the following topics:
Topic Rules for Entering Ladder Diagrams Method for Entering a Contact or Coil Entering a Link Entry of Function Block Parameters Deletion and Insertion of Diagram Lines Page 41 43 45 47 49
40
SR2MAN01 11/2007
PROGRAMMING Menu
Rules for Entering Ladder Diagrams
Description A smart relay allows you to enter 120 line Ladder diagrams. The smart relays display screen is used to display these lines, 4 at a time, in the following manner: 1 2 3
I1-H1-C1-M1-T2-CC1 I2 Z1 ----------Z3
4
Prompt 1 2 3 4 Element Column reserved for contacts (conditions). Column reserved for contacts (conditions) and for links. Column reserved for coils (actions). Column reserved for links.
Each line comprises 5 fields each with 2 characters reserved for contacts (conditions). The 4 central columns can also accept links. The last three-character column is reserved for coils (actions). Links must be entered between the contact and coil columns. A ladder diagram is entered into the smart relay using the front panel keys (see Control Keys on the Front Panel of the Smart Relay, p. 20).
SR2MAN01 11/2007
41
PROGRAMMING Menu
Data Entry Rules
Make sure you respect the following rules when you enter a ladder diagram:
Rules Each coil must only be entered once in the right hand column Incorrect Correct
I1-------------[Q1 I2-I3----------TT1 T1-------------[Q1 Z1
I1-------------[Q1 T1 I2-I3----------TT1 Z1 I1-------------TT1 T1-------------[Q1 I3-T1----------[M2 I1-M2----------[Q2
Elements used as contacts may be entered as many times as necessary in the 5 left hand columns. Links must always run from left to right.
I1-I2-I3 -I4-I5-I6-[Q1
I1-I2-I3-------[M1 M1----I4-I5-I6-[Q1
If S coils (SET) are used in If no R (Reset) coils are used, a diagram, also use an R the corresponding coil will (Reset) coil. always be set to 1.
An R (Reset) coil must be used for reset purposes.
Note: Smart relays run programs from top to bottom and from left to right.
42
SR2MAN01 11/2007
PROGRAMMING Menu
Method for Entering a Contact or Coil
Description
Note: Accessible only in LD mode / smart relay in STOP mode. This section describes the procedures for performing the following operations: Entering an element, Modifying an element, Deleting an Element. This is valid for : contact or coil elements, whether the parameters can be set or not.
Entering an Element
When entering an element, the following rules must be observed: Contact: In any column except the last, Coil: Only in the last column. The presence of a square, flashing cursor means an element can be inserted. Entry procedure:
Step Action 1 Place the flashing cursor at the required location. The navigation keys can be used move the cursor in the direction of the arrows on the navigation keys . Illustration:
Press the Shift key to display the contextual menu. Illustration:
ins.
Del. Menu / OK
By simultaneously pressing Shift and one of the (- and +) keys, the first letter of the element is inserted: I for a contact and Q for a coil, followed by the number 1. 3 Choose the type of element desired by pressing simultaneously on Shift and + or -. This makes the different types of elements scroll down cyclically, in the following order: For the contacts: I, i, Z, z, M, m, Q, q, T, t, C, c, K, k, V, v, A, a, H, h, W, w, S, s. For the coils: M, Q, T, C, K, X, L, S. See the chapterLD Language Elements, p. 87.
SR2MAN01 11/2007
43
PROGRAMMING Menu
Step Action 4 5 Release the Shift key to have access to the navigation keys: . Pressing the key places the cursor over the corresponding number 1. Simultaneously hold down the Shift and + keys to increment the number of the element (2, 3, 4,..., 9, A, etc.). Note: The numbers for functional blocks are limited to the number of blocks of the type available in the smart relay. In the case of extensible smart relays, the inputs and outputs numbers are used to program the extension to maximum size. In entering a contact, once this step is completed, the entry is terminated. In entering a coil, you must additionally select the function of the coil. Release the Shift key to have access to the navigation keys: Steps 7 to 9 are only necessary when entering a coil. Position the cursor on the function of the coil by pressing twice on the . key.
6 7 8 9
Select the desired function by pressing simultaneously on the Shift key and the + or - key. This will scroll through the different coil functions available. Release the Shift key to have access to the navigation keys: .
Note: Confirming some function block coils will bring-up a function block parameter setting screen.
Modifying an element,
To modify an existing control diagram element, simply: Position the pointer over the element to modify: Step 1 in the previous table, Select the desired new element: Steps 3 to 6. Status of contacts on program initialization: A contact in normally-open mode (direct state) is inactive, A contact in normally-closed mode (reverse state) is active,
Initialization
Deleting an Element
To delete an element, simply: Place the cursor over the element to delete: Step 1, Simultaneously press the Shift and Menu/OK keys. Two scenarios are possible, depending on the position of the cursor at the time of the deletion: Cursor over an element: the element is deleted, Cursor over an empty position of the line: the whole line is deleted. Note: Generally, the deleted element must be replaced by a link.
44
SR2MAN01 11/2007
PROGRAMMING Menu
Entering a Link
Description
Note: Accessible only in LD mode / smart relay in STOP mode. This section describes the procedures for performing the following operations: Entering links between elements, Deleting links between elements, Replacing a link with a contact.
Entering a Link
Links are entered exclusively using the round flashing cursor. Entry procedure:
Step Action 1 Place the flashing cursor at the required location. The navigation keys can be used move the cursor in the direction of the arrows on the navigation keys Illustration: .
Press the Shift key to display the contextual menu. Illustration:
Del. Menu / OK
3 Trace connections by simultaneously pressing the Shift key and the navigation keys: . Shift and to trace a connection to the position of the next contact or to the coil at the end of the line. Shift and to trace perpendicular connections to the previous or next line. Release the Shift key to have access to the navigation keys: .
4 5
Repeat the operation as many times as necessary to link the elements together according to your requirements.
SR2MAN01 11/2007
45
PROGRAMMING Menu
Modifying a Link
To modify an existing link, simply: Place the cursor over the link to modify: step 1 Modify the link: Steps 2 to 5.
Deleting a Link
To delete a link, simply: Place the cursor over the element to delete: step 1. Simultaneously press the Shift and Menu/OK keys. Two scenarios are possible, depending on the position of the cursor at the time of the deletion: Cursor over a link: The link is deleted, Over an empty position of the line: The whole line is deleted.
Replacing a Link with a Contact
To replace a link with a contact, simply: Place the cursor (flashing square) over the link to transform: step 1. Follow the element entry (see Method for Entering a Contact or Coil, p. 43) procedure: Steps 3 to 6.
46
SR2MAN01 11/2007
PROGRAMMING Menu
Entry of Function Block Parameters
Description
Note: Accessible only in LD mode / smart relay in STOP mode. When entering a control diagram, the parameters of the configurable automation functions must be completed. The automation functions with parameters are the following: Auxiliary relays (see Auxiliary Relays, p. 93) (latching), Discrete Outputs (see Discrete (DISCR) Outputs, p. 98) (latching), Clocks (see Clocks, p. 134), Analog Comparators (see Analog Comparators, p. 129), Timers (see Timers, p. 101), Counters (see Counters, p. 111), Fast counters (see Fast Counter, p. 118).
Accessibility of parameters
Function block parameter setting can be accessed: When entering the command diagram line, From the PARAMETERS menu if the block has not been padlocked.
SR2MAN01 11/2007
47
PROGRAMMING Menu
Entering Parameters on Creation of the Block
Parameters are entered in the same way, whatever the parameters screen:
Step Action 1 Enter the desired automation function: Step 1 of the element entry (see Method for Entering a Contact or Coil, p. 43) procedure. When the function has parameters, Param appears in the contextual menu (when the Shift key is pressed). Illustration:
ins.
Param
Del. Menu / OK
2 3 4 5
Press and hold down the Shift key and press on Param (key Result: The functions parameter screen appears.
). .
Use the navigation keys to move to the cursor over the modifiable parameters: Modify the value of the parameter using the + and - keys, holding down Shift.
Confirm the modifications by pressing Menu/OK, which will open the confirmation window. Confirm again by pressing the Menu/OK key to save.
Modifying the Parameters of Existing Blocks
To modify the parameters of an existing element, simply:
Step 1 2 3 Action Use the navigation keys to move the cursor over the element to modify: step 1 of the element entry (see Method for Entering a Contact or Coil, p. 43) procedure. At the same time, hold down Shift and the Param key to open the parameter window. Carry out steps 3 to 5 above.
48
SR2MAN01 11/2007
PROGRAMMING Menu
Deletion and Insertion of Diagram Lines
Deletion
Note: Accessible only in LD mode / smart relay in STOP mode. Diagram lines are deleted line-by line. The procedure is the following:
Step 1 2 3 Action Place the cursor over the line to delete. Delete all the elements in the line (see Method for Entering a Contact or Coil, p. 43): (Links, contacts and coils) to obtain an empty line. Press the Shift key to display the contextual menu. Illustration:
ins.
Del. Menu / OK
Simultaneously pressing Shift and Del opens the confirmation window. 4 Confirm by pressing Menu/OK.
Note: It is possible to delete all diagram lines contained in the smart relay. In order to do this, select the CLEAR PROG. option from the main menu, and confirm the deletion of all the control diagram lines.
Insertion
The procedure is the following:
Step 1 2 3 Action Place the cursor over the line located immediately below the line to create. Press the Shift key to display the contextual menu. Press the Ins key (while holding down the Shift key) to create the line.
SR2MAN01 11/2007
49
PARAMETERS Menu
PARAMETERS Menu
Description This menu is used to enter and modify the application parameters directly on the screen using the smart relay keys. This function can be accessed in the two modes: LD and FBD, but the contents will be specific to the mode used. If there are non-locked parameters to display they are listed in the window; otherwise a NO PARAMETER message appears. LD mode Functions with parameters in LD mode: Auxiliary relays (see Auxiliary Relays, p. 93) (latching), Discrete Outputs (see Discrete (DISCR) Outputs, p. 98) (latching), Clocks (see Clocks, p. 134), Analog Comparators (see Analog Comparators, p. 129), Timers (see Timers, p. 101), Counters (see Counters, p. 111), Fast counter (see Fast Counter, p. 118). Only those functions used in the program and with parameters are listed in the PARAMETERS menu.
SR2MAN01 11/2007
51
PARAMETERS Menu
FBD mode
Functions with parameters in FBD mode: Numerical Constant-Type Inputs, Clocks, Gain, Timers: TIMER A/C, TIMER B/H, TIMER Li, Counters: PRESET COUNT, Fast counter, CAM block. To access the parameters of the FBD blocks, you must know end enter the block number. This number appears in the programming software on the wiring sheet at the top right corner of the block. Only those functions used in the program and with parameters are listed in the PARAMETERS menu.
Parameter Modification
Parameter modification procedure:
Step 1 Action Place the cursor over the PARAMETERS menu in the main menu (PARAMETERS flashing) and confirm by pressing the Menu/OK button. Result: The parameters window opens to the first parameter. Select the function to modify. To access the required function, scroll through the function block numbers (navigation keys and ) until you reach the right one. Select the parameter to modify. The and keys are used to place the cursor over the parameter to modify. Modify the parameter using the + and - keys ( and ) of the contextual menu. Confirm the modifications by pressing Menu/OK, which will open the confirmation window. Confirm again twice by pressing Menu/OK to save. Result: The display returns to the INPUTS-OUTPUTS screen in RUN mode and to the MAIN menu in STOP mode.
3 4 5 6
Parameters in RUN Mode
It is therefore possible to modify parameters in RUN mode dynamically as long as they are not locked. The modifications can be made: From the PARAMETERS (see PARAMETERS Menu, p. 51) menu, From the MONITORING (see MONITORING Menu, p. 53) (LD) menu: Move the pointer over the function to be modified using the navigation keys and open the parameters window from the contextual menu (Shift key).
52
SR2MAN01 11/2007
MONITORING Menu
MONITORING Menu
Description
Note: Accessible only in LD mode / smart relay in RUN mode. MONITORING mode can be used to obtain a dynamic view of the state of the smart relay inputs/outputs. In this mode the wiring diagram appears as it does in the PROGRAMMING (see PROGRAMMING Menu, p. 39) menu (smart relay in STOP mode), but appear in reverse video when inputs or outputs are activated (white on black background). Illustration: I 1-i2----------[Q1 IB-------------TT1 T1-------------[Q2 H1-------------[M1 This mode is also used to dynamically modify the values of automation function parameters if these are not locked.
SR2MAN01 11/2007
53
MONITORING Menu
Parameter Modification
To modify the parameters, proceed as follows:
Step Action 1 2 3 4 5 6 7 Use the navigation keys to move the cursor over the element to modify: Step 1 of the element entry (see Method for Entering a Contact or Coil, p. 43) procedure. At the same time, hold down Shift and the Param key to open the parameter window. Use the navigation keys to move to the cursor over the modifiable parameters: Change the parameter value using the keys + and -. Confirm the modifications by pressing Menu/OK, which will open the confirmation window. Confirm a second time by pressing Menu/OK to save. Confirm again with Menu/OK. Result: Return to the parameter screen. Confirm again with Menu/OK. Result: Return to the LD diagram screen. .
54
SR2MAN01 11/2007
RUN/STOP Menu
RUN/STOP Menu
Description This function is used to start or stop the program in the smart relay: In STOP mode: The program is stopped and the outputs disabled, In RUN mode (with or without initialization of latching parameters): The program is executed. Startup In STOP mode, when accessing the RUN/STOP menu, the interface proposes the following three choices for starting the program: WITH LATCHING INIT: All current values (counters, timers, etc.) are reset to zero before the program starts (default selection), WITHOUT LATCHING INIT: Current values for which the Latching option has been activated are kept, NO: The program has not been started. Illustration: 2
RUN PROG. WITH LATCHING INIT WITHOUT LATCHING INIT NO
Menu / OK
The navigation keys
are used to change the selection.
When the mode has been validated with the Menu/OK key, the display moves to the INPUT-OUTPUT screen.
SR2MAN01 11/2007
55
RUN/STOP Menu
Off
In RUN mode, when accessing the RUN/STOP menu, the interface asks the user to confirm the request to stop the program: YES: The program stops (selected by default), NO: The program does not stop. Illustration: 2
STOP YES NO
PROG.
Menu / OK
The navigation keys
are used to change the selection.
When the mode has been confirmed with the Menu/OK key, the display moves to the INPUT-OUTPUT screen. Smart Relays Without Screen For smart modules without screen, a green LED located on the front panel of the module is an indicator light: If the LED flashes slowly (3 Hz), the module is in RUN mode (even if there is nonblocking fault). If the LED flashes rapidly (5 Hz), the module is in STOP mode with fault. If the LED stays lit, the module is powered-up and in STOP mode. Note: On power up, the smart relay is in RUN mode, unless there is a blocking fault. Note: To release a blocking fault, power off the module, then power it up again.
56
SR2MAN01 11/2007
CONFIGURATION Menu
Presentation
Subject of this Chapter The CONFIGURATION menu provides access to the following 4 functions: PASSWORD, FILTER, Zx KEYS, WATCHDOG & CYCLE This chapter describes the characteristics of these functions. Note: Use the navigation key to return to the main menu . Note: If the program is password-protected, (key displayed in the contextual menu), the user must enter the password before any action can take place in the sub-menus. Note: The CONFIGURATION menu is only available in STOP mode.
What's in this Chapter?
This chapter contains the following topics:
Topic PASSWORD Menu FILTER Menu Zx KEYS Menu WATCHDOG CYCLE Menu Page 58 61 62 63
SR2MAN01 11/2007
57
CONFIGURATION Menu
PASSWORD Menu
Description If the program is password-protected (key icon appears), the user must enter the password to perform certain operations. The password protects access to the following menus: PROGRAMMING (LD STOP mode), MONITORING (LD RUN mode), CONFIGURATION (STOP mode), CLEAR PROG. (LD STOP mode), MODULE TRANSFER > MEM (STOP mode). MEM TRANSFER > MODULE (LD STOP mode depending on the choice of the programmer (1), FBD STOP mode). Note: (1) The programmer can configure the application to protect access to this menu in LD mode, . Illustration: 2
PASSWORD ENTER
0 0 0 0
+ Menu / OK
Activating the password also involves usage limitations in the programming software: Modification of the program contained in the smart relay, Rereading of the program contained in the smart relay, Destruction by transferring another program. Monitoring, Note: If you lose a password, the solution is to overwrite the program from the programming software; see the on-line help of the programming software. Transferring/Clearing the program, Module/Update module Firmware, for more information about the compatibility of the firmware, see Compatibility between the version of the programming software and the version of the firmware on the smart relay, p. 234.
58
SR2MAN01 11/2007
CONFIGURATION Menu
Note: It is possible to quit the screen without entering a password by using a combination of the Shift key (white key) and the Menu/Ok key (green key). Note: To return to the main menu from the CONFIGURATION menu, use the navigation key .
Entering Password
Initially, the key is not displayed and each digit is set to 0. The ENTER message appears in the window. Entry procedure:
Step Action 1 2 3 4 Use the navigation keys to select the digit to enter: . Select the value of the digit using the + and - keys of the contextual menu. Confirm the password with the Menu/OK key, which opens the confirmation window. Confirm again with the Menu/OK key. Result: The display returns to the MAIN menu.
Note: Henceforth the key is displayed in the contextual menu line.
Removing Password
To cancel the password, follow the same procedure used to enter it. 2
PASSWORD CLEAR 1/5
0000
+ Menu / OK
Initially, the key icon is displayed, meaning: Smart relay protected. The message CLEAR and the number of attempts 1 / 5 appear in the window.
SR2MAN01 11/2007
59
CONFIGURATION Menu
The following scenarios may arise: Password correct: The password is then inhibited, and the smart relay returns to the PASSWORD menu, Password incorrect: The CLEAR counter is incremented. Illustration: 2
PASSWORD CLEAR 2/5
0000
+ Menu / OK
If an incorrect password is entered 5 times consecutively, the security function is locked for 30 minutes. During this period, if the power supply to the smart relay fails, the downcount will start again on power up. Illustration: 2
PASSWORD CLEAR ERROR 5/5 >>> 30MINUTES
Menu / OK Modifying Password To modify the password, simply cancel the old password and enter a new one.
60
SR2MAN01 11/2007
CONFIGURATION Menu
FILTER Menu
Description This function is used to detect more quickly any changes in states of Discrete inputs. Two choices are available: Fast, Slow. Response time:
Filtering Slow Fast Commutation ON OFF OFF ON ON OFF OFF ON Response time 5 milliseconds 3 milliseconds 0.5 milliseconds 0.3 milliseconds
This selection can only be made when the smart relay is in STOP. By default, the smart relays are configured in SLOW. Note: This function is available on smart relays with a direct voltage power supply. Note: to return to the main menu from the CONFIGURATION menu, use the navigation key .
Filter-Type Selection
The current type is indicated by the selection symbol (black diamond). Procedure for selection of filter type:
Step Action 1 2 Select the type of filtering using the keys (the selection will flash). Confirm with Menu/OK. Result: the display returns to the MAIN menu.
SR2MAN01 11/2007
61
CONFIGURATION Menu
Zx KEYS Menu
Description
Note: Only accessible in LD mode. The Zx KEYS option is used to activate or deactivate the use of the navigation keys as pushbuttons. Different functions can be obtained depending on the state of this option: Inactive: The keys are only available for setting, configuring and programming the smart relay. Active: they can also be used in a control diagram. In this configuration, they operate as pushbuttons: Zx keys (see Zx Keys, p. 91), without the need to use a terminal input contact. Note: To return to the main menu from the CONFIGURATION menu, use the navigation key .
Zx Keys in RUN Mode
By default, the Zx keys are used as navigation keys. In RUN mode, when the inputs-outputs screen, TEXT screen or DISPLAY screen is active, the numbers of the Zx keys used in the program are displayed in the contextual menu line. To activate the key, simply select the required key Illustration: 2 .
123456 STOP LD MON 22 SEP 15:51 1234
1 3 Menu / OK
Note: The function is inactive in Parameters mode, Monitoring and all the function block parameter and configuration screens.
62
SR2MAN01 11/2007
CONFIGURATION Menu
WATCHDOG CYCLE Menu
Description The duration of a program cycle depends on its length and complexity: In particular, the type and number of inputs-outputs and the number of extensions. The program is executed periodically at regular time intervals. This time interval is called the cycle time. The program will only execute completely if the cycle time is greater than the program execution time. The cycle period is configurable in the : CONFIGURATION CYCLE WATCHDOG menu. This period may be set from 6 to 90 milliseconds in 2millisecond steps. The default value of the cycle period is 10 milliseconds. Illustration: 2 CYCLE =05x02mS WATCHDOG INACTIVE + Menu / OK Note: Make sure that: Input variations that are too rapid are not masked by cycle time that is too slow, The speed of output variations is compatibles with system commands. If the duration of the execution cycle of the program and the embedded software functions exceeds the cycle time value selected by the programmer, the WATCHDOG can be used to operate a specific action. Note: In certain dialog phases, the cycle times are increased by the communication times between the PC and the smart relay. No guarantee can be made concerning the real cycle times during this operating mode. The WATCHDOG is always inhibited in this smart relay operating mode. Note: To return to the main menu from the CONFIGURATION menu, use the navigation key .
SR2MAN01 11/2007
63
CONFIGURATION Menu
Actions
The WATCHDOG can perform the following different actions: INACTIVE: normal operating mode, ALARM: A warning state is set and the warning number corresponding to Cycle time overrun is accessible in the FAULT menu, ERROR: the program stops (STOP mode) and the error number corresponding to: Cycle time overrun is accessible in the FAULT menu.
Cycle Time
The cycle time may be set from 6 to 90 milliseconds in 2-millisecond steps. To adjust this period, adjust the step multiplier factor by 2 milliseconds using the + and - keys of the contextual menu. This factor is between 3 and 45. C Y C L E = 00 x 0 2 m S 5 The multiplier factor is adjusted depending on the shortest sampling period of the inputs.
WATCHDOG Configuration
Procedure:
Step 1 2 Action Configure the CYCLE parameter using the + and - keys of the contextual menu. Confirm the entry using one of the keys: or . Result: The CYCLE parameter is confirmed and the WATCHDOG parameter is selected (it flashes). Configure the WATCHDOG parameter using the + and - keys of the contextual menu. Confirm your changes by pressing the Menu/OK key. Result: The display returns to the MAIN menu.
3 4
64
SR2MAN01 11/2007
CLEAR PROGRAM Menu
CLEAR PROG Menu.
Description
Note: Accessible only in LD mode. This function is used to clear the entire program. Note: If the program is protected (key displayed), the user must enter the password (see PASSWORD Menu, p. 58) before being able to delete the program.
Clearing the Program
On opening, NO is selected by default. Procedure:
Step Action 1 2 Select the YES choice using the navigation keys and . Confirm the clear command by pressing the Menu/OK key. Result: the display returns to the MAIN menu.
SR2MAN01 11/2007
65
TRANSFER Menu
10
TRANSFER Menu
Description This function is used to: Load the firmware and the application contained in the smart relay into the backup memory. load firmware and application from the backup memory to the smart relay. This backup memory can then be used to load the firmware and the application into another smart relay. Illustration: 2
TRANSFER ZELIO > MEMORY MEMORY > ZELIO
Menu / OK Note: The backup memory is provided as an option. Note: Insertion and extraction of the backup memory may be performed even when the smart relay is powered up. For smart relays without screens, detection of the memory may only be performed on power up of the smart relay, if the memory is inserted when the smart relay is powered on, it will not be acknowledged. Note: If the application is protected (key icon displayed), the user must enter the password before being able to save the program.
SR2MAN01 11/2007
67
TRANSFER Menu
Note: if an application is already present in the backup memory, it will be overwritten by the new transfer (no test is performed to check the memory is free). Note: It is not possible to directly transfer an application created with version V2 of the programming software from the SR2 MEM01 memory to the smart relay if this latter contains version V3 firmware. In this case, see what action you should take in the section Program incompatible with firmware of the module (see Application incompatible with firmware on the smart relay, p. 70). For more information about the compatibility of the memory cartridges, see Compatibility between the memory cartridges and the version of the firmware on the smart relay, p. 195.
Module Backup Memory Transfer
Procedure for transferring the application, from the smart relay to the backup memory:
Step Action 1 2 3 4 5 Insert the EEPROM cartridge (SR2 MEM02) into the slot provided. Select the transfer type: MEMORY>ZELIO using the navigation keys Confirm the transfer command with the Menu/OK key. (Enter the password if the program is password-protected). Wait for the transfer to end. Display: > > > MEMORY then TRANSFER. OK when it is complete. Confirm again by pressing Menu/OK key to exit the menu. Result: The display returns to the INPUTS-OUTPUTS screen in RUN mode and to the MAIN menu in STOP mode. .
68
SR2MAN01 11/2007
TRANSFER Menu
Backup Memory Module Transfer
Procedure for transferring the application, from the backup memory to the smart relay, for a smart relay with LCD and keyboard:
Step Action 1 2 3 4 5 Insert the EEPROM cartridge (SR2 MEM02) with the program to be transferred into the slot provided. Select the transfer type: MEMORY>ZELIO using the navigation keys Confirm the transfer command with the Menu/OK key. Wait for the transfer to end. Display: > > > MODULE then TRANSFER. OK when it is complete. Confirm again by pressing Menu/OK to exit the menu. Result: the display returns to the INPUTS-OUTPUTS screen in RUN mode and to the MAIN menu in STOP mode. .
Procedure for transferring the application, from the backup memory to the smart relay, for a smart relay without LCD or keyboard:
Step Action 1 2 3 4 Since the smart relay is not powered-on, insert the EEPROM cartridge (SR2 MEM02) into the slot provided. Power up the smart relay. During the transfer, the LED display is off. Wait for the transfer to end. During the transfer, the LED display is off, then at the end of the transfer the LED flashes. If the flashing is slow (3 Hz), the transfer has been successful, the smart relay is in RUN, remove the EEPROM cartridge (SR2 MEM02). If the flashing is rapid (5Hz), the transfer has failed due to incompatibility between the configuration necessary for the program to be transferred and that of the smart relay.
Note: When the smart relay is in STOP mode, the LED display is lit and does not flash.
SR2MAN01 11/2007
69
TRANSFER Menu
Possible Errors
Below are the possible errors and, for each case, the messages that are displayed: Absence of backup memory Error message: TRANSFER ERROR: NO MEMORY Configurations of the hardware and program to transfer incompatible Error message: TRANSFER ERROR: CONFIG INCOMPAT (hardware or software reference numbers). Refer to the DEFAULT Menu, p. 77 chapter to consult the error number and clear it. Note: The transfer of one module program to another via a memory card is only possible between smart relays with the same reference. For example, it is impossible to transfer a program from a module with a clock to a module that does not have one.
Application incompatible with firmware on the smart relay
If the application stored in backup memory SR2 MEM01 was created with a version of the programming software that is incompatible (see Compatibility between the memory cartridges and the version of the firmware on the smart relay, p. 195) with the firmware of the target smart relay, proceed as follows:
Step 1 Action Load the application from the backup memory to a smart relay with compatible firmware. Note: If no smart relay has firmware that is compatible with the application, use the programming software version that was used to create the application to load compatible firmware into the target smart relay: Use the version of the programming software that was used to create the application to load it from the smart relay toward the PC. Save the application uploaded in step 2. Launch the latest version of the programming software. Open the application saved in step 3. Result: The programming software converts the application. Load the converted application and the associated firmware to the target smart relay.
2 3 4 5 6
70
SR2MAN01 11/2007
TRANSFER Menu
Use of SR2 MEM01 and SR2 MEM02
On SR2 MEM01, only the program is loaded whereas on SR2 MEM02 the program and the corresponding firmware is loaded. Consequently: With the SR2 MEM01 memory cartridge, you can perform: A smart relay to memory transfer if the version of the firmware on this relay is strictly lower than 3.09. A memory to smart relay transfer if the program contained in the SR2 MEM01 memory cartridge is loaded from a smart relay that has the same version of firmware as the smart relay to which you want to load the cartridge. With the SR2 MEM02, memory cartridge, you can perform: A smart relay to memory transfer if the version of the firmware on this relay is equal to or higher than 3.09. A memory to smart relay transfer if the version of the firmware on the relay to which you want to load the cartridge is higher than 3.09. For more information about the compatibility of the memory cartridges, see Compatibility between the memory cartridges and the version of the firmware on the smart relay, p. 195.
SR2MAN01 11/2007
71
VERSION Menu
11
VERSION Menu
Description This function is used to precisely identify the version of each system component: Type of hardware, Firmware, LD functions, FBD functions. Illustration: 2
MODULE SR3B261BD HARDWARE 01.00 FIRMWARE 01.00 L D F U N C. 01.00.00
+ Menu / OK
SR2MAN01 11/2007
73
VERSION Menu
This information is available for the smart relay, but also for the connected extensions. The symbol is present in the bottom right, indicating the existence of extensions connected to the smart module. Illustration: 2
EXT XT141BD HARDWARE 01.00 FIRMWARE 01.00
+ Menu / OK To quit, press the Menu/OK button, the display returns to the INPUTS-OUTPUTS screen in RUN mode and to the MAIN menu in STOP mode.
74
SR2MAN01 11/2007
LANGUAGE Menu
12
LANGUAGE Menu
Description This function is used to select the language used by the smart relay. All messages may be viewed in 6 languages: English, French, German, Italian, Spanish, Portuguese. Illustration: 2
ENGLISH FRANCAIS DEUTSCH ITALIANO
Menu / OK
Language Selection
The current language is indicated by the selection symbol (black diamond). Language selection procedure:
Step Action 1 2 Select the language using the navigation keys: and (the selection flashes). Confirm with the Menu/OK key. Result: The display returns to the INPUTS-OUTPUTS screen in RUN mode and to the MAIN menu in STOP mode.
SR2MAN01 11/2007
75
DEFAULT Menu
13
FAULT Menu
Description This function is used to: Display on the LCD screen the type of fault detected by the firmware of the smart relay (error or warning: Watchdog overrun, see WATCHDOG CYCLE Menu, p. 63, cycle time too high, etc.), Reset the fault counter to zero. Illustration: 2
DEFAULT: 001 CLEAR YES NO
Menu / OK
Reset to Zero of the Fault Counter
To reset the fault counter to zero, proceed as follows:
Step Action 1 2 Select the YES choice using the navigation keys and . Confirm the clear command by pressing the Menu/OK key. Result: The display returns to the INPUTS-OUTPUTS screen in RUN mode and to the MAIN menu in STOP mode.
SR2MAN01 11/2007
77
DEFAULT Menu
Fault Types
000 001 No faults
Below, the description of possible faults:
Number Type of fault Fault in writing to EEPROM This fault defines the transfer problems between the memory cartridge and the smart relay. If this fault occurs frequently, contact the after-sales service. Clock write fault If the fault occurs frequently, contact the after-sales service. Overload on solid state relay outputs Once a transistor output reaches a temperature of 170C, the group of 4 outputs to which it belongs is deactivated. To make this group of outputs operational, the cause of the over current (short-circuit, etc.) must first be deleted, and then the fault cleared from the FAULT menu (see FAULT Menu, p. 77). Smart relay firmware is damaged Reload the firmware on the smart relay and the user application. If this problem persists, contact the aftersales service. Watchdog overflow Warning or error according to the selection made in the menu (smart relay display) or in the configuration window (programming software). The cycle time in the smart relay is too short compared with the application program execution time programmed in the smart relay. If the application requires cycle time or strict sampling of the smart relay inputs/outputs, lengthen the application cycle time in the smart relay. To do this, either set the parameters in the CONFIGURATION menu (smart relay display) or in the configuration window (programming software). If the application does not require the cycle time, you must choose: No WATCHDOG Action, in the CONFIGURATION menu. The smart relay has executed an unknown operation If the fault is permanent , reload the firmware on the smart relay and the user application. If this problem persists, contact the after-sales service. Link fault between smart relay and bus-type extension Check operation of the extension (connection, power supply, fault). Link fault between smart relay and input/output-type extension Check operation of the extension (connection, power supply and fault). A fault has been detected in the firmware (software specific to the smart relay) or on the smart relay hardware. If the fault is permanent, reload the firmware on the smart relay and the user program. If this problem persists, contact the after-sales service. At the beginning of RUN on the smart relay application: The application cannot switch to RUN because it is incompatible with the smart relay physically connected to the power supply. If this problem occurs, contact the after-sales service. At the beginning of RUN on the smart relay application: Program incompatible with the bus extension physically connected to the power supply. If this problem occurs, contact the after-sales service.
002 004
050
051
052
053 054 058
059
060
78
SR2MAN01 11/2007
DEFAULT Menu Number Type of fault 061 At the beginning of RUN on the smart relay application: Program incompatible with the Input/ Output extension physically connected to the power supply. If this problem occurs, contact the after-sales service. Version (or build number) incompatibility when loading a program from the backup memory If this problem occurs, contact the after-sales service. Hardware configuration incompatibility when loading a program from the backup memory If this problem occurs, contact the after-sales service.
062 063
SR2MAN01 11/2007
79
CHANGE DATE/TIME Menu
14
CHANGE DATE/TIME Menu
Description This function is used to configure the date and time of the smart relays that have a clock. Illustration: 2 CHANGE D/H THU 07 JUL 2003 16 : 27 30 s CAL 0 2 secs / WK + Menu / OK The modifiable parameters are: Day / week / month / year, Hour, minutes, seconds, Values are recorded by pressing the Menu/Ok key; if you wish to specify the time more accurately, you should complete the entry of modifications with minutes and seconds. CAL: Calibration of the internal clock of the smart relay in seconds per week.
SR2MAN01 11/2007
81
CHANGE DATE/TIME Menu
Clock Calibration
The quartz that controls the real-time clock of the smart relay has a variable monthly drift depending on the environmental conditions of the smart relay. The maximum value for this drift is approximately one minute per month. To estimate this drift, proceed by observing the drift on the smart relay clock with respect to a standard reference clock for a few weeks or more. Example: If you wish to compensate this drift, you can for example make a -15 second correction per week to compensate for a + 60 second drift per month. This compensation is executed on Sunday at one O'clock in the morning. Note: This correction serves no purpose if the smart relay is subject to long power interruptions or major variations in temperature.
Clock Configuration
Procedure:
Steps Description 1 Select the parameter to modify using the navigation keys Result: The selected parameter flashes. (When you enter this mode, the day value is selected) and .
2 3
Modify the value of the parameter. The + and - keys of the contextual menu can be used to change the current value. Confirm the changes by pressing the Menu/OK key. Result: The display returns to the MAIN menu.
Note: The smart relay contains a software module that determines the day of the week when the user selects the day of the month in the year. Note: You are not allowed to modify the hour by a product between 2:00 and 3:00 AM for the days of the change from summer to winter time (at 3:00 it is 2:00)
82
SR2MAN01 11/2007
CHANGE SUMMER/WINTER Menu
15
CHANGE SUMMER/WINTER Menu
Description This function is used to change the time range automatically: Summer/winter, for smart relays with a clock. Illustration: 2
CHANGE SUM/WIN EUROPE SUM M:03 D:5 WINTER M:10 D:5
+ Menu / OK The following operating modes are possible: NO: no change, Automatic: The change takes place automatically, the dates are preset according to the geographic zone: EUROPE: Europe, USA. OTHER ZONE: (MANUAL) the change takes place automatically, but you must specify, for summer and winter: The month: M, The Sunday: D (1, 2, 3, 4 or 5) when the change takes place.
SR2MAN01 11/2007
83
CHANGE SUMMER/WINTER Menu
Configuration of the Time Change
To configure automatic time change, proceed as follows:
Step Action 1 2 3 Select the parameter to modify using the navigation keys Result: The selected parameter flashes. and .
Modify the parameter value. The + and - keys of the contextual menu are used to change the current value. Confirm the changes by pressing the Menu/OK key. Result: The display returns to the MAIN menu.
84
SR2MAN01 11/2007
LD Language
III
At a Glance
Subject of this Section What's in this Part? This section describes the use of LD (Ladder Diagram) programming language for the smart relay. This part contains the following chapters:
Chapter 16 Chapter Name LD Language Elements Page 87
SR2MAN01 11/2007
85
LD Language Elements
16
At a Glance
Subject of this Chapter What's in this Chapter? This chapter describes the different automation functions of the LD language.
This chapter contains the following topics:
Topic Introduction Discrete Inputs Zx Keys Auxiliary Relays Discrete (DISCR) Outputs Timers Counters Fast Counter Counter Comparators Analog Comparators Clocks Texts LCD Screen Backlighting Change to Summer / Winter Time Modbus Inputs/Outputs Message Page 88 89 91 93 98 101 111 118 128 129 134 138 140 141 143 144
SR2MAN01 11/2007
87
LD Language Elements
Introduction
Description In LD programming mode, an application can be created from the interface of the front panel of the smart relay. Here is detailed information on all possible elements of a ladder diagram in LD mode that are recognized and used by smart relays. To better understand the functions performed by each element, where necessary a directly usable example is included. Composition of Ladder Diagrams Smart relays accept 120-line diagrams. Each line is comprised of a maximum of 5 contacts. Contacts must be attached to one coil, and the coil is not necessarily on the same line. Note: When an application requires more than five contacts to activate an action, the auxiliary relays may be used.
Sample Ladder Diagram
Below is an example of a ladder diagram, as it appears on the display of the front panel of a smart relay: 2
I1 I2 I3
RT1 M3 Z1 SM1 TT1
Menu / OK
88
SR2MAN01 11/2007
LD Language Elements
Discrete Inputs
Description The Discrete Inputs can be used exclusively as contacts in the program. These contacts represent the status of the input for the smart relay connected to a sensor (push button, switch, sensor, etc.). The contact number corresponds to the number of terminals of the associated input: 1 to 9, then A to R (except for letters I, M and O) according to the smart relay and the possible extension. Use as a Contact This contact may use the direct state of the input (normally open mode) or its inverse state (mode normally closed), see below. Normally open mode: Symbol of a normally open contact: IA normally open contact corresponds to the use of the direct state of the input. If the input is supplied, the contact is said to be conducting. Example: Using a pushbutton to switch a lamp on and off. I1 Q1
If input 1 is supplied, contact I1 is closed, and coil Q1 is activated. Normally closed mode: Symbol of a normally closed contact: iA normally closed contact corresponds to the use of the reverse state (logical complement of the direct state) of the input. If the input is supplied, the contact is said to be non-conducting. Example: Controlling a lamp using an input in reverse state. i1 [Q1
If input 1 is supplied, contact i1 is open, and coil Q1 is non-activated.
SR2MAN01 11/2007
89
LD Language Elements
Modification of the state of a contact
To modify a contact from the front panel of the smart relay (the programming window is displayed on the screen), simply: Place the cursor over the letter of the contact, Proceed as indicated in the paragraph Modifying an element,, p. 44, to scroll through the possible contact types (I for a normally open contact, i for a normally closed contact). Status of contacts on program initialization: The direct state is inactive, The reverse state is active.
Initialization
90
SR2MAN01 11/2007
LD Language Elements
Zx Keys
Description The navigation keys behave exactly like the I physical inputs (Discrete inputs). The only difference is that they do not correspond to smart relay connection terminals, but to the four gray buttons on the front panel. They are used as pushbuttons, and can only be used as contacts. Use as a Contact This contact may use the direct state of the key (normally open mode) or its inverse state (mode normally closed), see below. Normally open mode: Symbol of the normally open contact, representing a key: ZThe normally open mode corresponds to the use of the direct state of the key. If the key is pressed, the corresponding input is said to be conducting. Normally closed mode: Symbol of the normally closed contact, representing a key: zThe normally closed mode corresponds to the use of the reverse state (logical complement of the direct state) of the key. If the key is pressed, the corresponding input is said to be non-conducting. Example Creating a switch operated by the Z1 key and Q1 output: Z1 Q1
Each time the Z1 key is pressed, the Q1 output changes state.
SR2MAN01 11/2007
91
LD Language Elements
Deactivation of Zx Keys
By default the Zx Keys are active. They may be deactivated in one of the following ways: From the smart relay front panel: Using : CONFIGURATION Zx KEYS menu, see Zx KEYS Menu, p. 62 From the programming software: See on-line help of the programming software for more information. Note: When the smart relay is in RUN mode, if the Zx Keys have been deactivated, they cannot be used for inputs in the program, but can be only used for navigating the menus.
Modification of the State of a Contact
To modify a contact from the front panel of the smart relay (the programming window is displayed on the screen), simply: Place the mouse over the letter representing the contact, Proceed as indicated in the paragraph Modifying an element,, p. 44, to scroll through the possible contact types (Z for a normally open contact, z for a normally closed contact). Status of contacts on program initialization: Normally open mode (direct state) is inactive, Normally closed mode (reverse state) is active.
Initialization
92
SR2MAN01 11/2007
LD Language Elements
Auxiliary Relays
Description Auxiliary relays marked M behave in exactly the same way as Q Discrete outputs (see Discrete (DISCR) Outputs, p. 98), but do not have an electrical output contact. They can be used as internal variables. There are 31, numbered from 1 to 9 and from A to Y except for letters I, M, O. All auxiliary relays can be used, in the program, indifferently either as a coil or contact. They can be used to latch a state to be used in the form of the associated contact.
SR2MAN01 11/2007
93
LD Language Elements
Use as a Coil
To use an auxiliary relay as a coil, 4 modes are available: Contactor mode, Impulse relay mode, Latch mode, Unlatch mode. Contactor mode: Symbol of an auxiliary relay, used as a coil in contactor mode: [ MThe relay is energized if the contacts to which it is connected are conducting. Otherwise it is not energized. Impulse relay mode: Symbol of an auxiliary relay, used as a coil in impulse relay mode: MPulse energization, the coil changes state on each pulse it receives. Latch mode: Symbol of an auxiliary relay, used as a coil in latch mode: SMThe SET relay, also called the latch relay, is energized as soon as the contacts to which it is connected are conducting, then stays set even if later the contacts are no longer conducting. This behavior is identical to that of an RS logic flip-flop. Unlatch mode: Symbol of an auxiliary relay, used as a coil in latch mode: RMThe RESET relay, also called the unlatch relay, is deactivated when the contacts to which it is connected are conducting. It remains deactivated even if later the contacts are no longer conducting. Note: for reasons of increasing compatibility for programs operating with Zelio 1, the four types of mode for any given Q output coil or M auxiliary relay can be used in the same wiring diagram in Zelio 2.
94
SR2MAN01 11/2007
LD Language Elements
Use as a Contact
Auxiliary relays can be used as contacts as many times as necessary. This contact may use the direct state of the relay (normally open mode) or its inverse state (mode normally closed), see below. Normally open mode: Symbol of an auxiliary relay, used as a contact in normally open mode: MA relay used as normally open contact corresponds to the use of the direct state of the relay. If it is powered, the contact is said to be conducting. Normally closed mode: Symbol of an auxiliary relay, used as a contact in normally closed mode: mAn auxiliary relay used as a normally closed contact, corresponds to the use of the reverse state (logical complement of the direct state) of the relay. If it is powered, the contact is said to be non-conducting.
SR2MAN01 11/2007
95
LD Language Elements
Example
In the following example turning on and off a lamp is conditioned by the status of the 6 following inputs: I1, I2, I3, I4, I5 and IB. The is on when: The I1, I4, I5 and IB inputs are set to the state 1, and The I2, I3 are set to state 0. Because the smart relay does not allow more than five contacts on a line, auxiliary relays are used to control the lamp. You choose to memorize the state of inputs I1, I4, I5 and IB using the auxiliary relay M1 and memorize the state of inputs I2 and I3 using the auxiliary relay M2. The lamp is controlled by relays M1 and M2, used respectively as normally open contact and as normally closed contact. Illustration:
I1 I4 I5 IB M1
001
I2 I3 M2
002
M1 m2 Q1
003
Modifying the Mode of a Coil or a Contact
To modify the operating mode of a coil or a contact from the front panel of the smart relay (the programming window displayed on screen), simply: Position the cursor on the symbol representing the coil mode or on the letter of the contact, Proceed as indicated in the paragraph Modifying an element,, p. 44, to scroll through the possible modes for a coil or contact types possible (M for normally open contact, m for a normally closed contact). Status of contacts on program initialization: Normally open mode (direct state) is inactive, Normally closed mode (reverse state) is active.
Initialization
96
SR2MAN01 11/2007
LD Language Elements
Latching
By default, after a power failure, the relay is in the state that corresponds to program initialization. To restore the state of the output backed up during power loss, the latching must be activated: From the front panel: From the PARAMETERS (see PARAMETERS Menu, p. 51) window, or In the programming software: Enable the Latching option in the parameters window associated with the relay.
SR2MAN01 11/2007
97
LD Language Elements
Discrete (DISCR) Outputs
Description Discrete Outputs correspond to the smart relay output relay coils (connected to the actuators). These outputs are numbered from 1 to 9, then from A to G, according to the smart relay and any extensions. Any Discrete output can be used, in the program, indifferently either as a coil or a contact. Use as a Coil To use a Discrete output as a coil, four modes are available: Contactor mode, Impulse relay mode, Latch mode, Unlatch mode. Contactor mode: Symbol of a Discrete output, used as a coil in contactor mode: [ QThe coil is energized if the contacts to which it is connected are conducting. Otherwise it is not energized. Impulse relay mode: Symbol of a Discrete output, used as a coil in impulse relay mode: QPulse energization, the coil changes state on each pulse it receives. Example: Switching a lamp on and off with a pushbutton: i1 Q1
A push button is connected to input I1 and a lamp to output Q1. Every time the button is pressed, the lamp switches on or off.
98
SR2MAN01 11/2007
LD Language Elements
Latch mode: Symbol of a Discrete output, used as a coil in latch mode: SQThe Set coil, also called the latch coil, is energized as soon as the contacts to which it is connected are conducting, then stays set even if later the contacts are no longer conducting. This behavior is identical to that of an RS logic flip-flop. Example: Switching a lamp on and off with two pushbuttons: See Latching Mode below. Unlatch mode: Symbol of a Discrete output, used as a coil in unlatch mode: RQThe RESET coil, also called the unlatch coil, is deactivated when the contacts to which it is connected are conducting. It remains inactive even if later the contacts are no longer conducting. Example: Switching a lamp on and off with two pushbuttons: See Unlatch Mode I1 I2 SQ1 RQ1
BPI1 is connected to input I1. BPI2 to input I2. The lamp is controlled by output Q1. The lamp turns on when pushbutton BPI1 is pressed, and it turns off when pushbutton BPI2 is pressed. Note: Output use rule: An output may only be used at one single point in the program as a coil. If a SET coil is used for a Discrete output, it is advisable to provide a RESET coil for this output. The RESET coil takes priority over the SET coil. The use of a Set coil on its own is only justified for activating an alarm signal that can be reset only by an INIT + ON action from the program. Note: For reasons of upward compatibility for programs operating with Zelio 1 smart relays, the four types of modes for any given Q output coil or M auxiliary relay can be used in the same wiring diagram in Zelio 2. In this case, the operating mode is determined by the coil activated first.
SR2MAN01 11/2007
99
LD Language Elements
Use as a Contact
An output can be used as an auxiliary contact as many times as necessary. This contact may use the direct state of the output (normally open mode) or its inverse state (normally closed mode), see below. Normally open mode: Symbol of a Discrete output, used as a contact in normally open mode: QAn output used as a normally open auxiliary contact corresponds to the use of the direct state of the output. If it is powered, the contact is said to be conducting. Normally closed mode: Symbol of a Discrete output, used as a contact in normally closed mode: qAn output used as a normally closed auxiliary contact corresponds to the use of the reverse state (logical complement of the direct state) of the output. If it is powered, the contact is said to be non-conducting.
Modifying the Mode of a Coil or a Contact
To modify the operating mode of a coil or a contact from the front panel of the smart relay (the programming window displayed on screen), simply: Position the mouse on the symbol representing the coil output mode or on the letter of the contact representing the output, Proceed as indicated in the paragraph Modifying an element,, p. 44, to scroll through the possible modes for coils or contact types possible (Q for normally open contact, q for a normally closed contact). Status of contacts on program initialization: Normally open mode (direct state) is inactive, Normally closed mode (reverse state) is active.
Initialization
Latching
By default, after a power failure, the relay is in the state that corresponds to program initialization. Activate latching to restore the state of the output backed up during power loss: From the front panel: from the PARAMETERS (see PARAMETERS Menu, p. 51) window, or In the programming software: Enable the Latching option in the parameters window associated with the output.
100
SR2MAN01 11/2007
LD Language Elements
Timers
Description Use the Timers function to delay, prolong and control actions over a predetermined period. Durations can be set using one or two preset values, according to the type of timer. There are 11 types of timers: On delay (A), On delay, stop by reset (A), Off delay (C), On pulse one shot: Pulse calibrated on the command input (B) falling edge. Timing after pulse: calibrated on falling edge of the command input (W), Flasher unit, control held down synchronously (D), Flasher unit, Press to start/stop, Synchronous (D), Time on addition (T), A/C, Flasher unit, control held down asynchronously (L), Flasher unit, Press to start/stop, Asynchronous (I), Refer to the Timing Diagrams paragraph for the description of different types of timers. The smart relay has 16 timer function blocks, numbered from 1 to 9 then from A to G. Each block has a reset input, a command input and an output used to indicate timer time-out.
SR2MAN01 11/2007
101
LD Language Elements
Use of Coils
Two coils are associated with each timer: Coil TT: Command Input, Coil RC: Reset Input, The use of these coils is described below. Command input: Symbol of the Command input coil of a timer: TTEach type involves a specific operation, which can be used to manage all possible scenarios in an application. Reset input: Symbol of the Command input coil of a timer: RTEnergization of the coil causes a reset of the current timer value: contact T is deactivated and the function is ready for a new timer cycle. Note: this coil is only necessary for pulse start/stop type timers.
102
SR2MAN01 11/2007
LD Language Elements
Use as a Contact
The contact associated with the timer indicates whether the timer has stopped. It may be used as many times as necessary in the program. It may be used according to 2 modes: normally open or normally closed, described below. Normally open mode: Symbol of the normally open contact associated with a timer: TA normally open contact corresponds to the use of the direct state of the output of the Timer function block If this output is active, the contact is said to be conducting. Normally closed mode: Symbol of the normally closed contact associated with a timer: tA normally closed contact corresponds to the use of the reverse state (logical complement of the direct state) of the output of the Timer function block. If this output is active, the contact is said to be non-conducting.
Configuration from Front Panel
The block's parameter settings can be accessed either when entering the command line or from the PARAMETERS menu if the block has not been padlocked. The parameters to enter are the following: Timer type, Preset value(s), Time unit, Parameter lock, Latching. Type of timer: This parameter allows you to choose the type of timer function from among the 11 types available. Each type is represented by a letter: A: Active, control held down, a: Active, Press to start/stop, C: Off delay A/C: Combination of A and C, B: On pulse one shot: Pulse calibrated on the command input rising edge, W: Timing after pulse: Pulse calibrated on the command input falling edge, D: Flasher unit, control held down synchronously, d: Flasher unit, Press to start/stop, Synchronous, L: Flasher unit, control held down asynchronously, l: Flasher unit; Press to start/stop, Asynchronous T: Time on addition.
SR2MAN01 11/2007
103
LD Language Elements
Preset value: Depending on the type of timer, there can be 1 or 2 preset values: 1 only preset value (types: A, a, C, B, W, D, d and T): t : on-delay or off-delay according to type. 2 only preset value (types: A/C, L and l): A : Timer on-delay in the case of A/C type; active state in the case of flasher units L and l. B : Timer off-delay in the case of A/C type; inactive state in the case of flasher units L and l. Time unit: This is the time unit for the preset value. There are five possibilities:
Unit 1/100 of a second Symbol Form 00.00 s Maximum value 00.00 s
s S M:S H:M H
1/10 of a second
000.0 s
00.00 s
Minutes : Seconds
00 : 00
99 : 99
Hour : Minute Hours Only for type T.
00 : 00
99 : 99
0 000 h
9,999 h
Parameter lock: Symbol of the Parameter Lock parameter: Verrouill Non verrouill
Locking prevents the modification of locked parameters from the front panel of the smart relay via the PARAMETERS menu.
104
SR2MAN01 11/2007
LD Language Elements
Latching: By default, if a power break occurs while a timer function block is running, any information on time already elapsed is lost. When the supply voltage returns, the time function block is reinitialized and ready for a new operating cycle. If the application requires it, the time elapsed before the power break can be memorized using the Latching parameter. Symbol of the Latching parameter: Activ Non activ
This function is used to save the state of the timer's current values and memorize the elapsed time in the event of a power break. Illustration: Configuring a counter from the front panel of the smart relay: 9 8 2 1 2 3 4 TT1 RT1 a T1 A = 00:20 AC M:S b B = 00:45 + Menu / OK 5 Description:
Number Parameter 1 2 3 4 Reset input Timer output Parameter lock Description Reset input timing diagram. Timer output timing diagram. This parameter is used to lock the counter parameters. When the block is locked, the preset value no longer appears in the PARAMETERS menu. Timer on-delay of the A/C timer. Timer off-delay of the A/C timer. Time unit for the preset value. Backup of state of the current counter value in the event of a power cut. Type of timer used. Command input Command input timing diagram.
5 6 7 8 9
Timer on-delay Timer off-delay Time unit Latching Timer type
SR2MAN01 11/2007
105
LD Language Elements
Timing Diagrams
Timing diagrams are provided here to illustrate the various behaviors of the Timer function block, according to the type of timer chosen: Active, control held down (type A): The following diagram shows the operation of the type A timer:
TT RT T tA
Active, Press to start/stop (type a): The following diagram shows the operation of the type a timer:
TT RT T tA
Note: each pulse on the TTx input resets the current timer value to 0. Off delay (type C): The following diagram shows the operation of the type C timer:
TT RT T tA t < tA tA
106
SR2MAN01 11/2007
LD Language Elements
A/C: Combination of A and C, The following diagram shows the operation of the type A/C timer:
TT RT T t<tA tA tB tA t<tB tB
On pulse one shot (type B): The following diagram shows the operation of the type B timer:
TT RT T tA
Timing after pulse (type W): The following diagram shows the operation of the type W timer:
TT RT T tA
SR2MAN01 11/2007
107
LD Language Elements
Flasher unit, control held down synchronously (type D): The following diagram shows the operation of the type D timer:
TT RT T tA tA
Flasher unit, Press to start/stop, Synchronous (type d): The following diagram shows the operation of the type d timer:
TT RT T tA tA
Note: each pulse on the TTx input resets the current timer value to 0. Flasher unit, control held down asynchronously (type L): The following diagram shows the operation of the type L timer:
TT RT T tA tB
108
SR2MAN01 11/2007
LD Language Elements
Flasher unit, Press to start/stop asynchronously (type l): The following diagram shows the operation of the type l timer:
TT RT T t1 t2
Note: each pulse on the TTx input resets the current timer value to 0. Time on addition (type T): The following diagram shows the operation of the type T timer:
t TT RT T total activity time: t1 + t2 + t3 = t t1 t2 t3
With addition type, the preset value can be reached: In one step: t, In several steps: t1 + t2 + ... + tn. Modifying the Mode of a Coil or a Contact To modify the operating mode of a coil or a contact from the front panel of the smart relay (the programming window displayed on screen), simply: Position the cursor on the symbol representing the coil mode or on the letter of the contact, proceed as described in the paragraph Modifying an element,, p. 44, to scroll through the possible modes for a coil or contact types possible (T for normally open contact, t for a normally closed contact). State of the contacts and current values on initialization of the program: The normally open mode (direct state) is inactive, the normally closed mode (inverse state) is active, the current value(s) is (are) zero(s).
Initialization
SR2MAN01 11/2007
109
LD Language Elements
Example 1
Creating a timer device for a stairway. The stairway light should remain on for two minutes and thirty seconds when one of the push buttons is activated. On each floor, the buttons are linked to the I1 input of the smart relay. The stairway light is linked to the Q4 output of the smart relay. You would write the following program: ------I1-------TT1 ------I2-------RT1 ------T1-------[Q4 To obtain the desired operation, you should use a type B timer (On pulse one shot), and configure the duration of the timer for 2 minutes 30 seconds. To thus configure the timer duration, choose the time units M : S and enter the value 02:30 for the preset value t. Illustration: Timer's configuration screen: 2 TT1 RT1 RT1 T1 t t = 02:30 + Menu / OK B M:S
110
SR2MAN01 11/2007
LD Language Elements
Counters
Description The Counters function is used to upcount or downcount pulses. The smart relay has 16 timers, numbered from 1 to 9 then from A to G. The Counters function can be reset to zero or to the preset value (depending on the chosen parameter) during use. It may be used as a contact to find out whether: The preset value has been reached (upcounting mode TO), The counter has reached 0 (downcounting FROM). Use of Coils Each timer has 3 associated coils: Coil CC: Counting Pulse Input, Coil RC: Reset Initial Counter State Input, Coil DC: Counting Direction input. The use of these coils is described below. Counting pulse input: Symbol of the Counting Pulse Input coil of a timer: CCWhen used as a coil in a control diagram, this element represents a counting input for the function. Every time the coil is energized, the counter is incremented or decremented by 1 according to the counting direction chosen. Example: Input counting pulses delivered by counter no. 1. I1 CC1
Every time input I1 is energized, the counter no. 1 is incremented by 1.
SR2MAN01 11/2007
111
LD Language Elements
Reset Initial Counter State input: Symbol of the Reset Initial Counter State Input coil: RCWhen used as a coil in a control diagram, this element represents an input that resets the counting function to its initial state. Energizing the coil has the following effect: Reset the current count value to zero if the count type is TO (up-counting from the preset value), Reset the current value to the preset value if the count type is FROM (downcounting from the preset value). Example: Counter no. 1 reset to zero by pressing Z1 key. Z1 RC1
Every time key Z1 is pressed, the counter starts from 0. Counting direction input: Symbol of the Counting Direction Input coil of a timer: DCThis input determines the counting direction according to its status. It: Downcounts if the coil is energized, Upcounts if the coil is not energized. Note: By default, if this input is not wired, the automation function counts. Example: Up/downcounts, depending on the status of smart relay input I2. I2 DC1
If the I2 input is active, the automation function downcounts.
112
SR2MAN01 11/2007
LD Language Elements
Use as a Contact
The contact associated with the counter indicates whether the preset value (TO mode) or zero (FROM mode) has been reached. It may be used as many times as necessary as many times as necessary in the program. It may be used according to 2 modes: normally open or normally closed, described below. Normally open mode: Symbol of the normally open contact associated with a counter: CThe contact is conducting when: The current counter value has reached the preset value, if the counter is in TO mode (upcounting mode), The current counter value is equal to 0, if the counter is in FROM mode (downcounting mode), Normally closed mode: Symbol of the normally closed contact associated with a counter: cThe contact is conducting as long as : The current counter value has not reached the preset value, if the counter is in TO mode (upcounting mode). The current counter value is not equal to 0 if the counter is in FROM mode (downcount mode). Example: Lighting a LED connected to counter no. 1 output (TO mode). C1 [ Q1
When the preset value has been reached: The LED is lit; otherwise it is off.
SR2MAN01 11/2007
113
LD Language Elements
Configuration from Front Panel
The block's parameter settings can be accessed either when entering the command line or from the PARAMETERS menu if the block has not been padlocked. The parameters to enter are the following: Type of counting, Preset value, Parameter lock, Latching. Type of counting: Symbol of the Type of counting parameter: T This parameter is used to select the operating mode of the counter: TO: upcounting towards the preset value. When the counter's current value is equal to the preset value, contact C of the counter is conducting. FROM: downcounting from the preset value. When the counter current value equals 0, counter contact C is conducting. Preset value: Symbol of the Preset Value parameter: P This value is between 0 and 32,767, and represents: The value to reach in the counting mode to the preset value (TO mode), the initial value in the downcounting mode from the preset value (FROM mode). Parameter lock: Symbol of the Parameter lock parameter: Verrouill Non verrouill
Locking prevents the modification of locked parameters from the front panel of the smart relay via the PARAMETERS menu.
114
SR2MAN01 11/2007
LD Language Elements
Latching: Symbol of the Latching parameter: Activ Non activ
This function is used to save the status of the counter's current values in the event of a power failure. Illustration: Configuring a counter from the front panel of the smart relay: 7 2 CC1 RC1 C1 DC
1 2 3 4
T: T O 5 +
P = 00175
Menu / OK 6
Description Control input timing diagram (following pulse). Counter reset input timing diagram. Counter output timing diagram. This parameter is used to lock the counter parameters. When the block is locked, the preset value no longer appears in the PARAMETERS menu.
Description:
Number Parameter 1 2 3 4 Command input Reset input Counter output Parameter lock
5 6 7
Type of counting Up-counting towards the preset value: TO mode or upcounting from the preset value: FROM mode. Preset value Latching Counter preset value. Backup of state of the current counter value in the event of a power failure.
Current Counter Value
The current value is the value at any given time resulting from the successive up/ down counting actions that have occurred since the last time the counter was reset to its initial state. This value is between 0 and 32767. Once these values have been reached, a down count will leave the value 0 and an upcount will leave the current value at + 32767.
SR2MAN01 11/2007
115
LD Language Elements
Timing Diagrams
In the timing diagrams the blue curves represent the current value of the counter: The following figure shows the operation of the counter in up-counting mode with toward the preset value: TO mode:
Initialization: R
Counting direction: D
Current counter value Preset value
High saturation Low saturation
+32767
Output: C
The following figure shows the operation of the counter in upcounting mode from the preset value: FROM mode:
Initialization: R
Counting direction: D
Current counter value Preset value
High saturation
+32767
Output: C
Low saturation
Modifying the Mode of a Coil or a Contact
To modify the operating mode of a coil or a contact from the front panel of the smart relay (the programming window displayed on screen), simply: Position the cursor on the symbol representing the coil mode or on the letter of the contact, proceed as indicated in the paragraph Modifying an element,, p. 44, to scroll through the possible modes for a coil or contact types possible (C for normally open contact, c for a normally closed contact).
116
SR2MAN01 11/2007
LD Language Elements
Initialization
Status of the contacts and current value on initialization of the program: The normally open mode (direct state) is inactive, The normally closed mode (inverse state) is active, The current value is zero.
Examples
Below, three simple examples of the use of a counter (configured in upcounting mode toward the preset value):
Screen Description Upcounting and zero resetting: The counter is incremented each time input I1 is activated. The counter is reset each time input I2 is activated.
I1-------------CC1 I2-------------RC1
I1-------------CC1 DC1 I2-------------RC1
Downcounting and Resetting: The counter is decremented each time input I1 is activated. The counter is reset each time the I2 input is activated.
I1-------------CC1 I3 I3-------------DC1 I2-------------RC1
Upcounting, Downcounting and Resetting: The counter is incremented each time input I1 is activated. The counter is decremented each time the I3 input is activated. The counter is reset each time the input I2 is activated.
SR2MAN01 11/2007
117
LD Language Elements
Fast Counter
Description The Fast Counter function is used to count pulses up to a frequency of 1 kHz. Use of the K1 contact indicates: The preset value has been reached (upcounting), The value 0 has been reached (downcounting). The Fast counter inputs are implicitly connected to the I1 and I2 smart relay inputs: A pulse (rising edge) on the I1 input increments the counter, A pulse (rising edge) on the I2 input decrements the counter. These inputs should not be used on the wiring sheet. The Fast Counter function can be reset to zero during use by the RK1 coil. It is reset to: 0 if it is in up-count mode towards the preset value the preset value if it is in down-count mode from the preset value. The counter only operates if the TK1 confirmation coil is active. Repetitive mode can be used with a time-delay value. Note: Limit overrun: If the current value of the counter exceeds the upper limit: + 32,767, it is set to - 32,768, if the current value of the counter exceeds the lower limit: -32,767, it is set to +32,768. Note: This function block cannot be simulated.
118
SR2MAN01 11/2007
LD Language Elements
Use of Coils
Two coils are associated with the fast counter: coil TK1: Enable function input, coil RK1: Reset initial counter state input. The use of these coils is described below. Enable function input: Symbol of the Enable Function Input coil of the fast counter: TK1 This element is used to confirm the counter. When this coil is active, each pulse on the I1 input will increment the Fast counter and each pulse on the I2 input will decrement it. Reset initial counter state input: Symbol of the Reset Initial Counter State Input: RK1 This input resets the counter function to its initial state. Energizing the coil has the following effect: reset the current count value to zero if the count type is TO (up-counting from the preset value). reset the current value to the preset value if the count type is FROM (downcounting from the preset value). Example: Counter reset by pressing on the Z1 key: Z1 RK1
Each time the Z1 key is pressed, the counter is reinitialized.
SR2MAN01 11/2007
119
LD Language Elements
Use as a Contact
The contact associated with the fast counter indicates whether the preset value (TO mode) or zero (FROM mode) has been reached. It may be used as many times as necessary as many times as necessary in the program. It may be used according to 2 modes: normally open or normally closed, described below. Normally open mode: Symbol of the normally open contact associated with the fast counter: K1 The contact is conducting when: the current value of the counter has reached the preset value (TO mode), the current value of the counter has reached the 0 value (FROM mode). Normally closed mode: Symbol of the normally closed contact associated with the fast counter: k1 The contact is conducting as long as : the current counter value has not reached the preset value, if the counter is in TO mode, The counter current value has not reached 0, if the counter is in FROM mode, Example: Lighting a LED connected to fast counter no. 1 output (TO mode). K1 [ Q1
When the preset value has been reached: The LED is lit; otherwise it is off.
120
SR2MAN01 11/2007
LD Language Elements
Configuration from Front Panel
The block's parameter settings can be accessed either when entering the command line or from the PARAMETERS menu if the block has not been padlocked. The parameters to enter are the following: Cycle type, Duration of pulse, Preset value, Type of counting, Parameter lock, Latching. Cycle type: This parameter determines the behavior of the fast counter when it reaches the preset value (when it is in TO mode), or when it reaches the value zero (when it is in FROM mode): The cycle type may be: Single: Reaching the preset value (TO mode) or the zero value (FROM mode) does not affect the current value of the counter. The current counter value changes on an on-going basis. The output is activated when the current value is greater than the preset value (TO mode) or when the current value is less than the preset value (FROM mode). Repetitive: In the TO mode, the current value is reinitialized when it reaches the preset value and in FROM mode, it is reset to the preset value when it reaches zero. The output is enabled following this reinitialization and remains active for a time that may be configured with the parameter: Duration of pulse (from 1 to 32,767 times 100 ms). Duration of pulse: Symbol of the Duration of pulse parameter: I This parameter is only displayed if the cycle is repetitive. It determines the duration during which the fast counter remains active when the current value reaches the preset value (when it is in TO mode), or when it reaches the value zero (when it is in FROM mode). This value must be between 1 and 32,767 (x 100 ms). Preset value: Symbol of the Preset value parameter: P This value is between 0 and 32,767, and represents: The value to reach in the counting mode to the preset value (TO mode), the initial value in the down-count mode from the preset value (FROM mode).
SR2MAN01 11/2007
121
LD Language Elements
Type of counting: Symbol of the Type of counting parameter: T This parameter is used to select the operating mode of the counter: TO: up-counting towards the preset value. When the counter's current value is greater than or equal to the preset value, contact K1 of the fast counter is conducting. FROM: down-counting from the preset value. When the counter's current value is less than or equal to 0, contact C of the counter is conducting. Parameter lock: Symbol of the Parameter Lock parameter: Verrouill Non verrouill
Locking prevents the modification of locked parameters from the front panel of the smart relay via the PARAMETERS menu.
122
SR2MAN01 11/2007
LD Language Elements
Latching: Symbol of the Latching parameter: Activ Non activ
This function is used to save the status of the fast counter's current values in the event of a power failure. Illustration: configuring a counter from the front panel of the smart relay: 6 2 K1 1 2 3
REPETITIVE
I=00001 P=+00013 DC T:FROM 4 + Menu / OK
Description:
Number Parameter 1 2 3 Cycle type Parameter lock Description Single/Repetitive
Duration of pulse Only if the cycle is repetitive This parameter is used to lock the counter parameters. When the block is locked, the preset value no longer appears in the PARAMETERS menu.
4 5 6
Type of counting Counter configuration: Counting to the preset value (TO) or from the preset value (FROM). Preset value Latching Counter preset value. Backup of state of the current counter value in the event of a power cut.
Current Counter Value
Value at any given instant resulting from successive up/down counts since the last counter reset to its initial state. If the current value of the counter exceeds the upper limit: +32,767, it is set to -32,768. If the current value of the counter exceeds the lower limit: -32,767, it is set to +32,768.
SR2MAN01 11/2007
123
LD Language Elements
Timing Diagrams
Timing diagrams are provided here to illustrate the various behaviors of the fast counter according to its parameters: up-counting function TO, in single cycle mode, down-counting function FROM, in single cycle mode, up-counting function TO, in repetitive cycle mode, down-counting function FROM, in repetitive cycle mode. For the following 4 charts, the blue curve represents the current value of the counter. When it increases, it is because of pulses on I1 and when it decreases, it is because of pulses on I2. Up-Counting in Single Cycle Mode: The figure below illustrates the counter function in up-counting and single cycle mode:
Confirmation
Initialization
CURRENT_COUN TER_VALUE Preset value 0
+32767
-32767
Output
124
SR2MAN01 11/2007
LD Language Elements
Down-Counting in Single Cycle Mode: The figure below illustrates the counter function in down-counting and single cycle mode:
Confirmation
Initialization
CURRENT_COUN TER_VALUE Preset value 0
+32767
-32767
Output
Up-counting in Repetitive Cycle Mode: The figure below illustrates the counter function in up-counting and repetitive cycle mode:
Confirmation
Initialization
CURRENT_COUN TER_VALUE Preset value 0
+32767
-32767
Output
timing
timing Time timing
The output switches to the Inactive state when the predefined pulse duration value has run out. If the switch condition is Active before the switch to the Inactive state, the output pulse is extended by the Duration of pulse (Timing).
SR2MAN01 11/2007
125
LD Language Elements
Down-Counting in Repetitive Cycle Mode: The figure below illustrates the counter function in down-counting and repetitive cycle mode:
Confirmation
Initialization
CURRENT_COUN TER_VALUE Preset value 0
+32767
-32767
Output
timing
timing Time timing
The output switches to the Inactive state when the predefined pulse duration value has run out. If the switch condition is Active before the switch to the Inactive state, the output pulse is extended by the Duration of pulse (Timing).
126
SR2MAN01 11/2007
LD Language Elements
Modifying the Mode of a Coil or a Contact
To modify the operating mode of a coil or a contact from the front panel of the smart relay (the programming window displayed on screen), simply: Position the cursor on the symbol representing the coil mode or on the letter of the contact, Proceed as indicated in the paragraph Modifying an element,, p. 44, to scroll through the possible modes for a coil or contact types (K for normally open contact, k for a normally closed contact). Status of the contacts and current value on initialization of the program: The normally open mode (direct state) is inactive, the normally closed mode (inverse state) is active, The current value is zero.
Initialization
Example
Below, an example of using a fast counter: output Q1 is set to 1 when the fast counter is set to 1; the counter is activated by input I3 and reset to 0 by input I4. K1-------------[Q1 I3-------------TK1 I4-------------RK1
SR2MAN01 11/2007
127
LD Language Elements
Counter Comparators
Description This function is used to compare the current counting values of two counters or of a counter and a constant value. Note: The Counter Comparators function block can only be configured from the programming software in Ladder Entry mode. See on-line help of the programming software for more information.
Use as a Contact
The counter comparator indicates whether the chosen condition is verified. It is used as a contact, in normally open mode or in normally closed mode. Normally open mode: Symbol of the counter comparator, in normally open mode: V1 The contact is conducting when the condition is verified. Normally closed mode: Symbol of the counter comparator, in normally closed mode: v1 The contact is conducting when the condition is not verified.
Configuration from the Front Panel Modifying the Mode of a Coil or a Contact
The Counter Comparators function block cannot be configured from the front panel of the smart relay. This function must be configured from the programming software. See on-line help of the programming software for more information on configuration. To modify the operating mode of a coil or a contact from the front panel of the smart relay (the programming window displayed on screen), simply: Position the cursor on the symbol representing the coil mode or on the letter of the contact, Proceed as described in the paragraph Modifying an element,, p. 44, to scroll through the possible modes for a coil or possible contact types (V for normally open contact, v for a normally closed contact). Status of contacts on program initialization: Normally open mode (direct state) is inactive, Normally closed mode (reverse state) is active.
Initialization
128
SR2MAN01 11/2007
LD Language Elements
Analog Comparators
Description The Analog Comparators function block is used to: Compare a measured analog value with an internal reference value. Compare two measured analog values. Compare two measured analog values with hysteresis parameter. The result of this comparison is used in the form of a contact. Analog automation functions can be used for smart relays with a real time clock and DC power supply, and with mixed DISCR/Analog inputs. The following indicate the existence of mixed Discrete/Analog inputs: The existence of inputs numbered from IB to IG (maximum configuration). These inputs are used to receive analog signals from 0.0 V to 9.9 V inclusively. The presence of the Analog Comparators function in the toolbar of the programming software. These smart relays have 16 Analog Comparators function blocks, numbered from 1 to 9 then from A to G. Use as a Contact The contact shows the position of a measured analog value in relation to a reference value or to another measured value. It may be used as many times as necessary in the program. It may be used according to 2 modes: normally open or normally closed, described below. Normally open mode: Symbol of the normally open contact associated with a, Analog Comparator: AThe contact is conducting when the comparison condition is verified. Normally closed mode: Symbol of the normally closed contact associated with an analog comparator: aThe contact is conducting when the condition is not verified.
SR2MAN01 11/2007
129
LD Language Elements
Configuration from Front Panel
The simple comparison formula is as follows:
xl <Comparison Operator > x2
The comparison formula, for a comparison with hysteresis:
x1 - H x2 x1 + H
The parameters to enter are the following: Values to compare, Comparison operator, Reference value, Hysteresis parameter, Parameter lock. Values to compare: Symbol of values to compare: x1 x2
These variables are chosen from among the following: Numbered analog inputs from IB to IG (maximum configuration), Reference value R Comparison operator: The comparison operator is chosen using the number in the upper right-hand side of the screen. The table below provides the correspondence between this number and the comparison formula that will be used:
Number 1 2 3 4 5 6 7 Comparison formula x1 > x2 x1 x2 x1 = x2 x1 x2 x1 x2 x1 < x2 comparison with hysteresis: x1 - H x2 x1 - H
130
SR2MAN01 11/2007
LD Language Elements
Reference value: Symbol of the reference value: R The reference value is a constant to which a measured value may be compared. It must be between 0 and 9.9. Hysteresis parameter: Symbol of the hysteresis parameter: H The hysteresis parameter is a constant used to define an interval in which the 2x variable should be found for the comparator to be active. Its value must be between 0 and 9.9. Parameter locking: Symbol of the Parameter lock parameter: Verrouill Non verrouill
Locking prevents the modification of locked parameters from the front panel of the smart relay via the PARAMETERS menu.
SR2MAN01 11/2007
131
LD Language Elements
Illustration: Configuration from the front panel of the smart relay, of the hysteresis-type comparator with constant reference value: 2 1 2 3
A1 ANALOG 7 x1- H 2 x1+H R=4.0 x1=R H=1.5 x2=Ie
4 + Menu / OK 5
In this case: The comparison condition is verified when the power to the input terminal Ie is between 2.5 Vand 5.5 V. Configuration of a single comparator from the front panel: 2 1 2 3
A1 ANALOG 5 x1x2 x1=Id x2=Ie
6 + Menu / OK 4
(If neither x1 nor x2 are not set to R, parameter R does not appear. Description:
Number Parameter 1 2 3 Type of comparison Comparison formula Parameter lock Description The number that follows ANALOG corresponds to the selected comparison operator. Formula used for comparison. Locking prevents locked parameters from being modified from the front panel of the smart relay using the PARAMETERS menu. Parameters of the comparison formula.
Parameters of the comparison formula
132
SR2MAN01 11/2007
LD Language Elements
Modifying the Mode of a Coil or a Contact
To modify a contact from the front panel of the smart relay (the programming window is displayed on the screen), simply: Place the cursor over the letter of the contact, Proceed as indicated in the paragraph Modifying an element,, p. 44, to scroll through the possible contact types (A for a normally open contact, a for a normally closed contact). Status of the contacts and current value on initialization of the program: The normally open mode (direct state) is inactive, The normally closed mode (inverse state) is active.
Initialization
Example
A heating resistance is to be triggered by the smart relay Q1 output when the temperature is below 20 C. A temperature probe is used, providing a 0 to 10 volt signal for a -10 to +40 C temperature range. A temperature of 20 C corresponds to a voltage level of 6 volts on the probe. You would write the following Ladder program: A1-------------[Q1 Using the following parameters for the A1 comparator: A1 ANALOG 5 x1 x2 R=6.0 x1=Ib x2=R + Menu / OK The comparison operator no. 5 is chosen, that is . The values to compare are chosen: The analog input IB (to which the temperature probe is connected) for the first, the reference value R for the second. The reference value is set to 6. The analog comparator is thus active when the power measured on the analog input IB is less than or equal to 6 V. This is when the probe measures a temperature less than or equal to 20 C.
SR2MAN01 11/2007
133
LD Language Elements
Clocks
Description Use the Clocks function to validate the time ranges during which actions can be executed. The smart relay has 8 Clocks function blocks numbered from 1 to 8. Each of these has four programming ranges and behaves like a weekly programmer. The Clocks function blocks are used like contacts. Use as a Contact This contact may use the direct state of the Clock function block (normally open mode) or its inverse state (mode normally closed), see below. Normally open mode: Symbol of the normally open contact, representing a clock:
H-
The contact is conducting when the clock is in a validity period. Normally closed mode: Symbol of the normally closed contact, representing a clock: -
h-
The contact is conducting when the clock is not in a validity period.
134
SR2MAN01 11/2007
LD Language Elements
Configuration from Front Panel
Configuration screen of a Clock function block from the front panel of the smart relay: 1 2 3 2 7 6
H1 D / W 0_2_ _5 6 C H:M ON 01 : 10 H:M OFF 23 : 59
+ Menu / OK
4 5
Number Parameter 1 2 3 Clock module number Validity day (D/W type)
Description 8 clocks available, numbered 1 to 8.
Type of date configuration D/W: Days of the Week, Validity day: 0: Monday, 1: Tuesday, ... 6: Sunday. Unselected days are indicated by a _. This is the operation start time, in Hour: Minute format (00.00 to 23:59). This is the operation end time, in Hour : Minute format (00.00 to 23:59). Locking prevents locked parameters from being modified from the front panel of the smart relay using the PARAMETERS menu. 4 operating ranges are available: A, B, C, D. In operation, these ranges are cumulative: The block is valid over all selected ranges.
4 5 6
Start time (D/W type) Stop time (D/W type) Parameter lock
Operating ranges
If the clock is set to ON on Monday at 23:00 and set to OFF on Monday at 1:00, then it does not change to OFF on Tuesday at 1:00 but effectively on the following Monday at 1:00. Moreover, if no other command has been made, the clock remains positioned at ON all other days of the week.
SR2MAN01 11/2007
135
LD Language Elements
Combining Modes
Programming modes can be mixed for the same clock. Example: Using the four clock ranges with different modes.
Range A: time range B: Day/Night C: interval D: Interval Program Every day from Monday to Friday, start at 8.00 and end at 18.00. Every day from Tuesday to Thursday: start at 22.00 and end the following day at 6.00. Start on Friday at 20.00. End on Monday at 03.00.
Modifying the Mode of a Coil or a Contact
To modify the operating mode of a coil or a contact from the front panel of the smart relay (the programming window displayed on screen), simply: Place the cursor over the letter of the contact, Proceed as indicated in the paragraph Modifying an element,, p. 44, to scroll through the possible contact types (H for a normally open contact, h for a normally closed contact).
136
SR2MAN01 11/2007
LD Language Elements
Example
You wish to control a device connected to the Q2 output of the smart relay. You want it to be active on the following two clock ranges: from Monday to Saturday, from 09:00 to 13:00. from Monday to Friday, from 15:00 to 19:00, For this, the H1 Clock block is used and the following wiring diagram is created: H1-------------[Q2 When entering the H1, Clock block, configure the operational ranges A and B as described in the table below:
Screen Comment
H1 A
J / S H : M H : M
-
0 1 2 3 4 5 _ ON OFF
+ Menu / OK
09 : 00 13 : 00
First Slot A: From Monday to Saturday, from 09:00 to 13:00.
H1 B
J / S H : M H : M
-
0 1 2 3 4 _ _ ON OFF
+ Menu / OK
15 : 00 19 : 00
Second Slot B: From Monday to Friday, from 15:00 to 19:00,
SR2MAN01 11/2007
137
LD Language Elements
Texts
Description The Text automation function is used to display texts and/or digital values (current value, preset value, etc.) on the LCD instead of the inputs-outputs screen. The smart relays have 16 Text blocks, numbered from 1 to 9 then from A to G. These function blocks are used as coils. The maximum number of variables that can be displayed per Text block is 4. Up to 16 Text blocks may be used (TX1 to TXG) simultaneously in one program, but only the block with the highest number is displayed. Pressing the Shift and Menu/OK keys in order and simultaneously, switches the display from the Text screen to the inputs-outputs screen. Pressing the two keys again simultaneously returns the display to the Text screen. Note: The Text blocks are only programmable from the programming software (see the on-line help for the programming software for more information).
138
SR2MAN01 11/2007
LD Language Elements
Used as a Coil
Two coils are associated with each Text block: Display Activation coil, Display Deactivation coil. The use of these coils is described below. Display Activation Symbol of the Display Activation coil of a Text function block: TX This coil displays on the screen the text and/or the values of the associated Text block when the contacts that are connected are conducting. Display deactivation Symbol of the Display Deactivation coil of a Text function block: RX This coil deactivates the display of the text and/or the values of the associated Text block when the contacts that are connected are conducting. The display returns to the inputs-outputs screen. Example: I1 I2 TX1 RX1
Activation of input I1 displays the text on the LCD. Activating input I2 makes the text disappear. Parametering The Text function blocks are only programmable from the programming software, see the on-line help for the programming software for more information.
SR2MAN01 11/2007
139
LD Language Elements
LCD Screen Backlighting
Description The LCD screen backlighting output is used to control the backlighting of the LCD by a program. In STOP and RUN modes, the LCD screen is lit for 30 seconds when the user presses any of the buttons on the front panel. Used as a Coil Used as a coil, it lights up the LCD when the contacts to which it is connected are conducting. Symbol of the coil of the LCD screen Backlighting function: TL1 The screen is lit if this coil is active.
140
SR2MAN01 11/2007
LD Language Elements
Change to Summer / Winter Time
Description The output of this function is in an OFF state over the entire duration of winter time, and switches to ON for the entire duration of summer time. By default, there is no change in winter / summer time. This function must be activated, either from the programming software, or from the front panel of the smart relay. To activate this function, from the programming software, proceed as follows: display the Program configuration window: :Edit Program Configuration menu, Select the Date format tab, Check the Activate Summer/Winter Time Change box, Define the time change dates: Either using one of the predefined geographic zones, Or by manually configuring the date (month/Sunday). To activate this function from the front panel of the smart relay, proceed as described in chapter CHANGE SUMMER/WINTER Menu, p. 99. Note: This function is only available for smart modules that contain a real-time clock.
Access
This
function is accessible from the LD function bar.
Use as a Contact
When used as a contact, this element indicates the current season. It may be used as many times as necessary in the program. It may be used according to 2 modes: normally open or normally closed, described below. Normally open mode: Symbol of the normally open contact associated with a Change summer / winter time function block: W1 The contact is active for the entire duration of summer time. Normally closed mode: Symbol of the normally closed contact associated with a Change summer/winter time function block w1 The contact is active for the entire duration of winter time.
SR2MAN01 11/2007
141
LD Language Elements
Parameters
The following operating modes are possible: No: no change, Automatic change: Dates are preset according to geographic zone: EUROPE: Europe, USA. OTHER ZONE: The change is automatic, but you must specify the month: M and the Sunday: S (1, 2, 3, 4 or 5 ) on which the summer/winter change takes place.
Modifying the Mode of a Coil or a Contact
In the programming software, to modify the state of a contact, simply position the cursor on it, then: With the mouse: right-click to display a list of possible states (left-click to validate), With the space bar: Scroll through all possible states. To modify a contact from the front panel of the smart relay (the programming window displayed on screen), simply: Place the cursor over the letter of the contact, Proceed as indicated in the paragraph Modifying an element,, p. 51, to scroll through the possible contact types (W for a normally open contact, w for a normally closed contact).
Initialization
State of the contacts and current value on initialization of the program: The normally open mode (direct state) is inactive, The normally closed mode (inverse state) is active.
142
SR2MAN01 11/2007
LD Language Elements
Modbus Inputs/Outputs
Description A Modbus SR3 MBU01BD extension module may be added onto an extensible smart relay. In LD mode, the application cannot access the four 16-bit data exchange words. Data transfer between master and slave is implicit and completely transparent. Note: The Modbus module only operates in Modbus slave mode.
Parameters
The Modbus module can be configured only from the programming software (see the on-line help of the programming software for more information). Writing these words to the master is automatically performed by duplication of the status of the discrete I/Os as follows: Modbus Address(Hexa) IG IF 0 0 0 0 0 0 IE 0 0 0 ID 0 0 0 IC 0 0 0 IB 0 0 0 IA 0 I9 0 I8 IR I7 I6 I5 IN I4 IL I3 IK I2 IJ I1 IH 0x0014 0x0015
Words to be sent to master
IQ IP
QA Q9 Q8 Q7 Q6 Q5 Q4 Q3 Q2 Q1 0x0016 0 0 0 0 QG QF QE QD QC QB 0x0017 Least significant byte
Most significant byte
I1 to IG: discrete input states for the SR3 B261BD base. IH to IR: discrete input states for the SR3 XT141BD extension. Q1 to QA: Discrete output states for the SR3 B261BD base. QB to QG: Discrete output states for the SR3 XT141BD extension. Words sent by the master. The words sent by the master are not processed by the smart relay. These 4 16-bit words have the following addresses (Hexa): 0x0010 / 0x0011 / 0x0012 / 0x0013.
SR2MAN01 11/2007
143
LD Language Elements
Message
Description When activated, the Message function block can be used to: Send alarm messages to mobile phones, the Zelio Logic Alarm alarm operations tool or Email addresses via the SR2COM01communication interface Provide remote access to a DISCR and/or a digital variable for reading or modifying them. There are 28 Message function blocks numbered from S1 to S9, then from SA to SV. Note: The Message function is only available on smart relays with clocks and when a SR2COM01 communication interface is added. For further information on the configuration of the SR2COM01 communication interface, see the programming software on-line help.
Use of the Coil
Command input Symbol of the Command Input coil of a Message function block: TSThis coil sends the configured alarm message in the associated Message function block, when it is activated. Depending on the configuration of the Message function block, the coil may be activated during detection on its input, by a transition: From Inactive to Active State (by default), From Active to Inactive State. See on-line help for the programming software for more information on configuring the Message function block.
144
SR2MAN01 11/2007
LD Language Elements
Use as a Contact
The contact associated with the Message function block indicates whether the function block is activated. It may be used as many times as necessary as many times as necessary in the program. It may be used according to 2 modes: normally open or normally closed, described below. Normally open mode: Symbol of the normally open contact associated with a Message function block: SThe contact is conducting when the function block is activated. Normally closed mode: Symbol of the normally closed contact associated with a Message function block: sThe contact is conducting as long as the function block is not activated. Example: Lighting-up of a LED connected to the Message No.1 function block output S1 [ Q1
When function block no. 1 is activated, the associated alarm message is sent and the LED lights up, otherwise it is off. Modifying the Mode of a Coil or a Contact To modify the operating mode of a coil or a contact from the front panel of the smart relay (the programming window displayed on screen), simply: Position the cursor on the symbol representing the coil mode or on the letter of the contact, Proceed as described in the paragraph Modifying an element,, p. 44, to scroll through the possible modes for a coil or contact types possible (S for normally open contact, s for a normally closed contact). The Message function block cannot be configured from the front panel of the smart relay. This function must be configured from the programming software. See on-line help of the programming software for more information on configuration. Status of contacts on program initialization: The normally open mode (direct state) is inactive, The normally closed mode (inverse state) is active.
Configuration from the Front Panel Initialization
SR2MAN01 11/2007
145
Creating and Debugging an Application
IV
Presentation
Subject of this Section What's in this Part? This section describes, using detailed examples, how to create, debug and save an application. This part contains the following chapters:
Chapter 17 18 19 20 Chapter Name Implementing a Basic Application Debugging an Application Backup and Transfer of Ladder Diagrams" Sample Application Page 149 165 175 177
SR2MAN01 11/2007
147
Implementing a Basic Application
17
Presentation
Subject of this Chapter What's in this Chapter? This chapter describes in detail the implementation of a basic application from the front panel of the smart relay. This chapter contains the following topics:
Topic Presentation of Ladder Diagrams Using the Reverse Function Notation Used by the Smart Relay Application: Implementing a Two-way Switch Page 150 152 155 157
SR2MAN01 11/2007
149
Implementing a Basic Application
Presentation of Ladder Diagrams
Description In this section, we will use a simple example to understand how a ladder diagram works: A two-way switch.
Normal electrical diagram Ladder diagram
I1-i2----------[Q1 i1-I2
The two position switches VV1 and VV2 control turning lamp L1 on and off.
I1 and I2 are two contacts representing inputs 1 and 2 on the smart relay. Q1 is a coil that corresponds to output 1 from the smart relay.
150
SR2MAN01 11/2007
Implementing a Basic Application
Module Wiring
Below, an illustration of smart relay wiring:
Mon
100 ... 240 VAC 50 / 60 Hz
Fuse 1
S1
S2
M N
I1 I2 I3 I4 I5 I6 I7 I8
Inputs I1... I8 xx VDC
100 ... 240 VDC
SRxxxxBD
Fuse 2
MENU / OK
Outputs Q1 ... Q4: Relay 8A 1 2 1
L1
Q1
Q2
Q3
Q4
Application Operation
Using a smart relay means that ordinary switches (with open or closed positions) can be used in place of two position switches. The switches are identified as S1 and S2 in the wiring diagram above. S1 and S2 are connected to inputs I1 and I2 on the smart relay. The operating principle is as follows: Each time the status of inputs I1 and I2 changes, the status of output Q1 also changes which controls the lamp L1. The ladder diagram uses basic functions, for example placing contacts in parallel and in series, as well as the reverse function identified as i1 and i2 (see Using the Reverse Function, p. 152). Note: The implementation of a two-way switch is optimum when impulse relay coils are used (see Discrete (DISCR) Outputs, p. 98).
SR2MAN01 11/2007
151
Implementing a Basic Application
Using the Reverse Function
Description The reverse function, noted i in the smart relay is used to obtain the reverse state of input I wired on the smart relay. To illustrate how this function works, we shall use a simple example:
152
SR2MAN01 11/2007
Implementing a Basic Application
Practical Example
Below is the electrical diagram of the example and an illustration of the smart relay wiring:
Electrical diagram Connection to the smart relay
Mon
100 ... 240 VAC 50 / 60 Hz
Fuse 1
PB1
N
M N I1 I2 I3 I4 I5 I6 I7 I8
Inputs I1... I8 xx VDC
100 ... 240 VDC
SRxxxxBD
Fuse 2
MENU / OK
Outputs Q1 ... Q4: Relay 8A 1 2 1
L1
Q1
Q2
Q3
Q4
Depending on the ladder diagram, two solutions are possible:
Ladder diagram 1: Light off when idle Ladder diagram 2: Light on when idle
I1-------------[Q1
i1-------------[Q1
I1 corresponds to the true image of BP1, i1 corresponds to the reverse image of BP1, pressing BP1 activates input I1, so that the Q1 pressing BP1 activates input I1 and therefore contact i1 is disabled, output Q1 is output is activated and the lamp L1 turns on. disabled and the lamp L1 turns off.
SR2MAN01 11/2007
153
Implementing a Basic Application
General Case
The table below illustrates the operation of a pushbutton connected to the smart relay. Pushbutton BP1 is connected to input I1 and lamp L1 is connected to output Q1 on the smart relay.
Off delay Electrical diagram Smart relay symbols Operating Electrical diagram Smart relay symbols
Pushbutton normally open
I1 = 0 i1 = 1
I1 = 1 i1 = 0
Pushbutton normally closed
I1 = 1 i1 = 0
I1 = 0 i1 = 1
Note: The reverse function may be applied to all of the contacts in a ladder diagram, whether they represent outputs, auxiliary relays or function blocks.
154
SR2MAN01 11/2007
Implementing a Basic Application
Notation Used by the Smart Relay
Description The smart relay has a four line display used to show ladder diagrams. Note: The programming software allows you represent ladder diagrams in three different formats: Electrical symbols, Ladder symbols, Smart relay symbols,
Equivalencies Between Notations
In the table below are the equivalencies between representations of the most common elements of the ladder language, in the 3 formats:
Electrical symbol Ladder symbol Smart relay symbols I1 or i1 or
13 14
or
22
21
I1 or i1
"O"
"C"
A1
[Q1
A1
A2
Set coil (SET)
A1
A2
SQ1
Reset coil (RESET)
A2
RQ1
SR2MAN01 11/2007
155
Implementing a Basic Application
Other Elements
Other elements are also available using a smart relay, such as: Timer function block: Used to delay, prolong and control and action for a set length of time, Counter function block: Used to count the pulses received on an input, Clock function block: Used to trigger or release actions on precise days or at precise times, Analog comparator function block: Used to compare an analog value with a reference value or with another analog value after allowing for a hysteresis factor, Auxiliary relays: These are used to save or relay the status of the smart relay, Zx keys: After confirming this function, Z keys may be used as pushbuttons, Fast counter function block: The fast counter function is used to count pulses up to a frequency of 1 kHz. LCD screen back-light function block: This is used to control the backlighting of the LCD by a program, Summer/winter time change function block: The output of this function is in an OFF state over the entire duration of winter time, and switches to ON for the entire duration of summer time, Counter Comparator block: This function is used to compare the current counting values of two counters, Text block: This is used to display text or numerical values (current value or preset value). Note: Blocks Counter Comparator and Text are not programmable from the front panel. Note: For the list of all ladder diagram elements available when using smart relays, as well as details on their functions and parameters, see the chapter entitled LD Language Elements, p. 87.
156
SR2MAN01 11/2007
Implementing a Basic Application
Application: Implementing a Two-way Switch
Description In the text that follows you will find detailed information on the procedure for entering a ladder diagram for a two-way switch. You should proceed as follows: Go to the programming screen, Enter the contacts in the first line, Enter the coil in the first line and join it to the contacts, Enter the contacts in the second line, Join the second line to the first, Launch the program. From the main screen (the one shown on power-up), follow the instructions in the Action column and press the specified button. The Screen column shows what the user will see on the smart relay display screen. The Comments column provides some additional information on entry and display actions. Go to the Programming Screen To access the screen from which we will program the two-way switch, proceed as follows:
Step Action 1 Screen Comment
Menu / OK
PROGRAMMING PARAMETERS RUN/STOP CONFIGURATION
Position the cursor on PROGRAMMING; it will flash when selected.
Menu / OK
LINE 2 LINE 3 LINE 3
After briefly displaying: LINE 1 (for approx. two seconds), a flashing cursor is displayed.
ins
Del.
Pressing and holding down the Shift key (white) will make a contextual menu appear that is used for programming the contacts and the coils.
SR2MAN01 11/2007
157
Implementing a Basic Application
Entering the Contacts in the First Line
To enter the contacts in the first line, proceed as follows:
Step Action 1 Screen Comment The flashing cursor is positioned on the I. The smart relay prompts you to select the type of contact. The 1 flashes. The user has implicitly selected a contact assigned to an input (I), the smart relay now prompts the user to select the input number.
+
I1 +
I1
I1
The flashes, indicating a link point for linking connections.
I1
The flashes. You just confirmed entry of the contact associated with the input I1. The is positioned for entering the second contact.
+
I1-I1 +
The right side I will begin flashing. The smart relay prompts you to select the type of contact.
+
I1-i1 +
The i flashes. You have just selected the reverse contact assigned to an input.
I1-i1
The 1 on the right flashes. Now enter the input number.
158
SR2MAN01 11/2007
Implementing a Basic Application Step Action 8 Screen Comment
+
I1-i2 +
The 2 flashes.
SR2MAN01 11/2007
159
Implementing a Basic Application
Entering the Coil and Joining it to the Contacts
To enter the coil in the first line and connect it to the coils, proceed as follows:
Step Action 1 Screen Comment The cursor flashes in succession: At a link point: , At a contact point: . Until positioned at the end of the line ready to enter the coil.
I1-i2 I1-i2 11 fois I1-i2
... then
+
I1-i2
+
[M1
The [ flashes.
I1-i2
[M1
The M flashes.
+
I1-i2
+
[Q1
The Q flashes.
I1-i2 2 fois
6
[Q1
The cursor
is displayed.
Pressing and holding down the Shift key (white) will make a contextual menu appear that is used for programming the connections.
+
3 times
I1-i2----------[Q1
The link is created.
160
SR2MAN01 11/2007
Implementing a Basic Application
Entering the Contacts in the Second Line
To enter the contacts in the second line, proceed as follows:
Step Action 1 Screen Comment
et
as many times as necessary until positioned at the start of the line. 2
I1-i2----------[Q1
The is at the start of the following line.
+
+ I1-i2----------[Q1 I1
The I located on the second line flashes.
+
+ I1-i2----------[Q1 i1
The i located on the second line flashes.
I1-i2----------[Q1 i1
The 1 located on the second line flashes.
2 fois
I1-i2----------[Q1 i1
The
flashes.
+
+ I1-i2----------[Q1 i1-I1
The I located on the second line flashes.
SR2MAN01 11/2007
161
Implementing a Basic Application
Step Action 7
Screen
Comment
I1-i2----------[Q1 i1-I1
The second 1 in the second line flashes.
+
+ I1-i2----------[Q1 i1-I2
The 2 located on the second line flashes.
Joining the Second Line to the First
To join the second line to the first, proceed as follows:
Step Action 1 Screen Comment The flashes. This shows that it is possible to connect a link at this point.
I1-i2----------[Q1 i1-I2
I1-i2----------[Q1 i1-I2
The has changed into a | which creates the link between the two lines.
162
SR2MAN01 11/2007
Implementing a Basic Application
Launching the Program
To launch the program, proceed as follows:
Step Action 1 Screen Comment
Menu / OK
VALIDER MODIFS.? OUI NON
Now confirm the changes. YES flashes.
Menu / OK
PROGRAMMATION PARAMETRES RUN/STOP CONFIGURATION
The main menu re-appears. PROGRAMMING is selected (flashes).
2 fois
PROGRAMMATION PARAMETRES RUN/STOP CONFIGURATION
RUN/STOP is selected (flashes).
Menu / OK
RUN PROG ? OUI NON
Now start the program.
Menu / OK
1234
BCDE RUN LD JEU 25 SEP 16:40 1234
The main menu re-appears.
The Basic Points
This simple application example teaches the user how to enter a ladder diagram. The following points should be remembered: When a or a is flashing, use the Shift button to add an element (contact, coil or graphic link element), When an element is flashing (I, Q, No., etc.), it is possible to use the Shift + Z2 and Z3 arrows on the arrow keypad to select the required element, It is also possible to use the Z1 to Z4 arrows on the arrow keypad to move around the ladder diagram.
SR2MAN01 11/2007
163
Debugging an Application
18
Presentation
Subject of this Chapter What's in this Chapter? This chapter presents the tools available for debugging an application loaded in the memory of the smart relay. This chapter contains the following topics:
Topic Introduction Dynamic Mode Ladder Diagrams Dynamic Mode Function Block Parameters Dynamic Mode Menus Smart Relay Reaction to a Power Failure Page 166 168 170 171 172
SR2MAN01 11/2007
165
Debugging an Application
Introduction
Module in RUN Mode Once an application has been entered in ladder diagram form, debugging tests still must be run. The first step is to set the smart relay to RUN. To do this, in the RUN/STOP option in main menu and select RUN. From this moment on, the smart relay handles the physical inputs and outputs according to the instructions entered in the ladder diagram. Viewing Status: In RUN mode, the states of inputs and outputs are displayed on the main screen: 2 1 2 3 4 5 4 1 2 34 5 6 4
RUN LD MON 22 SEP 15:51 12 3 4 2
2 Menu / OK
Prompt Element 1 2 3 4 5 Display input status Display run mode (RUN/STOP) and mode in use. Displays date and time for products with clocks. Output status display. Contextual menus / pushbuttons / icons indicating operating modes.
When inputs or outputs are activated, they appear in reverse video (using white on a black background). This concept is referred to as the dynamic operation of smart relay functions. The terms RUN and dynamic have a similar meaning in the remainder of this document.
166
SR2MAN01 11/2007
Debugging an Application
Contextual Menus
Below is an illustration of the icons in the contextual menu when the smart relay is in RUN mode:
4
Menu / OK
1
Prompt Element 1 2 3 4
Status of the smart relay: In RUN it is in motion, in STOP it is immobile. Indicates that faults have appeared (see FAULT Menu, p. 77). Indicates that the smart relay is connected to the programming software. The key indicates that the program is password-protected.
SR2MAN01 11/2007
167
Debugging an Application
Dynamic Mode Ladder Diagrams
Viewing Ladder Diagrams
Note: This function can be accessed only in LD/ RUN mode. The smart relay can dynamically display the performance of a ladder diagram. To do this, simply call up the MONITORING menu and position the cursor over the lines to display using the navigation keys. Each conducting contact or energized coil is displayed in reverse video mode (white on black): I 1-i 2-I4-------[M1 IB-------I 5-i3-[M2 M1-M2----------[Q1 H2-------------[Q2 To change smart relay performance, the user may change or view some of the function block parameters.
Changing Ladder Diagrams
It is ABSOLUTELY IMPOSSIBLE to change ladder diagram lines in RUN mode. It is however possible to change function block parameters in MONITORING mode.
168
SR2MAN01 11/2007
Debugging an Application
Using Z Keys as Pushbuttons
On the INPUTS-OUTPUTS screen in RUN mode, the numbers of the Z keys used in the program are displayed in the contextual menu. Press and hold down the Shift key to display this menu. To enable a Z key, press on the button located under the number. Illustration: 2
123456 RUN LD MON 22 SEP 15:51 1234
1 3 Menu / OK
Note: The Zx keys function is disabled in PARAMETERS and MONITORING modes and in all of the function block parameter screens and configuration screens.
SR2MAN01 11/2007
169
Debugging an Application
Dynamic Mode Function Block Parameters
Presentation In RUN mode a function block preset value may be changed dynamically if it is not locked. Functions with parameters in LD mode: Auxiliary relays (latching), Discrete Outputs (latching), Clocks Analog comparators, Timers Counters Fast counters. Functions with parameters in FBD mode: Numerical constant-type inputs, Clock, Gain, Timers: TIMER A/C, TIMER B/H, TIMER Li, Counter: PRESET COUNT / UP DOWN COUNT, H-SPEED COUNT fast counter, PRESET H-METER hour counter, CAM block. Accessing / Modifying parameters Parameters may be accessed from the following screens: PARAMETERS: See PARAMETERS Menu, p. 51, MONITORING: on the ladder diagram. To modify the parameters of an element from the MONITORING screen, proceed as follows:
Step Action 1 2 3 4 5 Position the cursor on the element you would like to modify using the navigation keys. At the same time, hold down Shift and the Param key to open the parameter window. Position the cursor on the modifiable parameter fields using the navigation keys: Modify the value of the parameter using the and (+ and -) keys, holding down Shift. .
Confirm the modifications by pressing Menu/OK, which will open the confirmation window. Confirm a second time by pressing Menu/OK to save.
Note: Only the parameters of unlocked blocks may be modified.
170
SR2MAN01 11/2007
Debugging an Application
Dynamic Mode Menus
Dynamic Mode Menus Some menus are accessible when the smart relay is in RUN mode, while others are not. Here is a summary table.
Menu PROGRAMMING MONITORING PARAMETERS RUN / STOP CHANGE D/H CHANGE SUMM/WINT CONFIGURATION PASSWORD FILTER Zx KEYS WATCHDOG CYCLE CLEAR PROG. TRANSFER VERSION LANGUAGE FAULT LD FBD
SR2MAN01 11/2007
171
Debugging an Application
Smart Relay Reaction to a Power Failure
Description A power failure may cause the smart relay to restart and lose any data not saved. Smart relays have the ability to save the current time for at least 10 years. In addition, it is also possible to back up the variables configured with the Latching option defined in the parameters window. Latching The Latching function is used to save the state of the counters current values in the event of a power failure. The blocks that have this function are the following: In LD mode: Auxiliary relays, Discrete outputs, Timers Counters Fast counter, In FBD mode: AC, BH, Li timer, Cam programmer function CAM BLOCK, PRESET COUNT, UP DOWN COUNT counter, PRESET H-METER hour counter, Data archiving function ARCHIVE, Fast counters.
172
SR2MAN01 11/2007
Debugging an Application
Safety Mode
If the result of losing the time setting is to lock coil control, then simply use a clock contact without a stop order in series with the action coils. Example of a non-locked coil: I1-I3----------[Q1 I2
The contact line for coil Q1 will be active even if the time and date setting is lost. Example of a locked coil: I4-H1----------[Q2
With the clock function block 1 configured as follows: H1 D/W 0123456 A H:M ON 07:00 H:M ON --:-The contact line for coil Q2 will only be active after setting the clock.
SR2MAN01 11/2007
173
Backup and Transfer of Ladder Diagrams"
19
Saving and Transferring Ladder Diagrams
Description It is possible to transfer a ladder diagram from the smart relay toward a backup memory (optional) and vice-versa. This allows: To backup an application, then restore it later on if necessary, To make a copy of an application for loading it in several smart relays. Transferring an Application Transferring an application from a smart relay to the backup memory, or from the backup memory to the smart relay, is performed using the menu: TRANSFER. The procedure is described in detail in the chapter TRANSFER Menu, see TRANSFER Menu, p. 67.
SR2MAN01 11/2007
175
Sample Application
20
Presentation
Subject of this Chapter What's in this Chapter? In this chapter we'll use the example of an underground car park control. From given specifications, we will develop the application to program in the smart relay. This chapter contains the following topics:
Topic Specifications Specification Analysis Implementing the Solution Page 178 179 181
SR2MAN01 11/2007
177
Sample Application
Specifications
Objective We wish to complete and centralize the control of the underground car park of an administrative building. The entrance and the exit of the car park are controlled by an ordinary automatic gate. The gate has the usual basic features such as: Gate timing (opening and closing) by passing vehicles, Ticket payment management, Safety telephones, External control for locking in closed position, etc. Counting Vehicles In addition, we would like to keep track of vehicles parked in the facility. We would thus be able to control a lighted panel that informs drivers when all parking spaces are occupied and prevents access by locking the gate in the closed position. Drivers would then know to look for a parking space elsewhere. It must also be possible to override this function when necessary to allow access for emergency services (fire department, emergency medical service, etc.). Open Time We would also like to prevent access to the facility when the building is closed. Security personnel should be allowed to prevent the gate from locking in non-ordinary circumstances. The hours of opening are the following: Monday to Friday from 8:30 am to 5:30 pm, Saturday from 9:30 am to 12:00 noon and closed all day Sunday. Removal of Toxic Gasses For safety reasons, it is also necessary to remove toxic emissions such as carbon dioxide by using a fan when the measured concentration levels exceed permissible levels. A specialized sensor will be used that provides an output value between 0 and 10V. Lighting There is also a requirement to control lighting, triggered by a vehicle arriving and via pushbutton switches placed near all of the pedestrian access points. To save energy, lights will turn off after 10 minutes. This is the length of time generally observed for someone to park and exit their vehicle and take the elevator, or return to their vehicle and exit the park facility. Manual Counting In addition, a manual action should be able to provide current information on the number of vehicles parked in the facility. Someone should be able to manually increase or decrease the number of vehicles known by the smart relay.
Automatic Gate
178
SR2MAN01 11/2007
Sample Application
Specification Analysis
Description Analysis of the specifications includes listing inputs, buttons, outputs and function blocks necessary to complete the application. Below is the list of inputs that the application will use:
Smart relay label Input I1 Input I2 Inputs I3 and I4 Vehicle entry detection. Vehicle exit detection. Pushbuttons at pedestrian access points. They are used to light the facility. One for the elevator and one for the stairway (no pedestrian access is allowed via the vehicle entrance). CO2 level sensor. Name
Inputs
Analog input IB
Button
Below is the list of buttons that the application will use:
Smart relay label Function key Z1 Function key Z2 Function key Z3 Function key Z4 Name Manually increments the number of vehicles in the car park. Resumes automatic entry control. Manually decrements the number of vehicles in the car park. Manually releases the entrance barrier.
Outputs
Below is the list of outputs that the application will use:
Smart relay label Output Q1 Output Q2 Output Q3 Output Q4 Name Indicates when the car park facility is full. Locks the entry barrier (inhibits entry barrier opening) when the car park is full or outside of opening hours. Manually releases the entrance barrier. Controls the polluted air extraction fan control.
SR2MAN01 11/2007
179
Sample Application
Special function blocks
Below is the list of special function blocks that the application will use:
Smart relay label Counter C1 Clock function block H1 Timer function block T1 Analog function block A1, the authorized threshold value corresponds to 8.5 Volts. Timer function block T2 Name Counts the number of vehicles in the car park (93 maximum). Manages car park access hours. Lighting timer (10 minutes). Compares the CO2 level measured with the allowable threshold. Fan timer (15 minutes).
Note: To implement this solution, a smart relay with analog inputs, clock function blocks and at least 4 discrete inputs and outputs.
180
SR2MAN01 11/2007
Sample Application
Implementing the Solution
Description Presented here are the control diagrams to program, as well as the parameters to use for the function blocks. Below is the control diagram to program: I1-H1-c1-------CC1 I2 Z1--------Z3 I2-------------DC1 Z3 I1 I3-------------TT1 I4 A1-------------TT2 Z2-------------RM2 Z4-------------SM2 C1-------------[Q1 h1 m2----[Q2 T1-------------[Q3 T2-------------[Q4
Prompt Element 1 2 3 4 5 Counting vehicles in, subtracting vehicles out and manually updating the number of vehicles actually in the car park. Starting the lighting timer. Starting the fan timer. Handling the manual release function. Outputs command: Car park full indicator, blocking the input, lighting the car park and running the extraction fan.
Implementing the Ladder Diagram
2 3 4
When upcounting and downcounting, the counter locks up when the car park becomes full (no spurious detection or counting actions take place if vehicles are allowed to enter by manual release). Note: For a given counter, the coils CC and DC should only appear once in a ladder diagram. In addition, output Q2 is activated when entry into the car park is not allowed. This leads to the use of an auxiliary relay to manually lock or unlock the access gate using the navigation keys.
SR2MAN01 11/2007
181
Sample Application
Configuring the Function Blocks
The table below provides details on the parameters to use for each of the function blocks:
Function block Counter function block C1 Comment
CC1 RC1 C1 DC
t T: TO +
P = 00093
The preset value is 93 (the maximum number of vehicles allowed in this car park). Where necessary, this value may be changed during operation.
Menu / OK
Clock function block H1
H1 C
D / W H : M H : M
+
0 1 2 3 4 _ _ ON OFF 08 : 30 1 7: 3 0
H1 C
D / W H : M H : M
+
_ _ ON OFF
Open hours: Monday to Friday from 8:30 am to 5:30 pm. Menu / OK Saturdays from 9:30 am to 12:00 noon. Closed all day Sundays. _ _ _ 5 _
09 : 30 12 : 00
Menu / OK
Two ranges are used.
Timer function block T1
TT1 RT1 T1 t t = 10.00 +
B M:S
Car park lighting timer: 10 minutes.
Menu / OK
182
SR2MAN01 11/2007
Sample Application Function block Analog function block A1 Comment
A1sANALOG2 Ib R R=8.5 x1=Ib=0.0 x2=R =8.5 + Menu / OK
Timer function block T2
Compares the measured CO2 level with the threshold value: 8.5 V.
TT2 RT1 T1 t t = 15.00 +
B M:S
Fan operating duration if the CO2 threshold is exceeded. 15 minutes.
Menu / OK
SR2MAN01 11/2007
183
Diagnostics
Presentation
Subject of this Section What's in this Part? This chapter will help you find solutions to operating problems.
This part contains the following chapters:
Chapter 21 Chapter Name Diagnostics Page 187
SR2MAN01 11/2007
185
Diagnostics
21
Presentation
Subject of this Chapter What's in this Chapter? This chapter will help you find solutions to operating problems.
This chapter contains the following topics:
Topic Smart Relay Messages Frequently Asked Questions Page 188 189
SR2MAN01 11/2007
187
Diagnostics
Smart Relay Messages
Description Here is detailed information on the error messages that are returned by the smart relay, their possible causes and how to remedy the problem. The table below lists the error messages that a smart relay could return. These messages generally indicate incompatible actions requested by the user.
Cause The user has requested to access the PARAMETERS option when no parameter is available (the diagram does not include any elements with parameters). A transfer was in progress and the link with the See the documentation for the PC was unexpectedly interrupted. programming software. A transfer to the EEPROM was requested and the Check the presence and correct EEPROM is not present or incorrectly located. location of the EEPROM. The user has requested to transfer a program that does not match the characteristics of the target smart relay, for example: Clock, analog input, software version. This error appears if one of the versions of the smart relay does not correspond to: Firmware, LD or FBD functions Check the origin of the program to transfer and choose a program that is compatible with the appropriate smart relay. Corrective action
Error Messages
Message
NO PARAMETER
TRANSF.ERR. TRANSFER ERROR: NO MEMORY TRANSFER ERROR: CONFIG INCOMPAT
TRANSFER ERROR: VERSION. INCOMPAT
Check the firmware version used. Troubleshoot, then stop the smart relay to end the blinking before selecting RUN mode again (automatic reset).
Outputs are displayed One or more static outputs have shorted or flashing on the main screen overloaded.
188
SR2MAN01 11/2007
Diagnostics
Frequently Asked Questions
Description To assist the user in understanding the smart relay, the most frequently asked questions are listed here.
SR2MAN01 11/2007
189
Diagnostics
Frequently Asked Questions
Here below are the most frequently asked questions and their answers:
Answer Some parameters are not accessible. See the documentation to find out whether these elements can be changed. Example of an element that cannot be changed: Counter function block counting direction. This element is only accessible by wiring in a ladder diagram line. To access the parameters, you must use the navigation keys and to position the cursor above them. The and are used to change these values. Then press Menu/OK to confirm the changes. CAUTION, make sure that the error symbol (!) is not displayed in the contextual menu line. Correct the error in order to RUN the smart module. Ensure that the smart relay is indeed stopped. Changes in RUN mode are not allowed.
Question
I cannot access some parameters.
I still cannot access some parameters. I cannot RUN my smart relay even though I enable the RUN/STOP option in the main menu using the Menu/OK key. I would like to change my diagram lines but the Menu/OK key no longer works.
When I try to change my diagram lines, the smart Not necessarily, this situation may occur when 4 consecutive relay shows me a screen with only line numbers blank lines have been inserted at the start of the ladder diagram or (LINE No.). Have I lost all my work? between the command lines. I have a ladder diagram that uses the Z key ( , , , ) for a pushbutton. I would like to test it No this is impossible. but when I display the diagram dynamically, my Z key is no longer operational. Can I make it work? I generated a ladder diagram on a smart relay with a clock. Can I use a backup memory to transfer it to a smart relay without clock? No this is impossible.
When entering a ladder diagram, the clock It is quite possible that the smart relay is one without a clock. function blocks do not appear when choosing the Consequently, the clock function blocks are not accessible. Check contacts. Is this normal? the product reference numbers. When entering a ladder diagram, the analog It is quite probable that the smart relay does not have analog function blocks do not appear when choosing the inputs. Consequently, the analog function blocks are not contacts. Is this normal? accessible. Check the product reference numbers.
190
SR2MAN01 11/2007
Appendices
At a Glance
Introduction What's in this Appendix? This section contains product-related appendices. The appendix contains the following chapters:
Chapter A Chapter Name Compatibility Page 193
SR2MAN01 11/2007
191
Compatibility
At a Glance
Subject of this Chapter What's in this Chapter?
Topic Compatibility between the version of the programming software and the version of the firmware on the smart relay Compatibility between the memory cartridges and the version of the firmware on the smart relay
This appendix provides information on the compatibility between the versions of the firmware, the versions of the programming software and the different memory cartridges. This chapter contains the following topics:
Page 194 195
SR2MAN01 11/2007
193
Compatibility
Compatibility between the version of the programming software and the version of the firmware on the smart relay
Introduction The section below describes the compatibility between the versions of the programming software and the versions of the firmware on the smart relay. In the case of a transfer of the PC program to the smart relay, all the versions of the programming software are compatible with all the versions of the firmware on the smart relay. During transfer of the PC program to the smart relay, the firmware associated with the version of the programming software is transferred to the smart relay. In the case of a transfer of the program from the smart relay to the PC, compatibility between the version of the programming software and the version of the firmware on the smart relay is as follows:
Smart relay firmware version V2.xx Version of the programming software V2.4 V3.1 V4.1 Compatible Incompatible Incompatible V3.xx Incompatible Compatible Incompatible V4.xx Incompatible Incompatible Compatible
In the Case of a Transfer of the Program from the PC to the Smart Relay In the Case of a Transfer of the Program from the Smart Relay to the PC
194
SR2MAN01 11/2007
Compatibility
Compatibility between the memory cartridges and the version of the firmware on the smart relay
Introduction The section below describes the compatibility between the memory cartridges and the versions of the firmware on the smart relay. The table below describes the compatibility of the memory cartridges with the version of the firmware:
Type of memory cartridge SR2 MEM01 SR2 MEM02 Version of firmware compatible LD Language: V2.19 or lower. FBD Language: V2.18 or lower. V3.0.9 or higher.
Compatibility of the Memory Cartridge with the Version of the firmware
Transferring a Program from the SR2 MEM01 Memory Cartridge to the Smart Relay
In the case of a transfer of the program from the SR2 MEM01 memory cartridge to the smart relay, compatibility is as follows:
Smart relay firmware language LD Memory cartridge program language LD Compatible if the versions of the memory cartridge and smart relay match. FBD The LD firmware version must be transferred to the smart relay. Compatible if the versions of the memory cartridge and smart relay match.
FBD The FBD firmware version must be transferred to the smart relay.
Transferring a Program from the SR2 MEM02 Memory Cartridge to the Smart Relay
In the case of a transfer of the program from the SR2 MEM02 memory cartridge, compatibility is always true:
SR2MAN01 11/2007
195
Index
B C A
LD Fast Counter, 118 LD Language Elements Auxiliary Relays, 93 Clocks, 134 Counter Comparators, 128 Counters, 111 Discrete Inputs, 89 Discrete Outputs, 98 Fast Counter, 118 LCD Screen Backlighting, 140 Message, 144 Modbus I/Os, 143 Texts, 138 Timers, 101 Zx Keys, 91 LD language Elements Analog Comparator, 129 Change to Summer / Winter Time, 141 LD LCD Screen Backlighting, 140 LD Texts, 138 LD Timers, 101
A
Auxiliary Relays, 93
C
Clocks, 134 Compatibility Firmware, 194, 195 Memory Cartridges, 195 Programming Software, 194
D
Discrete Inputs, 89 Discrete Outputs, 98
F
Firmware Compatibility, 194, 195
I
inputs-outputs, 34
L
LD Analog Comparator, 129 LD Change to Summer / Winter Time, 141 LD Counter Comparators, 128 LD Counters, 111
SR2MAN01 11/2007
197
Index
M
Menu CHANGE DATE/TIME, 81 CHANGE SUMMER/WINTER, 83 CLEAR PROG., 65 CONFIGURATION, 57 FAULT, 77 LANGUAGE, 75 MONITORING, 53 PARAMETERS, 51 PASSWORD, 58 PROGRAMMING, 39 RUN / STOP, 55 TRANSFER, 67 VERSION, 73 WATCHDOG CYCLE, 63 Zx KEYS, 62 Modbus LD I/Os, 143
Z
Zx Keys, 91
198
SR2MAN01 11/2007
35007143
Visit http://www.schneider-electric.com for your nearest Schneider Electric affiliate. You can download these technical publications and other technical information from our website at http://www.telemecanique.com
You might also like
- Bar Graphic Type Digital Indicator ManualDocument10 pagesBar Graphic Type Digital Indicator Manualjamukanak padNo ratings yet
- 2 DescriptionDocument21 pages2 Descriptionnitin9860No ratings yet
- Abb Advant Product PDFDocument17 pagesAbb Advant Product PDFAmir SayahanNo ratings yet
- P-42 - Tank Monitoring SystemDocument118 pagesP-42 - Tank Monitoring SystemCengiz İyiceNo ratings yet
- Instruction MT Gede Galunggung GamalamaDocument1,350 pagesInstruction MT Gede Galunggung GamalamasilisyariefNo ratings yet
- SEO-OPTIMIZED TITLE FOR STRUCTURAL SWITCHES DOCUMENTDocument22 pagesSEO-OPTIMIZED TITLE FOR STRUCTURAL SWITCHES DOCUMENTSaiful FatoniNo ratings yet
- Autro Safe Bs310 Commissioning - Handbook - Key1c6Document52 pagesAutro Safe Bs310 Commissioning - Handbook - Key1c6Mohamed MeeranNo ratings yet
- Revisions HistoryDocument25 pagesRevisions Historyabdel taibNo ratings yet
- Annual Inspection and Calibration ChecklistDocument5 pagesAnnual Inspection and Calibration ChecklistCleverson SchmidtNo ratings yet
- Four loop fire alarm panelDocument1 pageFour loop fire alarm panelFab SgnNo ratings yet
- Toshiba Servo BS Genel KatalogDocument32 pagesToshiba Servo BS Genel Katalogluis rubioNo ratings yet
- EGS2200Document2 pagesEGS2200Sandeep Kumar YadavNo ratings yet
- 801AP MX Service ToolDocument10 pages801AP MX Service ToolDiones CristianNo ratings yet
- Bently 3300 - 55 ManualDocument6 pagesBently 3300 - 55 Manualwagner machado de moraesNo ratings yet
- SDC35/36 User's Manual: Single Loop ControllerDocument288 pagesSDC35/36 User's Manual: Single Loop ControllerAlex Horia0% (1)
- AC500Document68 pagesAC500AmrRassem100% (1)
- Product Manual 26518V3 (Revision C) : Micronet TMR 5009Ft Fault-Tolerant Steam Turbine ControlDocument240 pagesProduct Manual 26518V3 (Revision C) : Micronet TMR 5009Ft Fault-Tolerant Steam Turbine Controlkazmi81No ratings yet
- Delomatic 3, Replacement Instruction, Flash Prom, 4189340245 UK PDFDocument1 pageDelomatic 3, Replacement Instruction, Flash Prom, 4189340245 UK PDFadi merNo ratings yet
- Technical Manual OPTOIO - 16/32: Integrated Management System IMS I/O Module OPTOIO-32Document16 pagesTechnical Manual OPTOIO - 16/32: Integrated Management System IMS I/O Module OPTOIO-32徐玉坤No ratings yet
- Jcy-18xx - Battery Replacement Kit Mpxp34064 (7zxjd0095) E - JDocument10 pagesJcy-18xx - Battery Replacement Kit Mpxp34064 (7zxjd0095) E - JcrishanNo ratings yet
- Autronica Gas Detector HC 600Document50 pagesAutronica Gas Detector HC 600Sotila Ionut100% (1)
- 13 - Uras26 EGA, Magnos206 EGADocument68 pages13 - Uras26 EGA, Magnos206 EGAApply SofttechNo ratings yet
- Working A X400223enDocument723 pagesWorking A X400223enАлександр МедковNo ratings yet
- Generator Protection Module GPM500: Projection ManualDocument122 pagesGenerator Protection Module GPM500: Projection Manualдмитрий100% (1)
- 315 - SVP3000 Smart Valve Positioner-PrezentacijaDocument26 pages315 - SVP3000 Smart Valve Positioner-Prezentacijachandushar1604No ratings yet
- 3bnm005401 - D109 Technical DataDocument9 pages3bnm005401 - D109 Technical DatafloreabanciuNo ratings yet
- Eltek Fire & Safety Programmer MANUAL EDP1 v.1.3f PDFDocument8 pagesEltek Fire & Safety Programmer MANUAL EDP1 v.1.3f PDFch0senNo ratings yet
- Implementation and Configuration of the Veinland/DCU Module in the NW4000 VDRDocument13 pagesImplementation and Configuration of the Veinland/DCU Module in the NW4000 VDRJavier FundoraNo ratings yet
- FA 250 CertificateDocument12 pagesFA 250 CertificateNurocman KelikNo ratings yet
- Servomex 1800 1900 Manual PDFDocument122 pagesServomex 1800 1900 Manual PDFbrunolacerdajrNo ratings yet
- User's Manual: AXF Magnetic Flowmeter Integral Flowmeter/ Remote Flowtube (Hardware Edition)Document120 pagesUser's Manual: AXF Magnetic Flowmeter Integral Flowmeter/ Remote Flowtube (Hardware Edition)Raphael PalaciosNo ratings yet
- Seres Mk-II Start Stop InstructionsDocument3 pagesSeres Mk-II Start Stop Instructionsdodoi_neelrNo ratings yet
- G1 4400 Manual 1009Document25 pagesG1 4400 Manual 1009Alexandru BoboceaNo ratings yet
- EMRI Replacement AVR Appendix - TAIYO DST-162 GeneratorDocument8 pagesEMRI Replacement AVR Appendix - TAIYO DST-162 GeneratorTamNo ratings yet
- Monitoring Channels Report for DianaDocument2 pagesMonitoring Channels Report for Diananitin9860No ratings yet
- T4800 Load Sharer Automatic Generator ControlDocument4 pagesT4800 Load Sharer Automatic Generator Controlmujo_11No ratings yet
- FW 007 SMS 3-0002-0002-2dDocument5 pagesFW 007 SMS 3-0002-0002-2dBanyar AungNo ratings yet
- Installation Manual MAS2600Document27 pagesInstallation Manual MAS2600Ketan SarmalkarNo ratings yet
- ClearingPasswordML SLCDocument3 pagesClearingPasswordML SLCRagesh ChettiarNo ratings yet
- Advant Controller 160Document4 pagesAdvant Controller 160BMNo ratings yet
- Consilium: Fire Alarm SystemDocument99 pagesConsilium: Fire Alarm SystemjpvivarNo ratings yet
- Varistores E3Document214 pagesVaristores E3Doris Elizabeth Rolón de EitzenNo ratings yet
- Lenze 8200 Vector-25Document25 pagesLenze 8200 Vector-25poaguiNo ratings yet
- ST 3000 Smart Transmitter Manual PDFDocument316 pagesST 3000 Smart Transmitter Manual PDFvishnu ramkaranNo ratings yet
- Tank Level GaugingDocument2 pagesTank Level GaugingLeo SembiringNo ratings yet
- OMD Graviner MK 6Document80 pagesOMD Graviner MK 6Dragan MilanovicNo ratings yet
- Uce-Ct220S Fault Locator: HOW TO Update TutorialDocument4 pagesUce-Ct220S Fault Locator: HOW TO Update TutorialWawan sahiriNo ratings yet
- TAC100XTenglish V1.0Document415 pagesTAC100XTenglish V1.0Jose Luis LopezNo ratings yet
- ST 3000 and SFC User Manual 34-St-32-02d Aug 1993-OcrDocument180 pagesST 3000 and SFC User Manual 34-St-32-02d Aug 1993-OcrAnonymous zdCUbW8Hf100% (1)
- 1756-L75 Redundant - B - 30.051 - Kit1 (Released 2 - 2017) PDFDocument8 pages1756-L75 Redundant - B - 30.051 - Kit1 (Released 2 - 2017) PDFAndré Roberto Olivares SocolaNo ratings yet
- User Manual for QT250 and QT800 Electrical Valve ActuatorsDocument29 pagesUser Manual for QT250 and QT800 Electrical Valve Actuatorsdhlinva3205No ratings yet
- Atuador LimitorkDocument164 pagesAtuador LimitorkLeonardo RochaNo ratings yet
- P-FRM-K3-001 Identifikasi Bahaya, Pengendalian Dan Penilaian Resiko K3Document17 pagesP-FRM-K3-001 Identifikasi Bahaya, Pengendalian Dan Penilaian Resiko K3Mahdi PiranhaNo ratings yet
- Foxboro Eckardt Valve Pos e (HA031644 Issue 3)Document28 pagesFoxboro Eckardt Valve Pos e (HA031644 Issue 3)islamooov0% (1)
- Hanla Vol1Document40 pagesHanla Vol1jasleenchhabraNo ratings yet
- System Redundancy FW V40 enDocument5 pagesSystem Redundancy FW V40 enPassenger MedeamNo ratings yet
- Zelio Logic ManualDocument196 pagesZelio Logic Manualdimpex_01No ratings yet
- Microprocessor Programming and Applications for Scientists and EngineersFrom EverandMicroprocessor Programming and Applications for Scientists and EngineersNo ratings yet
- Eaton Y7 197211 EASY E4 UC 12RC1 en - GBDocument8 pagesEaton Y7 197211 EASY E4 UC 12RC1 en - GBpetreNo ratings yet
- Fluke Power Log PC Application ManualDocument38 pagesFluke Power Log PC Application ManualAleksandarNo ratings yet
- DIESEL GENERATOR MANUALDocument32 pagesDIESEL GENERATOR MANUALRui FerreiraNo ratings yet
- Dink (Yager GT) 50 - SM10AA (RO) - 2012.02.28Document133 pagesDink (Yager GT) 50 - SM10AA (RO) - 2012.02.28petreNo ratings yet
- Pact Series: Masterpact Mtz2/Mtz3 Iec Circuit Breakers and Switch-Disconnectors From 800 To 6300 ADocument176 pagesPact Series: Masterpact Mtz2/Mtz3 Iec Circuit Breakers and Switch-Disconnectors From 800 To 6300 ApetreNo ratings yet
- 2019 ALFRA - Katalog - A - EN PDFDocument100 pages2019 ALFRA - Katalog - A - EN PDFpetreNo ratings yet
- Eaton Y7 197218 EASY E4 UC 16RE1 en - GBDocument7 pagesEaton Y7 197218 EASY E4 UC 16RE1 en - GBpetreNo ratings yet
- Apator - Switchgear-Product-Catalogue-2013 PDFDocument208 pagesApator - Switchgear-Product-Catalogue-2013 PDFpetreNo ratings yet
- Janitza Datenblatt Kapitel02 UMG 96RM E enDocument8 pagesJanitza Datenblatt Kapitel02 UMG 96RM E enpetreNo ratings yet
- nsx100f PDFDocument200 pagesnsx100f PDFsiska bedegulNo ratings yet
- A 1100 BrochDocument2 pagesA 1100 Brochvasy73No ratings yet
- Nokia E66-1 UG enDocument150 pagesNokia E66-1 UG enDominic PereiraNo ratings yet
- BS en 61730 1 2007 Photo Voltaic PV Module Safety Qualification Part 1 Requirements For ConstructionDocument22 pagesBS en 61730 1 2007 Photo Voltaic PV Module Safety Qualification Part 1 Requirements For ConstructionNarges FallahNo ratings yet
- Relay Selection GuideDocument1 pageRelay Selection GuidePrateek JainNo ratings yet
- Cut 100gt Plasma Cutting Machine ManualDocument16 pagesCut 100gt Plasma Cutting Machine ManualHidayat CharlesNo ratings yet
- 15Kv Digital Surge/Dc Hipot/ Resistance TesterDocument2 pages15Kv Digital Surge/Dc Hipot/ Resistance TesterkarthimeenaNo ratings yet
- R8618a M220Document68 pagesR8618a M220Rinda_RaynaNo ratings yet
- Power Transformers: Overview Factors On Assessing Insulation LifeDocument8 pagesPower Transformers: Overview Factors On Assessing Insulation LifeДенис ЛяпуновNo ratings yet
- Remote Online Monitoring System For Suspension Insulator StringsDocument5 pagesRemote Online Monitoring System For Suspension Insulator StringsluqmansulymanNo ratings yet
- Vol 2 Sec 5.2 - Generator Bus Ducts Neutral Grounding EquipmentDocument14 pagesVol 2 Sec 5.2 - Generator Bus Ducts Neutral Grounding EquipmentBijaya Kumar MohantyNo ratings yet
- Recommended Checks To Be Done On A Canalis KT Line Before EnergizationDocument8 pagesRecommended Checks To Be Done On A Canalis KT Line Before EnergizationMac SalvadorNo ratings yet
- GSCC012 Rev.0 Smart TerminationDocument18 pagesGSCC012 Rev.0 Smart TerminationDragos CîmpeanuNo ratings yet
- Fluke 1550C PDFDocument2 pagesFluke 1550C PDFYit Sin WongNo ratings yet
- Astm C-743Document4 pagesAstm C-743IyaadanNo ratings yet
- HV/LV distribution transformers guideDocument4 pagesHV/LV distribution transformers guideAlejandro FernándezNo ratings yet
- Category 3 copper cable specificationsDocument45 pagesCategory 3 copper cable specificationsArman Ul NasarNo ratings yet
- Grayhill CatalogDocument387 pagesGrayhill CataloghammondelecNo ratings yet
- Modeling Guidelines For Very Fast Transients in Gas Insulated SubstationsDocument24 pagesModeling Guidelines For Very Fast Transients in Gas Insulated Substationsjegadeesh kumar100% (1)
- Reliable Protection from Electric Fires and Electrocution with Earth Leakage RelaysDocument8 pagesReliable Protection from Electric Fires and Electrocution with Earth Leakage Relaysdinesh_kp7647No ratings yet
- HV LAB PROCEDURES AND STATISTICAL ANALYSISDocument7 pagesHV LAB PROCEDURES AND STATISTICAL ANALYSISSumit HarwaniNo ratings yet
- ICEA-S 96-659 5kVDocument2 pagesICEA-S 96-659 5kVAnamulKabirNo ratings yet
- GTP - 250 kVADocument5 pagesGTP - 250 kVARamphani NunnaNo ratings yet
- Interview Question of Underground CableDocument5 pagesInterview Question of Underground CableBIBI MOHANAN100% (1)
- 45zelio RM17 35Document96 pages45zelio RM17 35Dauceanu Ciprian100% (1)
- ASTM D1816 - 12 (2019) Standard Test Method For Dielectric Breakdown Voltage of Insulating Liquids Using VDE ElectrodesDocument5 pagesASTM D1816 - 12 (2019) Standard Test Method For Dielectric Breakdown Voltage of Insulating Liquids Using VDE ElectrodesAlonso Lioneth100% (2)
- Eaton 187239 AFDD 40 2 C 003 en - GBDocument2 pagesEaton 187239 AFDD 40 2 C 003 en - GBw elhaj abdallaNo ratings yet
- ASTM D924 - 03aDocument7 pagesASTM D924 - 03aKamruzaman MiahNo ratings yet
- Grade 6 Performance Task TleDocument6 pagesGrade 6 Performance Task TlepatrixiaNo ratings yet
- HV XLPE Cable Commissioning FormDocument3 pagesHV XLPE Cable Commissioning FormMustafa MohamedNo ratings yet
- Black & Decker Ks634 - UkDocument12 pagesBlack & Decker Ks634 - UkindumarnicaraguaNo ratings yet
- Operators Manual PowerWave 455mDocument42 pagesOperators Manual PowerWave 455mJohan ZraghozNo ratings yet
- Oil Filtration Machine Manual NewDocument14 pagesOil Filtration Machine Manual NewIkhuosho AbodeNo ratings yet