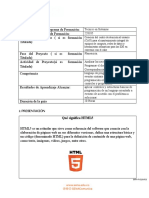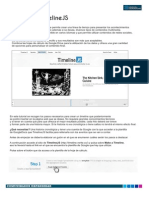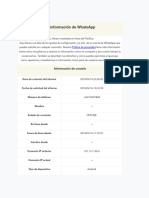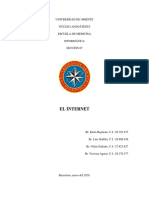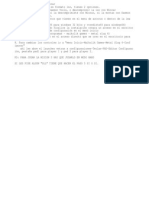Professional Documents
Culture Documents
Publisher
Uploaded by
ferotes8099Copyright
Available Formats
Share this document
Did you find this document useful?
Is this content inappropriate?
Report this DocumentCopyright:
Available Formats
Publisher
Uploaded by
ferotes8099Copyright:
Available Formats
Microsoft Office Publisher 2007, uso bsico
Iniciar el programa Publisher
Pasos: 1. En la Barra de tareas de Windows, presione Start. (Ver ilustracin 1) 2. Seleccione, All Programs. 3. Entre las opciones que aparecen, seleccione, Microsoft Office. 4. Seleccione Microsoft Office Publisher 2007.
Ilustracin 1
Microsoft Office Publisher 2007, uso bsico
Componentes de la pantalla de Publisher
Pantillas
Tipos de publicaciones
Cartapacio con diseos establecidos para ese tipo de publicacin
Lista de publicaciones recientes
Ilustracin 2
Regla vertical
Barra de estatus
Indicador del tamao de objetos
Botn de navegacin de pginas
Indicador de posicin
Ilustracin 3
Microsoft Office Publisher 2007, uso bsico
Creacin de un flyer
Microsoft Office Publisher 2007 incluye publicaciones prediseadas que pueden utilizarse para proporcionar informacin sobre noticias y ofertas especiales. Al comenzar con una publicacin prediseada, puede centrarse en el contenido de su mensaje. Los flyers le permiten crear una pieza de promocin eficaz para su negocio. Pasos: 1. Seleccione la opcin de Flyers que se encuentra ubicada en el men titulado Publication Types.
Ilustracin 4 2. Seleccione la opcin Modular en el men inferior titulado Special Offer encontrado en el rea de Newer Designs.
Microsoft Office Publisher 2007, uso bsico
Ilustracin 5 3. Luego presione el botn llamado Create. 4. Para borrar el texto ya provisto por la aplicacin puede presionar la tecla Back Space luego de tener el cursor en el rea que desea borrar o puede marcar todo el texto y oprimir la tecla Delete. 5. En el espacio provisto para el ttulo de la promocin escriba el nombre que llevar la misma.
Microsoft Office Publisher 2007, uso bsico
Ilustracin 6
Ilustracin 7 6. Cambie el subttulo provisto por: Librera El Quijote UPR-Aguadilla.
Ilustracin 8
Microsoft Office Publisher 2007, uso bsico
7. En el espacio que dice Free Offer escriba: Oferta Especial.
Ilustracin 9 8. En el espacio determinado para la fecha escriba: 12 de octubre de 2009.
Ilustracin 10 9. Bajo el rea determinada para la fecha se encuentra el espacio provisto para la hora, en el mismo escriba 10:30 am.
Microsoft Office Publisher 2007, uso bsico
Ilustracin 11 10. Bajo el espacio de horario se encuentra el rea provista para la lista de artculos que estarn a la venta escriba: Novelas en espaol Libretas Diccionarios NOTA: Para cambiar el tamao del texto puede marcar todo el texto y luego seleccionar el tamao que desea o que mejor se acomode a la pgina.
Microsoft Office Publisher 2007, uso bsico
Ilustracin 12 11. En la parte inferior izquierda se encuentra el espacio provisto donde puede indicar la localizacin del lugar. Escriba: Localizado al frente de la nueva Biblioteca: Enrique A. Laguerre, al costado del Centro de Estudiantes.
Ilustracin 13
10
Microsoft Office Publisher 2007, uso bsico
12. En el espacio provisto para la descripcin de la venta borre el contenido proporcionado. Cambie el tamao a 12. Luego escriba: Visite la Librera El Quijote y aproveche nuestra oferta especial y disfrute de un 25% de descuento en las diferentes: novelas en espaol, toda la variedad de libretas y todos los diccionarios.
Ilustracin 14
Cmo modificar una imagen en un flyer?
Pasos: 1. Seleccione la imagen provista y borre la misma. 2. Presione Insert, luego Picture. 3. Presione From File y localice la imagen deseada.
11
Microsoft Office Publisher 2007, uso bsico
Ilustracin 15
Ilustracin 16 4. Seleccione la imagen y presione Insert.
12
Microsoft Office Publisher 2007, uso bsico
Dnde escribir y ubicar la direccin?
Pasos: 1. En el primer espacio provisto escriba: Librera El Quijote UPR-Aguadilla.
Ilustracin 17 2. En el segundo espacio provisto escriba la direccin. Universidad de Puerto Rico en Aguadilla PO Box 6150 Aguadilla, PR 00604-6150 3. En el siguiente espacio escriba el nmero telefnico y fax. Telfono: (787) 890-2681 Ext. 249 Fax: 787 890-1498 4. Si usted desea escriba su correo electrnico, puede escribirlo debajo del nmero de fax. (Ver ilustracin 18).
13
Microsoft Office Publisher 2007, uso bsico
Ilustracin 18 5. En el rea donde dice Your business tag line here seleccione todo y brrelo. 6. Escriba: Ms valor por su dinero
Ilustracin 19
Cmo modificar el color de las lneas u objetos?
Pasos: 1. Seleccione la lnea u objeto al cual le desea modificar el color. En esta ocasin, seleccione la barra rectangular en la cual se muestra el ttulo de la venta. 2. Haga clic sobre la flecha del icono Fill Color 3. Seleccione More Fill Colors. .
14
Microsoft Office Publisher 2007, uso bsico
Ilustracin 20 4. Seleccione el color de su predileccin y presione Ok.
Ilustracin 21 5. Realice el mismo procedimiento para los dems objetos que desee modificar.
15
Microsoft Office Publisher 2007, uso bsico
Cmo aadir el nombre de la organizacin?
Pasos: 1. Seleccione el logo que aparece a lado del espacio en que escribi Oferta especial y borre el texto que dice Organization, luego escriba UPR-Aguadilla.
Ilustracin 22
Cmo guardar o grabar su flyer?
Pasos: 1. Seleccione File, luego Save As. 2. Asgnele el nombre que desea que identifique el documento escribiendo este en el espacio provisto titulado File Name. 3. Seleccione el destino donde desea guardar el mismo. 4. Presione Save.
Ilustracin 23 16
Microsoft Office Publisher 2007, uso bsico
Creacin de una tarjeta de presentacin
Las tarjetas de presentacin son muy tiles ya que contienen una breve informacin para notificaciones. Pasos: 1. 2. 3. 4. Habr el programa de MS Publisher. Seleccione la opcin Business Cards. Seleccione en el men Classic Designs la opcin de Axis. Presione Create.
Ilustracin 24
Modificar el logo
Pasos: 1. Seleccione el objeto donde aparece escrito Organization. 2. Borre el objeto realizando un right click y presionando Delete Object.
17
Microsoft Office Publisher 2007, uso bsico
Ilustracin 25 3. Luego copie el logo deseado y pguelo en el rea determinada.
Ilustracin 26
Editar informacin en la tarjeta de presentacin
1. Seleccione el espacio proporcionado y borre el texto provisto (Ver ilustracin 27). 2. Proceda a escribir el nombre correspondiente. En esta ocasin escriba: CETEM.
18
Microsoft Office Publisher 2007, uso bsico
Ilustracin 27 4. Luego escriba el nombre y apellido de la persona a quien representa la tarjeta.
Ilustracin 28 5. Escriba el ttulo o rango de la persona (Ver ilustracin 29).
Ilustracin 29
19
Microsoft Office Publisher 2007, uso bsico
6. Escriba la direccin correspondiente. 7. Borre la informacin existente en el espacio provisto en la parte inferior izquierda y escriba (Ver ilustracin 30).
Ilustracin 30 8. Escriba el telfono, fax y direccin de correo electrnico correspondiente.
Ilustracin 31
Modificar o cambiar los colores en un rea especfica de la tarjeta
Pasos: 1. Seleccione la figura a la cual le interesa cambiarle el color. 2. Luego presione la flecha al lado del botn de Fill color, luego More colors. 3. Seleccione la pestaa de Custom. 4. Escoja el color que usted prefiera.
20
Microsoft Office Publisher 2007, uso bsico
Ilustracin 32 5. Presione Ok.
Ilustracin 33
21
Microsoft Office Publisher 2007, uso bsico
Visualizar la imagen lista para impresin
Pasos: 1. Seleccione File y luego Print Preview.
Ilustracin 34 2. Una vez se encuentre en la ventana de Print Preview seleccione el botn Multiple Pages 4.
.
3. Indique la cantidad de pginas que desea visualizar. Cierre la ventana presionando el botn Close.
22
Microsoft Office Publisher 2007, uso bsico
Imprimir
Pasos: 1. Seleccione File y luego Print. 2. En la ventana de Print puede escoger las opciones de impresin que mejor se adapten a su trabajo. En este caso utilizar la opcin Portrait. 3. Luego escriba la cantidad de copias que desee imprimir por hojas.
Ilustracin 35 4. Por ltimo presione Print.
23
Microsoft Office Publisher 2007, uso bsico
Creacin de un calendario
Las opciones de calendario de Publisher le permiten personalizar un calendario para incluir intervalos de fecha desde 1900 a 2200, as como mostrar un mes o todo un ao en cada pgina. Pasos: 1. Habr el programa de MS Publisher. 2. Seleccione la opcin Calendars en Publications Types. 3. Seleccione del men Classic Design el de Art Left. 4. Luego presione Create.
Ilustracin 36 5. Escriba el mes y ao en el rea determinada seleccionando el bloque donde desee escribir. 6. Cambie el tipo de letra a Century Gothic. 7. Luego escribe: Octubre 2009 24
Microsoft Office Publisher 2007, uso bsico
8. Modifique los nombres de los das de la semana, para esto: ubique el cursor en el espacio determinado para el primer da de la semana y borre el texto provisto en el mismo. 9. Escriba: domingo en el primer espacio. 10. Repita lo mismo para los siguientes das.
Ilustracin 37
Modificar la imagen
Pasos: 1. Para seleccionar la imagen deseada presione Insert luego Picture y Clip Art. 2. En el recuadro que aparece a mano derecha escriba una palabra relacionada al tema que desea presentar. Por ejemplo: escriba leafs y luego presione Go (Ver ilustracin 38)
25
Microsoft Office Publisher 2007, uso bsico
Ilustracin 38 3. Seleccione la imagen que desea y haga doble clic sobre la misma o presione un right click y seleccione Insert.
Ilustracin 39
26
Microsoft Office Publisher 2007, uso bsico
4. Luego puede modificar los colores del diseo seleccionado. Para esto seleccione el recuadro violeta y luego seleccione Fill Color. 5. Seleccione la pestaa denominada Custom. 6. Luego mueva el cursor hasta el color de su predileccin.
Ilustracin 40 7. Realice el mismo procedimiento para los dems objetos que usted desee cambiar color.
27
Microsoft Office Publisher 2007, uso bsico
Ilustracin 41 8. Para aadir texto debajo la imagen debe seleccionar el espacio deseado, luego seleccione la letra y tamao de su preferencia. 9. Puede aadir una descripcin de la imagen utilizada o utilizar una frase motivacional. 10. En esta ocasin escriba: Slo una cosa vuelve un sueo imposible: el miedo a fracasar. Paulo Coelho 11. Acomode el texto y ajuste el rea.
Ilustracin 42
28
Microsoft Office Publisher 2007, uso bsico
12. Visualice la impresin, seleccionando File y Print Preview. 13. Esto le permitir visualizar su calendario y si no est satisfecho (a), modificar el mismo. Si est conforme con su calendario puede presionar el botn de imprimir y proceder con la impresin, de lo contrario presione Close.
Ilustracin 43 14. Aparecer una nueva ventana donde puede seleccionar la orientacin de la impresin y la cantidad de impresiones (Ver ilustracin 44). 15. Si se encuentra satisfecho seleccione Landscape y presione Print.
29
Microsoft Office Publisher 2007, uso bsico
Ilustracin 44
30
Microsoft Office Publisher 2007, uso bsico
Creacin de un sobre
Pasos: 1. Acceda a Publisher y seleccione la opcin Envelopes.
Ilustracin 45 2. Escoja la opcin Modular y presione Create.
31
Microsoft Office Publisher 2007, uso bsico
Ilustracin 46 3. Luego proceda a seleccionar el rea predeterminada para la direccin.
Ilustracin 47
32
Microsoft Office Publisher 2007, uso bsico
4. Borre el texto que aparece escrito y escriba: Universidad de Puerto Rico en Aguadilla PO Box 6150 Aguadilla, PR 00604-6150 5. Para ajustar el espacio al texto debe de seleccionar el espacio y estirar el espacio provisto para la direccin del remitente.
Ilustracin 49 6. Luego edite la informacin de la compaa presionando Edit. 7. Seleccione Edit Bussiness Information. Esta opcin le permitir modificar la informacin para que se muestre informacin especfica que usted proveer en los campos establecidos para la misma. 8. La informacin que ingrese en los encasillados aparecer siempre en los espacios provistos para los datos correspondientes.
33
Microsoft Office Publisher 2007, uso bsico
Ilustracin 50 9. Otra forma para mostrar esta opcin es presionando el icono que aparece en la parte superior izquierda del objeto que se utiliza como logo de la compaa.
Ilustracin 51
10. Puede aadir un logo ubicndose en el espacio para el logo de la organizacin localizado en la parte inferior izquierda.
34
Microsoft Office Publisher 2007, uso bsico
Ilustracin 52 11. Presione Insert, Picture y From File.
Ilustracin 53 12. Si no va a utilizar o ingresar un logo, una vez que seleccione el objeto, realice un right click y presione Delete Object (Ver ilustracin 54). 35
Microsoft Office Publisher 2007, uso bsico
Ilustracin 54
Ilustracin 55 13. Luego escriba la direccin del destinatario. Seleccione el espacio provisto para escribir la direccin a quien va dirigido el sobre. 14. Seleccione el tipo de letra y el tamao que desee.
36
Microsoft Office Publisher 2007, uso bsico
15. Escriba el nombre y la direccin de la persona a quien va dirigido el sobre. Por ejemplo: Yaritza Hernndez PO Box 23 Moca, PR 00676
Ilustracin 56 16. Modifique los colores que as desee. Para esto debe seleccionar los objetos a los cuales desea cambiarle el color. 17. Imprima el sobre una vez est listo.
37
Microsoft Office Publisher 2007, uso bsico
Prueba de destrezas
Objetivo Determinar el nivel de comprensin y el manejo de las destrezas avanzadas del estudiante en el programa Microsoft Office Publisher 2007. Instrucciones El tiempo estimado para este ejercicio es 15 minutos. Realice lo siguiente: 1- Disee una tarjeta de presentacin (Business Card). Aplique los conceptos aprendidos.
You might also like
- Acceso a información SIG mediante servicios WebDocument24 pagesAcceso a información SIG mediante servicios WebRoberto ENo ratings yet
- Daniel Herrera - TALLER TODITODocument5 pagesDaniel Herrera - TALLER TODITODanielNo ratings yet
- Estructuras de DatosDocument4 pagesEstructuras de DatosMacarena AbarcaNo ratings yet
- Trabajo Final EnunciadoDocument16 pagesTrabajo Final EnunciadoNathalia HernandezNo ratings yet
- Presentacion 4 - Batch InputDocument22 pagesPresentacion 4 - Batch InputLuis QuinteroNo ratings yet
- Planificación de HilosDocument22 pagesPlanificación de Hilosmultimedia12345100% (1)
- Tutoriallibreoffice 150207032931 Conversion Gate02Document121 pagesTutoriallibreoffice 150207032931 Conversion Gate02James WilliamsNo ratings yet
- 1 Guia de Aprendizaje HTML5-1.10Document16 pages1 Guia de Aprendizaje HTML5-1.10brayan stiven diaz trujilloNo ratings yet
- Introducción A OneDriveDocument5 pagesIntroducción A OneDriveOber NuñezNo ratings yet
- Creación y Manipulación de Bases de Datos Unidad 5Document20 pagesCreación y Manipulación de Bases de Datos Unidad 5América Anali Garcia Santoyo50% (2)
- Timeline JsDocument4 pagesTimeline JsMicaela BonacossaNo ratings yet
- Forma Normal BCDocument6 pagesForma Normal BCCristian MoralesNo ratings yet
- WhatsAppInfoDocument8 pagesWhatsAppInfoRolando0% (1)
- Archivo EmpresarialDocument12 pagesArchivo Empresarialalexandra vasquezNo ratings yet
- EL INTERNET (Informatica)Document74 pagesEL INTERNET (Informatica)Karla RodriguezNo ratings yet
- Exposicion Fuente de PoderDocument9 pagesExposicion Fuente de Podercesar mendezNo ratings yet
- Microsoft Dynamics AX - Guía de Integración de Management ReporterDocument16 pagesMicrosoft Dynamics AX - Guía de Integración de Management ReporterĘmer Ğio100% (1)
- Manual LinuxDocument402 pagesManual LinuxOscar Morales100% (2)
- GestiónObjetosEsquemaBDDocument10 pagesGestiónObjetosEsquemaBDLuis Gerardo Palomino Arias100% (1)
- 3.4.3.5 Lab - Address Resolution Protocol (ARP)Document13 pages3.4.3.5 Lab - Address Resolution Protocol (ARP)hjht12No ratings yet
- Examen de WindowsDocument2 pagesExamen de WindowsKaty AnaNo ratings yet
- Mendeley Tutorial ClasesDocument47 pagesMendeley Tutorial ClasesBernardo GalindoNo ratings yet
- Tutorialemulador PDFDocument8 pagesTutorialemulador PDFGabriel Romero PastranaNo ratings yet
- Software Libre Universidad GalileoDocument10 pagesSoftware Libre Universidad GalileoEddyM0579No ratings yet
- Instrucciones Del METAL SLUG 6Document1 pageInstrucciones Del METAL SLUG 6Yuer Neiver Redolfo GavilànNo ratings yet
- Maria Paola Restrepo Nuñez - Semana #4Document8 pagesMaria Paola Restrepo Nuñez - Semana #4Paola Restrepo nuñezNo ratings yet
- Ejemplo Valoracion ActivosDocument42 pagesEjemplo Valoracion ActivosAlexander salazarNo ratings yet
- 07 - Remote Manager PDFDocument6 pages07 - Remote Manager PDFEva SuárezNo ratings yet
- Información Sobre La Estructura de Una Base de Datos de AccessDocument22 pagesInformación Sobre La Estructura de Una Base de Datos de AccessEstuardoRodasNo ratings yet
- Orientación A Objetos Con Java y UMLDocument75 pagesOrientación A Objetos Con Java y UMLFernando CammarotaNo ratings yet