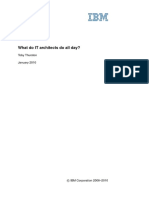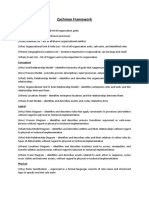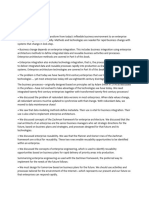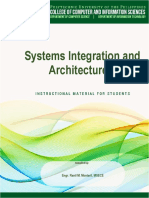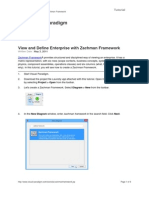Professional Documents
Culture Documents
Vp-Uml Quick Start: Last Update: July 5, 2011
Uploaded by
繆維武Original Title
Copyright
Available Formats
Share this document
Did you find this document useful?
Is this content inappropriate?
Report this DocumentCopyright:
Available Formats
Vp-Uml Quick Start: Last Update: July 5, 2011
Uploaded by
繆維武Copyright:
Available Formats
VP-UML Quick Start
Last update: July 5, 2011
Copyright 2002-2011 Visual Paradigm International Ltd.
Visual Paradigm for UML Quick Start
Table of Contents
Table of Contents .......................................................................................................................... 2 Getting Started .............................................................................................................................. 3
Installing Visual Paradigm for UML (VP-UML) ......................................................................................................3 Starting Visual Paradigm for UML ...........................................................................................................................5 Importing the License Key ........................................................................................................................................5 Selecting Workspace .................................................................................................................................................7 Environment ..............................................................................................................................................................7 Saving and Opening projects .....................................................................................................................................8
Diagramming ................................................................................................................................. 9
Creating Diagram ......................................................................................................................................................9 Creating Shapes .........................................................................................................................................................9 Connecting Shapes .................................................................................................................................................. 10 Documenting Model Element ................................................................................................................................. 10 Formatting Shapes ................................................................................................................................................... 11 Using Nicknamer ..................................................................................................................................................... 12 Adding Dependent Project ...................................................................................................................................... 13 Traceability ............................................................................................................................................................. 15 UML Modeling ....................................................................................................................................................... 17 Drawing Use Case Diagram .................................................................................................................................... 17 Documenting Use Case Details ............................................................................................................................... 17 Building Glossary .................................................................................................................................................... 18 Drawing Sequence Diagram .................................................................................................................................... 20 Drawing Activity Diagram ...................................................................................................................................... 21 Drawing Class Diagram .......................................................................................................................................... 22
Enterprise Architecture.............................................................................................................. 24
Zachman Framework ............................................................................................................................................... 24 Business Motivation Model (BMM) ....................................................................................................................... 25
Code Generation ......................................................................................................................... 26
Java Round-Trip ...................................................................................................................................................... 26 C++ Round-Trip ...................................................................................................................................................... 26 Instant Generator ..................................................................................................................................................... 27 Instant Reverse ........................................................................................................................................................ 27 Instant Reverse Java Code to Sequence Diagram.................................................................................................... 27
Report Generation ...................................................................................................................... 28
Generating Report ................................................................................................................................................... 28 Preparing Report By Report Composer ................................................................................................................... 28 Project Publisher ..................................................................................................................................................... 29
Teamwork Collaboration ........................................................................................................... 31
Login to Server ........................................................................................................................................................ 31 Checkout and Open Project ..................................................................................................................................... 32 Commit Local Modification .................................................................................................................................... 33 Update Server Changes to Local ............................................................................................................................. 34
Page 2 of 34
Visual Paradigm for UML Quick Start
Getting Started
Installing Visual Paradigm for UML (VP-UML)
After you download Visual Paradigm for UML from our website, the next step is to install it. The following steps are going to show you how: 1. Double-click the downloaded installer file, then click the Next button to go to next page.
2. 3. 4. 5. 6.
Read the License Agreement. Choose I accept the agreement after you finish reading the agreement and fully understand and accept the terms. Then click Next. Select the destination you want VP Suite to be installed, and then click Next. Select the location you want the Start Menu folder to be placed at, which is the location of where the programs shortcut is, on the Start menu. Click Next. Select the file associations that you want to create. Select the option of Visual Paradigm for UML (VP-UML), and then click Next.
Page 3 of 34
Visual Paradigm for UML Quick Start
7.
Fill out the Products Configuration. Select the edition you have purchased or you want to evaluate, then click Next.
8.
Fill out the Products License (optional). Click Next. Note If you put the key and installer files in the same folder, itll automatically fill in the key address for you in the file path. Wait a few seconds for installing and checking system environment.
9.
Once the installation is completed, you can choose either to start it now by clicking Visual Paradigm for UML 8.2 and then clicking Finish or start it later on by clicking Dont start.
Page 4 of 34
Visual Paradigm for UML Quick Start
Starting Visual Paradigm for UML
You can start Visual Paradigm for UML by selecting Start Menu > Visual Paradigm > Visual Paradigm for UML 8.2 [Enterprise] Edition (or the edition you choose during installation).
Importing the License Key
1. After you enter VP-UML, you will be asked to provide a license key in License Key Manager.
a)
If you have purchased VP-UML, you should receive our notification (Email) with an activation code. The same activation code can also be found from the license key listed in your customer account. Copy the activation code.
Click on Input activation code and paste it in the dialog box.
Page 5 of 34
Visual Paradigm for UML Quick Start
b) For evaluation, please click either Try without key or Request key. Choosing Try without key provides a 10day evaluation period without giving us your email account while choosing Request key lets you request for an evaluation key that allows you to evaluate up to 30 days. If you are our member, you will be asked to sign in after you click Request key. If you are not our member, you should register as a member on the Internet by filling out a registration form. The key will be sent to your email account automatically after you sign in. Note If you are running the Community Edition, you can either try VP-UML for 1 hour without key, or request for a key that enables you to run permanently.
Page 6 of 34
Visual Paradigm for UML Quick Start
Selecting Workspace
Workspace is a directory used to remember your own settings and preferences. You will be asked to select a workspace every time you start VP-UML. If you would like to keep the application settings, always start with the same workspace. When you move to a new computer, you just need to copy the workspace, and then all settings will be kept. If you want to have a fresh working environment, start with a new workspace.
Environment
Menu bar, Toolbar, Diagram Navigator, Property pane, Message Pane and Diagram Pane are shown in the environment of VP-UML window. Their functions are shown in the following table:
Page 7 of 34
Visual Paradigm for UML Quick Start
1 2 3 4 5 6
Menu bar Toolbar Diagram Navigator Properties Pane Message Pane Diagram Pane
The menu bar at the top of the window allows you to select and perform various operations in Visual Paradigm for UML. The toolbar is below the menu bar. It is an extension of the menu. All buttons are presented in groups of icons which are readily accessible. A place where diagrams are listed. You can create and access diagrams based on their types. The properties of the active model/ shapes will be shown in the properties pane when selected. Any information or warnings will be shown here. The diagram will be displayed in the diagram pane.
Saving and Opening projects
To save your work, select either File > Save Project or File Save Project as. When you save a file for the first time, you can select where to save the project. It can be saved in the current workspace or another directory you prefer.
To open an existing project, select File > Open Project from the main menu and select the project to open.
Page 8 of 34
Visual Paradigm for UML Quick Start
Diagramming
After you familiarize yourself with the environment of Visual Paradigm, the next step would be to get to know how to create a diagram. This chapter is going to show you not only how to create diagrams, but also how to create and connect diagram elements (shapes), documents their details, format them. It will also provide a general description of the nickname and layers feature.
Creating Diagram
To create a diagram (e.g. a use case diagram): 1. Right-click Use Case Diagram on Diagram Navigator and select New Use Case Diagram from the popup menu.
2.
Enter the name for the new diagram as Sales order system after creating it.
Creating Shapes
To create a shape in your diagram, select the type of shape from the Diagram Toolbar, Click once on the diagram to drop it at that location. You can resize it by dragging the black handles. Taking creating a use case as an example: 1. Select Use Case from the Diagram Toolbar, click on the diagram and then start dragging. Release the mouse to confirm creation.
2.
Enter the name for the use case as place order and press enter to confirm the name.
Page 9 of 34
Visual Paradigm for UML Quick Start
Connecting Shapes
Two shapes can be connected by making use of the resource icons surrounding a shape. Lets say we want to associate an actor with a use case, move the mouse pointer towards the actor, click on its Association resource icon and drag it to the use case, then release the mouse button.
Documenting Model Element
You can enter a description for your shape by opening the Documentation Pane at the bottom left of the screen and typing it in the space provided.
In addition to text description, you can also record yourself talking about the description. Click the Record button at the bottom of the Documentation Pane. In the Record Voice dialog box, start recording by clicking the red circle button and stop recording by clicking the Stop button. To save your recording, click OK.
Note
Make sure your recording device is available in order to use this feature.
Page 10 of 34
Visual Paradigm for UML Quick Start
Formatting Shapes
You can format a shape based on your preference by right-clicking on it to select Styles and Formatting and then Formats from the pop-up menu. Lets say you want to change the use cases background color. 1. Right-click on the use case to select Styles and Formatting and then Formats from the pop-up menu.
2.
In the Formats dialog box, select a color such as green in the Background tab and click OK to confirm the change. The color of the use case will turn into green.
Take formatting the connector style as another example: 1. Right-click a connector and select Styles and Formatting and then Formats from the pop-up menu.
Page 11 of 34
Visual Paradigm for UML Quick Start
2.
In the Formats dialog box, select blue as the line color and click OK to confirm. As a side note, the option Weight is used to alter the thickness of the connector. The higher the value in Weight, the thicker the connector will become.
Using Nicknamer
[Standard Edition or above]
Nicknamer is a feature which helps you to present a model with labels in different languages. This is particularly useful to multinational corporations when theres often a need in presenting the same model in multiple languages for different regions. As localization is created on the fly when requested, there is no need to keep various versions for different languages. That means you only need to modify changes once only. By default, it is set in English. You can add a new nickname, for example, Traditional Chinese: 1. 2. Select View > Nicknames > Configure Nicknames from the main menu. In the Configure Nickname dialog box, click Add User Language and select Chinese (Traditional) in the Add User Language dialog box and then click OK. Finally, click OK to go back to the diagram and start working with the Chinese version of the model.
Note
To reset the nickname back to English, select View > Nicknames > Original from the main menu.
Page 12 of 34
Visual Paradigm for UML Quick Start
Adding Dependent Project
[Standard Edition or above]
To avoid creating the same things (e.g. a class) over and over again, it would be useful to have a generic library to keep components for reuse. When you make any changes to the components in the library, those changes will ripple down to where the components are actually used. In VP-UML, we call this generic library a Dependent Project. 1. Right-click in any white space in the Model Explorer and select Manage Dependent Project from the pop-up menu.
2.
When the Manage Dependent Projects dialog box pops up, click the Add button to select the reference project(s) from your computer.
3. 4.
After adding the reference project(s), click the Close button in the Manage Dependent Projects dialog box. The referenced project(s) will be shown in the combo box in the Model Explorer. You can switch between your working project and the referenced project(s) in this combo box.
Page 13 of 34
Visual Paradigm for UML Quick Start
5.
You can drag a model from a referenced project onto your diagram and connect it with your current project. For example, you can drag the Administrator class onto the diagram as shown below.
6.
The list of referenced models can be found by selecting List Referenced Model Element/Shape in the combo box.
7.
In the Diagram Navigator, scroll to the bottom. Expand the dependent project tree node and double-click on a diagram (that you want to know more about) to open it. You can read the dependent projects design this way.
The benefit of using referenced model is to prevent your working project from becoming oversized as the information of referenced model will not be stored. However, since the referenced model is read-only from its source project, you cannot create a child to it. To deal with this problem, you can make use of Create Mirror Model Element. The mirrored model element is also read-only on its properties, however, you can add a child model to it.
Page 14 of 34
Visual Paradigm for UML Quick Start
Traceability
[Modeler Edition or above]
Model diagrams evolve in the life cycle of software development. As your project progresses, the requirements continue to take shape and be refined for implementation. It would be helpful to be able to capture the refinements as you move forward through the stages of development. Having done so will allow you to trace, in future, where the current requirements come from. We offer this traceability feature through what we called Model Transitor. It allows a model element to transit to the next-phase diagram with systematic documentation available for future reference. 1. 2. Click Requirement on the toolbar and select Glossary Grid to create a glossary grid. In the Glossary Grid page, click the New Term (Insert) button to create a new term and name it as Place order.
3.
Right-click on the term and select Create Use Case from the pop-up menu.
4.
When the Use Case Specification dialog box pops out, you may define the rank and documentation for the use case. Click OK to proceed.
Page 15 of 34
Visual Paradigm for UML Quick Start
5.
Subsequently, the Visualize Model Element dialog box pops out. Check either Create new diagram if you want to create the use case in a new diagram or Show in existing diagram if you want to create the use case in an existing diagram. Click the Show button to confirm and proceed.
6.
As a result, Place order use case is shown on the selected diagram.
7.
You can open the glossary from use case name using the transitor function. Click on the tiny arrow button at bottom right corner of Place order and select Transit From > Place order from the popup menu. This opens the glossary with term Place order highlighted,
Page 16 of 34
Visual Paradigm for UML Quick Start
UML Modeling Drawing Use Case Diagram
Use case diagram is designed for modeling the context of a system. In a use case diagram, all stakeholders and system goals are identified to elaborate how a system is formed. The main elements of use case diagram include use case, actor and association (communication link). The following simple use case diagram illustrates the basic requirements of enrolling in an overseas university. The actor Student represents the role of the student while apply for student visa online, take a physical examination and pay tuition fee are three things (goals) that the student would need to do. You can create actor Student from the Diagram Toolbar, and the three use cases from the resource icon Association -> Use Case from the actor.
Documenting Use Case Details
[Professional Edition or above]
Apart from naming a use case, you also can document its detail. Right-click on a use case, such as Book Sport Facility and select Open Use Case Details. Open the Info tab and fill in the Rank, which presents the importance of this use case.
You can then provide the procedure of attaining the goal of the use case in Flow of Events. Open the Flow of Events tab and enter the procedure step by step. Below are the procedures of booking sport facility online. Firstly, Login; secondly, Select a sport facility and finally, Click [Confirm]. The first step is followed by three sub-steps: Fill in the name, Fill in the password and Click [OK]. Press Tab to add a sub-step after a step. Enter them one by one in the flow of events editor as shown in the image below.
Page 17 of 34
Visual Paradigm for UML Quick Start
You can insert an extension for a step to perform in differentscenarios. For example, you can insert an extension for Login. As the login system is for members only, non-memebers are redirected to another page instead of the login page. To insert an extension for Login, click Login and then select the Extension menu (or press Shift-Enter). After that, start editing the extension.
Building Glossary
Glossary is a place where domain-specific vocabularies are stored and managed. Instead of adding terms (vocabularies) that you come up with, you can develop a glossary by identifying terms from flow of events. 1. Suppose online system homepage is a key phrase in a step of flow of events. Select it in flow of events, right-click to select Add online system homepage to Glossary from the pop-up menu to extract this as a term.
2.
This opens the glossary with term online system homepage added. Right-click on the term to select Open Term Editor from the pop-up menu.
Page 18 of 34
Visual Paradigm for UML Quick Start
3.
Specify its alias. In the Term Editor, click Add and enter official site as the first alias. Repeat to add alias main page. Enter definition of the term in Definition.
Note
Move your mouse pointer to the underlined term online system homepage in Flow of Events, the documentation of the term will reveal automatically.
Page 19 of 34
Visual Paradigm for UML Quick Start
Drawing Sequence Diagram
A sequence diagram is used primarily to show the interactions between objects that are represented as lifelines in a sequential order. More importantly, lifelines show all of their interaction points with other objects in events. A sequence diagram can be created by right-clicking Sequence Diagram on Diagram Navigator and then selecting New Sequence Diagram from the pop-up menu. Taking the use case of apply for student visa online as an example: 1. Select Actor from the diagram toolbar to create an actor. Name it as Student.
2.
Press the actors resource icon Message -> LifeLine and drag it to your desired place to create a lifeline with an interaction with actor Student. Name online system as the lifeline, and enter personal details as the message between them.
3.
Repeat the same steps to create another lifeline database from online system.
Page 20 of 34
Visual Paradigm for UML Quick Start
Drawing Activity Diagram
An activity diagram is essentially a flowchart, showing flow of control from one activity to another. Unlike a traditional flowchart, it can model the dynamic aspects of a system because it involves modeling the sequential steps in a computational process. A new activity diagram can be created by right-clicking Activity Diagram on Diagram Navigator and then selecting New Activity Diagram. Taking using an ATM as an example: 1. Select Initial Node on diagram toolbar and drag it onto the diagram pane.
2.
Press the initial nodes resource icon Control Flow -> Action and drag it to the target position to create an action.
3.
Name the action as insert card.
4.
Terminate the activity by creating an activity final node through the resource icon Control Flow -> Activity Final Node of the final action.
5.
You can use a swimlane to group actions based on the participants involved. Select Horizontal Swimlane from the diagram and drag it on the diagram pane to create one. Double-click the head of the partitions and name them as user and ATM system, respectively. You can then move shapes into the appropriate partition.
Page 21 of 34
Visual Paradigm for UML Quick Start
Drawing Class Diagram
A class diagram shows the blueprints of objects required by a system and the relationships between them. A new class diagram can be created by right clicking on Class Diagram on Diagram Navigator and then selecting New Class Diagram from the pop-up menu. Taking bank account as an example: 1. Select Class on the diagram toolbar and drag it onto the diagram pane.
2.
Name the class as bank account. To create an attribute, right-click the class and select Add > Attribute from the pop-up menu. You can create as many attributes as you need by pressing enter after adding a new one. In the class of bank account, create name and balance as two attributes, respectively.
3.
Similarly, operations can be created by right clicking the class and selecting Add > Operation from the pop-up menu. Create debit and credit as two operations, respectively.
4.
Generalization is needed when you want to show the subclass out of the super class. Move the mouse over the super class, select its resource icon Generalization -> Class and then drag it to your preferred place.
5.
Create two subclasses and name them as saving account and term deposit account. Add InterestRate and depositMonthlyInterest as an attribute and an operation of the class saving account, and add PeriodInterestRage and initialDeposit as an attribute and an operation of term deposit account. The completed class diagram is shown as below:
Page 22 of 34
Visual Paradigm for UML Quick Start
A class can be associated with through the use of the resource centric interface. Move the mouse over the class student. Press its resource icon Association -> Class and drag it to another class school.
To edit an association or its ends, double-click on it or on its either end to open the Association Editor. Name the role of the association end by typing it in the middle text box and adjust the properties like multiplicity and navigability.
Page 23 of 34
Visual Paradigm for UML Quick Start
Enterprise Architecture
There are tools that can help you define an enterprise by modeling the vision, goals and missions of business activities.
Zachman Framework
[Enterprise Edition]
Zachman Framework is basically a matrix which consists of six fundamental questions (What, how, where, who, when, why) as columns with six different perspectives of a business as rows. It lets you define and view an enterprise from a formal and structured way. To create a Zachman Framework: 1. Select Enterprise on the toolbar and select Zachman Framework from the drop-down menu.
2.
Click on a cell to edit.
3.
You can add diagrams, terms and define business rules for this cell by clicking on the corresponding text link. You can also add a sub-level of Zachman Framework. Lets try. Click on the arrow button.
4. 5.
In the Sub-Level dialog box, select New Zachman framework. Click OK to continue. In the sub-level Zachman framework, you may click the navigation link to go back to the parent level.
Page 24 of 34
Visual Paradigm for UML Quick Start
Business Motivation Model (BMM)
[Enterprise Edition]
BMM diagram is used to identify, capture and design an organizations motivation, vision, mission and strategy visually. To create a BMM diagram: 1. Select Enterprise on the toolbar and select Business Motivation Model Diagram from the drop-down menu.
2. 3.
Select Means from the diagram toolbar. Press and drag onto the diagram to form a rectangle. Release the mouse button and enter Means as the name.
4.
Select Mission from the Diagram Toolbar. Click inside the Mission shape to create a mission. Enter text: Provide pizza to customers city-wide.
5.
Apply the techniques described before to complete the diagram. Make it look like this:
Page 25 of 34
Visual Paradigm for UML Quick Start
Code Generation
Code generation is the process by which code generator generates source code from UML class model. After editing the generated code and filling in the code logic, a fully completed application can thereby be set up.
Java Round-Trip
[Professional Edition or above]
Round-trip engineering enables you to keep class model and source code in-sync. With Java round-trip, you can reverse a code-base to VP-UML as class model, analyze, and make changes such as adding missing classes, and then updating the changes to code, or vice versa. To generate Java source code from class model, select Tools > Java Round-trip > Generate Code from the main menu. Enter the output path in the Generate code dialog box and click OK to generate.
To reverse a class model from code, select Tools > Java Round-trip > Reverse Code from the main menu. The Reverse Code dialog box will pop up asking you to select a source file path. Click OK to reverse.
C++ Round-Trip
[Professional Edition or above]
To generate C++ for the whole project, click Tools from the menu bar, and select C++ Round-trip > Generate Code. The Generate Code dialog box will pop up asking you to select a path, click the + button to add a path. After selecting one, click OK to generate. To reverse class model from code, select Tools > C++ Round-trip > Reverse Code from the main menu. Select a source file path in the Reverse Code dialog box and click OK to reverse.
Page 26 of 34
Visual Paradigm for UML Quick Start
Instant Generator
[Standard Edition or above]
Instant generator produces source code from your model at a particular instant. Unlike the code generation support in round-trip engineering, instant generator is a one-off. To generate code, select Tools > Instant Generator from the main menu, then select the programming language in which to generate.
Instant Reverse
[Standard Edition or above]
Instant Reverse allows you to reverse different types of source into UML class models, such as Java source, Java classes, C++ source etc. To reverse, select Tools > Instant Reverse from the main menu, then select the appropriate programming language. Select the source files and proceed.
Instant Reverse Java Code to Sequence Diagram
[Professional Edition or above]
Sequence diagram can help represent interactions between objects in runtime. VP- UML enables you to reverse your Java source code to sequence diagram. You can gain a better understanding of a piece of Java source code by reading its corresponding diagram, instead of looking at possibly a thousand lines of code. To reverse Java code to sequence diagram, select Tools > Instant Reverse > Java to Sequence Diagram from the main menu. Add the folder that contains the source code, continue and select the source file. Finally, visualize the code in a new diagram.
Page 27 of 34
Visual Paradigm for UML Quick Start
Report Generation
Generating Report
[Modeler Edition or above]
You can generate a report in HTML, PDF or Word format from your project by clicking Tools and selecting Generate HTML/PDF/Word Report. For example, select Generate PDF Report if you would like to generate a PDF report.
When the Generate PDF dialog box pops out, select the diagram(s) to be included in the report. Fill in the Output Path and click Generate to proceed.
Preparing Report By Report Composer
[Standard Edition or above]
You can develop professionally designed documentation using report composer. Apart from the diagram-based report generation function, you can customize a report by adding elements to the report manually. 1. Open a use case diagram. Create one if you do not have one already.
2.
Right-click in any white space in the diagram and select Utilities > Generate Use Case Report from the popup menu. This produces a new report diagram.
Page 28 of 34
Visual Paradigm for UML Quick Start
3.
Select another diagram in the Diagram Navigator.
4.
Drag it onto the report composer.
The result should look like this. You can click on the Export button at the top right to export the report to a HTML/PDF/Word file.
Project Publisher
1.
[Standard Edition or above]
You can publish your report to a website by selecting Tools > Project Publisher from the main menu.
2. 3.
Enter the output path in the Project Publisher dialog box and click OK to publish. It publishes the project, and opens the published content in a web browser. You should see four tabs: Diagram Navigator, Model Explorer, Class Repository and Logical View on the left and your diagram on
Page 29 of 34
Visual Paradigm for UML Quick Start
the right. Click a diagram on the left and it will appear on the right screen.
4.
You can click on a shape of an image to look at the detail page on its properties.
Page 30 of 34
Visual Paradigm for UML Quick Start
Teamwork Server [Modeler Edition or above]
Teamwork Collaboration
SVN/CVS/Perforce [Standard Edition or above]
Your team can work together on the same project effectively through the teamwork collaboration feature. VP-UML supports the integration with version control systems such as SVN, CVS, Perforce and Teamwork Server. In this section, we will cover basic setup of Teamwork Server, where SVN, CVS and Perforce users can skip, and basic teamwork operations with Teamwork Server. The techniques to be taught can be applied to the integration with SVN, CVS and Perforce, too.
Login to Server
You can start working by logging into the Teamwork Client in VP-UML, followed by managing, checking out and opening the project. Manage Project means telling the client products that you are involved in a particular project. 1. 2. In VP-UML, select Tools > Teamwork > Open Teamwork Client... from the main menu. In the Login dialog box, enter 127.0.0.1 as server host, john as name and password (following whats defined in the previous section). Click OK.
3.
In the Manage Project dialog box, select My Project and click > to manage it. Click OK to proceed.
Page 31 of 34
Visual Paradigm for UML Quick Start
Checkout and Open Project
Checkout Project is for downloading a managed project from the server to your computer. Open Project is for opening the downloaded project in VP-UML. 1. In the Teamwork Client dialog box, click Checkout at the bottom right corner of the dialog box.
2.
Click Open Project.
Page 32 of 34
Visual Paradigm for UML Quick Start
Commit Local Modification
Commit Local Modification refers to the process of uploading local modifications to the server. Create a simple use case diagram as shown below:
1. 2.
Select Tools > Teamwork > Commit... from the main menu to commit your changes to the server. The Commit dialog box displays the changes to be committed to the server. Click OK to proceed.
Page 33 of 34
Visual Paradigm for UML Quick Start
Update Server Changes to Local
Update Server Changes to Local refers to the process of getting or downloading changes others have committed to the server. 1. 2. 3. 4. Ask another team member to start VP-UML on his/her computer. Follow the steps listed in the Login to Server section to login to the server as user peter. Checkout and open project My Project. Open the only use case diagram, and rename the use case.
5. 6. 7.
Follow the steps as described in the Commit section to commit the change to the server. Now, go back to john's environment. The Update dialog box displays the changes to be updated from the server. Select Diagram > Use Case Diagram1 : UseCaseDiagram > Add a record : Use Case. Click Preview. This is to have a look at the changes before updating it. If the change is not desired, you may click Cancel to abort the process. Click the OK button.
8.
Check the use case. Its name should now be Add a record.
Page 34 of 34
You might also like
- Hidden Figures: The American Dream and the Untold Story of the Black Women Mathematicians Who Helped Win the Space RaceFrom EverandHidden Figures: The American Dream and the Untold Story of the Black Women Mathematicians Who Helped Win the Space RaceRating: 4 out of 5 stars4/5 (895)
- The Subtle Art of Not Giving a F*ck: A Counterintuitive Approach to Living a Good LifeFrom EverandThe Subtle Art of Not Giving a F*ck: A Counterintuitive Approach to Living a Good LifeRating: 4 out of 5 stars4/5 (5794)
- Shoe Dog: A Memoir by the Creator of NikeFrom EverandShoe Dog: A Memoir by the Creator of NikeRating: 4.5 out of 5 stars4.5/5 (537)
- Grit: The Power of Passion and PerseveranceFrom EverandGrit: The Power of Passion and PerseveranceRating: 4 out of 5 stars4/5 (588)
- The Yellow House: A Memoir (2019 National Book Award Winner)From EverandThe Yellow House: A Memoir (2019 National Book Award Winner)Rating: 4 out of 5 stars4/5 (98)
- The Little Book of Hygge: Danish Secrets to Happy LivingFrom EverandThe Little Book of Hygge: Danish Secrets to Happy LivingRating: 3.5 out of 5 stars3.5/5 (400)
- Never Split the Difference: Negotiating As If Your Life Depended On ItFrom EverandNever Split the Difference: Negotiating As If Your Life Depended On ItRating: 4.5 out of 5 stars4.5/5 (838)
- Elon Musk: Tesla, SpaceX, and the Quest for a Fantastic FutureFrom EverandElon Musk: Tesla, SpaceX, and the Quest for a Fantastic FutureRating: 4.5 out of 5 stars4.5/5 (474)
- A Heartbreaking Work Of Staggering Genius: A Memoir Based on a True StoryFrom EverandA Heartbreaking Work Of Staggering Genius: A Memoir Based on a True StoryRating: 3.5 out of 5 stars3.5/5 (231)
- The Emperor of All Maladies: A Biography of CancerFrom EverandThe Emperor of All Maladies: A Biography of CancerRating: 4.5 out of 5 stars4.5/5 (271)
- Devil in the Grove: Thurgood Marshall, the Groveland Boys, and the Dawn of a New AmericaFrom EverandDevil in the Grove: Thurgood Marshall, the Groveland Boys, and the Dawn of a New AmericaRating: 4.5 out of 5 stars4.5/5 (266)
- The Hard Thing About Hard Things: Building a Business When There Are No Easy AnswersFrom EverandThe Hard Thing About Hard Things: Building a Business When There Are No Easy AnswersRating: 4.5 out of 5 stars4.5/5 (345)
- On Fire: The (Burning) Case for a Green New DealFrom EverandOn Fire: The (Burning) Case for a Green New DealRating: 4 out of 5 stars4/5 (74)
- The World Is Flat 3.0: A Brief History of the Twenty-first CenturyFrom EverandThe World Is Flat 3.0: A Brief History of the Twenty-first CenturyRating: 3.5 out of 5 stars3.5/5 (2259)
- Team of Rivals: The Political Genius of Abraham LincolnFrom EverandTeam of Rivals: The Political Genius of Abraham LincolnRating: 4.5 out of 5 stars4.5/5 (234)
- The Unwinding: An Inner History of the New AmericaFrom EverandThe Unwinding: An Inner History of the New AmericaRating: 4 out of 5 stars4/5 (45)
- The Gifts of Imperfection: Let Go of Who You Think You're Supposed to Be and Embrace Who You AreFrom EverandThe Gifts of Imperfection: Let Go of Who You Think You're Supposed to Be and Embrace Who You AreRating: 4 out of 5 stars4/5 (1090)
- The Sympathizer: A Novel (Pulitzer Prize for Fiction)From EverandThe Sympathizer: A Novel (Pulitzer Prize for Fiction)Rating: 4.5 out of 5 stars4.5/5 (121)
- Her Body and Other Parties: StoriesFrom EverandHer Body and Other Parties: StoriesRating: 4 out of 5 stars4/5 (821)
- 2023 - APR - Introduction To SparxSystems Enterprise Architect - DoomenDocument246 pages2023 - APR - Introduction To SparxSystems Enterprise Architect - DoomenRodrigo RodriguezNo ratings yet
- Iceg 2006Document308 pagesIceg 2006Sushil SinglaNo ratings yet
- What Do IT Architects Do All Day V6 Student GuideDocument50 pagesWhat Do IT Architects Do All Day V6 Student GuideCatalina Maria VladNo ratings yet
- A Comparison of The Top Four Enterprise-Architecture MethodologiesDocument32 pagesA Comparison of The Top Four Enterprise-Architecture MethodologiesShankar ArunachalamNo ratings yet
- Vp-Uml Quick Start: Last Update: July 5, 2011Document34 pagesVp-Uml Quick Start: Last Update: July 5, 2011繆維武No ratings yet
- EA Unit 6 NotesDocument2 pagesEA Unit 6 NotesGulshan BajajNo ratings yet
- Information Framework (SID) : Frameworx ReferenceDocument45 pagesInformation Framework (SID) : Frameworx Referenceavni_srk100% (1)
- DocumentNew1 1Document22 pagesDocumentNew1 1Rifath100% (1)
- © Enterprise Architecting / M.J. Anniss LTD & The Open Group 2015 Slide 1Document9 pages© Enterprise Architecting / M.J. Anniss LTD & The Open Group 2015 Slide 1Ad ElouNo ratings yet
- The NGOSS Lifecycle and Methodology: Release 4.5Document51 pagesThe NGOSS Lifecycle and Methodology: Release 4.5MAGISTERSCNo ratings yet
- Setlabs Briefings Business AnalysisDocument88 pagesSetlabs Briefings Business AnalysisaustinfruNo ratings yet
- Zachman EAF TutorialDocument12 pagesZachman EAF TutorialLinda PertiwiNo ratings yet
- CDMP Exam Outlines V - 1 - 2Document6 pagesCDMP Exam Outlines V - 1 - 2jerrymei100% (1)
- Chapter 4 Data Architecture - DONE DONE DONEDocument20 pagesChapter 4 Data Architecture - DONE DONE DONERoche ChenNo ratings yet
- Sia Summary ReviewerDocument2 pagesSia Summary Reviewerramossophialynn00762No ratings yet
- IM Systems Integration and Architecture 1Document102 pagesIM Systems Integration and Architecture 1james aguilarNo ratings yet
- Develop An Enterprise Architecture VisionDocument61 pagesDevelop An Enterprise Architecture VisionFoxman2kNo ratings yet
- Data Warehouse Architecture Through Viewpoint of Information SystemDocument6 pagesData Warehouse Architecture Through Viewpoint of Information Systemyoesgreat2891No ratings yet
- Thesis Operational FrameworkDocument10 pagesThesis Operational FrameworkOrderPapersOnlineAurora100% (2)
- Lecture 3 - The Role of Enterprise Architecture PracticeDocument26 pagesLecture 3 - The Role of Enterprise Architecture PracticeaskjdfaNo ratings yet
- Enterprise Architecture Literature ReviewDocument20 pagesEnterprise Architecture Literature ReviewKing Gorazo100% (1)
- Enterprise ArchitectureDocument27 pagesEnterprise ArchitectureSivakumar AsokanNo ratings yet
- FEAC - EA Bibliography V.1.3 EA Books:: - Brian Dickenson, Logical ConclusionsDocument13 pagesFEAC - EA Bibliography V.1.3 EA Books:: - Brian Dickenson, Logical ConclusionsSankaran SaminathanNo ratings yet
- Systems Anaylysis Dessign-MethodsDocument780 pagesSystems Anaylysis Dessign-Methodskaosar alamNo ratings yet
- Propositions That Describe The Intended Meaning of Enterprise ArchitectureDocument10 pagesPropositions That Describe The Intended Meaning of Enterprise ArchitectureBurnettNo ratings yet
- Zachman FrameworkDocument6 pagesZachman FrameworkRaghu VenkataNo ratings yet
- John Sherwood Andrew Clark David Lynas-Enterprise Security Architecture A Business-Driven Approach-Cmp Books 2005Document597 pagesJohn Sherwood Andrew Clark David Lynas-Enterprise Security Architecture A Business-Driven Approach-Cmp Books 2005Eury Gonzalez100% (1)
- Final Zachman and TOGAF Enterprise FrameworkDocument12 pagesFinal Zachman and TOGAF Enterprise FrameworkMati Chala100% (1)
- Zachman Framework: A Tutorial On The Zachman Enterprise Architecture FrameworkDocument16 pagesZachman Framework: A Tutorial On The Zachman Enterprise Architecture FrameworkDiniiAdiyarnitaNo ratings yet
- Enterprise Architecture in The Singapore GovernmentDocument15 pagesEnterprise Architecture in The Singapore GovernmentwanmuswymyNo ratings yet