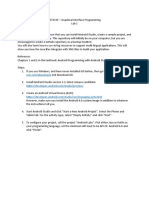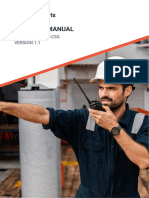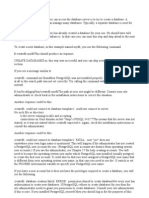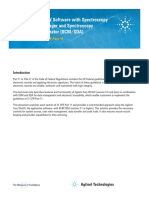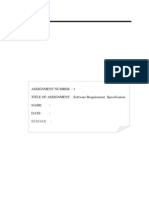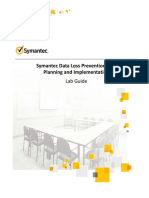Professional Documents
Culture Documents
User Manual
Uploaded by
Caloy NatoOriginal Description:
Copyright
Available Formats
Share this document
Did you find this document useful?
Is this content inappropriate?
Report this DocumentCopyright:
Available Formats
User Manual
Uploaded by
Caloy NatoCopyright:
Available Formats
User Manual for STI College Dasmarias Information Kiosk
Installation Guide for SQL Server 2005 and SQL Server Management Studio Express
Upon installation of the SQL Server Express 2005, some configurations must be made for the Information Kiosk to run. Thus, this part of the documentation describes the basic installation of SQL Server.
1. Run the SQLEXPR.EXE. Accept the terms and conditions of the license agreement and click on the checkbox to accept them. Click NEXT.
2. When prompted for the instance name, just choose the DEFAULT INSTANCE and click on NEXT.
3. Change Authentication Mode to Mixed Mode and set a password for the sa logon. On this case, set the password to sa too. Just continue until the installation is finished. 4. Click on the Install SQL Server Management Studio Express to run the Management Studio of SQL Server 2005 and just continue with the installation.
STI College Dasmarias Information Kiosk (Terminal)
Students and Visitors
Using STI College-Dasmarias Information Kiosk (Terminal)
1. Read the instructions on how to use the system in the idle screen. Click on Continue to go to the Home Page.
2. Home page is the default view. Select and click on different buttons sideways to display the content.
3. Click the news in the Home Page to show the description and photos of the news. Previous news are accessible upon clicking the View all News.
4. When the users click the About the School button, sub-menu will appear. Choose the Organizational Chart button and it will lead to Organizational Chart Form. To view the list of faculty member, click on sub menu of the Teaching Personnel.
5. Click on the Student Profile button. A message box will prompt asking the user whether STI enrolled student or visitor. Click No for visitor to return Home. Click Yes for students, the Log-in Form and On-screen keyboard will appear. Type the student number in the Username and chosen password, Enter.
6. The Student Profile will then appear on the screen. Click the Academic Record or Financial Record button to check the student record. Customize password by clicking the Log Settings button.
Using Virtual Campus Map
7. Click on the Campus Map button. Choose the floor you want to view.
8. Navigate the 3D view of the floor: Rotate, Zoom and Pan.
9. Choose the floor you want to navigate. Example, click on Amphitheatre.
10. The system will then on navigate you to the room. If the user wants to view whats inside, click on Virtual Tour button.
STI College Dasmarias Information Kiosk
(Server) Administrator
Using STI College-Dasmarias Information Kiosk (Server)
1. Log-In form in server in which user types have their different accessibility on the server. The Administrator user type is the primary user of the server in which he can access all.
2. Upon loging-in, the main form of the server will display in which all toolbars and menus are available.
3. Click User Accounts toolbar to display the account of users of server and allow adding, updating and even deleting user accounts.
4. Clicking the Student Information toolbar will show necessary information of enrolled students.
5. On the Latest News toolbar, news of school matters can be added, edited and deleted here. Pictures of news for the description can be uploaded by clicking the image box.
6. Click the Kiosk Terminal toolbar to show its sub-menus including the organizational chart. Upon clicking the Organizational Chart sub-menu, it will display the pictures of organization al chart and can be updated by clicking the picture.
7. Click the Faculty sub-menu on the Kiosk Terminal toolbar to add, update and delete information of faculty members.
8. Upon clicking the Policies sub-menu on the Kiosk Terminal toolbar, the Policy Control will display on the screen in which policies in pdf format can be uploaded through the Browse button.
9. Click FAQ sub-menu on the Kiosk Terminal toolbar to add, update and delete frequently questions of students and visitors upon inquiring and entering the school.
10. Upon clicking the Testimonials sub-menu on the Kiosk Terminal toolbar, the Testimonial Control will display on the screen in which testimonies of alumni members of the school in pdf format can be uploaded.
11. Click Courses Offered sub-menu on the Kiosk Terminal toolbar to add, update and delete courses offered of the school including the program description and its career opportunities.
12. On the Subject List sub-menu in Kiosk Terminal toolbar, subject lists of coursescan be uploaded.
13. Click Floors sub-menu of the Map Control menu on the Kiosk Terminal toolbar that will allow uploading the 3D image of floors and the floor description video.
14. Click Rooms sub-menu of the Map Control menu on the Kiosk Terminal toolbar to upload the virtual tour and room description video. It can add room, update and even delete rooms.
15. Click the User Account Control sub- menu on the Manage menu to search and view the audit trail of users of server including the log-in time and log-out time.
16. Click the Student Information sub- menu on the Manage menu to search and view the audit trail of students for using their profiles on the terminal.
STI College Dasmarias Information Kiosk
(Server)
Guidance Personnel, Program Head and Career Adviser
Using STI College-Dasmarias Information Kiosk (Server)
1. Input your user name and password then click OK button to post or access news and announcement.
2. . To access the newsfeed control click the Menu Bar news then it will display the dialog box. Use the navigate button to see other news and the detail of it. Adding, editing, deleting and saving news is accessible. You can also click picture to see other information on that news.
3. To access the Announcement control click the Menu Bar Announcement then it will display those previous posted announcement. Use the navigate button to view the some of announcement posted by the other user. Click add button to add new announcement, click delete button to delete the previous announcement, click save/edit button to and edit the new announcement.
You might also like
- Shoe Dog: A Memoir by the Creator of NikeFrom EverandShoe Dog: A Memoir by the Creator of NikeRating: 4.5 out of 5 stars4.5/5 (537)
- Easy-Touch Pro IT Administrative Addendum 2020Document12 pagesEasy-Touch Pro IT Administrative Addendum 2020TOPOTRONIKNo ratings yet
- The Yellow House: A Memoir (2019 National Book Award Winner)From EverandThe Yellow House: A Memoir (2019 National Book Award Winner)Rating: 4 out of 5 stars4/5 (98)
- FNDCPASSDocument7 pagesFNDCPASSShaik MujeebNo ratings yet
- Never Split the Difference: Negotiating As If Your Life Depended On ItFrom EverandNever Split the Difference: Negotiating As If Your Life Depended On ItRating: 4.5 out of 5 stars4.5/5 (838)
- Apply Online for Jobs at Tetra Pak - Complete GuideDocument5 pagesApply Online for Jobs at Tetra Pak - Complete GuideBaer MillaNo ratings yet
- Hidden Figures: The American Dream and the Untold Story of the Black Women Mathematicians Who Helped Win the Space RaceFrom EverandHidden Figures: The American Dream and the Untold Story of the Black Women Mathematicians Who Helped Win the Space RaceRating: 4 out of 5 stars4/5 (890)
- Electronic ShopDocument4 pagesElectronic ShopPROGAMERBHAINo ratings yet
- Grit: The Power of Passion and PerseveranceFrom EverandGrit: The Power of Passion and PerseveranceRating: 4 out of 5 stars4/5 (587)
- Product PerspectiveDocument4 pagesProduct PerspectiveDeepanshu GuptaNo ratings yet
- The Subtle Art of Not Giving a F*ck: A Counterintuitive Approach to Living a Good LifeFrom EverandThe Subtle Art of Not Giving a F*ck: A Counterintuitive Approach to Living a Good LifeRating: 4 out of 5 stars4/5 (5794)
- CST2335 Lab1Document6 pagesCST2335 Lab1Nguyễn PhúcNo ratings yet
- Admin BOSSDocument32 pagesAdmin BOSSwang wangNo ratings yet
- The Little Book of Hygge: Danish Secrets to Happy LivingFrom EverandThe Little Book of Hygge: Danish Secrets to Happy LivingRating: 3.5 out of 5 stars3.5/5 (399)
- Fundamentals1 m3Document10 pagesFundamentals1 m3NavaneethNo ratings yet
- Elon Musk: Tesla, SpaceX, and the Quest for a Fantastic FutureFrom EverandElon Musk: Tesla, SpaceX, and the Quest for a Fantastic FutureRating: 4.5 out of 5 stars4.5/5 (474)
- Anonymous FTP Sites ListDocument1,877 pagesAnonymous FTP Sites Listbiju.pappan100% (3)
- A Heartbreaking Work Of Staggering Genius: A Memoir Based on a True StoryFrom EverandA Heartbreaking Work Of Staggering Genius: A Memoir Based on a True StoryRating: 3.5 out of 5 stars3.5/5 (231)
- Mnging Qlik Sns SitDocument287 pagesMnging Qlik Sns SitRohan JoshiNo ratings yet
- The Emperor of All Maladies: A Biography of CancerFrom EverandThe Emperor of All Maladies: A Biography of CancerRating: 4.5 out of 5 stars4.5/5 (271)
- SRS YoutubeDocument11 pagesSRS YoutubeSOHAIL PATHAN100% (10)
- The Hard Thing About Hard Things: Building a Business When There Are No Easy AnswersFrom EverandThe Hard Thing About Hard Things: Building a Business When There Are No Easy AnswersRating: 4.5 out of 5 stars4.5/5 (344)
- Tutorial App Inventor - Bhs Ing - PDFDocument38 pagesTutorial App Inventor - Bhs Ing - PDFNik Yusanida Nik DaudNo ratings yet
- On Fire: The (Burning) Case for a Green New DealFrom EverandOn Fire: The (Burning) Case for a Green New DealRating: 4 out of 5 stars4/5 (73)
- Trainee's ManualDocument24 pagesTrainee's ManualАлександр ПетровскийNo ratings yet
- Devil in the Grove: Thurgood Marshall, the Groveland Boys, and the Dawn of a New AmericaFrom EverandDevil in the Grove: Thurgood Marshall, the Groveland Boys, and the Dawn of a New AmericaRating: 4.5 out of 5 stars4.5/5 (265)
- Mac OS X Management Custom Shell Script LibraryDocument3 pagesMac OS X Management Custom Shell Script LibraryCharles GuajardoNo ratings yet
- The World Is Flat 3.0: A Brief History of the Twenty-first CenturyFrom EverandThe World Is Flat 3.0: A Brief History of the Twenty-first CenturyRating: 3.5 out of 5 stars3.5/5 (2219)
- O Try To Create A Database. A Running PostgreSQL Server Can Manage Many Databases. Typically, A Separate Database Is Used For Each Project or For Each User.Document18 pagesO Try To Create A Database. A Running PostgreSQL Server Can Manage Many Databases. Typically, A Separate Database Is Used For Each Project or For Each User.voterdeskjaioaNo ratings yet
- Team of Rivals: The Political Genius of Abraham LincolnFrom EverandTeam of Rivals: The Political Genius of Abraham LincolnRating: 4.5 out of 5 stars4.5/5 (234)
- Deploy SandboxesDocument71 pagesDeploy SandboxesAndré RezendeNo ratings yet
- AMS Installation Guide ENDocument24 pagesAMS Installation Guide ENRodrigo VenNo ratings yet
- Print Electronics Embeded Device Programmer’s Guide"BioLife Embeded Device Programmer's GuideDocument28 pagesPrint Electronics Embeded Device Programmer’s Guide"BioLife Embeded Device Programmer's Guidemohamed abdoNo ratings yet
- The Gifts of Imperfection: Let Go of Who You Think You're Supposed to Be and Embrace Who You AreFrom EverandThe Gifts of Imperfection: Let Go of Who You Think You're Supposed to Be and Embrace Who You AreRating: 4 out of 5 stars4/5 (1090)
- 5991-5406EN Cary WinUV SCM SDADocument8 pages5991-5406EN Cary WinUV SCM SDAdanieladiaz2010No ratings yet
- Assignment 1 SRS TemplateDocument12 pagesAssignment 1 SRS Templatepribo66No ratings yet
- R4™ System Manual: MR Faisal A. Obaid, Dr. Amr A. Azhari, Dr. Nadia A. Al-HazmiDocument21 pagesR4™ System Manual: MR Faisal A. Obaid, Dr. Amr A. Azhari, Dr. Nadia A. Al-HazmiAdriana MihalachiNo ratings yet
- The Unwinding: An Inner History of the New AmericaFrom EverandThe Unwinding: An Inner History of the New AmericaRating: 4 out of 5 stars4/5 (45)
- GigaTribe Forensic GuideDocument24 pagesGigaTribe Forensic GuideMossad NewsNo ratings yet
- DLP 15-5 PI LabGuide 200114Document28 pagesDLP 15-5 PI LabGuide 200114John Corrales100% (1)
- AAA Network Security ServicesDocument20 pagesAAA Network Security ServicesSandeep Kushwaha100% (1)
- A Searchable and Verifiable Data Protection Scheme For Scholarly Big DataDocument14 pagesA Searchable and Verifiable Data Protection Scheme For Scholarly Big DataJayakumarNo ratings yet
- DSTRDocument28 pagesDSTRJoshua Jebaraj JosephNo ratings yet
- NF18MESH - USB Storage Setup Guide - v1.2Document9 pagesNF18MESH - USB Storage Setup Guide - v1.2Daniel ModicaNo ratings yet
- Online Food Ordering System Acknowledgment and ObjectivesDocument6 pagesOnline Food Ordering System Acknowledgment and ObjectivesSarah Cruz CuevasNo ratings yet
- NMS-KD-0001-en - V01.01 - NORIVIS 3000 User ManualDocument38 pagesNMS-KD-0001-en - V01.01 - NORIVIS 3000 User Manualjezrel marvinNo ratings yet
- The Sympathizer: A Novel (Pulitzer Prize for Fiction)From EverandThe Sympathizer: A Novel (Pulitzer Prize for Fiction)Rating: 4.5 out of 5 stars4.5/5 (119)
- Install Guide MatlabDocument163 pagesInstall Guide MatlabSlodnuliusNo ratings yet
- Her Body and Other Parties: StoriesFrom EverandHer Body and Other Parties: StoriesRating: 4 out of 5 stars4/5 (821)