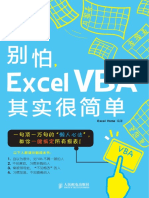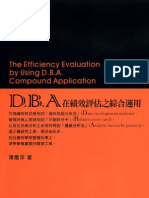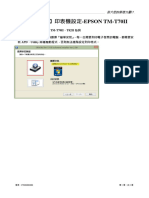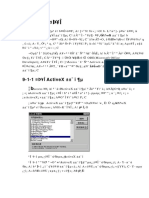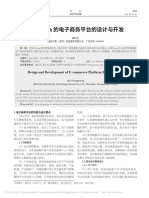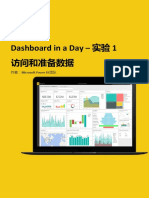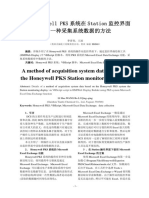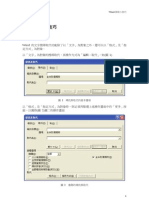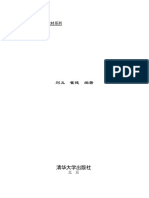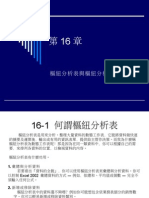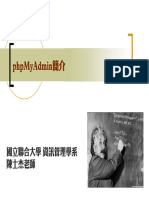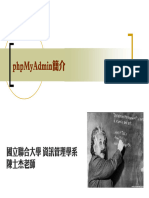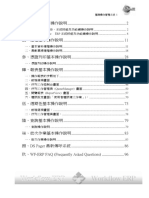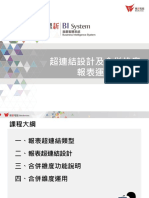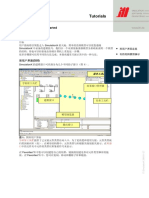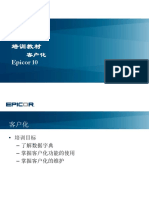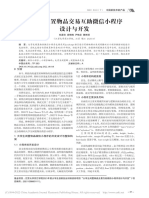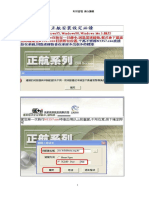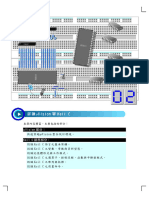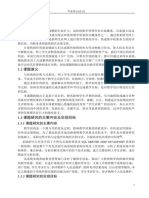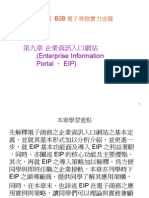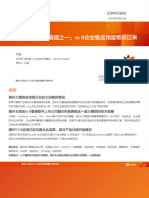Professional Documents
Culture Documents
應用 Microsoft Excel建立費用支出管理模式
Uploaded by
api-3693777Copyright
Available Formats
Share this document
Did you find this document useful?
Is this content inappropriate?
Report this DocumentCopyright:
Available Formats
應用 Microsoft Excel建立費用支出管理模式
Uploaded by
api-3693777Copyright:
Available Formats
應用 Microsoft Excel建立費用支出管理模式
產品資訊 | 技術支援 | 搜尋 | 台灣微軟
首頁 | 免費下載 | 會員專區 | 會員權益 | 現在加入「微軟摯友」 | 訂閱電子快訊 | 網站導覽 | MSN 台灣
應用 Microsoft Excel 產品支援
建立費用支出管理模式 微軟知識庫
1/4頁 ▼下一頁
企業的營運活動經常會有大量的費用支出交易,例如:薪資
支出、差旅支出、文具用品支出、雜項支出...等。這些費用
支出之交易記錄十分眾多,會計人員往往需要分門別類地彙
集及分析這些支出資料。此外,對於小額費用支出,會計人
員經常運用零用金制度,來簡化費用支出的管理。本文介紹
並提供了一個簡便的費用支出管理模式,讓使用者在
Microsoft Excel中,輕鬆地登錄各類費用支出記錄並自動
編製費用彙總報表、零用金申補報銷單與各月份費用比較。
檔案結構
本文之費用支出管理模式為單一檔案結構,檔名為
Expense.xls(內附於本期《微軟之友光碟冬季號》中),
其內容包涵下列工作表及圖表:
1. 『使用者基本資料』工作表:登錄使用者之企業機構名
稱供其它工作表及圖表之參照引用。
2. 『費用記錄』工作表:登錄企業各項費用支出交易事項
記錄的資料庫。
3. 『彙總報表』工作表:彙總各項費用支出記錄的樞紐分
析報表。
4. 『費用申補報銷單』工作表:供企業零用金制度使用之
費用支出申補報銷單。
5. 『各月份費用比較』圖表:以立體長條圖形分析各月份
費用支出的變化狀況。
「使用者基本資料」工作表
http://www.microsoft.com/taiwan/msclub/member/tips/Winter/Tips_p45to50/DEFAULT.HTM 第 1 頁 / 共 3 2005/11/30 下午 08:22:21
應用 Microsoft Excel建立費用支出管理模式
在『使用者基本資料』工作表內輸入使用者的機構級單位名
稱,則所有報表皆會引用此一名稱。換言之,只要變更此一
名稱,那麼其餘的報表標頭皆會立即隨之變更。有關「使用
者基本資料」之登錄介面如圖1所示。在圖1中,我們使用了
儲存格的圖樣設定方式,來製作立體凹凸效果。
How To : 如何製作『使用者基本資料』工作表?
製作『使用者基本資料』工作表,其程序如下:
1. 選定B5:D12儲存格後,選擇「格式」功能表→「儲存
格」指令→在「外框」對話標籤中,將左方及上方的框線設
定為白色單線,再將右方及下方之框線設定為黑色單線。
B5:D12立即表現凸顯效果。
2. 選定C8及C10儲存格後,選擇「格式」功能表→「儲存
格」指令→在「外框」對話標籤中,將左方及上方的框線設
定為黑色單線,再將右方及下方之框線設定為白色單線。
C8及C10儲存格立即表現凹陷效果。儲存格格式設定如圖2
所示:
<圖1> 使用者基本資料之
登錄介面
<圖2>儲存格格式設定
完成如圖1之畫面後,我們使用「插入」功能表→「名稱」
→「建立」指令,將儲存格C10命名為「支出單位」。並於
之後各張工作表中代表企業機構名稱的表頭儲存格內,輸
入 =支出單位 公式,從而對應取得在『使用者基本資料』
工作表內所輸入的使用者機構名稱字串。
「費用記錄」工作表的資料佈置
在設計結構上,本文的費用記錄登錄作業,使用了下拉清單
介面,讓使用者以自行挑選費用科目的方式挑選(如圖
3)。圖3中的下拉清單使用了Excel的資料驗證功能(利用
此一功能來建立下拉清單選項的方法容後敘述)。然而使用
Excel的資料驗證功能來建立下拉清單選項時,其下拉清單
內的選項內容必須與具下拉清單的儲存格共同並列於同一張
工作表內(此為Excel資料驗證在此項功能上之規格限
制)。
http://www.microsoft.com/taiwan/msclub/member/tips/Winter/Tips_p45to50/DEFAULT.HTM 第 2 頁 / 共 3 2005/11/30 下午 08:22:21
應用 Microsoft Excel建立費用支出管理模式
<圖3>以下拉清單方式登錄
會計科目
▼下一頁
© 2001 Microsoft Corporation. All rights reserved. Terms of Use Privacy Statement
http://www.microsoft.com/taiwan/msclub/member/tips/Winter/Tips_p45to50/DEFAULT.HTM 第 3 頁 / 共 3 2005/11/30 下午 08:22:21
應用 Microsoft Excel建立費用支出管理模式
產品資訊 | 技術支援 | 搜尋 | 台灣微軟
首頁 | 免費下載 | 會員專區 | 會員權益 | 現在加入「微軟摯友」 | 訂閱電子快訊 | 網站導覽 | MSN 台灣
2 / 4 頁 ▲上一頁 ▼下一頁
How To :在『費用記錄』工作表中,如何規劃資料佈置呢?
在『費用記錄』工作表中,我們將資料的位置分配及範圍命名表列如下:
資料的內容 儲存格範圍 範圍命名
各筆費用支出記錄 A1:Z10000 Database
科目類別清單 AA10001:AA12000 科目名稱
憑證類別清單 AB12001:AB14000 憑證類別名稱
常用摘要清單 AC14001:AC16000 常用摘要名稱
付款方式清單 AD16001:AD18000 付款方式名稱
抵扣代號清單 AE18001:AE20000 抵扣名稱
課稅別清單 AF20001:AF22000 課稅名稱
在『費用記錄』工作表內登錄費用記錄時,必須登錄費用科目的名稱、憑證類別、付款方式、抵扣代號、課稅別及摘要等資料。本模式之設計,主要是要讓使用者以下拉
清單的方式,在各筆記錄的欄儲存格位旁,選取該下拉清單項目即可登錄各欄資料。
因此,在『費用記錄』工作表內我們預先在上列表格位置內建立了科目類別清單、憑證類別清單、常用摘要清單、付款方式清單、抵扣代號清單、課稅別清單等資料,並
使用Excel中的「插入」功能表→「名稱」→「建立」指令來定義已建立資料的儲存格範圍名稱。
要選取各個範圍名稱來察看範圍內的資料,或進行修改作業,可選取「資料編輯列」
中的「名稱方塊」之方式來加以選取(如圖4):
<圖4>選取以定義的範圍名稱
「彙總報表」工作表
『費用記錄』工作表內的各筆費用支出記錄為流水帳型式的資料,要將這些記錄製作成彙總報表,必須使用樞紐分析表功能。
How To : 如何製作「彙總報表」工作表?
將儲存格游標置放於費用支出記錄清單內,在功能表中選擇「資料」→「樞紐分析表及圖報表」指令,並於樞紐分析表精靈中,將樞紐分析表的欄位結構設定如圖14所
示,按「完成」按鈕後,即可製作完成如圖15的費用支出彙總報表。
http://www.microsoft.com/taiwan/msclub/member/tips/Winter/Tips_p45to50/TIPS_p45to50_2.HTM 第 1 頁 / 共 2 2005/11/30 下午 08:23:44
應用 Microsoft Excel建立費用支出管理模式
<圖14>設定樞紐分析表的欄位結構
<圖15>費用支出彙總報表
在圖15中,我們可以選取『年』、『付款方式』、『課稅別』、『扣抵類別』、『憑證類別』等欄位項目,來取得各項目之費用支出彙總報表。此外,當『費用記錄』工
作表內的費用支出記錄有所增刪修改時,則在功能表中選擇「資料」→「更新資料」指令,即可重新計算費用支出彙總報表,從而反映出最新狀況之費用支出彙總報表。
「各月份費用比較」分析圖
當費用支出彙總報表完成後,我們可使用「繪圖精靈」將圖15之資料轉換成圖表。不過圖15的費用支出彙總報表係以「樞紐分析表」製作而成,要在樞紐分析表中選取繪
圖資料範圍必須先將滑鼠指向欄項目內,按下滑鼠右鍵→「選取」→「樞紐分析表選取模式」指令(如圖16)。
How To : 製作「各月份費用比較」分析圖
設定了樞紐分析表選取模式後,我們可選取圖15中B8:D8儲存格範圍→再選擇「插入」功能表→「圖表」指令,來製作如圖17各月份費用比較圖。
<圖17> 建立新捷徑
<圖16> 建立新捷徑
▲上一頁 ▼下一頁
© 2001 Microsoft Corporation. All rights reserved. Terms of Use Privacy Statement
http://www.microsoft.com/taiwan/msclub/member/tips/Winter/Tips_p45to50/TIPS_p45to50_2.HTM 第 2 頁 / 共 2 2005/11/30 下午 08:23:44
應用 Microsoft Excel建立費用支出管理模式
產品資訊 | 技術支援 | 搜尋 | 台灣微軟
首頁 | 免費下載 | 會員專區 | 會員權益 | 現在加入「微軟摯友」 | 訂閱電子快訊 | 網站導覽 | MSN 台灣
3 / 4 頁 ▲上一頁 ▼下一頁
「費用申補報銷單」工作表
對於小的費用支出,企業機構經常採用零用金制度。零用金制度往往是由企業財務單位預先撥付一定金額的款項與支出單位。當費用支出發生時,由支出單
位墊付該筆支出款項,待支出累積數超過某定額後,再由支出單位填具費用申補報銷單連同支出憑證向財務單位,申領報銷這些費用支出。
先前已命名的各個相關範圍內容,如圖5~圖10所示:
<圖5~10> 使用者可以在各範圍名稱內自行增加或刪除相關的資料
How To : 設計『費用記錄』工作表內,各欄位儲存格的下拉清單
本文使用了一種嶄新的方法,也就是運用Excel資料驗證的功能在『費用記錄』工作表內各欄位儲存格旁設定下拉清單來進行資料登錄。以『費用記錄』工作
表內的『會計科目』欄位為例,其設定步驟如下:
1. 在『費用記錄』工作表中,選擇代表『會計科目』的欄位儲存格D5:D10000。
2. 請選擇「資料」功能表→「驗證」指令→「設定」標籤,並於資料驗證對話方塊內的「儲存格內允許」下拉清單中,選定「清單」項目,並於「來源」範
圍內設定「=科目名稱」來參照到已命名的圖5資料範圍,有關之設定內容(如圖11):
3. 按「確定」鈕後,只要選擇代表『會計科目』欄位的D5:D10000儲存格範圍內任一儲存格,其格位旁邊立即會出現下拉清單圖示(如圖12)。在圖12中
按儲存格旁邊的下拉清單圖示,立即顯現已命名為「科目名稱」範圍內的各個儲存格內容(如圖13)。
<圖11> 資料驗證之內容設定
http://www.microsoft.com/taiwan/msclub/member/tips/Winter/Tips_p45to50/TIPS_p45to50_3.HTM 第 1 頁 / 共 2 2005/11/30 下午 08:24:16
應用 Microsoft Excel建立費用支出管理模式
<圖12> 設定資料驗證之儲存格 <圖13>下拉清單內容
在圖13中選取下拉清單內的項目,即可將該項目內容登錄於儲存格內。若是下拉清單內並沒有您所要的項目,則可直接在所選取的儲存格內直接輸入資料,
或到「科目名稱」範圍內,增加摘要科目名稱資料後,即可在下拉清單內顯示新編輯的清單內容。
此種方式,與運用 Vlookup 參照函數來對應科目名稱的登錄方式截然不同,相較之下,本方式提供了使用者更為簡捷與便利的介面來登錄資料。
依照此種資料驗證的下拉清單方式,我們可以在『費用記錄』工作表內對『摘要』、『憑證類別』、『付款方式』、『課稅別』、『扣抵類別』等欄位儲存
格設計類似的下拉清單。因此,使用者在『費用記錄』工作表內僅需就上述欄位選取必要資料,即可快速登錄費用支出記錄。此外,我們亦可使用「資料」
功能表→「篩選」→「自動篩選」指令,在『費用記錄』工作表內進行查詢作業。
▲上一頁 ▼下一頁
© 2001 Microsoft Corporation. All rights reserved. Terms of Use Privacy Statement
http://www.microsoft.com/taiwan/msclub/member/tips/Winter/Tips_p45to50/TIPS_p45to50_3.HTM 第 2 頁 / 共 2 2005/11/30 下午 08:24:16
應用 Microsoft Excel建立費用支出管理模式
產品資訊 | 技術支援 | 搜尋 | 台灣微軟
首頁 | 免費下載 | 會員專區 | 會員權益 | 現在加入「微軟摯友」 | 訂閱電子快訊 | 網站導覽 | MSN 台灣
4 / 4 頁 ▲上一頁
在『費用申補報銷單』工作表中,我們設計了一張費用申補報銷表(如圖18)。
How To : 如何製作「費用申補報銷單」工作表?
圖18內,我們將B3:J3以「格式」功能表→「儲存格」→「對齊」→「合併儲存格」指令,將之合併
為單一儲存格,並使用「插入」功能表→「名稱」→「建立」指令將之命名為MonthReport。此外,
我們再次使用前述之資料驗證指令,將此MonthReport儲存格以下拉清單圖示連結到內存由
1,2,3,...,12資料數列的MonthSeries範圍。因此按下MonthReport儲存格旁的下拉圖示,可選取相
關月份的費用支出彙總報表(如圖19)。
此外,在圖19中MonthReport儲存格的內容為數值1,為何顯現成「1月份」呢?其原因乃在於我們使
用了自定數值格式。其設定方式如下:
<圖19>按下拉圖示,選取相關月份的費用支
<圖18> 費用支出彙總報表
出彙總報表
1. 選取MonthReport儲存格。
2. 選擇「格式」功能表→「儲存格」指令,並
於「數字」類別標籤內設定如圖20的自訂格式。
按下「確定」按鈕後,MonthReport儲存格自
動在數值後面加上“月份”字串來顯示其內容。
<圖20> 設定自訂數值格式
圖18內代表各項憑證類別的各個儲存格合計數係,請使用下列表格之公式:
儲存格位 公式內容
=IF(ISERROR(DSUM(Database,費用記錄!G4,Item_A)),
F6
"",DSUM(Database,費用記錄!G4,Item_A))
=IF(ISERROR(DSUM(Database,費用記錄!G4,Item_B)),
F7
"",DSUM(Database,費用記錄!G4,Item_B))
=IF(ISERROR(DSUM(Database,費用記錄!G4,Item_C)),
F8
"",DSUM(Database,費用記錄!G4,Item_C))
=IF(ISERROR(DSUM(Database,費用記錄!G4,Item_D)),
F9
"",DSUM(Database,費用記錄!G4,Item_D))
http://www.microsoft.com/taiwan/msclub/member/tips/Winter/Tips_p45to50/TIPS_p45to50_4.HTM 第 1 頁 / 共 3 2005/11/30 下午 08:24:40
應用 Microsoft Excel建立費用支出管理模式
=IF(ISERROR(DSUM(Database,費用記錄!H4,Item_E)),
F10
"",DSUM(Database,費用記錄!H4,Item_E))
=IF(ISERROR(DSUM(Database,費用記錄!H4,Item_A)),
G6
"",DSUM(Database,費用記錄!H4,Item_A))
=IF(ISERROR(DSUM(Database,費用記錄!H4,Item_B)),
G7
"",DSUM(Database,費用記錄!H4,Item_B))
=IF(ISERROR(DSUM(Database,費用記錄!H4,Item_C)),
G8
"",DSUM(Database,費用記錄!H4,Item_C))
=IF(ISERROR(DSUM(Database,費用記錄!H4,Item_D)),
G9
"",DSUM(Database,費用記錄!H4,Item_D))
=IF(ISERROR((Database,費用記錄!H4,Item_E)),
G10
"",DSUM(Database,費用記錄!H4,Item_E))
表列公式內使用「DSUM函數」來統計「費用記錄」工作表內相對應的費用支出總額。DSUM函數之目
的在於將資料清單中某一欄內所有符合指定條件的數值予以加總。
其語法為:
DSUM(資料清單,欄位,準則)
各引數內容如下:
資料清單:為組成欄與列交織的儲存格範圍。
欄 位: 指出此函數中所要使用的欄位。
準 則: 含有所要指定條件的儲存格範圍。
表列公式內的Item_A到Item_E為計算準則,其位置位於「費用記錄」工作表內之O5:X6(如圖
21)。
<圖21> 各項準則範圍名稱
其中代表月準則的P3、R3、T3、V3、X3,其公式皆為 =MonthReport ,亦即其值等於使用者在圖
19中按下拉圖示所選取的月份數值。
要解釋前面表列之公式內容,我們可使用代表【三聯式發票費用】總額的F6儲存格為例,其公式為:
=IF(ISERROR(DSUM(Database,費用記錄!G4,Item_A)), "",DSUM(Database,費用記錄!G4,
Item_A))
當準則區Item_A無法在費用記錄資料庫(Database)內統計出數值時(例如:記錄資料庫內無
Item_A內所要的月份資料時),則DSUM(Database,費用記錄!G4,Item_A)會傳回ERR錯誤值,
因此以ISERROR函數來判斷是否傳回ERR錯誤值。
倘若傳回ERR錯誤值,則F6儲存格的值為"",也就是不顯現任何數值,又倘若並非傳回ERR錯誤值,
則意味著DSUM(Database,費用記錄!G4,Item_A)統計出相關月份的費用總額,因此F6儲存格的
值為該DSUM函數值。
http://www.microsoft.com/taiwan/msclub/member/tips/Winter/Tips_p45to50/TIPS_p45to50_4.HTM 第 2 頁 / 共 3 2005/11/30 下午 08:24:40
應用 Microsoft Excel建立費用支出管理模式
結語
本文使用了資料驗證指令,讓使用者以下拉清單方式在資料清單各筆資料記錄欄位內,運用清單選取方
式,填入各項欄位資料。此種技巧為嶄新的資料登錄介面方式,使用者可將之運用於其他類似的作業,
並可取代Vlookup函數的資料登錄對照。此外,運用樞紐分析表及DSUM函數,可產生相關的彙總報
表,並進而繪製分析圖表。
▲上一頁
© 2001 Microsoft Corporation. All rights reserved. Terms of Use Privacy Statement
http://www.microsoft.com/taiwan/msclub/member/tips/Winter/Tips_p45to50/TIPS_p45to50_4.HTM 第 3 頁 / 共 3 2005/11/30 下午 08:24:40
You might also like
- 《别怕,Excel VBA其实很简单》 ExcelHomeDocument66 pages《别怕,Excel VBA其实很简单》 ExcelHomellshr17No ratings yet
- D B A 在績效評估之綜合運用Document86 pagesD B A 在績效評估之綜合運用T3-Business0% (1)
- Excel 数据透视表应用大全Document37 pagesExcel 数据透视表应用大全姚逸凡No ratings yet
- 成本與管理會計導論Document53 pages成本與管理會計導論T3-BusinessNo ratings yet
- 1G68成本與會計導論Document330 pages1G68成本與會計導論T3-BusinessNo ratings yet
- 全方位理財規劃Document79 pages全方位理財規劃programtrading_tw6519100% (1)
- VBA進階程式設計與應用 即時交易系統之建置Document26 pagesVBA進階程式設計與應用 即時交易系統之建置bighead61No ratings yet
- Hyperion 预算系统操作手册Document78 pagesHyperion 预算系统操作手册hp130719No ratings yet
- 金融計算講義Document196 pages金融計算講義a960380960380No ratings yet
- Excel 2007Document16 pagesExcel 2007Alicia TanNo ratings yet
- 實機教育訓練簡報 Crm b2b 20201123Document79 pages實機教育訓練簡報 Crm b2b 20201123黃品傑No ratings yet
- (基本資料管理系統) CMS上課教材5XDocument100 pages(基本資料管理系統) CMS上課教材5X顏健軒No ratings yet
- 正航技術文件-【電子發票】印表機設定-EPSON TM-T70IIDocument8 pages正航技術文件-【電子發票】印表機設定-EPSON TM-T70IIharipriyabelovedNo ratings yet
- Vba9t 如何引用 - unlockedDocument19 pagesVba9t 如何引用 - unlockedtemporary_gNo ratings yet
- TW - CO - 03 CO工單主檔建立維護操作手冊Document11 pagesTW - CO - 03 CO工單主檔建立維護操作手冊Fisher LuNo ratings yet
- 基于Java的电子商务平台的设计与开发 索红升Document3 pages基于Java的电子商务平台的设计与开发 索红升2783713236No ratings yet
- Blue Print 6Document13 pagesBlue Print 6anon-86425No ratings yet
- 90分钟学会GrowingIO PDFDocument61 pages90分钟学会GrowingIO PDFamberNo ratings yet
- Lab 1 - Accessing and Preparing DataDocument32 pagesLab 1 - Accessing and Preparing DataLookLookNo ratings yet
- 基于 Honeywell PKS 系统在 Station 监控界面 上的一种采集系统数据的方法Document4 pages基于 Honeywell PKS 系统在 Station 监控界面 上的一种采集系统数据的方法mbidNo ratings yet
- Wf Erp應用師 配銷120題Document30 pagesWf Erp應用師 配銷120題劉宜安No ratings yet
- WF 系統四大基本資料 (品號、客戶、廠商、BOM)Document64 pagesWF 系統四大基本資料 (品號、客戶、廠商、BOM)paulclarinetNo ratings yet
- GROUPs EIP.net簡介Document37 pagesGROUPs EIP.net簡介samsonling100% (4)
- 会计电算化节节高升1Document24 pages会计电算化节节高升1jeremyreeveseNo ratings yet
- Word排版小技巧Document10 pagesWord排版小技巧Vincent ChuNo ratings yet
- Excel2019电子表格实例教程(微课版)Document33 pagesExcel2019电子表格实例教程(微课版)f22jian20t50No ratings yet
- 第3章 表格制作与分析Excel2016Document102 pages第3章 表格制作与分析Excel2016yifei12sepNo ratings yet
- 樞紐分析表與樞紐分析圖Document29 pages樞紐分析表與樞紐分析圖billNo ratings yet
- F7811 CH18Document49 pagesF7811 CH18RDNo ratings yet
- 最佳拍檔Ⅱ版單據格式檔講義10603Document5 pages最佳拍檔Ⅱ版單據格式檔講義10603林永鎰No ratings yet
- ERP會計管理 傳票樣本Document3 pagesERP會計管理 傳票樣本fastbomNo ratings yet
- MySQL Ch4Document43 pagesMySQL Ch4梁楚亘No ratings yet
- ch03 Fundamentals of Analytical ChemistryDocument20 pagesch03 Fundamentals of Analytical ChemistryHumiNiNo ratings yet
- MySQL Ch4Document43 pagesMySQL Ch4梁楚亘No ratings yet
- (基礎操作管理系統) UI上課教材5XDocument103 pages(基礎操作管理系統) UI上課教材5X顏健軒No ratings yet
- 基于工作流的电力行业CRM系统 v12.12Document11 pages基于工作流的电力行业CRM系统 v12.12修伟朱No ratings yet
- Excel数据处理与分析Document244 pagesExcel数据处理与分析nkluogqNo ratings yet
- 第19章 Aspen Simulation Workbook(补充)Document20 pages第19章 Aspen Simulation Workbook(补充)bozhao.zjuNo ratings yet
- 超連結設計及合併維度報表運用Document96 pages超連結設計及合併維度報表運用Book PengNo ratings yet
- Microsoft Dynamics AX 中文介紹Document34 pagesMicrosoft Dynamics AX 中文介紹William FooNo ratings yet
- SimulationX指南1Document40 pagesSimulationX指南1Eric CNo ratings yet
- Customization E10Document63 pagesCustomization E10Lawrence LauNo ratings yet
- Configuration White Paper BOE-ZH-V2.0Document33 pagesConfiguration White Paper BOE-ZH-V2.0Ahmed AbdElnabyNo ratings yet
- ABC有限公司Document94 pagesABC有限公司wong chanNo ratings yet
- 大学生闲置物品交易互助微信小程序设计与开发 彭嘉怡Document4 pages大学生闲置物品交易互助微信小程序设计与开发 彭嘉怡xinqiuqiu525No ratings yet
- CJDDocument364 pagesCJDngo yin ChuNo ratings yet
- Vba8t Access物件的範圍 - unlockedDocument106 pagesVba8t Access物件的範圍 - unlockedtemporary_gNo ratings yet
- 3 - NewDocument75 pages3 - NewJimmyHo LenovoNo ratings yet
- 第10章 过程模拟工具(补充)Document15 pages第10章 过程模拟工具(补充)bozhao.zjuNo ratings yet
- 正航操作手冊2012 1Document49 pages正航操作手冊2012 1cheneyNo ratings yet
- 例說89S51 02Document44 pages例說89S51 02a112303522No ratings yet
- 毕业论文Document21 pages毕业论文Weiwei WuNo ratings yet
- 車輛審驗管理系統 (核備作業) 手冊 (廠商) V3Document53 pages車輛審驗管理系統 (核備作業) 手冊 (廠商) V3Larry WuNo ratings yet
- 20080701 133 企業資訊入口網站Document43 pages20080701 133 企業資訊入口網站engineeringhandbook100% (1)
- 元信達一Net系統開發設計標準規範說明書V-1 (1) 0Document32 pages元信達一Net系統開發設計標準規範說明書V-1 (1) 0api-3753962100% (1)
- Office 2003 16 課 ch02 烘培坊訂購單 Word 表格之應用Document10 pagesOffice 2003 16 課 ch02 烘培坊訂購單 Word 表格之應用Shantel ChangNo ratings yet
- E60Document125 pagesE60Angel LeydanNo ratings yet
- 计算机行业大模型海外进展梳理之一toB企业级应用层奇点已来 23092326页Document26 pages计算机行业大模型海外进展梳理之一toB企业级应用层奇点已来 23092326页yw3943No ratings yet