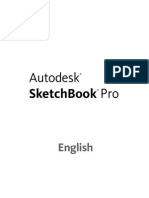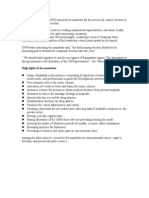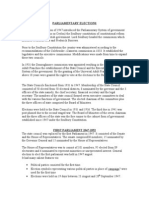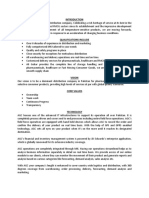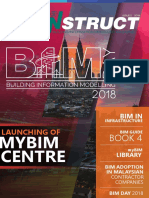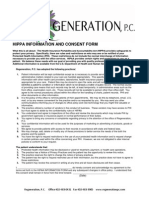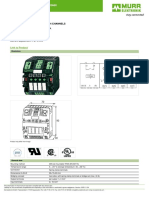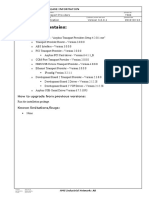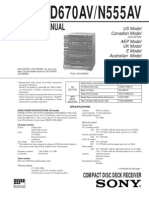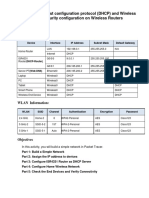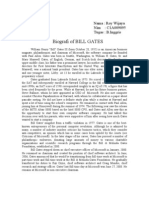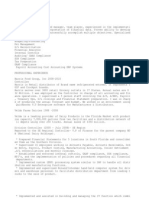Professional Documents
Culture Documents
Wifi Share
Uploaded by
srtheesaOriginal Description:
Copyright
Available Formats
Share this document
Did you find this document useful?
Is this content inappropriate?
Report this DocumentCopyright:
Available Formats
Wifi Share
Uploaded by
srtheesaCopyright:
Available Formats
How to share 3G USB internet connection over a Wi-Fi - 11-27-2010, 08:29 PM (This is an alternative to configure your laptop as a Wi-Fi
hotspot via laptop W i-Fi card). Check the attached image for network diagram. Ever wonder how to share your Windows 7 Laptop or PC 3G internet connection thro ugh your laptop or pc Ethernet port to a router, so that any device connect to t he router wireless or wired can assess internet ? Then this tutorial is for you. 1. Connect your Laptop or PC (host computer) to the internet using the 3G dongle . 2. To enable ICS (Internet Connection Sharing), Open Network Connections by clic king the Start button , clicking Control Panel, clicking Network and Internet, c licking Network and Sharing Center, and then clicking Manage network connections . 3. Right-click the connection that you want to share (In this case it s your mobil e 3G connection), and then click Properties. If you are prompted for an administ rator password or confirmation, type the password or provide confirmation. 4. Click the Sharing tab, and then select the Allow other network users to conne ct through this computer s Internet connection check box. 5. Optionally, to allow other network users to use services running on your netw ork, click Settings and select the services you want to allow. (you may select H TTP, HTTPS, FTP and any other service you desired) 6. When you enable ICS, your local area network (LAN) connection gets a new stat ic IP address and configuration, so you'll need to reestablish any TCP/IP connec tions between your host computer and the other network computers (disconnect and reconnect the 3G mobile internet connection). (Ref: Microsoft Info on ICS) 7. Connect your laptop or PC to the wireless router using an Ethernet cable. One end of the cable to laptop or PC Ethernet port, other end to the WAN port (upli nk) of the router. 8. To find out the static IP address assign to the local area network (LAN), Cli ck the Start button , click Run, type cmd and press enter. 9. In the command window, type ipconfig /all and press enter. 10. Now scroll up to the section Ethernet adapter Local Area Connection :, and n ote the IPv4 address and Subnet Mask (example: IPv4 Address. . . . . . . . . . . : 192.168.2.1(Preferred) Subnet Mask . . . . . . . . . . . : 255.255.255.0) 11. If any chance IPv6 is enabled in your Laptop or PC, if needs to be disabled. To disable IPv6, navigate to HKEY_LOCAL_MACHINE > SYSTEM > CurrentControlSet > services >TCPIP6 > Parameters key, right-click Parameters in the left sidebar an d choose New > DWORD (32-bit) Value, specify name it as DisabledComponents, set the value to 0 and click OK, Restart computer. (Ref: How To Disable IPv6 In Wind ows 7) 12. Connect to your router configuration page (in most routers this configuratio n can be done through a web browser). Select static IP configuration. Set LAN IP address (from step 10 above) as the Gateway IP address and DNS IP address of th e router. 13. Set LAN subnet mask as the router subnet mask. 14. Set router IP address in the same IP range (example: if your LAN IP, 192.168 .2.1, then set your router IP address to 192.168.2.40) 15. Set your router lease IP address to in the range of 192.168.X.X. 16. Apply changes and restart the router. 17. Wola !!! Now all the devices connected to the router wireless or wired shoul d able to access the internet.
You might also like
- The Subtle Art of Not Giving a F*ck: A Counterintuitive Approach to Living a Good LifeFrom EverandThe Subtle Art of Not Giving a F*ck: A Counterintuitive Approach to Living a Good LifeRating: 4 out of 5 stars4/5 (5794)
- The Gifts of Imperfection: Let Go of Who You Think You're Supposed to Be and Embrace Who You AreFrom EverandThe Gifts of Imperfection: Let Go of Who You Think You're Supposed to Be and Embrace Who You AreRating: 4 out of 5 stars4/5 (1090)
- Never Split the Difference: Negotiating As If Your Life Depended On ItFrom EverandNever Split the Difference: Negotiating As If Your Life Depended On ItRating: 4.5 out of 5 stars4.5/5 (838)
- Hidden Figures: The American Dream and the Untold Story of the Black Women Mathematicians Who Helped Win the Space RaceFrom EverandHidden Figures: The American Dream and the Untold Story of the Black Women Mathematicians Who Helped Win the Space RaceRating: 4 out of 5 stars4/5 (895)
- Grit: The Power of Passion and PerseveranceFrom EverandGrit: The Power of Passion and PerseveranceRating: 4 out of 5 stars4/5 (588)
- Shoe Dog: A Memoir by the Creator of NikeFrom EverandShoe Dog: A Memoir by the Creator of NikeRating: 4.5 out of 5 stars4.5/5 (537)
- The Hard Thing About Hard Things: Building a Business When There Are No Easy AnswersFrom EverandThe Hard Thing About Hard Things: Building a Business When There Are No Easy AnswersRating: 4.5 out of 5 stars4.5/5 (345)
- Elon Musk: Tesla, SpaceX, and the Quest for a Fantastic FutureFrom EverandElon Musk: Tesla, SpaceX, and the Quest for a Fantastic FutureRating: 4.5 out of 5 stars4.5/5 (474)
- Her Body and Other Parties: StoriesFrom EverandHer Body and Other Parties: StoriesRating: 4 out of 5 stars4/5 (821)
- The Sympathizer: A Novel (Pulitzer Prize for Fiction)From EverandThe Sympathizer: A Novel (Pulitzer Prize for Fiction)Rating: 4.5 out of 5 stars4.5/5 (121)
- The Emperor of All Maladies: A Biography of CancerFrom EverandThe Emperor of All Maladies: A Biography of CancerRating: 4.5 out of 5 stars4.5/5 (271)
- The Little Book of Hygge: Danish Secrets to Happy LivingFrom EverandThe Little Book of Hygge: Danish Secrets to Happy LivingRating: 3.5 out of 5 stars3.5/5 (400)
- The World Is Flat 3.0: A Brief History of the Twenty-first CenturyFrom EverandThe World Is Flat 3.0: A Brief History of the Twenty-first CenturyRating: 3.5 out of 5 stars3.5/5 (2259)
- The Yellow House: A Memoir (2019 National Book Award Winner)From EverandThe Yellow House: A Memoir (2019 National Book Award Winner)Rating: 4 out of 5 stars4/5 (98)
- Devil in the Grove: Thurgood Marshall, the Groveland Boys, and the Dawn of a New AmericaFrom EverandDevil in the Grove: Thurgood Marshall, the Groveland Boys, and the Dawn of a New AmericaRating: 4.5 out of 5 stars4.5/5 (266)
- SketchBook User ManualDocument57 pagesSketchBook User ManualJCM100% (1)
- A Heartbreaking Work Of Staggering Genius: A Memoir Based on a True StoryFrom EverandA Heartbreaking Work Of Staggering Genius: A Memoir Based on a True StoryRating: 3.5 out of 5 stars3.5/5 (231)
- Team of Rivals: The Political Genius of Abraham LincolnFrom EverandTeam of Rivals: The Political Genius of Abraham LincolnRating: 4.5 out of 5 stars4.5/5 (234)
- On Fire: The (Burning) Case for a Green New DealFrom EverandOn Fire: The (Burning) Case for a Green New DealRating: 4 out of 5 stars4/5 (74)
- The Unwinding: An Inner History of the New AmericaFrom EverandThe Unwinding: An Inner History of the New AmericaRating: 4 out of 5 stars4/5 (45)
- Statistical Analysis With R - A Quick StartDocument47 pagesStatistical Analysis With R - A Quick StartPonlapat Yonglitthipagon100% (1)
- United National PartyDocument1 pageUnited National PartysrtheesaNo ratings yet
- Curriculam Vitae of Thiyakarajah Sivarajah: Personal DetailsDocument4 pagesCurriculam Vitae of Thiyakarajah Sivarajah: Personal DetailssrtheesaNo ratings yet
- Daily Mirror: Ada DeranaDocument6 pagesDaily Mirror: Ada DeranasrtheesaNo ratings yet
- MR BalaDocument10 pagesMR BalasrtheesaNo ratings yet
- 3rd World 1st EditDocument263 pages3rd World 1st EditsrtheesaNo ratings yet
- A Business Case For SAP GIS IntegrationDocument7 pagesA Business Case For SAP GIS IntegrationCharles AshmanNo ratings yet
- ROZEE CV 219 Adnan KhanDocument4 pagesROZEE CV 219 Adnan KhanMaria JavedNo ratings yet
- Ali Gohar & CompanyDocument4 pagesAli Gohar & CompanyAbdul RafayNo ratings yet
- Improving Privacy and Security in Multi-Authority Attribute-Based EncyptionDocument12 pagesImproving Privacy and Security in Multi-Authority Attribute-Based Encyptionselva kumarNo ratings yet
- Econstruct Issue 2Document40 pagesEconstruct Issue 2ArNushiMahfodzNo ratings yet
- Hipaa Information and Consent FormDocument1 pageHipaa Information and Consent FormJake HennemanNo ratings yet
- Ac and DC BridgeDocument33 pagesAc and DC BridgeArijit KaranNo ratings yet
- 11 SwitchingDocument20 pages11 SwitchingShalini Kumari GuptaNo ratings yet
- 9000-41034-0100600 - Data Sheet - enDocument2 pages9000-41034-0100600 - Data Sheet - endAvId rObLeSNo ratings yet
- ACESYS V8.0 - User Manual - AlternateDocument12 pagesACESYS V8.0 - User Manual - AlternateMohamed AdelNo ratings yet
- Physics II ProblemsDocument1 pagePhysics II ProblemsBOSS BOSSNo ratings yet
- Ransomware Ctep Situation Manual Ncep 072022 508 - 0Document30 pagesRansomware Ctep Situation Manual Ncep 072022 508 - 0piash007_571387617No ratings yet
- Instep BrochureDocument8 pagesInstep Brochuretariqaftab100% (4)
- RS232STATUSMONDocument1 pageRS232STATUSMONashish.boradNo ratings yet
- Niladri - Ganguly New BioDocument3 pagesNiladri - Ganguly New Biohresab_banerjeeNo ratings yet
- Hamidavi Et Al 2020 - Towards Intelligent Structural Design of Buildings ADocument15 pagesHamidavi Et Al 2020 - Towards Intelligent Structural Design of Buildings ARober Waldir Quispe UlloaNo ratings yet
- Magenetic Chip Collector New 2Document27 pagesMagenetic Chip Collector New 2Hemasundar Reddy JolluNo ratings yet
- HeliTrim Manual en PDFDocument9 pagesHeliTrim Manual en PDFJuan Pablo100% (1)
- Huawei AC6805 Wireless Access Controller Datasheet - 2Document16 pagesHuawei AC6805 Wireless Access Controller Datasheet - 2irfanNo ratings yet
- MPFM HalliburtonDocument2 pagesMPFM HalliburtonJobRdz28No ratings yet
- This Release Contains:: How To Upgrade From Previous VersionsDocument8 pagesThis Release Contains:: How To Upgrade From Previous Versionsayxworks eurobotsNo ratings yet
- An 0591 enDocument9 pagesAn 0591 enSửaĐồĐiệnNo ratings yet
- Sony HCD-N555AV SchematicDocument78 pagesSony HCD-N555AV SchematicAnonymous XVAl0834ykNo ratings yet
- 3 - DHCP and Wireless Basic SecurityDocument3 pages3 - DHCP and Wireless Basic SecurityDmddldldldlNo ratings yet
- B.inggris Bill GatesDocument1 pageB.inggris Bill GatesRoy Wijaya SembiringNo ratings yet
- Controller, Asst - Controller, SR - Accountant, Accounting ManagerDocument3 pagesController, Asst - Controller, SR - Accountant, Accounting Managerapi-72678201No ratings yet
- TFT Proview AY565 LCD Service MaunalDocument30 pagesTFT Proview AY565 LCD Service MaunalMarienka JankovaNo ratings yet
- 3d Object RepresentationsDocument9 pages3d Object RepresentationsJishnu JayakumarNo ratings yet