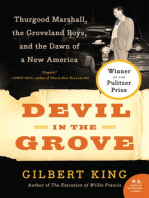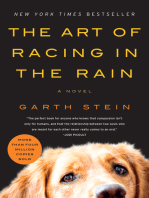Professional Documents
Culture Documents
How To Use Windows XP
Uploaded by
nasirrosliOriginal Description:
Original Title
Copyright
Available Formats
Share this document
Did you find this document useful?
Is this content inappropriate?
Report this DocumentCopyright:
Available Formats
How To Use Windows XP
Uploaded by
nasirrosliCopyright:
Available Formats
How to Use Windows XP: Setting Up a Network Printer
Preparation In order to install a network printer, you must know your printer's Manufacturer, Model Name, and IP Address.
The Manufacturer and Model Name can be found on the printer case, an example is HP LaserJet 4000N . The IP Address can be found on a label attached to the printer. An example of the IP Address is 141.161.888.999.
If your printer does not have a label indicating the IP Address, or you can't identify what model it is, please call your Help Desk.
Setting Up a Network Printer 1. Click on the Start button, then click Control Panel, then click Printers and Faxes, then click Add Printer.
2. A new Add Printer Wizard window opens. Click Next to start.
3. Select Local printer attached to this computer. Make sure Automatically detect and install my Plug and Play printer is NOT checked.
4. Then click Next to continue.
5. We will create a new port for your network printer. Select Create a new port.
6. Beside Type of Port, click on the down arrow, then click on Standard TCP/IP Port.
7. Click Next to continue.
8. A new Add Printer Port Wizard will open. Click Next to continue.
9. You must now type your printer's IP Address in the Printer Name or IP Address field.
10. The Port Name will automatically be filled when you enter the IP Address. Do not change the Port Name.
11. Click Next to continue.
12. IF YOU HAVE PROBLEMS, the n you will see the screen on the right. This means that the IP Address for the printer is NOT available on the network. Select the Back button and make sure you entered the correct IP Address. Check to see that your network printer is powered on and displays a 'ready' status.
13. IF YOU DID NOT HAVE PROBLEMS, Windo ws XP will scan the network to find your printer's IP Address. This may take a few seconds. Select Finish to continue.
14. You must now select the printer's manufacturer and model. Windows XP will automatically select the detected manufacturer and printer driver. Normally, you will not have to change this selection. 15. OPTIONAL: If your printer is listed but you have more than one printer model to choose from, please select the model with PS, if available. 16. IF your network printer is NOT automatically detected, select the
Windows Update button to find the proper software drivers. Note: If your printer is not automatically recognized using Windows Update, please call your Help Desk.
17. You will be prompted to confirm the selected printer driver. Make sure Keep existing driver is selected, then click Next to continue.
18. You will be prompted to assign the printer a Name. You can use the default name, or add more info to indicate the printer location, such as My Office, Hallway, Foyer, Room 222, etc. 19. Select Yes if you want to use the printer as the default printer. Click Next to continue.
20. You will be prompted to share the network printer. Do NOT share the network printer. 21. Click Next to continue.
22. You will be prompted to print a test page. Select Yes, then click Next. 23. Check your network printer to make sure your page printed. Select Yes when prompted to confirm a successful test page. 24. Click on the Finish button to complete the Add Printer Wizard.
Congratulations! If your test page printed, you have successfully installed the network printer. Note: If you had problems and did not get a test page, please call your Help Desk.
You might also like
- The Subtle Art of Not Giving a F*ck: A Counterintuitive Approach to Living a Good LifeFrom EverandThe Subtle Art of Not Giving a F*ck: A Counterintuitive Approach to Living a Good LifeRating: 4 out of 5 stars4/5 (5794)
- Shoe Dog: A Memoir by the Creator of NikeFrom EverandShoe Dog: A Memoir by the Creator of NikeRating: 4.5 out of 5 stars4.5/5 (537)
- The Yellow House: A Memoir (2019 National Book Award Winner)From EverandThe Yellow House: A Memoir (2019 National Book Award Winner)Rating: 4 out of 5 stars4/5 (98)
- Hidden Figures: The American Dream and the Untold Story of the Black Women Mathematicians Who Helped Win the Space RaceFrom EverandHidden Figures: The American Dream and the Untold Story of the Black Women Mathematicians Who Helped Win the Space RaceRating: 4 out of 5 stars4/5 (895)
- The Hard Thing About Hard Things: Building a Business When There Are No Easy AnswersFrom EverandThe Hard Thing About Hard Things: Building a Business When There Are No Easy AnswersRating: 4.5 out of 5 stars4.5/5 (344)
- The Little Book of Hygge: Danish Secrets to Happy LivingFrom EverandThe Little Book of Hygge: Danish Secrets to Happy LivingRating: 3.5 out of 5 stars3.5/5 (399)
- Grit: The Power of Passion and PerseveranceFrom EverandGrit: The Power of Passion and PerseveranceRating: 4 out of 5 stars4/5 (588)
- The Emperor of All Maladies: A Biography of CancerFrom EverandThe Emperor of All Maladies: A Biography of CancerRating: 4.5 out of 5 stars4.5/5 (271)
- Devil in the Grove: Thurgood Marshall, the Groveland Boys, and the Dawn of a New AmericaFrom EverandDevil in the Grove: Thurgood Marshall, the Groveland Boys, and the Dawn of a New AmericaRating: 4.5 out of 5 stars4.5/5 (266)
- Never Split the Difference: Negotiating As If Your Life Depended On ItFrom EverandNever Split the Difference: Negotiating As If Your Life Depended On ItRating: 4.5 out of 5 stars4.5/5 (838)
- A Heartbreaking Work Of Staggering Genius: A Memoir Based on a True StoryFrom EverandA Heartbreaking Work Of Staggering Genius: A Memoir Based on a True StoryRating: 3.5 out of 5 stars3.5/5 (231)
- On Fire: The (Burning) Case for a Green New DealFrom EverandOn Fire: The (Burning) Case for a Green New DealRating: 4 out of 5 stars4/5 (73)
- Elon Musk: Tesla, SpaceX, and the Quest for a Fantastic FutureFrom EverandElon Musk: Tesla, SpaceX, and the Quest for a Fantastic FutureRating: 4.5 out of 5 stars4.5/5 (474)
- Team of Rivals: The Political Genius of Abraham LincolnFrom EverandTeam of Rivals: The Political Genius of Abraham LincolnRating: 4.5 out of 5 stars4.5/5 (234)
- The World Is Flat 3.0: A Brief History of the Twenty-first CenturyFrom EverandThe World Is Flat 3.0: A Brief History of the Twenty-first CenturyRating: 3.5 out of 5 stars3.5/5 (2259)
- The Unwinding: An Inner History of the New AmericaFrom EverandThe Unwinding: An Inner History of the New AmericaRating: 4 out of 5 stars4/5 (45)
- The Gifts of Imperfection: Let Go of Who You Think You're Supposed to Be and Embrace Who You AreFrom EverandThe Gifts of Imperfection: Let Go of Who You Think You're Supposed to Be and Embrace Who You AreRating: 4 out of 5 stars4/5 (1090)
- The Sympathizer: A Novel (Pulitzer Prize for Fiction)From EverandThe Sympathizer: A Novel (Pulitzer Prize for Fiction)Rating: 4.5 out of 5 stars4.5/5 (120)
- Her Body and Other Parties: StoriesFrom EverandHer Body and Other Parties: StoriesRating: 4 out of 5 stars4/5 (821)