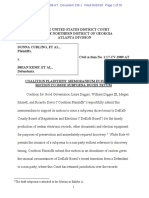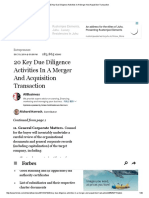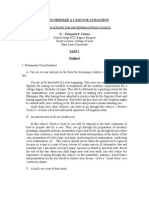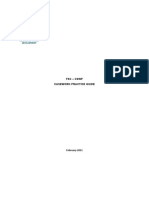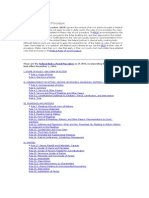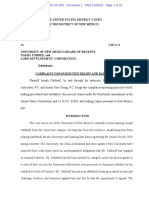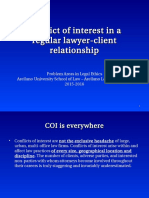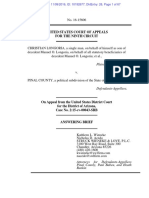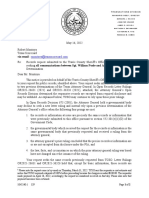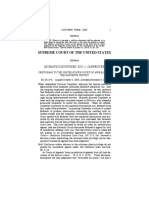Professional Documents
Culture Documents
Tool User Manual - English
Uploaded by
Lev David Zot0 ratings0% found this document useful (0 votes)
19 views67 pagesMutual legal assistance is one of the most important weapons the justice system has against serious international crime. Requests often need to be generated at very short notice and in such a way that avoids legal pitfalls and obstacles. The TOOL is user friendly, easily adjustable to your country's substantive and procedural law and practice.
Original Description:
Original Title
Tool User Manual_English
Copyright
© Attribution Non-Commercial (BY-NC)
Available Formats
PDF, TXT or read online from Scribd
Share this document
Did you find this document useful?
Is this content inappropriate?
Report this DocumentMutual legal assistance is one of the most important weapons the justice system has against serious international crime. Requests often need to be generated at very short notice and in such a way that avoids legal pitfalls and obstacles. The TOOL is user friendly, easily adjustable to your country's substantive and procedural law and practice.
Copyright:
Attribution Non-Commercial (BY-NC)
Available Formats
Download as PDF, TXT or read online from Scribd
0 ratings0% found this document useful (0 votes)
19 views67 pagesTool User Manual - English
Uploaded by
Lev David ZotMutual legal assistance is one of the most important weapons the justice system has against serious international crime. Requests often need to be generated at very short notice and in such a way that avoids legal pitfalls and obstacles. The TOOL is user friendly, easily adjustable to your country's substantive and procedural law and practice.
Copyright:
Attribution Non-Commercial (BY-NC)
Available Formats
Download as PDF, TXT or read online from Scribd
You are on page 1of 67
1
MUTUAL LEGAL ASSISTANCE REQUEST WRITER TOOL
USER MANUAL
A product developed by UNODC's Legal Advisory Programme
for use by criminal justice system practitioners.
All copyrights held by the United Nations. Reproduction of this document in whole or in
part subject to permission of the United Nations Office on Drugs and Crime.
2006 United Nations
2
Mutual Legal Assistance Request Writer TOOL
Mutual legal assistance is one of the most important weapons the justice system has
against serious international crime. Requests often need to be generated at very short
notice and in such a way that avoids legal pitfalls and obstacles when different legal
systems are trying to lend each other their criminal justice powers.
Requests often need to be made at short notice. Effective assistance in response requires
requests to be "right first time. That means they need to contain all critical information
needed to (a) facilitate affirmative decision and execution of the request, and (b) avoid
legal pitfalls and obstacles in both States when different legal systems cooperate. They
need to be communicated and executed promptly. Avoidable delays in cooperation only
benefit criminals at the expense of justice.
The international drugs crime and corruption control conventions and terrorism
instruments contain extensive provisions on mutual legal assistance, and related
cooperation. As part of its legal assistance services to States to help effectively implement
those instruments, the United Nations Office on Drugs and Crimes Legal Advisory
Programme has developed a mutual legal assistance request writing TOOL to help
practitioners make effective requests, receive more useful responses and streamline the
process. It can be used for all serious offences in a State, not just those covered by the
international conventions.
The TOOL will run on any computer using a Microsoft Windows 2000/XP operating system
or later. The TOOL is user friendly, easily adjustable to your countrys substantive and
procedural law and practice, and requires virtually no prior knowledge or experience of
mutual legal assistance. It guides the drafter step by step through the request process for
each type of mutual assistance, using on-screen templates. He or she selects drop-down
menus in each template, then fills in the various data fields provided. The TOOL prompts
users, when they have omitted to include vital information, before they progress from one
screen to the next to avoid incomplete requests and minimize risks of delay or refusal. The
TOOL also gives access to relevant multilateral, bilateral and regional treaties and
agreements and national laws via internet links.
When data entry is finished, the TOOL consolidates all data, then automatically drafts a
correct, complete and effective request (as a MS Word document; ".doc) for final editing
and signature. All requests written with the TOOL are automatically saved into a database
and can be accessed at any later time.
Vienna, 2006
3
Table of Contents
FLOWCHART ....................................................................................................................... 4
USER LICENCE AGREEMENT................................................................................................ 5
WHY AND HOW TO USE THE TOOL...................................................................................... 6
BACKGROUND INFORMATION ...................................................................................................... 6
MANOEUVRING THROUGH THE TOOL............................................................................................. 6
INTRODUCTION TO THE MLA REQUEST WRITER TOOL ......................................................................... 8
CHAPTER I: WRITING A NEW MLA REQUEST....................................................................... 9
THE MAIN MENU.................................................................................................................... 9
DEFINING A NEW REQUEST........................................................................................................ 9
IDENTIFYING REQUESTS ......................................................................................................... 10
THE REQUESTING STATE ........................................................................................................ 10
THE REQUESTED STATE.......................................................................................................... 13
LEGAL BASIS FOR THE MLA REQUEST ......................................................................................... 14
THE REQUESTED ASSISTANCE TYPE(S) ........................................................................................ 17
ASSISTANCE TYPE CHECKLIST .................................................................................................. 19
THE CASEWORK AUTHORITY DEALING WITH THE CASE ....................................................................... 21
PRIOR CONTACTS BETWEEN THE REQUESTING AND REQUESTED STATE .................................................... 22
TRANSMISSION CHANNELS ...................................................................................................... 23
LIST OF OFFENCES ............................................................................................................... 24
NATURAL AND LEGAL PERSON(S)............................................................................................... 25
PARTICULARS OF RELEVANT NATURAL AND LEGAL PERSONS .................................................................. 27
SUMMARY OF THE FACTS......................................................................................................... 30
CURRENT STATUS OF THE CASE................................................................................................. 31
URGENCY OF THE REQUEST...................................................................................................... 32
CONFIDENTIALITY OF THE REQUEST ............................................................................................ 33
PARTICULAR REQUEST EXECUTION REQUIREMENTS........................................................................... 34
PRINTING THE REQUEST INTO MS WORD FORMAT (.DOC) .................................................................. 35
CERTIFICATES AND OTHER FORMAL REQUIREMENTS.......................................................................... 36
COVER NOTE...................................................................................................................... 41
PAPER SIZE ....................................................................................................................... 41
CHAPTER II: EDITING EXISTING REQUESTS..................................................................... 43
SELECT THE REQUEST YOU WISH TO EDIT ..................................................................................... 44
THE SEARCH FUNCTION.......................................................................................................... 44
CHAPTER III: PRINTING AN EXISTING REQUEST ............................................................. 46
SELECT THE REQUEST YOU WISH TO PRINT .................................................................................... 46
CHAPTER IV: DELETING AN EXISTING REQUEST .............................................................. 48
SELECT THE REQUEST YOU WISH TO DELETE .................................................................................. 49
CHAPTER V: CHANGING TEMPLATE DATA ......................................................................... 50
a) Editing/deleting Treaties, Assistance Types, or Natural/Legal Persons ............................. 52
(i) Treaties .............................................................................................................. 52
(ii) Assistance Type(s) .............................................................................................. 53
(iii) Particulars of Suspects/Offenders and Legal Persons ............................................... 55
b) Editing/deleting Addresses, Countries and Languages................................................... 56
(i) Addresses ........................................................................................................... 56
(ii) Countries and Languages ..................................................................................... 58
c) Legislation............................................................................................................... 61
(i) Background on "Legislation Function ..................................................................... 61
(ii) How to change links in the database...................................................................... 61
CHAPTER VI: FREQUENTLY ASKED QUESTIONS AND WEBSITE ......................................... 63
CHAPTER VII: THE UNODC MLA WEBSITE......................................................................... 66
4
FLOWCHART
5
USER LICENCE AGREEMENT
Before you can start using the Tool, you, as the user, are asked to read and accept the
terms and conditions of the User License Agreement. The software TOOL as well as this
User Manual are protected by international copyright laws. Any copying, altering and
reproducing without prior permission is strictly prohibited.
When you press "ACCEPT you can start using the TOOL and the User License Agreement
will not re-appear the next time you use the TOOL. When you press "DECLINE, the TOOL
will automatically exit and you will not be able to use it.
6
WHY AND HOW TO USE THE TOOL
Background Information
The Mutual Legal Assistance Request Writer TOOL was developed by UNODC's Legal
Advisory Programme (LAP). This Programme promotes adoption and implementation of
the three international drug control conventions, plus related provisions of the
international crime, corruption, and terrorism control instruments.
The work involves strengthening criminal justice infrastructure through essential
legislation upgrading, justice system training, improvement of judicial cooperation, and
on-site operational support to prosecution and judicial services. LAP advises Member
States, upon request, on the drafting, adoption and application of all necessary legislation,
strengthens the technical and operational skills of relevant professionals in States that
have adopted such legislation, and provides practical TOOLs, such as the Mutual
Assistance Request Writer software to help them do their day-to-day work.
The opening screen of the TOOL invites you, as the User, to activate the application by
simply pressing the "START button. Prior to staring the TOOL, however, we invite you to
familiarize yourself with the most basic functions the TOOL offers.
Manoeuvring through the TOOL
This TOOL was designed to be user-friendly. Many of the functions are self-explanatory.
As many pages of the TOOL, also referred to as "Windows, follow a similar structure,
please take a minute to look through these tips on manoeuvring through the structure.
Almost all screens will contain one to three of these options at the bottom of the window:
These grey boxes are called "Function buttons or "Action buttons.
Simply click on the action/function button of your choice by clicking the left mouse button,
and the TOOL will guide you to the "Main Menu, or the "Previous or "Next page. This
allows you to change between screens at any time.
7
The function of the button "Previous is identical to that of "Back or "Return function
buttons.
Many windows contain options that are structured as shown below:
Think of this as an "old-fashioned filing system: Each of these options functions as a
divider in a hardcopy file. Click on the option of your choice, and the TOOL will open a
window with details under that option, just like opening a particular section of a hardcopy
file.
Another commonly used format in the TOOL looks as follows:
This format allows you to quickly select a data entry by clicking on the arrows. Clicking the
" or " button to go to the next or previous entry under a specific data page. If your
file already contains many entries, you can also enter a number directly into the number-
field " to move directly to e.g. a later data entry.
This format is usually connected to an automatic listing system in the TOOL: The TOOL will
prompt you to add additional assistance request types or certifications or offender details
etc. You will always have one additional free line available to enter data once you have
used the second-last line space available.
The function buttons "Print or "Type, e.g. or , do not actually print the
document on your printer, but enable you to do so. They work as follows: The TOOL will
immediately start drafting the document (e.g. the certification) in MS Word, as a ".doc
document. You may then still change anything you wish in the ".doc version and then
print it as usual to your printer. Changes made in the ".doc documents will NOT be saved
in the TOOLs database.
The TOOL also uses "Pull-down menus. Simply enter ID numbers or names into the line
or click on the arrow on the right side.
Some function buttons will include a term describing its function. All function buttons
containing an underlined letter (e.g. ) can be activated by either pressing the button
or by simultaneously pressing the "ALT key and the underlined letter, e.g. "ALT and P" to
print.
These functions will be described in their specific context of their screen windows below in
this Manual.
In some cases you might want to copy-paste text and/or images into the TOOL. For
images, such as the Header Logo and the fingerprinting, this can be done by following the
already built in copy-paste functions in the TOOL as shown below.
An additional line for data entry
will always appear
automatically.
Click on small arrow to see list of
available options.
8
In order to copy-paste text into the Tool, the standard keyboard functions (Ctrl+x - to
cut, Ctrl+c - to copy, Ctrl+v - to paste) can be used.
Introduction to the MLA Request Writer Tool
After starting the programme, the following screen will appear and introduce purpose and
importance of MLA. It is there for your information only, and not part of the actual request
generating process:
To proceed, please press the "Main Menu button at the right upper corner of the screen.
Follow the Manuals Chapters I-V for the following topics:
CHAPTER I: WRITING A NEW REQUEST
CHAPTER II: EDITING AN EXISTING REQUEST
CHAPTER III: PRINTING AN EXISTING REQUEST
CHAPTER IV: DELETING AN EXISTING REQUEST
CHAPTER V: CHANGING TEMPLATE DATA
9
CHAPTER I: WRITING A NEW MLA REQUEST
The Main Menu
The main menu provides you with several options:
It allows you to start writing a request, to directly access and print letters previously
drafted and saved in the database or to adjust the database templates to your countries
particular requirements and procedures.
To start writing a new request, simply press "Start drafting the letter of request, and
the TOOL will link you to the following screen:
Defining a New Request
Choose the option "Define a new request.
(Editing and deleting existing requests will be covered below in Chapter II and IV).
10
Identifying Requests
The TOOL lets you choose your preferred filing system by giving each request a unique ID
number or name. The size of each ID number or name is limited to 255 characters.
When you enter a new ID number or name, the following screen appears, asking you to
confirm that you are drafting a new request.
Press "Yes to continue writing the new request.
The Requesting State
The first requirement in any MLA request is the identification of your countrys competent
national authority making the request.
Enter new ID number
or name HERE .
11
From the pull-down menu, choose your country. The TOOL lists all UN Member States and
the Cook Islands which is not a UN Member State but is party to the conventions. The
TOOL already has all UN Member States competent national authorities listed in the pull-
down menu. This listing of competent national authorities is issued pursuant to the UN
Convention against Illicit Traffic in Narcotic Drugs and Psychotropic Substances (1988
Convention), the UN Convention against Transnational Organized Crime (UNTOC) and the
UN Convention against Corruption (UNCAC). Its contents are based on data provided by
Governments to the Secretary-General as required under article 7(8) of the 1988
Convention, article 18 (13) of the UNTOC and article 46(13) of the UNCAC or in response
to notes verbales transmitted by the Secretary-General to all States requesting full contact
particulars of competent national authorities. Please note, however, that this listing will
require regular updates and can be done under the Change Template Data (Chapter V)
function in the Main Menu.
Alternatively, you can click the button called "Find a Competent National Authority
online. This button is an internet link, which directs you to a UNODC website with an on-
line directory for competent national authorities. Please note that access to the directory is
limited to the competent national authorities listed in the directory and require a
password.
You can also enter the name and particulars of a different authority, simply write in the
field that reads "Central Authority, and the TOOL will guide you through the process of
adding required information.
It is likely that this authority remains the same for most MLA requests you are drafting.
The next screen therefore asks you whether you want to set the particulars of your
authority as the default author of this and any future requests.
Either choose Central
Authority or enter name
of other authority into
this field.
12
Simply check-mark the box and the address will be set as default as illustrated below.
Once you have identified your competent national authority, you can verify or change
particulars or add and delete a particular Header or Logo for the Request Letter. Simply
click the respective buttons and enter or verify the data. Usually, you do not need to
change this data often.
The "Particulars menu includes all
relevant data, including languages
spoken, fax numbers and email-
addresses. Making such information
available to the Requested State will
make direct communication easier, and
you will receive feedback to your request
much faster. You can even email or fax a
draft MLA request to the Requested State
to ensure your request fulfils that States
requirements.
The Header/Logo menu enables you to
copy-paste any logo, emblem, letterhead
or flag or picture in electronic format.
Simply click on "Copy logo, then click on
the logo or picture in the file you would
like to add, and click "Paste logo. The
logo or picture will automatically appear
in the frame. Even if the size does not
correspond in the frame, the final
request letter will adjust it to fit the letter
size.
13
The Requested State
The second requirement in any MLA request is the identification of the addressee or the
Requested States competent national authority.
Clicking "next on the screen, you will be prompted to select the other country on the pull-
down menu or enter data for a specific authority of the Requested State. The same
procedure applies as for selecting your own national competent authority.
Under the button "Particulars, you will find the option "WORLDCLOCK. This button is an
internet link, which directs you to a website that lets you check the current time in the
Requested State in case you wish to urgently contact them. You can return to the TOOL by
simply clicking "back or closing the internet page.
14
Legal Basis for the MLA Request
After you have identified the Requested State, the next step in drafting an MLA request is
to specify the legal basis of the request.
A MLA request can be based on a treaty agreement, national legislation or other
agreements or arrangements between countries. Choose the legal basis for the request on
the screen.
The TOOL will prompt you to:
15
By selecting the type of legal basis (bilateral, regional or multilateral treaties, national
legislation on MLA), you can enter detailed provisions that form the basis for your request.
If the basis for your MLA request is a bilateral treaty you can either choose or enter the
treaty applicable between your country and the Requested State on the screen below. You
are advised to enter all bilateral treaties on MLA that your country has concluded with
other States under the Change Template Data (Chapter V) function in the Main Menu.
These treaties will then automatically appear in the drop-down menu shown below and
you can simply proceed by choosing the applicable treaty.
The same applies for regional treaties on MLA. You can add these treaties applicable to
your country under the Change Template Data function. When drafting a MLA request
you can then choose the applicable treaty from the drop-down menu or enter it when it
has not been defined yet.
If you choose "Multilateral Treaties, you have the choice of many UN Conventions. The
TOOL includes the international drug, organized crime and corruption conventions and the
13 anti-terrorism instruments. The Treaty text and current adherence (to verify whether
the Requested State is also a Member State of the respective Convention) can be found
under the respective function buttons, which are linked to the internet sites for your
convenience. They will not work if your computer is not connected to the internet.
Enter exact
provision of legal
basis here.
Either choose the
bilateral treaty or enter
the title into this field.
16
Fill in the empty text boxes on the right side of the marked convention with the exact
provision you are basing your request on (e.g. Article 18 United Nations Convention
against Transnational Organized Crime).
The function-button "National legislation website includes a non-exhaustive listing of
various legislation websites for your convenience. This link will not function unless your
computer is connected to the internet.
You can add your own favourite legislation resource websites to this form under the
Change Template Data function (Chapter V).
If you base your request on "Non-treaty agreements/arrangements or
understanding, you will find the following options.
Simply choose the respective alternative. The function button is linked to the internet and
allows you to verify whether another country is part of the Commonwealth Member
States. It will not work unless your computer is connected to the internet.
The Principle of Reciprocity is part of customary international law by which one State
requests assistance from another on the assurance that if the Requested State should in
future ask the Requesting State for similar assistance, it would be in a position to give it.
If you choose "Other as the legal basis, a new window will appear below this option and
prompt you to enter more specific information:
17
When you have chosen the type of legal basis (and, if applicable, have marked the
applicable conventions and entered the specific provision of the convention) you continue
writing the request by clicking on "Next.
The Requested Assistance Type(s)
In the pull-down window, you can now choose or enter the type of assistance you are
seeking. The TOOL will automatically give a full description of each assistance type chosen
for your information.
The TOOL is constructed in such a way that the user fills in the necessary information for
each type of assistance request before adding another.
PLEASE NOTE: You can also add any assistance type that is not already on the list,
matching your particular requirements. This can be done under the Change Template
Data function. The list of assistance types in the pull-down window only lists the common
types of assistance requests, it is not exhaustive of other assistance types.
If you want to continue adding relevant information to the selected assistance type you
are requesting, click on "Next to continue.
18
PLEASE NOTE: Not all assistance types require a formal MLA request. The TOOL will
prompt an information window in case you could address the selected assistance type via
informal channels (informal law enforcement channels, police-to-police, cross-border
financial intelligence units (FIUs), etc., e.g. to obtain information from people who are
willing to provide information to you without coercion). This prompt function may help you
obtain certain information you need more quickly.
In case you wish to continue with the formal request, simply click "Yes.
19
In case your assistance type requires a formal MLA request, this information window will
not appear and you will directly proceed to the Assistance Type Checklist:
Assistance Type Checklist
This window will show a detailed checklist to the assistance type selected or written
previously. For all assistance types listed in the TOOL, you will find the specific
requirements listed on the left side of the screen.
Depending on the selected assistance type, there can be one or several requirements that
should be addressed in your request.
Simply write the details of the assistance sought into the fields on the right side of the
screen. Let the Requested State understand what it is you are looking for. Be as specific
as possible. For example, identify bank account numbers or reasons why you believe a
certain asset is located at a particular place, or who might have access to certain
information etc.
Please note: The checklist will only appear for the assistance type you have previously
selected. If you wish to view the checklist for another assistance type, which you have
already entered for the same request, go to the drop down menu at the top of the page.
This function will allow you to alternate between the different assistance types and
checklists selected for that request.
Enter
details
here.
20
In order to add another assistance type,
click on "Add another assistance
type. This will prompt you back to the
previous screen to select an assistance
type (see above).
Simply choose another assistance type
from the pull-down-list or add a new type
specific to your needs.
Press "Next to add it to the list of
assistance types and to continue with the
"Checklist for the selected assistance
type (see above).
You can repeat this process as often as
necessary to include all assistance types
into your MLA request. However, please
keep in mind that the Requested State
will probably respond to a simple MLA
requests containing one or two assistance
requests faster.
To manage and keep an "overview all
selected assistance types, go to the "List
of selected assistance types option.
In the example shown below, three
different assistance types were selected.
In order to see a description of each
assistance type, place the cursor (i.e.
click with the mouse) onto the respective
line that mentions the assistance type.
The description in the upper field will
change automatically.
To remove a previously chosen
assistance type, place the cursor (mouse)
on one of the "Assistance Types listed,
and the click on "Remove assistance
type from request. Once you click the
function button, the TOOL will provide
the following warning:
WARNING: Only if you are absolutely
sure that you wish to delete a selected
assistance type, press "YES. This deletes
all data connected to this request and the
data will not be recoverable !
You can leave the "List of Assistance
Types screen by choosing the "Add/edit
an assistance type option (left column).
Description
will change
here.
Click e.g. here
to choose
assistance
type.
Click here
to delete.
21
Once you have entered information on each assistance type requested in the "Checklist
(see above), press "Next to proceed.
In case you did not provide details for all aspects of the selected assistance type, the
TOOL will prompt a reminder to ensure that you did not forget to include necessary
information.
You can either return to the "Checklist or continue directly without filling in all blank
parts of the tables.
The Casework Authority dealing with the Case
The next step in writing your MLA request is to identify the key authority working on the
actual case the MLA request relates to. This is to inform the Requested State of the
authority that initiated the request. It also enables the Requested State to ask questions
for clarification from the most direct contact point.
22
Simply identify the authority in charge of the case. This will be the authority that initiated
the MLA request in your country.
You should then specify the exact name and titles of this authority and mark whether this
authority is authorized to conduct investigations, criminal proceedings or court
proceedings.
This information will help the Requested State to obtain a better overview over the
particular situation in your country and adjust their responses accordingly.
When you entered this information, simply click "Next to continue.
Prior Contacts between the Requesting and Requested State
The next screen will ask you to specify what prior communications between your and the
Requested State have taken place so far (if any). This is necessary for the Requested
State to be able to coordinate its domestic authorities efforts in case they have been
previous contacts, e.g. on the informal law enforcement level or between prosecutors, etc.
It also avoids doubling of work on the Requested States side and reduces procedural
problems for a later trial.
Please note: You can leave this box blank in case this is the first contact between your
and the Requested States authorities. The TOOL will then not produce a statement about
prior contacts in the draft letter of request.
Simply click "Next to continue.
23
Transmission Channels
The next step is a simple information note to the Requested State on what communication
channel you have chosen to use for submission of the MLA request. This channel is usually
specified in applicable treaties or national legislation. The UN Conventions provide the
choice of communication from central authority ("national competent authority) in the
Conventions to central authority, via diplomatic channels, or through INTERPOL (for
urgent cases). You may wish to verify with your domestic authorities, and, where
appropriate, with the authorities in the Requested State, which channel is the appropriate
channel for this request.
Additionally, you may want to copy a particular authority or department in the Requested
State. For example, if you already know -with certainty- that a particular department will
deal with the request itself, you may wish to "advance copy the MLA request letter to it.
This can speed up the process significantly. Usually, the central authorities serve "only as
a coordinating body. They will receive and send MLA requests, and forward them within
the domestic system to the authority most competent to respond to the request (e.g., for
search and seizure, to the prosecution or police department closest to the location where
the search will take place).
Informing the Requested State about your choice to copy another authority in the request
will assist the Requested State again to focus their efforts and coordinate activities in
response to your request.
Recent developments in the practice of mutual legal assistance show direct transmission,
whereby judicial authorities can directly transmit requests to each other, bypassing central
authorities. Since these developments are of a recent nature and the UN Conventions
promote the listed channels of communication this way of transmission has not been
included in the TOOL yet, but could be considered for future versions.
Press "Next to continue.
24
List of Offences
The next requirement for an MLA request is for you to provide details of the case in an
organized manner for the Requested State. The TOOL will assist you in providing this
information in sufficient details, with clear structure. It will first prompt you to provide
more information about the offences in question or alleged, in combination with the
relevant national legislation in your legal system. The result should be that the Requested
State can quickly comprehend each offence alleged and verify for itself the language of
the offence law.
Simply enter the generic local name of the offences in question into the left column under
"Offence, followed by an entry on when you believe the offence took place. This can
encompass a period of time (e.g. if the offence was a continuing one). It can also be an
estimate if you still lack sufficient information to specify the "Date/period of
criminality/offence with certainty.
You can either use the exact name of the offence as used in your national law, or more
generic terms such as "Stealing of property or "Misusing public funds.
Please note: Most countries will have similar provisions to your legal system, but might
refer to them by different names. In this screen, it is mostly important to communicate
the legal basis for your investigation/prosecution/criminal proceeding to the Requested
State.
On the right side of the screen, enter the corresponding title and full text extract of your
national law that covers the offence as listed on the left side. Should you need to look up
particular provisions on drug trafficking or criminal law, you could resort to the function-
button "National legislation website on the upper right corner of the screen. It includes a
non-exhaustive listing of various legislation websites for your convenience. This link will
25
not function unless your computer is connected to the internet. In case it is not connected
to the internet, you need to research for the applicable provisions in your other sources.
Make sure to quote the article/section of the provision that might be violated by the
offender(s) and include the extract of the text of the offence. This helps the Requested
State to better understand what the exact legal basis is of the offences involved and its
degree of verification, which helps build trust.
You may add as many (alleged or proven) offences and respective legislation as you find
necessary and as applicable in relation to your specific request. The TOOL will store them
and you can find them again by looking through the pages listed in this small menu:
Click on the arrows to search through the entries you have made. This is particularly
helpful if there are numerous entries.
To continue, click "Next.
Natural and Legal Person(s)
The following screen continues the task of entering specific information about the case
relating to your request. You can enter information about suspects or offenders who are
natural persons (i.e. people), as well as information about involved legal persons
(corporations, businesses) at this point. First, to enter data about a natural person, stay in
the "Suspect/ Offender window as shown below:
Enter an identifier name or
ID number for the person
here.
26
In the left column, enter a short name by which you wish to identify the person. This could
be the last name, but also any other name or anonymous ID number, depending on the
case and your preference. Then fill out the surname, name and birth date (if known) into
the other columns. The same applies in case the offender is unknown, but some of his/her
particulars are known and you want to include these in the request (in this case the
chosen ID could be for example "X).
To enter more than two offenders or suspects, the TOOL will open a new line once you
entered data into the second line automatically. You can later navigate through your
entries using the small menu:
To enter data about a legal person (e.g. company), click on the "Entity/Organization
window option:
This screen follows the same principle as the one on the "Suspects/Offenders. Enter an
identifier name or ID number of your choice, and then the name, place where the
company was incorporated (i.e. registered as a company) and the date of incorporation.
Please note: You will not be able to delete an entry on suspect/offender or legal entity
under this menu-part of the TOOL. In order to delete an entry from the database, you will
need to go to the Main Menu and select "Change Template Data as explained below in
Chapter V. This is a safety function of the TOOL to prevent accidental deletion of relevant
data.
27
Particulars of relevant natural and legal persons
You will find that both options, "Suspects/Offenders and "Entity/Organization allow you
to enter further details under "Click to enter particulars or "Entity particulars:
For natural persons, the TOOL will offer you to enter all available and useful detail into the
screen as shown below: Choose the type of information you want to add: Name details,
Address(es), details on place of birth, physical identification information (e.g. scars,
height, hair, eye colour, etc.), more information on physical identification (see below
"Physical ID (2), information on citizenship and languages spoken by the person. Click
on the respective option and enter the data as requested by the TOOL. Enter as much
information as you have and as might be helpful for the Requested State to assist you.
Under "Physical ID (2) the TOOL offers you to add information on a persons marks,
tattoos, mannerism and fingerprints. In order to add a fingerprint, you need to have an
electronic file of the fingerprint, or a picture in electronic form. Simply press click on the
file you have available, click on the right button of the mouse and choose "copy. Then
press the "Paste fingerprint(s) by clicking here" button in the TOOL.
28
To enter data on "Entity Particulars for companies and other legal persons (as shown
above), the TOOL offers possibilities to enter addresses, company directors or other
principals, and a company history (if available).
29
Data on "Director/Principal/Controller of a company can be entered in fields similar
to that described above on "Suspects/Offenders: Add the information by identifier, title of
position (if known), first name, surname, and address. The TOOL will automatically
prompt a new blank form once you enter the second person in the window.
To return to the primary page on "Offender or "Entity relevant to the case, press
"Back at any time you are finished entering details in the "Particulars window.
To continue, click "Next.
30
Summary of the Facts
The next screen "Summary of the facts is another key element of the request writing
process. Here you need to enter the details on facts about the case. The TOOL gives you a
few recommendations on what information you should mention in this window; these
recommendations are not exhaustive.
Please note: There is no strict rule on what you have to enter into this field, as it has to
function for every known offence under your law. The TOOL is set up in a way to allow you
to first enter a summary of relevant facts, followed by another window for procedural
aspects. The summary should include no more but no less than the relevant facts strictly
needed by the Requested State to decide whether or not to grant your request. A useful
relevance test is "would deletion of this fact tend to prejudice prospects of my request
being granted by the Requested State? Try to read the example provided with the TOOL
to get a better understanding of what facts are relevant for a particular request. Keep
your goal, (i.e. the result of your request, the final response by the Requested State), in
mind when writing down the facts.
To continue, click "Next.
These are facts you should consider
entering in the field below.
31
Current Status of the Case
This window allows you to enter information about what has been undertaken by your
authorities so far, what assets you have identified, if arrests have been made, and other
procedural aspects. Again, the TOOL is listing suggestions for you: These are to guide you,
but they do not limit you in what you can or find necessary to enter at this point. To get a
better understanding what kind of information you could enter at this point, please read
the example case provided by the TOOL.
Please note: There can well be facts that are both "relevant facts as well as part of the
procedural aspects of the case. There is no rule where you have to enter such data, simply
use your own judgment where it would more suitably be mentioned. Keep in mind that
your request should be easily readable, and well-structured. The TOOL will assist in doing
this, but each case demands your own input on the details.
When you entered the data, press "Next to continue.
Consider these suggestions for information
you wish to enter below.
32
Urgency of the Request
Sometimes MLA requests are very urgent. The TOOL offers you a simple possibility to
explain the urgency of a request to the Requested State:
Simply check the "Yes or "No possibility on the screen by clicking it.
If you mark "Yes, you will need to enter specific reasons why this request is urgent. In
the small field at the bottom, you can then enter a deadline for the request.
Please note: You should only enter that a request is urgent if this is in fact the case. You
need to explain to the Requested State, however, the exact reasons why the request is
urgent. If done well, your request is more likely to get priority in the Requested State.
Explain clearly why any late response would damage your case.
When entering a deadline in the lower field, make sure that it is a reasonable deadline.
Entering a deadline that is too short might cause the Requested State to respond
negatively to your request: The Requested State will think that an answer after the
deadline is of no value to you and -in case the date has passed- simply refer the request
back to you without a helpful answer.
Click "Next to continue.
33
Confidentiality of the Request
You might want your MLA request to be treated confidentially by the Requested State.
This is particularly important if disclosing the request might impede an ongoing
investigation, prosecution or confiscation action, e.g. might cause an offender or third
party to destroy other evidence relating to the case. In this case, the TOOL lets you add
this requirement of confidentiality to your request by simply checking the "Yes option on
the "Confidentiality screen:
However, just as with urgency, you should explain to the Requested State why your
request should be treated confidentially. You can provide such information into the window
on the screen.
Please note: An MLA request on, e.g. interrogating a person in the Requested State
cannot be kept confidential indefinitely by the Requested State. Unless otherwise
restrained by law, the interrogated person will normally be able to inform other persons,
he or she is not bound by your request for confidentiality. This is only applicable for State
officials. It can also happen that the Requested State follows a procedure that does not
require it to treat all types of requests confidentially. There might be applicable rules and
laws that a suspect must be informed about certain measures that have been applied
against him or her (e.g. a court-ordered wiretapping of a telephone). In these cases, the
Requested State is likely to communicate related questions as follow-up to your relevant
authority. You should be prepared for such a response when asking for confidential
treatment of your request: You might have to decide whether your damage resulting from
possible disclosure of the request is greater than the expected benefit from any MLA
ultimately provided by the Requested State, i.e. whether the answer to your request is
more important than disclosure of information that might damage your ongoing
investigation or confiscation action.
Click "Next to continue.
34
Particular Request Execution Requirements
Your legal system might require particular ways for obtaining evidence or executing
measures. For example, when seizing bank records, your rules of evidence might require
that the records have to be certified as originals by a bank or a notary public. The TOOL
offers you the option to inform the Requested State of such requirements through the
following window:
The options offered by the TOOL refer to rules relating to the "Admissibility of
Evidence or the "Presence of judges, magistrates, defence counsels or other
officials, but are not limited to this only. Mark the applicable box or "Other if you wish
to communicate particular requirements of your legal system to the Requested State.
Write details of your particular requirements into the window at the bottom of the page.
Please note: The TOOL offers you some guidance on what type of information you should
enter into the window. Make sure you provide information for the Requested State that
explains not only what procedures should be followed, but also why it is important for your
case to do so. For example, if applicable, inform the Requested State that certain evidence
is not admissible in a later trial if it is recorded without the presence of a magistrate. This
should minimize risks of a Requested State executing your request on the basis of its own
procedures.
When you entered the information, click "Next. If no such requirements are restricting
your use of evidence, then you should not fill out this page for your MLA request and
continue directly with "Next.
Mark your choice of
type of requirement
rule here.
Enter details
explaining what
and why here.
35
Printing the Request into MS Word Format (.doc)
At this stage, you have already entered almost all information necessary for the TOOL to
draft the MLA request for you. The last screens are options relating to matters of form and
certification requirements:
Under "Signature, date, you should enter the name of the person who is going to sign
the final request prior to submission to the Requested State. This person has to be
authorized to submit such letters of MLA request. Such authority can either be based on
this persons general authority within your domestic system, or through delegation by
your competent national authority. Where appropriate, it can also be a staff member of
the competent national authority.
Enter the name of the person, the place the request will be signed in your country, and
the date into the field provided for by the TOOL. Then mark the type of authority
applicable to the signatory.
36
Certificates and Other Formal Requirements
On the upper right corner is another function button. "Certificates and other formal
requirements will lead you a screen that offers the possibility to add and attach, in
electronic form, particular forms you are using in your proceedings to the MLA request.
The first option is to attach an "Attestation form. An "Attestation can be attached to an
MLA request to ask the Requested State to declare that certain official records you are
requesting in the MLA request are authentic official records. This form is for the Requested
State to fill out to certify that records are authentic.
You need to first enter an "Attestation ID number, so the TOOL can link this form to the
request. The selection of this number or name depends on how you wish to structure the
filing of the "Attestation forms in the TOOL.
37
When you enter a new ID number and pressed "Enter, the TOOL will prompt you to
respond to whether you wish to file a new attestation:
Click "Yes to continue filling in details of the new Attestation by pressing the
button.
Please note: When you have entered an ID, the cursor will automatically move to the
next line.
In order to edit the Attestation in the previous line you need to place the cursor (set
focus) in that line, otherwise you get the following error message:
The standard attestation form looks as follows (with details filled in as an example):
38
The TOOL allows you to print out such an Attestation form separately from the entire MLA
request. Press "Print to print out the selected form without the MLA request letter.
If you do wish to delete an attestation, press "Delete Attestation. Please note that this
deletion is not recoverable. Press "Return to go back to the "Certificates and other
formal requirements screen.
Please note: The same procedure and function of the buttons apply for the "Apostille
and "Certificates.
Another option is the attachment of an "Apostille. An Apostille is an instrument of
certification based on the Hague Convention of 5 October 1961 Abolishing the
Requirement of Legalisation for Foreign Public Documents. It facilitates the circulation of
public documents executed in one State party to the Convention and to be produced in
another State party to the Convention. It does so by replacing the cumbersome and often
costly formalities of a full legalisation process with the mere issuance of an Apostille (also
called "Apostille Certificate or "Certificate). The Hague Apostille Convention only applies
as between States parties (consult the following website link for a list of States parties:
http://www.hcch.net)
The last two options you have to attach forms to your MLA request are "Certification
forms. These are also for the Requested State to fill out, and for a person to sign who is
providing the information or records in the Requested State to ensure that the records are
authentic. Basically, such a certification is similar to an oath: A person in authority assures
in writing and subject to criminal liability that certain business or judicial records are in
fact authentic records.
39
Please note: It might be a requirement under your legal system to obtain such
assurances to ensure that the provided records from the Requested State are admissible
evidence before courts in trials.
The TOOL is preset to attach forms to certify "Business Records or "Judicial Records."
A filled-out "Certificate of authenticity of business records will look as follows:
40
A filled-out "Certificate of authenticity of judicial records will look as follows:
Please note: These forms are attached to an MLA request to ensure that your documents
or records you might receive are authenticated by the Requested State. However, if you
wish to obtain other types of certifications, you can add them to the request instead.
These forms included in the TOOL are only suggestions for your convenience, not binding
elements of MLA requests.
Click "Back to type request to return to the "Type request menu.
41
Cover Note
A final part of the request is a cover note from you to the Requested State. Choose
"Cover Note in the menu, create a new Cover Note ID (same procedure as described
above) and alter the data accordingly by selecting "Edit Cover Note.
As shortcut, you can always select "Type Cover Note if you only need a hardcopy of the
document without need to verify the entered information. "Type or "Print in the TOOL
always refers to sending a document format to Microsoft Word (".doc) format directly.
The Cover Note looks as shown below.
Paper Size
It is necessary to specify the paper size you are using for your letters and for your
Certifications and other formal requirement forms you want to have attached to the MLA
42
request. Paper sizes vary across the world by geographical region. However, you only
have to specify this once when you are first using the TOOL. You can then set this size as
you default paper size.
You can either choose pre-selected paper sizes or enter specific measurements.
Once you are satisfied that paper size, cover note, attached forms (apostille, certification,
attestation) are correctly adjusted to your request, press:
The TOOL will automatically draft the entire MLA request for you in a structured form,
entailing the data you have provided during the process, letter head/logo, and an annex
on detailed information on offenders/suspects and allegedly involved corporate entities.
This draft document will be a ".doc Microsoft Word Document. You can now amend
anything you wish in the document directly, or return to the TOOL to change data you
have entered if you wish to alter something.
WARNING: Please note that any amendments you are making in the ".doc version under
MS Word will NOT be saved in the database of the TOOL.
When you finish drafting the MLA request, select the TOOL Window on your computer
(change from the Microsoft Word Window to the Microsoft Access Window that is open).
To exit the TOOL, select "Main Menu at any time. Then click to store
the data and leave the TOOL.
When exiting the TOOL, it will save all data that you have entered or changed
automatically into the database.
43
CHAPTER II: EDITING EXISTING REQUESTS
After opening the TOOL, press "Start and on the Information screen, press "Main
Menu. The TOOL will link you to the following screen:
The option "Start drafting the letter of request includes options to alter existing MLA
request letters in the database. Select "Start drafting the letter of request.
Select "Define a new request/ Edit an existing request.
44
Select the Request you wish to Edit
The TOOL will prompt the "Create/edit a request menu (see below). In order to
retrieve a previously drafted request from the database, you need to select it from the
pull-down window.
The TOOL automatically stores all previously written MLA request letters in the database.
Naturally, the first time you use the software, there will be no stored requests.
However, once you have used the TOOL to write MLA requests, the pull-down menu will
show you all available options. The TOOL will also recognize existing requests if you enter
the ID number into the line-field as you are typing it.
The Search Function
You can use the "Search Engine to limit your search to any term you remember was
specific for a previous request. This can be an assistance type, the name of an offender, a
country (the Requested State), etc. You can search for any combination of words.
For example, you can combine search terms from "Requested State, "Assistance type in
combination with words from the "Suspect/Offender particulars, "Prior contacts,
"Summary of the facts etc.
Press "enter on the keyboard to start the search.
For example, if you are looking for a request concerning an offender named "Stevenson,
and that the request was sent to country "SampleState and dealt with an assistance type
request for "obtaining evidence then you can enter these terms as follows:
Select a request from list
OR type known ID number
for existing request.
45
You can also enter parts of a search term, e.g. "Stevens instead of the full name
"Stevenson.
WARNING: You need to look at the complete pull-down list to find the search results!
(pull-down menu: )
Your previously selected request will automatically remain in the main line of the pull-
down menu.
If you do not want this request appear in this line when performing searches, please
"empty the main line first using the "Backspace key on your keyboard.
The TOOL will only show you existing requests that match the search string. This limits the
search time for you significantly.
Click "Next. The TOOL will then take you through your selected MLA request screen-by-
screen. Please see the instructions on "Drafting a new MLA request under Chapter I
(above).
WARNING: You can change any data entry you want to change in existing MLA requests.
However, this new data will be saved as the new version of the selected MLA request.
Please note that once you change data and save it by exiting the TOOL, the data that was
stored under the ID number before will be amended and is not recoverable. Only the
newest data will be stored under the ID number.
46
CHAPTER III: PRINTING AN EXISTING REQUEST
The option ("Print existing letter) is a shortcut that allows you to avoid having to go
through each step of the TOOL. This option is particularly helpful if the database already
contains many requests and you simply want to print out one particular request from the
database into MS Word.
After opening the TOOL, press "Start, and on the Information screen, press "Main
Menu. The TOOL will link you to the following screen:
Select the Request you wish to Print
Select "Print existing letter of request from database. The TOOL will ask you to
enter an ID number or select a request from the pull-down menu.
In the small field on the upper left corner, enter the ID number of an existing request, or
click on the pull-down menu to choose an existing request from the database.
Select a request from list
OR type known ID number
for existing request.
47
Once you have made your choice, the TOOL will fill the screen with signature details of the
request:
You can also verify signature details, paper size, and the cover note prior to creating the
Microsoft Word ".doc document version of your request. If you wish to attach and print
out any certification, click on "Certificates and other formal requirements.
For this process and further details, see Chapter I: [Type Request] screen.
Click on "Type Mutual Legal Assistance Request to obtain the Microsoft Word (".doc)
version of the MLA request. You may then edit it further in it is a simple ".doc document,
or print it out as a hardcopy through your printer.
Please note that this screen also allows you to print out another MLA request without
having to go through the process again. Simply change the ID number in the "Request ID
field and press "Type Mutual Legal Assistance Request. This is helpful if you for
example wish to print out all MLA request previously drafted or submitted to a particular
country or relating to a particular case. Simply press "Type MLA Request, print out the
".doc document under MS Word, go back to the TOOL screen and change the "Request
ID number to print another request.
48
CHAPTER IV: DELETING AN EXISTING REQUEST
You may want to delete an existing entry in the database.
After opening the TOOL, press "Start and on the "Information screen, press "Main
Menu. The TOOL will link you to the following screen:
"Start drafting the letter of request includes the option to alter or delete existing MLA
request letters in the database. Select "Start drafting the letter of request.
From the next [Request] screen:
select "Delete a request. This will link you directly to the option of choosing an existing
request by its ID or file number.
49
Select the Request you wish to Delete
Select an existing request. Then simply press "Delete this request, and the entry will
be erased from the database.
WARNING: A request is not recoverable after it has been deleted !
Click "Yes to delete a request permanently from the database.
Select a request from list
OR type known ID number
for existing request.
50
CHAPTER V: CHANGING TEMPLATE DATA
The TOOL allows you to change the pre-set programme surface, i.e. the content of the
screens and pull-down menus as described in the previous Chapters.
This is a very helpful as it allows you to adjust the TOOL to your countrys particular
situation. For example, you can add or delete pre-set regional or multilateral agreements
from the lists contained in the TOOL to adopt it to your countrys current situation. That
way, your lists are adjusted for easy pre-selection for all future MLA requests you will be
writing with the TOOL.
You can adjust this pre-stored data in the TOOL by changing the "Template Data. A
"Template is a term referring to the fields contained on a screen or in pull-down menus.
Start the TOOL and on the "Main Menu choose "Change Template Data
The TOOL will give you the option of changing template data for the screens on
"Treaties, "Natural/Legal Persons, "Assistance Types, "Addresses, "Countries,
languages or "Legislation:
Click here to
change template
data stored in
database of the
TOOL.
51
The concept for most of these options is the same:
The TOOL allows you to edit, add, or delete items or data by simply pressing the
respective action/function buttons. These action buttons are placed in the middle of the
fields and vary between 1 to 3 options.
Please note: When deleting a data entry under any of the options, you will be prompted
with a warning screen:
(for example, under the "Legal Persons and "Suspect/Offender option:)
Deleted entries will be permanently deleted and are also not recoverable.
When you change data and press "Back, all changes will automatically be saved, there is
no further "warning. Any data you have changed will not be recoverable.
52
a) Editing/deleting Treaties, Assistance Types, or Natural/Legal Persons
The TOOL works in the same way for the options "Treaties, "Legal Persons, and
"Assistance Types. They are therefore addressed together in this chapter.
When selecting a function button "Add/Edit, you will be prompted with a screen as
follows:
(for example under "Treaties, subcategory "Bilateral Treaties)
In the pull-down window, select the treaty you wish to delete (or edit, or add, depending
you what action button you have pressed before). In the pull-down-menu, you will see a
list of all data entries currently held by the TOOL templates, i.e. the data that is stored in
the TOOL for your selection under the screens of the TOOL as described above in Chapters
I-IV.
If you select an item, the screen will provide you will full details of the data provided:
(i) Treaties
For example under "Treaties, subcategory "Multilateral Treaties, the screen looks like
this once you selected a treaty already listed in the database:
For any changes
("edit), simply type
directly into the
dark blue boxes.
To delete,
press here.
53
You can either change data in the dark blue boxes by typing directly into them, or you can
delete an entire data entry, i.e. delete a treaty, by clicking on "Delete this convention.
(ii) Assistance Type(s)
The same type of screens under "Assistance Types will look like this:
Once you select an Assistance Type, the TOOL will list the full data entry for your editing
or deleting:
You can now either edit or delete items by changing the data or deleting the entry
completely.
To edit, simply change the data in the dark blue fields. When you are done, simply press
"Back and your changes will automatically be saved.
To delete an entry or an option, select the entry you want to delete and press "Delete
this assistance type or the other respective delete option under the other alternatives.
The option "Assistance Types offers the additional function to change the checklist-
items for a selected assistance Type:
For any changes
("edit), simply type
directly into the dark
blue boxes.
To delete,
press her.
54
Simple edit the available data by writing directly into the dark blue fields. Press "Add
checklist item" to create a new checklist-point relevant to an existing or added
"Assistance Type. The "Add checklist item function button will guide you to an identical
screen with dark blue fields without data.
You can enter a new list order number (i.e. to select a particular order when which
checklist item should be listed) and any additional requirement for the checklist.
Select assistance
type here.
For any changes
("edit), simply
type directly into
the dark blue
boxes.
55
(iii) Particulars of Suspects/Offenders and Legal Persons
For "Natural/Legal Persons, the TOOL only allows you to alter data that you have
previously entered about a particular subject or legal entity.
Using the "Change Template Data function in the main menu, and then "Edit Suspect
or "Edit Entity is the only way you can delete data entered on a suspect/offender or
legal entity.
Select a name from the database pull-down menu and then click on the name in the pull-
down menu for a full list of available data entries on the selected suspects/offenders etc.
Edit the data entered previously by typing directly into the dark blue field.
To delete all entries for the selected person, press "Delete Suspect/Offender Data to
deleted the entire data entry, including name and any particulars connected to the
selected person. Deleted data is not recoverable !
Press "Back to save the changes you have made.
You can of course also change any other data saved under "Particulars. Simply choose
any of the options "Name(s), "Addresse(s), "Birth date, "Physical ID (1/2),
"Citizenships, or "Languages. Editing and deleting works in the same way as shown
above.
56
b) Editing/deleting Addresses, Countries and Languages
(i) Addresses
Under "Addresses, you can change data of addresses, e.g. central authorities, of all
countries listed in the database. When writing an MLA request with the TOOL, you access
this data when selecting the Requesting and Requested State (see above, Chapter I).
Select "Addresses from the available options:
57
You can change data under "Address or the particulars such as phone or fax-numbers
under "Particulars, and add/remove a "Header Logo by selecting the respective
option.
Please note: You need to select a country and an addressee first. Only after you made
these choices will the TOOL open the other windows as shown above. For some countries,
there are several national competent authorities ("central authorities) listed in the
database, according to how countries have notified the UN Secretary-General of their
central authorities under the international drugs, crime and corruption instruments (see
page 11 et seq. above).
Due to the number of entries, there might be a slight delay between you selecting the
"Addressee and the appearing/opening of the above-shown options screen
"Address/Particulars/Header Logo.
To delete an entire data entry for a country, simply click "Delete this address.
Please note also: You cannot add new countries to the list under this option. To add new
countries, select "Countries and follow the instructions below under "Adding a new
country. If you try to enter a new country name under the "Addresses-function, the
TOOL will prompt you to go "Back and select "Countries, languages in the Change
Template Data main menu instead:
See below.
58
(ii) Countries and Languages
Adding or Editing a country or language
To add a new country or change language specifications, select "Countries, languages
from the "Change Template Data main menu:
In the field "Country, either choose the name of a country whose name you wish to
change, or enter a new name:
59
For "World Languages, the screen will look as follows:
If you enter a name of a country (or language, respectively) not yet listed in the database,
the TOOL will ask you to confirm that you are entering a new country (or language) name:
Click "Yes to confirm, or "No to enter the name of an country already listed in the
TOOL. Then press "Back.
The changes or additions you have made will automatically be saved when you press
"Back.
Deleting a country or language
To completely delete a "Country from the TOOL database, you need to first delete all data
linked to this country. If you have, for example, any offender in the database whose
citizenship is of the same country, then you cannot delete the country. The same applies if
a country has data enlisted under the competent national authorities addresses.
60
To delete, select the country name from the pull-down menu. Then press the grey field at
the left next to the name of the country and use the delete key on your keyboard to delete
the entry:
To delete a language from the database click on the grey field as shown below and
"delete on the keyboard.
Deleted entries are not recoverable.
Click on the grey field to select
it. Then press the delete key on
the keyboard to delete a
country entry from the
database.
Click on the grey field to select
it. Then press the delete key on
the keyboard to delete a
language entry from the
database.
61
c) Legislation
(i) Background on "Legislation" Function
This function relates to the "National legislation websites link that can be found when
writing an MLA request with the TOOL under the "Offences screen as described in
Chapter I.
It allows you to access internet sites that provide legislation online. You could go to a list
of your respective national laws and copy-paste relevant provisions from the website into
the respective fields of the "Offences screen when writing an MLA request.
Please note: The template data on "Legislation relates to website-links to legislative
databases on the internet. This function is only relevant if you have access to the internet
while using the TOOL.
(ii) How to change links in the database
In the menu of "Change Template Data, select "Legislation and "Add/Edit national
legislation websites:
62
This leads you to a list of all website containing national legislation that are already stored
in the database. It includes links to the UNODC Legislative Databases (www.unodc.org) as
well as other organizations or research institutes websites.
You can change existing data by simply writing directly into the respective dark blue fields.
If you wish to enter a new entry, go to the end of the list until you see an empty dark blue
field. You can do this by clicking on the little fields at the bottom of the screen.
Alternatively, pull down the list by clicking on the button on the bottom right until you
see an empty dark blue field.
If your organization or department has website links to legislation, then this would be the
best link for your national context. You can copy-paste your own laws (relevant provisions
only!) directly into the request.
63
CHAPTER VI: FREQUENTLY ASKED QUESTIONS AND WEBSITE
Question
Answer
Why should I
use the TOOL?
The TOOL writes your request from inputs you are guided to make
step-by-step.
The TOOL covers all standard MLA types of assistance derived from
international best practice. You can easily add others as they
evolve.
The TOOL works for your entire criminal law casework.
The TOOL was developed, tried, tested and accepted by
practitioners for practitioners.
Can this Tool
be adapted to
national
requirements?
Yes, and you dont need to be a computer expert to do it. You can
easily adjust the TOOL at any time to your domestic law and
practice by adding or editing the template data through the Main
Menu.
How much
does the TOOL
tell me about
other
country's legal
systems and
requirements
The TOOL gives you details and full contact particulars of where to
send your request in other States.
The TOOL also includes links to useful legislation sites of other
countries. You can supplement these through your own web-
searches.
The TOOL does not spell-out the legal system requirements of
other countries, because it is not yet possible to gather and
maintain accurate, up-to-date information globally.
There are a number of national and regional authorities that
provide succinct summaries and manuals. These resources
complement the TOOL.
How much
does the TOOL
cost?
The TOOL is free of charge.
And it helps reduce your costs - effective requests are generated
with least possible time and cost and the authors are trained in the
process.
What are the
system
requirements?
We recommend that your PC meets the following specifications:
Screen resolution 800x600 (or higher)
Operating System: Windows 2000/XP (or higher)
Software: Microsoft Access and Word 2000 (or higher) (if you
have Microsoft Access 1997, please write an email to:
mla@unodc.org)
The MLA Tool is a "zipped" file (= compressed in order to reduce
the download time from the web-page) and needs to be
"unzipped" (= uncompressed in order to convert it back to the
original format before working with it). In order to "unzip" the file,
a software called "Winzip" is needed. Remark: Winzip is part of
most standard Windows-PCs. If this is not the case, Winzip for
Windows can be downloaded without cost at
http://www.winzip.com
An Internet connection is required for the download of the MLA
Tool (and Winzip for Windows). Remark: An internet connection is
64
not mandatory to run the MLA Tool itself. However, it is
recommended to have a reliable internet connection in order to
retrieve important background information via internet links
provided in the MLA Tool.
Do I need an
internet
connection to
run the TOOL?
No. If you have online access, you can retrieve key information
via built-in internet links, but you dont need the internet to run
the TOOL. It will run from your hard-disk, or server if you are part
of a computer-network (LAN), but not from the internet itself.
How secure is
the TOOL?
The TOOL is as secure as your computer system (either a
server/network or individual PC/harddrive). Computer security is
your responsibility. Possible security threats are computer-viruses
as well as access by unauthorized persons.
The TOOL is not encrypted. Please note that encryption
programmes might influence the formatting of some of the
underlying programming in the TOOL.
Is there a
storage limit
on the TOOL?
None, apart from storage limit of your own computer or network.
You can store as many requests as your computer system allows
you to. The faster and more advanced you computer system is,
the more requests you can store and the faster the TOOL can run.
Some of the fill-in fields in the TOOL are limited by number of
characters. The User Manual lists these fields.
Is the TOOL
available in all
languages?
No. You can currently download the English, French, Spanish and
Russian versions. There is also a Portuguese version available,
which was initiated and financed by the Ministries of Justice of
Brazil and Portugal.
Arabic and Chinese language versions are underway.
Please note that it is possible to translate the TOOL into other main
languages. If you wish to initiate such translation, UNODC Legal
Advisory Programme can assist you.
Can the TOOL
automatically
translate
requests into
other
languages?
No, the TOOL itself does not translate the request, but you can
always translate the final MLA request document to other
languages, as required.
Each TOOL version only creates MLA requests in one language,
using your inputs, which you have made in this language. For
example, the Spanish TOOL version only creates Spanish MLA
requests, and all inputs must be made in Spanish.
To find out language requirements, check the relevant MLA
treaties, or if necessary liaise with the Requested State on what
languages are accepted by them for your MLA request.
Write the MLA request with the TOOL either in your own language
or one you are proficient in. Submit the final MLA request in the
language you have created it in, together with a certified
translation into the language specified by the Requested State.
Other language versions of the TOOL can also be downloaded to
help your translators with technical terms in the language
required by the Requested State.
65
In case the TOOL is not yet available in your language nor one
that you are proficient in, write the request in your own language,
following the proposed structure identified in the Manual, and
have the final document translated into the required language.
Can I draft
extradition
requests with
the TOOL?
No. The TOOL is designed to support in MLA request writing.
Extradition follows a different legal regime. However, UNODCs
Legal Advisory Programme is currently developing an Extradition
Request Writer TOOL. We expect it to be available in late 2007.
For further questions and/or comments, please use the online feedback form at
http://www.unodc.org/mla/feedback (see Chapter VII). Alternatively, write to:
Legal Advisory Programme
UNODC/DTA/TLAB
P.O. Box 500
A-1400 Vienna
Austria
Email: mla@unodc.org
66
CHAPTER VII: THE UNODC MLA WEBSITE
The Legal Advisory Programme supports the download of and service for the MLA TOOL.
Information can be found at http://www.unodc.org/mla.
The website offers a video-demonstration in different language versions, a flowchart of the
steps necessary to write an MLA request with the TOOL.
Users can download the TOOL after submitting a request for a user account online.
With the user account name and password, users can provide feedback and/or obtain
technical support using the online feedback form.
67
Legal Advisory Programme
Treaty and Legal Affairs Branch
Division of Treaty Affairs
P.O. Box 500
A-1400 Vienna
Austria
Email: mla@unodc.org
You might also like
- The Yellow House: A Memoir (2019 National Book Award Winner)From EverandThe Yellow House: A Memoir (2019 National Book Award Winner)Rating: 4 out of 5 stars4/5 (98)
- Hidden Figures: The American Dream and the Untold Story of the Black Women Mathematicians Who Helped Win the Space RaceFrom EverandHidden Figures: The American Dream and the Untold Story of the Black Women Mathematicians Who Helped Win the Space RaceRating: 4 out of 5 stars4/5 (895)
- The Subtle Art of Not Giving a F*ck: A Counterintuitive Approach to Living a Good LifeFrom EverandThe Subtle Art of Not Giving a F*ck: A Counterintuitive Approach to Living a Good LifeRating: 4 out of 5 stars4/5 (5794)
- The Little Book of Hygge: Danish Secrets to Happy LivingFrom EverandThe Little Book of Hygge: Danish Secrets to Happy LivingRating: 3.5 out of 5 stars3.5/5 (400)
- Devil in the Grove: Thurgood Marshall, the Groveland Boys, and the Dawn of a New AmericaFrom EverandDevil in the Grove: Thurgood Marshall, the Groveland Boys, and the Dawn of a New AmericaRating: 4.5 out of 5 stars4.5/5 (266)
- Shoe Dog: A Memoir by the Creator of NikeFrom EverandShoe Dog: A Memoir by the Creator of NikeRating: 4.5 out of 5 stars4.5/5 (537)
- Elon Musk: Tesla, SpaceX, and the Quest for a Fantastic FutureFrom EverandElon Musk: Tesla, SpaceX, and the Quest for a Fantastic FutureRating: 4.5 out of 5 stars4.5/5 (474)
- Never Split the Difference: Negotiating As If Your Life Depended On ItFrom EverandNever Split the Difference: Negotiating As If Your Life Depended On ItRating: 4.5 out of 5 stars4.5/5 (838)
- Grit: The Power of Passion and PerseveranceFrom EverandGrit: The Power of Passion and PerseveranceRating: 4 out of 5 stars4/5 (588)
- A Heartbreaking Work Of Staggering Genius: A Memoir Based on a True StoryFrom EverandA Heartbreaking Work Of Staggering Genius: A Memoir Based on a True StoryRating: 3.5 out of 5 stars3.5/5 (231)
- The Emperor of All Maladies: A Biography of CancerFrom EverandThe Emperor of All Maladies: A Biography of CancerRating: 4.5 out of 5 stars4.5/5 (271)
- The World Is Flat 3.0: A Brief History of the Twenty-first CenturyFrom EverandThe World Is Flat 3.0: A Brief History of the Twenty-first CenturyRating: 3.5 out of 5 stars3.5/5 (2259)
- On Fire: The (Burning) Case for a Green New DealFrom EverandOn Fire: The (Burning) Case for a Green New DealRating: 4 out of 5 stars4/5 (73)
- The Hard Thing About Hard Things: Building a Business When There Are No Easy AnswersFrom EverandThe Hard Thing About Hard Things: Building a Business When There Are No Easy AnswersRating: 4.5 out of 5 stars4.5/5 (344)
- Team of Rivals: The Political Genius of Abraham LincolnFrom EverandTeam of Rivals: The Political Genius of Abraham LincolnRating: 4.5 out of 5 stars4.5/5 (234)
- The Unwinding: An Inner History of the New AmericaFrom EverandThe Unwinding: An Inner History of the New AmericaRating: 4 out of 5 stars4/5 (45)
- The Gifts of Imperfection: Let Go of Who You Think You're Supposed to Be and Embrace Who You AreFrom EverandThe Gifts of Imperfection: Let Go of Who You Think You're Supposed to Be and Embrace Who You AreRating: 4 out of 5 stars4/5 (1090)
- The Sympathizer: A Novel (Pulitzer Prize for Fiction)From EverandThe Sympathizer: A Novel (Pulitzer Prize for Fiction)Rating: 4.5 out of 5 stars4.5/5 (121)
- Her Body and Other Parties: StoriesFrom EverandHer Body and Other Parties: StoriesRating: 4 out of 5 stars4/5 (821)
- Motion To Issue Subpoena For DeKalb DRE - 6.20.18Document54 pagesMotion To Issue Subpoena For DeKalb DRE - 6.20.18Coalition for Good GovernanceNo ratings yet
- 20 Key Due Diligence Activities in A Merger and Acquisition TransactionDocument49 pages20 Key Due Diligence Activities in A Merger and Acquisition Transactionsales leotekNo ratings yet
- LEGAL ETHICS Celedonio v. EstrabilloDocument1 pageLEGAL ETHICS Celedonio v. Estrabillogailacd33% (3)
- Mass Rules of Criminal Procedure, Rule 13: Pre-Trial Motions.Document2 pagesMass Rules of Criminal Procedure, Rule 13: Pre-Trial Motions.MCSNews ArchiveNo ratings yet
- Disclosure of Personal Information To The PoliceDocument5 pagesDisclosure of Personal Information To The PoliceElsha DamoloNo ratings yet
- How To Prepare A CaseDocument18 pagesHow To Prepare A CaseCharles Dumasi100% (2)
- Subpoena Southern MissDocument14 pagesSubpoena Southern MissGarrett BusbyNo ratings yet
- Court Docket - Askia SaburDocument11 pagesCourt Docket - Askia SaburThe DeclarationNo ratings yet
- PAD Agreement and InstructionsDocument2 pagesPAD Agreement and InstructionsLouis-Philippe CoutureNo ratings yet
- Civ Pro Outline Ressler Brooklyn LawDocument102 pagesCiv Pro Outline Ressler Brooklyn LawJames BondNo ratings yet
- True The Vote Witness List in Konnech's Defamation Case Eight Pages Feb 21st 2023Document8 pagesTrue The Vote Witness List in Konnech's Defamation Case Eight Pages Feb 21st 2023Harry the GreekNo ratings yet
- Casework Practice Guide - FinalDocument267 pagesCasework Practice Guide - FinalRajeeswari RayuduNo ratings yet
- NDA-BB-OnlineSalesai 23.03.2023 With CommentsDocument6 pagesNDA-BB-OnlineSalesai 23.03.2023 With CommentsPalak PatelNo ratings yet
- Examination of Witnesses - Recording of Evidence in IAs - SMT K Satya KumariDocument14 pagesExamination of Witnesses - Recording of Evidence in IAs - SMT K Satya Kumariswetha sweNo ratings yet
- Federal Rules of Civil ProcedureDocument3 pagesFederal Rules of Civil ProcedurePERJURYNo ratings yet
- Due Process Lawsuit Accuses University of New Mexico of Illicit Investigation Into Non-Student's ClaimsDocument15 pagesDue Process Lawsuit Accuses University of New Mexico of Illicit Investigation Into Non-Student's ClaimsThe College FixNo ratings yet
- Benchbook Civil ProDocument119 pagesBenchbook Civil PromaronbNo ratings yet
- IRR of RA 10173Document35 pagesIRR of RA 10173dennis espinozaNo ratings yet
- G - Conflict of InterestDocument58 pagesG - Conflict of InterestsigfridmonteNo ratings yet
- 9th Circ COA Pinal Opening Brief PDFDocument67 pages9th Circ COA Pinal Opening Brief PDFZenger NewsNo ratings yet
- Travis County Sheriff Previous Determination 1045240Document2 pagesTravis County Sheriff Previous Determination 1045240Robert MontoyaNo ratings yet
- Hale Vs HenkelDocument25 pagesHale Vs Henkelsolution4theinnocent100% (2)
- Joint Stipulation Regarding Briefing Schedule For Plaintiff's Motion To Dismiss Voluntarily and Continuance of Trial and Related DatesDocument7 pagesJoint Stipulation Regarding Briefing Schedule For Plaintiff's Motion To Dismiss Voluntarily and Continuance of Trial and Related DatesPolygondotcomNo ratings yet
- How To Stop Foreclosure PDFDocument391 pagesHow To Stop Foreclosure PDFSinphonic Recs100% (2)
- Remedial Law: Victory Goes To Those With Homicidal Instinct To Succeed... The Murderous Mania To Excel..Document188 pagesRemedial Law: Victory Goes To Those With Homicidal Instinct To Succeed... The Murderous Mania To Excel..paobaguioNo ratings yet
- Vaxart Class Action Proposed SettlementDocument46 pagesVaxart Class Action Proposed SettlementEric SandersNo ratings yet
- Board Staff Response To Respondent's Motion For Continuance of Hearing On The Merits and To Modify Order No. 27Document55 pagesBoard Staff Response To Respondent's Motion For Continuance of Hearing On The Merits and To Modify Order No. 27nmillercheNo ratings yet
- Albrecht, Albrecht, & Albrecht: Legal Follow-UpDocument26 pagesAlbrecht, Albrecht, & Albrecht: Legal Follow-UpFatimaIjazNo ratings yet
- Data Privacy Manual - March 20 2018Document45 pagesData Privacy Manual - March 20 2018JEWELNo ratings yet
- Mohawk Industries, Inc. v. Carpenter, 558 U.S. 100 (2009)Document22 pagesMohawk Industries, Inc. v. Carpenter, 558 U.S. 100 (2009)Scribd Government DocsNo ratings yet