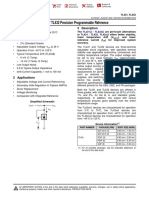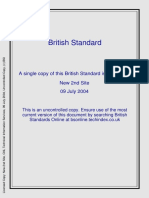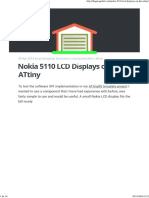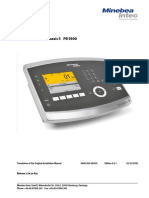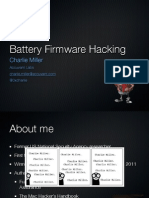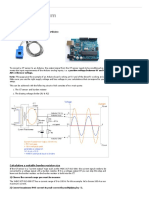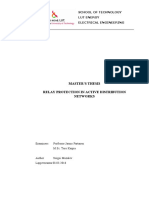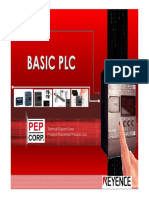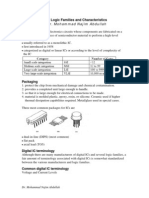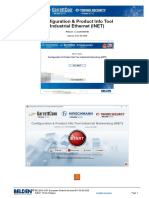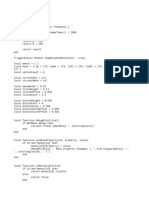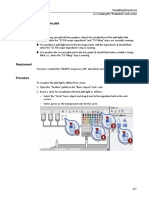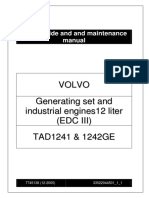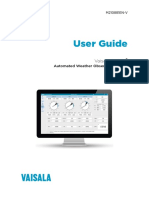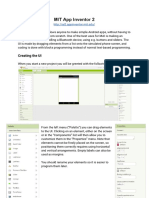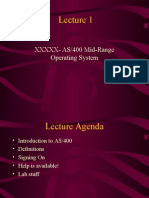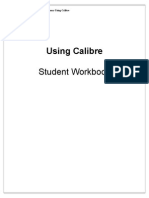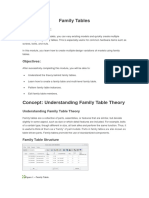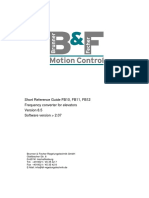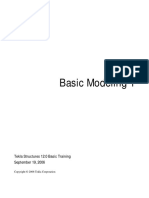Professional Documents
Culture Documents
Zelio
Uploaded by
Zoran SaricOriginal Description:
Original Title
Copyright
Available Formats
Share this document
Did you find this document useful?
Is this content inappropriate?
Report this DocumentCopyright:
Available Formats
Zelio
Uploaded by
Zoran SaricCopyright:
Available Formats
Zelio Logic 2 Online Help
Page 1 of 271
Zelio Logic 2 Online Help
Online Help version 4.4 02/2010
Safety Information
2010 Schneider Electric. All rights reserved.
Important Information
NOTICE Read these instructions carefully, and look at the equipment to become familiar with the device before trying to install, operate, or maintain it. The following special messages may appear throughout this documentation or on the equipment to warn of potential hazards or to call attention to information that clarifies or simplifies a procedure.
file://C:\Documents and Settings\intel\Local Settings\Temp\~hhC9F7.htm
9/21/2011
Zelio Logic 2 Online Help
Page 2 of 271
PLEASE NOTE Electrical equipment should be installed, operated, serviced, and maintained only by qualified personnel. No responsibility is assumed by Schneider Electric for any consequences arising out of the use of this material. A qualified person is one who has skills and knowledge related to the construction and operation of electrical equipment and the installation, and has received safety training to recognize and avoid the hazards involved.
2010 Schneider Electric. All rights reserved.
About the Book
What's in this Part? This part contains the following chapters: Document Scope Validity Note Disclaimer
2010 Schneider Electric. All rights reserved.
Document Scope
This manual describes how to use the programming software.
2010 Schneider Electric. All rights reserved.
Validity Note
This documentation is valid for Zelio Soft 2 V4.4.
2010 Schneider Electric. All rights reserved.
Disclaimer
file://C:\Documents and Settings\intel\Local Settings\Temp\~hhC9F7.htm
9/21/2011
Zelio Logic 2 Online Help
Page 3 of 271
The information provided in this documentation contains general descriptions and/or technical characteristics of the performance of the products contained herein. This documentation is not intended as a substitute for and is not to be used for determining suitability or reliability of these products for specific user applications. It is the duty of any such user or integrator to perform the appropriate and complete risk analysis, evaluation and testing of the products with respect to the relevant specific application or use thereof. Neither Schneider Electric nor any of its affiliates or subsidiaries shall be responsible or liable for misuse of the information contained herein. If you have any suggestions for improvements or amendments or have found errors in this publication, please notify us. No part of this document may be reproduced in any form or by any means, electronic or mechanical, including photocopying, without express written permission of Schneider Electric. All pertinent state, regional, and local safety regulations must be observed when installing and using this product. For reasons of safety and to help ensure compliance with documented system data, only the manufacturer should perform repairs to components. When devices are used for applications with technical safety requirements, the relevant instructions must be followed. Failure to use Schneider Electric software or approved software with our hardware products may result in injury, harm, or improper operating results. Failure to observe this information can result in injury or equipment damage.
2010 Schneider Electric. All rights reserved.
Overview of the Programming Software
Subject of this Section This section introduces the programming software. What's in this Part? This part contains the following chapters: Overview of theProgramming Software
2010 Schneider Electric. All rights reserved.
Overview of theProgramming Software
Subject of this Chapter This chapter introduces the programming software. What's in this Chapter? This chapter contains the following topics: Overview of the Programming Software Creating or modifying the configuration of an application
2010 Schneider Electric. All rights reserved.
Overview of the Programming Software
Submit Feedback
Programming Modes Smart relays with screen: There are two ways to begin programming smart relays with screen: From the module's front panel
file://C:\Documents and Settings\intel\Local Settings\Temp\~hhC9F7.htm
9/21/2011
Zelio Logic 2 Online Help
Page 4 of 271
This approach is designed for those with experience in programming directly on smart relays. Note: Only possible in LD mode Illustration:
From the programming software This approach is designed for people with experience using programming software commonly used in automation. Smart relays without screen: Smart relays without screen can only be programmed from the programming software. Main window of the programming software:
Languages Used The smart module provides 2 programming modes: LD mode: Ladder language FBD mode: Function Block Diagram mode These languages implement: Predefined function blocks: Timers, Counters. Specific functions: Time management, Character string, Communication, etc. Ladder language
file://C:\Documents and Settings\intel\Local Settings\Temp\~hhC9F7.htm
9/21/2011
Zelio Logic 2 Online Help
Page 5 of 271
Ladder language (LD) is a graphic language. It can be used to transcribe relay diagrams, and is suited to combined processing. It provides basic graphic symbols: contacts, coils, blocks. Specific calculations can be executed within the operate blocks. Example of a program in ladder language
FBD mode FBD mode allows graphic programming based on the use of predefined function blocks. It offers a large range of basic functions: timer, counter, logic, etc. Example of a program in FBD.
Operating mode There are two operating modes for the programming software: Entry mode Entry mode is used to construct programs in LD or FBD mode, which corresponds to the development of the application. Debug mode This mode is used to finalize the application, which may be performed: In simulation mode: The program is executed offline directly in the programming software (simulated on the PC). In this mode, each action on the chart (changing the state of an input, output forcing) updates the simulation windows. In Monitoring mode: The program is executed on the smart relay; the programming software is connected to the module (PC connection module. The different windows are updated cyclically. In these two modes, it is possible to: Display in dynamic mode (in the windows: Edit / Supervision / Front Panel), the output states and program function blocks corresponding to the wiring sheet.
file://C:\Documents and Settings\intel\Local Settings\Temp\~hhC9F7.htm
9/21/2011
Zelio Logic 2 Online Help
Page 6 of 271
Force the inputs/outputs to test program behavior under specific conditions.
2010 Schneider Electric. All rights reserved.
Creating or modifying the configuration of an application
Submit Feedback
Description This is an important phase, as it determines the future configuration of the work environment. The available functions depend on: The hardware configuration (module/extension), The type of programming language selected (LD/FBD). These choices enable configuration of the programming software: LD/FBD context for the menus, Composition of the windows. Choice of module/Programming type This function is used to modify the module and/or extension type when an application is open in edit mode. If the user also modifies the programming type of an application open in edit mode, then the current application must be closed and a new application created (user program). It may also be used to create a new application when no application is open in edit mode, in the same way as with the command New File. This function displays a suite of three screens: The first is used to choose the type of module, The second is used to add an extension if necessary, The third screen is used, where applicable, to select the programming type used for the new FBD or Ladder LD application (default type), if the module is compatible with the 2 types of programming. The procedure is exactly the same as the procedure used to create a new application and is detailed below (see Create an application). Create an application Procedure for creating an application: Step 1 Action Select the File New or click on the Create New Program checkbox when launching Zelio Soft 2. Result: The Choice of Module window appears. 2 In the Select Your Module Category zone, select the category by clicking on the corresponding checkbox. The modules are grouped by categories corresponding to: The number of inputs/outputs, The presence or absence of an operator display, Whether or not it is possible to connect extensions. Result: The list of corresponding modules appears in the Select the Type of Zelio Module to Program zone. 3 Select the module by clicking on the corresponding line then confirm using the Next >button. Result: Three following possibilities arise at this stage: The module does not support extensions and programming in LD mode only: Go to step 7. The module does not support extensions and programming in available LD and FBD modes: Go to step 6. If the module supports extensions:
file://C:\Documents and Settings\intel\Local Settings\Temp\~hhC9F7.htm
9/21/2011
Zelio Logic 2 Online Help
Page 7 of 271
Result: 2 new zones appear in the window: Current selection: summarizing the choices made in steps 2 and 3; Select extensions: listing the compatible extensions. 4 In the Select extensions zone, select the extension type to be added in the Compatible extensions list by double-clicking on the corresponding line or by using the Add button. Result: the selected extension appears in the Selected extensions list. The extension can be removed from the Selected extensions list by clicking on it then using the Delete button. Note: You may then add a single input/output extension and/or a single bus type extension. 5 Validate the configuration by clicking on the Next> button. Result: The program type selection zone appears: Select the programming type. 6 By default, the programming type is Ladder, to choose the FBD programming type, click on the associated drawing. Click on the NEXT> button to confirm. 7 The edit window appears with a blank wiring sheet. For an application in FBD mode For each module type (+ extensions where applicable) there is a drawing background displayed in the Edit window with I/Os specific to the type chosen arranged about its periphery and a specific set of FBD functions presented in the Function bar. The names of the module and extensions are displayed below the wiring sheet. For an application in LD mode For each module type (+ extensions where applicable) there is a specific set and number of LD functions presented in the Function bar. The names of the module and extensions are displayed below the wiring sheet. Modify the configuration of an application Modification procedure for the configuration of an application: Step 1 Action Click on the Module Choose Module/Programming menu. Result: The summary and choose programming type window appears on the screen. 2 Modify the parameters to obtain the configuration required. To: Modify the module type: Click two times on the Previous button, then proceed in the same manner as for the creation of an application, Add, modify or delete an extension: Click two times on the Previous button, then proceed in the same manner as for the creation of an application, Modify the programming type: Click on the illustration representing the type of programming desired. Notes: If the user only wishes to change the programming type, the program in progress will close to be able to create a new application, When the type of module is changed, the programming type returns to LADDER even if the program being edited was FBD-type. 3 4 Return, if necessary, to the summary page and the choice of programming type by clicking on the Next. Confirm the changes by clicking on the Next. Result: The wiring diagram is displayed on the screen.
2010 Schneider Electric. All rights reserved.
file://C:\Documents and Settings\intel\Local Settings\Temp\~hhC9F7.htm
9/21/2011
Zelio Logic 2 Online Help
Page 8 of 271
Getting Started With the Programming Software
Subject of this Section This section explains, through a set of questions and answers, how to use the Programming Software. What's in this Part? This part contains the following chapters: Getting Started With the Programming Software
2010 Schneider Electric. All rights reserved.
Getting Started With the Programming Software
Subject of this Chapter This chapter explains, through a set of questions and answers, how to use the Programming Software. What's in this Chapter? This chapter contains the following topics: Glossary How to Create a New Program How to Program an Application Using the Programming Software Programming an Application from the Smart Relay Front Panel How to Transfer the Program From the PC to the Smart Relay How to Protect the Program Residing in the Smart Relay How to debug an application without loading it onto the smart relay: Simulation How to Monitor and Modify an Application Running on the Smart Relay from the Programming Software: Monitoring How to Monitor and Modify an Application Using the Smart Relay Front Panel What the Error Code Displayed on the Front Panel of the Smart Relay Means How to Connect the Programming Software to the Smart Relay How to Diagnose the Smart Relay State How to Control the Smart Relay from the Programming Software How to Control the Smart Relay from the Front Panel of the Smart Relay How to Configure an Application from the Front Panel of the Smart Relay How to Dynamically Modify a Program Data Using the Smart Relay Front Panel How to Recover the Smart Relay Resident Program in the Programming Software How to Check an Application Using the programming software How to Check the Smart Relay FIRMWARE. How to use the backup memory cartridge How to Configure the Language of the Programming Software and the Smart Relay How the Smart Relay Behaves in the Event of Power Failure How to import an application developed using Zelio Soft 1 into Zelio Soft 2 Location of Zelio Soft 2 Files
2010 Schneider Electric. All rights reserved.
Glossary
Submit Feedback
Description Definitions of commonly-used terms are provided to facilitate reading the help manual.
file://C:\Documents and Settings\intel\Local Settings\Temp\~hhC9F7.htm
9/21/2011
Zelio Logic 2 Online Help
Page 9 of 271
AC: Alternative Current (230AC, 24AC). MAC address: Media Access Control. Unique (worldwide) hardware address of a network card or peripheral coded on 6 bytes. It is assigned by the device manufacturer. Application: User program. LCD Display: screen located on the unit of certain modules whose keys can be operated to provide autonomous use of the module (control, settings, surveillance, and, in LD mode only, programming and monitoring) Recipient: Depending on the situation, a recipient may be a mobile phone, a PC equipped with Zelio Logic Alarm, or an electronic mailbox that can receive alarm messages sent by the remote station and/or can control the remote station. User Guide: Text file generated by the programming software during program transfer to the remote station. This file contains the information concerning program alarm messages for this remote station and access possibilities. Module: General name in HMI to differentiate between the different types of Zelio Logic module HMI Software: Human Machine Interface of the programming software executed on a PC. FBD: Functional Block Diagram. FDR: The FDR (Faulty Device Replacement) service is a part of the Transparent Ready implementation strategy. It is intended to provide the user with the same level of service that is currently available on other fieldbus networks. After device failure and when the replacement device is physically connected to the network, the system (including the device) is able to: Provide the equipment with the same IP address as the previous one, Ensure that the equipment is functionally compatible with the previous one, Restore the application parameters of the equipment for it to restart as it did before the equipment failure. Wiring sheet: Work surface of the Edit window: Includes the input and output contacts for an application in FBD mode, includes columns for the contacts and a column for the coils of an application in LD mode. Drag/Drop: operation involving clicking on the left mouse button then moving the mouse whilst holding down the left button, before releasing it at the required position on the screen. Chart: Program drawing in the Edit window (still called diagram). LD: Ladder Diagram. MACRO: A MACRO is a group of function blocks. It is characterized by its number, name, links, internal function blocks and input/output connections. MEI: The MEI (Modbus Encapsulated Interface) interface is an mechanism for encapsulating service requests and invocation methods, as well as their replies, in the Modbus frame. Monitoring: Action used to scan the data and parameters modified in the smart relay from the software on a PC (online mode) or on the LCD of the smart relay (in LD mode only). Gateway: Equipment that links networks with different architectures and which functions on the application layer. This term may refer to a router. Program: See application. SFC: Sequential Function Chart, programming mode similar to GRAFCET. Diagram: Program diagram in the program window. Remote station: This consists of a smart relay and a SR2 COM01 communication interface. Supervision: term characterizing the HMI software window displaying the program data and parameters scanned during a simulation or monitoring phase TOR: Discrete. Connection types: Discrete ANA (analog) Status token (SFC) in FBD mode ZelioLogic: automation module, also called logic module Modular or Extendable ZelioLogic: A Zelio2 module to which additional intelligent communication (Modbus) or input/output units, etc. called Extensions may be laterally connected.
2010 Schneider Electric. All rights reserved.
How to Create a New Program
Submit Feedback
Description
file://C:\Documents and Settings\intel\Local Settings\Temp\~hhC9F7.htm
9/21/2011
Zelio Logic 2 Online Help
Page 10 of 271
See Creating an Application.
2010 Schneider Electric. All rights reserved.
How to Program an Application Using the Programming Software
Submit Feedback
Description See LD Programming from the Programming Software. See FBD Programming from the Programming Software.
2010 Schneider Electric. All rights reserved.
Programming an Application from the Smart Relay Front Panel
Submit Feedback
Description See PROGRAMMING Menu
2010 Schneider Electric. All rights reserved.
How to Transfer the Program From the PC to the Smart Relay
Submit Feedback
Description See Transferring the Program from the PC to the Smart Relay
2010 Schneider Electric. All rights reserved.
How to Protect the Program Residing in the Smart Relay
Submit Feedback
Description See Protection of the Program Saved on the Smart Relay
2010 Schneider Electric. All rights reserved.
How to debug an application without loading it onto the smart relay: Simulation
Submit Feedback
Description To ensure that a program will do what the user wants before loading it onto a smart relay, it is possible to simulate execution of the program using the programming software. This simulation allows the user: To temporarily modify or permanently force any FBD function output, any LD contact, the majority of function parameters as well as any of the keys on the smart relay front panel,
file://C:\Documents and Settings\intel\Local Settings\Temp\~hhC9F7.htm
9/21/2011
Zelio Logic 2 Online Help
Page 11 of 271
Then to view the effect of each modification or forcing on the execution of the program by observing the values of the FBD block outputs, LD contacts and coils as well as the displays on the simulated smart relay front panel. How to Execute a Program in Simulation Mode After having created a diagram in the wiring sheet (Edit window) or using "Zelio entry" in LD mode, simply click on the S icon in the toolbar. It is possible to return to Edit mode by clicking on the icon.
After clicking on the "S" icon, the "SIMULATION MODE" toolbar and a set of icons representing the functions available in simulation mode are displayed. All or some of the following windows can be displayed in the programming software window: Using the window menu: The Edit window, The Supervision window, The Module Front Panel Simulation window. Using the icons in the bar at the bottom of the window: The Simulation time window, The Function blocks window (with application in LD mode only), The Discrete inputs window (with application in LD mode only), The Zx keys window (with application in LD mode only), The Discrete outputs window (with application in LD mode only). Each action that the user performs on the chart corresponds to a simulation the results of which are displayed in the windows. The Smart Relay Front Panel Simulation Window This window allows you to use the mouse to click any of the keys on the smart relay front panel which is depicted in the window. The keys in the Front Panel window can be controlled as if they were those on the actual front panel of the smart relay. Any of the functions which can be accessed from the front panel of a real smart relay can be used with a single mouse click. The result of these actions is then displayed in the simulation on the LCD screen. Though they are accessible, certain functions are inoperative as they are not meaningful in a simulation environment: FILTER, WATCHDOG CYCLE, TRANSFER. The Edit Window Display in LD and FBD: Displays user programs written on an FBD or LD wiring sheet, Shows discrete (TOR) FBD links, contacts, coils and LD links which are OFF in "inactive" color (blue by default), Shows discrete (TOR) FBD links, contacts, coils and LD links which are ON in "active" color (red or pink by default). Active and non-supplied contacts and coils are displayed in orange, Shows each active step of an SFC chart in "active" color (red by default), Shows the current value of each digital link of an FBD chart, Animates all LD contacts and FBD functions that have only one Discrete (TOR) output, according to the status of its TOR output, Shows the value of all the parameters of the FBD functions, by double-clicking on the function block, Shows the value of all the parameters of the LD functions, by right-clicking with the mouse on each contact or coil and then selecting "Parameters window" in the menu that is displayed. Forced values are highlighted in the "Edit and Supervision" windows by a change in the background color on which they are displayed. LD Actions: Can be used to temporarily modify the state of any LD chart contact, by left-clicking on it with the mouse (change from ON/OFF), Can be used to permanently force the state of any LD chart contact, by right-clicking on it with the mouse, selecting "Force and maintain" in the menu displayed, entering ON or OFF in the "Permanent forcing" window, and then confirming the selections by pressing OK,
file://C:\Documents and Settings\intel\Local Settings\Temp\~hhC9F7.htm
9/21/2011
Zelio Logic 2 Online Help
Page 12 of 271
Can be used to modify the value of a subset of LD function parameters, by right-clicking on each contact or coil with the mouse, then selecting "Parameters window" in the menu displayed, modifying one or more of the non-grayed out parameters and confirming the selections by pressing OK, Can be used to release the state of any LD chart contact by right-clicking on it with the mouse and selecting "Release" in the menu displayed, Can be used to release all forced outputs or links, by right-clicking with the mouse in the window and selecting "Release all" in the menu displayed. FBD Actions: Can be used to temporarily modify the state of any Discrete or Token output or link of an FBD chart, by leftclicking on it with the mouse (change from ON/OFF), Can be used to temporarily modify the state of any FBD chart output or digital link, by left-clicking on it with the mouse, entering a signed whole value in the "Analog value" window, and then confirming the selections by pressing OK, Can be used to permanently force the state of any Discrete or Token output or link of an FBD chart, by rightclicking on it with the mouse, selecting "Force and maintain" in the menu displayed, entering ON or OFF in the "Permanent forcing" window, and then confirming the selections by pressing OK, Can be used to permanently force the state of any digital link output of an FBD chart, by right-clicking on it with the mouse, selecting "Force and maintain" in the menu displayed, entering a signed whole value in the "Analog value" window, and then confirming the selections by pressing OK, Can be used to modify the value of a subset of FBD function parameters, by double-clicking on the function block, modifying one or more of the non-grayed out parameters and confirming the selections by pressing OK, Can be used to release the state of a forced output or link by right-clicking on it with the mouse and selecting "Release" in the menu displayed, Can be used to release all forced outputs or links by right-clicking in the window with the mouse and selecting "Release all" in the menu displayed. Supervision Window View: Displays the LD or FBD edit functions selected in this window as FBD function blocks, Shows the discrete (TOR) FBD function block outputs which are OFF in "inactive" color (blue by default), Shows the discrete (TOR) FBD function block outputs which are ON in "active" color (pink or red by default), Shows each active step of an SFC chart in "active" color (red by default), Shows the current value of each digital output of an FBD function block, Animates all FBD function blocks that have only one Discrete (TOR) output, according to the status of its TOR output, Shows the value of all the FBD function block parameters, by double-clicking on the function block with the mouse or right-clicking on each contact or coil with the mouse, and then selecting "Parameters window" in the menu that is displayed. Forced values are highlighted in the Edit and Supervision windows by a change in background color. Actions: Can be used to temporarily modify the state of any Discrete or Token output of an FBD function block, by left-clicking on it with the mouse (change from ON/OFF), Can be used to temporarily modify the state of any FBD function block output or digital link, by left-clicking on it with the mouse, entering a signed whole value in the "Analog value" window, and then confirming the selections by pressing OK, Can be used to permanently force the state of any Discrete or Token output of an FBD function block, by right-clicking on it with the mouse, selecting "Force and maintain" in the menu displayed, entering ON or OFF in the "Permanent forcing" window, and then confirming the selections by pressing OK, Can be used to permanently force the state of any digital output of an FBD function block, by right-clicking on it with the mouse, selecting "Force and maintain" in the menu displayed, entering a signed whole value in the "Analog value" window, and then confirming the selections by pressing OK, Can be used to modify the value of a subset of FBD function block parameters, by double-clicking on the function block with the mouse, modifying one or more non-grayed out parameters, then confirming the selections by pressing OK. This action can also be performed by right-clicking each contact or coil with the mouse, then selecting "Parameters window" in the menu displayed, modifying one or more non-grayed out parameters, then confirming the selections by pressing OK. Can be used to release a forced output by right-clicking on it with the mouse and selecting "Release" in the menu displayed, Can be used to release all forced outputs by right-clicking in the window with the mouse and selecting "Release all" in the menu displayed. Acceleration and Simulation Limits Window This window is displayed when you click on the simulation time smart relay icon situated in the bar at the bottom
file://C:\Documents and Settings\intel\Local Settings\Temp\~hhC9F7.htm
9/21/2011
Zelio Logic 2 Online Help
Page 13 of 271
of the simulation window. View: Displays the date and time of the start and end of the simulation. Action: Can be used to modify the date and time of the start and end of the simulation in the "simulation limits" window. Can be used to accelerate the simulation speed up to 65000 times the original speed by pressing the >> key and moving the level of the "min-max" bar. Function Blocks Windows Function Blocks Windows: Discrete input, discrete outputs and Zx keys are accessible only in LD mode. They are displayed when you click on one of the icons situated in the bar at the bottom of the simulation window. View: Function blocks summarize in table format all function blocks with analog parameters or inputs and their changes, The other windows display the state of the inputs, physical outputs and module keys. Action: Can be used to modify a parameter by double-clicking on the box that represents its value in the function blocks window, which triggers display of the function's parameters window, Can be used to modify the ON or OFF value of an input or a Zx key in the inputs and Z keys window, by clicking on its drawing. Functions not Accessible in Simulation Mode: In simulation mode, the following functions are not available: Graphic editing of the program, Reading, writing, comparing and clearing the smart relay program, Monitoring, Modifying communication parameters, Modifying the configuration parameters of the user program. Simulation Mode Toolbar The simulation bar is used to modify simulation rates or to simulate certain events affecting the smart relay. NOTE: To display all the functions described below, check the box in the File Preferences menu: Display the refresh period box and specify the number of cycles for monitoring and simulation. All the functions described below are required to carry out a simulation capable of highlighting all of the transient problems, in particular upon startup of the application and when power is restored following a power failure. As the execution of the application on the smart relay is periodic and controllable by a WATCHDOG (program configuration window | configuration tab), the programming software can call the simulator periodically and require that the simulator use a time base that increments the number of milliseconds corresponding to the application's execution period (application basic cycle). This time base will set the rate not only for execution of all functions that depend explicitly or implicitly on time (timers, Filtered FBD inputs, looped FBD functions, etc.) but also changes in the clock and the simulator date on which Clock, Daily programmer and the Summer/Winter time functions depend. Thus, if one wishes to highlight all of the transient problems introduced by the user program, the user program must be executed period by period. The Number of cycles must be set to 1, which will trigger a duration between 2 simulation results equal to the execution period of the application on the smart relay. On the other hand, to provide a succinct explanation of the application's operation, it is possible to raise the number of cycles to 255. If this is not sufficient, then the "Acceleration and simulation limits" window can be used to multiply this duration up to 65000, or at least 46 hours between 2 simulation results. Other icons and windows: Stop, Pause and Power failure, Run, The refresh frequency of the PC windows (modifiable values). A gray button cannot be used; a colored button can be activated by clicking on it once; a yellow or red key indicates a stop in the simulation (pause) or a stop in the simulated smart relay (stop or power failure). A green key indicates a program whose simulation is in progress (Run). When you click on Run, the switch from Stop red to Run green triggers initialization of the user program and startup of program execution simulation. When you click on Stop, the change from Run green to Stop red stops the program execution simulation.
file://C:\Documents and Settings\intel\Local Settings\Temp\~hhC9F7.htm
9/21/2011
Zelio Logic 2 Online Help
Page 14 of 271
The "pause" key in the simulation bar can be used to stop and restart program execution. This key can only be used in simulation mode. The "power failure" key in the simulation bar can be used to stop and restart a warm restart initialization and then program execution. This initialization, which takes into account the state of all latching parameters, is only executed on the smart relay when a power failure occurs. This key can only be used in simulation mode. The refresh frequency corresponds to the frequency with which the output and parameter values are updated in the application windows that are open during simulation mode. The update of this set of values is considered to be the simulation result. The refresh frequency can be used, in the absence of the step counter function, to slowly display the transient changes of the simulated application. The integer Number of cycles is the number of cycles executed between each simulation result. A number of cycles equal to 1 signifies that all the modifications to the input output states displayed correspond to period by period execution (application execution period defined in the configuration) of the smart relay chosen. Management of the date and time is aligned on the number of cycles executed between each simulation result. If the user selects a number of cycles that is greater than 1, in this case, each refreshing of simulation results, he/she cannot observe the changes in the inputs outputs of functions carried out during a shorter period. For example, if the user simulates the following program with a Number of cycles value = 2, he/she will not see the B00 block output move because it switches from ON <-> OFF at every cycle. Only the Number of cycle = 1 value enables every switch in this output to be observed. To quit simulation mode, simply click the "edit" key in the toolbar.
2010 Schneider Electric. All rights reserved.
How to Monitor and Modify an Application Running on the Smart Relay from the Programming Software: Monitoring
Submit Feedback
Description To remotely monitor or modify the behavior of a program running on a smart relay, the user can use the monitoring function. This monitoring allows the user: To temporarily modify or permanently force any FBD function output, any LD contact, the majority of function parameters as well as any of the buttons on the smart relay front panel, then to periodically display program execution showing input/output values of the smart relay, of any extensions and FDB block outputs, LD coils and contacts, and the current state of the parameters and the front panel displays of the connected smart relay. These modifications and display are carried out: On the one hand in the programming software windows, which can be accessed: Using the window menu: Edit, Supervision, on the smart relay front panel, Using the icons at the bar at the bottom of the monitoring window (LD only): Function blocks, Discrete inputs, Zx keys, Discrete outputs. This shows the state of the smart relay inputs and outputs, as well as those of its possible extensions, the states of the program, the FBD function block parameters (including output parameters), the states of the LD contacts and coils and the parameters of the LD diagram corresponding to the program running on the smart relay. And on the other hand, in the monitoring mode toolbar, where a set of icons can be used to start and stop application execution in the smart relay and the frequency at which output values and parameters are updated in the open application windows. The current value of each link is displayed near the function block output. Monitoring mode is independent of the "Run/Stop module" function. If the smart relay is stopped, only modifications to the parameters and the outputs of the buttons on the smart relay front panel are displayed. NOTE: Monitoring mode cannot be considered as a dependable debugging method, because on the connected smart relay that switches to monitoring mode, the application execution periods (defined in Program configuration) are extended by the communication time between the PC and the smart relay and periods of possible permanent forcing applied to the application. No guarantee can be made concerning the real duration of cycle times during this operating mode. Besides, during this operating mode, the WATCHDOG action (defined in WATCHDOG Program Configuration) associated with the application is deactivated. In addition, when applications without permanent forcing are executed, the application may run on the smart relay for a time
file://C:\Documents and Settings\intel\Local Settings\Temp\~hhC9F7.htm
9/21/2011
Zelio Logic 2 Online Help
Page 15 of 271
that is much shorter than the refresh period for the PC monitoring windows. The actions observed on the smart relay are therefore not less than twice the monitoring screens refresh period (Shannon sampling rule). Switch to Monitoring Mode in the Smart Relay and Programming Software The programmer can only switch to this mode if the smart relay: contains a program that is not read/write protected with a password, contains a program that is read/write protected with a password known by the programmer. The HMI checks if a password protects access to a program. If this is the case, the HMI displays the Password dialog window. The chart in the Edit window must be in accordance with the smart relay program. The HMI launches the "Compare the Smart Relay Data with the Program." If a difference exists, the HMI returns to edit mode. Following these checks, simply click on the "magnifying glass" button in the toolbar to switch to monitoring mode. After this action, the following is displayed: On the one hand, in the "monitoring mode" toolbar, a set of icons that can be used to start and stop application execution in the smart relay and the frequency at which output values and parameters are updated in the open application windows. On the other one hand in the programming software windows, which can be accessed: Using the window menu: Edit, Supervision, on the smart relay front panel, Using the icons at the bar at the bottom of the monitoring window (LD only): Function blocks, Discrete inputs, Zx keys, Discrete outputs. This shows the state of the smart relay inputs and outputs, as well as those of its possible extensions, the states of the program, the FBD function block parameters (including output parameters), the states of the LD contacts and coils and the parameters of the LD diagram corresponding to the program running on the smart relay. Monitoring Window of the Front Panel of the Smart Relay This window allows you to use the mouse to click any of the keys on the smart relay front panel which is depicted in the window. The keys in the Front Panel window can be controlled as if they were those on the actual front panel of the smart relay. Any of the functions which can be accessed from the front panel of a real smart relay can be applied to a real smart relay with a single mouse click. The result of these actions is then displayed in the copy on the LCD screen. The Edit Window Display: Displays user programs written on an FBD or LD chart, Shows discrete FBD links, contacts, coils and LD links which are OFF in "inactive" color (blue by default), Shows discrete (TOR) FBD links, contacts, coils and LD links which are ON in "active" color (red or pink by default). Active and non-supplied contacts and coils are displayed in orange, Shows each active step of an SFC chart in "active" color (red by default), Shows the current value of each digital link of an FBD chart, Animates all LD contacts and FBD functions that have only one Discrete output, according to the status of its Discrete output, Shows the value of all the parameters of the FBD functions, by double-clicking on the function block, Shows the value of all the parameters of the LD functions, by right-clicking with the mouse on each contact or coil and then selecting "Parameters window" in the menu that is displayed. Forced values are highlighted in the Edit and Supervision windows by a change in background color. FBD Actions: Can be used to temporarily modify the state of any Discrete or Token output or link of an FBD chart, by leftclicking on it with the mouse (change from ON/OFF), Can be used to temporarily modify the state of any FBD chart output or digital link, by left-clicking on it with the mouse, entering a signed whole value in the "Analog value" window, and then confirming the selections by pressing OK, Can be used to permanently force the state of any Discrete or Token link or output of an FBD chart, by rightclicking on it with the mouse, selecting "Force and maintain" in the menu displayed, entering ON or OFF in the "Permanent forcing" window, and then confirming the selections by pressing OK, Can be used to permanently force the state of any digital link output of an FBD chart, by right-clicking on it with the mouse, selecting "Force and maintain" in the menu displayed, entering a signed whole value in the "Analog value" window, and then confirming the selections by pressing OK, Can be used to modify the value of a subset of FBD function parameters, by double-clicking on the function block, modifying one or more of the non-grayed out parameters and confirming the selections by pressing OK, Can be used to release a forced output or link by right-clicking on it with the mouse and selecting "Release" in the menu displayed,
file://C:\Documents and Settings\intel\Local Settings\Temp\~hhC9F7.htm
9/21/2011
Zelio Logic 2 Online Help
Page 16 of 271
Can be used to release all forced outputs or links by right-clicking in the window with the mouse and selecting "Release all" in the menu displayed. LD Actions: Can be used to temporarily modify the state of any LD chart contact, by left-clicking on it with the mouse (change from ON/OFF), Can be used to permanently force the state of any LD chart contact, by right-clicking on it with the mouse, selecting "Force and maintain" in the menu displayed, entering ON or OFF in the "Permanent forcing" window, and then confirming the selections by pressing OK, Can be used to modify the value of a subset of LD function parameters, by right-clicking on each contact or coil with the mouse, then selecting "Parameters window" in the menu displayed, modifying one or more of the non-grayed out parameters and confirming the selections by pressing OK, Can be used to release the state of any LD chart contact by right-clicking on it with the mouse and selecting "Release" in the menu displayed, Can be used to release all forced outputs or links by right-clicking in the window with the mouse and selecting "Release all" in the menu displayed. Supervision Window Display: Displays the LD or FBD edit functions selected in this window as FBD function blocks, Shows the Discrete FBD function block outputs which are OFF in "inactive" color (blue by default), Shows All or None FDB functional blocks that are ON in "active" color (red or pink by default) (DISCR outputs and active and non-powered FBD blocks are displayed in orange, Shows each active step of an SFC chart in "active" color (red by default), Shows the current value of each digital output of an FBD function block, Animates all FBD function blocks that have only one Discrete output, according to the status of its Discrete output, Shows the value of all the FBD function block parameters, by double-clicking on the function block with the mouse or right-clicking on each contact or coil with the mouse, and then selecting "Parameters window" in the menu that is displayed. Forced values are highlighted in the Edit and Supervision windows by a change in background color. Actions: Can be used to temporarily modify the state of any Discrete or Token output or link of an FBD function block, by left-clicking on it with the mouse (change from ON/OFF), Can be used to temporarily modify the state of any FBD function block output or digital link, by left-clicking on it with the mouse, entering a signed whole value in the "Analog value" window, and then confirming the selections by pressing OK, Can be used to permanently force the state of any Discrete or Token output of an FBD function block, by right-clicking on it with the mouse, selecting "Force and maintain" in the menu displayed, entering ON or OFF in the "Permanent forcing" window, and then confirming the selections by pressing OK, Can be used to permanently force the state of any digital output of an FBD function block, by right-clicking on it with the mouse, selecting "Force and maintain" in the menu displayed, entering a signed whole value in the "Analog value" window, and then confirming the selections by pressing OK, Can be used to modify the value of a subset of FBD function block parameters, by double-clicking on the function block with the mouse, modifying one or more non-grayed out parameters, then confirming the selections by pressing OK. This action can also be performed by right-clicking each contact or coil with the mouse, then selecting "Parameters window" in the menu displayed, modifying one or more non-grayed out parameters, then confirming the selections by pressing OK. Can be used to release a forced output by right-clicking on it with the mouse and selecting "Release" in the menu displayed, Can be used to release all forced outputs by right-clicking in the window with the mouse and selecting "Release all" in the menu displayed. Function Blocks Windows Function Blocks Windows: Discrete input, discrete outputs and Zx keys are accessible only in LD mode. They are displayed when you click on one of the icons situated in the bar at the bottom of the monitoring window. Display: Function blocks summarize in table format all function blocks with analog parameters or inputs and show their changes, The other windows display the state of the inputs, physical outputs and smart relay keys. Action: Can be used to modify a parameter by double-clicking on the box that represents its value in the function blocks window, which triggers display of the function's parameters window,
file://C:\Documents and Settings\intel\Local Settings\Temp\~hhC9F7.htm
9/21/2011
Zelio Logic 2 Online Help
Page 17 of 271
Can be used to modify the ON or OFF value of an input or a Zx key in the inputs and Z keys window, by clicking on its drawing. Functions not Accessible in Monitoring Mode In monitoring mode, the following functions are not available: Graphic editing of the program, Reading, writing, comparing and clearing the smart relay program, Monitoring, Modifying communication parameters, Modifying the configuration parameters of the user program. Monitoring Mode Toolbar The refresh frequency corresponds to the frequency with which the output and parameter values are updated in the application windows that are open during monitoring mode. Reducing this frequency, and by way of consequence, the refresh period, reduces the programming software workload that overloads the PC at the expense of other system or user programs. The commands that can be used to control monitoring are: The Stop button, The Run button, The time between 2 displays of smart relay data on the screen (modifiable value). NOTE: To display the refresh frequency described below, check the following box in the File Preferences menu: the simulation and monitoring refresh period. Modification of the refresh frequency is essential in order to limit the time allotted to the programming software by the Windows system. This is because in older Windows systems or small PC configurations, the load represented by the programming software in monitoring mode substantially slows down other applications running in parallel or system operations.
2010 Schneider Electric. All rights reserved.
How to Monitor and Modify an Application Using the Smart Relay Front Panel
Submit Feedback
Description See MONITORING Menu
2010 Schneider Electric. All rights reserved.
What the Error Code Displayed on the Front Panel of the Smart Relay Means
Submit Feedback
Description It is possible to display on the LCD screen the errors or warnings detected by the smart relay firmware (software specific to the smart relay) WATCHDOG overflow, cycle time too long, etc.) in the Fault Menu. Possible Errors List of errors: Number 00 01 Type of error No faults Fault in writing to EEPROM This fault defines transfer problems between the memory cartridge and the smart relay. If the fault occurs frequently, contact the after-sales service.
file://C:\Documents and Settings\intel\Local Settings\Temp\~hhC9F7.htm
9/21/2011
Zelio Logic 2 Online Help
Page 18 of 271
02
Fault in writing to the clock If the fault occurs frequently, contact the after-sales service.
04
Overload on transistor outputs Once a transistor output reaches a temperature of 170 the group of 4 outputs to which it C, belongs is deactivated. To make this group of outputs operational, the cause of the over current (short-circuit, etc.) must first be deleted, and then the fault cleared from the FAULT menu.
50
Smart relay firmware is damaged, see Update Smart Relay FIRMWARE. Reload the firmware on the module and the user application. If this problem persists, contact the after-sales service.
51
Watchdog overflow Warning or error according to the selection made in the configuration menu (smart relay display) or in the configuration window (programming software). The cycle time in the smart relay is too short compared with the application program execution time programmed in the smart relay. If the application requires cycle time or strict sampling of the smart relay inputs/outputs, lengthen the application cycle time in the smart relay. To do this, either set the parameters in the CONFIGURATION menu (smart relay display) or in the configuration window (programming software). If the application does not require the cycle time, in CONFIGURATION select: No Action for the WATCHDOG.
52
The smart relay has executed an unknown operation If the fault is permanent, reload the firmware on the smart relay and the user application. If this problem persists, contact the after-sales service.
53
Link fault between smart relay and bus-type extension Check operation of the extension (connection, power supply and fault).
54
Link fault between smart relay and input/output-type extension Check operation of the extension (connection, power supply and fault).
58
A fault is present in the firmware or on a part of the smart relay hardware. If the fault is permanent, reload the firmware on the module and the user program. If this problem persists, contact the after-sales service.
59
At the beginning of RUN on the smart relay application: The application cannot switch to RUN as it is incompatible with the smart relay physically connected to the power supply. If this problem occurs, contact the after-sales service.
60
At the beginning of RUN on the smart relay application: program incompatible with the bus extension physically connected to the power supply. If this problem occurs, contact the after-sales service.
61
At the beginning of RUN on the smart relay application: program incompatible with the Input/Output extension physically connected to the power supply. If this problem occurs, contact the after-sales service.
62
Version (or build number) incompatibility when loading a program from the backup memory If this problem occurs, contact the after-sales service.
63
Hardware configuration incompatibility when loading a program from the backup memory If this problem occurs, contact the after-sales service.
2010 Schneider Electric. All rights reserved.
file://C:\Documents and Settings\intel\Local Settings\Temp\~hhC9F7.htm
9/21/2011
Zelio Logic 2 Online Help
Page 19 of 271
How to Connect the Programming Software to the Smart Relay
Submit Feedback
Description See Communication Setup Between the Software and the Smart Relay
2010 Schneider Electric. All rights reserved.
How to Diagnose the Smart Relay State
Submit Feedback
Description See Smart Relay Diagnostics
2010 Schneider Electric. All rights reserved.
How to Control the Smart Relay from the Programming Software
Submit Feedback
Description See RUN/STOP program execution commands.
2010 Schneider Electric. All rights reserved.
How to Control the Smart Relay from the Front Panel of the Smart Relay
Submit Feedback
Description The LCD display and the command keys can be used to: Identify the smart relay and its extensions, Monitor the state of the smart relay, Configure the smart relay and its extensions (date, time, language, etc.), Program a user program in LD mode only, configure and execute a user program, monitor the execution of a user program, Transfer the user programs to and from a memory cartridge. In order to carry out all these actions, the user can use: Memory screens displayed on the first four lines of the LCD display, Contextual information displayed on the 5th line of the LCD display, 5 main keys, which are colored, and one optional white key (shift). Menu Screens The memory screens display in the first four lines of the LCD display: Either information, Or several actions that can be selected. In this case, only the field that flashes can be selected and its selection triggers an action. When the information and the actions to perform do not fit in the four lines, symbols and on the right side
file://C:\Documents and Settings\intel\Local Settings\Temp\~hhC9F7.htm
9/21/2011
Zelio Logic 2 Online Help
Page 20 of 271
column indicate the existence of information on lines preceding or following those on the screen. These lines can be accessed using the keys located under the screen and designated by the "markings" and . Contextual Information Contextual information belongs to two categories: Symbols providing information on the state of smart relay operation: PC connection
password
alarm
Run/Stop mode
Contextual menus located above each key that indicate the action that results when the key is pressed The existence of the contextual menu is shown by a horizontal line displayed at the bottom of the screen and information explaining the key's functions. Illustration
Command Keys The keys belong to two categories: Five main colored keys, One additional white key (Shift). Illustration
Shift key The additional white key (Shift) is only used for the following actions: Showing hidden contextual information: In the PROGRAMMING menu in LD mode, In the MONITORING menu in LD mode, In the LD TEXT or FBD DISPLAY menu, if "Authorized modification" was checked in the function's parameters window. In combination with the Menu/OK key In the PASSWORD menu, to exit without entering a password, To change to RUN mode between the INPUT-OUTPUT menu and a possible active LD TEXT or FBD DISPLAY menu , In combination with the key located under "Param" Modification mode for the values displayed, including "Modification authorized" in the LD TEXT or FBD DISPLAY menus. Otherwise, the key is inactive. Colored keys / Arrow keys
file://C:\Documents and Settings\intel\Local Settings\Temp\~hhC9F7.htm
9/21/2011
Zelio Logic 2 Online Help
Page 21 of 271
The main colored keys are used for the following actions: Gray keys: If no contextual menu is displayed above the key, then the marked symbol applies: : Selection of the preceding line if it exists, : Selection of the following line if it exists, : Movement to the right of the screen (PROGRAMMING and MONITORING menu in LD mode), or movement in the screen to each action that can be selected, or inactive key. : Movement to the left of the screen (PROGRAMMING and MONITORING menu in LD mode), or movement in the screen to each action that can be selected, or return to the previous menu. Blue key Menu/Ok Display of the menu screen associated with the field selected, or validation of actions or modifications carried out in a menu, or return to the preceding menu when the user program is inactive (STOP), or return to the input-output menu or a possible LD TEXT or FBD DISPLAY menu active when the user program is executed (RUN). Colored keys / Modification actions A contextual menu is always displayed above the corresponding key: +: Adds +1 if the selected field (flashing) is a number, or selects another choice if the selected field (flashing) is text. -: Subtracts 1 if the selected field (flashing) is a number, or selects another choice if the selected field (flashing) is text. ins: Inserts an LD diagram line in the PROGRAMMING menu in LD mode. Del: Deletes an LD diagram line in the PROGRAMMING menu in LD mode. Colored keys / Miscellaneous actions A contextual menu is always displayed above the corresponding key: Param: Can be used to access the menu describing the parameters of an LD function selected in the PROGRAMMING or MONITORING menus or modification mode of the displayed modifiable values in LD TEXT or FBD DISPLAY. 1, 2, 3,4: pressing the key under the number switches to ON the output of the LD function Zx key or FBD Zx BUTTON ON. Releasing the key switches the function concerned back to OFF.
2010 Schneider Electric. All rights reserved.
How to Configure an Application from the Front Panel of the Smart Relay
Submit Feedback
Description See PARAMETER Menu Setting the parameters for a user program means: changing the Summer time and Winter daylight saving time switchover settings, Defining the conditions under which the program will run (access the CONFIGURATION Menu). You may: modify the program execution frequency, Delete or choose a WATCHDOG to monitor program execution frequency; Modify the smart relay input filters, protect modifications to the program with a password, Authorize or disable the Zx keys (blue keys) only while program is running in LD mode. when setting the parameters for each function: Each function has a number of unique parameters which are not applicable to other functions. Other parameters may, however, apply in the same way to all functions. These are: Latching. When checked, this parameter enables the data set for a given function to be saved and retrieved after a power failure. Locked (only in LD mode): When checked, prevents locked parameters from being displayed and modified using the PARAMETERS menu. NOTE: In FBD mode, locking is a programming option for programming software which locks all front panel button commands, other than the modifications authorized by the DISPLAY function blocks. To modify or display the parameters using the smart relay LCD screen either: Access the PARAMETERS menu in any operating mode then press the buttons beneath the + and - signs
file://C:\Documents and Settings\intel\Local Settings\Temp\~hhC9F7.htm
9/21/2011
Zelio Logic 2 Online Help
Page 22 of 271
displayed on line 5 on the screen: This displays all the parameters used for each program function in turn; When the program is running in LD mode (RUN), access the MONITORING menu then use the blue navigation keys to point to the required function, then press Shift (White key). If line 5 on the screen displays Param, press the key just below line 5 to display the parameter for the selected function. When the program is no longer running in LD mode (STOP), access the PROGRAMMING menu then repeat the procedure described above.
2010 Schneider Electric. All rights reserved.
How to Dynamically Modify a Program Data Using the Smart Relay Front Panel
Submit Feedback
Description See LD TEXT See FBD DISPLAY
2010 Schneider Electric. All rights reserved.
How to Recover the Smart Relay Resident Program in the Programming Software
Submit Feedback
Description See Transferring the Program from the Smart Relay to the PC
2010 Schneider Electric. All rights reserved.
How to Check an Application Using the programming software
Submit Feedback
At a Glance The check command launches the program compilation, then the result of the compilation is displayed in the Compilation results window. Two types of check can be used for an application: The first checks the consistency between LD or FBD diagrams, The second checks the performance of the user application, i.e. the suitability of: the memory usage, The cycle times of the user application, Memory capacities, The execution speed of the smart relay. Diagram Consistency Check If the option: Display compilation results in simulation mode and when loading is activated in the programming software preferences, the compilation is performed automatically in the following cases: Switching from Edit mode to Simulation/Monitoring mode, Transferring the program to the smart relay. Consistency of FBDs This only concerns SFC network linking errors. FBD networks always behave consistently: Inconsistent linking is impossible, and the non-linking of an input sets it to a constant value that does not affect the execution of the function or makes it passive. See the on-line help for each function. Consistency of LDs
file://C:\Documents and Settings\intel\Local Settings\Temp\~hhC9F7.htm
9/21/2011
Zelio Logic 2 Online Help
Page 23 of 271
The LD network can be simulated, loaded and executed on the smart relay at any time. Hence it can be built and debugged progressively. However when wiring anomalies are detected (cable without termination, function Reset not connected, etc.) an eye symbol goes from blue to red in the upper panel of the edit window. Double click on the red eye to open a program consistency window which gives details on any detected anomalies. These warnings are always intended to draw the attention of the user to singular wiring instances, which may nevertheless be perfectly justified in certain applications. As a general rule, these warnings correspond to inputs with incomplete wiring, or no wiring at all (e.g.: Reset function), or to parameters left in their default value, or to certain odd Clock configurations (where the output stays ON permanently). User Application Performance Check This appears in the Compilation result window in the following cases: Activation of the Edit Check the program command, Switch from Edit mode to Simulation/Monitoring mode (if activated in the programming software preferences), Transfer of the program to the module (if activated in the programming software preferences). These performance checks are useful in a simulator as they can be used to obtain the smart relay that meets the requirements of the planned application, once the application is created and simulation-tested. NOTE: When optional, the window is only displayed when the smart relay capacities (memory space and execution speed) are too low in relation to the user program being checked. NOTE: The compilation time for programs that use more than 128 FBDs or SFCs and numerous loops, may exceed several minutes. A rotating Schneider logo is displayed on the screen of the PC throughout the process. User Application Estimated Duration Check The compiler also calculates the estimated duration of the program by adding together the elementary cycle times of each function used. The user application is executed periodically, and its cycle time is defined in Program Configuration\Configuration tab\Adjust the module cycle time accessible by clicking the icon in the toolbar (edit, simulation and monitoring mode). This period corresponds to the minimum sampling period of the smart relay inputs (except for: Fast counter function) and the minimum time for modifying the output values. The application response time is therefore twice the duration of this period. NOTE: (please take into account that the compiler arranges FBD functions from inputs to outputs, cutting the loops as close as possible to the outputs and SFCs from each INIT STEP or RESET INIT, to the downstream steps. Not all automation applications need a blockage on overrun of the target application cycle time. Indeed, in some cases such a blockage is dangerous. The user can therefore choose to use a WATCHDOG which will generate an alarm or error, if the application is in RUN mode on the smart relay, and when the application cycle time, added to the duration of the processes specific to the operation of the smart relay and any extensions, exceeds the duration of the selected period. The action of this WATCHDOG (inactive by default) is defined in Program Configuration\Configuration tab\Adjust the Smart Relay Cycle Time accessible by clicking the icon in the toolbar (edit, simulation and monitoring mode). A WATCHDOG warning can be returned to an FBD program, enabling the user to activate a retrieval sequence in the application, by using the smart relay status function. NOTE: All LD and FBD functions have a defined maximum cycle time, with one exception in FBD: The cycle time of the TIME PROG function may vary from 1 to 51 depending on the number of events used. To determine the duration of the program cycle time, programmers must: Take into account the estimated duration in the compilation results table, Carefully read and apply the recommendations written in the on-line help file: Available duration for the program. To guarantee a constant program cycle time, you must also perform appropriate tests on the smart relay to verify that alarm or error 51 does not appear. Duration of Processes Specific to the Operation of the Smart Array and any Extensions In addition to the processing time for the function blocks contained in the application program, there are a number of additional processes during a cycle period which can be easily defined (as long as fixed) and are taken into
file://C:\Documents and Settings\intel\Local Settings\Temp\~hhC9F7.htm
9/21/2011
Zelio Logic 2 Online Help
Page 24 of 271
account in the calculation of each period's available application cycle time (compilation result). But there are others, which can be either occasional or hard to quantify or account for. Processes hard to quantify: Synchronous periodic interruptions which take up an extra 1 millisecond for every 10 milliseconds in a period (i.e. 1 millisecond for a period of 10 milliseconds and 5 milliseconds for a period of 50 milliseconds). These interruptions are used to acquire microprocessor inputs, Interruptions relating to the fast counter (H-SPEED COUNT). Episodic processes: Clock management: switch between summer and winter time: 1.60 milliseconds, Compensation for clock drift once per week, every Sunday at 01:00: 4.38 milliseconds. The WATCHDOG always has no effect for the period in which one of these processes takes place. NOTE: If the application presents no danger for personnel or devices in the event of an increase in the period's duration, simply set the WATCHDOG to inactive. Otherwise, you must check the maximum cycle time. NOTE: Measurements of analog input values on smart relays supplied with an AC voltage (24 VAC and 100-240 VAC) are performed every 20 milliseconds. Consequently, if you choose a cycle time of 10 milliseconds, analog input acquisition for these types of smart relays will take place every two cycles. NOTE: Modifying parameters using the FBD DISPLAY or LD TEXT functions on the front panel of the smart relay increases the application cycle time by a variable time. The same applies for the other commands (PARAMETERS, etc.) carried out from the front panel. The WATCHDOG always has no effect in this operating mode of the smart relay (Smart Relay Status NOTE: The display of various data (text, data, time, date) by active FBD DISPLAY functions or an active LD TEXT function, on the smart relay LCD increases the application cycle time by a variable duration. This duration depends on the type of data to be displayed and, for the FBD, on the number of DISPLAYS simultaneously active (maximum: 32) . NOTE: In Monitoring mode, the cycle times are increased by the communication times between the PC and the smart relay. No guarantee can be made concerning the real cycle times during this operating mode. The WATCHDOG always has no effect in this operating mode of the smart relay (Smart Relay Status). Maximum Application Cycle Time Check on the Smart Relay Given the problems of accurately estimating the user application cycle time and those of certain processes specific to the operation of the smart relay, whereby increasing the cycle time of the application can present a danger for personnel or devices, in order to guarantee the maximum cycle time of your program you must perform the relevant tests on the smart relay to check that alarm 51 (WATCHDOG overrun set to Alarm in Program Configuration) does not appear.
2010 Schneider Electric. All rights reserved.
How to Check the Smart Relay FIRMWARE.
Submit Feedback
Description See Smart relay diagnostics and Compatibility between the version of the programming software and the version of the firmware on the smart relay NOTE: The firmware is the software specific to the smart relay.
2010 Schneider Electric. All rights reserved.
How to use the backup memory cartridge
Submit Feedback
Description See TRANSFER Menu
2010 Schneider Electric. All rights reserved.
file://C:\Documents and Settings\intel\Local Settings\Temp\~hhC9F7.htm
9/21/2011
Zelio Logic 2 Online Help
Page 25 of 271
How to Configure the Language of the Programming Software and the Smart Relay
Submit Feedback
Description It is possible to configure the language used in the programming software and on that used on the front panel of the smart relay: In the programming software: File Programming Software Preferences menu (programming software), In the programming software: Module Module Language menu (smart relay), From the smart relay front panel: LANGUAGE menu (smart relay).
2010 Schneider Electric. All rights reserved.
How the Smart Relay Behaves in the Event of Power Failure
Submit Feedback
Power failure A power outage causes the following: The application is blocked, the smart relay LCD freezes, and the buttons stop working. The outputs calculated by the application are frozen in the status they had prior to the detection of the power failure. The links with the PC and any extensions are blocked: The programming software displays the following message: the target peripheral is not reacting. Check the connection, the outputs of all input/output extensions are deactivated, The Modbus extension normally continues to emit 80 milliseconds after the power failure that affected the smart relay, After 80 milliseconds, the Modbus extension detects the smart relay operation defect and sets the status word to Time_OUT_SPI, then loses its power supply that depends on the smart relay. The smart relay display is cleared, the backlighting switches off and all smart relay outputs are deactivated. The date and time increment during the power failure on smart relays equipped with a clock (battery powered). Restart Following a Power Failure The smart relay checks that all its extensions are operating normally, then returns the data stored during the power failure, and restarts the application execution with a specific initialization sequence for power return. This sequence initializes all function inputs and outputs, except the outputs of the functions protected by a checked latching parameter. In this case, these outputs are not reset, and therefore conserve the value they had at the time of the power failure. To find out which function outputs are protected on power outage, consult the function description. Functions with parameters in LD mode: Auxiliary Relays , Discrete outputs, Timers, Counters Fast counters. Functions with parameters in FBD mode: The ARCHIVE function, Preset hour counter: PRESET H METER Timers: TIMER A/C, TIMER B/H, TIMER Li, Counters: PRESET COUNT,UP_DOWN COUNT, Fast counter: HI_SPEED COUNT, CAM block.
file://C:\Documents and Settings\intel\Local Settings\Temp\~hhC9F7.htm
9/21/2011
Zelio Logic 2 Online Help
Page 26 of 271
Special case of SFC components. On restart after a power failure, the positions the status tokens held in SFCs whose power was cut are: Lost if the charts did not have RESET-INIT function, Restored if the charts had a RESET-INIT function.
2010 Schneider Electric. All rights reserved.
How to import an application developed using Zelio Soft 1 into Zelio Soft 2
Submit Feedback
Description See Conversion of Older Applications using Zelio Soft 2.
2010 Schneider Electric. All rights reserved.
Location of Zelio Soft 2 Files
Submit Feedback
Description Once the installation program is executed, all of the files needed to execute Zelio Soft 2 for Zelio Logic Modules are stored in a set of directories described below: Illustration:
By default, this software set is located in C:\Program files\Schneider Electric\Zelio Soft 2\. If the user proposes another installation directory, that is where the abovementioned software set will be located. The Zelio Soft 2 directory contains five sub-directories, containing respectively: Zelio Soft 2: binary files of the programming software. This includes Zelio2.exe, the executable root, and a set of DLL files corresponding to each of the available tools. The files Lang_X.dll (where X is the language number) contain all character strings displayed by the programming software (menus, warning/error messages). The file Infos.env contains all the environment information that can be used to save the condition of the Zelio Soft HMI on closure of the programming software (choice of display options, window position, opening or closing of windows) and then to restore it next time it is opened. The file Z2special and Z2normal contains the specific fonts used by Zelio Soft 2. Mfc42.dll and Msvcrt.dll are Microsoft libraries. Z2Ctlg) : Files and directories associated with the catalog, and therefore with the description of the Zelio Logic smart relays, their performance and the associated extensions, as well as the resources and their parameters. The catalog file is called Z2dc15_ctlg.tz2. Each file containing the catalog texts displayed in the programming software language by the HMI is called Z2TxtCts_X.tz2 where X represents the language number: X=0 corresponds to French, X=1 to English, X=2 to German, X=3 to Spanish, X=5 to Italian,
file://C:\Documents and Settings\intel\Local Settings\Temp\~hhC9F7.htm
9/21/2011
Zelio Logic 2 Online Help
Page 27 of 271
X=6 to Portuguese. The associated bitmap files used to illustrate the Zelio Logic module category choices are called SR2AB1012.bmp, SR3B26J.bmp. Finally, there is a set of files used by Zelio Soft but with no connection to the catalog. These are files like Z2TxtCls_X.tm2 where X represents the language number. These files are used to display in a language the tooltips associated with the standard functions: The function name and names of the inputs and outputs. Z2Dc27: Binary files of the Zelio Logic module software in each of the operating modes (LD and FBD) and for the various languages (French, English, German, Spanish, Italian and Portuguese). Z2Help: files (Zelio2_X.chm where X is the language number) containing the on-line help manuals in each language. readme: README type files specific to the current version of the product and in all languages. Z2User: by default, after installation of Zelio Soft 2, all user program files (.zm2 extension) are stored here. However, the user can impose a specific storage route with the command "Save as" or by selecting a different "Work directory" using the "Preferences" menu. The user can move all .zm2 files to a directory of his/her choice.
2010 Schneider Electric. All rights reserved.
Functions Accessible from the Front Panel
Subject of this Section This section describes the functions that can be accessed from the front panel of the smart relay in LD and FBD mode. What's in this Part? This part contains the following chapters: Overview of the Functions Accessible from the Front Panel Input/Output Screen PROGRAMMING Menu PARAMETERS Menu MONITORING Menu RUN/STOP Menu CONFIGURATION Menu CLEAR PROGRAM Menu TRANSFER Menu VERSION Menu DEFAULT Menu LANGUAGE Menu CHANGE DATE/TIME Menu CHANGE SUMMER/WINTER Menu
2010 Schneider Electric. All rights reserved.
Overview of the Functions Accessible from the Front Panel
Subject of this Chapter This chapter describes the different functions that can be accessed from the smart relay front panel, in LD mode. What's in this Chapter? This chapter contains the following topics: Functions Accessible from the Front Panel of the Smart Relay Control Keys on the Front Panel of the Smart Relay
2010 Schneider Electric. All rights reserved.
file://C:\Documents and Settings\intel\Local Settings\Temp\~hhC9F7.htm
9/21/2011
Zelio Logic 2 Online Help
Page 28 of 271
Functions Accessible from the Front Panel of the Smart Relay
Submit Feedback
Description Front panel of the smart relay refers both to the front of the smart relay itself and also the display window of the programming software front panel. In both cases, actions are performed using the keys located on the front panel of the smart relay. These are used for: Program (in LD mode), Configure, Control the application, Monitor the performance of the application. Illustration:
In the programming software, buttons operate: either using the keyboard: The navigation keys (in gray) are emulated by the navigation keys on the keyboard, the Menu/OK button (green) is emulated by the Enter key and the Shift button (white) by the Shift key on the keyboard, Or directly on the representation of the front panel (front panel window): If you place the mouse cursor over one of the buttons, a hand appears and you may left-click to validate. The line flashes to indicate where you are positioned. The up triangle on the right side of the LCD screen indicates that possible up options exist. The down triangle indicates that possible down options exist. To return to the previous menu, press left navigation key. NOTE: The LCD screen is lit for 30 seconds when the user presses any of the buttons on the front panel. Managing Menus The inputs-outputs screen is displayed by default whether the mode be LD or FBD. Pressing the Menu/OK key switches the display from the inputs-outputs screen to the main menu. The menu on the first row which is selected by default (flashing). The and navigation keys can be used to place the cursor over the other menus. Press the green Menu/OK key to display the screen corresponding to the selected menu or to move onto the first sub-menu. Differences Between LD and FBD Modes Certain menus are specific to either LD or FBD mode. Menu PROGRAMMING MONITORING PARAMETERS LD FBD
file://C:\Documents and Settings\intel\Local Settings\Temp\~hhC9F7.htm
9/21/2011
Zelio Logic 2 Online Help
Page 29 of 271
RUN / STOP CONFIGURATION PASSWORD FILTER Zx KEYS WATCHDOG CYCLE CLEAR PROG. TRANSFER VERSION LANGUAGE FAULT CHANGE D/T CHANGE SUMM/WINT
2010 Schneider Electric. All rights reserved.
Control Keys on the Front Panel of the Smart Relay
Submit Feedback
Description The keys located on the front panel of the smart relay are used to configure, program and control the application and monitor the application's progress. Illustration:
NOTE: The LCD screen is lit for 30 seconds when the user presses any of the buttons on the front panel. Shift Key The Shift key is the white key located on the right side of the LCD screen. When the Shift key is pressed, a contextual menu is displayed above the Z keys (Ins, Del, Param, etc.). Menu/OK Key The Menu/OK key is the green key located below the LCD screen on the right side. This key is used for all confirmations: Menu, sub-menu, program, parameter, etc. Zx Keys The Zx keys are the gray keys aligned from left (Z1) to right (Z4) and located under the LCD. The arrows indicating the movement direction associated with navigation are marked above the keys. The navigation keys are used to move left or right, down or up.
file://C:\Documents and Settings\intel\Local Settings\Temp\~hhC9F7.htm
9/21/2011
Zelio Logic 2 Online Help
Page 30 of 271
The position on the screen appears as a flashing zone: Square for a position that corresponds to a contact (only in programming mode), Round for a link (only in programming mode). NOTE: When the keys may be used for other actions apart from navigation, a contextual menu bar is displayed (e.g.: 1, 2, 3 and 4 as Zx-type keys). Contextual Menus When the cursor is placed on a modifiable parameter, if the Shift key is pressed, a contextual menu appears. Illustration:
Using the contextual menu functions: + / -: Used to scroll through the various possible values of the selected field (types of inputs, outputs, automation functions, numbers, numerical values, etc), Ins.: Inserts a line, Del.: Deletes the selected element, or the entire line if it is empty, Param.: Displays the specific parameter screen for the automation function (visible only if the automation function contains a parameter), : Direction of the connection (visible only if the cursor is placed over a link box), 1 2 3 4: This line appears when the keys are used as Zx key-type inputs in a program. Illustration:
The key indicates that the program is password-protected. Illustration:
1: 2: 3:
Indicates the state of the smart relay. In RUN it is in motion, in STOP it is immobile. Indicates that faults have appeared (see FAULT menu). The smart relay is physically connected to the programming software.
2010 Schneider Electric. All rights reserved.
Input/Output Screen
Submit Feedback
Description The inputs-outputs screen is the highest-level interface. It is displayed by default, when no (TEXT or DISPLAY) display function is active and regardless of: The programming type: LD or FBD, the mode: STOP or RUN. Illustration:
file://C:\Documents and Settings\intel\Local Settings\Temp\~hhC9F7.htm
9/21/2011
Zelio Logic 2 Online Help
Page 31 of 271
The inputs-outputs screen can be used to view: 1. 2. 3. 4. 5. 6. the state of the inputs: 1 to 9, A to P, The mode used: LD/FBD, The Operating mode: RUN / STOP, The date and time for products with a clock, the state of outputs: 1 to 9, A to G, Z push buttons: 1 to 4.
In Simulation mode or Monitoring mode when the program is in RUN, the active states of the inputs and outputs are indicated in reverse video. Access to the Main Menu Pressing the Menu/OK key switches the display from the inputs-outputs screen to the main menu: PROGRAMMING (LD STOP mode), MONITORING (LD RUN mode), PARAMETERS, RUN / STOP, CONFIGURATION (STOP mode), CLEAR PROG. (LD STOP mode), TRANSFER (STOP mode), VERSION, LANGUAGE, FAULT, CHANGE D/T, CHANGE SUMM/WINT. The display automatically returns to the inputs-outputs menu on exiting all other menus and sub-menus. Display Functions The main inputs-outputs screen is replaced by the content of the display functions if: In LD mode: a TEXT function is active. If several display functions are active simultaneously, only the last block to be activated is displayed. In FBD mode: a DISPLAY function is active. If several display functions are active simultaneously, all the blocks are displayed. If there is overlap between the fields displayed, the DISPLAY for the highest block number is shown. Switching between the screens It is possible to go from the TEXT (LD) or DISPLAY (FBD) screen to the inputs-outputs screen and vice-versa. To do this, proceed as follows: Step 1 Action Press and hold down the Shift key and press the Menu/OK key.
2010 Schneider Electric. All rights reserved.
PROGRAMMING Menu
Subject of this Chapter This chapter describes the characteristics of the PROGRAMMING menu specific to LD mode / smart relay in
file://C:\Documents and Settings\intel\Local Settings\Temp\~hhC9F7.htm
9/21/2011
Zelio Logic 2 Online Help
Page 32 of 271
STOP mode. This function lets the user enter the ladder diagrams that will work on the smart relay. This program is written only using a ladder diagram LD. The programming software can be used in Zelio Entry mode to construct an LD program as if programming by using the buttons on the smart relay front panel. Illustration:
NOTE: The smart relays to which have been added an Input/Output extension are programmable only in FBD mode the programming software. What's in this Chapter? This chapter contains the following topics: Method for Entering a Contact or Coil Entering a Link Entry of Function Block Parameters Deletion and Insertion of Diagram Lines
2010 Schneider Electric. All rights reserved.
Method for Entering a Contact or Coil
Submit Feedback
Description NOTE: Accessible only in LD mode / smart relay in STOP mode. This section describes the procedures for performing the following operations: Entering an element, Modifying an element, Deleting an Element. This is valid for : contact or coil elements, whether the parameters can be set or not. Entering an Element When entering an element, the following rules must be observed: Contact: In any column except the last, Coil: Only in the last column. The presence of a square, flashing cursor means an element can be inserted. Entry procedure: Step 1 Action Place the flashing cursor at the required location. The navigation keys can be used move the cursor in the direction of the arrows on the navigation keys . Illustration:
file://C:\Documents and Settings\intel\Local Settings\Temp\~hhC9F7.htm
9/21/2011
Zelio Logic 2 Online Help
Page 33 of 271
Press the Shift key to display the contextual menu. Illustration:
By simultaneously pressing Shift and one of the (- and +) keys, the first letter of the element is inserted: I for a contact and Q for a coil, followed by the number 1. 3 Choose the type of element desired by pressing simultaneously on Shift and + or -. This makes the different types of elements scroll down cyclically, in the following order: For the contacts: I, i, Z, z, M, m, Q, q, T, t, C, c, K, k, V, v, A, a, H, h, W, w, S, s. For the coils: M, Q, T, C, K, X, L, S. See the chapterLD Language Elements. 4 Release the Shift key to have access to the navigation keys: Pressing the 5 .
key places the cursor over the corresponding number 1.
Simultaneously hold down the Shift and + keys to increment the number of the element (2, 3, 4,..., 9, A, etc.). Note: The numbers for functional blocks are limited to the number of blocks of the type available in the smart relay. In the case of extensible smart relays, the inputs and outputs numbers are used to program the extension to maximum size. In entering a contact, once this step is completed, the entry is terminated. In entering a coil, you must additionally select the function of the coil.
6 7
Release the Shift key to have access to the navigation keys: Steps 7 to 9 are only necessary when entering a coil.
Position the cursor on the function of the coil by pressing twice on the 8 9
key.
Select the desired function by pressing simultaneously on the Shift key and the + or - key. This will scroll through the different coil functions available. Release the Shift key to have access to the navigation keys: .
NOTE: Confirming some function block coils will bring-up a function block parameter setting screen. Modifying an element, To modify an existing control diagram element, simply: Position the pointer over the element to modify: Step 1 in the previous table, Select the desired new element: Steps 3 to 6. Modification of the State of a Contact In the programming software, to modify the state of a contact, simply position the pointer on it, then: With the mouse: Right-click to display a list of possible states (left-click to confirm), With the space bar: Scroll through all possible states.) Initialization Status of contacts on program initialization:
file://C:\Documents and Settings\intel\Local Settings\Temp\~hhC9F7.htm
9/21/2011
Zelio Logic 2 Online Help
Page 34 of 271
A contact in normally-open mode (direct state) is inactive, A contact in normally-closed mode (reverse state) is active, Deleting an Element To delete an element, simply: Place the cursor over the element to delete: Step 1, Simultaneously press the Shift and Menu/OK keys. Two scenarios are possible, depending on the position of the cursor at the time of the deletion: Cursor over an element: the element is deleted, Cursor over an empty position of the line: the whole line is deleted. NOTE: Generally, the deleted element must be replaced by a link.
2010 Schneider Electric. All rights reserved.
Entering a Link
Submit Feedback
Description NOTE: Accessible only in LD mode / smart relay in STOP mode. This section describes the procedures for performing the following operations: Entering links between elements, Deleting links between elements, Replacing a link with a contact. Entering a Link Links are entered exclusively using the round flashing cursor. Entry procedure: Step 1 Action Place the flashing cursor at the required location. The navigation keys can be used move the cursor in the direction of the arrows on the navigation keys . Illustration:
Press the Shift key to display the contextual menu. Illustration:
Trace connections by simultaneously pressing the Shift key and the navigation keys: . Shift and to trace a connection to the position of the next contact or to the coil at the end of
file://C:\Documents and Settings\intel\Local Settings\Temp\~hhC9F7.htm
9/21/2011
Zelio Logic 2 Online Help
Page 35 of 271
the line. Shift and to trace perpendicular connections to the previous or next line. 4 5 Release the Shift key to have access to the navigation keys: .
Repeat the operation as many times as necessary to link the elements together according to your requirements.
Modifying a Link To modify an existing link, simply: Place the cursor over the link to modify: step 1 Modify the link: Steps 2 to 5. Deleting a Link To delete a link, simply: Place the cursor over the element to delete: step 1. Simultaneously press the Shift and Menu/OK keys. Two scenarios are possible, depending on the position of the cursor at the time of the deletion: Cursor over a link: The link is deleted, Over an empty position of the line: The whole line is deleted. Replacing a Link with a Contact To replace a link with a contact, simply: Place the cursor (flashing square) over the link to transform: step 1. Follow the element entry procedure: Steps 3 to 6.
2010 Schneider Electric. All rights reserved.
Entry of Function Block Parameters
Submit Feedback
Description NOTE: Accessible only in LD mode / smart relay in STOP mode. When entering a control diagram, the parameters of the configurable automation functions must be completed. The automation functions with parameters are the following: Auxiliary relays (latching), Discrete Outputs (latching), Clocks, Analog Comparators, Timers, Counters, Fast counters. Accessibility of parameters Function block parameter setting can be accessed: When entering the command diagram line, From the PARAMETERS menu if the block has not been padlocked. Entering Parameters on Creation of the Block Parameters are entered in the same way, whatever the parameters screen: Step 1 Action Enter the desired automation function: Step 1 of the element entry procedure. When the function has parameters, Param appears in the contextual menu (when the Shift key is pressed).
file://C:\Documents and Settings\intel\Local Settings\Temp\~hhC9F7.htm
9/21/2011
Zelio Logic 2 Online Help
Page 36 of 271
Illustration:
Press and hold down the Shift key and press on Param (key ). Result: The functions parameter screen appears.
3 4 5
Use the navigation keys to move to the cursor over the modifiable parameters: Modify the value of the parameter using the + and - keys, holding down Shift.
Confirm the modifications by pressing Menu/OK, which will open the confirmation window. Confirm again by pressing the Menu/OK key to save.
Modifying the Parameters of Existing Blocks To modify the parameters of an existing element, simply: Step 1 2 3 Action Use the navigation keys to move the cursor over the element to modify: step 1 of the element entry procedure. At the same time, hold down Shift and the Param key to open the parameter window. Carry out steps 3 to 5 above.
2010 Schneider Electric. All rights reserved.
Deletion and Insertion of Diagram Lines
Submit Feedback
Deletion NOTE: Accessible only in LD mode / smart relay in STOP mode. Diagram lines are deleted line-by line. The procedure is the following: Step 1 2 3 Action Place the cursor over the line to delete. Delete all the elements in the line: (Links, contacts and coils) to obtain an empty line. Press the Shift key to display the contextual menu. Illustration:
Simultaneously pressing Shift and Del opens the confirmation window. 4 Confirm by pressing Menu/OK.
NOTE: It is possible to delete all diagram lines contained in the smart relay. In order to do this, select the CLEAR PROG. option from the main menu, and confirm the deletion of all the control diagram lines. Insertion
file://C:\Documents and Settings\intel\Local Settings\Temp\~hhC9F7.htm
9/21/2011
Zelio Logic 2 Online Help
Page 37 of 271
The procedure is the following: Step 1 2 3 Action Place the cursor over the line located immediately below the line to create. Press the Shift key to display the contextual menu. Press the Ins key (while holding down the Shift key) to create the line.
2010 Schneider Electric. All rights reserved.
PARAMETERS Menu
Submit Feedback
Description This menu is used to enter and modify the application parameters directly on the screen using the smart relay keys. This function can be accessed in the two modes: LD and FBD, but the contents will be specific to the mode used. If there are non-locked parameters to display they are listed in the window; otherwise a NO PARAMETER message appears. LD mode Functions with parameters in LD mode: Auxiliary relays (latching), Discrete Outputs (latching), Clocks, Analog Comparators, Timers, Counters, Fast counter. Only those functions used in the program and with parameters are listed in the PARAMETERS menu. FBD mode Functions with parameters in FBD mode: Numerical Constant-Type Inputs, Clocks, Gain, Timers: TIMER A/C, TIMER B/H, TIMER Li, Counters: PRESET COUNT, Fast counter, CAM block. To access the parameters of the FBD blocks, you must know end enter the block number. This number appears on the wiring sheet at the top right corner of the block. Only those functions used in the program and with parameters are listed in the PARAMETERS menu. Parameter Modification Parameter modification procedure: Step 1 Action Place the cursor over the PARAMETERS menu in the main menu (PARAMETERS flashing) and confirm by pressing the Menu/OK button. Result: The parameters window opens to the first parameter. 2 Select the function to modify. To access the required function, scroll through the function block numbers (navigation keys and ) until you reach the right one. 3 Select the parameter to modify.
file://C:\Documents and Settings\intel\Local Settings\Temp\~hhC9F7.htm
9/21/2011
Zelio Logic 2 Online Help
Page 38 of 271
The 4 5 6
and
keys are used to place the cursor over the parameter to modify.
Modify the parameter using the + and - keys ( and ) of the contextual menu. Confirm the modifications by pressing Menu/OK, which will open the confirmation window. Confirm again twice by pressing Menu/OK to save. Result: The display returns to the INPUTS-OUTPUTS screen in RUN mode and to the MAIN menu in STOP mode.
Parameters in RUN Mode It is therefore possible to modify parameters in RUN mode dynamically as long as they are not locked. The modifications can be made: From the PARAMETERS menu, From the MONITORING (LD) menu: Move the pointer over the function to be modified using the navigation keys and open the parameters window from the contextual menu (Shift key).
2010 Schneider Electric. All rights reserved.
MONITORING Menu
Submit Feedback
Description NOTE: Accessible only in LD mode / smart relay in RUN mode. MONITORING mode can be used to obtain a dynamic view of the state of the smart relay inputs/outputs. In this mode the wiring diagram appears as it does in the PROGRAMMING menu (smart relay in STOP mode), but appear in reverse video when inputs or outputs are activated (white on black background). Illustration:
This mode is also used to dynamically modify the values of automation function parameters if these are not locked. NOTE: Remember that when using the window of the front panel of the programming software, you must click on the window to make it active. Parameter Modification To modify the parameters, proceed as follows: Step 1 2 3 4 5 Action Use the navigation keys to move the cursor over the element to modify: Step 1 of the element entry procedure. At the same time, hold down Shift and the Param key to open the parameter window. Use the navigation keys to move to the cursor over the modifiable parameters: Change the parameter value using the keys + and -. Confirm the modifications by pressing Menu/OK, which will open the confirmation window. Confirm a second time by pressing Menu/OK to save. 6 Confirm again with Menu/OK. .
file://C:\Documents and Settings\intel\Local Settings\Temp\~hhC9F7.htm
9/21/2011
Zelio Logic 2 Online Help
Page 39 of 271
Result: Return to the parameter screen. 7 Confirm again with Menu/OK. Result: Return to the LD diagram screen.
2010 Schneider Electric. All rights reserved.
RUN/STOP Menu
Submit Feedback
Description This function is used to start or stop the program in the smart relay: In STOP mode: The program is stopped and the outputs disabled, In RUN mode (with or without initialization of latching parameters): The program is executed. Startup In STOP mode, when accessing the RUN/STOP menu, the interface proposes the following three choices for starting the program: WITH LATCHING INIT: All current values (counters, timers, etc.) are reset to zero before the program starts (default selection), WITHOUT LATCHING INIT: Current values for which the Latching option has been activated are kept, NO: The program has not been started. Illustration:
The navigation keys are used to change the selection. When the mode has been validated with the Menu/OK key, the display moves to the INPUT-OUTPUT screen. Off In RUN mode, when accessing the RUN/STOP menu, the interface asks the user to confirm the request to stop the program: YES: The program stops (selected by default), NO: The program does not stop. Illustration:
file://C:\Documents and Settings\intel\Local Settings\Temp\~hhC9F7.htm
9/21/2011
Zelio Logic 2 Online Help
Page 40 of 271
The navigation keys are used to change the selection. When the mode has been confirmed with the Menu/OK key, the display moves to the INPUT-OUTPUT screen. Smart Relays Without Screen For smart modules without screen, a green LED located on the front panel of the module is an indicator light: If the LED flashes slowly (3 Hz), the module is in RUN mode (even if there is non-blocking fault). If the LED flashes rapidly (5 Hz), the module is in STOP mode with fault. If the LED stays lit, the module is powered-up and in STOP mode. NOTE: On power up, the smart relay is in RUN mode, unless there is a blocking fault. NOTE: To release a blocking fault, power off the module, then power it up again.
2010 Schneider Electric. All rights reserved.
CONFIGURATION Menu
Subject of this Chapter The CONFIGURATION menu provides access to the following 4 functions: PASSWORD, FILTER, Zx KEYS, WATCHDOG & CYCLE This chapter describes the characteristics of these functions. NOTE: Use the navigation key to return to the main menu . NOTE: If the program is password-protected, (key displayed in the contextual menu), the user must enter the password before any action can take place in the sub-menus. NOTE: The CONFIGURATION menu is only available in STOP mode. What's in this Chapter? This chapter contains the following topics: PASSWORD Menu FILTER Menu Zx KEYS Menu WATCHDOG CYCLE Menu
2010 Schneider Electric. All rights reserved.
PASSWORD Menu
Submit Feedback
file://C:\Documents and Settings\intel\Local Settings\Temp\~hhC9F7.htm
9/21/2011
Zelio Logic 2 Online Help
Page 41 of 271
Description If the program is password-protected (key icon appears), the user must enter the password to perform certain operations. The password protects access to the following menus: PROGRAMMING (LD STOP mode), MONITORING (LD RUN mode), CONFIGURATION (STOP mode), CLEAR PROG. (LD STOP mode), MODULE TRANSFER > MEM (STOP mode). MEM TRANSFER > MODULE (LD STOP mode depending on the choice of the programmer (1), FBD STOP mode). NOTE: (1) The programmer can configure the application to protect access to this menu in LD mode, . Illustration:
Activating the password also involves usage limitations in the programming software: Modification of the program contained in the smart relay, Rereading of the program contained in the smart relay, Destruction by transferring another program. Monitoring, NOTE: Transferring/Clearing the program, Module/Update module Firmware, for more information about the compatibility of the firmware, see Compatibility between the version of the programming software and the version of the firmware on the smart relay. NOTE: It is possible to quit the screen without entering a password by using a combination of the Shift key (white key) and the Menu/Ok key (green key). NOTE: To return to the main menu from the CONFIGURATION menu, use the navigation key . Entering Password Initially, the key is not displayed and each digit is set to 0. The ENTER message appears in the window. Entry procedure: Step 1 2 3 4 Action Use the navigation keys to select the digit to enter: .
Select the value of the digit using the + and - keys of the contextual menu. Confirm the password with the Menu/OK key, which opens the confirmation window. Confirm again with the Menu/OK key. Result: The display returns to the MAIN menu.
NOTE: Henceforth the key is displayed in the contextual menu line. Removing Password To cancel the password, follow the same procedure used to enter it.
file://C:\Documents and Settings\intel\Local Settings\Temp\~hhC9F7.htm
9/21/2011
Zelio Logic 2 Online Help
Page 42 of 271
Initially, the key icon is displayed, meaning: Smart relay protected. The message CLEAR and the number of attempts 1 / 5 appear in the window. The following scenarios may arise: Password correct: The password is then inhibited, and the smart relay returns to the PASSWORD menu, Password incorrect: The CLEAR counter is incremented. Illustration:
If an incorrect password is entered 5 times consecutively, the security function is locked for 30 minutes. During this period, if the power supply to the smart relay fails, the downcount will start again on power up. Illustration:
Modifying Password To modify the password, simply cancel the old password and enter a new one.
2010 Schneider Electric. All rights reserved.
FILTER Menu
Submit Feedback
Description This function is used to detect more quickly any changes in states of Discrete inputs. Two choices are available: Fast, Slow. Response time: Filtering Slow Commutation ON OFF OFF ON Response time 5 milliseconds 3 milliseconds
file://C:\Documents and Settings\intel\Local Settings\Temp\~hhC9F7.htm
9/21/2011
Zelio Logic 2 Online Help
Page 43 of 271
Fast
ON OFF OFF ON
0.5 milliseconds 0.3 milliseconds
This selection can only be made when the smart relay is in STOP. By default, the smart relays are configured in SLOW. NOTE: This function is available on smart relays with a direct voltage power supply. NOTE: to return to the main menu from the CONFIGURATION menu, use the navigation key . Filter-Type Selection The current type is indicated by the selection symbol (black diamond). Procedure for selection of filter type: Step 1 2 Action Select the type of filtering using the Confirm with Menu/OK. Result: the display returns to the MAIN menu.
2010 Schneider Electric. All rights reserved.
keys (the selection will flash).
Zx KEYS Menu
Submit Feedback
Description NOTE: Only accessible in LD mode. The Zx KEYS option is used to activate or deactivate the use of the navigation keys as pushbuttons. Different functions can be obtained depending on the state of this option: Inactive: The keys are only available for setting, configuring and programming the smart relay. Active: they can also be used in a control diagram. In this configuration, they operate as pushbuttons: Zx keys, without the need to use a terminal input contact. NOTE: To return to the main menu from the CONFIGURATION menu, use the navigation key . Zx Keys in RUN Mode By default, the Zx keys are used as navigation keys. In RUN mode, when the inputs-outputs screen, TEXT screen or DISPLAY screen is active, the numbers of the Zx keys used in the program are displayed in the contextual menu line. To activate the key, simply select the required key . Illustration:
NOTE: The function is inactive in Parameters mode, Monitoring and all the function block parameter and configuration screens.
2010 Schneider Electric. All rights reserved.
file://C:\Documents and Settings\intel\Local Settings\Temp\~hhC9F7.htm
9/21/2011
Zelio Logic 2 Online Help
Page 44 of 271
WATCHDOG CYCLE Menu
Submit Feedback
Description The duration of a program cycle depends on its length and complexity; in particular, the type and number of I/O and the number of extensions. The program is executed periodically at regular time intervals. This time interval is called the cycle time. The program will only execute completely if the cycle time is greater than the program execution time. The cycle period is configurable in the CONFIGURATION WATCHDOG CYCLE menu. This period may be set from 6 to 90 milliseconds in 2-millisecond steps. The default value of the cycle period is 14 milliseconds. Illustration:
NOTE: Make sure that: Input variations that are too rapid are not masked by a cycle time that is too slow. The speed of output variations is compatible with system commands. If the duration of the execution cycle of the program and the embedded software functions exceeds the cycle time value selected by the programmer, the WATCHDOG can be used to operate a specific action. NOTE: In certain dialog phases, the cycle times are increased by the communication times between the PC and the smart relay. No guarantee can be made concerning the real cycle times during this operating mode. The WATCHDOG is always inhibited in this smart relay operating mode. STATUS (Module Status) NOTE: To return to the main menu from the CONFIGURATION menu, use the navigation key . (See How to Check an Application Using the Programming Software) Actions The WATCHDOG can perform the following actions: INACTIVE: Normal operating mode ALARM: A warning state is set and the warning number corresponding to Cycle time overrun is accessible in the FAULT menu. ERROR: The program stops (STOP mode) and the error number corresponding to Cycle time overrun is accessible in the FAULT menu. Cycle Time The cycle time may be set from 6 to 90 milliseconds in 2-millisecond steps. To adjust this period, adjust the 2-millisecond step multiplier factor using the + and - keys in the contextual menu. This factor is between 3 and 45.
The multiplier factor is adjusted depending on the shortest sampling period of the inputs. WATCHDOG Configuration Procedure: Step 1 Action Configure the CYCLE parameter using the + and - keys in the contextual menu.
file://C:\Documents and Settings\intel\Local Settings\Temp\~hhC9F7.htm
9/21/2011
Zelio Logic 2 Online Help
Page 45 of 271
Confirm the entry using one of the following keys:
or .
Result: The CYCLE parameter is confirmed and the WATCHDOG parameter is selected (it flashes). 3 4 Configure the WATCHDOG parameter using the + and - keys in the contextual menu. Confirm your changes by pressing the Menu/OK key. Result: The display returns to the MAIN menu.
2010 Schneider Electric. All rights reserved.
CLEAR PROGRAM Menu
Submit Feedback
Description NOTE: Accessible only in LD mode. This function is used to clear the entire program. NOTE: If the program is protected (key displayed), the user must enter the password (see PASSWORD Menu) before being able to delete the program. Clearing the Program On opening, NO is selected by default. Procedure: Step 1 2 Action Select the YES choice using the navigation keys and .
Confirm the clear command by pressing the Menu/OK key. Result: the display returns to the MAIN menu.
2010 Schneider Electric. All rights reserved.
TRANSFER Menu
Submit Feedback
Description This function is used to: Load the firmware and the application contained in the smart relay into the backup memory. load firmware and application from the backup memory to the smart relay. This backup memory can then be used to load the firmware and the application into another smart relay. Illustration:
NOTE: The backup memory is provided as an option.
file://C:\Documents and Settings\intel\Local Settings\Temp\~hhC9F7.htm
9/21/2011
Zelio Logic 2 Online Help
Page 46 of 271
NOTE: Insertion and extraction of the backup memory may be performed even when the smart relay is powered up. For smart relays without screens, detection of the memory may only be performed on power up of the smart relay, if the memory is inserted when the smart relay is powered on, it will not be acknowledged. NOTE: If the application is protected (key icon displayed), the user must enter the password before being able to save the program. NOTE: if an application is already present in the backup memory, it will be overwritten by the new transfer (no test is performed to check the memory is free). NOTE: It is not possible to directly transfer an application created with version V2 of the programming software from the SR2 MEM01 memory to the smart relay if this latter contains version V3 firmware. In this case, see what action you should take in the section Program incompatible with firmware of the module. For more information about the compatibility of the memory cartridges, see Compatibility between the memory cartridges and the version of the firmware on the smart relay. Module Backup Memory Transfer Procedure for transferring the application, from the smart relay to the backup memory: Step 1 2 3 Action Insert the EEPROM cartridge (SR2 MEM02) into the slot provided. Select the transfer type: MEMORY>ZELIO using the navigation keys Confirm the transfer command with the Menu/OK key. (Enter the password if the program is password-protected). 4 Wait for the transfer to end. Display: > > > MEMORY then TRANSFER. OK when it is complete. 5 Confirm again by pressing Menu/OK key to exit the menu. Result: The display returns to the INPUTS-OUTPUTS screen in RUN mode and to the MAIN menu in STOP mode. Backup Memory Module Transfer Procedure for transferring the application, from the backup memory to the smart relay, for a smart relay with LCD and keyboard: Step 1 2 3 4 Action Insert the EEPROM cartridge (SR2 MEM02) with the program to be transferred into the slot provided. Select the transfer type: MEMORY>ZELIO using the navigation keys Confirm the transfer command with the Menu/OK key. Wait for the transfer to end. Display: > > > MODULE then TRANSFER. OK when it is complete. 5 Confirm again by pressing Menu/OK to exit the menu. Result: the display returns to the INPUTS-OUTPUTS screen in RUN mode and to the MAIN menu in STOP mode. Procedure for transferring the application, from the backup memory to the smart relay, for a smart relay without LCD or keyboard: Step 1 2 Action Since the smart relay is not powered-on, insert the EEPROM cartridge (SR2 MEM02) into the slot provided. Power up the smart relay. During the transfer, the LED display is off. . .
file://C:\Documents and Settings\intel\Local Settings\Temp\~hhC9F7.htm
9/21/2011
Zelio Logic 2 Online Help
Page 47 of 271
Wait for the transfer to end. During the transfer, the LED display is off, then at the end of the transfer the LED flashes.
If the flashing is slow (3 Hz), the transfer has been successful, the smart relay is in RUN, remove the EEPROM cartridge (SR2 MEM02). If the flashing is rapid (5Hz), the transfer has failed due to incompatibility between the configuration necessary for the program to be transferred and that of the smart relay.
NOTE: When the smart relay is in STOP mode, the LED display is lit and does not flash. Possible Errors Below are the possible errors and, for each case, the messages that are displayed: Absence of backup memory Error message: TRANSFER ERROR: NO MEMORY Configurations of the hardware and program to transfer incompatible Error message: TRANSFER ERROR: CONFIG INCOMPAT (hardware or software reference numbers). Refer to the DEFAULT Menu chapter to consult the error number and clear it. NOTE: The transfer of one module program to another via a memory card is only possible between smart relays with the same reference. For example, it is impossible to transfer a program from a module with a clock to a module that does not have one. Application incompatible with firmware on the smart relay If the application stored in backup memory SR2 MEM01 was created with a version of the programming software that is incompatible with the firmware of the target smart relay, proceed as follows: Step 1 Action Load the application from the backup memory to a smart relay with compatible firmware. Note: If no smart relay has firmware that is compatible with the application, use the programming software version that was used to create the application to load compatible firmware into the target smart relay: 2 3 4 5 Use the version of the programming software that was used to create the application to load it from the smart relay toward the PC. Save the application uploaded in step 2. Launch the latest version of the programming software. Open the application saved in step 3. Result: The programming software converts the application. 6 Load the converted application and the associated firmware to the target smart relay.
Use of SR2 MEM01 and SR2 MEM02 On SR2 MEM01, only the program is loaded whereas on SR2 MEM02 the program and the corresponding firmware is loaded. Consequently: With the SR2 MEM01 memory cartridge, you can perform: A smart relay to memory transfer if the version of the firmware on this relay is strictly lower than 3.09. A memory to smart relay transfer if the program contained in the SR2 MEM01 memory cartridge is loaded from a smart relay that has the same version of firmware as the smart relay to which you want to load the cartridge. With the SR2 MEM02, memory cartridge, you can perform: A smart relay to memory transfer if the version of the firmware on this relay is equal to or higher than 3.09. A memory to smart relay transfer if the version of the firmware on the relay to which you want to load the cartridge is higher than 3.09.
file://C:\Documents and Settings\intel\Local Settings\Temp\~hhC9F7.htm
9/21/2011
Zelio Logic 2 Online Help
Page 48 of 271
For more information about the compatibility of the memory cartridges, see Compatibility between the memory cartridges and the version of the firmware on the smart relay.
2010 Schneider Electric. All rights reserved.
VERSION Menu
Submit Feedback
Description This function is used to precisely identify the version of each system component: Type of hardware, Firmware, LD functions, FBD functions. Illustration:
This information is available for the smart relay, but also for the connected extensions. The symbol is present in the bottom right, indicating the existence of extensions connected to the smart module. Illustration:
To quit, press the Menu/OK button, the display returns to the INPUTS-OUTPUTS screen in RUN mode and to the MAIN menu in STOP mode.
2010 Schneider Electric. All rights reserved.
DEFAULT Menu
Submit Feedback
Description This function is used to: Display on the LCD screen the type of fault detected by the firmware of the smart relay (error or warning: Watchdog overrun, see WATCHDOG CYCLE Menu, cycle time too high, etc.), Reset the fault counter to zero.
file://C:\Documents and Settings\intel\Local Settings\Temp\~hhC9F7.htm
9/21/2011
Zelio Logic 2 Online Help
Page 49 of 271
Illustration:
Reset to Zero of the Fault Counter To reset the fault counter to zero, proceed as follows: Step 1 2 Action Select the YES choice using the navigation keys and .
Confirm the clear command by pressing the Menu/OK key. Result: The display returns to the INPUTS-OUTPUTS screen in RUN mode and to the MAIN menu in STOP mode.
Description of Errors See Description of Errors
2010 Schneider Electric. All rights reserved.
LANGUAGE Menu
Submit Feedback
Description This function is used to select the language used by the smart relay. All messages may be viewed in 6 languages: English, French, German, Italian, Spanish, Portuguese. Illustration:
Language Selection The current language is indicated by the selection symbol (black diamond). Language selection procedure:
file://C:\Documents and Settings\intel\Local Settings\Temp\~hhC9F7.htm
9/21/2011
Zelio Logic 2 Online Help
Page 50 of 271
Step 1 2
Action Select the language using the navigation keys: Confirm with the Menu/OK key. Result: The display returns to the INPUTS-OUTPUTS screen in RUN mode and to the MAIN menu in STOP mode. and (the selection flashes).
2010 Schneider Electric. All rights reserved.
CHANGE DATE/TIME Menu
Submit Feedback
Description This function is used to configure the date and time of the smart relays that have a clock. Illustration:
The modifiable parameters are: Day / week / month / year, Hour, minutes, seconds, Values are recorded by pressing the Menu/Ok key; if you wish to specify the time more accurately, you should complete the entry of modifications with minutes and seconds. CAL: Calibration of the internal clock of the smart relay in seconds per week. Clock Calibration The quartz that controls the real-time clock of the smart relay has a variable monthly drift depending on the environmental conditions of the smart relay. The maximum value for this drift is approximately one minute per month. To estimate this drift, proceed by observing the drift on the smart relay clock with respect to a standard reference clock for a few weeks or more. Example: If you wish to compensate this drift, you can for example make a -15 second correction per week to compensate for a + 60 second drift per month. This compensation is executed on Sunday at one O'clock in the morning. NOTE: This correction serves no purpose if the smart relay is subject to long power interruptions or major variations in temperature. Clock Configuration Procedure: Steps 1 Description Select the parameter to modify using the navigation keys Result: The selected parameter flashes. (When you enter this mode, the day value is selected) 2 Modify the value of the parameter. The + and - keys of the contextual menu can be used to change the current value. and .
file://C:\Documents and Settings\intel\Local Settings\Temp\~hhC9F7.htm
9/21/2011
Zelio Logic 2 Online Help
Page 51 of 271
Confirm the changes by pressing the Menu/OK key. Result: The display returns to the MAIN menu.
NOTE: The smart relay contains a software module that determines the day of the week when the user selects the day of the month in the year. NOTE: You are not allowed to modify the hour by a product between 2:00 and 3:00 AM for the days of the change from summer to winter time (at 3:00 it is 2:00)
2010 Schneider Electric. All rights reserved.
CHANGE SUMMER/WINTER Menu
Submit Feedback
Description This function is used to change the time range automatically: Summer/winter, for smart relays with a clock. Illustration:
The following operating modes are possible: NO: no change, Automatic: The change takes place automatically, the dates are preset according to the geographic zone: EUROPE: Europe, USA. OTHER ZONE: (MANUAL) the change takes place automatically, but you must specify, for summer and winter: The month: M, The Sunday: D (1, 2, 3, 4 or 5) when the change takes place. Configuration of the Time Change To configure automatic time change, proceed as follows: Step 1 Action Select the parameter to modify using the navigation keys Result: The selected parameter flashes. 2 Modify the parameter value. The + and - keys of the contextual menu are used to change the current value. 3 Confirm the changes by pressing the Menu/OK key. Result: The display returns to the MAIN menu.
2010 Schneider Electric. All rights reserved.
and .
LD Language
file://C:\Documents and Settings\intel\Local Settings\Temp\~hhC9F7.htm
9/21/2011
Zelio Logic 2 Online Help
Page 52 of 271
Subject of this Section This section describes the use of LD (Ladder Diagram) programming language for the smart relay. What's in this Part? This part contains the following chapters: Overview of LD language Programming in Ladder using Zelio Soft 2 LD Language Elements Programming using Zelio Soft 2 Example of an LD Application
2010 Schneider Electric. All rights reserved.
Overview of LD language
Subject of this Chapter This chapter provides a general description of LD language. What's in this Chapter? This chapter contains the following topics: General Overview of Ladder Language Structure of a Ladder Network Ladder Network Comment Ladder Language Graphic Elements Programming Rules for a Ladder Network
2010 Schneider Electric. All rights reserved.
General Overview of Ladder Language
See: Related Topics Submit Feedback
General A section of program written in Ladder Language is made up of a series of ladder networks executed by the PLC. Ladder Network Illustration The following screen shows a Zelio Soft 2 ladder network in LADDER data entry mode:
file://C:\Documents and Settings\intel\Local Settings\Temp\~hhC9F7.htm
9/21/2011
Zelio Logic 2 Online Help
Page 53 of 271
Ladder Network Composition This table describes the elements that make up a ladder network. Number 1 Element Graphic elements Function These represent: The inputs/outputs of the PLC (push-buttons, sensors, relays, LEDs, etc.), Automation functions (timers, counters, etc.), Logic operations, Internal variables (auxiliary relays) of the PLC. 2 Comments For each line of a ladder network (optional).
2010 Schneider Electric. All rights reserved.
Structure of a Ladder Network
See: Related Topics Submit Feedback
Introduction The ladder network is between the first "contact" column (Ladder 1) and the "coil" column. Illustration The following diagram describes the structure of a ladder network.
file://C:\Documents and Settings\intel\Local Settings\Temp\~hhC9F7.htm
9/21/2011
Zelio Logic 2 Online Help
Page 54 of 271
Ladder Network Description A ladder network is made up of a collection of graphic elements set out over a grid with: A maximum 120 program lines, Each line comprising a maximum of 5 contacts and a coil. It is divided into two zones: The test zone, in which the conditions necessary for triggering an action (contacts) are displayed, The action zone, which applies the result following a logical test combination (coils). Definition of an Action An action is applied to an automation function (timer, counter, etc.), an auxiliary relay or a PLC output. An action causes a change in status of the specified associated function. For example: An RT1 action causes a reset of the T1 timer, An SM1 action causes a set of the M1 auxiliary relay. Definition of an Automation Function An automation function (timer, counter, auxiliary relay, etc.) is defined by: Input data or actions, Output data or states, Adjustment parameters. The following diagram shows the structure of a function:
2010 Schneider Electric. All rights reserved.
Ladder Network Comment
Submit Feedback
General A comment, though not mandatory, is assigned to a portion of the network and makes it easier to interpret. Comment Associated With An LD Line The comment is integrated into the network at the end of the line, in the "Comment" column, and is made up of a maximum of 192 characters. NOTE: Press CTRL + ENT to insert a new line.
file://C:\Documents and Settings\intel\Local Settings\Temp\~hhC9F7.htm
9/21/2011
Zelio Logic 2 Online Help
Page 55 of 271
Comment Associated with a Graphic Element The comment is integrated into the network below the associated graphic element (contact or coil). NOTE: For printing and display reasons, it is advisable not to exceed 25 characters. Illustration
NOTE: For the column comment associated with a line, the maximum number of characters displayed varies according to the size of your editing window. The number 192 is provided for a full screen.
2010 Schneider Electric. All rights reserved.
Ladder Language Graphic Elements
Submit Feedback
General Graphic elements are ladder language instructions. Contacts Graphic elements of the contacts are programmed in the test zone and take up one cell (one row high by one column wide). Name Normally open contact Ladder symbol Electrical symbol Functions Conducting contact when its controlling input (switch, sensor, etc.) is active.
Normally closed contact
Conducting contact when its controlling input is inactive.
Linking Elements Linking graphic elements are used to connect test and action graphic elements. Name Horizontal connection Graphic representation Functions Used to link test and action graphic elements together between the two potential bars.
file://C:\Documents and Settings\intel\Local Settings\Temp\~hhC9F7.htm
9/21/2011
Zelio Logic 2 Online Help
Page 56 of 271
Vertical connection
Used to link test and action graphic elements in parallel.
A horizontal connection represents a logical AND; It sends the state of the contact located immediately to its left to the contact located immediately to its right. A vertical connection represents the logical OR of the active states of the horizontal connections located to its left, i.e.: Inactive if the states of all the horizontal contacts located to the left are inactive, Active if at least one of the horizontal contacts located to the left is active. Coils The graphic elements of the coils are programmed in the action zone and take up one cell (one row high by one column wide). Name Ladder symbol Electrical symbol Functions
Direct coil
The coil is energized if the contacts to which it is connected are conducting (contact mode).
Impulse coil
The coil is energized if the contacts to which it is connected change state (impulse relay mode).
Set or latch coil
The coil is energized once the contacts to which it is connected are conducting, then stays triggered even if later the contacts are no longer conducting (SET mode).
Reset or unlatch coil
The coil is deactivated when the contacts to which it is connected are conducting. It remains inactive even if later the contacts are no longer conducting (RESET mode).
NOTE: For reasons of upward compatibility for the programs operating with Zelio 1, the four types of function for any given Q output coil or M auxiliary relay can be used in the same wiring diagram in Zelio 2.
2010 Schneider Electric. All rights reserved.
Programming Rules for a Ladder Network
See: Related Topics Submit Feedback
General Ladder networks are programmed using graphic elements, observing the following programming rules. Programming Rules The programming of a ladder network must obey the following rules: Test and action graphic elements each occupy a cell within a network, All ladder networks end with at least one action (coil) in the final column, Actions are always located in the coil column,
file://C:\Documents and Settings\intel\Local Settings\Temp\~hhC9F7.htm
9/21/2011
Zelio Logic 2 Online Help
Page 57 of 271
A coil corresponds to the triggering of an action assigned to an automation function (timer, counter, auxiliary relay, PLC output, etc.), The status of an automation function can be used as a test (contact). The contact then takes on the name of the associated function, e.g.: T1 represents the status of the "T1" timer t1 represents the complementary status of the "T1" timer Links are read (interpreted) from left to right, If, in a network, we use an S (Set) action for an automation function (output, auxiliary relay, etc.), it is generally advisable to use an R (Reset) action for the same function. Exception: An S action is used without an R action for detecting operating anomalies that can only be reset on receiving a "RESET-INIT" action from the automation program, The R (Reset) actions of an automation function always take priority over S (Set) actions applied to the same function at the same moment, Network tests combine in the same way as an electrical voltage circuit from the left-hand network column (+V) to the right-hand network column (+0v). Example of a Ladder Network The following screen shows an example of a ladder network.
2010 Schneider Electric. All rights reserved.
Programming in Ladder using Zelio Soft 2
Subject of this Chapter This chapter describes simplified examples of the different types of programming in ladder mode. A detailed description of the programming types is provided in chapters: Functions Accessible from the Front Panel, Programming from the Programming Software. What's in this Chapter? This chapter contains the following topics: Advice on Structuring LD Programs Zelio Entry Mode Ladder Entry Mode Parameter Mode Text Entry Mode
file://C:\Documents and Settings\intel\Local Settings\Temp\~hhC9F7.htm
9/21/2011
Zelio Logic 2 Online Help
Page 58 of 271
2010 Schneider Electric. All rights reserved.
Advice on Structuring LD Programs
Submit Feedback
General It is important to observe certain basic rules in order for the program developed in LD to be legible. Procedure The following table describes the phases in creating an LD program Phase 1 Description List the Inputs/Outputs and enter any associated comments Example Presence of car, Limit-switch, Actuator control. 2 List the automation functions to be performed Example Counting of cars, Daily programming. 3 Perform each function taking into account: The input data, The output data, The adjustment parameters (threshold). The following diagram shows the structure of a function:
Comment each function Example:
Test each function using the simulation tool An output must generally be activated at a single location in a program. A Set output must be accompanied by a RESET output. Check the RESET inputs for the Timer, Counter and Text functions.
2010 Schneider Electric. All rights reserved.
Zelio Entry Mode
Submit Feedback
file://C:\Documents and Settings\intel\Local Settings\Temp\~hhC9F7.htm
9/21/2011
Zelio Logic 2 Online Help
Page 59 of 271
Description By using the software in Zelio Entry mode, it is possible to construct an LD network by simulating the use of the buttons on the Zelio front panel. Illustration
This approach is designed for those with experience in programming directly on smart relays. This mode can be used to configure, program and control the application using the keys on the front panel: Z Keys : these keys (in gray), in a row from left (Z1) to right (Z4), are located below the LCD. The arrows indicating the movement direction associated with navigation are marked above the keys. When the keys can be used for other actions apart from navigation, a contextual menu bar is displayed at the bottom of the screen (if the key is pressed). Menu / Ok: This key (in green) is used for all confirmations: menu, sub-menu, program, parameter, etc. Shift: this key (in white) is used to display a contextual menu above the other buttons. NOTE: When the cursor is over a modifiable parameter, a contextual menu appears (if the shift key is pressed). Programming In this mode, the programming characteristics are displayed on the front panel in PROGRAM mode. The front panel of the smart relay is simulated; programming is now possible using the buttons displayed in the window. When you enter this mode, the start of the program is displayed. From then on, a flashing square appears on the first box to show it is possible to insert / modify a character. The four navigation buttons can be used to move the flashing cursor over the boxes of the LCD. When the cursor is moved on a line, flashing zones appear: Squares that show it is possible to enter contacts and a coil at the end of the line. Circles that show it is possible to enter horizontal and vertical connections. NOTE: When the cursor is over a modifiable parameter, a contextual menu appears (if the shift key is pressed).
2010 Schneider Electric. All rights reserved.
Ladder Entry Mode
Submit Feedback
Description Using the workshop in Ladder Entry mode allows you to adopt a software-based approach to programming: Use of toolbars, Creation of the application by dragging and dropping automation functions, Use of parameters windows, Clear overall visibility of the application. With this mode, the workspace is made up of a wiring sheet to which the various automation functions are added. Illustration:
file://C:\Documents and Settings\intel\Local Settings\Temp\~hhC9F7.htm
9/21/2011
Zelio Logic 2 Online Help
Page 60 of 271
This approach is designed for people with experience using the programming software commonly used in automation. This mode provides extra functionalities over the Zelio entry mode: Choice of symbol types: Ladder / Electrical, Possibility of adding comments to each programming line. Program Toolbars Programming is performed on a wiring sheet. The automation functions available appear in the function bar located at the bottom. Wiring Once the function type is selected, the list of available functions appears in the form of a set of lines, in which each line contains the following function elements: List of its outputs (or states), List of its inputs (or actions), Comment associated with the function. Simply click once on an output and drag it to a contact cell, or on an input and drag it to a coil cell. Parameters For functions that contain parameters (counters, clocks, auxiliary relays, etc.), to open the parameters window: On the wiring sheet: Double-click on the desired element, Use the Settings mode. Connections Connections are made by clicking on the horizontal and vertical connections pre-drawn with a dotted line on the wiring sheet. Symbols You can select the type of symbols used in the wiring sheet (ladder, electrical) from the "Display" menu. Comments To associate a comment with a variable, simply: On the wiring sheet: Double-click on the element in the wiring sheet, select the Comment tab and enter the text in the entry zone, From the variable selection table: Double-click in the Comment column (on the line corresponding to the element) and enter the text, in Text Entry mode. When a comment is associated with a variable, it appears in the cell under the variable. If the comment is masked, an envelope icon is displayed .
2010 Schneider Electric. All rights reserved.
Parameter Mode
Submit Feedback
file://C:\Documents and Settings\intel\Local Settings\Temp\~hhC9F7.htm
9/21/2011
Zelio Logic 2 Online Help
Page 61 of 271
Description Parameter mode enables you to list all automation functions with parameters used in the application. This mode is accessible from edit mode by clicking the Configuration tab. The general interface allows to view all the information: Function: Timer, Counter, , Label: function block ID, Type: counter type, timer type, ... , preselection: the value to reach for a counter, , lock: lock the parameters (prevent modification via the front panel). Comment: comments associated with the function. Illustration:
To adjust the various parameters, double-click on the desired line. The configurable automation functions are: Clocks, Analog Comparators, Timers, Counters, Texts.
2010 Schneider Electric. All rights reserved.
Text Entry Mode
Submit Feedback
Description The Text entry interface allows you to have an overall view of the inputs/outputs used in the application. It is important to identify each input/output with an explicit comment, in order to make the application as clear as possible. This mode applies to: Discrete inputs, Zx keys, Discrete outputs, Auxiliary relays, Timers, Counters, Fast counters, Counter comparators, Analog comparators, Clocks, Texts, LCD backlighting, Summer Winter. You can display used blocks only in the window, using the drop-down window below the edit zone. Illustration:
file://C:\Documents and Settings\intel\Local Settings\Temp\~hhC9F7.htm
9/21/2011
Zelio Logic 2 Online Help
Page 62 of 271
Comments will be displayed under the contact or coil when viewing the program in the following configuration: The comment is integrated into the network below the associated graphic element (contact or coil). NOTE: For reasons relating to display and printing, it is advised to not exceed 25 characters. Illustration:
Entering and Modifying Comments Simply double click on the comment zone, enter and validate the text.
2010 Schneider Electric. All rights reserved.
LD Language Elements
Subject of this Chapter This chapter describes the different automation functions of the LD language. What's in this Chapter? This chapter contains the following topics: Discrete Inputs Discrete (DISCR) Outputs Modbus Inputs/Outputs Auxiliary Relays Zx Keys
file://C:\Documents and Settings\intel\Local Settings\Temp\~hhC9F7.htm
9/21/2011
Zelio Logic 2 Online Help
Page 63 of 271
Counters Counter Comparators Fast Counter Clocks Change to Summer / Winter Time Timers Analog Comparators Texts LCD Screen Backlighting Message
2010 Schneider Electric. All rights reserved.
Discrete Inputs
Submit Feedback
Description The Discrete Inputs can be used exclusively as contacts in the program. These contacts represent the status of the input for the smart relay connected to a sensor (push button, switch, sensor, etc.). The contact number corresponds to the number of terminals of the associated input: 1 to 9, then A to R (except for letters I, M and O) according to the smart relay and the possible extension. Access This function is accessible from the LD function bar.
Use as a Contact This contact may use the direct state of the input (normally open mode) or its inverse state (mode normally closed), see below. Normally open mode: Symbol of a normally open contact:
A normally open contact corresponds to the use of the direct state of the input. If the input is supplied, the contact is said to be conducting. Example: Using a pushbutton to switch a lamp on and off.
If input 1 is supplied, contact I1 is closed, and coil Q1 is activated. Normally closed mode: Symbol of a normally closed contact:
A normally closed contact corresponds to the use of the reverse state (logical complement of the direct state) of the input. If the input is supplied, the contact is said to be non-conducting. Example: Controlling a lamp using an input in reverse state.
If input 1 is supplied, contact i1 is open, and coil Q1 is non-activated. Modification of the state of a contact In the programming software, to modify the state of a contact simply position the mouse on it, then: With the mouse: right-click to display a list of possible states (left-click to validate), With the space bar: Scroll through all possible states.
file://C:\Documents and Settings\intel\Local Settings\Temp\~hhC9F7.htm
9/21/2011
Zelio Logic 2 Online Help
Page 64 of 271
To modify a contact from the front panel of the smart relay (the programming window is displayed on the screen), simply: Place the cursor over the letter of the contact, Proceed as indicated in the paragraph Modifying an element,, to scroll through the possible contact types (I for a normally open contact, i for a normally closed contact). Initialization Status of contacts on program initialization: The direct state is inactive, The reverse state is active.
2010 Schneider Electric. All rights reserved.
Discrete (DISCR) Outputs
Submit Feedback
Description Discrete Outputs correspond to the smart relay output relay coils (connected to the actuators). These outputs are numbered from 1 to 9, then from A to G, according to the smart relay and any extensions. Any Discrete output can be used, in the program, indifferently either as a coil or a contact. Access This Use as a Coil To use a Discrete output as a coil, four modes are available: Contactor mode, Impulse relay mode, Latch mode, Unlatch mode. Contactor mode: Symbol of a Discrete output, used as a coil in contactor mode: function is accessible from the LD function bar.
The coil is energized if the contacts to which it is connected are conducting. Otherwise it is not energized. Impulse relay mode: Symbol of a Discrete output, used as a coil in impulse relay mode:
Pulse energization, the coil changes state on each pulse it receives. Example: Switching a lamp on and off with a pushbutton:
A push button is connected to input I1 and a lamp to output Q1. Every time the button is pressed, the lamp switches on or off. Latch mode: Symbol of a Discrete output, used as a coil in latch mode:
The Set coil, also called the latch coil, is energized as soon as the contacts to which it is connected are conducting, then stays set even if later the contacts are no longer conducting. This behavior is identical to that of an RS logic flip-flop. Example: Switching a lamp on and off with two pushbuttons: See Latching Mode below. Unlatch mode:
file://C:\Documents and Settings\intel\Local Settings\Temp\~hhC9F7.htm
9/21/2011
Zelio Logic 2 Online Help
Page 65 of 271
Symbol of a Discrete output, used as a coil in unlatch mode:
The RESET coil, also called the unlatch coil, is deactivated when the contacts to which it is connected are conducting. It remains inactive even if later the contacts are no longer conducting. Example: Switching a lamp on and off with two pushbuttons: See Unlatch Mode
BPI1 is connected to input I1. BPI2 to input I2. The lamp is controlled by output Q1. The lamp turns on when pushbutton BPI1 is pressed, and it turns off when pushbutton BPI2 is pressed. NOTE: Output use rule: An output may only be used at one single point in the program as a coil. If a SET coil is used for a Discrete output, it is advisable to provide a RESET coil for this output. The RESET coil takes priority over the SET coil. The use of a Set coil on its own is only justified for activating an alarm signal that can be reset only by an INIT + ON action from the program. NOTE: For reasons of upward compatibility for programs operating with Zelio 1 smart relays, the four types of modes for any given Q output coil or M auxiliary relay can be used in the same wiring diagram in Zelio 2. In this case, the operating mode is determined by the coil activated first. Use as a Contact An output can be used as an auxiliary contact as many times as necessary. This contact may use the direct state of the output (normally open mode) or its inverse state (normally closed mode), see below. Normally open mode: Symbol of a Discrete output, used as a contact in normally open mode:
An output used as a normally open auxiliary contact corresponds to the use of the direct state of the output. If it is powered, the contact is said to be conducting. Normally closed mode: Symbol of a Discrete output, used as a contact in normally closed mode:
An output used as a normally closed auxiliary contact corresponds to the use of the reverse state (logical complement of the direct state) of the output. If it is powered, the contact is said to be non-conducting. Modifying the Mode of a Coil or a Contact In the programming software, to modify the state of a coil or a contact, simply position the mouse on the element then: With the mouse: right-click to display a list of possible states (left-click to validate), With the space bar: scroll through all possible states. To modify the operating mode of a coil or a contact from the front panel of the smart relay (the programming window displayed on screen), simply: Position the mouse on the symbol representing the coil output mode or on the letter of the contact representing the output, Proceed as indicated in the paragraph Modifying an element,, to scroll through the possible modes for coils or contact types possible (Q for normally open contact, q for a normally closed contact). Initialization Status of contacts on program initialization: Normally open mode (direct state) is inactive, Normally closed mode (reverse state) is active. Latching By default, after a power failure, the relay is in the state that corresponds to program initialization.
file://C:\Documents and Settings\intel\Local Settings\Temp\~hhC9F7.htm
9/21/2011
Zelio Logic 2 Online Help
Page 66 of 271
Activate latching to restore the state of the output backed up during power loss: From the front panel: from the PARAMETERS window, or In the programming software: Enable the Latching option in the parameters window associated with the output.
2010 Schneider Electric. All rights reserved.
Modbus Inputs/Outputs
Submit Feedback
Description A Modbus SR3 MBU01BD extension module may be added onto an extensible smart relay. In LD mode, the application cannot access the four 16-bit data exchange words. Data transfer between master and slave is implicit and completely transparent. NOTE: The Modbus module only operates in Modbus slave mode. Parameters The Modbus module can be configured only in the programming software. To access the parameters of the Modbus module, proceed as follows: Step 1 Or Click on the Program Configuration icon: Result: The program configuration window is displayed. 2 Click on the Modbus Extension tab of the window that just displayed. Action Click on Edit Program Configuration command.
When changing to RUN mode, the smart relay initializes the Modbus module. The Modbus module has 4 parameters: The number of wires and frame format on the Modbus network, The data transmission speed in bauds. The protocol parity, The Slave Modbus extension network address. Words to be sent to master Writing these words to the master is automatically performed by duplication of the status of the discrete I/Os as follows:
I1 to IG: discrete input states for the SR3 B261BD base. IH to IR: discrete input states for the SR3 XT141BD extension. Q1 to QA: Discrete output states for the SR3 B261BD base. QB to QG: Discrete output states for the SR3 XT141BD extension. Words sent by the master.
file://C:\Documents and Settings\intel\Local Settings\Temp\~hhC9F7.htm
9/21/2011
Zelio Logic 2 Online Help
Page 67 of 271
The words sent by the master are not processed by the smart relay. These 4 16-bit words have the following addresses (Hexa): 0x0010 / 0x0011 / 0x0012 / 0x0013.
2010 Schneider Electric. All rights reserved.
Auxiliary Relays
Submit Feedback
Description Auxiliary relays marked M behave in exactly the same way as Discrete outputs Q (see Discrete (DISCR) Outputs), but do not have an electrical output contact. They can be used as internal variables. There are 28 auxiliary relays, numbered from 1 to 9 and then A to V, excluding letters I, M, and O. All auxiliary relays can be used in the program, indifferently either as a coil or contact. They can be used to latch a state to be used in the form of the associated contact. Access The Use as a Coil To use an auxiliary relay as a coil, 4 modes are available: Contactor mode Impulse relay mode Latch mode Unlatch mode Contactor mode: Symbol of an auxiliary relay used as a coil in contactor mode: function is accessible from the LD function bar.
The relay is energized if the contacts to which it is connected are conducting. Otherwise it is not energized. Impulse relay mode: Symbol of an auxiliary relay used as a coil in impulse relay mode:
Pulse energization, the coil changes state on each pulse it receives. Latch mode: Symbol of an auxiliary relay used as a coil in latch mode:
The SET relay, also called the latch relay, is energized as soon as the contacts to which it is connected are conducting, then stays set even if later the contacts are no longer conducting. This behavior is identical to that of an RS logic flip-flop. Unlatch mode: Symbol of an auxiliary relay used as a coil in unlatch mode:
The RESET relay, also called the unlatch relay, is deactivated when the contacts to which it is connected are conducting. It remains deactivated even if later the contacts are no longer conducting. NOTE: For reasons of upward compatibility for programs operating with Zelio 1, the four types of mode for any given output coil (Q) or auxiliary relay (M) can be used in the same wiring diagram in Zelio 2. Use as a Contact Auxiliary relays can be used as contacts as many times as necessary. This contact may use the direct state of the relay (normally open mode) or its inverse state (normally closed mode), see below.
file://C:\Documents and Settings\intel\Local Settings\Temp\~hhC9F7.htm
9/21/2011
Zelio Logic 2 Online Help
Page 68 of 271
Normally open mode: Symbol of an auxiliary relay used as a contact in normally open mode:
A relay used as a normally open contact corresponds to the use of the direct state of the relay. If it is powered, the contact is said to be conducting. Normally closed mode: Symbol of an auxiliary relay used as a contact in normally closed mode:
An auxiliary relay used as a normally closed contact corresponds to the use of the inverse state (logic complement of the direct state) of the relay. If it is powered, the contact is said to be non-conducting. Example In the following example turning a lamp on and off is conditioned by the state of the 6 following inputs: I1, I2, I3, I4, I5, and IB. The lamp is on when: Inputs I1, I4, I5, and IB are set to 1 and Inputs I2 and I3 are set to 0 Because the smart relay does not allow more than five contacts on a line, auxiliary relays are used to control the lamp. We have chosen to latch inputs I1, I4, I5, and IB using auxiliary relay M1 and to latch inputs I2 and I3 using auxiliary relay M2. The lamp is controlled by relays M1 and M2, which are used as a normally open contact and a normally closed contact respectively. Illustration:
Modifying the Mode of a Coil or a Contact In the programming software, to modify the state of a coil or a contact, simply position the mouse on the element then: With the mouse: Right-click to display a list of possible states (left-click to validate). With the space bar: Scroll through all possible states. To modify the operating mode of a coil or a contact from the front panel of the smart relay (with the programming window displayed on screen), simply: Position the cursor on the symbol representing the coil mode or on the letter of the contact. Proceed as instructed in the paragraph Modifying an element, to scroll through the list of possible coil modes or contact types (M for normally open contact, m for normally closed contact). Initialization State of contacts on program initialization: Normally open mode (direct state) is inactive. Normally closed mode (reverse state) is active. Latching By default, after a power failure, the relay is in the state that corresponds to program initialization. To restore the state of the output backed up during power loss, latching must be activated: From the front panel: From the PARAMETERS menu
file://C:\Documents and Settings\intel\Local Settings\Temp\~hhC9F7.htm
9/21/2011
Zelio Logic 2 Online Help
Page 69 of 271
or In the programming software: Enable the Latching option in the parameters window associated with the relay.
2010 Schneider Electric. All rights reserved.
Zx Keys
Submit Feedback
Description The navigation keys behave exactly like the I physical inputs (Discrete inputs). The only difference is that they do not correspond to smart relay connection terminals, but to the four gray buttons on the front panel. They are used as pushbuttons, and can only be used as contacts. Access This function is accessible from the LD function bar.
Use as a Contact This contact may use the direct state of the key (normally open mode) or its inverse state (mode normally closed), see below. Normally open mode: Symbol of the normally open contact, representing a key:
The normally open mode corresponds to the use of the direct state of the key. If the key is pressed, the corresponding input is said to be conducting. Normally closed mode: Symbol of the normally closed contact, representing a key:
The normally closed mode corresponds to the use of the reverse state (logical complement of the direct state) of the key. If the key is pressed, the corresponding input is said to be non-conducting. Example Creating a switch operated by the Z1 key and Q1 output:
Each time the Z1 key is pressed, the Q1 output changes state. Deactivation of Zx Keys By default the Zx Keys are active. They may be deactivated in one of the following ways: From the smart relay front panel: Using CONFIGURATION Zx KEYS menu, see Zx KEYS Menu From the programming software: in the Edit/Program Configuration menu/Configuration tab, by enabling the Zx keys inactive option in the Write options window, by enabling the Zx keys inactive option NOTE: When the smart relay is in RUN mode, if the Zx Keys have been deactivated, they cannot be used for inputs in the program, but can be only used for navigating the menus. Modification of the State of a Contact In the programming software, to modify the state of a contact simply position the mouse on it, then: With the mouse: right-click to display a list of possible states (left-click to validate), With the space bar: Scroll through all possible states.
file://C:\Documents and Settings\intel\Local Settings\Temp\~hhC9F7.htm
9/21/2011
Zelio Logic 2 Online Help
Page 70 of 271
To modify a contact from the front panel of the smart relay (the programming window is displayed on the screen), simply: Place the mouse over the letter representing the contact, Proceed as indicated in the paragraph Modifying an element,, to scroll through the possible contact types (Z for a normally open contact, z for a normally closed contact). Initialization Status of contacts on program initialization: Normally open mode (direct state) is inactive, Normally closed mode (reverse state) is active.
2010 Schneider Electric. All rights reserved.
Counters
Submit Feedback
Description The Counters function is used to upcount or downcount pulses. The smart relay has 16 timers, numbered from 1 to 9 then from A to G. The Counters function can be reset to zero or to the preset value (depending on the chosen parameter) during use. It may be used as a contact to find out whether: The preset value has been reached (upcounting mode TO), The counter has reached 0 (downcounting FROM). Access This Use of Coils Each timer has 3 associated coils: Coil CC: Counting Pulse Input, Coil RC: Reset Initial Counter State Input, Coil DC: Counting Direction input. The use of these coils is described below. Counting pulse input: Symbol of the Counting Pulse Input coil of a timer: function is accessible from the LD function bar.
When used as a coil in a control diagram, this element represents a counting input for the function. Every time the coil is energized, the counter is incremented or decremented by 1 according to the counting direction chosen. Example: Input counting pulses delivered by counter no. 1.
Every time input I1 is energized, the counter no. 1 is incremented by 1. Reset Initial Counter State input: Symbol of the Reset Initial Counter State Input coil:
When used as a coil in a control diagram, this element represents an input that resets the counting function to its initial state. Energizing the coil has the following effect: Reset the current count value to zero if the count type is TO (up-counting from the preset value), Reset the current value to the preset value if the count type is FROM (down-counting from the preset value).
file://C:\Documents and Settings\intel\Local Settings\Temp\~hhC9F7.htm
9/21/2011
Zelio Logic 2 Online Help
Page 71 of 271
Example: Counter no. 1 reset to zero by pressing Z1 key.
Every time key Z1 is pressed, the counter starts from 0. Counting direction input: Symbol of the Counting Direction Input coil of a timer:
This input determines the counting direction according to its status. It: Downcounts if the coil is energized, Upcounts if the coil is not energized. NOTE: By default, if this input is not wired, the automation function counts. Example: Up/downcounts, depending on the status of smart relay input I2.
If the I2 input is active, the automation function downcounts. Use as a Contact The contact associated with the counter indicates whether the preset value (TO mode) or zero (FROM mode) has been reached. It may be used as many times as necessary as many times as necessary in the program. It may be used according to 2 modes: normally open or normally closed, described below. Normally open mode: Symbol of the normally open contact associated with a counter:
The contact is conducting when: The current counter value has reached the preset value, if the counter is in TO mode (upcounting mode), The current counter value is equal to 0, if the counter is in FROM mode (downcounting mode), Normally closed mode: Symbol of the normally closed contact associated with a counter:
The contact is conducting as long as : The current counter value has not reached the preset value, if the counter is in TO mode (upcounting mode). The current counter value is not equal to 0 if the counter is in FROM mode (downcount mode). Example: Lighting a LED connected to counter no. 1 output (TO mode).
When the preset value has been reached: The LED is lit; otherwise it is off. Workshop Setting Pulses: This value is between 0 and 32767 (preset value). Type of counting: Two modes are available: Upcounting to the preset value: Incrementation of the count value, Downcounting from the preset value: Decrementation of the count value. Latching: By default, after a power cut, the counter is set to the state that corresponds to program initialization. To restore the state of the counter backed up on power loss, it is essential to activate latching. Locked: Locking prevents locked parameters from being modified from the front panel of the smart relay using the PARAMETERS menu.
file://C:\Documents and Settings\intel\Local Settings\Temp\~hhC9F7.htm
9/21/2011
Zelio Logic 2 Online Help
Page 72 of 271
Configuration from Front Panel The block's parameter settings can be accessed either when entering the command line or from the PARAMETERS menu if the block has not been padlocked. The parameters to enter are the following: Type of counting, Preset value, Parameter lock, Latching. Type of counting: Symbol of the Type of counting parameter:
This parameter is used to select the operating mode of the counter: TO: upcounting towards the preset value. When the counter's current value is equal to the preset value, contact C of the counter is conducting. FROM: downcounting from the preset value. When the counter current value equals 0, counter contact C is conducting. Preset value: Symbol of the Preset Value parameter:
This value is between 0 and 32,767, and represents: The value to reach in the counting mode to the preset value (TO mode), the initial value in the downcounting mode from the preset value (FROM mode). Parameter lock: Symbol of the Parameter lock parameter:
Locking prevents the modification of locked parameters from the front panel of the smart relay via the PARAMETERS menu. Latching: Symbol of the Latching parameter:
This function is used to save the status of the counter's current values in the event of a power failure. In Zelio entry mode, latching will only be activated if the symbol is displayed on the parameter screen. Illustration: Configuring a counter from the front panel of the smart relay:
Description: Number 1 2 Parameter Command input Reset input Description Control input timing diagram (following pulse). Counter reset input timing diagram.
file://C:\Documents and Settings\intel\Local Settings\Temp\~hhC9F7.htm
9/21/2011
Zelio Logic 2 Online Help
Page 73 of 271
3 4
Counter output Parameter lock
Counter output timing diagram. This parameter is used to lock the counter parameters. When the block is locked, the preset value no longer appears in the PARAMETERS menu. Up-counting towards the preset value: TO mode or upcounting from the preset value: FROM mode. Counter preset value. Backup of state of the current counter value in the event of a power failure.
5 6 7
Type of counting Preset value Latching
Current Counter Value The current value is the value at any given time resulting from the successive up/down counting actions that have occurred since the last time the counter was reset to its initial state. This value is between 0 and 32767. Once these values have been reached, a down count will leave the value 0 and an upcount will leave the current value at + 32767. Timing Diagrams In the timing diagrams the blue curves represent the current value of the counter: The following figure shows the operation of the counter in up-counting mode with toward the preset value: TO mode:
The following figure shows the operation of the counter in upcounting mode from the preset value: FROM mode:
Modifying the Mode of a Coil or a Contact In the programming software, to modify the state of a coil or a contact, simply position the mouse on the element then: With the mouse: right-click to display a list of possible states (left-click to validate), With the space bar: scroll through all possible states. To modify the operating mode of a coil or a contact from the front panel of the smart relay (the programming window displayed on screen), simply: Position the cursor on the symbol representing the coil mode or on the letter of the contact,
file://C:\Documents and Settings\intel\Local Settings\Temp\~hhC9F7.htm
9/21/2011
Zelio Logic 2 Online Help
Page 74 of 271
proceed as indicated in the paragraph Modifying an element,, to scroll through the possible modes for a coil or contact types possible (C for normally open contact, c for a normally closed contact). Initialization Status of the contacts and current value on initialization of the program: The normally open mode (direct state) is inactive, The normally closed mode (inverse state) is active, The current value is zero. Examples Below, three simple examples of the use of a counter (configured in upcounting mode toward the preset value): Screen Description Upcounting and zero resetting: The counter is incremented each time input I1 is activated. The counter is reset each time input I2 is activated. Downcounting and Resetting: The counter is decremented each time input I1 is activated. The counter is reset each time the I2 input is activated. Upcounting, Downcounting and Resetting: The counter is incremented each time input I1 is activated. The counter is decremented each time the I3 input is activated. The counter is reset each time the input I2 is activated.
2010 Schneider Electric. All rights reserved.
Counter Comparators
Submit Feedback
Description This function is used to compare the current counting values of two counters or of a counter and a constant value. NOTE: The Counter Comparators function block can only be configured from the programming software in Ladder Entry mode. Access This function is accessible from the LD function bar.
Use as a Contact The counter comparator indicates whether the chosen condition is verified. It is used as a contact, in normally open mode or in normally closed mode. Normally open mode: Symbol of the counter comparator, in normally open mode:
The contact is conducting when the condition is verified. Normally closed mode: Symbol of the counter comparator, in normally closed mode:
The contact is conducting when the condition is not verified.
file://C:\Documents and Settings\intel\Local Settings\Temp\~hhC9F7.htm
9/21/2011
Zelio Logic 2 Online Help
Page 75 of 271
Settings from the Software The different parameters to fill in are the following: Comparison formula, Parameter lock. Comparison formula: The comparison formula is the following:
Where: Cx and Cy: Represent the counters to compare; these are selected using the associated drop-down menu, x and y: These are constants (offset) between: - 32,768 and 32,767. The comparison operators that may be chosen are the following: Symbol > >= = <= < Description Greater than. Greater than or equal to. Equal to. Different. Less than or equal to. Less than.
Parameter lock: Locking prevents locked parameters from being modified from the front panel of the smart relay using the PARAMETER menu. Configuration from the Front Panel The Counter Comparators function block cannot be configured from the front panel of the smart relay. This function must be configured from the programming software. Modifying the Mode of a Coil or a Contact In the programming software, to modify the status of a contact, simply position the pointer on it, then: With the mouse: right-click to display a list of possible states (left-click to validate), With the space bar: scroll through all possible states. To modify the operating mode of a coil or a contact from the front panel of the smart relay (the programming window displayed on screen), simply: Position the cursor on the symbol representing the coil mode or on the letter of the contact, Proceed as described in the paragraph Modifying an element,, to scroll through the possible modes for a coil or possible contact types (V for normally open contact, v for a normally closed contact). Initialization Status of contacts on program initialization: Normally open mode (direct state) is inactive, Normally closed mode (reverse state) is active.
2010 Schneider Electric. All rights reserved.
Fast Counter
Submit Feedback
Description The Fast Counter function is used to count pulses up to a frequency of 1 kHz.
file://C:\Documents and Settings\intel\Local Settings\Temp\~hhC9F7.htm
9/21/2011
Zelio Logic 2 Online Help
Page 76 of 271
Use of the K1 contact indicates: The preset value has been reached (upcounting), The value 0 has been reached (downcounting). The Fast counter inputs are implicitly connected to the I1 and I2 smart relay inputs: A pulse (rising edge) on the I1 input increments the counter, A pulse (rising edge) on the I2 input decrements the counter. These inputs should not be used on the wiring sheet. The Fast Counter function can be reset to zero during use by the RK1 coil. It is reset to: 0 if it is in up-count mode towards the preset value the preset value if it is in down-count mode from the preset value. The counter only operates if the TK1 confirmation coil is active. Repetitive mode can be used with a time-delay value. NOTE: Limit overrun: If the current value of the counter exceeds the upper limit: + 32,767, it is set to - 32,768, if the current value of the counter exceeds the lower limit: -32,767, it is set to +32,768. NOTE: This function block cannot be simulated. Access The Use of Coils Two coils are associated with the fast counter: coil TK1: Enable function input, coil RK1: Reset initial counter state input. The use of these coils is described below. Enable function input: Symbol of the Enable Function Input coil of the fast counter: function is accessible from the LD function bar.
This element is used to confirm the counter. When this coil is active, each pulse on the I1 input will increment the Fast counter and each pulse on the I2 input will decrement it. Reset initial counter state input: Symbol of the Reset Initial Counter State Input:
This input resets the counter function to its initial state. Energizing the coil has the following effect: reset the current count value to zero if the count type is TO (up-counting from the preset value). reset the current value to the preset value if the count type is FROM (down-counting from the preset value). Example: Counter reset by pressing on the Z1 key:
Each time the Z1 key is pressed, the counter is reinitialized. Use as a Contact The contact associated with the fast counter indicates whether the preset value (TO mode) or zero (FROM mode) has been reached. It may be used as many times as necessary as many times as necessary in the program. It may be used according to 2 modes: normally open or normally closed, described below. Normally open mode: Symbol of the normally open contact associated with the fast counter:
file://C:\Documents and Settings\intel\Local Settings\Temp\~hhC9F7.htm
9/21/2011
Zelio Logic 2 Online Help
Page 77 of 271
The contact is conducting when: the current value of the counter has reached the preset value (TO mode), the current value of the counter has reached the 0 value (FROM mode). Normally closed mode: Symbol of the normally closed contact associated with the fast counter:
The contact is conducting as long as : the current counter value has not reached the preset value, if the counter is in TO mode, The counter current value has not reached 0, if the counter is in FROM mode, Example: Lighting a LED connected to fast counter no. 1 output (TO mode).
When the preset value has been reached: The LED is lit; otherwise it is off. Settings from the Software Type of counting: Two modes are available: TO: up-counting towards the preset value. When the counter's current value is greater than or equal to the preset value, contact K1 of the fast counter is conducting. FROM: down-counting from the preset value. When the counter's current value is less than or equal to 0, contact C of the counter is conducting. Presetting: This value is between 0 and 32,767, it is the preset value. Cycle type: Two modes are available: Single cycle: the current counter value changes on an on-going basis. The output is activated when the current value is greater than the preset value (counting mode) or when the current value is less than the preset value (counting mode), Repetitive cycle: the current value of the counter is reinitialized during counting when the value reaches the preset value (counting mode) or 0 (counting mode). The output is enabled following this reinitialization and remains active for a time that may be configured with the parameter: Duration of pulse (from 1 to 32,767 times 100 ms). Latching: By default, after a power cut, the counter is set to the state that corresponds to program initialization. To restore the state of the counter backed up on power loss, it is essential to activate latching. Locked: Locking prevents locked parameters from being modified from the front panel of the smart relay using the PARAMETERS menu. Configuration from Front Panel The block's parameter settings can be accessed either when entering the command line or from the PARAMETERS menu if the block has not been padlocked. The parameters to enter are the following: Cycle type, Duration of pulse, Preset value, Type of counting, Parameter lock, Latching. Cycle type: This parameter determines the behavior of the fast counter when it reaches the preset value (when it is in TO mode), or when it reaches the value zero (when it is in FROM mode): The cycle type may be: Single: Reaching the preset value (TO mode) or the zero value (FROM mode) does not affect the current value of the counter.
file://C:\Documents and Settings\intel\Local Settings\Temp\~hhC9F7.htm
9/21/2011
Zelio Logic 2 Online Help
Page 78 of 271
The current counter value changes on an on-going basis. The output is activated when the current value is greater than the preset value (TO mode) or when the current value is less than the preset value (FROM mode). Repetitive: In the TO mode, the current value is reinitialized when it reaches the preset value and in FROM mode, it is reset to the preset value when it reaches zero. The output is enabled following this reinitialization and remains active for a time that may be configured with the parameter: Duration of pulse (from 1 to 32,767 times 100 ms). Duration of pulse: Symbol of the Duration of pulse parameter:
This parameter is only displayed if the cycle is repetitive. It determines the duration during which the fast counter remains active when the current value reaches the preset value (when it is in TO mode), or when it reaches the value zero (when it is in FROM mode). This value must be between 1 and 32,767 (x 100 ms). Preset value: Symbol of the Preset value parameter:
This value is between 0 and 32,767, and represents: The value to reach in the counting mode to the preset value (TO mode), the initial value in the down-count mode from the preset value (FROM mode). Type of counting: Symbol of the Type of counting parameter:
This parameter is used to select the operating mode of the counter: TO: up-counting towards the preset value. When the counter's current value is greater than or equal to the preset value, contact K1 of the fast counter is conducting. FROM: down-counting from the preset value. When the counter's current value is less than or equal to 0, contact C of the counter is conducting. Parameter lock: Symbol of the Parameter Lock parameter:
Locking prevents the modification of locked parameters from the front panel of the smart relay via the PARAMETERS menu. Latching: Symbol of the Latching parameter:
This function is used to save the status of the fast counter's current values in the event of a power failure. In Zelio entry mode, to activate latching, the symbol must be displayed on the parameter screen. Illustration: configuring a counter from the front panel of the smart relay:
file://C:\Documents and Settings\intel\Local Settings\Temp\~hhC9F7.htm
9/21/2011
Zelio Logic 2 Online Help
Page 79 of 271
Description: Number 1 2 3 Parameter Cycle type Duration of pulse Parameter lock Description Single/Repetitive Only if the cycle is repetitive This parameter is used to lock the counter parameters. When the block is locked, the preset value no longer appears in the PARAMETERS menu. Counter configuration: Counting to the preset value (TO) or from the preset value (FROM). Counter preset value. Backup of state of the current counter value in the event of a power cut.
4 5 6
Type of counting Preset value Latching
Current Counter Value Value at any given instant resulting from successive up/down counts since the last counter reset to its initial state. If the current value of the counter exceeds the upper limit: +32,767, it is set to -32,768. If the current value of the counter exceeds the lower limit: -32,767, it is set to +32,768. Timing Diagrams Timing diagrams are provided here to illustrate the various behaviors of the fast counter according to its parameters: up-counting function TO, in single cycle mode, down-counting function FROM, in single cycle mode, up-counting function TO, in repetitive cycle mode, down-counting function FROM, in repetitive cycle mode. For the following 4 charts, the blue curve represents the current value of the counter. When it increases, it is because of pulses on I1 and when it decreases, it is because of pulses on I2. Up-Counting in Single Cycle Mode: The figure below illustrates the counter function in up-counting and single cycle mode:
Down-Counting in Single Cycle Mode: The figure below illustrates the counter function in down-counting and single cycle mode:
file://C:\Documents and Settings\intel\Local Settings\Temp\~hhC9F7.htm
9/21/2011
Zelio Logic 2 Online Help
Page 80 of 271
Up-counting in Repetitive Cycle Mode: The figure below illustrates the counter function in up-counting and repetitive cycle mode:
The output switches to the Inactive state when the predefined pulse duration value has run out. If the switch condition is Active before the switch to the Inactive state, the output pulse is extended by the Duration of pulse (Timing). Down-Counting in Repetitive Cycle Mode: The figure below illustrates the counter function in down-counting and repetitive cycle mode:
The output switches to the Inactive state when the predefined pulse duration value has run out. If the switch
file://C:\Documents and Settings\intel\Local Settings\Temp\~hhC9F7.htm
9/21/2011
Zelio Logic 2 Online Help
Page 81 of 271
condition is Active before the switch to the Inactive state, the output pulse is extended by the Duration of pulse (Timing). Modifying the Mode of a Coil or a Contact In the programming software, to modify the state of a coil or a contact, simply position the mouse on the element then: With the mouse: right-click to display a list of possible states (left-click to validate), With the space bar: scroll through all possible states. To modify the operating mode of a coil or a contact from the front panel of the smart relay (the programming window displayed on screen), simply: Position the cursor on the symbol representing the coil mode or on the letter of the contact, Proceed as indicated in the paragraph Modifying an element,, to scroll through the possible modes for a coil or contact types (K for normally open contact, k for a normally closed contact). Initialization Status of the contacts and current value on initialization of the program: The normally open mode (direct state) is inactive, the normally closed mode (inverse state) is active, The current value is zero. Example Below, an example of using a fast counter: output Q1 is set to 1 when the fast counter is set to 1; the counter is activated by input I3 and reset to 0 by input I4.
2010 Schneider Electric. All rights reserved.
Clocks
Submit Feedback
Description Use the Clocks function to validate the time ranges during which actions can be executed. The smart relay has 8 Clocks function blocks numbered from 1 to 8. Each of these has four programming ranges and behaves like a weekly programmer. The Clocks function blocks are used like contacts. Access This function is accessible from the LD function bar.
Use as a Contact This contact may use the direct state of the Clock function block (normally open mode) or its inverse state (mode normally closed), see below. Normally open mode: Symbol of the normally open contact, representing a clock:
The contact is conducting when the clock is in a validity period. Normally closed mode: Symbol of the normally closed contact, representing a clock:
The contact is conducting when the clock is not in a validity period.
file://C:\Documents and Settings\intel\Local Settings\Temp\~hhC9F7.htm
9/21/2011
Zelio Logic 2 Online Help
Page 82 of 271
Settings from the Software The Clocks configuration window consists of 4 blocks, which correspond to the 4 available ranges (or channels): A, B, C, D. For each range, the days of the week appear, and can be activated by simply checking the associated boxes. Then, the activation time range must be configured by setting the start time: ON and the end time: OFF. Illustration:
NOTE: If the clock is set to ON on Monday at 23:00 and set to OFF on Monday at 1:00, then it does not change to OFF on Tuesday at 1:00 but effectively on the following Monday at 1:00. Moreover, if any no other command has been made, the clock remains positioned at ON all other days of the week. Locked Locking prevents locked parameters from being modified from the front panel of the smart relay using the PARAMETERS menu. Configuration from Front Panel Configuration screen of a Clock function block from the front panel of the smart relay:
Number 1 2 3
Parameter Clock module number Type of date configuration Validity day (D/W type)
Description 8 clocks available, numbered 1 to 8. D/W: Days of the Week, Validity day: 0: Monday, 1: Tuesday, ... 6: Sunday. Unselected days are indicated by a _.
4 5 6
Start time (D/W type) Stop time (D/W type) Parameter lock
This is the operation start time, in Hour: Minute format (00.00 to 23:59). This is the operation end time, in Hour : Minute format (00.00 to 23:59). Locking prevents locked parameters from being modified from the front panel of the smart relay using the PARAMETERS menu. 4 operating ranges are available: A, B, C, D. In operation, these ranges are cumulative: The block is valid over all selected ranges.
Operating ranges
file://C:\Documents and Settings\intel\Local Settings\Temp\~hhC9F7.htm
9/21/2011
Zelio Logic 2 Online Help
Page 83 of 271
Combining Modes Programming modes can be mixed for the same clock. Example: Using the four clock ranges with different modes. Range A: time range B: Day/Night C: interval D: Interval Program Every day from Monday to Friday, start at 8.00 and end at 18.00. Every day from Tuesday to Thursday: start at 22.00 and end the following day at 6.00. Start on Friday at 20.00. End on Monday at 03.00.
Modifying the Mode of a Coil or a Contact In the programming software, to modify the status of a contact, simply position the pointer on it, then: With the mouse: right-click to display a list of possible states (left-click to validate), With the space bar: scroll through all possible states. To modify the operating mode of a coil or a contact from the front panel of the smart relay (the programming window displayed on screen), simply: Place the cursor over the letter of the contact, Proceed as indicated in the paragraph Modifying an element,, to scroll through the possible contact types (H for a normally open contact, h for a normally closed contact). Simulation In simulation mode, the operation of the Clock function block is determined by the configuration of the accelerator. Example You wish to control a device connected to the Q2 output of the smart relay. You want it to be active on the following two clock ranges: from Monday to Saturday, from 09:00 to 13:00. from Monday to Friday, from 15:00 to 19:00, For this, the H1 Clock block is used and the following wiring diagram is created:
When entering the H1, Clock block, configure the operational ranges A and B as described in the table below: Screen Comment
First Slot A: From Monday to Saturday, from 09:00 to 13:00.
Second Slot B: From Monday to Friday, from 15:00 to 19:00,
2010 Schneider Electric. All rights reserved.
file://C:\Documents and Settings\intel\Local Settings\Temp\~hhC9F7.htm
9/21/2011
Zelio Logic 2 Online Help
Page 84 of 271
Change to Summer / Winter Time
Submit Feedback
Description The output of this function is in an OFF state over the entire duration of winter time, and switches to ON for the entire duration of summer time. By default, there is no change in winter / summer time. This function must be activated, either from the programming software, or from the front panel of the smart relay. To activate this function, from the programming software, proceed as follows: display the Program configuration window: Edit Program Configuration menu, Select the Date format tab, Check the Activate Summer/Winter Time Change box, Define the time change dates: Either using one of the predefined geographic zones, Or by manually configuring the date (month/Sunday). To activate this function from the front panel of the smart relay, proceed as described in chapter CHANGE SUMMER/WINTER Menu. NOTE: This function is only available for smart modules that contain a real-time clock. Access This function is accessible from the LD function bar.
Use as a Contact When used as a contact, this element indicates the current season. It may be used as many times as necessary in the program. It may be used according to 2 modes: normally open or normally closed, described below. Normally open mode: Symbol of the normally open contact associated with a Change summer / winter time function block:
The contact is active for the entire duration of summer time. Normally closed mode: Symbol of the normally closed contact associated with a Change summer/winter time function block
The contact is active for the entire duration of winter time. Parameters The following operating modes are possible: No: no change, Automatic change: Dates are preset according to geographic zone: EUROPE: Europe, USA. OTHER ZONE: The change is automatic, but you must specify the month: M and the Sunday: S (1, 2, 3, 4 or 5 ) on which the summer/winter change takes place. Modifying the Mode of a Coil or a Contact In the programming software, to modify the state of a contact, simply position the cursor on it, then: With the mouse: right-click to display a list of possible states (left-click to validate), With the space bar: Scroll through all possible states. To modify a contact from the front panel of the smart relay (the programming window displayed on screen), simply:
file://C:\Documents and Settings\intel\Local Settings\Temp\~hhC9F7.htm
9/21/2011
Zelio Logic 2 Online Help
Page 85 of 271
Place the cursor over the letter of the contact, Proceed as indicated in the paragraph Modifying an element,, to scroll through the possible contact types (W for a normally open contact, w for a normally closed contact). Initialization State of the contacts and current value on initialization of the program: The normally open mode (direct state) is inactive, The normally closed mode (inverse state) is active.
2010 Schneider Electric. All rights reserved.
Timers
Submit Feedback
Description Use the Timers function to delay, prolong and control actions over a predetermined period. Durations can be set using one or two preset values, according to the type of timer. There are 11 types of timers: On delay (A), On delay, stop by reset (A), Off delay (C), On pulse one shot: Pulse calibrated on the command input (B) falling edge. Timing after pulse: calibrated on falling edge of the command input (W), Flasher unit, control held down synchronously (D), Flasher unit, Press to start/stop, Synchronous (D), Time on addition (T), A/C, Flasher unit, control held down asynchronously (L), Flasher unit, Press to start/stop, Asynchronous (I), Refer to the Timing Diagrams paragraph for the description of different types of timers. The smart relay has 16 timer function blocks, numbered from 1 to 9 then from A to G. Each block has a reset input, a command input and an output used to indicate timer time-out. Access This Use of Coils Two coils are associated with each timer: Coil TT: Command Input, Coil RC: Reset Input, The use of these coils is described below. Command input: Symbol of the Command input coil of a timer: function is accessible from the LD function bar.
Each type involves a specific operation, which can be used to manage all possible scenarios in an application. Reset input: Symbol of the Command input coil of a timer:
Energization of the coil causes a reset of the current timer value: contact T is deactivated and the function is ready for a new timer cycle. NOTE: this coil is only necessary for pulse start/stop type timers. Use as a Contact
file://C:\Documents and Settings\intel\Local Settings\Temp\~hhC9F7.htm
9/21/2011
Zelio Logic 2 Online Help
Page 86 of 271
The contact associated with the timer indicates whether the timer has stopped. It may be used as many times as necessary in the program. It may be used according to 2 modes: normally open or normally closed, described below. Normally open mode: Symbol of the normally open contact associated with a timer:
A normally open contact corresponds to the use of the direct state of the output of the Timer function block If this output is active, the contact is said to be conducting. Normally closed mode: Symbol of the normally closed contact associated with a timer:
A normally closed contact corresponds to the use of the reverse state (logical complement of the direct state) of the output of the Timer function block. If this output is active, the contact is said to be non-conducting. Software Setting Type of timer: The type of timer is selected by checking the desired box. The operating diagram of the timer appears below. Time unit: The format of the time unit is made using the associated drop-down menu. Delay: The delay(s) are entered in the associated fields. Latching: This function is used to save the state of the timer's current values in the event of a power cut. Locked: Locking prevents locked parameters from being modified from the front panel of the smart relay using the PARAMETERS menu. Configuration from Front Panel The block's parameter settings can be accessed either when entering the command line or from the PARAMETERS menu if the block has not been padlocked. The parameters to enter are the following: Timer type, Preset value(s), Time unit, Parameter lock, Latching. Type of timer: This parameter allows you to choose the type of timer function from among the 11 types available. Each type is represented by a letter: A: Active, control held down, a: Active, Press to start/stop, C: Off delay A/C: Combination of A and C, B: On pulse one shot: Pulse calibrated on the command input rising edge, W: Timing after pulse: Pulse calibrated on the command input falling edge, D: Flasher unit, control held down synchronously, d: Flasher unit, Press to start/stop, Synchronous, L: Flasher unit, control held down asynchronously, l: Flasher unit; Press to start/stop, Asynchronous T: Time on addition. Preset value: Depending on the type of timer, there can be 1 or 2 preset values: 1 only preset value (types: A, a, C, B, W, D, d and T): : on-delay or off-delay according to type. 2 only preset value (types: A/C, L and l):
file://C:\Documents and Settings\intel\Local Settings\Temp\~hhC9F7.htm
9/21/2011
Zelio Logic 2 Online Help
Page 87 of 271
: Timer on-delay in the case of A/C type; active state in the case of flasher units L and l. : Timer off-delay in the case of A/C type; inactive state in the case of flasher units L and l. Time unit: This is the time unit for the preset value. There are five possibilities: Unit 1/100 of a second 1/10 of a second Minutes : Seconds Hour : Minute Hours Only for type T. Parameter lock: Symbol of the Parameter Lock parameter: Symbol Form 00.00 s 000.0 s 00 : 00 00 : 00 0 000 h Maximum value 00.00 s 00.00 s 99 : 99 99 : 99 9,999 h
Locking prevents the modification of locked parameters from the front panel of the smart relay via the PARAMETERS menu. Latching: By default, if a power break occurs while a timer function block is running, any information on time already elapsed is lost. When the supply voltage returns, the time function block is reinitialized and ready for a new operating cycle. If the application requires it, the time elapsed before the power break can be memorized using the Latching parameter. Symbol of the Latching parameter:
This function is used to save the state of the timer's current values and memorize the elapsed time in the event of a power break. In Zelio entry mode, to activate latching, the symbol must be displayed on the parameter screen. Illustration: Configuring a counter from the front panel of the smart relay:
Description: Number 1 2 Parameter Command input Reset input Description Command input timing diagram. Reset input timing diagram.
file://C:\Documents and Settings\intel\Local Settings\Temp\~hhC9F7.htm
9/21/2011
Zelio Logic 2 Online Help
Page 88 of 271
3 4
Timer output Parameter lock
Timer output timing diagram. This parameter is used to lock the counter parameters. When the block is locked, the preset value no longer appears in the PARAMETERS menu. Timer on-delay of the A/C timer. Timer off-delay of the A/C timer. Time unit for the preset value. Backup of state of the current counter value in the event of a power cut. Type of timer used.
5 6 7 8 9
Timer on-delay Timer off-delay Time unit Latching Timer type
Timing Diagrams Timing diagrams are provided here to illustrate the various behaviors of the Timer function block, according to the type of timer chosen: Active, control held down (type A): The following diagram shows the operation of the type A timer:
Active, Press to start/stop (type a): The following diagram shows the operation of the type a timer:
NOTE: each pulse on the TTx input resets the current timer value to 0. Off delay (type C): The following diagram shows the operation of the type C timer:
A/C: Combination of A and C, The following diagram shows the operation of the type A/C timer:
file://C:\Documents and Settings\intel\Local Settings\Temp\~hhC9F7.htm
9/21/2011
Zelio Logic 2 Online Help
Page 89 of 271
On pulse one shot (type B): The following diagram shows the operation of the type B timer:
Timing after pulse (type W): The following diagram shows the operation of the type W timer:
Flasher unit, control held down synchronously (type D): The following diagram shows the operation of the type D timer:
Flasher unit, Press to start/stop, Synchronous (type d): The following diagram shows the operation of the type d timer:
NOTE: each pulse on the TTx input resets the current timer value to 0. Flasher unit, control held down asynchronously (type L): The following diagram shows the operation of the type L timer:
file://C:\Documents and Settings\intel\Local Settings\Temp\~hhC9F7.htm
9/21/2011
Zelio Logic 2 Online Help
Page 90 of 271
Flasher unit, Press to start/stop asynchronously (type l): The following diagram shows the operation of the type l timer:
NOTE: each pulse on the TTx input resets the current timer value to 0. Time on addition (type T): The following diagram shows the operation of the type T timer:
With addition type, the preset value can be reached: In one step: t, In several steps: t1 + t2 + ... + tn. Modifying the Mode of a Coil or a Contact In the programming software, to modify the state of a coil or a contact, simply position the mouse on the element then: With the mouse: right-click to display a list of possible states (left-click to validate), With the space bar: scroll through all possible states. To modify the operating mode of a coil or a contact from the front panel of the smart relay (the programming window displayed on screen), simply: Position the cursor on the symbol representing the coil mode or on the letter of the contact, proceed as described in the paragraph Modifying an element,, to scroll through the possible modes for a coil or contact types possible (T for normally open contact, t for a normally closed contact). Initialization State of the contacts and current values on initialization of the program: The normally open mode (direct state) is inactive, the normally closed mode (inverse state) is active, the current value(s) is (are) zero(s). Example 1 Creating a timer device for a stairway. The stairway light should remain on for two minutes and thirty seconds when one of the push buttons is activated. On each floor, the buttons are linked to the I1 input of the smart relay. The stairway light is linked to the Q4 output of the smart relay. You would write the following program:
file://C:\Documents and Settings\intel\Local Settings\Temp\~hhC9F7.htm
9/21/2011
Zelio Logic 2 Online Help
Page 91 of 271
To obtain the desired operation, you should use a type B timer (On pulse one shot), and configure the duration of the timer for 2 minutes 30 seconds. To thus configure the timer duration, choose the time units M : S and enter the value 02:30 for the preset value t. Illustration: Timer's configuration screen:
2010 Schneider Electric. All rights reserved.
Analog Comparators
Submit Feedback
Description The Analog Comparators function block is used to: Compare a measured analog value with an internal reference value. Compare two measured analog values. Compare two measured analog values with hysteresis parameter. The result of this comparison is used in the form of a contact. Analog automation functions can be used for smart relays with a real time clock and DC power supply, and with mixed DISCR/Analog inputs. The following indicate the existence of mixed Discrete/Analog inputs: The existence of inputs numbered from IB to IG (maximum configuration). These inputs are used to receive analog signals from 0.0 V to 9.9 V inclusively. The presence of the Analog Comparators function in the toolbar of the programming software. These smart relays have 16 Analog Comparators function blocks, numbered from 1 to 9 then from A to G. Access This function is accessible from the LD function bar.
Use as a Contact The contact shows the position of a measured analog value in relation to a reference value or to another measured value. It may be used as many times as necessary in the program. It may be used according to 2 modes: normally open or normally closed, described below. Normally open mode: Symbol of the normally open contact associated with a, Analog Comparator:
The contact is conducting when the comparison condition is verified. Normally closed mode: Symbol of the normally closed contact associated with an analog comparator:
The contact is conducting when the condition is not verified.
file://C:\Documents and Settings\intel\Local Settings\Temp\~hhC9F7.htm
9/21/2011
Zelio Logic 2 Online Help
Page 92 of 271
Workshop Setting Comparison operator: The simple comparison formula is as follows:
The <Comparison Operator> is chosen from among the following: > >= = <= < The comparison formula, for a comparison with hysteresis:
In the above formulas, the Value 1 and Value 2 variables are chosen from among the analog inputs Ib to Ig or the reference value. The selection is made by pressing the corresponding button; the formula is displayed above. Value1 and Value2: Value1 and Value2 are configured using the associated scroll menus. Reference and Hysteresis value: These values are to be entered in the associated fields. The value must be between 0.0 and 9.9. Locking: Locking prevents locked parameters from being modified from the front panel of the smart relay using the PARAMETERS menu. Configuration from Front Panel The simple comparison formula is as follows:
The comparison formula, for a comparison with hysteresis:
The parameters to enter are the following: Values to compare, Comparison operator, Reference value, Hysteresis parameter, Parameter lock. Values to compare: Symbol of values to compare:
These variables are chosen from among the following: Numbered analog inputs from IB to IG (maximum configuration), Reference value R Comparison operator: The comparison operator is chosen using the number in the upper right-hand side of the screen. The table below provides the correspondence between this number and the comparison formula that will be used: Number 1 Comparison formula x1 > x2
file://C:\Documents and Settings\intel\Local Settings\Temp\~hhC9F7.htm
9/21/2011
Zelio Logic 2 Online Help
Page 93 of 271
2 3 4 5 6 7 Reference value: Symbol of the reference value:
x1 >= x2 x1 = x2 x1 x2 x1 <= x2 x1 < x2 comparison with hysteresis: x1 - H <= x2 <= x1 - H
The reference value is a constant to which a measured value may be compared. It must be between 0 and 9.9. Hysteresis parameter: Symbol of the hysteresis parameter:
The hysteresis parameter is a constant used to define an interval in which the 2x variable should be found for the comparator to be active. Its value must be between 0 and 9.9. Parameter locking: Symbol of the Parameter lock parameter:
Locking prevents the modification of locked parameters from the front panel of the smart relay via the PARAMETERS menu. Illustration: Configuration from the front panel of the smart relay, of the hysteresis-type comparator with constant reference value:
In this case: The comparison condition is verified when the power to the input terminal Ie is between 2.5 Vand 5.5 V. Configuration of a single comparator from the front panel:
(If neither x1 nor x2 are not set to R, parameter R does not appear. Description: Number 1 Parameter Type of comparison Description The number that follows ANALOG corresponds to the
file://C:\Documents and Settings\intel\Local Settings\Temp\~hhC9F7.htm
9/21/2011
Zelio Logic 2 Online Help
Page 94 of 271
selected comparison operator. 2 3 Comparison formula Parameter lock Formula used for comparison. Locking prevents locked parameters from being modified from the front panel of the smart relay using the PARAMETERS menu. Parameters of the comparison formula.
Parameters of the comparison formula
Modifying the Mode of a Coil or a Contact In the programming software, to modify a contact, simply position the cursor on it, then: With the mouse: right-click to display a list of possible states (left-click to validate), With the space bar: Scroll through all possible states. To modify a contact from the front panel of the smart relay (the programming window is displayed on the screen), simply: Place the cursor over the letter of the contact, Proceed as indicated in the paragraph Modifying an element,, to scroll through the possible contact types (A for a normally open contact, a for a normally closed contact). Initialization Status of the contacts and current value on initialization of the program: The normally open mode (direct state) is inactive, The normally closed mode (inverse state) is active. Example A heating resistance is to be triggered by the smart relay Q1 output when the temperature is below 20 C. A temperature probe is used, providing a 0 to 10 volt signal for a -10 to +40 C temperature range. A temperature of 20 C corresponds to a voltage level of 6 volts on the probe. You would write the following Ladder program:
Using the following parameters for the A1 comparator:
The comparison operator no. 5 is chosen, that is <=. The values to compare are chosen: The analog input IB (to which the temperature probe is connected) for the first, the reference value R for the second. The reference value is set to 6. The analog comparator is thus active when the power measured on the analog input IB is less than or equal to 6 V. This is when the probe measures a temperature less than or equal to 20 C.
2010 Schneider Electric. All rights reserved.
Texts
Submit Feedback
Description The Text automation function is used to display texts and/or digital values (current value, preset value, etc.) on the LCD instead of the inputs-outputs screen.
file://C:\Documents and Settings\intel\Local Settings\Temp\~hhC9F7.htm
9/21/2011
Zelio Logic 2 Online Help
Page 95 of 271
The smart relays have 16 Text blocks, numbered from 1 to 9 then from A to G. These function blocks are used as coils. The maximum number of variables that can be displayed per Text block is 4. Up to 16 Text blocks may be used (TX1 to TXG) simultaneously in one program, but only the block with the highest number is displayed. Pressing the Shift and Menu/OK keys in order and simultaneously, switches the display from the Text screen to the inputs-outputs screen. Pressing the two keys again simultaneously returns the display to the Text screen. NOTE: The Text blocks are only programmable from the programming software (see the on-line help for the programming software for more information). Access This Used as a Coil Two coils are associated with each Text block: Display Activation coil, Display Deactivation coil. The use of these coils is described below. Display Activation Symbol of the Display Activation coil of a Text function block: function is accessible from the LD function bar.
This coil displays on the screen the text and/or the values of the associated Text block when the contacts that are connected are conducting. Display deactivation Symbol of the Display Deactivation coil of a Text function block:
This coil deactivates the display of the text and/or the values of the associated Text block when the contacts that are connected are conducting. The display returns to the inputs-outputs screen. Example:
Activation of input I1 displays the text on the LCD. Activating input I2 makes the text disappear. Text Block Identification Each display function is identified by a current text number (TX1 to TXG). This identifier may be found in the parameters window, in the Parameters tab: the number is in the drop-down menu at the top of the window. The parameters window opens by default on the function block number from which the dialog box is open (double-click). Character String Display When the parameters window for a new Text box is opened, the cursor is positioned over the first flashing box. The cursor is positioned at the start of the string displayed in the window: By left-clicking on the box (which then flashes), By using the arrow keys on the computer keyboard. Description of the entry procedure: Step 1 2 3 Action Position the cursor at the start of the text. Type the text to be displayed using the keyboard. Confirm by clicking OK.
file://C:\Documents and Settings\intel\Local Settings\Temp\~hhC9F7.htm
9/21/2011
Zelio Logic 2 Online Help
Page 96 of 271
Result: The new Text block is saved and the parameters window is closed. NOTE: The character string is limited to the line. If the user continues to enter characters, each additional character overwrites the one in the last box. NOTE: ASCII-standard characters, together with accented characters can be used. Characters and symbols that are not displayed in the data entry window when keyed are not supported. NOTE: If the text entered on a line covers an existing numerical value, the latter is deleted. If a numerical value is positioned over text that has already been entered, the characters it covers are overwritten. Displaying a Numerical Value Positioning To position the value on the line, simply drag and drop it to the edit window. Selection: The value to be displayed is selected in the window located above the edit window. This window lists the following elements: Date: The current value of the internal date (day.month.year) of the device on which the program is executed (smart relay or simulator), Hour: The current internal time value (hours:minutes), Calibration: The drift value of the smart relay's internal clock. Values (current, preset, etc.) belonging to one of the function blocks used in the current diagram. List of values that may be displayed: Timer: current and preset value, Counter: current and preset value, Analog Comparator: Current value of analog inputs used in the comparators, hysteresis value, Display Limitations: In Ladder, more than 4 variables cannot be displayed simultaneously. Example of Text block: Date: DD.MM.YYYY Hour: HH.MM Der: CCC C1C=_C1_C T1C= T1_CAUUU cannot be positioned after T1C. Authorized modification: All the parameters for which the Authorized modification option has been enabled (displayed in green in the edit window of the parameter tab), can be modified from the front panel of the smart relay (the values which can be modified flash). Description of the modification procedure for displayed values (active Text block): Step 1 Action Press the Shift key (white key) to display the contextual menu. Result: Param is displayed at the bottom of the screen. 2 Press the key (without releasing the Shift) key) to display the contextual menu.
Result: The parameter which can be modified flashes and the following contextual menu is displayed:
3 4 5
Select the parameter to be modified using the navigation keys menu (the value which are available for modification flash).
and
from the contextual
Modify the parameter value with the + ( ) and - ( ) keys from the contextual menu. Confirm the changes by pressing the Menu/OK key. Result: The display returns to the inputs-outputs screen or the TEXT/DISPLAY screen.
file://C:\Documents and Settings\intel\Local Settings\Temp\~hhC9F7.htm
9/21/2011
Zelio Logic 2 Online Help
Page 97 of 271
Clear Text Description of the procedure: Step 1 Description Activate the zone to be cleared. With the mouse: Left-click, move the mouse pointer over the zone to be selected, holding down the left mouse button, then release the button. Result: The selected zone flashes. 2 Clear using the Clear key on the keyboard.
2010 Schneider Electric. All rights reserved.
LCD Screen Backlighting
Submit Feedback
Description The LCD screen backlighting output is used to control the backlighting of the LCD by a program. In STOP and RUN modes, the LCD screen is lit for 30 seconds when the user presses any of the buttons on the front panel. Access This function is accessible from the LD function bar.
Used as a Coil Used as a coil, it lights up the LCD when the contacts to which it is connected are conducting. Symbol of the coil of the LCD screen Backlighting function:
The screen is lit if this coil is active.
2010 Schneider Electric. All rights reserved.
Message
Submit Feedback
Description When activated, the Message function block can be used to: Send alarm messages to mobile phones, the Zelio Logic Alarm alarm operations tool or Email addresses via the SR2COM01communication interface Provide remote access to a DISCR and/or a digital variable for reading or modifying them. There are 28 Message function blocks numbered from S1 to S9, then from SA to SV. NOTE: The Message function is only available on smart relays with clocks and when a SR2COM01 communication interface is added. For further information on the configuration of the communication interface, see page Zelio2 COM Interface Configuration Via Modem. Access This Use of the Coil function is accessible from the LD function bar.
file://C:\Documents and Settings\intel\Local Settings\Temp\~hhC9F7.htm
9/21/2011
Zelio Logic 2 Online Help
Page 98 of 271
Command input Symbol of the Command Input coil of a Message function block:
This coil sends the configured alarm message in the associated Message function block, when it is activated. Depending on the configuration of the Message function block, the coil may be activated during detection on its input, by a transition: From Inactive to Active State (by default), From Active to Inactive State. For more information, see Configuration from the programming software hereafter. Use as a Contact The contact associated with the Message function block indicates whether the function block is activated. It may be used as many times as necessary as many times as necessary in the program. It may be used according to 2 modes: normally open or normally closed, described below. Normally open mode: Symbol of the normally open contact associated with a Message function block:
The contact is conducting when the function block is activated. Normally closed mode: Symbol of the normally closed contact associated with a Message function block:
The contact is conducting as long as the function block is not activated. Example: Lighting-up of a LED connected to the Message No.1 function block output
When function block no. 1 is activated, the associated alarm message is sent and the LED lights up, otherwise it is off. Modifying the Mode of a Coil or a Contact In the programming software, to modify the state of a coil or a contact, simply position the mouse on the element then: With the mouse: right-click to display a list of possible states (left-click to validate), With the space bar: scroll through all possible states. To modify the operating mode of a coil or a contact from the front panel of the smart relay (the programming window displayed on screen), simply: Position the cursor on the symbol representing the coil mode or on the letter of the contact, Proceed as described in the paragraph Modifying an element,, to scroll through the possible modes for a coil or contact types possible (S for normally open contact, s for a normally closed contact). Configuration from the programming software Double click on the function block to make the parameters window appear. Use the two Type and Parameters tabs of this window to configure the block. In the Type tab:
file://C:\Documents and Settings\intel\Local Settings\Temp\~hhC9F7.htm
9/21/2011
Zelio Logic 2 Online Help
Page 99 of 271
Select the type of the alarm message: Alarm: Is used to send an alarm message on activation of the function block. The variables associated with the block may be displayed in the message. Modify variables: Used to provide access to a DISCR and/or a digital variable. Each of these two variables may be declared as readable and modifiable. Alarm with variable modification: Used to send an alarm message on activation of the functon block. The values of variables linked to the block may be displayed in the message and is used to provide access to a DISRC variable and/or digital variable, each of these 2 variables may be declared as readable and modifiable. In the Parameters tab:
Specify the alarm message recipients of this block. These recipients are chosen from the Directory of Program Recipients. To do this, proceed as follows: Step 1 Action Click on the button of the Message Recipient zone to add a recipient or modify the list of recipients of this message. Result: The following window appears:
file://C:\Documents and Settings\intel\Local Settings\Temp\~hhC9F7.htm
9/21/2011
Zelio Logic 2 Online Help
Page 100 of 271
These recipients are chosen from the Directory of Program Recipients. 2 3 4 For each new recipient to be added, select it in the directory of the program and click on the Send to -> button. Organize the recipients in the order of priority by using the + and - buttons. Double click on a recipient of the function to specify the types of commands that it will be authorized to execute: Choose No to prevent a recipient from accessing variables connected to the Message function block, Choose Read to enable a recipient to execute read commands for variables connected to the Message function block, Choose Modify to allow recipients to execute read and modify variables connected to the Message function block: this choice is only available for recipients declared authorized to modify variables in the directory. Note: For further information on sending commands, see the on-line help of the Zelio Logic Alarm alarm operating tool and the user help document of the operations folder. Confirm by clicking on the OK button. 5 Confirm by clicking on the OK button.
Choose the variables associated with the Message function block. The values of the linked variables may be (according to the configuration of the Message function block) displayed in the alarm messages sent, and/or read and modified using the commands sent from a mobile telephone or from the alarms operations tool. It is possible to link 1 DISCR and/or digital variable with each Message function block. To do this, proceed as follows: Step 1 Action Click on the button in the second zone in the window to select the variables accessible for this Message function block. Result: The Values to Send window appears. 2 In the Values to Send: Choose, in the list of DISRC variables in the program, the one that will be associated with this Message function block. Choose, in the list of digital variables in the program, the one that will be associated with this Message function block. Confirm by clicking on the OK button. 3 Double click on the line of the DISCR variable, to access the Configure window. This window is used to: Modify the alias of the variable, Possibly make the variable readable and modifiable. Confirm by clicking on the OK button.
file://C:\Documents and Settings\intel\Local Settings\Temp\~hhC9F7.htm
9/21/2011
Zelio Logic 2 Online Help
Page 101 of 271
Double click on the line of the digital variable, to access the Configure window. This window is used to: Modify the alias of the variable, Possibly make the variable readable and modifiable, Define a range of values possible for the variable, if a modify command is sent, the new value ought to be found in this page, otherwise the command will not be processed, Confirm by clicking on the OK button.
Define the object and body of alarm message (these 2 fields are not available if the type chosen is Modify variables). It is possible to include the value of one or both variables associated with the function block in the body of the message. To do so: Select the variable in the list, Drag and drop the variable into the zone of the message body. NOTE: When using GSM modems to send an Email by SMS, the syntax used in the subject and body of the message is specific to each telephone operator. Contact the telephone operator of the SIM card of the modem and refer to the section Sending an Email via SMS for further information. Define the Condition for generating message (this field is not available if the type chosen is Modify variables). Choose: INACTIVE to ACTIVE Transition, so that the message will be sent when the coil input becomes active, ACTIVE to INACTIVE Transition, so that the message will be sent when the coil input becomes inactive, Order of Priority When sending an alarm message, the SR2COM01 communication interface contacts the message recipients one after the other. The Choose Recipients window is used to define the order in which the message recipients are contacted. Depending on whether the Recognition option is activated or not, two types of recipients may be defined: Recipient without recognition: The alarm message is systematically sent, then the communication interface processes the next recipient, Recipient with recognition (for mobile-type recipients only): The communication interface sends the alarm message and waits for acknowledgement of the recipient via their mobile telephone: If the recipient with recognition acknowledges the message, the communication interface continues the send sequence only to recipients without recognition, If the recipient with recognition does not acknowledge the message in the given time (Recognition delay), the communication interface processes the next recipient. For more information on activating the Recognition option, see Creating a Recipient. Configuration from the Front Panel The Message function block cannot be configured from the front panel of the smart relay. This function must be configured from the programming software. Initialization Status of contacts on program initialization: The normally open mode (direct state) is inactive, The normally closed mode (inverse state) is active.
2010 Schneider Electric. All rights reserved.
Programming using Zelio Soft 2
Subject of this Chapter This chapter describes the different functions that can be accessed from the Zelio Soft 2 programming software in LD mode.
file://C:\Documents and Settings\intel\Local Settings\Temp\~hhC9F7.htm
9/21/2011
Zelio Logic 2 Online Help
Page 102 of 271
What's in this Chapter? This chapter contains the following sections: Creating an LD Application in the Zelio Soft 2 programming software Debugging an LD Application in the Programming Software
2010 Schneider Electric. All rights reserved.
Creating an LD Application in the Zelio Soft 2 programming software
Subject of this Section This section describes the different functions linked to programming in the programming software in LD mode. What's in this Section? This section contains the following topics: Enter a Contact or a Coil Enter a Link Automation Function Parameters Insert and Delete a Program Line Copy Parts of a Program Check Program Consistency
2010 Schneider Electric. All rights reserved.
Enter a Contact or a Coil
Submit Feedback
Description This section describes the procedures for performing the following operations: Entering an element, Modifying an element, Deleting an element. This is valid for either type of element: contact or coil, whether its parameters can be set or not. Entering an Element When entering an element, the following rules are observed: Contact: in any column except the last two, Coil: in the second-last column (the last column is reserved for comments). Entry procedure: Steps 1 Description Select the type of element required in the toolbar: Illustration
file://C:\Documents and Settings\intel\Local Settings\Temp\~hhC9F7.htm
9/21/2011
Zelio Logic 2 Online Help
Page 103 of 271
The list of available elements is displayed at the bottom of the screen. When the mouse is moved over one of the elements, the dialog box displays the list of available variables: The number of the element, The label of the element, The associated comment. 2 3 4 5 Select the required element in the dialog box by placing the mouse pointer over it. If necessary, enter a comment by clicking in the comment zone. Left-click with the mouse. Release the mouse button over the selected cell.
Deleting an Element To delete an element, select the element then press one of the keys on the keyboard: Del, Back space, right click/Clear, control X.
2010 Schneider Electric. All rights reserved.
Enter a Link
Submit Feedback
Description This section describes the procedures for performing the following operations: Entering links between elements, Deleting links between elements, Replacing a link with a contact. Entering a Link Links are entered exclusively in cells framed by dotted lines. Entry procedure: Steps 1 Description Select the segment to transform, by placing the mouse pointer over it. Illustration:
file://C:\Documents and Settings\intel\Local Settings\Temp\~hhC9F7.htm
9/21/2011
Zelio Logic 2 Online Help
Page 104 of 271
2 3 4
Left-click with the mouse: the segment is validated and becomes red. Release the mouse button: The segment is created. Connect the elements of the wiring sheet by clicking on the dotted lines that separate them.
Deleting a Link To delete the links between elements, simply click again on the link. Replacing a Link with a Contact To replace a link with a contact, simply: Follow the element entry procedure, Place the contact over the segment to modify. NOTE: This operation is only possible in cells reserved for contacts.
2010 Schneider Electric. All rights reserved.
Automation Function Parameters
Submit Feedback
Description When entering a control diagram, the parameters of the configurable automation functions must be completed: Discrete Outputs, Auxiliary Memories, Clocks, Analog Comparators, Timers, Counters, Fast Counter, Counter Comparators, Texts. Once the automation function is entered in the wiring sheet, double-click on it and the corresponding parameters window opens. This window has two tabs: Parametering:: these are the specific parameters associated with the variable, Comments: the associated comments. Direct access Once the automation function is entered in the wiring sheet, double-click on it and the corresponding parameters window opens. Access via the configuration interface The Configuration mode allows to list the automation functions with parameters used in the application. This mode is accessible from edit mode by clicking the Configuration tab. The general interface allows to view all the information: Function: Timer, Counter, , Label: function block ID, Type: counter type, timer type, ... , preselection: the value to reach for a counter, , lock: lock the parameters (prevent modification via the front panel). Comment: comments associated with the function. Illustration:
file://C:\Documents and Settings\intel\Local Settings\Temp\~hhC9F7.htm
9/21/2011
Zelio Logic 2 Online Help
Page 105 of 271
To adjust the various parameters, double-click on the desired line. Parameters in RUN Mode In the programming software, in RUN mode (Simulation, Monitoring, Remote control of the front panel), it is possible to dynamically modify the parameters (if they are not locked) via: the PARAMETER menu on the front panel, on the edit sheet, right click on the function block, the Function blocks command box, the supervision window. List of authorized actions Automation functions Counter Timer Clock Analog
2010 Schneider Electric. All rights reserved.
Authorized modification Preset value The timing duration(s) The range, Day of the Week (D/W), and ON/OFF parameters The reference (R) and hysteresis (H) voltages
Insert and Delete a Program Line
Submit Feedback
Inserting Lines Select the line to move down, or one of its cells and use one of the following methods: With the keyboard: Press the Insert key, With the mouse: Right click/Insert a line on the number of the line to move down, With the menus: Click on Edit Insert a line. Deleting Lines To delete a line (or a cell), select the line (or a cell), then use one of the following methods: With the keyboard: Press the Delete, or Backspace key, or Ctrl + X, With the mouse: Right click/Delete the line, on the number of the line to delete, With the menus: Click on Edit Delete the line.
2010 Schneider Electric. All rights reserved.
Copy Parts of a Program
Submit Feedback
Description
file://C:\Documents and Settings\intel\Local Settings\Temp\~hhC9F7.htm
9/21/2011
Zelio Logic 2 Online Help
Page 106 of 271
It is possible to copy entire parts of the program: Steps 1 2 3 4 Description Select the elements to copy. Right-click and select Copy to copy the elements to the clipboard (CTRL+ C). Place the cursor over the recipient zone. Right-click and select Paste to paste the elements contained in the clipboard (CTRL+ V).
NOTE: It is also possible to use the Cut, Copy and Paste commands from the Edit menu.
2010 Schneider Electric. All rights reserved.
Check Program Consistency
Submit Feedback
Description When entering the program, the programming software constantly checks the consistency of the program, for instance: Incomplete lines, Non-connected Reset RX inputs, Non-defined Preset values. The LD network can be simulated, loaded and executed on the smart relay at any time. Hence it can be built and debugged progressively. However when wiring anomalies are detected (cable without termination, function Reset not connected, etc.) an eye symbol changes from blue to red in the upper panel of the edit window. Illustration
As soon as the software detects a possible problem, the Consistency check icon becomes red. By clicking on it, you can display a dialog box. The programs consistency window provides the following information: Error number,
file://C:\Documents and Settings\intel\Local Settings\Temp\~hhC9F7.htm
9/21/2011
Zelio Logic 2 Online Help
Page 107 of 271
Location of the error: line and column, Description of the error. By double-clicking on the error in the window, the position of the problem is highlighted on the wiring sheet. These warnings are always intended to draw the attention of the user to singular wiring instances, which may nevertheless be perfectly justified in certain applications. As a general rule, these warnings correspondent to incomplete wiring, either some inputs are not wired (eg a function Reset), parameters are left in their default value, or there are certain odd Clock configurations (where the output stays ON permanently). NOTE: even if the eye is red, the program can still be simulated or executed. This allows for progressive debugging. An unwired coil is passive.
2010 Schneider Electric. All rights reserved.
Debugging an LD Application in the Programming Software
Subject of this Section This section describes the different functions linked to debugging the application in the programming software in LD mode. What's in this Section? This section contains the following topics: Simulation of an Application Monitoring of an Application
2010 Schneider Electric. All rights reserved.
Simulation of an Application
Submit Feedback
Description The Simulation mode is used to execute the program directly in the software (locally), as part of the application debug procedure. Illustration:
file://C:\Documents and Settings\intel\Local Settings\Temp\~hhC9F7.htm
9/21/2011
Zelio Logic 2 Online Help
Page 108 of 271
For the simulation to work, you must switch to RUN mode using the corresponding icon.
In RUN mode, the active contacts are displayed: In red in Ladder entry mode, In reverse video in Zelio entry mode. Contacts and coils may be displayed in ORANGE if they are ACTIVE but not supplied. When switching from RUN to STOP, the current automation functions switch back to zero. Only permanently forced contacts continue to be displayed (highlighted in red). In STOP mode, permanent or momentary forcing may be positioned in preparation for RUN mode. In RUN mode, the following elements are simulated: Wiring sheet: Dynamic display (red) of the different active elements of the program. Input commands, Auxiliary relay commands, Output commands, Z key commands, Analog input control, Viewing/modifying automation function parameters, Clock simulation. The output contacts of the automation functions in the wiring diagram can be forced to test program behavior under specific conditions. (See How to debug an application without loading it onto the smart relay: Simulation) Access to Simulation Mode Simulation is accessed by the Mode Simulation menu or by using the icon.
NOTE: by default the edit window (wiring sheet) is displayed in full screen mode, and the front panel and supervision windows can be accessed: From the Window menu, By minimizing the wiring window. Program Execution Parameters NOTE: To display all the functions described below, check the box in the File Preferences menu: Display the refresh period and the number of cycles for Monitoring and Simulation. (See Simulation Mode Toolbar
file://C:\Documents and Settings\intel\Local Settings\Temp\~hhC9F7.htm
9/21/2011
Zelio Logic 2 Online Help
Page 109 of 271
Refresh Period This is the frequency with which the output values and parameters are updated in the application windows. In order to be executed by the smart relay, this program is translated as a set of ordered instructions, where each instruction corresponds to a function in the user program. This instruction set (functions) is executed periodically, thus at regular time intervals. This time interval is called the program's execution period. The refresh period for the input values and for the output values is set to N times the application's execution period. Number of cycles This corresponds to the number of cycles executed between each simulation result. Program Commands Description of program command buttons in Simulation mode: Active button Description Launches program execution.
Stops program execution.
Pause / Run: stops or relaunches the program flow. (only activated in RUN mode) Simulation of a power failure. (only activated in RUN mode). The color of the icons changes according the current application state. When it is possible to select the icon it is shown in yellow Automation Function Parameters From the Function blocks command box The icon is used to display or mask the automation function parameter display box. .
Illustration:
In Simulation mode, you can: Display the values of the different parameters, Click on the function to modify the preset value or comment. The following table shows, for each of the automation functions, what can be displayed or modified: Automation functions Counter Display / Function blocks window Authorized modifications
Current value Preset value Lock
Preset value Count direction Latching Lock
file://C:\Documents and Settings\intel\Local Settings\Temp\~hhC9F7.htm
9/21/2011
Zelio Logic 2 Online Help
Page 110 of 271
Timer
Timer type Current value Preset value Lock
Timer type Timing duration(s) Unit Latching Lock Lock Type of comparison Reference voltage Hysteresis value Inputs to be compared Lock
Clock Analog comparator
Lock Type of comparison Reference voltage Hysteresis value Values measured on the analog inputs Lock
Counter comparator
Comparison operator Offset value
From the wiring sheet Position the cursor over the element to be modified, then right-click / Parameters window. Simulation of Discrete Inputs From the Discrete inputs command box The icon is used to display or mask the input command box.
Illustration: input I2 conducting
Possible actions: Permanent forcing: left click. Momentary forcing: right click on the desired input, From the wiring sheet Possible actions: Permanent forcing: left click on the desired input, Momentary forcing: right click, Forcing and maintain: right-click, which then locks the input (highlighted in red) in the desired state: ON or OFF. No further action can be carried out on this input until a release command has been performed. Release: right click, Release all: Right click. Simulation of Auxiliary Relays From the Coils command box The icon is used to display or mask the coil command box.
Illustration: Coil M2 active
Possible actions: Momentary forcing: left or right click. From the wiring sheet Possible actions: Permanent forcing: left click on the desired coil,
file://C:\Documents and Settings\intel\Local Settings\Temp\~hhC9F7.htm
9/21/2011
Zelio Logic 2 Online Help
Page 111 of 271
Momentary forcing: right click, Forcing and maintain: right-click, which then locks the coil (highlighted in red) in the desired state: ON or OFF. No further action can be carried out on this coil until a release command has been performed. Release: right click, Release all: Right click. Simulation of Discrete Outputs From the Discrete outputs command box The icon is used to display or mask the output command box.
If an output Q is active in Simulation, the corresponding bulb is lit. This bulb remains lit when a power failure is simulated. Illustration: Output Q2 active
Possible actions: Permanent forcing: left or right click. From the wiring sheet Possible actions: Permanent forcing: left click on the desired output, Momentary forcing: right click, Forcing and maintain: right-click, which then locks the output (highlighted in red) in the desired state: ON or OFF. No further action can be carried out on this output until a release command has been performed. Release: right click, Release all: Right click. Simulation of Z Keys From the Zx keys command box The icon is used to display or mask the Zx keys command box.
Illustration:
Possible actions: Momentary forcing: left or right click. From the wiring sheet Possible actions: Permanent forcing: left click on the desired key, Momentary forcing: right click, Forcing and maintain: right-click, which then locks the key (highlighted in red) in the desired state: ON or OFF. No further action can be carried out on this key until a release command has been performed. Release: right click, Release all: Right click. Simulation of Analog Inputs The icon is used to display or mask the input command box.
Illustration:
file://C:\Documents and Settings\intel\Local Settings\Temp\~hhC9F7.htm
9/21/2011
Zelio Logic 2 Online Help
Page 112 of 271
The analog value can be modified by adjusting the potentiometer (left click). Accelerator The icon is used to display or mask the accelerator box.
NOTE: This functionality has an influence on operation of the Clock function. Illustration:
Description of Simulation Window: Entry and display of simulation period, cursor allowing to change the time by moving the cursor (simulation in "Stop" mode), Display of current date and time in Simulation, Video-type control panel: Pause, Return to Start (simulation in "Stop" mode), Fast Forward, Fast Forward Jump to Next Clock Event, End, Time acceleration period adjustment, This window is displayed when you click on the simulation time smart relay icon situated in the bar at the bottom of the simulation window. Display: Displays the date and time of the start and end of the simulation. Actions: Can be used to modify the date and time of the start and end of the simulation (in "Stop" mode) in the "simulation limits" window. Can be used to accelerate the simulation speed up to 65000 times the original speed by pressing the key and moving the level of the "min-max" bar. Can be used to place the cursor 3 s before the clock event by pressing on the Simulation of a power failure During a power failure simulation, the simulator clock is frozen. To simulate power return at a given time, the simulation time must be changed. To do this, proceed as follows: Step 1 2 3 Action Click on the Simulation Set Clock menu. Enter the desired date and time for power return in the Date and Time fields of the Set Clock window. Confirm by clicking on the Write in the module button. key.
2010 Schneider Electric. All rights reserved.
Monitoring of an Application
file://C:\Documents and Settings\intel\Local Settings\Temp\~hhC9F7.htm
9/21/2011
Zelio Logic 2 Online Help
Page 113 of 271
Submit Feedback
Description The monitoring function is used to execute the program on the smart relay (in online mode) and to display its progress in the software (using a serial link). The state of the different elements of the application: inputs / outputs and parameters, are updated on each program cycle. Illustration
For the monitoring to work, you must switch to RUN mode using the corresponding icon.
In RUN mode, the active contacts are displayed: In red in Ladder entry mode, In reverse video in Zelio entry mode. Contacts and coils may be displayed in ORANGE if they are ACTIVE but not supplied. When switching from RUN to STOP, the current automation functions switch back to zero. In RUN mode, the following elements are displayed: Wiring sheet: Dynamic display (in red) of various active program elements (active and non-powered contacts and coils are displayed in orange). Input commands, Auxiliary relay commands, Output commands, Z key commands, The viewing/modifying of automation function parameters. It is possible to force certain states from the software and to display all of the program's internal states (up to 10 function block outputs simultaneously). NOTE: it is necessary to have the same application on the PC and the smart relay. (See How to Monitor and Modify an Application Running on the Smart Relay from the Programming Software: Monitoring) Access to Monitoring Mode Monitoring is accessed by the Mode Monitoring menu or by using the The following scenarios may arise: icon.
file://C:\Documents and Settings\intel\Local Settings\Temp\~hhC9F7.htm
9/21/2011
Zelio Logic 2 Online Help
Page 114 of 271
An application is open in the software: The version on the smart relay is compared with that of the software: If the software application is the same as the one on the smart relay, monitoring mode is started. If the software application is different from the one on the smart relay, the versions must be synchronized by transferring the program from the PC to the smart relay or from the smart relay to the PC. No application is open in the software: In this case, the software offers to send the application currently being executed on the smart relay back to the PC. Once the transfer is complete, the supervision screen is displayed. Program Execution Parameters NOTE: To display all the functions described below, check the box in the File Preferences menu: Display the refresh period box and specify the number of cycles for monitoring and simulation. (See Monitoring Mode Toolbar ) Refresh Period This is the frequency with which the output values and parameters are updated in the application windows. In order to be executed by the smart relay, this program is translated as a set of ordered instructions, where each instruction corresponds to a function in the user program. This instruction set (functions) is executed periodically, thus at regular time intervals. This time interval is called the program's execution period. The refresh period of the input values and the refresh period of the output values are set to N times the basic cycle time duration. Monitoring parameters In monitoring mode, you can: display the values of the various parameters in the Function Blocks window click on the block to change the settings. The following table shows, for each of the automation functions, what can be displayed or modified: Automation functions Counter Display / Function blocks window Authorized modifications
Preset value Lock
Preset value Count direction Latching Lock Timer type The timing duration(s) Unit Latching Lock Lock Type of comparison Reference voltage Hysteresis value Inputs to be compared Lock Comparison operator Offset value Lock
Timer
Timer type Preset value Lock
Clock Analog comparator
Lock Type of comparison Reference voltage Hysteresis value Lock
Counter comparator
Monitoring of Discrete Inputs From the Discrete inputs command box The icon is used to display or mask the input command box.
Illustration: input I2 conducting
file://C:\Documents and Settings\intel\Local Settings\Temp\~hhC9F7.htm
9/21/2011
Zelio Logic 2 Online Help
Page 115 of 271
Possible actions: Permanent forcing: left click. Momentary forcing: right click on the desired input, From the wiring sheet Possible actions: Permanent forcing: left click on the desired input, Momentary forcing: right click, Force and maintain: right-click, which then locks the input (highlighted in red) in the desired state: ON or OFF. No further action can be carried out on this input until a release command has been performed. Release: right click, Release all: Right click. Monitoring of Auxiliary Relays From the Coils command box The icon is used to display or mask the coil command box.
Illustration: coil M2 active
Possible actions: Permanent forcing: left or right click. From the wiring sheet Possible actions: Permanent forcing: left click on the desired coil, Momentary forcing: right click, Force and maintain: right-click, which then locks the coil (highlighted in red) in the desired state: ON or OFF. No further action can be carried out on this coil until a release command has been performed. Release: right click, Release all: Right click. Monitoring of Discrete Outputs From the Discrete outputs command box The icon is used to display or mask the output command box.
Illustration: output Q2 active
Possible actions: Permanent forcing: left or right click. From the wiring sheet Possible actions: Permanent forcing: left click on the desired output, Momentary forcing: right click, Force and maintain: right-click, which then locks the output (highlighted in red) in the desired state: ON or OFF. No further action can be carried out on this output until a release command has been performed. Release: right click,
file://C:\Documents and Settings\intel\Local Settings\Temp\~hhC9F7.htm
9/21/2011
Zelio Logic 2 Online Help
Page 116 of 271
Release all: Right click. Monitoring of Z Keys From the Zx keys command box The icon is used to display or mask the Zx keys command box.
Illustration:
Possible actions: Momentary forcing: left or right click. From the wiring sheet Possible actions: Permanent forcing+: left click on the desired key, Momentary forcing: right click, Force and maintain: right-click, which then locks the key (highlighted in red) in the desired state: ON or OFF. No further action can be carried out on this key until a release command has been performed. Release: right click, Release all: Right click.
2010 Schneider Electric. All rights reserved.
Example of an LD Application
Submit Feedback
Description This example describes how a greenhouse's windowpanes can be managed automatically. Specifications The owner of a greenhouse would like to acquire an installation to manage the opening and closing of the ventilation window panes located on the greenhouse roof. The greenhouse has two window panes to provide ventilation. The opening of these window panes is controlled by a motor and 2 sensors that indicate whether the window panes are open or closed:
During the day, the window panes open to ventilate the structure from 12:00 to 15:00, at the time of day when, in principle, the temperature is the highest. However, if the temperature is less than 10 the window p anes do not C, open, or when they are already open, they close. In addition, the window panes open during the day when the temperature reaches 25 If the temperatur e falls C. below 25 C, the window panes must close again. Finally, at night, the window panes remain closed regardless of the temperature. Program description, 3 time ranges are used: Range 1: Night, from 21:00 to 07:00 Range 2: Day, from 07:00 to 12:00 and from 15:00 to 21:00 Range 3: Noon, from 12:00 to 15:00
file://C:\Documents and Settings\intel\Local Settings\Temp\~hhC9F7.htm
9/21/2011
Zelio Logic 2 Online Help
Page 117 of 271
Summary:
Input/Output Table Description of the inputs: Input I1 I2 IB Description Window panes open (Discrete) Window panes closed (Discrete) Temperature (analog)
Description of the outputs: Input Q1 Q2 Description Opening of the window panes (Discrete) Closing of the window panes (Discrete)
The temperature is supplied by a sensor with output voltage of 0 to 10 V. Required Model For this application, a smart relay with a clock and analog inputs is required: SR2 B122BD (24 V DC), SR2 B121JD (12 V DC). The LD wiring sheet Description:
Description of the Parameters Daily programmer H1:
file://C:\Documents and Settings\intel\Local Settings\Temp\~hhC9F7.htm
9/21/2011
Zelio Logic 2 Online Help
Page 118 of 271
Channel C:
The other channels (A, B, D) are not configured. Daily programmer H2: Channel C: ON: 07:00 OFF 12:00, All the other parameters are the same as for programmer H1. Channel D: ON: 15:00 OFF 21:00, All the other parameters are the same as for programmer H1. The other channels (A, B) are not configured. Daily programmer H3: Channel C: ON: 12:00 OFF 15:00, All the other parameters are the same as for programmer H1. The other channels (A, B, D) are not configured. Analog comparator A1
Analog comparator A2 Reference value: 3 Volts. The other parameters are the same as for programmer A1.
2010 Schneider Electric. All rights reserved.
FBD Language
Subject of this Section This section describes the use of FBD (Functional Block Diagram) programming language for the smart relay. What's in this Part? This part contains the following chapters: Overview of FBD Language
file://C:\Documents and Settings\intel\Local Settings\Temp\~hhC9F7.htm
9/21/2011
Zelio Logic 2 Online Help
Page 119 of 271
FBD Language Elements Programming in FBD Using Zelio Soft 2 Example of an FBD Application
2010 Schneider Electric. All rights reserved.
Overview of FBD Language
Subject of this Chapter This chapter provides a general description of FBD language. What's in this Chapter? This chapter contains the following topics: FBD Program Edit Window Function Bar
2010 Schneider Electric. All rights reserved.
FBD Program Edit Window
Submit Feedback
At a Glance FBD mode allows graphic programming based on the use of predefined function blocks. In FBD programming, there are three types of windows: The edit window, The supervision window. Edit Window FBD programs are created in the edit window. This window can be accessed from the Mode Edit menu or by using the Edit button in the toolbar . The edit window is made up of three zones: The wiring sheet, where the functions that make up the program are inserted, The Inputs zone on the left of the wiring sheet where the inputs are positioned, The Outputs zone on the right of the wiring sheet where the outputs are positioned. The inputs/outputs are specific to the type of smart relay and extensions chosen by the user. The program in the edit window corresponds to the program that is: Compiled, Transferred into the smart relay, Compared to the contents of the smart relay, Used in simulation mode, Used in supervision mode. The following figure shows an example of a part of an edit window in FBD language:
file://C:\Documents and Settings\intel\Local Settings\Temp\~hhC9F7.htm
9/21/2011
Zelio Logic 2 Online Help
Page 120 of 271
Description of Elements The following table lists the different elements of the edit window: Number 1 2 3 4 5 6 7 Description Function block input zone. Connection between two function blocks. Function bar. Function block. Wiring sheet. Function block number. Output function block zone.
Supervision/Monitoring Window The supervision/monitoring window is a subset of the edit window. . It can be accessed from: Simulation: : the Mode/Simulation menu or using the simulation button on the toolbar Monitoring: : the Mode/Monitoring menu or using the simulation button on the toolbar It contains the functions, without their connections, that the programmer extracted (using Drag/Drop or Copy/Paste) from the edit window. The window can also contain drawings, text and images. In simulation and monitoring mode, the parameters and outputs of the functions present are updated.
2010 Schneider Electric. All rights reserved.
Function Bar
Submit Feedback
file://C:\Documents and Settings\intel\Local Settings\Temp\~hhC9F7.htm
9/21/2011
Zelio Logic 2 Online Help
Page 121 of 271
At a Glance To create an FBD program, the different functions to be inserted in the wiring sheet are available in a function bar. Each of the tabs in the function bar groups a function type. When the mouse is moved over one of the tabs, the dialog box displays the list of available variables. Inputs Function Bar The following figure shows the inputs function bar :
Standard Functions Function Bar The following figure shows the Standard Functions function bar :
SFC Functions Function Bar The following figure shows the SFC function bar:
Logic Functions Function Bar The following figure shows the Logic Functions bar:
file://C:\Documents and Settings\intel\Local Settings\Temp\~hhC9F7.htm
9/21/2011
Zelio Logic 2 Online Help
Page 122 of 271
Outputs Function Bar The following figure shows the Outputs function bar:
2010 Schneider Electric. All rights reserved.
FBD Language Elements
Subject of this Chapter This chapter describes the different elements of the FBD language. What's in this Chapter? This chapter contains the following sections: Different Input Blocks Different Output Blocks Modbus Inputs/Outputs Ethernet Inputs and Outputs Logic Functions Standard Functions SFC Functions
2010 Schneider Electric. All rights reserved.
Different Input Blocks
Subject of this Section This section describes the different input blocks available using FBD language. What's in this Section? This section contains the following topics: Discrete (DISCR) Inputs Filtered Discrete Input Analog Input Filtered Analog Input Integer Input Special Inputs in FBD Language 10-Bit Integer Input
2010 Schneider Electric. All rights reserved.
Discrete (DISCR) Inputs
file://C:\Documents and Settings\intel\Local Settings\Temp\~hhC9F7.htm
9/21/2011
Zelio Logic 2 Online Help
Page 123 of 271
Submit Feedback
At a Glance The Discrete (DISCR) Input is available for all smart relay types. The Discrete inputs can be arranged at any smart relay input. Access The Discrete (DISCR) Input Type of Discrete Inputs The type of Discrete input can be selected from the Parameters window. This is then displayed in the edit and supervision windows. Type Discrete input Display in the Inactive state Display in the Active state function is accessible in the IN function bar.
Contact
Limit switch
Proximity sensor
Presence sensor
Illuminated pushbutton
Selector switch
Pushbutton
Normally open relay
Simulation and Monitoring Modes In Simulation or Monitoring modes, it is possible to force Discrete inputs. In this case, the input symbol is displayed as shown in the above table.
2010 Schneider Electric. All rights reserved.
Filtered Discrete Input
Submit Feedback
At a Glance Behind the Discrete input, a filter is added to reduce or even eliminate disturbances. A Discrete input is filtered using a constant level detection algorithm (1 or 0) on the "sensor" signal, measured over a certain time frame. If the signal is stable throughout the entire detection period, the output of the symbol from the filtered Discrete input takes the value of the measured signal. Otherwise it remains unchanged.
file://C:\Documents and Settings\intel\Local Settings\Temp\~hhC9F7.htm
9/21/2011
Zelio Logic 2 Online Help
Page 124 of 271
The filtered Discrete inputs can be arranged at any smart module input. Access The Filtered Discrete input function is accessible from the IN window.
Parameter The value of the parameter (between 1 and 255) entered in the Parameters window can be used to define the minimum time during which the signal must be stable. This value is a multiple of the smart relay's cycle time. Simulation and Monitoring Modes In Simulation or Monitoring modes, it is possible to force filtered Discrete inputs. In this case, the input symbol is displayed as follows .
2010 Schneider Electric. All rights reserved.
Analog Input
Submit Feedback
At a Glance The Analog input is available on all types of smart relays supplied with DC voltage. The analog input voltage is converted into an integer digital value by a 8-bit analog/digital converter. The whole output value is between 0 and 255. The analog inputs can only be connected to inputs between IB and IG. Access The Analog input function is accessible from the IN window.
Parameter By default, this voltage varies between 0 and 10V DC. The type of electrical connection at the input can be configured in the Parameters window: 0 - 10 V, The potentiometer option is selected if the input is connected to a potentiometric device powered between 0 Volts and the voltage of the smart relay. Analog input types Analog input types to be displayed in the edit and supervision windows can be selected from the Parameters window. Type Input (by default) Display in edit mode
Input
Temperature
Potentiometer
Simulation and Monitoring Modes
file://C:\Documents and Settings\intel\Local Settings\Temp\~hhC9F7.htm
9/21/2011
Zelio Logic 2 Online Help
Page 125 of 271
In Simulation or Monitoring modes, you can force (between 0 and 255) the output of the analog inputs.
2010 Schneider Electric. All rights reserved.
Filtered Analog Input
Submit Feedback
At a Glance Behind the analog input, a low pass filter is added. This function is available on all smart relays supplied with a DC voltage. The analog input voltage is converted into an integer digital value by a 8-bit analog/digital converter. The whole output value is between 0 and 255. The analog inputs can only be arranged on the inputs between IB and IG. Low Pass Filter A low pass filter restores the entire input signal (frequency, amplitude and phase-shift), whose frequency is considerable lower, to a typical filter frequency, called a cut-off frequency. When the frequency of the input signal nears the cut-off frequency, the output signal, of the same frequency, becomes increasingly lower and phase-shifted. When the frequency of the input signal is equal to the cut-off frequency, the output signal is lowered by around 30%, and phase-shifted by 45 Fo r a frequency above and rising from the cut-off frequency, . the reduction becomes greater (until it reaches total elimination) and the phase-shifting approaches 90 . Access The Filtered Analog input function is accessible from the IN window.
Parameters The Parameters window is used to define: The input voltage. By default, this voltage varies between 0 and 10Vdc. The potentiometer option is selected if the input is connected to a potentiometric device powered between 0 Volts and the voltage of the smart relay. The cut-off frequency of the low pass filter (between 0.06 and 88.25 Hz).
CAUTION
modification of cycle time Whenever a modification is made to the cycle time, you must check or modify the cut-off frequency Failure to follow these instructions can result in injury or equipment damage.
2010 Schneider Electric. All rights reserved.
Integer Input
Submit Feedback
At a Glance This function is used to enter a 16-bit (-32768, +32767) integer from the inputs of certain extensions connected to the smart relay. Integer inputs can be positioned on the J1XT1 to J4XT1inputs of the extension modules. Access The Integer input is accessible from the IN window.
file://C:\Documents and Settings\intel\Local Settings\Temp\~hhC9F7.htm
9/21/2011
Zelio Logic 2 Online Help
Page 126 of 271
2010 Schneider Electric. All rights reserved.
Special Inputs in FBD Language
Submit Feedback
At a Glance In FBD, various special inputs are available: Button, Discrete constants, Numerical constants, Summer time, Blinking for 1 second. All these inputs can be accessed from the IN window. These inputs cannot be inserted in the input squares of the diagram sheet. Button-type Inputs Button-type inputs correspond to the keys available on the front panel of the smart relay. These inputs can be inserted in an FBD diagram and, in Simulation and Monitoring mode, can simulate contacts. Discrete Constant-Type Inputs There are two types of Discrete constants: The 1 constant and the 0 constant . These two
constants can be used to set the function inputs to 1 or 0. In Simulation or Monitoring modes, you can force these inputs in the reverse order. The symbol then appears in red. Numerical Constant-Type Inputs The numerical constant NUM is an integer with a value between -32768 and +32767.
This constant can be used to set values to the functions non-connected inputs: GAIN, COMP IN ZONE, TRIGGER. The value of the constant can be set in the Parameters window. In Simulation or Monitoring modes, it is possible to modify the constant. Summer Time Input The summer time input function is active . NOTE: To confirm this function: display the Program configuration window: Edit Program configuration, select the Date format tab, check the Activate the summer/winter time change box, define the dates when the time change takes place: Either using one of the predefined geographic zones, Or by manually configuring the date (month/Sunday). Blinking Input throughout summer time, and inactive throughout winter time
file://C:\Documents and Settings\intel\Local Settings\Temp\~hhC9F7.htm
9/21/2011
Zelio Logic 2 Online Help
Page 127 of 271
The blinking input function is active every second. Its active symbol is
and its inactive symbol is
2010 Schneider Electric. All rights reserved.
10-Bit Integer Input
Submit Feedback
At a Glance 10-bit integer inputs are available on smart relays that are compatible with SR3XT43BD analog input-output extensions. 10-bit integer inputs may be arranged only on IH XT2 and IJ XT2 input contacts of the SR3XT43BD analog inputoutput extensions. The analog input voltage is converted into a whole numerical value by a 10-bit analog/digital converter. The whole output value of the converter is between 0 and 1023. Access The 10-bit integer input function is accessible from the IN window.
Parameters The 10-bit integer inputs are configured from the Analog Extension tab of the Program Configuration window, see Analog Input-Output Extension SR3XT43BD. Simulation and Monitoring Modes In Simulation or Monitoring modes, you can force (between 0 and 1023) the output of the analog inputs.
2010 Schneider Electric. All rights reserved.
Different Output Blocks
Subject of this Section This section describes the different output blocks available using FBD language. What's in this Section? This section contains the following topics: Discrete (DISCR) Output Integer Output LCD Screen Backlighting Output SR3XT43BD Extension 10-Bit Integer Output
2010 Schneider Electric. All rights reserved.
Discrete (DISCR) Output
Submit Feedback
At a Glance The smart relays feature two types of Discrete outputs: Static outputs for certain smart relays supplied with DC voltage, Relay outputs for smart relays supplied with AC or DC voltage.
file://C:\Documents and Settings\intel\Local Settings\Temp\~hhC9F7.htm
9/21/2011
Zelio Logic 2 Online Help
Page 128 of 271
Access The Discrete output function Types of Discrete Outputs The type of Discrete output can be selected from the Parameters window. This is then displayed in the edit and supervision windows. The selection is made using the output's inactive-state symbol. Type Discrete Output Display in the Inactive state Display in the Active state is accessible from the OUT window.
Normally open relay
Lamp
Solid state relay
Valve
Cylinder
Motor
Resistance
Audible signal
Green indicator lamp
Red indicator light
Orange indicator light
Indicator light
Heating
Fan
file://C:\Documents and Settings\intel\Local Settings\Temp\~hhC9F7.htm
9/21/2011
Zelio Logic 2 Online Help
Page 129 of 271
Simulation and Monitoring Modes In Simulation or Monitoring modes, outputs are displayed in the active or inactive state with their corresponding symbols (shown in the table above).
2010 Schneider Electric. All rights reserved.
Integer Output
Submit Feedback
At a Glance This function is used to create a 16-bit (-32768, +32767) integer output towards the integer outputs of certain extensions connected to the smart relay. Integer-type outputs can be positioned on the O1XT1 to O4XT1 outputs of the extension modules. NOTE: If the function input is not connected, the output is 0. Access The Integer output function is accessible from the OUT window.
2010 Schneider Electric. All rights reserved.
LCD Screen Backlighting Output
Submit Feedback
At a Glance The LCD Screen Backlighting Output is used to control the lighting of the smart relay LCD for each program. As long as the connected input is active, the backlighting is on. This function cannot be arranged on the smart relay outputs. Access The LCD Screen Backlighting Output Simulation and Monitoring Modes The following table lists the symbols of the LCD Screen Backlighting function in Simulation or Monitoring modes. Input State Inactive Symbol in Simulation and Monitoring mode Description The LCD screen is off. function is accessible from the OUT window.
Active
The LCD screen is back-lit.
2010 Schneider Electric. All rights reserved.
SR3XT43BD Extension 10-Bit Integer Output
Submit Feedback
file://C:\Documents and Settings\intel\Local Settings\Temp\~hhC9F7.htm
9/21/2011
Zelio Logic 2 Online Help
Page 130 of 271
At a Glance 10-bit integer outputs are available on smart relays that are compatible with SR3XT43BD analog input-output extensions. 10-bit analog outputs may be arranged only on QB XT2 and QC XT2 output contacts of the SR3XT43BD analog input-output extensions. A 10-bit analog/digital converter converts the integer digital value into an output voltage. The analog voltage varies between 0 and 10 V (1023 is equivalent to 10 V). Access The 10-bit integer output function is accessible from the OUT window.
Parameters The 10-bit integer outputs are configured from the Analog Extension tab of the Program Configuration window which can be accessed by clicking on the XSR3XT43BD button, see Analog Input-Output Extension SR3XT43BD.
2010 Schneider Electric. All rights reserved.
Modbus Inputs/Outputs
Submit Feedback
Description A Modbus SR3 MBU01BD extension module may be added to a SR3 BxxxBD-type smart relay. In FBD mode, the 4 (16 bits) input words (from J1XT1 to J4XT1) and the 4 output words (from O1XT1 to O4XT1) can be accessed by the application. NOTE: The Modbus extension module only operates in Modbus slave mode. Parameters are set in the workshop, using the: Edit Program Configuration menu, MODBUS Extension tab, or by clicking on the icon.
When changing to RUN mode, the smart relay initializes the Modbus Extension. The smart relay has 4 parameters: Number of UART wires and frame format on the Modbus network, Data transmission speed in baud. Protocol parity, Slave Modbus extension network address. Modbus Inputs The Modbus SR3 MBU01BD extension has 4 (16 bits) inputs: J1XT1 (Hexa 0010 address), J2XT1 (0x0011), J3XT1(0x0012), J4XT1(0x0013). Data downloaded from the master. Modbus Outputs The Modbus SR3 MBU01BD extension has 4 (16 bit) outputs: O1XT1 (Hexa 0x0014 address), O2XT1 (0x0015), O3XT1(0x0016), O4XT1(0x0017). These data are sent to the master.
2010 Schneider Electric. All rights reserved.
file://C:\Documents and Settings\intel\Local Settings\Temp\~hhC9F7.htm
9/21/2011
Zelio Logic 2 Online Help
Page 131 of 271
Ethernet Inputs and Outputs
Submit Feedback
Description An SR3NET01BD Ethernet extension may be added to SR3B261BD, SR3B262BD, SR3B101BD and SR3B102BD smart relays. In FBD mode, if the extension is present, then the application can use the four contacts J1 to J4 as inputs and the four contacts O1 to O4 as outputs. Each contact represents a 16-bit Modbus word. The Ethernet extension exchanges Modbus messages as a server and by using the suite of TCP/IP protocols and Ethernet technology (see At a Glance). Parameters Parameters are set in the software using the SR3NET01BD button in the title block. See How to Set the Communication Parameters Ethernet Inputs The Ethernet extension has four 16-bit inputs: J1 (address 16), J2 (17), J3 (18), J4 (19). These words may be accessed in read and write modes. Ethernet Outputs The Ethernet extension has four 16-bit outputs: O1 (address 20) O2 (21), O3 (22), O4 (23). These words may be accessed in read mode only.
2010 Schneider Electric. All rights reserved.
Logic Functions
Submit Feedback
At a Glance In FBD language, it is possible to use logic functions in the block diagrams. The available functions are: The NO function, The AND function, The OR function, The NO AND function, The NO OR function, The EXCLUSIVE OR function. Access These inputs can be accessed from the LOGIC window. Logical functions The following table shows the various logic functions: Function Symbol Description Number Input of type inputs
file://C:\Documents and Settings\intel\Local Settings\Temp\~hhC9F7.htm
9/21/2011
Zelio Logic 2 Online Help
Page 132 of 271
NO
If the input is inactive or not connected, the output is active. 1 If the input is active, the output is inactive.
Digital
AND
If all the inputs are active or not connected, the output is active. If at least one input is inactive, the output is inactive.
Digital
OR
If at least one input is active, the output is active. If all the inputs are inactive or not connected, the output is inactive.
Digital
NO AND
If at least one input is inactive, the output is active. If all the inputs are active or not connected, the output is inactive.
Digital
NO OR
If all the inputs are inactive or not connected, the output is active. If at least one input is active, the output is inactive.
Digital
EXCLUSIVE OR
If an input is inactive and the other input is active or not connected, the output is active. If both inputs are active or inactive or not connected, the output is inactive.
Digital
2010 Schneider Electric. All rights reserved.
Standard Functions
Subject of this Section This section describes the different standard functions available using FBD language. What's in this Section? This section contains the following topics: BOOLEAN Equation (Boolean function) SET and RESET Function (RS switching) PRESET COUNT Up/Down Counter H-SPEED COUNT (Fast Counter) UP/DOWN COUNT (Up/Down Counter) TIMER A/C (Timer) TIMER BW (Pulses on Edges) TIMER Li (Cyclic Timing) TIMER B/H (Time out) COMP IN ZONE Comparison PRESET H-METER (Preset Hour Counter) TRIGGER (Schmitt Trigger) COMP IN ZONE (Comparison of two values) GAIN Function DISPLAY (LCD Screen display) TEXT TIME PROG (Daily, weekly, yearly programmer) BISTABLE (Impulse Relay) MUX (Multiplexing) ADD/SUB (ADD/SUB Arithmetic Function) MUL/DIV (MUL/DIV Arithmetic Function) CAM BLOCK (Cam Programmer) ARCHIVE STATUS (Module Status)
file://C:\Documents and Settings\intel\Local Settings\Temp\~hhC9F7.htm
9/21/2011
Zelio Logic 2 Online Help
Page 133 of 271
CNA (Bit to Word Conversion) CAN (Word to Bit Conversion) SLIn (Serial Port Input) SLOut (Serial Port Output) COM (Message) Sunrise/Sunset Suntrack
2010 Schneider Electric. All rights reserved.
BOOLEAN Equation (Boolean function)
Submit Feedback
At a Glance The Boolean function gives the value of the output according to the combination of inputs. The function has four inputs, and therefore 16 combinations. These combinations can be found in a truth table; for each of these, the output value can be adjusted. The number of configurable combinations depends on the number of inputs connected to the function. Non-connected inputs are set to 0. The following figure shows an example of part of the Boolean function truth table:
Access This function is accessible from the FBD function bar.
Parameters Having connected at least one input, you can configure the value of the output in the truth table, in the Parameters window. The output values can be 0 for the Inactive state, and 1 for the Active state. By selecting the Output ON if result is TRUE option, the output takes the value configured in the truth table. By selecting the Output OFF if result is TRUE option, the output takes the inverse value of the value configured in the truth table.
2010 Schneider Electric. All rights reserved.
SET and RESET Function (RS switching)
Submit Feedback
At a Glance The RS Switching function operates as follows: Activation of the SET input activates the output, which remains so even if the SET input is then deactivated, Activation of the RESET input deactivates the output,
file://C:\Documents and Settings\intel\Local Settings\Temp\~hhC9F7.htm
9/21/2011
Zelio Logic 2 Online Help
Page 134 of 271
If both inputs are active, the state of the output depends on the configuration of the function: The output is active if the SET Has Priority option is configured, The output is inactive if the RESET has priority option is configured. Non-connected inputs are set to the Inactive state. Access This function is accessible from the FBD function bar.
2010 Schneider Electric. All rights reserved.
PRESET COUNT Up/Down Counter
Submit Feedback
Description The Preset Up/Down counter function is used to up-count from 0 to the preset value, or to down-count from this value to 0. Several functions are available: Up-counting and forcing the counter to 0 on initialization, Up-counting and forcing the counter to 0 on initialization and when the count value has been reached, Down-counting and forcing the counter to the preset value on initialization, Down-counting and forcing the counter to the preset value on initialization and when 0 has been reached. Access This function is accessible from the FBD function bar.
Inputs/Outputs The up/down counter uses: A discrete Up-Count input, A discrete Down-Count input, A discrete Initialization input. The up/down counter provides: A Discrete-type Output, The Preset value (1), The Current Counter Value (1), The output timer value (1). (1) these integer values are displayed in Simulation and Monitoring mode. Parameters In the programming software From the Parameters window, you can adjust: The Upcounting to the preset value or Downcounting from the preset value, The Preset or Setpoint value (1), The Single cycle for initializing the counter only on initialization, The Repetitive cycle for initializing the counter on initialization, and when the current count value reaches 0 or the preset value. For the Repetitive cycle, the Duration of the pulse (x 100ms) corresponding to the time during which the output is Active. Following a power failure, the Latching parameter, if selected, enables the current value of the timer to be retrieved. From the front panel From the PARAMETERS menu, you can adjust: The Preset or Setpoint value (1), The pulse duration (for a repetitive cycle) (2).
file://C:\Documents and Settings\intel\Local Settings\Temp\~hhC9F7.htm
9/21/2011
Zelio Logic 2 Online Help
Page 135 of 271
Illustration Illustration: counter parameters
Parameter lock Locking prevents modification of the parameters of the locked function block from the front panel of the logical module using the PARAMETERS menu. Up-Counting in Single Cycle Mode For the following four charts, the blue curve represents the internal counter value, when it increases there are pulses on the upcount input and when it decreases, pulses on the downcount input. The following diagram shows the operation of the counter with initialization at 0:
Down-Counting in Single Cycle Mode The following diagram shows the operation of the down-counter with initialization at the preset value:
Up-counting in Repetitive Cycle Mode The following diagram shows the operation of the counter with forcing to 0 of the current value on initialization, or when the count value has reached the preset value:
file://C:\Documents and Settings\intel\Local Settings\Temp\~hhC9F7.htm
9/21/2011
Zelio Logic 2 Online Help
Page 136 of 271
The output switches to the Inactive state when the predefined pulse duration value has run out. If the switch condition is Active before switching to the Inactive state, the output pulse is extended by the Duration of pulse (Timing). Down-Counting Function in Repetitive Cycle Mode The following diagram shows the operation of the down-counter with forcing to the preset value of the current value on initialization, or when the count value has reached 0:
The output switches to the Inactive state when the predefined pulse duration value has run out. If the switch condition is Active before the switch to the Inactive state, the output pulse is extended by the Duration of pulse (Timing).
2010 Schneider Electric. All rights reserved.
H-SPEED COUNT (Fast Counter)
Submit Feedback
Description The Fast Counter function is used to count pulses up to a frequency of 1 kHz. The counter Output indicates whether: The preset value has been reached (upcounting), The value 0 has been reached (downcounting). The fast counter inputs are implicitly connected to the I1 and I2 smart relay inputs: A pulse (rising edge) on the I1 input increments the counter,
file://C:\Documents and Settings\intel\Local Settings\Temp\~hhC9F7.htm
9/21/2011
Zelio Logic 2 Online Help
Page 137 of 271
A pulse (rising edge) on the I2 input decrements the counter. These inputs should not be used on the wiring sheet. The Fast Counter function can be reset to zero or the preset value (depending on the parameter selected) during use by using the Initialization input. The counter functions only if the Enable function input is active. Repetitive mode can be used with a time-delay value. NOTE: If the current value of the counter exceeds the upper limit: +32767, it goes to -32768. If the current value of the counter exceeds the lower limit: -32767, it goes to +32768. NOTE: Note: This function block cannot be simulated. Access This function is accessible from the FBD function bar.
Inputs/Outputs The up/down counter uses: A Discrete-type Enable function input. A discrete Initialization input. 2 inputs implicitly connected to the I1 and I2 smart relay inputs. The up/down counter provides: A Discrete-type Output, The Preset value (1), The Current Counter Value (1), The Current timer value for output (1). (1) these integer values are displayed in Simulation and Monitoring mode. Workshop Setting Type of counting Two modes are available: Upcounting to the preset value: incrementation of the count value, Downcounting from the preset value: decrementation of the count value. Preset This value is between 0 and 32767 (preset value). Cycle type Two modes are available: Single cycle: the current counter value changes on an on-going basis. The output is activated when the current value is greater than the preset value (counting mode) or when the current value is less than the preset value (counting mode), Repetitive cycle: the current value of the counter is reinitialized during counting when the value reaches the preset value (counting mode) or 0 (counting mode). The output is enabled following this reinitialization and remains active during a period of time that can be configured with the parameter: Duration of pulse (from 1 to 32,767 times 100 ms). Latching By default, after a power cut, the counter is set to the state that corresponds to program initialization. To restore the state of the counter backed up on power loss, it is essential to activate latching. Configuration from the Front Panel From the PARAMETERS menu, you can adjust: The setpoint value, The DURATION OF PULSE (for a repetitive cycle). Illustration: Parameter screen for a fast counter in Zelio entry / Front panel mode:
file://C:\Documents and Settings\intel\Local Settings\Temp\~hhC9F7.htm
9/21/2011
Zelio Logic 2 Online Help
Page 138 of 271
Description: Number 1 2 Parameter Setpoint Duration of pulse Description Counter preset value. Only if the cycle is repetitive
NOTE: This type of cycle cannot be modified from the front panel. Parameter lock Locking prevents modification of the parameters of the locked function block from the front panel of the logical module using the PARAMETERS menu. Up-Counting in Single Cycle Mode For the following 4 charts, the blue curve represents the internal counter value, when it increases there are pulses on I1 and when it decreases, pulses on I2. The following diagram shows the operation of the counter with initialization at 0:
Down-Counting in Single Cycle Mode The following diagram shows the operation of the down-counter with initialization at the preset value:
Up-counting in Repetitive Cycle Mode
file://C:\Documents and Settings\intel\Local Settings\Temp\~hhC9F7.htm
9/21/2011
Zelio Logic 2 Online Help
Page 139 of 271
The following diagram shows the operation of the counter with forcing to 0 of the current value on initialization, or when the count value has reached the preset value:
The output switches to the Inactive state when the predefined pulse duration value has run out. If the switch condition is Active before the switch to the Inactive state, the output pulse is extended by the Duration of pulse (Timing). Down-Counting Function in Repetitive Cycle Mode The following diagram shows the operation of the down-counter with forcing to the preset value of the current value on initialization, or when the count value has reached 0:
The output switches to the Inactive state when the predefined pulse duration value has run out. If the switch condition is Active before the switch to the Inactive state, the output pulse is extended by the Duration of pulse (Timing).
2010 Schneider Electric. All rights reserved.
UP/DOWN COUNT (Up/Down Counter)
Submit Feedback
Description The Up/Down Counter function is used to up-count or down-count from a preset value resulting from a calculation outside the function. A level 1 on the Preset forcing input is used to change the counter with the value available at the Preset input.
file://C:\Documents and Settings\intel\Local Settings\Temp\~hhC9F7.htm
9/21/2011
Zelio Logic 2 Online Help
Page 140 of 271
The Preset input can be connected to the NUM constant, to an analog input, or to any other kind of function block output which delivers an integer-type value. A rising edge on the: Upcounting: increments the counter. Downcounting: decrements the counter. State of the Output: 1: When the counting number has been reached, the Output switches to 1 and remains so for as long as the counting number is greater than or equal to the Preset value, 0: If the transitions on the Downcounting input switch the counting number back to a value less than the Preset value. Activation of the Reset or Preset forcing inputs enables the counter to be relaunched. When the Reset input is set to 1, the Output remains in state 0. When the Reset input becomes 0, the up/down counting operation is restarted from zero. Access This function is accessible from the FBD function bar.
Inputs/Outputs The Up/Down counter uses the following inputs: Discrete-type Upcounting, Discrete-type Downcounting, Discrete-type Reset. Discrete-type Preset forcing. Integer-type Preset. The up/down counter provides the following outputs: Output (Integer-type), Current value, integer type, between -32768 and 32767. Parameters The Latching parameter, if selected, enables the current value of the timer to be retrieved following a power failure.
2010 Schneider Electric. All rights reserved.
TIMER A/C (Timer)
Submit Feedback
At a Glance The Timer function is used to delay, prolong and control actions over a predetermined time. The Timer has three functions: The A function: timer on-delay, or timer active, The C function: timer off-delay, or timer idle, The function A/C: combination of functions A and C. Access The function is accessible from the FBD function bar.
Inputs/Outputs The Timer features: A discrete Command input, A discrete Reset input. The timer provides: A Discrete-type output,
file://C:\Documents and Settings\intel\Local Settings\Temp\~hhC9F7.htm
9/21/2011
Zelio Logic 2 Online Help
Page 141 of 271
A copy of the activation delay setpoint (1), A copy of the deactivation delay setpoint (1), The current value of the activation delay (1), The current value of the deactivation delay (1). (1) these integer values are displayed in Simulation and Monitoring mode. Parameters In the programming software From the Parameters window, you can adjust the value of the delays for each of the functions (A, C and A/C). ON delay for function A, OFF delay for function C, A combination of both the ON and OFF delays can be used to adjust function A/C. In the event of a power failure, the Latching parameter, if selected, enables the timer to be restarted at the point where it stopped. From the front panel From the PARAMETERS menu, you can adjust: The duration of the pulse Active state time (1), The duration between two pulses Inactive state time (2), Illustration:
Parameter lock Locking prevents modification of the parameters of the locked function block from the front panel of the logical module using the PARAMETERS menu. A Function The following diagram shows the operation of the timer in function A:
C Function The following diagram shows the operation of the timer in function C:
NOTE: Each pulse on the Command input of the Timer block resets the current value to 0. A/C Function
file://C:\Documents and Settings\intel\Local Settings\Temp\~hhC9F7.htm
9/21/2011
Zelio Logic 2 Online Help
Page 142 of 271
The following diagram shows the operation of the timer in function A/C:
Reset The following diagram illustrates the operation of the timer when the Reset input is activated:
2010 Schneider Electric. All rights reserved.
TIMER BW (Pulses on Edges)
Submit Feedback
At a Glance The Pulses on Edges function is used to create a pulse on an input edge for the duration of a cycle on the output. The types of input edges taken into account can be the following: Rising edge, Falling edge, Rising and falling edge. The input and output of the function are of the Discrete type. Access This function is accessible from the FBD function bar.
Parameters From the Parameters window, you can select the type of edge to be processed on the input: Inactive to Active for a rising edge, Active to Inactive for a falling edge, Inactive to Active and Active to Inactive for a rising and falling edge.
2010 Schneider Electric. All rights reserved.
file://C:\Documents and Settings\intel\Local Settings\Temp\~hhC9F7.htm
9/21/2011
Zelio Logic 2 Online Help
Page 143 of 271
TIMER Li (Cyclic Timing)
Submit Feedback
Description The Cyclic timing function generates pulses (flashes) on the input rising edge. The duration of the pulse and the duration between each pulse can be set. Access The function is accessible from the FBD function bar.
Inputs/Outputs The function uses a Discrete Command input. The function provides: A Discrete-type Output, A copy of the setpoint for the pulse duration (1), The current value of the duration of the output active state (1), A copy of the setpoint for the duration between two pulses (1), The current value of the duration for which the output is in the inactive state (1), A copy of the setpoint (1): For the number of flashes, Or for the duration of the flash. The current value (1): Of the number of flashes since the first pulse, Or of the duration of flashes since the first pulse. (1) these integer values are displayed in Simulation and Monitoring mode. If the Command input is inactive, the Output is inactive and the current values are set to 0. Parameters In the programming software From the Parameters window, you can adjust: On time: value between 0...32767, Off time value between 0...32767, Number of flashes: value between 0...32767, Duration of flashes: value between 0...32767, The selection for Continuous flashing. The Latching parameter, if selected, enables processing to be restarted at the point where it stopped following a power failure. From the front panel From the PARAMETERS menu, you can adjust: The duration of the pulse Active state time (1), The duration between two pulses Inactive state time (2), The counting setpoint corresponds to either a duration or a number of pulses (3). Illustration:
Parameter lock Locking prevents modification of the parameters of the locked function block from the front panel of the logical
file://C:\Documents and Settings\intel\Local Settings\Temp\~hhC9F7.htm
9/21/2011
Zelio Logic 2 Online Help
Page 144 of 271
module using the PARAMETERS menu. Latching To ensure latching after a power failure in the smart relays, check the Latching box in the parameters window. Continuous flashing The figure below illustrates function operation with continuous flashing:
Number of Flashes The figure below illustrates function operation with a defined number of flashes:
Duration of flashes The figure below illustrates function operation with predefined flash duration:
2010 Schneider Electric. All rights reserved.
TIMER B/H (Time out)
Submit Feedback
Description The Timer B/H function creates a pulse on the output of the rising edge of the input. Processing of the Command input depends on two types of functions:
file://C:\Documents and Settings\intel\Local Settings\Temp\~hhC9F7.htm
9/21/2011
Zelio Logic 2 Online Help
Page 145 of 271
Function B : regardless of the duration of the command pulse, the output is active for a duration that has been set, Function H : the output is inactive at the end of a set time or on the falling edge of the command. Activation of the Reset input allows the output to be deactivated. Access The function is accessible from the FBD function bar.
Inputs/Outputs The function uses: A discrete Command input, A discrete Reset input; this input is inactive if it is not connected. The function provides: A Discrete-type Output, A copy of the setpoint for the pulse duration (1), The current value of the pulse (1). (1) these integer values are displayed in Simulation and Monitoring mode. Parameters In the programming software From the Parameters window, you can adjust: The duration of the On time pulse, which is a value between 0 and 32767 (x 100ms), The selection of Function B or Function H. In the case of Function H, the Latching parameter, if selected, allows processing to be restarted following a power failure at the point where it stopped. From the front panel From the PARAMETERS menu, you can adjust: The duration of the Inactive state time pulse (x 100ms), (1), Illustration:
Parameter lock Locking prevents modification of the parameters of the locked function block from the front panel of the logical module using the PARAMETERS menu. Latching To ensure latching after a power failure in the smart relays, you should check the Latching box in the parameters window. Function B The following figure illustrates operation with Function B set up:
file://C:\Documents and Settings\intel\Local Settings\Temp\~hhC9F7.htm
9/21/2011
Zelio Logic 2 Online Help
Page 146 of 271
Function H The following figure illustrates operation with Function H set up:
2010 Schneider Electric. All rights reserved.
COMP IN ZONE Comparison
Submit Feedback
Description The Comparison function is used to compare one value between two setpoints (the MIN and MAX values of the zone). Access The function is accessible from the FBD function bar.
Inputs/Outputs The comparison function uses: A discrete Enable input; this input is Active if it is not connected, An integer-type Value to compare input, An integer-type Min value input, An integer-type Max value input, A discrete Output. The OUTPUT indicates the result of the comparison when the ENABLE input is active. The OUTPUT does not change state when the ENABLE input changes from Active to Inactive state. Parameters From the Parameters window, you can select the state of the output according to the result of the comparison: ON in the zone: The output will be active if the input value is between the two setpoints (min and max), OFF in the zone: The output will be inactive if the input value is between the two setpoints (min and max). Comparison Function The diagram below shows the different states for the output, depending on the input value to be compared and the enable input:
file://C:\Documents and Settings\intel\Local Settings\Temp\~hhC9F7.htm
9/21/2011
Zelio Logic 2 Online Help
Page 147 of 271
2010 Schneider Electric. All rights reserved.
PRESET H-METER (Preset Hour Counter)
Submit Feedback
Description The Preset hour counter measures the duration of input activation. When this duration reaches a preset value, the output is activated. The duration can be set in hours (Maxi 32767) and minutes. Activation of the Reset input deactivates the output. Access This function Inputs/Outputs The counter uses: A discrete Command input, A discrete Reset input. If these two inputs are not connected , they are set respectively to Active and Inactive. The counter provides: A Discrete-type Output, The copy of the setpoint of the number of hours (1), The current value of the number of hours (1), The copy of the setpoint of the number of minutes (1), The current value of the number of minutes (1), (1) these integer values are displayed in Simulation and Monitoring mode. Parameters From the Parameters window, you can adjust: The preset Hour value, which is a value between 0 and 32767, The preset Minute value, which is a value between 0 and 59. The Latching parameter, if selected, enables the timer to be restarted at the point where it stopped following a power failure.
2010 Schneider Electric. All rights reserved.
is accessible from the FBD function bar.
TRIGGER (Schmitt Trigger)
Submit Feedback
file://C:\Documents and Settings\intel\Local Settings\Temp\~hhC9F7.htm
9/21/2011
Zelio Logic 2 Online Help
Page 148 of 271
Description The Schmitt Trigger function allows an analog value to be monitored relative to two thresholds. The output changes state if: The input value is less than the minimum value, The input value is greater than the maximum value. If the input is between the two, the output does not change state. Each of the From on to off and From off to on setpoints can be set as the minimum or maximum value. This involves reverse operation of the function. These two operations are shown in the diagrams. If the Enable function input is in inactive state, the output remains inactive. The output does not change state if the Enable function input changes from Active to Inactive state. Access The function is accessible from the FBD function bar.
Inputs/Outputs The function uses four inputs: An Integer-type Value to compare input, An Integer-type On to off setpoint input, An Integer-type Off to on setpoint input, A Discrete-type Enable function input. The function provides a discrete-type Output. Operating Diagrams The figure shows possible output states when the On to off setpoint is higher than the Off to on setpoint:
The figure shows the possible output states when the Off to on setpoint is higher than the On to off setpoint:
2010 Schneider Electric. All rights reserved.
COMP IN ZONE (Comparison of two values)
Submit Feedback
file://C:\Documents and Settings\intel\Local Settings\Temp\~hhC9F7.htm
9/21/2011
Zelio Logic 2 Online Help
Page 149 of 271
Description The Comparison of two values function is used to compare two analog values. The output is active if the result of the comparison between Value 1 and Value 2 is true and if the Enable function input is active or not connected. The output does not change state if the Enable function input changes from Active to Inactive state. The comparison operators that can be chosen from the Parameters window are: Symbol > >= = <= < Access The function is accessible from the FBD function bar. Description Greater than. Greater than or equal to. Equal to. Different. Less than or equal to. Less than.
Inputs/Outputs The function uses: A Discrete-type Enable function input. An Integer-type Value 1 input, An Integer-type Value 2 input. If the Value 1 or Value 2 input is not connected, the value is set to 0. The function provides a discrete-type Output.
2010 Schneider Electric. All rights reserved.
GAIN Function
Submit Feedback
Description The Gain function enables analog values to be converted by changing the scale and offset. Gain calculation formula:
Access This function is accessible from the FBD function bar.
Inputs/Outputs Description of the inputs: Enable function: This is the gain function input command, whose type is Discrete. The state of this input determines operation of the block: If the Enable Function input is inactive, the Calculation output retains the last calculated value. NOTE: If the Enable Function input is not connected, it is considered to be active. Calculation Input: value of the analog input connected to the gain function. This is an integer between -32768 and 32767.
file://C:\Documents and Settings\intel\Local Settings\Temp\~hhC9F7.htm
9/21/2011
Zelio Logic 2 Online Help
Page 150 of 271
Description of the output: Calculation Output: this is the output value of the gain function. This value depends upon the state of the Enable function input. If the Enable function input is: Inactive: the Calculation output is equal to zero, Active: the Calculation output is equal to the result of the gain calculation formula. Parameters In the Programming Software From the Parameters window, you can adjust: A/B which corresponds to the gain applied by the function with: A: being a numerator (from -32768 to 32767), B: being a denominator (from -32768 to -1 and from 1 to 32767) (4) C is the offset applied by the function, and is an integer between -32768 and 32767(5). In addition, it is possible to define an operating range by setting limits for the function output: Lower limit: integers between -32768 and 32767, Upper limit: integers between -32768 and 32767. From the front panel From the PARAMETERS menu, you can adjust: S: Upper limit (1), I: Lower limit (2), A: numerator (3), B: denominator (4), C: offset (5). Illustration:
Parameter Lock Locking prevents modification of the parameters of the locked function block from the front panel of the logical module using the PARAMETERS menu.
2010 Schneider Electric. All rights reserved.
DISPLAY (LCD Screen display)
Submit Feedback
Description The LCD Screen display function is used to display text, a date, a time or a numerical value on the LCD display instead of the inputs-outputs screen: Of the smart relay, Of the workshop's front panel window during Simulation and Monitoring sessions. The LCD Screen Display function enables the following information to be displayed: Text (maximum 72 characters), Numerical values corresponding to the output of a block function used in the application. Up to 32 LCD Screen Display blocks can be used simultaneously in one program. If this number is exceeded, only the first 32 blocks activated are displayed. Simultaneously and sequentially pressing the Shift and Menu/OK keys switches the display from the DISPLAY
file://C:\Documents and Settings\intel\Local Settings\Temp\~hhC9F7.htm
9/21/2011
Zelio Logic 2 Online Help
Page 151 of 271
screen to the inputs-outputs screen. Pressing the two keys again simultaneously returns the display to the DISPLAY screen. NOTE: ASCII-standard characters, together with accented characters, can be used. NOTE: characters and symbols that are not displayed in the data entry window when keyed are not supported. Access The Inputs Enable function: this is the Discrete-type DISPLAY function input command. The state of this input determines operation of the block: If the Enable function input is active, the information is displayed on the LCD; otherwise, there is no display. NOTE: If the Enable Function input is not connected, it is considered to be active. Value input: this is the selection input that determines the nature of the information to be displayed, if this input is: Not connected: the display corresponds to the selection made in the User options zone. Connected to the output of a function block: the display corresponds to the value emitted by this output in the Display mode zone. Parameters From the Parameters window, you can adjust: Value input not connected The display corresponds to the selection made in the User options zone. Depending on the options chosen, the following can be selected: Text: a string of characters, Date: The current value of the internal date of the device on which the program is executed (smart relay or simulator), Time: The current internal time value, Calibration: The drift value of the smart relay's internal clock. Value input connected The value emitted by the function block output is displayed according to the format indicated in the parameters window. The integer value present on the input is converted into a string of characters, whose format depends on the option that has been selected: Integer 1/1 - 1/10000: 1/1 signed integer, 1/10 - 1/10000 signed decimal number; the fractional part represents the number of figures following the comma. Authorized modification Modifications are made using the buttons on the front panel of the smart relay or in the window on the front panel of the workshop. Enabling this option allows the following to be modified: The integer data connected on the Value input of the function if the function can be modified by DISPLAY, The module's current internal date or time value (execution on a smart relay), The current value of the simulator's internal date and time (in simulation mode), The correction of the drift of the smart relay's internal clock (execution on a smart relay). The last action is inoperative in simulation mode. Description of the modification procedure for displayed values: Step 1 Description Press the Shift key. Result: the Z keys contextual menu is replaced the Param display. 2 Press the associated navigation key. function is accessible from the FBD function bar.
file://C:\Documents and Settings\intel\Local Settings\Temp\~hhC9F7.htm
9/21/2011
Zelio Logic 2 Online Help
Page 152 of 271
Result: The screen switches to modification mode (See Parameter modification procedure). 3 Press the Shift key. Result: The Param contextual menu is replaced the Prog display. 4 Press the associated navigation key. Result: The Z keys contextual menu is displayed. Operating mode Description of the interface Each display function is identified by a block number: BXX. This identifier is found: On the wiring sheet: The number is located at the top right corner of the block, In the parameters window / Parameters tab: the number is in the drop-down menu in the top left corner of the window. The parameters window displays the resulting string from all blocks (BXX) used in the wiring sheet. The parameters window opens by default on the function block number from which the dialog box is open. For the selected block, all text concerning it appears in red. In the event of overlap, the text appears in red reverse video mode. The non-overlapping text corresponding to the other selected blocks appear in black. Entering one of the parameters of a DISPLAY block Description of the entry procedure: Step 1 Description Position the start of the text using the parameters: Row: value between 1 and 4 Column: value between 1 and 18 (The position is stated in relation to the top left box) 2 3 Select the type of information to be displayed (text, date, value, etc.). Confirm by clicking OK. Result: The new DISPLAY block is saved and the parameters window is closed. NOTE: If the strings are superposed, a warning is displayed in the grid: The boxes appear in red, all valid strings are displayed in black.
2010 Schneider Electric. All rights reserved.
TEXT
Submit Feedback
Description The Text automation function is used to display text and/or digital values (current value, preset value, etc.) on the LCD instead of the inputs-outputs screen. Several Text blocks can be used simultaneously in one program, but only the block with the highest number is displayed. Pressing the Menu/OK (green) and Shift (white) keys simultaneously displays the main menu in place of the Text screen. Pressing the Menu/OK (green) and Shift (white) key combination again returns you to the Text screen. Access The Inputs function is accessible from the FBD function bar.
file://C:\Documents and Settings\intel\Local Settings\Temp\~hhC9F7.htm
9/21/2011
Zelio Logic 2 Online Help
Page 153 of 271
The Text function has two discrete inputs: Set: Activating the Set input triggers the display. Reset: Activating the Reset input cancels the display. Reset takes priority over Set. The Text function has four 10-bit analog inputs which are values that can be displayed. Value 1 Value 2 Value 3 Value 4 Character String Display The cursor is positioned at the start of the string displayed in the window: By left-clicking on the box (which then flashes) By using the arrow keys on the computer keyboard Description of the entry procedure: Step 1 2 3 Action Position the cursor at the start of the text. Type the text to be displayed using the keyboard. Confirm by clicking OK. Result: The new Text block is saved and the parameters window is closed. NOTE: The character string is limited to the four lines. If the user continues to enter characters, each additional character overwrites the one in the last box. NOTE: ASCII-standard characters, together with accented characters, can be used. Characters and symbols that are not displayed in the data entry window when keyed are not supported. NOTE: If the text entered on a line covers an existing numerical value, the latter is deleted. If a numerical value is positioned over text that has already been entered, the characters it covers are overwritten. Displaying a Numerical Value Positioning: To position the value on the line, simply drag and drop it to the edit window. Selection: The value to be displayed is selected in the window located above the edit window. This window lists the following elements: Date: The current value of the internal date (day.month.year) of the device on which the program is executed (smart relay or simulator) Time: The current internal time value (hours:minutes) Calibration: The drift value of the smart relay's internal clock List of values that can be displayed, i.e. the analog inputs of the function Clear Text Description of the procedure: Step 1 Description Activate the zone to be cleared. With the mouse: Left-click, move the mouse pointer over the zone to be selected, holding down the left mouse button, then release the button. Result: The selected zone flashes. 2 Clear using the Clear key on the keyboard.
2010 Schneider Electric. All rights reserved.
TIME PROG (Daily, weekly, yearly programmer)
file://C:\Documents and Settings\intel\Local Settings\Temp\~hhC9F7.htm
9/21/2011
Zelio Logic 2 Online Help
Page 154 of 271
Submit Feedback
Description The Daily, weekly, yearly programmer validates the time ranges when actions can be executed. This function allows a maximum of 51 events to be defined, which are used to control its output. Access The TIME PROG function is accessible from the FBD function bar.
Outputs Output: this is the programmer validation output. When one of the cycles that has been set up as a parameter is reached, the output is active (the output remains active for the entire duration of this cycle.) Parameters In the Programming Software A cycle is defined by: The type of action: ON or OFF, The time at which it will take effect: Hour / Minute, The activation mode. Cycles can be activated in different ways: Annual: Trigger of an event once per year. In this case, the month and day must be configured. Monthly: Trigger of an event once per month. In this case only the day must be configured. Date: Trigger of a single event on a specific date. In this case, the day, month and year must be configured. NOTE: For the 3 previous types, the calendar may be used to configure the date (click on the calendar icon to open the calendar). Periodically: Trigger of an event on certain weeks of each month (weekly) or certain days of the week (daily). In this case, you will have access to a new series of choices: Weekly: This choice is validated by default and all weeks are selected, with the possibility of deselecting only certain weeks, Daily: This choice is validated by default and all days are validated, with the possibility of deselecting only certain days (where the Daily option is no longer valid). NOTE: The weeks indicated in Weekly mode do not correspond to calendar weeks (Monday to Sunday), but are instead defined in relation to the number of days since the beginning of the month (the first seven days of the month form the first week). From the front panel From the PARAMETER menu, it is not possible to: Add or delete an event, Modify the type (periodic, annual, monthly, and date). From the front panel, only the value of the parameters may be modified. Illustration: Date activation mode:
file://C:\Documents and Settings\intel\Local Settings\Temp\~hhC9F7.htm
9/21/2011
Zelio Logic 2 Online Help
Page 155 of 271
Illustration: Periodic activation mode:
Parameter lock Locking prevents modification of the parameters of the locked function block from the front panel of the logical module using the PARAMETERS menu. Creating a Cycle Procedure for creating a new cycle: Step 1 Action Create a new cycle by pressing the New button in the Parameters tab. Result: A new event number appears in the Event number box. 2 3 4 5 Configure the time when the event should take place: Hour / Minute. Configure the type of action: ON or OFF. Configure the activation mode according to your criteria (by default, the cycle will be triggered every hour at the time indicated). Confirm by clicking OK. Result: The new cycle is saved and the parameters window is closed. Modifying a Cycle Procedure for modifying a cycle: Step 1 Action Select the cycle to be modified using the Event number drop-down menu in the Parameters tab. Result: The configuration of the selected cycle is opened. 2 3 Modify the required parameters. Confirm by clicking OK. Result: The new cycle is saved and the parameters window is closed. Clearing a Cycle Procedure for clearing a cycle: Step 1 Action Select the cycle to be cleared using the Event number drop-down menu in the Parameters tab. Result: The configuration of the selected cycle is opened. 2 Clear the cycle using the Clear button. Result: The cycle disappears from the drop-down menu. 3 Confirm by clicking OK.
Summary of the Configuration To take stock of all the cycles created and the conditions that trigger them, simply select the Summary tab and scan the list of the cycles set up.
file://C:\Documents and Settings\intel\Local Settings\Temp\~hhC9F7.htm
9/21/2011
Zelio Logic 2 Online Help
Page 156 of 271
The Clear button allows you to delete the designated cycle by clicking in the Summary tab list. The Number button allows you to assign a new number (not yet used) to a designated event by clicking in the Summary tab list. To modify the characteristics of a cycle, simply double-click on the desired line: the parameters window opens to the selected cycle. Simulation and Monitoring Modes Clock Configuration In simulation mode, it is the clock specific to the simulator that is taken into account. This clock is initialized during the switch to simulation mode to the time/date of the PC on which the programming software is running. Clock parameters may be modified afterward: Using the module menu Read / Write command, Using the CLOCK command in the MISCELLANEOUS choice, which can be accessed using the buttons on the front panel, Using the accelerator. Modifying the TIME PROG parameters These parameters cannot be modified by opening the parameters window in the Simulations and Monitoring modes. These parameters can be modified from the front panel (using the buttons) in the PARAMETERS menu, followed by the choice of the number of the block corresponding to TIME PROG and the event number to be modified.
2010 Schneider Electric. All rights reserved.
BISTABLE (Impulse Relay)
Submit Feedback
Description The Impulse Relay function switches the Output state on each rising edge (change from inactive to active) of the Command input. Access The impulse relay function Inputs/Outputs Description of the inputs: Command: this is the input that controls changes in the output state, whose type is Discrete. Reset: when this command is active, the OUTPUT always remains inactive, regardless of the COMMAND input transitions. NOTE: If the Reset input is not connected, it is considered to be inactive. Description of the output: Output: this is the impulse relay output, whose type is Discrete. This value depends upon the state of the Reset input. If the Reset input is: Inactive: the Output changes state in line with the transitions of the Command input, Active: the Output always remains inactive.
2010 Schneider Electric. All rights reserved.
is accessible from the FBD function bar.
MUX (Multiplexing)
Submit Feedback
file://C:\Documents and Settings\intel\Local Settings\Temp\~hhC9F7.htm
9/21/2011
Zelio Logic 2 Online Help
Page 157 of 271
Description The Multiplexing function carries out two input channel multiplexing on the Output. Access The function is accessible from the FBD function bar.
Inputs/Outputs Description of the inputs: Channel A: this is the multiplexer input A, whose type is integer. Channel B: this is the multiplexer input B, whose type is integer. Command: this input is used to choose the input channel to apply to the output. NOTE: If the Command input is not connected, it is considered to be inactive. NOTE: If channels A or B are not connected, they are set to 0. Description of the output: Output: this is the multiplexer output. This value depends upon the state of the Command input. If the Command input is: Inactive: the Output corresponds to Channel A, Active: the Output corresponds to Channel B.
2010 Schneider Electric. All rights reserved.
ADD/SUB (ADD/SUB Arithmetic Function)
Submit Feedback
Description The ADD-SUB arithmetic function is used to perform simple operations on integers: Addition, Subtraction. Calculation formula:
Access This function is accessible from the FBD function bar.
Inputs/Outputs Description of the inputs: Input 1: first input value of the formula (integer), Input 2: second input value of the formula (integer), Input 3: third input value of the formula (integer). NOTE: If the inputs are not connected, they are set to 0. Error propagation: This Discrete type input is used to propagate errors (or saturations) from calculation functions (ADD/SUB or MUL/DIV) carried out upstream. NOTE: If Error propagation is set to 1, then the operations are not performed and the Error/Overrun output is set to 1. NOTE: If the Error propagation input is not connected, it is set to 0. Description of the outputs:
file://C:\Documents and Settings\intel\Local Settings\Temp\~hhC9F7.htm
9/21/2011
Zelio Logic 2 Online Help
Page 158 of 271
Calculation Output: this is the value of the calculation formula output (integer). Error/Overrun: This output, whose type is DISCR, indicates any presence of saturation errors). This output is activated in the following cases. The consequence of the operations is a result that is not included in the interval [-32768, +32767], The Error propagation input is active. Examples Simple addition: Simply do not use the Input 3 input. Simple subtraction: Simply do not use one of the Input 1 or 2 inputs.
2010 Schneider Electric. All rights reserved.
MUL/DIV (MUL/DIV Arithmetic Function)
Submit Feedback
Description The MUL/DIV arithmetic function is used to perform simple operations on integers: Multiplication, Division. Calculation formula:
Access This function is accessible from the FBD function bar.
Inputs/Outputs Description of the inputs: Input1: first input value of the formula (integer). Input2: second input value of the formula (integer) Input3: third input value of the formula (integer) NOTE: If the INPUTS are not connected, they are set to 1. Error propagation: This Discrete type input is used to propagate errors (or saturations) from calculation functions (ADD-SUB or MUL/DIV) carried out upstream. NOTE: If Error propagation is set to 1, then the operations are not performed and the Error/Overrun output is set to 1. NOTE: If the Error propagation input is not connected, it is set to 0. Description of the outputs: Calculation output: this is the value of the calculation formula output (integer). Error/Overrun: This output, whose type is DISCR, indicates any presence of saturation errors). This output is activated in the following cases: The consequence of the operations is a result that is not included in the interval [-32768, +32767], The Error propagation input is active, The Input 3 equals 0. Examples Simple multiplication: Simply do not use the Input 3 input. Simple division: Simply do not use one of the Input 1 or 2 inputs.
2010 Schneider Electric. All rights reserved.
CAM BLOCK (Cam Programmer)
file://C:\Documents and Settings\intel\Local Settings\Temp\~hhC9F7.htm
9/21/2011
Zelio Logic 2 Online Help
Page 159 of 271
Submit Feedback
At a Glance The cam programmer function Cam programmer controls a set of 8 built-in cam wheels. On its 8 outputs (representing the 8 wheels), the function provides the state corresponding to the current position of the shaft wheels. The cam configuration can be set; for each position, output state is adjustable. Once the maximum value has been reached, the cam restarts from its initial position (output returns to 0). Access The function is accessible from the FBD function bar.
Inputs/Outputs Description of the inputs: Forward: this is the input that controls cam progress; it moves one step forward at each rising edge (change from inactive to active). Reverse: this is the input that controls backward cam movement; it moves one step backward at each rising edge (change from inactive to active). NOTE: The Forward input takes priority over the Reverse input. NOTE: If the Forward and the Reverse inputs are not connected, they are set to inactive. Reset (initialization): when this input is active, the cam is replaced to its initial position: The Position output is forced to 1. NOTE: The Reset input takes priority over the Forward and Reverse inputs. NOTE: If the Reset input is not connected, it is set to inactive. Description of the outputs: Output 1 to 8: state corresponding to the current position of the shaft (representing the 8 wheels), Position: current cam position (1 to 50). Parameters From the programming software From the Parameters window, you can adjust: The number of program steps: Its value is between 1 and 50, Output status [1..8]: for each position of the shaft. The following figure illustrates part of the parameters window:
The Latching parameter, if selected, enables the current value of the timer to be retrieved following a power failure. From the front panel From the PARAMETERS window, the contents of all of the cam programmer's steps can be modified by
file://C:\Documents and Settings\intel\Local Settings\Temp\~hhC9F7.htm
9/21/2011
Zelio Logic 2 Online Help
Page 160 of 271
consecutive bits, but it is not possible to modify the number of steps. After you have entered the block number, then enter: the step number: value between [1..50], Output status [1..8]: the value of each output can be set to inactive (normal display of the number) or active (number in reverse video). Illustration:
Parameter lock Locking prevents modification of the parameters of the locked function block from the front panel of the logical module using the PARAMETERS menu.
2010 Schneider Electric. All rights reserved.
ARCHIVE
Submit Feedback
At a Glance The Archive data archiving function enables two values to be saved simultaneously with information relative to their dating. Access This function can be accessed from the FBD function bar.
Inputs/Outputs Input description: Latching: For each archive function command input (Discrete type) on each rising edge (transition from inactive to active), the VALUE input is memorized, NOTE: If the Latching input is not connected, it is set to inactive. Reset: When the input (Discrete type) is active, it forces the Valid archive to inactive: The values that were previously saved remain available, NOTE: If the Reset input is not connected, it is set to inactive. Value 1: this is the first input that is saved. The whole value present on this input is saved with information relative to its dating: time and date (all of this information is available on the outputs), Value 2: second input saved NOTE: If a Value 1 or 2 input is not connected, it is set to inactive. Description of the outputs: Valid archive output (Discrete type) indicates the validity of the storage in process: Inactive: no data available, Active: data available NOTE: All of the following outputs are integers. Minute: value of the minute of the dating information (0 to 59). Hour: value of the hour (0 to 23). Day: value of the day (1 to 31). Month: value of the minute month (1 to 12).
file://C:\Documents and Settings\intel\Local Settings\Temp\~hhC9F7.htm
9/21/2011
Zelio Logic 2 Online Help
Page 161 of 271
Year: value of the year (0 to 99). ARCHIVE 1: whole value present on the Value 1 input. Archive 2: whole value present on the Value 2 input. Parameters From the programming software The Latching parameter, if selected, enables the current value of the timer to be retrieved following a power failure. Storage Mechanism If the Latching input is activated several times, only the data concerning the last activation is memorized. Display of Saved Values Saved values can be displayed; in order to do this, simply connect the outputs of the Archive function to the DISPLAY blocks. The DISPLAY function can modify the value displayed if the Authorized modification parameter is checked. NOTE: Any modification risks damaging the consistency of the archived data: Value/Date.
2010 Schneider Electric. All rights reserved.
STATUS (Module Status)
Submit Feedback
Description The Status Module function allows the user to access smart relay statuses and modify the behavior of its FBD and/or SFC program according to these statuses. Only an alarm status is available (the warning can be retrieved by the application), as the error causes the application to stop; thus the function block STATUS is no longer executed. Access The function is accessible from the FBD function bar.
Inputs/Outputs This function block does not have an input. The function uses seven outputs: Alarm status: active as soon as an error or an alarm is detected in the smart relay. In this case, the corresponding code is available on the Alarm Number output. The only way to return this output to inactive status and set the Alarm Number to zero is to use the front panel FAULT menu with the CLEAR and YES commands. Usage: allows the user program to be put into a known "fallback" state in case of fault, Run monitoring: active when the user program is correctly executed on the smart relay and a Monitoring session is activated from the programming software. Otherwise, this output is inactive. Usage: In this operating mode, the watchdog action in the configuration is systematically deleted regardless of the programmer's initial choice. If in the user program, the watchdog action (error / warning) is essential, this output allows the user program to be put into a known state with no consequences (making no changes) for the outputs controlled, Run parameters: Emits a pulse when the user program is correctly executed on the smart relay and a parameter modification action is activated either from the programming software, or after execution in the PARAMETERS menu on the front panel of the LCD. Otherwise, this output is inactive. Usage: in this operating mode, the watchdog action in the configuration is systematically deleted regardless of the programmer's initial choice. If in the user program, the watchdog action (error / warning) is essential, this output allows the user program to be put into a known state with no consequences (making no changes) for the outputs controlled, Cold init: emits a pulse during the first execution cycle of a user program when it switches from STOP to RUN. Usage: this pulse allows the programmer to insert specific initializations in his program, for example, initializing the SFC "RESET-INIT" function, which confers latching in the SFC chart containing it in case of a
file://C:\Documents and Settings\intel\Local Settings\Temp\~hhC9F7.htm
9/21/2011
Zelio Logic 2 Online Help
Page 162 of 271
power failure. Warm init: emits a pulse during the first execution cycle of a user program when power is restored following a power failure occurring when the program was in RUN mode. Usage: this pulse lets the programmer insert specific initializations in his program once the power has been restored. Flash cycle: delivers a periodic signal that switches alternatively from ON to OFF at each execution of the user program (RUN mode). Its period is equal to twice the duration of the cycle time described in the configuration, Alarm number: Provides the alarm code in signed integer format when the Alarm status output is active. NOTE: In simulation mode, all outputs are significant. Please note, however: Run monitoring is always active as it simulates functions resembling those of Monitoring, Cold start corresponds to the simulation of the switch from STOP to RUN, Warm start is triggered by the end of a power failure simulation.
2010 Schneider Electric. All rights reserved.
CNA (Bit to Word Conversion)
Submit Feedback
Description The Bit to Word Conversion function produces an integer (16 bits) type output from 16 bit-type inputs. Illustration:
NOTE: This function can for instance be used to transfer discrete input or function status to a Modbus type output (O1XT1 ... O4XT1). Access The function is accessible from the FBD function bar.
Inputs/Outputs This function supports 16 discrete entries: Bit01 (least significant byte) ... Bit16 (most significant byte). This function supports 1 integer type 16_bit output:
2010 Schneider Electric. All rights reserved.
CAN (Word to Bit Conversion)
Submit Feedback
Description The Word to Bit Conversion function breaks down an integer-type input (16 bits) into 16 bit type outputs. .. Illustration:
file://C:\Documents and Settings\intel\Local Settings\Temp\~hhC9F7.htm
9/21/2011
Zelio Logic 2 Online Help
Page 163 of 271
NOTE: this function can be used for example to break down a Modbus type input (J1XT1 ... J4XT1) and to duplicate these statuses in the discrete outputs. Access The function is accessible from the FBD function bar.
Inputs/Outputs This function supports 1 integer type 16-bit input: This function supports 16 discrete outputs: Bit01 (least significant byte) ... Bit16 (most significant byte).
2010 Schneider Electric. All rights reserved.
SLIn (Serial Port Input)
Submit Feedback
Description The Serial port input function block sends data via a serial link to fixed address memory locations in the smart relay. Access The function is accessible from the FBD function bar.
Inputs/Outputs The function delivers eight Integer-type outputs named input 1 to input 8. These outputs enable the application programmed in the smart relay to use the data stored in the selected fixed address memory locations. Parameters The user selects a range of eight addresses from the Parameters window. The other address ranges are available are as follows: 1-8 9 - 16 17 - 24 The Serial Link The serial link is configured as follows: dialog speed: 115 kilobauds, format: 7 bits, even parity, 1 stop bit, The Write Frame and the Response Below is the write frame which should be sent to the smart relay: Beginning delimiter: " : " Slave address: 0x01 Write command: 0x10 Data address: 0x00 00 FF xx xx is a number between 0x00 and 0x17 inclusively, corresponding to the address of the data to write less 1. Number of bytes: 0xnn This is the number of data to write. Each value is made up of two bytes.
file://C:\Documents and Settings\intel\Local Settings\Temp\~hhC9F7.htm
9/21/2011
Zelio Logic 2 Online Help
Page 164 of 271
Data to write: 0xd1H d1L d2H ... dnnL There are the 0xnn bytes to write. Checksum: 0xcc This is the completed sum increased by 2, of the bytes between the slave address and the last of the date to write. End delimiter: " CR " " LF " The smart relay response is structured as follows: Beginning delimiter: " : " Slave address: 0x01 Write command: 0x10 Data address: 0x00 00 FF xx Number of bytes: 0xnn Checksum: 0xcc This is the completed sum increased by 2, of the bytes between the slave address and the byte number. End delimiter: " CR " " LF " For example Write to the 3 address the 16-bit value 8569: 8569 corresponds to 0x2179 in hexadecimal format. Checksum: 0x01+0x10 + 0x00 + 0x00+ 0xFF + 0x02 + 0x02 + 0x21 + 0x79 = 0x1AE of which complement increased by 2 gives for a 0x53 byte " : " 0x01 0x10 0x00 0x00 0xFF 0x02 0x02 0x21 0x79 0x53 " CR " " LF " The frame in the format above is used to calculate the checksum. Except for the delimiters, each byte is sent as two ASCII characters. Which gives: 0x3A 0x30 0x31 0x31 0x30 0x30 0x30 0x30 0x30 0x46 0x46 0x30 0x32 0x30 0x32 0x32 0x31 0x37 0x39 0x35 0x33 0x0D 0x0A Smart relay response: 0x3A 0x30 0x31 0x31 0x30 0x30 0x30 0x30 0x30 0x46 0x46 0x30 0x32 0x30 0x32 0x45 0x44 0x0D 0x0A What steps to take in the event of communication loss? In the event of communication loss, switch the smart relay off and then on again. This will allow you to reestablish the communication.
2010 Schneider Electric. All rights reserved.
SLOut (Serial Port Output)
Submit Feedback
Description The Serial Port Output function block is used to send data stored in fixed addresses in the smart relay to other equipment via a serial link. Access The function is accessible from the FBD function bar.
Inputs/Outputs The function provides eight integer-type inputs. These inputs enable the application to write the data that must be sent to the fixed address memory locations. Parameters The user selects a range of eight addresses from the Parameters window. The other address ranges are available are as follows: 25 - 32 33 - 40 41 - 48 The Read Frame and the Response The read frame to be sent to the smart relay is as follows:
file://C:\Documents and Settings\intel\Local Settings\Temp\~hhC9F7.htm
9/21/2011
Zelio Logic 2 Online Help
Page 165 of 271
Beginning delimiter: " : " Slave address: 0x01 Read command: 0x03 Data address: 0x00 00 FF xx xx is a number between 0x00 and 0x2F inclusively, corresponding to the address of the first data to read less 1. Number of bytes: 0xnn This is the number of data to read. Each value is made up of two bytes. Checksum: 0xcc This is the completed sum increased by 2, of the bytes between the slave address and the number of bytes. End delimiter: " CR " " LF " The smart relay response is structured as follows: Beginning delimiter: " : " Slave address: 0x01 Read command: 0x03 Number of bytes: 0xnn Data read: 0xd1H d1L d2H ... dnnL These are the 0xnn bytes read. Checksum: 0xcc This is the completed sum increased by 2, of the bytes between the slave address and the last of the data to read. End delimiter: " CR " " LF " Example Read 5 16-bit data from address 17: Hexadecimal frame before ASCII coding: " : " 01 03 00 00 FF 10 0A E4 " CR " " LF " Hexadecimal frame after ASCII coding: 3A 30 31 30 33 30 30 30 30 46 46 31 30 30 41 45 34 0D 0A The response will be as follows if the five values equal 0: 3A 30 31 30 33 30 41 30 30 30 30 30 30 30 30 30 30 30 30 30 30 30 30 30 30 30 30 46 33 0D 0A What to when there is a loss of communication In the event of communication loss, switch the smart relay off and then on again. This will allow you to reestablish the communication.
2010 Schneider Electric. All rights reserved.
COM (Message)
Submit Feedback
Description When activated, the Message function block can be used to: Send alarm messages to mobile phones, the Zelio Logic Alarm alarm operations tool or Email addresses via the SR2COM01communication interface To provide access, remotely, to a DISCR and/or a digital variable, to read or modify them. It is possible to use up to 28 Message function blocks in the same program. NOTE: The Message function is only available on smart relays with clocks and when a SR2COM01 communication interface is added to them. For further information on configuring the SR2COM01 communication interface, see page Zelio2 COM Interface Configuration Via Modem. Access The Inputs/Outputs The Message function block has the following inputs: function is accessible from the FBD function bar.
file://C:\Documents and Settings\intel\Local Settings\Temp\~hhC9F7.htm
9/21/2011
Zelio Logic 2 Online Help
Page 166 of 271
Enable function, depending on the configuration of the function block, the alarm message is sent when a transition is detected on this input: From Inactive to Active State (by default), From Active to Inactive State. Val1, DISCR variable associated with this Message function block Val2, digital variable associated with this Message function block The values of the variables connected to the Val1 and Val2 inputs may (according to the configuration of the Message function block) be displayed in the alarm messages sent, and/or read and modified using the commands sent from a mobile phone or from the alarms operations tool. The Message function block has an output. Each time the function block is enabled, a pulse is sent to this output. Configuration from the Programming Software Double click on the function block to make the parameters window appear. Use the two Type and Parameters tabs of this window to configure the block. In the Type tab:
Select the type of the alarm message: Alarm: Is used to send an alarm message on activation of the function block. The variables associated with the block may be displayed in the message. Modify variables: Is used to provide access to a DISCR and/or a digital variable. Each of these two variables may be declared as readable and modifiable. Alarm with variable modification: Used to send an alarm message on activation of the function block. The values of variables linked to the block may be displayed in the message and is used to provide access to a DISRC variable and/or digital variable, each of these 2 variables may be declared as readable and modifiable. In the Parameters tab:
file://C:\Documents and Settings\intel\Local Settings\Temp\~hhC9F7.htm
9/21/2011
Zelio Logic 2 Online Help
Page 167 of 271
Specify the alarm message recipients of this block. These recipients are chosen from the Directory of Program Recipients. To do this, proceed as follows: Step 1 Action Click on the button of the Message Recipient zone to add a recipient or modify the list of recipients of this message. Result: The following window appears:
These recipients are chosen from the Directory of Program Recipients. 2 3 4 For each new recipient to be added, select it in the directory of the program and click on the Send to -> button. Organize the recipients in the order of priority by using the + and - buttons. Double click on a recipient of the function to specify the types of commands that it will be authorized to execute: Choose No to prevent a recipient from accessing variables connected to the Message function block, Choose Read to enable a recipient to execute read commands for variables connected to the Message function block, Choose Modify to allow recipients to execute read and modify variables connected to the Message function block: this choice is only available for recipients declared authorized to modify variables in the directory. Note: For more information on sending commands, see the on-line help of the ZelioLogicAlarm alarm operating tool and the user help document of the operations folder.
file://C:\Documents and Settings\intel\Local Settings\Temp\~hhC9F7.htm
9/21/2011
Zelio Logic 2 Online Help
Page 168 of 271
Confirm by clicking on the OK button. 5 Confirm by clicking on the OK button.
Configure the associated variables for the Message function block. To do this, proceed as follows: Step 1 Action Double click on the line of the DISCR variable, to access the Configure window. This window is used to: Modify the alias of the variable, Possibly make the variable readable and modifiable. Confirm by clicking on the OK button. 2 Double click on the line of the digital variable, to access the Configure window. This window is used to: Modify the alias of the variable, Possibly make the variable readable and modifiable, Define a range of values possible for the variable, if a modify command is sent, the new value ought to be found in this page, otherwise the command will not be processed, Possibly define the conversion properties. Confirm by clicking on the OK button. Define the Object and Body of Alarm Message (these 2 fields are not available if the type chosen is Modify Variables). It is possible to include the value of one or both variables associated with the function block in the body of the message. To do so: Select the variable in the list, Drag and drop the variable into the zone of the message body. NOTE: When using GSM modems to send an Email by SMS, the syntax used in the subject and body of the message is specific to each telephone operator. Contact the telephone operator of the SIM card of the modem and refer to the section Sending an Email via SMS for further information. Define the Condition for generating message (this field is not available if the type chosen is Modify variables). Choose: Transition INACTIVE to ACTIVE, so that the message will be sent when the Enable function input of the Message function block switches to active Transition ACTIVE to INACTIVE, so that the message will be sent when the Enable function input of the Message function block switches to inactive Conversion Properties The conversion properties are used to facilitate reading the digital value linked to the Message function block. They are used, for example, to convert the digital value of the program to express it in a physical unit, and this converted value will be displayed in the message. Example: The internal variable Level (comprised between 0 and 32,767) represents the fill level of a tank comprised between 0 and 3 m. We can thus use the following conversion parameters:
file://C:\Documents and Settings\intel\Local Settings\Temp\~hhC9F7.htm
9/21/2011
Zelio Logic 2 Online Help
Page 169 of 271
If the value of Level is 32,767, the communication interface converts it into meters. The value that will be sent in the alarm message will be 3.00 m If the recipient wants to modify this variable, he should send the Level=1.50 m command. The interface will convert the value and assign the converted value of 16 383 to Level. NOTE: Additional information: The field Physical unit is used to add a unit of its choice behind the converted value The Decimal point field is used to move the decimal point in the converted value. The basic type of conversion is only available for analog input values and is used to convert the analog input voltage between 0 and 10 V directly in the desired amount. Order of Priority When sending an alarm message, the SR2COM01 communication interface contacts the message recipients one after the other. The Choose Recipients window is used to define the order in which the message recipients are contacted. Depending on whether the Recognition option is activated or not, two types of recipients may be defined: Recipient without recognition: The alarm message is systematically sent, then the communication interface processes the next recipient, Recipient with recognition (for mobile-type recipients only): The communication interface sends the alarm message and waits for acknowledgement of the recipient via its mobile telephone: If the recipient with recognition acknowledges the message, the communication interface continues the send sequence only to recipients without recognition, If the recipient with recognition does not acknowledge the message in the given time (Recognition delay), the communication interface processes the next recipient. For more information on activating the Recognition option, see Creating a Recipient. Configuration from the Front Panel The Message function block cannot be configured from the front panel of the smart relay. This function must be configured from the programming software.
2010 Schneider Electric. All rights reserved.
Sunrise/Sunset
Submit Feedback
Description This function calculates the sunrise and sunset times in relation to the longitude and latitude on the function block inputs. The discrete output Sun Up or Down is at a high level when the sun is up and at a low level. Access
file://C:\Documents and Settings\intel\Local Settings\Temp\~hhC9F7.htm
9/21/2011
Zelio Logic 2 Online Help
Page 170 of 271
The
function is accessible from the FBD function bar.
Inputs The Sunrise/Sunset function block has the following inputs: Activation: This is a boolean. Until this input is activated, the discrete-type output is inactive and the four outputs (Sunrise hour, Sunrise minute, Sunset hour and Sunset minute) are equal to 0. This input is active if it is not connected. Longitude: This integer has a value between -18000 and 18000, representing the longitude of the equipment location from 180 West to 180 East. 00 00 Latitude: This integer has a value between -9000 and 9000, representing the latitude of the equipment location from 90 South to 90 North. 00 00 Time zone: This integer represents the time difference in minutes between the UTC and the country where the controller is located. NOTE: Longitude and Latitude must be entered in decimal degrees (hundredths of a degree), not in sexagesimal degrees. To convert the geographical coordinate Longitude (or Latitude) m of a point from degrees, minutes to h in hundreths of n degrees, apply the formula h=100x(m+(n/60)): if Longitude is West (or Latitude is South), negate h. if h is fractional, round it to the nearest integer value. NOTE: Time zone must be entered in minutes, not in hours. The following table gives examples of converting geographical coordinates from sexagesimal degrees to decimal degrees and UTC to minutes: Town Geographical Time zone: coordinates in UTC sexagesimal degrees 34 N, 118 W 3 15 15 S, 47 W 30 51 55 N, 37 E 45 37 35 S, 149 E 18 8 -8 -3 +3 +10 Longitude in decimal degrees -11825 -4785 3762 14913 Latitude in decimal degrees 3405 -1550 5575 -3530 Time zone (min.) -480 -180 +180 +600
Los Angeles Brasilia Moscow Canberra Outputs
The Sunrise/Sunset function block has the following outputs: Sun Up or Down: This boolean is 1 (sun is up) or 0 (sun is down). Sunrise hour: This integer represents the sunrise hour (value range: 0..24) in relation to the geographical position and date of the controller. Sunrise minute: This integer represents the sunrise minutes (after Sunrise hour) in relation to the geographical position and date of the controller. Sunset hour: This integer represents the sunset hour (value range: 0..24) in relation to the geographical position and date of the controller. Sunset minute: This integer represents the sunset minutes (after Sunset hour) in relation to the geographical position and date of the controller. NOTE: These four integer values Sunrise/sunset hour and minute are displayed in Simulation and Monitoring modes. Date and time must be correctly set in the controller to get correct Sunrise/sunset hour and minute values as outputs. NOTE: In some regions of the globe and at specific dates there is no sunrise nor sunset. In this case, Sun Up or Down inactive and the other four outputs are equal to 0.
2010 Schneider Electric. All rights reserved.
Suntrack
file://C:\Documents and Settings\intel\Local Settings\Temp\~hhC9F7.htm
9/21/2011
Zelio Logic 2 Online Help
Page 171 of 271
Submit Feedback
Description This function calculates the position of the sun. This depends on the two angles calculated by the function: a the elevation angle b the azimuth angle The following diagram shows the positions angles (a,b) of the sun:
Access The function is accessible from the FBD function bar.
Inputs The Suntrack function block has the following inputs: Activation: This is a boolean. Until this input is activated, the two outputs (Elevation angle a and Azimuth angle b) are equal to 0. This input is active if it is not connected. Longitude: This integer has a value between -18000 and 18000, representing the longitude of the equipment location from 180 West to 180 East. 00 00 Latitude: This integer has a value between -9000 and 9000, representing the latitude of the equipment location from 90 South to 90 North. 00 00 Time zone: This integer represents the time difference in minutes between the UTC and the country where the controller is located. NOTE: Longitude and Latitude must be entered in decimal degrees (hundredths of a degree), not in sexagesimal degrees. To convert the geographical coordinate Longitude (or Latitude) m of a point from degrees, minutes to h in hundreths of n degrees, apply the formula h=100x(m+(n/60)): if Longitude is West (or Latitude is South), negate h. if h is fractional, round it to the nearest integer value. NOTE: Time zone must be entered in minutes, not in hours. The following table gives examples of converting geographical coordinates from sexagesimal degrees to decimal degrees and UTC to minutes: Town Geographical Time zone: coordinates in UTC sexagesimal degrees 34 N, 118 W 3 15 15 S, 47 W 30 51 55 N, 37 E 45 37 35 S, 149 E 18 8 -8 -3 +3 +10 Longitude in decimal degrees -11825 -4785 3762 14913 Latitude in decimal degrees 3405 -1550 5575 -3530 Time zone (min.) -480 -180 +180 +600
Los Angeles Brasilia Moscow Canberra Outputs
file://C:\Documents and Settings\intel\Local Settings\Temp\~hhC9F7.htm
9/21/2011
Zelio Logic 2 Online Help
Page 172 of 271
The Suntrack function block has the following outputs: Elevation angle a: This integer represents the height of the sun (9000 South to 9000 North). Positive elevation angle: The sun is above the horizon Negative elevation angle: The sun is below the horizon Azimuth angle b: This integer represents the rotation needed to position oneself facing the sun from North direction, value between -18000 and 18000 (180 W est to 18000 East). 00 NOTE: These outputs are displayed in both the Simulation and Monitoring modes. NOTE: Date and time must be correctly set in the controller to get correct Elevation angle a and Azimuth angle b values as outputs.
2010 Schneider Electric. All rights reserved.
SFC Functions
Subject of this Section This section provides information on the different SFC (Sequential Function Chart) functions using FBD language. What's in this Section? This section contains the following topics: Presentation of SFC Functions Using the SFC Steps and Transitions Use of divergences to AND Use of Divergences to OR Use of convergences to AND Use of convergences to OR Use of SFC Loops Initialization of an SFC Chart at the Start of a Program Initialization of SFC Charts Reinitialization of an SFC Chart When Program is Running SFC Functions INIT STEP (SFC Initial Step) RESET INIT (Resettable Initial SFC Step) STEP (SFC Step) DIV AND TO (Divergence to AND with 2 SFC Branches) CONV AND 2 (Convergence to AND with 2 SFC Branches) DIV OR 2 (Divergence to OR with 2 SFC Branches) CONV OR 2 (Convergence to OR with 2 SFC Branches) Errors and Warnings Detected in an SFC Chart
2010 Schneider Electric. All rights reserved.
Presentation of SFC Functions
Submit Feedback
General SFC (Sequential Function Chart) functions are similar to Grafcet language, according to standard IEC 1131-3. Grafcet is used to represent the functioning of a sequential automation operation in a structured and graphic form. The principle is simple: a graph containing SFC functions is read from top to bottom, and is principally composed of: Steps, Transitions. Steps are all placed in succession, and are controlled by transitions. When a step is active, you must wait for the
file://C:\Documents and Settings\intel\Local Settings\Temp\~hhC9F7.htm
9/21/2011
Zelio Logic 2 Online Help
Page 173 of 271
following transition to become active before carrying on to the following step. Associated with each step is a Step output action, which sends orders to other functions (Discrete output / logical / standard functions). FBD Representation The following diagram shows the above Grafcet representation with SFC functions in FBD language:
Independent Charts An independent chart is a set of SFC functions interconnected by input and output function links. Each of the charts performs an automation function. In a wiring diagram it is possible to create various independent charts. The following diagram shows an example of 2 independent charts in a wiring diagram:
2010 Schneider Electric. All rights reserved.
Using the SFC Steps and Transitions
Submit Feedback
file://C:\Documents and Settings\intel\Local Settings\Temp\~hhC9F7.htm
9/21/2011
Zelio Logic 2 Online Help
Page 174 of 271
Description Steps and transitions can be used to represent and control consecutive operating phases. Each operating phase is represented by a symbol called a step. When this operating phase takes place, the step is said to be active. In this case the step is said by definition to contain a status token. The step's active status is seen by the setting to ON of a observation Discrete of the step. For the operating phase to terminate, the phase ending must be authorized or commanded. For this, a transition command Discrete input is set to ON. The transition is then said to be passing and the status token crosses it. It therefore disappears from the step and is led to the status token circulation output. Consequently, the observation Discrete is set to OFF. When the operating phase is terminated, the step becomes inactive and the observation Discrete switches to OFF. Illustration:
The switching off of an operating phase (B01) is immediately followed by the start-up of the following operating phase (B02). The following operating phase is also symbolized by a new step, and its end is also controlled by a transition. Illustration:
To show the fact that the switching off of operating phase B01 is followed (in sequence) by operating phase B02, the B01 status token circulation output is linked to one of the circulation inputs of the B02 status tokens. In this case, when the switch to ON of the B01 transition command makes this passing, the token present in the B01 step "falls" through the passing transition to the B02 step, where it stays as long as the Discrete command input of the B02 transition remains set to OFF (blocked transition). The Discrete observation output for the B02 step activity switches to ON. As soon as the B02 transition becomes passing, the token now present in step B02 escapes by the status token circulation output, the operating phase associated with the step of block B02 ends and the Discrete observation output of step 2 switches to STOP. Operation The mechanism is broken down into four steps. Phase 1, operation in progress: step 1 active (stable status)
End of operating phase 1: transition 1 active (momentary status)
file://C:\Documents and Settings\intel\Local Settings\Temp\~hhC9F7.htm
9/21/2011
Zelio Logic 2 Online Help
Page 175 of 271
Phase 2, operation in progress: step 2 active (stable status)
End of operating phase 2: transition 2 active (momentary status)
If step 1 is not active, the associated operating phase (B01) is not in progress, and by definition, the status token is not present in step 1. Therefore, turning ON the Discrete input of transition command 1 that authorizes the transition will have no effect as there is no token in step 1 (the token cannot be passed on). The Discrete inputs controlling each transition and Discrete outputs that observe each step can be connected to the other FBD blocks with Discrete inputs and outputs. For example, a Boolean combination of inputs can command transition 1, a button can command transition 2, the step 1 observation Boolean can switch a relay and the step 2 observation Boolean can activate the message display.
2010 Schneider Electric. All rights reserved.
Use of divergences to AND
Submit Feedback
Description The divergence to AND is used to represent and command simultaneous operating phases. This representation of a string of operating phases describes the opposite mechanism to the AND convergence. An operating phase (B01) can be followed by two operating phases that take place at the same time, and which assign, for example, two command devices to the same hardware. To represent this operating mode, a function called Divergence to AND with 2 SFC branches (or DIV AND 2) is used, which is linked to two step functions that each symbolize one of the simultaneous operating phases. When the transition command input of block B01 is set to ON, the token, if present in step B01, migrates from this step, through transition B01, then doubled into two tokens which, each one falling into steps B03 and B04, show the activation of the two parallel operating phases. Mechanism End of operating phase 1 in progress: step B01 active (stable status)
file://C:\Documents and Settings\intel\Local Settings\Temp\~hhC9F7.htm
9/21/2011
Zelio Logic 2 Online Help
Page 176 of 271
End of operating phase 1: transition 1 active (momentary status)
Operation phases 2 and 3 simultaneously in progress: steps 3 and 4 active (stable statuses)
2010 Schneider Electric. All rights reserved.
Use of Divergences to OR
Submit Feedback
Description The divergence to OR is used to follow up an operating phase with one or two further operating phases from a
file://C:\Documents and Settings\intel\Local Settings\Temp\~hhC9F7.htm
9/21/2011
Zelio Logic 2 Online Help
Page 177 of 271
choice of two possible phases. This representation of a string of operating phases is the opposite mechanism to that of convergence to OR (CONV OR 2). A B01 operating phase can be followed by two operating phases which form a non-exclusive alternative: operating phase B02, B03 or both are activated at the end of operating phase B01. To represent this operating mode, a function called Divergence to OR with 2 SFC branches (or DIV OR 2) is used, which is linked to two step functions that each symbolize one of the two operating phases available (B02 and/or B03). If the status token is present in the step (operating phase B01), the choice is made by forcing to ON one and/or the other of the command inputs of each B01 transition, which are respectively linked downstream to steps B02 and B03. This therefore causes the end of operating phase B01, the migration of the token from step B01, through the passing transition(s) (with its command input set to ON) to the step connected to it. Examples Example 1: one of the two transitions available is active. Phase 1, operation in progress: Step B01 active (stable status):
End of operating phase 1: B01 transition 2 active (momentary status):
Phase 3, operation in progress: step B03 active (stable status):
file://C:\Documents and Settings\intel\Local Settings\Temp\~hhC9F7.htm
9/21/2011
Zelio Logic 2 Online Help
Page 178 of 271
Example 2: both transitions are passing at once. Phase 1, operation in progress: Step B01 active (stable status):
End of operating phase 1: B01 transition 1 and 2 active (momentary status):
Operating phase 2 and 3 in progress: steps B02 and B03 active (stable statuses):
file://C:\Documents and Settings\intel\Local Settings\Temp\~hhC9F7.htm
9/21/2011
Zelio Logic 2 Online Help
Page 179 of 271
NOTE: If you want the choice between the two following operating phases to be exclusive, one of the two transitions must be commanded by an AND combining the command of the first transition with the reverse of the second transition command.
2010 Schneider Electric. All rights reserved.
Use of convergences to AND
Submit Feedback
Description The convergence to AND is used to sequence a single operating phase after simultaneous operating phases. This representation of a string of operating phases describes the opposite mechanism to the AND divergence. Two simultaneous operating phases (B01 steps 1 and 2) can be followed by a single operating phase, which can only be triggered after the simultaneous end of the two previous phases. To represent this operating mode, an SFC function called Convergence to AND with 2 SFC branches (or CONV AND 2) is used, which is wired to the two upstream step functions, each of which symbolizes one of the simultaneous operating phases, and to a downstream step, which symbolizes the single phase which links to the two previous operating phases. Each of the tokens migrates from its respective step, through its associated transition, fuses into a single token, which, falling into step B02, shows the activation of the next single operating phases. Mechanism Operating phase 1 and 2 in progress: B01 step 1 and 2 simultaneously active (stable status):
End of operating phase 1 and 2: transition B01 active (momentary status):
file://C:\Documents and Settings\intel\Local Settings\Temp\~hhC9F7.htm
9/21/2011
Zelio Logic 2 Online Help
Page 180 of 271
Phase 3, operation in progress: step B02 active (stable status):
If a single token is present in one of the upstream steps and the other is empty (inactive), then even if the transition is set to ON, nothing happens. The step containing the token stays active (Discrete observation output of the step set to ON) and the downstream step (B03) stays inactive. Phase 1, operation in progress: only step 1 is active (stable status) but step 2 is inactive:
Phase 1, operation in progress: transition B01 active (stable status):
2010 Schneider Electric. All rights reserved.
Use of convergences to OR
Submit Feedback
Description Convergence to OR is used to sequence one same operating phase after one or the other of two previous
file://C:\Documents and Settings\intel\Local Settings\Temp\~hhC9F7.htm
9/21/2011
Zelio Logic 2 Online Help
Page 181 of 271
operating phases (simultaneous or not). This representation of a string of operating phases describes the opposite mechanism to the OR divergence (DIV OR 2). Two operating phases, simultaneous or not, (steps B01 and/or B02) are followed by a single operating phase which can only be triggered after the end of one of the two previous phases (once transition B01 or B02 is set to ON). To represent this operating mode, an SFC function is used called Convergence to OR with 2 SFC branches (or CONV OR 2), which is linked to the two upstream transitions, each of which controls the end of an operating phase (step B01, step B02), and to a downstream step (B03) which symbolizes the single phase which is linked after one or the other of the two previous operating phases. The first command input that makes a transition passing while the activation token is present in the associated step lets the token migrate to the downstream step (B03) which symbolizes the commitment of operating phase 3. Example Example 1: transition 1 is made passing while operating phase 1 is in progress. Phase 1, operation in progress: B01 step 1 active (stable status):
End of operating phase 1: transition B01 active (momentary status):
Phase 3, operation in progress: B04 step 1 active (stable status):
file://C:\Documents and Settings\intel\Local Settings\Temp\~hhC9F7.htm
9/21/2011
Zelio Logic 2 Online Help
Page 182 of 271
Example 2: transition 1 and transition 2 are made simultaneously passing while operating phases 1 and 2 are simultaneously in progress. Operating phases 1 and 2 simultaneously in progress: step B01 and B02 simultaneously active (momentary status):
Simultaneous end of operating phases 1 and 2: transition B01 and B02 simultaneously active (momentary status):
file://C:\Documents and Settings\intel\Local Settings\Temp\~hhC9F7.htm
9/21/2011
Zelio Logic 2 Online Help
Page 183 of 271
Phase 3, operation in progress: Step B04 active (stable status):
2010 Schneider Electric. All rights reserved.
Use of SFC Loops
Submit Feedback
Description Loops are used to build a sequence of operating phases without end. Most PLCs are designed to operate by continually linking a sequence of operating phases after an initialization phase. To create this link, the programmer must loop to itself "status token circulation"-type links. Example End of operating phase 1 in progress: step B01 active (stable status)
2010 Schneider Electric. All rights reserved.
Initialization of an SFC Chart at the Start of a
file://C:\Documents and Settings\intel\Local Settings\Temp\~hhC9F7.htm
9/21/2011
Zelio Logic 2 Online Help
Page 184 of 271
Program
Submit Feedback
Description On launching (initializing) the program containing an SFC, you must know which operating phase needs to be activated first, and therefore which step contains a status token at the time of initialization. To show this step in the chart, it is essential to use at least one SFC function called Initial SFC step (INIT STEP) or Resettable initial SFC step (RESET-INIT) per independent SFC. An independent SFC is a set of SFC functions connected together by links between the token inputs/outputs (circulation of status tokens). On launching the user program (once the INITIALIZE AND SWITCH ON order is executed): All charts that contain one or more Initial SFC step (INIT STEP) functions are automatically initialized. This or these INIT STEP functions contain a status token which symbolizes the same number of active operating phases. All other steps belonging to the other functions contain no token, and all the operating phases they symbolize are inactive. This automatic initialization also takes place on restart after a power failure. The positions the status tokens had at the time of the power failure are lost, In all the charts containing a RESET-INIT function, it is now mandatory, right at the start of the program, to place an ON signal on the Reinitialization input, and disable the smart relay outputs, which may be subject to interference. On restart after a power failure, the positions the status tokens had at the time of the power failure are restored. Example Example 1: SFC with two INIT STEP functions. Initialization and switching on of the program, initial operating phases 1 and 2 simultaneously in progress, steps B01 and B02 simultaneously active (stable statuses)
Example 2: Two independent SFC charts each have an Initial SFC step function. Initialization and switch on of the program, initial operating phases 1 and 2 simultaneously in progress, step B01 and B02 simultaneously active in two independent SFCs (stable statuses)
file://C:\Documents and Settings\intel\Local Settings\Temp\~hhC9F7.htm
9/21/2011
Zelio Logic 2 Online Help
Page 185 of 271
2010 Schneider Electric. All rights reserved.
Initialization of SFC Charts
Submit Feedback
At a Glance A program containing one or more SFC charts must be initialized when launched. To perform this initialization you must insert at least one INIT STEP function or a RESET INIT function in each of the independent charts. If a chart contains the RESET INIT function, it can also be initialized when the program is running. Initialization at Startup or on Power Return On program startup, when the INITIALIZE AND SWITCH ON command is executed, or when power is restored, the following occurs: All the Step outputs of the INIT SFC or RESET INIT functions are activated and all the other chart functions are deactivated, The former step states are lost. If a chart contains a RESET INIT function, the steps are restored to the states they were in at the time of the power failure.
CAUTION
RESET INIT function At the start of an SFC chart it is mandatory to connect a RUN-type input to the Reset input of the RESET INIT function and to disable the outputs of the smart relay which are dependent on the outputs of the SFC chart steps. Failure to follow these instructions can result in injury or equipment damage.
CAUTION
Reset Input At the start of an SFC chart it is mandatory to connect the Cold restart output of the STATUS function to the Reset RESET INIT function and to disable the outputs of the smart relay which are dependent on the outputs of the SFC chart steps. Failure to follow these instructions can result in injury or equipment damage. Initialization in Progress When a program containing one or more independent SFC charts is running, a chart containing the RESET INIT function can be reset independently of the other SFC charts. This initialization is performed by activating the
file://C:\Documents and Settings\intel\Local Settings\Temp\~hhC9F7.htm
9/21/2011
Zelio Logic 2 Online Help
Page 186 of 271
Reset of the RESET INIT function which achieves the following: All the Step outputs of the INIT SFC and RESET INIT functions are activated and all the other chart functions are deactivated, The functions of the other independent charts are not affected. As long as the Reset is active, the steps are forced as described above regardless of the transition values of the chart functions.
2010 Schneider Electric. All rights reserved.
Reinitialization of an SFC Chart When Program is Running
Submit Feedback
Description When running a program containing one or more independent SFC charts, a chart containing the RESET-INIT function may be reinitialized independently of the other SFC charts. This initialization is triggered by setting to ON the Discrete input called Reinitialization of the RESET-INIT function. This input can be connected to the other FBD blocks using Discrete outputs. For example, a Boolean combination of inputs can command this initialization input. During execution of the user program, once the Reinitialization input of the RESET-INIT function switches to ON, each INIT STEP function and the RESET-INIT function belonging to the same SFC each contain a status token that symbolizes the same number of active operating phases. All other steps belonging to the other functions of the same SFC contain no token: all the operating phases they symbolize are inactive. All other functions belonging to other SFCs independent from the previous one are not assigned. As long as the Reinitialization input is set to ON, the steps are forced as described above without taking into account the values applied to the command inputs associated with all transitions of the chart functions. Example One SFC has an INIT STEP function and a RESET-INIT function, a second SFC independent from the first contains a single RESET-INIT function, a third SFC independent from the first two contains no INIT STEP function. Initialization while the program is on. Initial phases 1 and 2 simultaneously in operation, as Clear input of B01 block set to ON. Steps B01 and B02 simultaneously active in the first SFC (stable status). Steps B06 and B09 active in the other two charts are not affected.
file://C:\Documents and Settings\intel\Local Settings\Temp\~hhC9F7.htm
9/21/2011
Zelio Logic 2 Online Help
Page 187 of 271
Initialization while the program is on. Initial phase 4 underway, as Reinitialization input of B04 block set to ON. Step B04 active in the second SFC (stable status). Steps B03 and B08 active in the other two charts are not affected.
2010 Schneider Electric. All rights reserved.
file://C:\Documents and Settings\intel\Local Settings\Temp\~hhC9F7.htm
9/21/2011
Zelio Logic 2 Online Help
Page 188 of 271
SFC Functions
Submit Feedback
At a Glance The following table shows the different functions that make up an SFC program: Name Initial Step Symbol Description Initial step of an SFC chart.
Resettable initial step
Initial step of an SFC chart with initialization of the step by command. Initializes the entire connecting chart containing the reset init.
Step
Step which transmits an order to another FBD function.
Divergence to AND Convergence to AND
Transition of one or two steps toward two steps. Transition of two simultaneous steps toward one step.
Divergence to OR
Transition of a step toward one or two steps.
Convergence to OR
2010 Schneider Electric. All rights reserved.
Transition of one to four steps toward a single step.
INIT STEP (SFC Initial Step)
Submit Feedback
Description The INIT STEP function is an initial step of an SFC chart. It operates normally as follows: If Input 1 or Input 2 is active, then the Step output is activated and remains active even after the inputs have disappeared, If the Transition input is active, then the Step output is deactivated and the Step transition output is activated, If none of the inputs is active and only the Step output is inactive, then the output remains inactive. NOTE: An SFC chart must contain at least one INIT STEP function. Each of the program's independent charts can contain several INIT STEP functions. If there is no RESET INIT function in the SFC chart, then the INIT STEP function is automatically initialized in the following cases: Beginning of a simulation session, When switching to RUN mode
file://C:\Documents and Settings\intel\Local Settings\Temp\~hhC9F7.htm
9/21/2011
Zelio Logic 2 Online Help
Page 189 of 271
When normal operation is resumed following a power failure. Access The function is accessible from the SFC function bar.
Inputs/Outputs The function uses: Two inputs, Input 1 and Input 2 to activate the step output, A Transition input to activate the step located downstream from this one. NOTE: If not connected, inputs are in the inactive state. The function provides: A Step output, A Step transition output.
2010 Schneider Electric. All rights reserved.
RESET INIT (Resettable Initial SFC Step)
Submit Feedback
Description The RESET INIT function can be used, when the Reset function is activated: To activate the Step output for the function, which is the initial step of the SFC chart, To reinitialize all of the other active steps in the chart to which it belongs. If the Reset input is not active, it operates in the following manner: If Input 1 or Input 2 is active, then the Step output is activated and remains active even after the inputs have disappeared, If the Transition input is active, then the Step output is deactivated and the Step transition output is activated, If none of the inputs is active and only the Step output is inactive, then the output remains inactive. During a power failure, this function enables current values of the chart to be saved and retrieved when power is restored. NOTE: An SFC chart can only contain a single RESET INIT function. Each of the program's independent charts can contain a single RESET INIT function. Access The function is accessible from the SFC function bar.
Inputs/Outputs The function uses: Two inputs, Input 1 and Input 2 to activate the step output, A Reset input for the program and its steps, A Transition input to deactivate the step located downstream from this one. NOTE: If not connected, inputs other than Reset are inactive. The function provides: A Step output, A Step transition output. Warning
CAUTION
file://C:\Documents and Settings\intel\Local Settings\Temp\~hhC9F7.htm
9/21/2011
Zelio Logic 2 Online Help
Page 190 of 271
Reset Input At the start of an SFC chart it is mandatory to connect the Cold start output for the STATUS function to the RESET of the RESET INIT function and disable the outputs of the module which are dependent on the outputs of the SFC chart steps. Failure to follow these instructions can result in injury or equipment damage.
2010 Schneider Electric. All rights reserved.
STEP (SFC Step)
Submit Feedback
Description The STEP function is a step of an SFC chart. The step symbolizes an operational phase of a control device or PLC. An action is connected to each Step output to transmit commands to other functions (Discrete output, logical, standard functions). It operates in the following manner: If Input 1 or Input 2 is active, then the Step output is activated and remains active even after the inputs have disappeared, If the Transition input is active, then the Step output is deactivated and the Step transition output is activated, If none of the inputs is active and only the Step output is inactive, then the output remains inactive. Access The function is accessible from the SFC function bar.
Inputs/Outputs The function uses: Two inputs, Input 1 and Input 2 to activate the step output, A Transition input to activate the step located downstream from this one. NOTE: If not connected, inputs are in the inactive state. The function provides: A Step output, A Step transition output.
2010 Schneider Electric. All rights reserved.
DIV AND TO (Divergence to AND with 2 SFC Branches)
Submit Feedback
Description The DIV AND 2 function enables a transition of one or two steps to be simultaneously made toward two steps. If Input 1 or Input 2 of divergence to AND is active, then Output 1 and Output 2 of divergence to AND are activated, If none of these inputs is active, then Output 1 and Output 2 of divergence to AND are inactive. Access The function is accessible from the SFC function bar.
file://C:\Documents and Settings\intel\Local Settings\Temp\~hhC9F7.htm
9/21/2011
Zelio Logic 2 Online Help
Page 191 of 271
Inputs/Outputs The function uses two input s that allow activation of the transition outputs: Input 1 of divergence to AND, Input 2 of divergence to AND. NOTE: If not connected, inputs are in the inactive state. The function provides two outputs: Output 1 of divergence to AND, Output 2 of divergence to AND.
2010 Schneider Electric. All rights reserved.
CONV AND 2 (Convergence to AND with 2 SFC Branches)
Submit Feedback
Description The CONV AND 2 function enables a transition of two steps to be simultaneously made toward one step. If Input 1 or Input 2 is active, then Step output 1 of convergence to AND is activated and remains active even after the inputs have disappeared, If Input 3 or Input 4 is active, then Step output 2 of convergence to AND is activated and remains active even after the inputs have disappeared, If Step output 1 of convergence to AND and Step output 2 of convergence to AND are active and the Transition input is also active, then: Output 1 and Step output 2 of convergence to AND are deactivated, The Transition output is activated. If none of these inputs is active, then Output 1 and Step output 2 of convergence to AND are inactive, If the Transition input is active but Output 1 or Step output 2 of convergence to AND is inactive, Output 1 or Step output 2 of convergence to AND does not change state and the Transition output remains inactive. Access The function is accessible from the SFC function bar.
Inputs/Outputs The function uses: Two inputs, Input 1 and Input 2 to activate the step output 1, Two inputs, Input 3 and Input 4 to activate the step output 2, A Transition input to activate the step located downstream from this one. NOTE: If not connected, inputs are in the inactive state. The function provides: A Step output 1 of convergence to AND, A Step output 2 of convergence to AND, A Transition output.
2010 Schneider Electric. All rights reserved.
DIV OR 2 (Divergence to OR with 2 SFC Branches)
Submit Feedback
file://C:\Documents and Settings\intel\Local Settings\Temp\~hhC9F7.htm
9/21/2011
Zelio Logic 2 Online Help
Page 192 of 271
Description The DIV OR 2 function enables a transition of one step to be simultaneously made toward one or two steps. If the Input 1 or Step input 2 is active, then the Step output is activated, If the Transition 1 and the Step output is active: The Step output is deactivated, Transition output 2 with divergence to OR is activated. If the Transition 2 and the Step output is active: The Step output is deactivated, Transition output 2 with divergence to OR is activated. If the Transition 1 and Transition 2 inputs are active and the Step output is active: The Step output is deactivated, The Transition output 1 with divergence to OR and the Transition output 2 with divergence to OR are activated. Access The function is accessible from the SFC function bar.
Inputs/Outputs The function uses: Two inputs, Input 1 and Input 2 to activate the step output, Two inputs, Transition 1 and Transition 2 to activate the transition step output(s). NOTE: If not connected, inputs are in the inactive state. The function provides: A Step output, A Transition output 2 with divergence to OR, A Transition output 2 with divergence to OR.
2010 Schneider Electric. All rights reserved.
CONV OR 2 (Convergence to OR with 2 SFC Branches)
Submit Feedback
Description The CONV OR 2 function enables a transition of one to four step(s) to be simultaneously made toward one step. If Input 1 or Input 2 or Input 3 or Input 4 of convergence to OR is active, then Output 2 of convergence to OR is activated, If none of these inputs is active, then the Output of convergence to OR is inactive. Access The function is accessible from the SFC function bar.
Inputs/Outputs The function uses four input s that allow activation of the transition output. Input 1 of convergence to OR, Input 2 of convergence to OR, Input 3 of convergence to OR, Input 4 of convergence to OR. NOTE: If not connected, inputs are in the inactive state. The function provides an Output of convergence to OR.
file://C:\Documents and Settings\intel\Local Settings\Temp\~hhC9F7.htm
9/21/2011
Zelio Logic 2 Online Help
Page 193 of 271
2010 Schneider Electric. All rights reserved.
Errors and Warnings Detected in an SFC Chart
Submit Feedback
At a Glance When editing a chart, you can cause structural errors. The workshop detects them and generates errors and warnings when: Switching from Edit mode to Simulation mode, Switching from Edit mode to Monitoring mode, Using the following commands: Transfer Transfer Program PC > Module, Transfer Compare data from the module using the program, Edit Check the program. In all cases, the workshop displays a dialog box in the "Compilation results" window with a list of Errors and/or Warnings, and puts a red frame around the function(s) where errors have been found. The SFC errors are displayed in bold red on the wiring sheet. Errors The following table describes the errors according to their numbers: Type of error Error 60 Error 61 Warnings The following table describes the warnings according to their numbers: Type of warning Warning 70 Warning 71 Description This warning is generated if several warnings of different types are detected. This warning is generated if an SFC function output is linked directly to several SFC function inputs. The AND Divergence function DIV AND can be used to clear this error. This warning is generated if: An output from an SFC function is not connected to another function, None of the inputs from an SFC function except RESET INIT and INIT STEP are connected to a function.
2010 Schneider Electric. All rights reserved.
Description An SFC does not have an initial INIT STEP function, and no resettable initial RESET INIT function. No step will be active on initialization of the program. An independent SFC has several resettable initial RESET INIT functions.
Warning 72
Programming in FBD Using Zelio Soft 2
Subject of this Chapter This chapter describes the different functions that can be accessed from the Zelio Soft 2 Programming Software in FBD mode. What's in this Chapter? This chapter contains the following sections: Creating an FBD Application in the Zelio Soft 2 Programming Software
file://C:\Documents and Settings\intel\Local Settings\Temp\~hhC9F7.htm
9/21/2011
Zelio Logic 2 Online Help
Page 194 of 271
Manipulating FBD Objects Debugging and Monitoring an FBD Application in the Programming Software
2010 Schneider Electric. All rights reserved.
Creating an FBD Application in the Zelio Soft 2 Programming Software
Subject of this Section This section describes the different functions linked to programming in the Zelio Soft 2 Programming Software in FBD mode. What's in this Section? This section contains the following topics: Configuring FBD Program Editing Inserting Function Blocks Creation of Links Between Function Blocks Function Block Parameters Display Options Draw Function The Find Function
2010 Schneider Electric. All rights reserved.
Configuring FBD Program Editing
Submit Feedback
At a Glance Before creating an FBD program, you must first set up several options to facilitate editing, such as: Modifying the linking colors, Defining the wiring mode, Displaying the editing grid. Linking Colors The Zelio Soft 2 workshop can be used to define different colors to display the following: Links between function blocks, Inputs/Outputs, Forced values in Simulation and Monitoring mode, The background colors of the edit and supervision windows. NOTE: it is also possible to configure colors from the File/Preferences menu. Modifying a Color The following table shows the procedure for modifying colors: Step 1 Action From the Options menu, select the command Modify the colors. Result: The Define the Link Colors window appears. 2 Click the Modify button to the right of the color you wish to modify. Result: The Colors window appears. 3 Select the new color to apply. Result: The Colors window appears.
file://C:\Documents and Settings\intel\Local Settings\Temp\~hhC9F7.htm
9/21/2011
Zelio Logic 2 Online Help
Page 195 of 271
4 5 6
Confirm with OK. Repeat steps 2 to 4 to modify the other colors. Click Apply to Document button to confirm the new configuration.
Wiring Mode The links between the function blocks can be of the following type: Wire by clicking Tools Wiring Mode Wire, Text by clicking Tools Wiring Mode Text, The text is inserted by default, and can be modified later. NOTE: The text displayed at the beginning and end of the link is Lxx type by default (e.g. L04) but can be modified. Once the type of link is selected, all new links created will be of the selected type. The following diagram shows an example of a program with wire- and text-type links:
NOTE: Wire mode linking is the default setting on opening the workshop. Type of Wiring The Type of Wiring option (wire or text) is only used to modify the selected link: Either by clicking Tools Type of Wiring, Or by right-clicking. Displaying the Grid To help you align blocks in the wiring sheet, you can display a grid by clicking Display Grid.
2010 Schneider Electric. All rights reserved.
Inserting Function Blocks
Submit Feedback
At a Glance To create an FBD program, you must insert various function blocks in the wiring sheet, then link these together. The Edit mode is the default mode on opening the application. This is generally accessible by clicking Mode Edit during programming, to switch from one mode to another. All types of blocks can be placed on the sheet, (including the IN inputs and the OUT outputs). The only restrictions apply to IN blocks and OUT blocks that can only be positioned on their dedicated contacts. If there is an incompatibility it will not be possible to place the block. When the contact is empty, and error message is displayed. If the contact already contains a block, a barred circle will appear. Inserting Function Blocks The following procedure describes how to insert a function block in a wiring sheet:
file://C:\Documents and Settings\intel\Local Settings\Temp\~hhC9F7.htm
9/21/2011
Zelio Logic 2 Online Help
Page 196 of 271
Step 1
Action Select the type of function to insert. IN, FBD, SFC, Logic, OUT.
2 3 4 5 Input Blocks
Left-click on the icon corresponding to the function to insert. Drag/drop from the function bar to the wiring sheet. Position the function in the required location on the wiring sheet. Repeat steps 2 to 5 to insert all the functions required for the program.
NOTE: The following input blocks can only be inserted in the input contacts on the left of the wiring sheet: Discrete input, Filtered discrete input, Analog input, Filtered analog input, Integer input. Output Block NOTE: The following output blocks can only be inserted in the output contacts on the right of the wiring sheet: Discrete output, Integer output. Position of the contacts It is possible to change the relative positions of the input and output contacts to improve the legibility of the wiring diagram. To do this, proceed as follows: Step 1 2 Action Lengthen the wiring surface if necessary. Designate the contact to move: Using the left mouse button, click and hold down on the blue bar of the contact if it contains the diagram of an IN- or OUT-type block, If the contact is empty, click and hold down the left mouse button anywhere on contact. 3 Move the contact to the desired location and release the mouse button.
2010 Schneider Electric. All rights reserved.
Creation of Links Between Function Blocks
Submit Feedback
At a Glance Position the function blocks in the wiring sheet, then link them together. If you have created MACROS, they should be linked in the same way. You can link one block output (function block or MACRO) to an input of another block or loop an output back to an input of the same block. Links between Function Blocks The following procedure describes how to link function blocks together: Step Action
file://C:\Documents and Settings\intel\Local Settings\Temp\~hhC9F7.htm
9/21/2011
Zelio Logic 2 Online Help
Page 197 of 271
Left click on an output of a function block. Result: the mouse cursor is displayed as a star.
2 3
Keep the left button held down. With the button held down, move the cursor over a block input. Result: the mouse cursor is displayed as a star.
If the cursor turns into a circle with a line through it when you move it over a block input, this means that the link destination is incorrect (incompatible types). 4 Release the mouse button. Result: A line or numbers are shown between the two linked blocks. 5 Repeat steps 1 to 4 to link all the blocks.
How to Change Link Starts and Stops The following procedure describes how to change the start and stop for a link. Step 1 Action Select the link by clicking on it. Illustration
2 3
Press the Shift key. Hold down the Shift key and select the end of the link you want to modify. Result: the cursor is displayed as a star.
file://C:\Documents and Settings\intel\Local Settings\Temp\~hhC9F7.htm
9/21/2011
Zelio Logic 2 Online Help
Page 198 of 271
Keep the left button held down. Note: At this step the Shift key can be released.
While maintaining the selection, drag the cursor to the input or output of another block. Result: the cursor is displayed as a star.
If the cursor turns into a circle with a line through it when you move it over a block input, this means that the link destination is incorrect (incompatible types). 6 Release the mouse button. Result: A line or numbers are shown between the two linked blocks.
How to Link a Block to Several Others The following procedure describes how to link a block to several others: Step Action
file://C:\Documents and Settings\intel\Local Settings\Temp\~hhC9F7.htm
9/21/2011
Zelio Logic 2 Online Help
Page 199 of 271
1 2 3
Press Ctrl. Hold down the Ctrl key and left click on a block output. Hold down the Ctrl key and left mouse button and slide the cursor to a block input. Result: the cursor is displayed as a star.
Hold down the Ctrl key and release the mouse button. Result: A line or numbers are displayed between the two linked blocks and another dotted line appears.
Hold down the Ctrl key and move the cursor to the input of another block. Result: the cursor is displayed as a star.
Hold down the Ctrl key and click on the input of another block. Result: Another link is created.
Repeat steps 5 and 6 to create as many links as necessary.
file://C:\Documents and Settings\intel\Local Settings\Temp\~hhC9F7.htm
9/21/2011
Zelio Logic 2 Online Help
Page 200 of 271
Release the Ctrl key and click anywhere on the wiring sheet.
Type of Link The link is displayed in different ways depending on the type of data transferred via the link: Discrete data: Continuous black line, Signed integers between -32768 and +32767: Black double line, Link between SFC function blocks: Black interwoven lines. The link display formats described above are the default formats. They can be modified by using the Options Modify the Colors Link Colors menu. Modification of Link Type The following procedure describes how to change the type of link between function blocks: Step 1 2 3 Action Select the link whose type you want to change. Select the Type of Wiring command from the Tools menu. Select the Wiring command to change the text link into a wiring link or Select the Text command to change the wiring link into a text link. Result: The link changes type. Modification of Link Text The following procedure describes how to modify the text of the link between function blocks: Step 1 2 Action Click on one of the two link texts whose text you want to change. Select the Tools Type of Wiring Modify text command. Result: The Modify Link Text window is displayed. 3 4 Enter the new text. Confirm with OK.
2010 Schneider Electric. All rights reserved.
Function Block Parameters
Submit Feedback
At a Glance Each of the function blocks has a parameters window. This window consists of one, two or three tabs:
file://C:\Documents and Settings\intel\Local Settings\Temp\~hhC9F7.htm
9/21/2011
Zelio Logic 2 Online Help
Page 201 of 271
Comments for all function blocks, Parameters depending on the function block type (FBD PRESET COUNT), Summary depending on the function block type (FBD TIME PROG). Simply double click on the function block to access this window. Comments Tab Comments In the Comment zone you can enter a comment of up to three lines of a maximum of 30 characters maximum. On Inputs/Discrete Outputs and Analog Inputs function blocks, from the comment tab you can also choose the type of function block symbol that will be displayed in the wiring sheet. When a comment has been added to a function block, an envelope symbol is displayed to the bottom right of the block. Two scenarios may arise: If you click on this symbol the content of the comment zone is displayed, If the Display the comment box of the block is checked the block's comment is permanently displayed. Block number The following option is also available: Display the block number on the comment tab. This option is activated by default. Symbols used for block For certain types of block, you can choose specific symbols to be used when shown in the wiring sheet (FBD DI, OUT). When this function is available, the list of available icons is shown in a menu at the bottom of the window. To change the icon, simply double click on the desired symbol. Parameters Most function blocks have a parameters tab. In this tab, you have to set the function block's specific parameters. These parameters are described in detail in the help for each of the blocks. Summary Some function blocks also have a Summary tab (FBD TIME PROG). This window lists all the actions configured for the block. It provides you with an overview of the configuration.
2010 Schneider Electric. All rights reserved.
Display Options
Submit Feedback
At a Glance For an FBD program, several different display options are available with: Comments, Zoom, Block numbers. Comments All of the function blocks can have an associated comment. These comments are displayed above the block in the wiring sheet. You can choose to display: The comment for a block, All comments with the command Display Comment All, No program comment Display Comment None. Displaying a Comment The following table shows the procedure for displaying a function block comment: Step 1 Action Select the block.
file://C:\Documents and Settings\intel\Local Settings\Temp\~hhC9F7.htm
9/21/2011
Zelio Logic 2 Online Help
Page 202 of 271
Click on the icon; if a comment is associated with the block, the icon is visible. Result: The comment for the block is displayed.
Zoom Function The command Display Zoom allows you to use the zoom to display a part of the program in detail. Block Numbers As with the comments, you can choose to display the program function block numbers. All of the function block numbers with the command Display Block numbers All, None of the program function block numbers Display Block numbers None.
2010 Schneider Electric. All rights reserved.
Draw Function
Submit Feedback
At a Glance In the edit and supervision sheet, you can create square, ellipse or line forms or text. You can also insert an image in Bitmap format. The line width (3 widths), line color and background color can also be changed. Creating a Drawing The following table shows the procedure for inserting a drawing in the wiring or supervision sheet: Step 1 2 Action Select the Draw menu. Select the type of drawing to be created: Row, Rectangle, Ellipse, Text. 3 4 Draw the desired form in the wiring or supervision sheet. If you selected Text, double-click on the object created and enter the text.
Inserting an Image The following table shows the procedure for inserting an image in the wiring or supervision sheet: Step 1 2 Action Select the Draw menu. Select Image. Result: The Open window appears. 3 4 5 Select the image file in bitmap format. Confirm with Open. Left-click on the wiring or supervision sheet. Result: A zone framed by a dotted frame the size of the image appears. 6 7 Place the zone corresponding to the image on the wiring or supervision sheet. Release the left mouse button. Result: The image appears.
file://C:\Documents and Settings\intel\Local Settings\Temp\~hhC9F7.htm
9/21/2011
Zelio Logic 2 Online Help
Page 203 of 271
Border You can create a drawing that is a rectangle or ellipse with or without a border. By default, the border option is selected. If you would like to remove it or confirm your choice, use the Draw Border command. The border color can be modified in the same way as that of a line. Line Width The following table shows the procedure for changing a line width or border in a drawing: Step 1 2 3 Action Select the drawing to modify. Select the Width sub-menu from the Draw menu. Choose the width type. Single line, Double line, Triple line, Result: The drawing width is modified. Background Color The following table shows the procedure for changing the background color of a drawing: Step Action 1 2 Select the drawing to modify. Select the Background Color icon. Result: The Color window appears. 3 4 Choose the new background color. Confirm with OK.
Line and Border Color The following table shows the procedure for changing the color of borders and lines in a drawing: Step Action 1 2 Select the drawing to modify. Select the Line Color icon. Result: The Color window appears. 3 4 Choose the new line color. Confirm with OK.
2010 Schneider Electric. All rights reserved.
The Find Function
Submit Feedback
At a Glance The Find function is used to find the following in the edit and supervision windows: A function block, from its comment or name, A link, from its name. Procedure The following table shows the procedure for using the Find function:
file://C:\Documents and Settings\intel\Local Settings\Temp\~hhC9F7.htm
9/21/2011
Zelio Logic 2 Online Help
Page 204 of 271
Step 1
Action Select the Find command from the Edit menu. Result: the Find window appears. 2 3 4 5 Enter the string of characters to be found in the Find zone. Check the Find whole word only box so that the search is carried out only on the string to be found. Check the Case sensitive box so that the search takes the case into account (upper and lower case letters). Launch the search by pressing Next. Result: If the search is successful, the function block is highlighted in the window, If the research is not successful, the No block found window appears. 6 Relaunch the search by pressing Next until the No other block window is displayed.
2010 Schneider Electric. All rights reserved.
Manipulating FBD Objects
Subject of this Section This section describes the manner in which objects in the wiring and supervision sheets should be manipulated: how to select, move, duplicate or delete objects, etc. What's in this Section? This section contains the following topics: How to Select Objects How to Create Composite Objects How to Delete and Duplicate Objects How to Position Objects How to Create or Modify a MACRO
2010 Schneider Electric. All rights reserved.
How to Select Objects
Submit Feedback
At a Glance In a wiring or supervision sheet, the function blocks and drawings are objects. When objects are created, it is sometimes necessary to select certain objects in order to position or group them, etc. The selection or deselection of objects, then, is a basic operation in the creation of an FBD program. How to Select One or More Objects The following table describes the operations to carry out in order to select one or more objects. If you would like to select... An isolated block. Several contiguous objects. Then Left-click on the block. Frame the objects to be selected by defining a selection zone. Result: All of the selected objects are highlighted by small yellow squares placed at each corner of the block.
file://C:\Documents and Settings\intel\Local Settings\Temp\~hhC9F7.htm
9/21/2011
Zelio Logic 2 Online Help
Page 205 of 271
Several objects scattered about in the wiring sheet.
Press the Shift key, then click on the objects to be selected while continuing to hold down the Shift key. Result: all of the selected objects are highlighted by small yellow squares placed at each corner of the block.
How to Deselect a Block of Selected Objects The following table describes the operations to carry out in order to deselect a block. Step 1 2 Action Press the Shift key and keep the key pressed down. Left-click the selected block that you would like to deselect. Result: The yellow squares associated with the block disappear, showing that the block is no longer a part of the selection.
2010 Schneider Electric. All rights reserved.
How to Create Composite Objects
Submit Feedback
At a Glance The objects in a wiring or supervision sheet are sometimes associated to form a unique composite object. In the same way, it is sometimes necessary to ungroup a composite object into several simple objects, in order to work with them individually. How to Associate a Group of Objects The following table describes the operations to carry out when associating a group of objects. Step 1 Action Select the objects to associate. Result: the selection is highlighted by small yellow squares placed on each element of the selection.
Activate the Group command in the Tools menu. Result: the objects are grouped in a single composite object. The resulting object is highlighted by small yellow squares placed at each corner of the object.
How to Ungroup a Group of Objects The following table describes the operations to carry out when ungrouping a group of objects. Step 1 Action Select the composite object to ungroup. Result: the composite object is shown by small yellow squares. 2 Activate the Ungroup command in the Tools menu. Result: All of the objects contained in the composite object are displayed with their small
file://C:\Documents and Settings\intel\Local Settings\Temp\~hhC9F7.htm
9/21/2011
Zelio Logic 2 Online Help
Page 206 of 271
yellow squares.
2010 Schneider Electric. All rights reserved.
How to Delete and Duplicate Objects
Submit Feedback
At a Glance Sometimes it may be necessary to delete an object or duplicate a given object in the wiring sheet. How to Delete Objects The following table describes the operations to carry out in order to delete one or more objects. Step 1 Action Select the object(s) to be deleted. Result: The selection is highlighted by small yellow squares placed on each corner of the block.
Press the Delete or backspace key. Result: The selected objects are deleted.
How to Copy Objects Using the Mouse The following table describes the operations to be carried out in order to copy one or more objects using the mouse. Step 1 2 3 4 Action Select the object(s) to be copied. Left click on one of the selected objects. Keep the mouse button pressed down and press the CTRL key. Drag the selected object(s) to the chosen spot. Result: During the movement, the selection is shown by a dotted zone. 5 Release the mouse button. Result: The copy of the selection is positioned at the chosen spot. How to Cut, Copy or Paste Objects The following table shows the operations to carry out to cut, copy or paste one or more objects. Step 1 Action Select the object(s) to be manipulated. Result: The selection is highlighted by small yellow squares placed on each corner of the block. 2 Select the command to execute: Edit Cut Edit Copy Edit Paste Result: Cut Deletes the selected objects and stores them in the clipboard. Copy duplicates the selected objects in the clipboard and Paste duplicates the clipboard contents on the screen.
file://C:\Documents and Settings\intel\Local Settings\Temp\~hhC9F7.htm
9/21/2011
Zelio Logic 2 Online Help
Page 207 of 271
NOTE: The keyboard shortcuts Ctrl C, Ctrl V and Ctrl X can also be used to copy the selected function blocks, and either paste or delete them.
2010 Schneider Electric. All rights reserved.
How to Position Objects
Submit Feedback
At a Glance It is sometimes necessary in a wiring or supervision sheet to position an object in relation to another. To align objects, To center objects, To position the objects in the foreground and background in relation to others. How to Align a Group of Objects The following table describes the operations to carry out when aligning a group of objects: Step 1 Action Select the objects to align. Result: All of the selected objects are highlighted by small yellow squares placed at each corner of the block.
From the Align command in the Tools menu, select: Align left, Align right, Align top, Align bottom. Result: The selected objects are aligned according to the choice made.
How to Center a Group of Objects The following table describes the operations to carry out when centering a group of objects: Step 1 Action Select the objects to center. Result: All of the selected objects are highlighted by small yellow squares placed at each corner of the block. 2 From the Align command in the Tools menu, select: Center vertically, Center horizontally. Result: The selected group of objects is centered. How to Bring an Object to the Foreground The following table describes the operations to carry out when bringing an object to the foreground: Step 1 Action Select the object to be brought to the foreground. Result: The selected object is highlighted by small yellow squares placed at each corner of the block. 2 From the Order command in the Tools menu, select Bring to front. Result: The object selected is brought to the foreground.
file://C:\Documents and Settings\intel\Local Settings\Temp\~hhC9F7.htm
9/21/2011
Zelio Logic 2 Online Help
Page 208 of 271
How to Send an Object to the Background The following table describes the operations to carry out when sending an object in the background: Step 1 Action Select the object to be sent to the background. Result: The selected object is highlighted by small yellow squares placed at each corner of the block. 2 From the Order command in the Tools menu, select Send to back. Result: The object selected is sent to the background.
2010 Schneider Electric. All rights reserved.
How to Create or Modify a MACRO
Submit Feedback
What is a MACRO? A MACRO is a group of function blocks. It is characterized by its number, its name, its links, its internal function blocks (255 maximum) and its input/output connections. Inside the MACRO: Each input connection is attached to one input maximum on the function block, Each function block output can be attached to a function block input or an output connection. From the outside, the MACRO resembles a function block with inputs and/or outputs that may be connected to links. However, a MACRO cannot be inserted into another MACRO. For example: An inside view of a MACRO:
1 2
Input connection (each one is attached to one function block at the most) Output connections
An outside view of the same MACRO in the Edit window.
file://C:\Documents and Settings\intel\Local Settings\Temp\~hhC9F7.htm
9/21/2011
Zelio Logic 2 Online Help
Page 209 of 271
1 2
inputs (only current connections are displayed) output (only the current connection is displayed)
Maximum Number of MACROs The maximum number of MACROS (including the instances that are copies) is 64. MACRO Backup A MACRO is backed up when the application to which it belongs is saved (see Saving an Application). How to Create a MACRO A Macro is created in several steps: Step 1 Action Select the function blocks that must appear in the MACRO from the wiring sheet. For example:
2 3 4
Select the Create a MACRO command from the contextual menu. Fill in the MACRO Properties dialog box (MACRO Identifier is the only mandatory field). Close the dialog box by clicking on OK. Result: All function blocks selected in step 1 are then represented by a single block (MACRO box) in the edit window. For example:
file://C:\Documents and Settings\intel\Local Settings\Temp\~hhC9F7.htm
9/21/2011
Zelio Logic 2 Online Help
Page 210 of 271
Handling a MACRO Once created, a MACRO may be handled like a function block and in particular it may be: Selected, Associated with other objects, Copied in the Edit window, Copied as import in an Edit window, Copied/Pasted between two Software workshops, Deleted. MACRO Instances A MACRO copy is a new instance of the original MACRO. Modifications made to the graph or properties of an instance are automatically applied to other instances of the MACRO. They are equivalent to recompiling the MACRO. On the other hand, the modifications made to comments or parameters of internal function blocks belong to each instance of the MACRO. We can therefore find two instances of the same MACRO with different parameters. If the last instance of a MACRO is cut or deleted, a message will alert the user. The operation can then be cancelled. MACRO Properties Dialog Box The Macro Properties dialog box is used to enter or modify the properties of a MACRO. If the MACRO has been copied, the modifications will be made to all the instances of the MACRO. The dialog box can be accessed during MACRO creation or in the contextual menu by selecting Display the MACRO then clicking the Modify Properties button. The different parameters of a MACRO are as follows: MACRO Identifier (1 to 5 characters) Name of the MACRO (optional) Block symbol, which is the appearance of the block representing the MACRO in the main wiring sheet, and which may be either: a Standard Image (The identifier of the MACRO will be used as the block symbol), or, a Custom Image (To insert a custom image, click on the ... button). Name of inputs (if required, you may modify the input label in the Label box of the table.) Name of outputs (if required, you may modify the label of the output in the Label box of the table.) The MACRO Window MACROS may be modified in the MACRO window accessible from the Windows menu (except when protected by a password. See Password Protection.).
file://C:\Documents and Settings\intel\Local Settings\Temp\~hhC9F7.htm
9/21/2011
Zelio Logic 2 Online Help
Page 211 of 271
The following table lists the different elements of the MACRO window. Element 1: drop-down list 2: Modify the properties button 3: MACRO internal block function Function To select the MACRO from among all the MACROs of the project and the different instances. To access the MACRO Properties dialog box. Double click on the internal block function to gain access to its parameters. (If the MACRO has been copied, the parameter modifications will be made only to the instance of the MACRO in operation. 4: MACRO wiring sheet To modify the MACRO graphics and in particular: Add or delete a link between two function blocks, Add a function block from the function bar or the edit window, Delete a function block. (If the MACRO has been copied, these modifications will be made to all the instances of the MACRO. Two input connections cannot be attached to the same function block input (see Design Advice). 5: input not connected To create a new link to a function block input of the wiring sheet. An additional input of the MACRO shall then appear in the edit window. (If the MACRO has been copied, these modifications will be made to all the instances of the MACRO. To create a new link from the function block output of the wiring sheet. An additional output of the MACRO will then appear in the edit window. (If the MACRO has been copied, these modifications will be made to all the instances of the MACRO.
6: output not connected
Design Advice Two input connections cannot be attached to two different function block inputs in the same MACRO.
file://C:\Documents and Settings\intel\Local Settings\Temp\~hhC9F7.htm
9/21/2011
Zelio Logic 2 Online Help
Page 212 of 271
Instead, it is advisable to make these connections outside the MACRO, as indicated in the diagram below:
How to Modify the Graph for a MACRO Instance While Keeping the Other Instances When the graph for a single MACRO instance is modified, a new MACRO is created. To modify the graph for a MACRO, proceed as follows: Step 1 2 3 4 5 6 7 8 9 10 11 12 Action Right click on the mouse to select the MACRO instance. Select Display the MACRO in the contextual menu. Select Edit Select all menu. Select Edit Copy menu. Click on the button to return to the main wiring sheet.
Select Edit Paste menu. Place the selection in the required position. Select Create a MACRO in the contextual menu. Fill in the MACRO Properties dialog box (MACRO Identifier is the only mandatory field). Close the dialog box by clicking on OK. Select Display the MACRO in the contextual menu. Use the MACRO window to create the input/output connections and make modifications.
How to Modify MACRO Comments To modify MACRO comments, proceed as follows: Step Action
file://C:\Documents and Settings\intel\Local Settings\Temp\~hhC9F7.htm
9/21/2011
Zelio Logic 2 Online Help
Page 213 of 271
1 2 3
Double click on MACRO. Modify the comment. Confirm by clicking on OK.
Password Protection A password may if necessary be used to protect the MACROS of a project. It is independent of the application password. It consists of 4 numbers (0000 is not a valid password). This protection is defined in the program configuration window which can be accessed by clicking on the button or through Edit Program Configuration menu, Configuration tab. The same password protects all MACROS of the project. It is requested when the project is opened. If the password is not entered when the project is opened the following functions are not available: Access the MACRO window, Copy MACRO, Print MACROS. Front Panel Display In the main menu on the front panel of the smart relay, select Parameters by pressing on the Menu/Ok button. The first function block with its number will be displayed. You may switch from one function block/MACRO to another by using the up and down navigation keys. The numbering rules are as follows: Number R00B R01B R02B Meaning Function block Macro number 1 Macro number 2
NOTE: Function blocks are listed first.
2010 Schneider Electric. All rights reserved.
Debugging and Monitoring an FBD Application in the Programming Software
Subject of this Section This section describes the different functions linked to debugging the application in the Programming Software in FBD mode. What's in this Section? This section contains the following topics: Simulation Mode Monitoring Mode Modification and Forcing in Simulation and Monitoring Mode
2010 Schneider Electric. All rights reserved.
Simulation Mode
Submit Feedback
At a Glance The Simulation mode of an FBD program allows you to debug the program by simulating its execution on the
file://C:\Documents and Settings\intel\Local Settings\Temp\~hhC9F7.htm
9/21/2011
Zelio Logic 2 Online Help
Page 214 of 271
software workshop's host computer. In this mode you can perform the following actions from the edit and supervision windows and from the front panel: View the states of function block outputs, View and modify function block parameters, Force the state of function block inputs and outputs, Modify the state of the buttons on the front panel, Force the state of function block links. In Edit mode the different windows are updated together. For example, if a function block is placed in the edit and supervision window. When an action is performed on this function block from the edit window it is also updated in the supervision window. (See How to debug an application without loading it onto the smart relay: Simulation) Access to Simulation Mode Simulation is accessed by the Mode Simulation menu or by using the icon.
NOTE: by default the edit window (wiring sheet) is displayed in full screen mode, and the front panel and supervision windows can be accessed: From the Window menu, By minimizing the wiring window. Program Execution Parameters NOTE: To display all the functions described below, check the box in the File Preferences menu: display the refresh period and the number of cycles for monitoring and simulation. (See Simulation Mode Toolbar) Refresh Period This is the duration with which the output values and parameters are updated in the application windows. Program Commands Description of program command buttons in simulation mode: Active button Description Launches program execution.
Stops program execution.
Pause / Run: stops or relaunches the program flow. (only activated in RUN mode) Simulation of a power failure. (only activated in RUN mode). The color of the icons changes according the current application state. When it is possible to select the icon it is shown in yellow .
Unavailable Functions In simulation mode, the following functions are not available: Graphic editing of programs, Transfer program, Clear the program, Compare program, Switch to Monitoring mode with smart relay connection, Modify communication parameters. Diagram The following figure shows an example of edit and supervision windows in simulation mode:
file://C:\Documents and Settings\intel\Local Settings\Temp\~hhC9F7.htm
9/21/2011
Zelio Logic 2 Online Help
Page 215 of 271
Description of Elements The following table lists the different elements of the edit window: Number 1 2 3 4 5 Accelerator The icon is used to display or mask the accelerator box. Description Simulation bar: used to modify the number of cycles executed on each simulation step. Link in active state: the color can be configured according to state. Active (ON) or Inactive (OFF) state is specified to each side of the link. Simulated wiring sheet. The same function block with animated inputs/outputs and parameters in the edit and supervision windows. Simulated supervision window.
NOTE: This functionality has an influence on operation of the TIME PROG function. Illustration:
file://C:\Documents and Settings\intel\Local Settings\Temp\~hhC9F7.htm
9/21/2011
Zelio Logic 2 Online Help
Page 216 of 271
Description of Simulation Window: Entry and display of simulation period, Cursor allowing to change the time by moving the cursor (simulation in "Stop" mode), Display of current date and time in simulation, Video-type control panel: Pause, Return to Start (simulation in "Stop" mode), Fast Forward, Fast Forward Jump to Next TIME PROG Function Event, End, Time Acceleration Period Adjustment, This window is displayed when you click on the simulation time smart relay icon situated in the bar at the bottom of the simulation window. Display: Displays the date and time of the start and end of the simulation. Actions: Can be used to modify the date and time of the start and end of the simulation (in "Stop" mode) in the "simulation limits" window. Can be used to accelerate the simulation speed up to 65,000 times the original speed by pressing the key and moving the level of the "min-max" bar. Can be used to place the cursor 3 s before the TIME PROG function event by pressing on the Simulation of a power failure During a power failure simulation, the simulator clock is frozen. To simulate power return at a given time, the simulation time must be changed. To do this, proceed as follows: Step 1 2 3 Click on the Simulation Set Clock. Enter the desired date and time for power return in the Date and Time fields of the Set Clock window. Confirm by clicking on the Write in the module button. Action key.
2010 Schneider Electric. All rights reserved.
Monitoring Mode
Submit Feedback
At a Glance In monitoring mode, the smart relay is linked to the software workshop's host computer. In this mode you can perform the following actions from the edit and supervision windows and from the front panel: View the states of function block outputs, View and modify function block parameters, Force the state of function blocks inputs and outputs (maximum of 10 function block outputs simultaneously), Modify the state of the buttons on the front panel, Force the state of function block links. Monitoring mode can be accessed from the Mode Monitoring menu.
file://C:\Documents and Settings\intel\Local Settings\Temp\~hhC9F7.htm
9/21/2011
Zelio Logic 2 Online Help
Page 217 of 271
In monitoring mode, the different windows are updated on each cycle. For example, if a function block is placed in the edit and supervision window. When an action is performed on this function block from the edit window it is also updated in the supervision window. (See How to monitor and modify an application running on the smart relay from the Programming Software: monitoring) Unavailable Functions In monitoring mode, the following functions are not available: Graphic editing of programs, Transfer program, Clear program, Compare program, Switch to Simulation mode, Modify communication parameters. Access to Monitoring Mode Monitoring is accessed by the Mode Monitoring menu or by using the The following scenarios may arise: An application is open in the Programming Software: The version present on the smart relay is compared to that of the current Programming Software version: If the Programming Software application is the same as the one on the smart relay, monitoring mode is started. If the Programming Software application is different from the one on the smart relay, the versions must be synchronized by transferring the program from the PC to the smart relay or from the smart relay to the PC. No application is open in the Programming Software: In this case, the Programming Software offers to send the application currently being executed on the smart relay back to the PC. Once the transfer is complete, the supervision screen is displayed. Diagram The program states in the application windows are represented the same way as those in Simulation mode. The following figure shows an example of edit and supervision windows in simulation mode: icon.
file://C:\Documents and Settings\intel\Local Settings\Temp\~hhC9F7.htm
9/21/2011
Zelio Logic 2 Online Help
Page 218 of 271
2010 Schneider Electric. All rights reserved.
Modification and Forcing in Simulation and Monitoring Mode
Submit Feedback
At a Glance In simulation mode, you can modify the parameters of the function blocks and force the function block input and output states. Force the state of function block links, Force the state of function block inputs and outputs, Modify function block parameters, modify the state of the buttons in the front panel of the smart relay. In monitoring mode, you can modify the parameters of the function blocks and force the link states. Force the state of function block links, Modify function block parameters, modify the state of the buttons in the front panel of the smart relay. There are two forcing modes: Momentary mode, Permanent mode. Forced values are highlighted by a change in color according to the state.
file://C:\Documents and Settings\intel\Local Settings\Temp\~hhC9F7.htm
9/21/2011
Zelio Logic 2 Online Help
Page 219 of 271
It is possible to force certain states from the Programming Software and to display all of the program's internal states (maximum of 10 function block outputs simultaneously). Momentary Mode Simply left-click on the link between the two blocks to modify the state. This forcing works only during the mouse click. Permanent Mode Function block discrete and analog inputs and outputs can be permanently forced. The following table shows the procedure for permanently forcing a discrete selection: Step 1 Action Right-click on the link or on the function block input or output. Result: the contextual menu appears. 2 Select the Force and maintain command. Result: the Permanent forcing window appears. 3 Select: ON/Active to switch the selection from inactive to active state, ON/Inactive to switch the selection from active to inactive state. 4 Confirm with OK. Result: the selection changes color and displays ON for Active and OFF for inactive. The following table shows the procedure for permanently forcing an Analog selection: Step 1 Action Right-click on the link or on the function block input or output. Result: the contextual menu appears. 2 Select the Force and maintain command. Result: the Analog value window appears. 3 4 Enter the analog forcing value. Confirm with OK. Result: the selection changes state. Parameter Modification If a function block has parameters, you can modify them. The following table shows the procedure to follow: Step 1 2 3 4 Action In the edit or supervision window, double-click on the function block whose parameters you would like to modify. Select the Parameters tab. Modify the required parameter(s). Confirm the modifications with OK. Result: The new parameters appear next to the function block in the edit and/or supervision window. Front Panel of the Module The buttons on the smart relay front panel can be controlled from the application windows as if they were those on the actual front panel of the smart relay. Simply click on the button to change its state.
2010 Schneider Electric. All rights reserved.
file://C:\Documents and Settings\intel\Local Settings\Temp\~hhC9F7.htm
9/21/2011
Zelio Logic 2 Online Help
Page 220 of 271
Example of an FBD Application
Submit Feedback
Description This example describes how a greenhouse's windowpanes can be managed automatically. Specifications The owner of a greenhouse would like to acquire an installation to manage the opening and closing of the ventilation window panes located on the greenhouse roof. The greenhouse has two window panes to provide ventilation. The opening of these window panes is controlled by a motor and 2 sensors that indicate whether the window panes are open or closed:
During the day, the window panes open to ventilate the structure from 12:00 to 15:00, at the time of day when, in principle, the temperature is the highest. However, if the temperature is less than 10 the window p anes do not C, open, or when they are already open, they close. In addition, the window panes open during the day when the temperature reaches 25 If the temperatur e falls C. below 25 C, the window panes must close again. Finally, at night, the window panes remain closed regardless of the temperature. Program description, 3 time ranges are used: Range 1: Night, from 21:00 to 07:00 Range 2: Day, from 07:00 to 12:00 and from 15:00 to 21:00 Range 3: Noon, from 12:00 to 15:00 Summary:
Input/Output Table Description of the inputs: Input I1 I2 IB Description Window panes open (Discrete) Window panes closed (Discrete) Temperature (analog)
Description of the outputs:
file://C:\Documents and Settings\intel\Local Settings\Temp\~hhC9F7.htm
9/21/2011
Zelio Logic 2 Online Help
Page 221 of 271
Input Q1 Q2
Description Opening of the window panes (Discrete) Closing of the window panes (Discrete)
The temperature is supplied by a sensor with output voltage of 0 to 10 V. Required Model For this application, a smart relay with a clock and analog inputs is required: SR2 B122BD (24 V DC), SR2 B121JD (12 V DC). FBD wiring sheet Description:
Description of the Parameters Analog comparator B12 Value1 > Value2 Analog comparator B18 Value1 > Value2 Daily programmer B11 Cycle in progress: 00
file://C:\Documents and Settings\intel\Local Settings\Temp\~hhC9F7.htm
9/21/2011
Zelio Logic 2 Online Help
Page 222 of 271
: Hour: 15, Minute: 00, OFF is selected, All the other parameters are the same as for ON. Daily programmer B13 Cycle in progress 00 Hour: 07, Minute: 00, ON is selected, All the other parameters are the same as for programmer B11. Cycle in progress 01 Hour: 12, Minute: 00, OFF is selected, All the other parameters are the same as for programmer B11. Cycle in progress 02 Hour: 15, Minute: 00, ON is selected, All the other parameters are the same as for programmer B11. Cycle in progress 03 Hour: 21, Minute: 00, OFF is selected, All the other parameters are the same as for programmer B11. Daily programmer B19 Cycle in progress 00 Hour: 21, Minute: 00, ON is selected, All the other parameters are the same as for programmer B11. Cycle in progress 01 Hour: 7, Minute: 00, OFF is selected,
file://C:\Documents and Settings\intel\Local Settings\Temp\~hhC9F7.htm
9/21/2011
Zelio Logic 2 Online Help
Page 223 of 271
All the other parameters are the same as for programmer B11. Boolean functions
2010 Schneider Electric. All rights reserved.
Connection With the Smart Relay
Subject of this Section This section describes the functions and settings related to connections with the smart relay. What's in this Part? This part contains the following chapters: Connection with the Programming Software Communication Via Modbus Extension SR2COM01 Communication Interface Analog Input-Output Extension SR3XT43BD Communication Via Ethernet Extension
2010 Schneider Electric. All rights reserved.
Connection with the Programming Software
Subject of this Chapter This chapter describes the functions related to connection of the smart relay to the Programming Software. What's in this Chapter? This chapter contains the following topics: Communication Setup Between the Programming Software and the Smart Relay Transfer the PC Program to the Smart Relay Transfer the Module Program to the PC RUN/STOP Program Run Commands Compare the Smart Relay Data with the Program Smart Relay Diagnostics Protection of the Program Saved on the Module Clear the Program Contained in the Smart Relay Set Smart Relay Clock
file://C:\Documents and Settings\intel\Local Settings\Temp\~hhC9F7.htm
9/21/2011
Zelio Logic 2 Online Help
Page 224 of 271
Configuring the Smart Relay Language Update Smart Relay FIRMWARE
2010 Schneider Electric. All rights reserved.
Communication Setup Between the Programming Software and the Smart Relay
Submit Feedback
Description To establish communication between the Programming Software and the smart relay, one of the following links may be used: Serial link: Com port Blue tooth link: Com port USB link, Modem link (only for smart relays to which the SR2COM01 communication interface has been added). Prerequired Configurations Before launching the connection between the Programming Software and the smart relay, the following must be checked: In the case of... Serial or USB links Make sure that: The smart relay is physically connected to the Programming Software (PC), The connection is correctly configured. The blue tooth adapter and its driver are installed. Note: The driver associates a com port to the adapter. Access The COMMUNICATION Setup function can be accessed from the Transfer menu. Communication Configuration Procedure for configuring the communication: Step 1 2 Action Open the COMMUNICATION Setup window from the Transfer menu. Choose the type of link: Modem: Specify: The modem of the PC to use for communication, The name of the remote station to which the Programming Software should connect. Com Port: Specify the port to use: COM1, COM2, USB. 3 Confirm the modifications by pressing the OK key.
blue tooth link
NOTE: in certain cases corresponding to specific situations, you must enter information in the COMx window (where x> 2): On portable (laptop) computers with no serial link, On portable (laptop) computers with USB, When a USB-SERIAL converter is used (Win XP provides a COM6 or COM8 for this new peripheral)
file://C:\Documents and Settings\intel\Local Settings\Temp\~hhC9F7.htm
9/21/2011
Zelio Logic 2 Online Help
Page 225 of 271
When a blue tooth link is used (specify the com port that the adapter driver has associated to the adapter). Test the Connection It is possible to test the connection parameters at the COMMUNICATION Setup window level using the Test button. In this case, the Programming Software attempts to connect to the smart relay using the current parameters. If the connection configuration is not correct, an error message indicates that the device is not responding.
2010 Schneider Electric. All rights reserved.
Transfer the PC Program to the Smart Relay
Submit Feedback
Description The Transfer the PC program to the smart relay function translates the program developed with the software into data that can be loaded into the smart relay and transfers it from the PC to the smart relay, This command opens the window: Compilation Results, if the result of the compilation is: Compilation successful the application is transferred to the smart relay, Failed: The error number appears, the program must be edited, the error corrected and the write command launched again. The transfer is only possible if the smart relay: Is not blocked by having sent an incorrect password, Is stopped. The program will be written on the smart relay only in the following cases: The smart relay does not contain a program, The smart relay contains a program that is not read/write protected with a password, The module contains a program that is read/write protected with a password, and the password is known. (In this case, the Password dialog box appears). If all conditions are met, the Write options dialog box appears. NOTE: Only an FBD program that has been compiled without any error will be written to the smart relay. All compiled LD programs will be written to the smart relay. NOTE: The type of smart relay declared in the program must be compatible with the smart relay connected: Smart relay version level, Version firmware, firmware build number less than or equal to that of the smart relay, Same extension, Same hardware version and same firmware version as the extension. NOTE: The FIRMWARE is implicitly updated when an LD (or FBD) program is transferred to a smart relay containing different FBD (or LD) FIRMWARE. The firmware can only be updated if the firmware loaded has been designed for the same smart relay: Same hardware version ... on the smart relay Same boot version and a boot build number less than or equal to the boot of the smart relay to be loaded. Access This function is can be accessed from Transfer Transfer Program PC > Module. FIRMWARE fault If a communication problem appears during the automatic update of the firmware (3 attempts), then you can try loading the firmware with the menu: Smart Relay Update the firmware smart relay Compatibility between the version of the programming software and the version of the firmware on the smart relay (Check that the serial link is not disturbed.) Procedure Procedure for transferring the program to the smart relay:
file://C:\Documents and Settings\intel\Local Settings\Temp\~hhC9F7.htm
9/21/2011
Zelio Logic 2 Online Help
Page 226 of 271
Step 1
Action Launch the Transfer Program, PC Smart Relay command from the Transfer menu. Result: The program checking is launched and the Compilation Results window opens.
Depending on the results of the check: Compilation successful: Confirm with the OK key. Result: The Write Options dialog box appears. Failed: correct the errors and then begin again at step 1.
Select the Write Options: Protection of the program saved on the smart relay Protect reading and modification of the program with a password. Save modifications before writing, Start monitoring mode and switch on the smart relay.
Confirm your changes by pressing the OK key. Result: The Write Options dialog box disappears.
Launch the transfer by pressing the OK key in the Transfer Program, PC Smart Relay dialog box.
NOTE: When using the SR2COM01 communication interface, in order for the link between the smart relay and the modem to work, you must: Restart the communication interface after each change of link type (link with the PC, link with the modem), Wait for the end of the initialization cycle of the communication interface.
2010 Schneider Electric. All rights reserved.
Transfer the Module Program to the PC
Submit Feedback
Description The function for transferring the application from the smart relay to the PC translates the data contained in the smart relay in order to restore a program that can be edited in the Programming Software. The Programming Software may read the contents only if the smart relay: contains a program that is not read/write protected with a password, contains a program that is read/write protected with a password, and the password is known. (In this case, the Password dialog box appears). The data retrieved by reading contains references to the application during its transfer: The name of the application file, The access path: relative to the (File/Preferences) work directory. NOTE: the access path is limited to a maximum of 128 characters (program name with extension included). If this limit is exceeded (only the file name and its extension are saved), then a window is displayed to prompt the user to complete the access path. Access This function is can be accessed from Transfer Transfer Program Module > PC. Restoring the Program Using the information concerning the application present on the smart relay (name of the source file and location on the PC), the workshop tries to reload the application file from the PC. The aim of this search is to retrieve the graphic representations: Positions related to the function blocks, Positions of links between functions, Comments, Screen backgrounds,
file://C:\Documents and Settings\intel\Local Settings\Temp\~hhC9F7.htm
9/21/2011
Zelio Logic 2 Online Help
Page 227 of 271
Drawings. NOTE: modifications may have been made after the write from the application to the smart relay: In the Programming Software: The application has changed, In the smart relay: Modification of the parameters using the front panel. In the case where differences in parameters appear, the dialog box asks the user if s/he would like to update the Programming Software with the parameters read on the smart relay. There are certain cases where the program cannot be retrieved: the program differences appear between the file containing the program on the PC and the application read on the smart relay, the file containing the program on the PC is not accessible. To reread the original application saved on the PC, use the path (128 characters) in the configuration of the application loaded on the smart relay, then try an absolute path, then a path relative to the one defined as a preference. If only the name.ext can be found, look for the name in the preferences directory, or ask the user to pinpoint the location of the file for you. If this is not possible, the reconstruction is made by default, with access to page setup and comments. In these circumstances, the Program construction window opens and suggests an alternative procedure: Construction using the file specified by the user: the user manually enters the file path of the application to be retrieved. Automatic construction of the program: In this case, the Programming Software interprets the data retrieved on the module and rebuilds the corresponding application (the file is regenerated). NOTE: The program loaded into the smart relay does not contain information concerning page setup (drawing, comment, relative position of the function blocks and links); a default page setup is thus produced. NOTE: all of the function parameters are retrieved.
2010 Schneider Electric. All rights reserved.
RUN/STOP Program Run Commands
Submit Feedback
Description These commands can be used to remotely control a module connected to the PC. Once the connection has been made, control can be carried out using the front panel window, with which the user can interact as if it were the actual front panel of the module. This function is used to start and stop the program in the module: RUN Module All current values (counters, timers, etc.) are reset to zero before the program starts, RUN Module Without Init of saved data: Current values for which the Latching option has been activated are kept STOP: The program is no longer executed and the outputs disabled. Access The RUN Module, Run Module Without Init of saved data and STOP Module commands can be accessed from the Transfer menu. Module Status Upon Power Failure In the event of a power failure, the program is immediately stopped, parameters of the type initialization on power break or latching on power break (Latching) are saved. (See Module reaction to a power break ) A break in the link between the workshop and the module is indicated in the workshop by an error message (if the workshop is in Monitoring mode, it switches to edit mode). When power is restored, the module itself executes a RUN command, initializing only the non-saved data. Module Status on Blocking Error If the event of a blocking error (break or disruption in the link between the module and its extensions), the module places itself in stop mode: STOP. The cause of the blockage can be viewed on the front panel of the module.
file://C:\Documents and Settings\intel\Local Settings\Temp\~hhC9F7.htm
9/21/2011
Zelio Logic 2 Online Help
Page 228 of 271
To restart the smart relay, having removed the reason for the blockage, simply use the RUN command. See Meaning of the error code displayed on the controller front panel.
2010 Schneider Electric. All rights reserved.
Compare the Smart Relay Data with the Program
Submit Feedback
Description This function tests the identity between the data contained in the smart relay and the data produced by compiling the Programming Software's application. If the smart relay's data is protected by a password, the user is prompted to enter it in the Password window. The comparison is carried out on the program (including parameters) contained: in the smart relay, in the Programming Software's edit window on the PC. Access The Compare the Smart Relay Data With the Program function can be accessed from the Transfer menu.
2010 Schneider Electric. All rights reserved.
Smart Relay Diagnostics
Submit Feedback
Description The diagnostics function allows you to view all characteristics of the smart relay to which the Programming Software is connected. The smart relay Diagnostics dialog window can only be accessed if the smart relay is connected to the PC. The diagnostics window is made up of 2 tabs: Hardware: Characteristics of the smart relay (hardware and firmware), Application: Characteristics of the application built into the smart relay (user program). Access The Smart Relay Diagnostics function can be accessed from the Smart Relay menu. Hardware The hardware tab provides the following information: The smart relay type and version/release of the hardware and firmware, Numbers and types of smart relay inputs and outputs, Connected extension(s) and version(s)/release(s), only for the extendable smart relays, Smart relay status (Run, Stop, Blocked in Error, Warning), Smart relay language, Error code (No error, Binary fault, Communication fault, Target Error or Warning), NOTE: The hardware-related information is always accessible, regardless of whether the program is protected by a password or not. Application The application tab provides the following information: The name of the program, its author, and version, Memories used/maximum memories, All of its configuration parameters: Cycle time duration, Z key locking, watchdog action, password, input filtering, For LD mode only, the number of LD lines used/available and the number of each function used in the user program.
file://C:\Documents and Settings\intel\Local Settings\Temp\~hhC9F7.htm
9/21/2011
Zelio Logic 2 Online Help
Page 229 of 271
NOTE: The information related to the application is only available if the module contains a program that is not password protected or if the user knows the password.
2010 Schneider Electric. All rights reserved.
Protection of the Program Saved on the Module
Submit Feedback
Description The option for protecting the program transferred to the module can be activated at the end of the procedure for transferring the PC program to the module. The protection is activated in the Write Options dialog box that contains the parameter: Protect reading and modification of the program with a password: If this option is validated, the password data entry zones are activated. NOTE: after 5 unsuccessful tries, the module is locked for a duration of 30 minutes.
2010 Schneider Electric. All rights reserved.
Clear the Program Contained in the Smart Relay
Submit Feedback
Description The program's clear function can be used to erase the application loaded on the smart relay, as well as related information (password), but does not affect the smart relay and its firmware. This operation is very useful for deleting a program whose password you have forgotten. NOTE: the program clear command is still valid, even if the smart relay is protected by a password. Access The Clear the Program function can be accessed from the Transfer menu.
2010 Schneider Electric. All rights reserved.
Set Smart Relay Clock
Submit Feedback
Description The set clock window is used to set the date and time. It is divided into two zones: Date zone, Time zone. Access The Set Clock function can be accessed from the Smart Relay menu in Edit mode or from the Simulation menu in simulation mode. Adjustments The date is configure using the field in the Date zone. The Time zone is used to configure the: Hours, Minutes, Seconds, Drift value of the smart relay's internal clock: In seconds per week.
file://C:\Documents and Settings\intel\Local Settings\Temp\~hhC9F7.htm
9/21/2011
Zelio Logic 2 Online Help
Page 230 of 271
Procedure Smart Relay clock configuration procedure: Step 1 2 3 Action Open the Set Clock window from the Smart Relay menu. Enter the new clock parameters. Confirm the changes by pressing on the Write in the Smart Relay key. Result: the workshop sends the new values to the smart relay.
2010 Schneider Electric. All rights reserved.
Configuring the Smart Relay Language
Submit Feedback
Description This function is used to change the smart relay interface language. All messages can be viewed in 6 languages: English, French, German, Italian, Spanish, Portuguese. Access The Smart Relay Language function can be accessed from the Smart Relay menu. Procedure Procedure for updating the smart relay language: Step 1 2 3 Action Open the Smart Relay Language window from the Smart Relay menu. Select the language from the drop-down menu. Confirm the transfer by pressing on the Write in the Smart Relay key. Result: the workshop sends the new values to the smart relay.
2010 Schneider Electric. All rights reserved.
Update Smart Relay FIRMWARE
Submit Feedback
Description This command allows you to load the firmware (software specific to the smart relay) onto the smart relay. It can be used to select the operating mode of the user program: FBD / LD mode or to load a different version/release of firmware. This triggers clearing of the program that was loaded into the smart relay, as well as all of the smart relay's configuration parameters. This operation is also very useful for deleting a program whose password you have forgotten. NOTE: The FIRMWARE is implicitly updated when an LD (or FBD) program is transferred to a smart relay containing different FBD (or LD) FIRMWARE.
file://C:\Documents and Settings\intel\Local Settings\Temp\~hhC9F7.htm
9/21/2011
Zelio Logic 2 Online Help
Page 231 of 271
Access The Update Smart Relay FIRMWARE function can be accessed from the Smart Relay menu. Procedure Procedure for updating the smart relay firmware: Step 1 2 3 Action Open the Update Smart Relay FIRMWARE window from the Smart Relay menu. Select the firmware to be downloaded using the Browse key. Confirm the transfer by pressing on the Write in the Smart Relay key. Result: the workshop sends the new values to the smart relay.
2010 Schneider Electric. All rights reserved.
Communication Via Modbus Extension
Submit Feedback
Description The Modbus protocol is a master/slave protocol that allows one, and only one master to request responses from slaves, or to act based on the request. To use Modbus functions, a SR3 MBU01BD extension module must be added onto a basic Zelio 2 SR3 BxxxBD type module. Modbus communication is possible in the following modes: LD, FBD. NOTE: The Modbus Zelio 2 module only operates in Modbus slave mode. Functional Description The Modbus Zelio 2 module has the following characteristics: Connection on a Modbus network: 2 or 4-wire, Maximum length of the network: 1,000 meters (9600 bauds);) Line terminated at each of the 2 ends (Line terminators: 1mF, 10V, 12 ohms, 0.25 W in series), Polarized line (Pull Up/Down: 470 ohms/0.25W polarization resistor), Use of a shielded cable, male RJ45 connectors, COMMON signal connected directly to the protection ground and to a point on the bus. Parametering Parameters for the Modbus characteristics of the Zelio 2 module can be set in the Programming Software using the Edit Program Configuration menu, Modbus Extension tab, or by clicking on the Program configuration icon .
Number of wires and format: 2 wire, RTU, 4 wire, RTU, 2 wire, ASCII, 4 wire, ASCII. Speed in bauds Transmission speed (bauds): 1200, 2400, 4800, 9600, 19200, 28800, 38400 and 57600. Parity None, Even, Odd
file://C:\Documents and Settings\intel\Local Settings\Temp\~hhC9F7.htm
9/21/2011
Zelio Logic 2 Online Help
Page 232 of 271
Modbus address of slave: Network address: 1 to 247. Default settings: 2 wire, RTU, even parity, address 1, 19200 bauds. Data Exchanged The module has four 8-bit data exchange words, four clock words and one status word. Data The data exchanged is specific to programming mode: LD or FBD. Clock The Modbus extension allows the Modbus master to access (read or write) to the clock. Every modification to one of the 4 clock words updates the smart relay clock. Smart relay firmware time update:
The possible values (to be converted into hexadecimal): Seconds: 0 to 59 Minutes: 0 to 59 Hours: 0 to 23 The day of the week is calculated automatically, Day of the month: 1 to 31, Month: 1 to 12, Year: 0 to 255 (2000 to 2255), Century: 21 (not used). Status The status word can only be accessed by the Modbus master.
R State of the smart relay: 0: The module is stopped. 1: The module is in run mode. M Monitoring: 0: The module is not in Monitoring mode. 1: The smart relay is in Monitoring mode. A alarm status: 0: Alarm detection is not active 1: Alarm detection is active. E Error: 0: No error activated 1: Error activated (blocking default) T Time Out: 0: Time Out period observed 1: Time Out period exceeded The alarm code contains the code of the incident detected by the firmware. Wiring 2-wire Modbus
file://C:\Documents and Settings\intel\Local Settings\Temp\~hhC9F7.htm
9/21/2011
Zelio Logic 2 Online Help
Page 233 of 271
Modbus Zelio 2 slave RJ45 1 2 3 4 5 6 7 8 Signal RXD0 RXD1 NC TXD1 TXD0 NC NC COMMON
Modbus master Signal NC NC NC D1 D0 NC NC COMMON
Use of a shielded cable: 1 twisted pair for D1-D0 and a third wire (or 1 twisted pair) for COMMON.) 4-wire Modbus Modbus Zelio 2 slave RJ45 1 2 3 4 5 6 7 8 Signal RXD0 RXD1 NC TXD1 TXD0 NC NC COMMON Modbus master Signal TXD0 TXD1 NC RXD1 RXD0 NC NC COMMON
Use of a shielded cable: 1 twisted pair for RXD1-RXD0, 1 twisted pair for TXD1-TXD0 and a fifth wire (or 1 twisted pair) for COMMON.)
2010 Schneider Electric. All rights reserved.
SR2COM01 Communication Interface
Subject of this Chapter This chapter describes the programming software functions relating to the SR2COM01 communication interface. What's in this Chapter? This chapter contains the following topics: Zelio2 COM Menu Directories Menu Zelio2 COM Interface Configuration Via Modem Sending an Email via SMS Description of the Error Codes of the SR2COM01 Communication Interface
2010 Schneider Electric. All rights reserved.
file://C:\Documents and Settings\intel\Local Settings\Temp\~hhC9F7.htm
9/21/2011
Zelio Logic 2 Online Help
Page 234 of 271
Zelio2 COM Menu
Submit Feedback
Description This menu groups the functions relating to the connection of the programming software to the SR2COM01 communication interface. These functions are the following: Zelio2 COM Diagnostics Update Zelio2 COM Firmware Message ON, Message OFF. NOTE: To use these functions, the programming software must be connected to the communication interface. Zelio2 COM Diagnostics Use the Zelio2 COM Diagnostics function to view all the characteristics of the communication interface to which the programming software is connected. In particular, you can use it to check the hardware and firmware versions. To do this, proceed as follows: Step 1 Action Click on the Zelio2 COM Zelio2 COM Diagnostics menu. Reminder: To use this function, the programming software must be connected to the communication interface NOTE: After transferring the program, reinitialize communication interface to activate the modem link. Update the Zelio2 COM Firmware Use the Update the Zelio2 COM Firmware function to select and download the firmware to the communication interface. To do this, proceed as follows: Step 1 Action Click on the Update Zelio2 COM Firmware Update Zelio2 COM Firmware menu. Reminder: To use this function, the programming software must be connected to the communication interface 2 Click on the Yes button in confirmation request window to begin the transfer to the communication interface.
Message ON The Message ON function is used to activate the Message blocks of the application. Once active, the Message blocks send their alarm messages as soon as the associated condition for generation becomes true. To activate the Message blocks, proceed as follows: Step 1 Action Click on the Zelio2 COM Message ON menu. Reminder: To use this function, the programming software must be connected to the communication interface NOTE: by default, the message blocks are activated after the program is transferred. Message OFF The Message OFF function is used to deactivate the Message blocks of the application. Even if the condition for generation of the alarm message of a Message block becomes true, the message will not be sent. This function is used, for example, to avoid alarm messages being sent during debugging of an application. To deactivate the Message blocks, proceed as follows:
file://C:\Documents and Settings\intel\Local Settings\Temp\~hhC9F7.htm
9/21/2011
Zelio Logic 2 Online Help
Page 235 of 271
Step 1
Action Click on the Zelio2 COM Message OFF menu. Reminder: To use this function, the programming software must be connected to the communication interface
2010 Schneider Electric. All rights reserved.
Directories Menu
Submit Feedback
Description The Directories menu lists the programming software functions that are used to create or modify the different directories required to use the SR2COM01 communication interface. There are three types of directories: The Directory of Remote Stations: Lists target smart relays and provides for each the telephone numbers and configuration parameters for the associated modems, The Directory of Program Recipients: Lists recipients usable in the program being written, provides their telephone number or email address, and specifies the commands that they have the right to execute, The Recipients General Directory: Lists the recipients regularly used in programs, so they do not have to be recreated for each new program. Remote Stations Directory To create or modify the Remote Stations Directory, proceed as follows: Step 1 Action Click on the Directories Directories of Remote Stations... menu. Result: The Directory of Remote Stations window appears and for each remote station shows the following: The name of the remote station, The type of modem, The DATA telephone number of the modem, The PIN code (only for gsm modems), The SMS server telephone number (required field), The SMS Email number, used to send an SMS to an Email address (contact the telephone operator of the SIM card to find out if this option is offered). 2 Click on the Create button to add a remote station to the directory. Result: The following window appears:
file://C:\Documents and Settings\intel\Local Settings\Temp\~hhC9F7.htm
9/21/2011
Zelio Logic 2 Online Help
Page 236 of 271
Note: To modify an existing remote station, select it and click on the Modify button, then proceed exactly as for a creation. 3 In the Identification zone enter the following: The name of the remote station, The DATA telephone number of the remote station. Note: When using GSM modems to send an Email via SMS, the syntax used in the remote station name is specific to each telephone operator. Contact the telephone operator of the modem SIM card and refer to the section Sending an Email via SMS for more information. 4 In the Modem zone, choose the modem used: Auto: The system will automatically configure the modem detected between the SR2MOD01 and the SR2MOD02, SR2MOD01: Uses the configuration predefined for the RTC reference modem SR2MOD01, SR2MOD02: Uses the configuration predefined for the GSM reference modem SR2MOD02, Other: You must manually enter the name, the type of modem, its initialization frame (for more information about the initialization frame, contact the manufacturer) and configure it using the following parameters: serial speed: 115,200 baud, 7 data bits, 1 stop bit, 1 parity bit, even parity, DSR always ON, echo deactivated. Note: Only one other modem can be created. 5 For the GSM modem only, fill in the following: The SMS server telephone number (required field), The SMS Email number, The PIN code corresponding to the SIM card of the modem. If no PIN code is associated with the SIM card, leave the field empty. Note: The telephone number of the SMS server and the Email number by SMS are specific to each telephone operator. Contact the telephone operator of the SIM card of this modem to obtain them. 6 Confirm by clicking on the OK button.
file://C:\Documents and Settings\intel\Local Settings\Temp\~hhC9F7.htm
9/21/2011
Zelio Logic 2 Online Help
Page 237 of 271
7 8
Repeat steps 2 to 6 for each remote station to create or modify. Confirm by clicking on the OK button.
Directory of Program Recipients To create or modify the Directory of Program Recipients, proceed as follows: Step 1 Action Click on the Directories Directories of Program Recipients menu. Result: The Directory of Program Recipients window appears and for each remote station shows the following: The name of the recipient, The telephone number or the email address, The type of recipient, The number of connection attempts in the event of message send failure (network loss, busy signal, etc.) before the remote station attempts to contact the recipient following the list, The recognition authorization (only for gsm mobiles), The recognition delay: The delay (in minutes) given to the recipient to send back the acknowledgement, The authorization to modify variables. Note: For more information on sending variable modification commands, see the on-line help of the ZelioLogicAlarm alarm operating tool and the user help document of the operations folder. 2 Add Recipients: Either by creating them: Click on the Create button, Or by importing it from the general directory: Confirm by clicking on the Gen. Dir. button, then: Select the recipient in the Recipients general directory zone. Confirm by clicking on the OK button. 3 Confirm by clicking on the OK button.
General Directory of Recipients The Recipients general directory is independent of the program being edited. It can be used to save the information of the recipients used regularly in the programs. To create or modify the Program Recipients Directory, proceed as follows: Step 1 Action Click on the Directories Recipients general directory menu. Result: The Recipients general directory window appears and for each recipient shows the following: The name of the recipient, The telephone number or the Email address, The number of connection attempts in the event of message send failure (network loss, busy signal, etc.) before the remote station attempts to contact the recipient following the list, The recognition authorization (only for gsm mobiles), The recognition delay: The delay (in minutes) given to the recipient to send back the acknowledgement, The authorization to modify variables. Note: For more information on sending variable modification commands, see the on-line help of the ZelioLogicAlarm alarm operating tool and the user help document of the operations folder. 2 It is possible: To Add Recipients: Click on the Create button, To Modify a Recipient: Select the recipient then click on the Modify button,
file://C:\Documents and Settings\intel\Local Settings\Temp\~hhC9F7.htm
9/21/2011
Zelio Logic 2 Online Help
Page 238 of 271
To Delete a Recipient: Select the recipient then click on the Delete button, To import recipients from a given program: Click on Import button, then: Select the programming and confirm, Select the recipient in the Imported Directory zone, Confirm by clicking on the OK button. 3 Creating a Recipient When creating a new recipient, after clicking on the Create button (in the general directory or in the directory of program recipients), proceed as follows: Step 1 Select the type of recipient from among: Zelio Logic Alarm Mobile phone Email 2 3 Enter recipient name. Enter its telephone number or its Email (use the international format for mobile telephones, for example: +33670) Note: When using GSM modems to send an Email via SMS, the syntax used in the recipient's Email is specific to each telephone operator. Contact the telephone operator of the SIM card of the modem and refer to the section Sending an Email via SMS for more information. 4 5 Specify the number of connection attempts in the event of message send failure (network loss, busy signal, etc.) before the remote station attempts to contact the recipient following the list, You may also check the Variable Modification Authorized box (only for Zelio Logic Alarm and Mobile-type recipients) to let them modify certain variables associated with message blocks. Note: When receiving a modification command, the communication interface identifies the recipient by its telephone or modem number. The recipient should thus make sure that its number is not masked when it sends a command. 6 You may also check the Recognition Authorized box, to activate the acknowledge system for this recipient (only for Mobile-type recipients). In this case, specify the recognition delay (in minutes). 7 Confirm by clicking on the OK button. Action Confirm by clicking on the OK button.
2010 Schneider Electric. All rights reserved.
Zelio2 COM Interface Configuration Via Modem
Submit Feedback
Description Detailed information about the parameters required to configure the SR2COM01 communication interface is provided below. Parameters The Zelio2COM Extension tab of the Program Configuration window is used to configure the SR2COM01 communication interface.
file://C:\Documents and Settings\intel\Local Settings\Temp\~hhC9F7.htm
9/21/2011
Zelio Logic 2 Online Help
Page 239 of 271
The configuration window is accessible using the Edit Program Configuration menu, or using the icon located under the edit window. The parameters to enter for configuring the communication interface are the following: The Maximum size of the remote station name, must be less than 30 characters long (default value), The Maximum Size of Email Address, must be less than 30 characters long (default value), this determines the maximum length of email addresses of recipients or alarm messages, The Directory of Program Recipients, this button is used to display and modify the directory, see Directory of Program Recipients, The list of recipients is authorized to execute Control Commands, this button is used to display and modify this list, see Control Commands. The messages on predefined conditions: Z2 Alarm: This button is used to define the alarm message sent when the smart relay firmware detects an error, see Z2 Alarm, Z2Com Alarm: This button is used to define the alarm message sent when the SR2COM01 interface firmware detects an error, see Z2Com Alarm. Control Commands Control commands are used to read/modify the controller configuration settings of the smart relay and monitor its status. To choose from among the program recipients the ones that have the right to execute control commands, proceed as follows: Step 1 Click on the Control Commands button. Result: The following window appears: Action
file://C:\Documents and Settings\intel\Local Settings\Temp\~hhC9F7.htm
9/21/2011
Zelio Logic 2 Online Help
Page 240 of 271
2 3 4
Select, in the Recipients Directory, the recipient to add in the list of the Recipients authorized to execute control commands. Click on the Add -> button. Double click, in the Recipients authorized to execute control commands zone, on the recipient just added. In the drop-down list choose: No RUN/STOP: To authorize this recipient to execute control commands, except the RUN and STOP commands, All: To authorize this recipient to execute all control commands without exception. Note: For more information on sending commands, see the on-line help of the ZelioLogicAlarm alarm operating tool and the user help document of the operations folder.
Repeat steps 2 to 4 for each recipient in the list of Recipients authorized to execute control commands. Note: The list of Recipients authorized to execute control commands contains at most 10 recipients.
6 Z2 Alarm
Confirm by clicking on the OK button.
This button is used to define the alarm message sent when the smart relay firmware detects an error, proceed as follows: Step 1 Click on the Z2 Alarm button. Result: The Z2 Alarm window appears. 2 Click on the button of the Message Recipient zone to add a recipient or modify the list of recipients of this message. Result: The following window appears: Action
These recipients are chosen from the Directory of Program Recipients. 3 4 5 6 For each new recipient to be added, select it in the directory of the program and click on the Send to -> button. Organize the recipients in the order of priority by using the + and - buttons. Confirm by clicking on the OK button In the Message to Transmit zone, enter: The message object. The message body. Note: The total length of the message object and body should not exceed 160 characters. Note: For GSM modems, to send an Email by SMS, the syntax to use in the subject and message body is specific to each telephone operator. Contact the telephone operator of the SIM card of the
file://C:\Documents and Settings\intel\Local Settings\Temp\~hhC9F7.htm
9/21/2011
Zelio Logic 2 Online Help
Page 241 of 271
modem and refer to the section Sending an Email via SMS for more information. 7 If necessary, check the Display error code box to include the code of the error detected in the message body. Notes: It is possible to move this text: Select ERR=___ and drag and drop. See Description of Smart Relay Errors, for more information on smart relay error codes. 8 Z2Com Alarm To define the alarm message sent when the communication interface firmware detects an error, proceed as follows: Step 1 Click on the Z2Com Alarm button. Result: The Z2Com Alarm window appears. 2 Click on the button of the Message Recipient zone to add a recipient or modify the list of recipients of this message. Result: The following window appears: Action Confirm by clicking on the OK button.
These recipients are chosen from the Directory of Program Recipients. 3 4 5 6 For each new recipient to be added, select it in the directory of the program and click on the Send to -> button. Organize the recipients in the order of priority by using the + and - buttons. Confirm by clicking on the OK button In the Message to Transmit zone, enter: The message object. The message body. Note: For GSM modems, to send an Email by SMS, the syntax to use in the subject and message body is specific to each telephone operator. Contact the telephone operator of the SIM card of the modem and refer to the section Sending an Email via SMS for more information. 7 If necessary, check the Display error code box to include the code of the error detected in the message body. Notes: It is possible to move this text: Select ERR=___ and drag and drop. See Description of the Error Codes of the SR2COM01 Communication Interface, for further information on the smart relay's error codes. 8 Select the Condition for Generating Message of the alarm. One (or more) boxes may be checked among the following:
file://C:\Documents and Settings\intel\Local Settings\Temp\~hhC9F7.htm
9/21/2011
Zelio Logic 2 Online Help
Page 242 of 271
Power returns after power failure, Zelio2 - Zelio2 COM link Break All Zelio2 Com Errors (if this box is checked, the 2 preceding boxes are automatically checked). 9 Confirm by clicking on the OK button.
Order of Priority When sending an alarm message, the SR2COM01 communication interface contacts the message recipients one after the other. The Choose Recipients window is used to define the order in which the message recipients are contacted. Depending on whether the Recognition option is activated or not, two types of recipients may be defined: Recipient without recognition: The alarm message is systematically sent to it, then the communication interface processes the next recipient via modem, Recipient with recognition (for mobile-type recipients only): The modem communication interface sends the alarm message and waits for acknowledgement from the recipient via their mobile phone: If the recipient with recognition acknowledges the message, the modem communication interface proceeds with the send sequence only to recipients without recognition If the recipient with recognition does not acknowledge the message in the given time (Recognition delay), the communication interface processes the next recipient. For more information on activating the Recognition option, see Creating a Recipient.
2010 Schneider Electric. All rights reserved.
Sending an Email via SMS
Submit Feedback
Description The following describes the frame of an alarm message based on the parameters of the communication interface and Message function blocks. Message Structure The structure of the SMS frame sent to the SMS Email server of the SIM card operator is described below. <Email of recipient><Name of the remote station> <Date time> <Object of alarm message><Body of the alarm message> In the frame below: The characters < and > represent the different field limits and are not present in the frame sent, The character represents a space character. For example: The remote station StationPompage1 sends an alarm message to the recipient whose Email is Maintenance1@.com at 7:35 PM on January 9th, 2006. The object of the alarm message is Alarm levels max attained, the message body is Level=2.80 m. The frame of the alarm message sent is thus: Maintenance1@.comStationPompage1 01/06/09 19:35 Alarm levels max attainedLevel=2.80 m Respect the Syntax Specific to the Operator Be sure to respect the syntax specific to the SMS Email server of the operator of the SIM card of the remote station. For that, use the necessary characters in the affected fields (recipient directory, remote-station directories, message function block, etc.).
2010 Schneider Electric. All rights reserved.
Description of the Error Codes of the SR2COM01 Communication Interface
Submit Feedback
file://C:\Documents and Settings\intel\Local Settings\Temp\~hhC9F7.htm
9/21/2011
Zelio Logic 2 Online Help
Page 243 of 271
Description Below is a description of the errors detected by the SR2COM01 communication interface firmware via modem extension. Error Codes List of errors: Number 05 Type of warning Recipient problem The type of recipient is incorrect. Modify the recipient. Note: This fault is non-blocking. 42 Smart Relay Application Checksum Fault The application in the smart relay is not correct. Transfer the application in the programming software to the module. 43 Power supply return A loss of power has been detected. Note: This fault is non-blocking. 44 PIN Error Codes 2 incorrect PIN codes have been entered. Check the PIN code on the SIM card of the GSM modem connected to the communication interface. 45 IS463 Unknown Status An unknown operation was executed. Reload the firmware and the communication interface. 46 Program fault The application in the smart relay is absent. Transfer the application in the programming software to the module. 47 IS498 Unknown Status An unknown operation was executed. Reload the firmware and the communication interface. 48 Modem missing The modem cannot be detected. Check: the link between the SR2COM01 communication interface and the modem Modem power supply 49 Smart Relay Absent The smart relay cannot be detected. Check: the link between the SR2COM01 communication interface and the smart relay The state of the smart relay Note: This fault is non-blocking. 50 Binary fault The firmware of the communication interface is damaged. Reload the firmware and the communication interface. 51 Modem parameters incorrect Check the modem configuration using the programming software. See Remote Stations Directory. 58 Watchdog Fault Internal watchdog overflow. Note: This fault is non-blocking. 60 OFF Alarms Alarm message send is disabled. See Message OFF 61 SIM Erase Error
file://C:\Documents and Settings\intel\Local Settings\Temp\~hhC9F7.htm
9/21/2011
Zelio Logic 2 Online Help
Page 244 of 271
A SIM card erase error has been detected. Check the SIM card.
2010 Schneider Electric. All rights reserved.
Analog Input-Output Extension SR3XT43BD
Submit Feedback
Description The Analog Input-Output extension SR3XT43BD allows the use of an additional 2 analog inputs and 2 outputs. These Inputs-Outputs are coded on 10 bits. Programming Language If an analog Input-Output extension was added during the choice of module/programming process, only the FBD programming language is available. The extension inputs are represented on the wiring sheet by the contacts: IH XT2, IJ XT2. The extension outputs are represented on the wiring sheet by the contacts: QB XT2, QC XT2. Parametering The features of each of the 2 inputs and 2 outputs of the extension are configurable in the programming software in the Analog Extension of the Program Configuration window. The configuration window may be accessed through Edit Program Configuration menu, or by clicking on the icon. In the IH input zone, choose: 0-20 mA: If the input connected on contact IH XT2 is a current input, 0-10 V: If the input connected on contact IH XT2 is a voltage input. In the IJ input zone, choose: 0-20 mA: If the input connected on contact IJ XT2 is a current input, 0-10 V: If the input connected on contact IJ XT2 is a voltage input, PT100: If the sensor connected to contact IJ XT2 is a PT100 type thermoresistor. In the QB Output and QC Output zones, specify the acceleration time of each QB XT2 and QC XT2 output respectively, according to the dynamic of the system it controls (The acceleration time is the time taken by the output to go from 0 V to 10 V or from 10 V to 0 V.) Measurement reading delays In the event of power failure or variations between 0 and the full scale, analog input measurements will be delayed: 20 mA: typically 150 milliseconds Pt100:typically 4 seconds
2010 Schneider Electric. All rights reserved.
Communication Via Ethernet Extension
Subject of this Chapter This chapter describes the functions and settings related to communication via the Ethernet Extension.
file://C:\Documents and Settings\intel\Local Settings\Temp\~hhC9F7.htm
9/21/2011
Zelio Logic 2 Online Help
Page 245 of 271
What's in this Chapter? This chapter contains the following topics: At a Glance Acquiring IP Addresses Communication on an Ethernet Network Requests Specific to TCP Diagnostics
2010 Schneider Electric. All rights reserved.
At a Glance
Submit Feedback
Introduction The Ethernet SR3NET01BD extension may be added to any of the following reference smart relays: SR3B101BD SR3B102BD SR3B261BD SR3B262BD To use the Ethernet connection, you should then choose the FBD programming mode. The architecture and protocols used are presented in the following section. Ethernet Network Architecture The Ethernet extension is present as a server on the network. Example of network architecture with an Ethernet extension:
Protocol Stack Architecture Data is exchanged between a client and a server in different protocol layers in accordance with the following diagram:
file://C:\Documents and Settings\intel\Local Settings\Temp\~hhC9F7.htm
9/21/2011
Zelio Logic 2 Online Help
Page 246 of 271
Ethernet Protocol Ethernet is used to exchange data between several devices, known as hosts, connected to each other via the network. An Ethernet message contains, in particular: the recipient address to enable the message to be acquired by the destination device. the sender's address to enable a response to be sent to the transmission device. IP Protocol IP protocol is used to connect networks to each other and communicate between networks via gateways. In a heterogeneous network, the various devices which relay messages between the source and target devices may be subject to a limitation on the length of messages that they can transmit. IP (Internet Protocol) fragments the data to be exchanged between the devices into datagrams in order to ensure that they can be accepted by all devices. TCP Protocol TCP (Transmission Control Protocol) controls the reliability and scheduling of the transmission. TCP works in online mode, providing a virtual point-to-point connection between the communicating devices. TCP manages the flow of exchanged data. It is used to monitor the arrival of transmitted packets, and then reassemble them for execution. NOTE: The basic Modbus exchange service which acts as a server can be accessed from the TCP port with address 502. Modbus TCP/IP Protocol Modbus TCP/IP is based on a client / server model. Each Modbus server has an array of registers from which clients can read or write data.
2010 Schneider Electric. All rights reserved.
Acquiring IP Addresses
Submit Feedback
file://C:\Documents and Settings\intel\Local Settings\Temp\~hhC9F7.htm
9/21/2011
Zelio Logic 2 Online Help
Page 247 of 271
Introduction The Ethernet extension only responds to messages that are sent to it. Above all else, it should know its own IP address and be known by the gateway. The following graph indicates the general process involved in acquiring extension IP addresses:
There are two possible acquisition modes: Static (with or without subnet mask), Dynamic (only with a Bootp server). Whatever the acquisition mode, in some situations the Ethernet extension may go into fallback mode and use the default IP address. Static Acquisition Mode In static acquisition mode: The Ethernet extension and gateway IP addresses are derived from the configuration in the programming software. The addresses may be masked by a subnet mask. Repeat occurrences of IP addresses are not allowed on the network. If the Ethernet extension detects repeat occurrences of an address, it switches into fallback mode and makes a new attempt every 15 seconds. Subnet Mask A subnet mask is used to address several physical networks with a single network address. The mask separates the subnet address from the host device address as follows: The subnet address is obtained by keeping the bits of the IP address which correspond to the mask positions containing 1 as they are, and by replacing the others with 0. Conversely, the subnet host device address is obtained by keeping the bits of the IP address which correspond to the mask positions containing 0 as they are, and by replacing the others with 1. Example 1: Byte 1 IP address Subnet mask 192(11000000) 255(11111111) Byte 2 1(00000001) 255(11111111) Byte 3 17(00010001) 0(00000000) Byte 4 11(00001011) 0(00000000)
file://C:\Documents and Settings\intel\Local Settings\Temp\~hhC9F7.htm
9/21/2011
Zelio Logic 2 Online Help
Page 248 of 271
Subnet address Host device address Example 2:
192(11000000) 255(11111111)
1(00000001) 255(11111111)
0(00000000) 17(00010001)
0(00000000) 11(00001011)
Byte 1 IP address Subnet mask Subnet address Host device address 192(11000000) 255(11111111) 192(11000000) 255(11111111)
Byte 2 1(00000000) 255(11111111) 1(00000000) 255(11111111)
Byte 3 17(00010001) 240(11110000) 16(00010000) 241(11110001)
Byte 4 11(00001011) 0(00000000) 0(00000000) 11(00001011)
Dynamic Acquisition Mode In dynamic acquisition mode: A BootP server must be present on the network. The user configures the BootP server using the MAC address which is written on the side of the Ethernet extension When IP acquisition starts, the Bootp server enables the Ethernet extension to obtain its IP parameters from its MAC address and to be recognized by the gateway. If the Ethernet extension does not obtain a valid IP address from the Bootp server or if it detects a repeat occurrence of an IP address on the network, it will switch into fallback mode and send a Bootp request to the server every 15 seconds. Fallback Mode The Ethernet extension will switch into fallback mode if it does not obtain a valid IP address or if it detects repeat occurrences of an IP address on the network. It then provides the FDR (Faulty Device Replacement) service and reacts as follows: Phase 1 Description The Ethernet extension uses its own default IP address and checks that this address exists only once on the network (Repeat occurrences of IP addresses are not allowed on the network). If there are no repeat occurrences, the default IP address will be used. Otherwise, the IP address field will remain empty. Every 15 seconds, In static acquisition mode, the Ethernet extension uses the configuration IP address and checks that this address exists only once on the network: If no repeat occurrences are detected, it switches into normal operating mode . Otherwise, it will restart phases 1, 2 and 3 In dynamic acquisition mode, the Ethernet extension sends a Bootp request to the server: If it obtains a valid IP address which exists only once on the network, it will switch into normal operating mode. Otherwise, it will restart phases 1, 2 and 3. Default IP Address A default IP address is derived from the MAC address of the Ethernet extension. It is made up of 4 bytes. The two first bytes are 85 and 16. The two final bytes are the two last bytes of the MAC address. Example: MAC address = 00.80.F4.85.00.1A default IP address = 85.16.0.26. NOTE: A MAC address is always written in hexadecimal. An IP address is always written in decimal form. Do not forget to convert the codes!
2010 Schneider Electric. All rights reserved.
file://C:\Documents and Settings\intel\Local Settings\Temp\~hhC9F7.htm
9/21/2011
Zelio Logic 2 Online Help
Page 249 of 271
Communication on an Ethernet Network
Submit Feedback
At a Glance The Ethernet SR3NET01BD extension may be added to a smart relay with any of the following references: SR3B101BD SR3B102BD, SR3B261BD, SR3B262BD To use the Ethernet connection, you should then choose the FBD programming mode. The Ethernet extension exchanges Modbus message as a server, using the suite of TCP/IP protocols and Ethernet technology (see At a Glance). Ethernet Extension The Ethernet extension has a RJ45 female connector and two LEDs.
The states of each LED, and what they mean, are described below. LK/ACT 10/100 Off: No Ethernet connection Green light: 100 Mbits/s Ethernet connection Green flashing light: Data exchange at 100 Mbits/s Yellow light: 10 Mbits/s Ethernet connection Yellow flashing light: Data exchange at 10 Mbits/s STS Light continually on: Power is being supplied to the Ethernet extension and is ready for communication Rapid flashing light: Ethernet communication is being initialized 4 flashes: IP address detected more than once on the network 5 flashes: Get IP Address is in progress (in normal operating mode or before switching to fallback mode). 6 flashes: Get IP Address in progress after switching to fallback mode. The MAC address is engraved on the side of the Ethernet extension. Ethernet Network Connections The Ethernet extension is able to manage a maximum of four simultaneous TCP connections. Client applications must be designed so that this limit will not be exceeded. If a request is made to open a fifth connection, it will be automatically rejected by the Ethernet extension. A connection is considered to be inactive if no Modbus request was received during a "Time Out" period. The Ethernet extension closes all inactive connections that do not come from the reserved address (It does not take account of the TCP Keep alive messages). The Time Out time can be configured. Its default value is 10 min. When the maximum number of connections has been reached, new connections are authorized when one of the existing ones expires. Reserved Address An address may be reserved for a client to which the Ethernet extension must constantly remain connected. The connection between the Ethernet extension and the client with the Reserved Address is not subject to a Time
file://C:\Documents and Settings\intel\Local Settings\Temp\~hhC9F7.htm
9/21/2011
Zelio Logic 2 Online Help
Page 250 of 271
Out period. This connection is included in the maximum number of four connections. How to Set the Communication Parameters To configure the communication parameters, proceed as follows: Step 1 2 Action Select the Edit Program configuration menu and the Ethernet Extension tab or click on the SR3NET01BD button. Does the network have a Bootp server (see Acquiring IP Addresses)? If the answer is yes, then select Dynamic Address and go to step 6. If not, then select Static Address and go to step 3. 3 4 In the IP Address field, enter the four bytes of the Ethernet extension's IP address in decimal format. If the Ethernet extension and the gateway are part of a sub-network determined by a mask, then enter the four bytes of the subnet mask in the Subnet Mask field in decimal format (see Subnet Mask). Note: 0.0.0.0 indicates that there is no mask. 5 In the Gateway Address field, enter the four bytes of the gateway IP address in decimal format. Note: The gateway is a sub-network device (also called a router) that allows your network segment to access other network segments of your company's overall network, the Internet and a remote Intranet. When installing your new Ethernet extension on the existing network, contact your network administrator for information on the gateways. 6 7 If the Ethernet extension must be constantly connected to a client, enter the client's address in the Reserved Address field. Where applicable, you may modify the Time Out period, i.e. the time after which the Ethernet extension must close an inactive connection with the gateway if this connection is not with a Reserved Address. Note: Take into account the Maximum of Four Connections. 8 Click on OK.
Data Exchanges with the Modbus client The Ethernet extension can exchange eight data words, four clock words and one status word with the Modbus TCP/IP client. Data The data exchanged is as follows: Four 16-bit input words, each accessible through the application via J1 to J4 contacts and open to client(s) in read and write modes (see Ethernet Inputs). Four 16-bit output words, each accessible through the application via O1 to O4 contacts and open to client (s) in read mode only (see Ethernet Outputs). Clock The Ethernet extension is used by the client to access the smart relay clock in read and write modes. Each modification to one of the 4 clock words updates the smart relay clock. Smart relay firmware time update:
The possible values (to be converted into hexadecimal): Seconds: 0 to 59 Minutes: 0 to 59
file://C:\Documents and Settings\intel\Local Settings\Temp\~hhC9F7.htm
9/21/2011
Zelio Logic 2 Online Help
Page 251 of 271
Hours: 0 to 23 The day of the week is calculated automatically Day of the month: 1 to 31 Month: 1 to 12 Year: 2 to 99 (2002 to 2099) Century: 20 (not used) Status The status word may be accessed by the client in read mode only.
R State of the smart relay: 0: The smart relay is OFF. 1: The smart relay is ON. M Monitoring: 0: The smart relay is not in MONITORING mode. 1: The smart relay is in MONITORING mode. A alarm status: 0: Alarm detection is not active 1: Alarm detection is active E Error: 0: No error activated 1: Error activated (blocking fault) T Time Out: 0: Time Out period observed 1: Time Out period exceeded The alarm code contains the code of the incident detected by the smart relay software. Modbus Identification The Ethernet extension supports the Read Device Identification Modbus function, function code 43 MEI 14. This function is used to identify a remote device and obtain information about its physical and functional description. When a query is addressed to the Ethernet extension, it provides the Basic Device Identification service by sending the answer explained below (x and y are the indices of the current software version of the Ethernet extension: Identifier 0x00 0x01 0x02 Description Name of vendor Product code Major and minor revision Type ASCII string ASCII string ASCII string Content TELEMECANIQUE SR3NET01 Vx.y
2010 Schneider Electric. All rights reserved.
Requests Specific to TCP Diagnostics
Submit Feedback
Call State In call state, the TCP request frame received by the Ethernet extension is as follows: Field Function Code Sub-function Size 1 byte 2 bytes Content 0x08 0x0015
file://C:\Documents and Settings\intel\Local Settings\Temp\~hhC9F7.htm
9/21/2011
Zelio Logic 2 Online Help
Page 252 of 271
Data
2 bytes
0x0003
The Ethernet extension reply frame is as follows: Field Function Code Sub-function Operation statistics Function errors Reception statistics Size 1 byte 2 bytes 2 bytes 20 bytes 4 bytes 4 bytes 8 bytes Transmission statistics 20 bytes 4 bytes Reset State In reset state, the TCP request frame received by the Ethernet extension is as follows: Field Function Code Sub-function Data Size 1 byte 2 bytes 2 bytes Content 0x08 0x0015 0x0004 Content 0x08 0x0015 0x0003 0 (not provided) Frame error during reception Capacity overflow error during reception 0 (not provided) 0 (not provided) Host device IP address
The Ethernet extension reply frame is as follows: Field Function Code Sub-function Data
2010 Schneider Electric. All rights reserved.
Size 1 byte 2 bytes 2 bytes
Content 0x08 0x0015 0x0004
Programming Software Functions
Subject of this Section This section describes the different functions available in the Programming Software. What's in this Part? This part contains the following chapters: Functions Description of the Programming Software Menus
2010 Schneider Electric. All rights reserved.
Functions
file://C:\Documents and Settings\intel\Local Settings\Temp\~hhC9F7.htm
9/21/2011
Zelio Logic 2 Online Help
Page 253 of 271
Subject of this Chapter This chapter describes the different functions available in the Zelio Soft 2 Programming Software. What's in this Chapter? This chapter contains the following topics: Program Configuration Preferences of the Programming Software Program Check Write Options Window Program Import Conversion of Older Applications Setting the Clock Display Saving an Application Printing the Program Page Header and Footer for Application Printing Description of Smart Relay Errors Splitting the Wiring Sheet
2010 Schneider Electric. All rights reserved.
Program Configuration
Submit Feedback
Description The program configuration window allows the different parameters linked to the application to be adjusted. The window is made up of four tabs that include the following parameters: Properties: Programmer name Program name Version Comment Configuration: Cycle timeof the application in the smart relay WATCHDOG action (smart relay cycle time control) Type of filtering (hardware) for inputs: Slow/fast Password request during transfer of SR2 MEM02 to ZELIO2 (LD mode) Zx keys inactive (LD mode) or Lock smart relay front panel (FBD mode) - see Program Protection Activate MACRO password protection History: This tab is used to follow changes in the application. The programmer can save the following information for each change: Date Programmer name Version Comment Date format: Date format Activate the summer/winter time change The use of these parameters is described below (see Date Format Tab). Some extensions make specific configuration tabs appear when they are added to the smart relay. Refer to Connection With the Smart Relay . NOTE: Once the type of programming has been determined ( LD or FBD) only the corresponding commands are accessible. Access The Program Configuration function can be accessed from the Edit menu or by using the icon in the
file://C:\Documents and Settings\intel\Local Settings\Temp\~hhC9F7.htm
9/21/2011
Zelio Logic 2 Online Help
Page 254 of 271
toolbar. Cycle Time Duration Description A user program is represented as a circuit wired with components (the functions). In order to be executed by the smart relay, this program is translated as a set of ordered instructions, where each instruction corresponds to a function in the user program. This instruction set (functions) is executed periodically, thus at regular time intervals. This set time interval is called the Cycle time of the application in the smart relay or the cycle period. This period corresponds to the sampling period of analog data read at the inputs of the smart relay and its extensions and the refresh period of the outputs of the smart relay and its extensions. Configuration The cycle time of the application in the smart relay can be configured in the Configuration tab of the Program Configuration window. This period may be set from 6 to 90 milliseconds in 2-millisecond steps. NOTE: Make sure that: Input variations that are too rapid are not masked by a cycle time that is too slow. The speed of output variations is compatible with system commands. NOTE: If the cycle time duration is too short it will be adjusted automatically at program verification stage or when the program is transferred from the PC to the smart relay. However, if the cycle time is too long, it will not be adjusted automatically. NOTE: For discrete and analog filtered inputs, the filtering duration and cut-off frequency are recalculated when the corresponding parameters window is opened. The user must then verify if the new values of these parameters are compatible with the input signals' variation speed. See How to debug an application without loading it onto the smart relay: Simulation Hardware Input Filtering This filtering is different from that of the filtered discrete and analog function blocks; it is part of the program configuration: Slow: 3 milliseconds Fast: 0.3 milliseconds Program Protection Zx keys inactive (LD mode) In LD mode, if the Zx Keys Inactive box is checked, the Zx keys that are used as pushbuttons on the Ladder diagram will be deactivated. The Zx keys can only be used as navigation keys in the menus that are accessible from the smart relay's front panel. This option has the same effect as an action carried out on the smart relay's front panel at the CONFIGURATION\Zx KEYS level. Lock smart relay front panel (FBD mode) In FBD mode, if the Lock smart relay front panel box is checked, access to the menus from the smart relay is blocked. In this case, even the password cannot be used to gain access to the menus from the smart relay's front panel. However: The Zx pushbutton functions used in the program remain active. Modification of the application's parameters or data can be carried out using the DISPLAY function (provided that the Authorized Modification option has been validated). Date Format Tab This tab allows configuration of: The format in which the date will be displayed, to be chosen from the following 3 possibilities: Day/Month/Year Month/Day/Year Year/Month/Day Automatic summer/winter time change: For activating or deactivating the automatic time change and choosing the change dates. See procedure detailed below. Automatic Time Change
file://C:\Documents and Settings\intel\Local Settings\Temp\~hhC9F7.htm
9/21/2011
Zelio Logic 2 Online Help
Page 255 of 271
To activate the automatic summer/winter time change, proceed as follows: Step 1 or Click on the icon in the toolbar Action Select Edit Program Configuration
Result: The program configuration window is displayed. 2 3 4 Click on the Date Format tab. Check the Activate Summer/Winter Time Change option by clicking on the box. Choose the dates for the time change. There are two ways of doing this: By using the drop-down list next to the Zone parameter, select a geographic zone from the following two choices: Europe USA For these two zones, the time change dates are pre-configured and do not require any other adjustment. By choosing Other from the drop down list next to the Zone parameter, then by manually specifying the month and the Sunday of the two time changes. 5 Click on the OK button.
Password request during transfer of SR2 MEM02 to ZELIO2 In LD mode, if this box is checked and if a password is defined, then this password will be requested when the user wants to transfer a SR2 MEM02 cartridge to ZELIO2 using the front panel of ZELIO2. The password is defined in the Write Options window.
2010 Schneider Electric. All rights reserved.
Preferences of the Programming Software
Submit Feedback
Description The programming software preferences window is used to configure the general characteristics of the workshop: Language: Language used in the Programming Software, Simulation language: The HMI language of the Programming Software front panel (LCD). Working Directory: Path of the directory where the applications are saved on the PC (the access path is limited to a maximum of 128 characters, including the program name and its extension). Default Colors: Of the links in simulation and monitoring mode, Of the background, Of the inputs/outputs of the blocks (Specific FBD/SFC Attribute). No longer display the Beginner dialog box at startup: If this option is checked, the Programming Software is opened empty (without an application), and you must launch a command from one of the menus. By default (option not checked), a preliminary window appears in order to guide the user in his/her choices: Create new program, Open an existing program, Open a recently used program, Download a program from a smart relay, Monitoring mode, Exit. Display compilation results in simulation mode and when loading: this option enables the window with the program compilation results to be automatically displayed. Show the refresh cycle (simulation and monitoring) and the time between two simulation results
file://C:\Documents and Settings\intel\Local Settings\Temp\~hhC9F7.htm
9/21/2011
Zelio Logic 2 Online Help
Page 256 of 271
(Simulation and Monitoring bar): This option can be used to display the drop-down menus of the parameters used to control execution of the application: Refresh Period, Number of cycles. NOTE: The Default Color button is used to define the characteristics of a new project. To modify the colors of an existing project, use the Options Modify the Colors menu. Access The Preferences function can be accessed from the File menu.
2010 Schneider Electric. All rights reserved.
Program Check
Submit Feedback
At a Glance In LD or FBD mode using the Edit Check program command, you launch the compilation (check) of the program. The result of the compilation is displayed in the Compilation results window. In this window, the following information appears: The result of the program check, Resources used and available. In FBD mode, the compilation is carried out automatically when you: Switch from Edit to Simulation mode, Switch from Edit to Monitoring mode, Transfer the program to the smart relay. In LD mode; the compilation is carried out automatically if the Programmable and Configurable from Front Panel box in the Compilation Results window is checked. Results Window Elements The available resources depend on the smart relay type. The compiler calculates the volumes of resources used in the different memory zones of the smart relay. If the values calculated are greater than the available values, they appear in red. The following table shows the different elements that are displayed in the Compilation results window: Elements Parameters Zone Description The parameters of the function blocks or automation functions. Two bytes for each integer and 1 byte for the other types. Zone for Digital data, etc. Zone for other data types Program zone Estimated program duration (milliseconds) Cycle time duration (milliseconds) Data in bit format. One bit per digital or Boolean element or per SFC step bit. Data in byte format. Two bytes for each integer. The number of bytes corresponding to all of the program function blocks and automation functions. Sum of all of the basic execution times for each function used.
Configured cycle time.
2010 Schneider Electric. All rights reserved.
file://C:\Documents and Settings\intel\Local Settings\Temp\~hhC9F7.htm
9/21/2011
Zelio Logic 2 Online Help
Page 257 of 271
Write Options Window
Submit Feedback
Description The Write options window appears before the application is transferred to the smart relay: Transfer Transfer Program PC>Module. This window is used to: Protect the smart relay program Save the modifications carried out in the software before the program is written in the smart relay Synchronize module and PC date and time Automatically switch the module to RUN mode Automatically switch the programming software to monitoring mode Program Protection Use a password to protect reading and modification of the program written to the module. If the program is password protected (key icon appears), the user must enter the password to perform certain operations. The password protects access to the following menus (front panel): PROGRAMMING (LD STOP mode), MONITORING (LD RUN mode), CONFIGURATION (STOP mode), CLEAR PROG. (LD STOP mode), MODULE TRANSFER > MEM (STOP mode). MEM TRANSFER > MODULE (LD STOP mode depending on the choice of the programmer, FBD STOP mode). Activating the password also can trigger user restrictions in the programming software: Modification of the program contained in the module, Rereading the program contained in the module, Deletion by transfer of another program, Monitoring This option has the same effect as an action carried out on the module front panel at the CONFIGURATION \ PASSWORD level. Saving Changes If the Save modifications before writing box is checked, the modifications carried out in software will be automatically saved before the program is written in the module. Date and Time Synchronization If the Synchronize module date and time with PC box is checked, the smart relay's time and date will be reset to that of the PC. Automatic Switching to RUN Mode If the RUN mode after loading box is checked, the smart relay will automatically switch to RUN Mode at the end of transfer. Automatic Switching to Monitoring Mode If the Monitoring mode after loading box is checked, the programming software will automatically switch to Monitoring Mode at the end of transfer.
2010 Schneider Electric. All rights reserved.
Program Import
Submit Feedback
At a Glance
file://C:\Documents and Settings\intel\Local Settings\Temp\~hhC9F7.htm
9/21/2011
Zelio Logic 2 Online Help
Page 258 of 271
The File Import command is used to import a program or part of a program of the same type as the one currently being edited. Use this command to open the program containing the function blocks (FBD) or the lines and cells (LD) to import, then use copy-paste to perform the import: Select the function blocks, or the lines and cells you want to import, Copy them, Paste them in the desired location in the program being edited. After each import: In LD, an automatic check is performed, In FDB, you must launch the Edit Check the program command. How to Import Function Blocks and FBD MACROS Follow the steps below to import function blocks and/or MACROS. Step 1 2 Action From the FBD application, select File Import. Choose the file containing the function blocks you want to import and confirm. Note: The selected file must contain an FBD application for the import to succeed. 3 Select Window Tile. Result: The windows of the application in progress and the imported application are displayed one below the other. Note: If the Imported application contains MACROS, they cannot be displayed during this step. 4 5 In the window of the Imported application, select the useful function blocks and/or MACROS. Drag and drop the function blocks and/or MACROS into the window of the application in progress. Note: If a MACRO was placed in the active window, it can now be opened with the Display the MACRO contextual menu. How to Import LD Cells Follow the steps below to import LD cells and lines. Step 1 2 Action From the LD application, select File Import. Choose the file containing the function blocks you want to import and confirm. Note: The selected file must contain an LD application for the import to succeed. 3 Select Window Tile. Result: The windows of the application in progress and the Imported application are displayed one below the other. 4 5 In the window of the Imported application, select the required cells or lines. Drag and drop these cells or lines into the window of the application in progress. Result: An automatic check is performed on the application in progress containing the new cells or lines.
2010 Schneider Electric. All rights reserved.
Conversion of Older Applications
Submit Feedback
At a Glance
file://C:\Documents and Settings\intel\Local Settings\Temp\~hhC9F7.htm
9/21/2011
Zelio Logic 2 Online Help
Page 259 of 271
Zelio Soft 2 lets you open and convert applications created using previous versions of the Programming Software. Procedure The following table shows how to open an older Zelio application: Step 1 2 3 Action Select the Open command from the File menu. Select the file made using the older application. Confirm with Open. Result: A window confirming the application conversion appears. 4 Confirm with OK.
2010 Schneider Electric. All rights reserved.
Setting the Clock Display
Submit Feedback
At a Glance See Connection with the Smart Relay/ Set Smart Relay Clock.
2010 Schneider Electric. All rights reserved.
Saving an Application
Submit Feedback
At a Glance When it is saved, the user application and its configuration are stored on the PC: Program title: Programmer name, Program release version, Cycle time, Watchdog parameters, Implicit input filtering, Locking of parameters windows, Locking of Z keys (LD mode), Date format, Summer / Winter commutation dates, Information related to the smart relay and the extensions for which the application was designed, Release version of all configuration components (hardware/firmware), Access The save functions: Save / Save As can be accessed from the File menu.
2010 Schneider Electric. All rights reserved.
Printing the Program
Submit Feedback
At a Glance Printing an application written in LD or FBD language enables you to create full documentation for the application. It consists of:
file://C:\Documents and Settings\intel\Local Settings\Temp\~hhC9F7.htm
9/21/2011
Zelio Logic 2 Online Help
Page 260 of 271
An application diagram, Wiring diagram(s) of macro(s), The content of the supervision window, A table with the following for each symbol: A representation of the symbol, Its chart number, The associated comment, The parameter(s) with their values and their descriptions, Of the program run sheet (option available only when an SR2COM01 communication interface is connected to the smart relay). The print application diagram function can be used to print the screen in A4 format. NOTE: Taking into consideration the zoom factor in use at the time of printing: in FDB mode, you obtain all or part of the schema, depending on the zoom factor in use, in LD mode, the zoom factor in use at the time is not taken into consideration. Commands The following table lists the commands available from the File menu used for printing: Command Print Print preview Print setup Description Used to print the document. Used to preview the print job to check for the desired result. Opens the print setup window.
Print Options Various print options are available. They can be configured from the Print configuration window: Cover page Cover page print of the program properties defined by the Files Properties... command. Edit window Print area: print all, or print a visible part or a selection in the window, Visible part: print 1 (A4), 2 (A3), 4 (A2) pages or free (print several pages using the current zoom factor.). Include the background: Choice of whether or not to print the background of the supervision window. Supervision window Print area: print all (by default), or print a visible part or a selection in the window, Visible part: print 1 (A4), 2 (A3), 4 (A2) pages or free (print several pages using the current zoom factor.). Include the background: Choice of whether or not to print the background of the supervision window. Macro window: Print the Macro wiring diagrams, according to the same print area options as the ones in the edit window, (this option is only available if there is at least one macro and if the macro protection allows), Summary table Print the function summary table. In LD mode, the user can decide to print the I/O, texts or other functions; in FBD mode, the user must print either everything or nothing at all. Program run sheet Is used to choose and print a program run sheet. Page Setup to define how the document is to be presented: Portrait or Landscape, Headers and footers. NOTE: in the case of printing a visible part or a selected part, the printed zone is adapted based on the format selected. Thus, some blocks next to the selection (or next to the visible part) may appear during printing. Print Area Options The print area options for the Edit, Macro, and Supervision windows accessible by Menu Print setup menu are described in the following table: Option All Description Prints the entire wiring sheet.
file://C:\Documents and Settings\intel\Local Settings\Temp\~hhC9F7.htm
9/21/2011
Zelio Logic 2 Online Help
Page 261 of 271
Visible part
Prints first the visible part of the screen at the time of printing according to, in FDB mode, the current zoom factor. The non-visible part of the screen is printed according to the place it takes. Prints first the selected objects at the time of printing according to, in FDB mode, the current zoom factor. Concerning the unselected objects, they are printed according to the place remaining. Indicates the number of sheets that will be used to print each diagram Prints the background of the wiring sheet
Selection
Number of sheets (1, 2 or 4 sheets) Includes the background
2010 Schneider Electric. All rights reserved.
Page Header and Footer for Application Printing
Submit Feedback
At a Glance This function is used to insert the following into the printed application document: A logo in bmp format, text with: Comments, The name of the application file, The page numbers and number of pages, The time and the date (current, last modification). The window is broken down into 2 sets of 3 white boxes. The upper 3 correspond to the header and the lower 3 to the footer. Several text items or a logo can be inserted into each of the boxes. The default contents of each of the 6 boxes are the following: Top left: The name of the project file followed by the version, Top center: Schneider logo, Top right: The project name (provided in the Properties tab of the Program Configuration) window, Bottom left: The program author's name (provided in the Properties tab of the Program Configuration) window, Bottom center: Date of the last project save, Bottom right: The page number and total number of pages. The steps for customizing these default values are provided in detail below: See Inserting a Logo and Inserting Text. NOTE: A logo and text cannot occupy the same box. Inserting a Logo The following table shows the procedure for inserting a logo: Step 1 Action Select the Print Setup command from the File menu. Result: the Print Setup window appears. 2 Press the Headers and Footers button. Result: the Select Headers and Footers window appears. 3 4 5 Position the mouse cursor in one of the upper or lower boxes where you would like to place the logo. Check the Logo box. Press the ... button.
file://C:\Documents and Settings\intel\Local Settings\Temp\~hhC9F7.htm
9/21/2011
Zelio Logic 2 Online Help
Page 262 of 271
Result: The Open window appears. 6 7 Select the logo .bmp file. Confirm with Open. Result: The file path name appears in the selected box. Inserting Text The following table shows the procedure for inserting text: Step 1 Action Select the Print Setup command from the File menu. Result: the Print Setup window appears. 2 Press the Headers and Footers button. Result: The Select Headers and Footers window appears. 3 4 5 Position the mouse cursor in one of the upper or lower boxes where you would like to place the text. Check the Text box. Press the icon corresponding to the text that you would like to insert: #: Page number, S: Number of pages, : Date, : Time, C:\: File name. Result: The inserted text appears between { }. 6 7 Repeat step 5 to insert another text item in the same box or resume the procedure from step 3. Confirm with OK.
2010 Schneider Electric. All rights reserved.
Description of Smart Relay Errors
Submit Feedback
Description The Default Menu of the smart relays with screen allows display and release of errors or warnings detected by the firmware (WATCHDOG overflow, cycle time too long, etc.). ). To release an error or warning in a smart relay without screen, power off, then power on. Errors code: List of errors: Number 00 01 Type of error No faults Fault in writing to EEPROM This fault defines transfer problems between the memory cartridge and the smart relay. If the fault occurs frequently, contact the after-sales service. 02 Fault in writing to the clock If the fault occurs frequently, contact the after-sales service.
file://C:\Documents and Settings\intel\Local Settings\Temp\~hhC9F7.htm
9/21/2011
Zelio Logic 2 Online Help
Page 263 of 271
04
Overload on transistor outputs Once a transistor output reaches a temperature of 170 the group of 4 outputs to which it C, belongs is deactivated. To make this group of outputs operational, the cause of the over current (short-circuit, etc.) must first be deleted, and then the fault cleared from the FAULT menu.
50
The smart relay firmware is damaged Reload the firmware on the module and the user application. If this problem persists, contact the after-sales service.
51
Watchdog overflow Warning or error according to the selection made in the configuration menu (module display) or in the configuration window (Zelio Soft 2 Programming Software). The cycle time in the smart relay is too short compared with the application program execution time programmed in the smart relay. If the application requires a strict sampling of the module inputs/outputs, lengthen the cycle time in the module. To do this, configure the information either in the CONFIGURATION menu (module display) or in the configuration window (Zelio Soft 2 Programming Software). If the application does not require the cycle time, in CONFIGURATION select: No Action for the WATCHDOG.
52
The smart relay has executed an unknown operation If the fault is permanent, reload the firmware on the smart relay and the user application. If this problem persists, contact the after-sales service.
53
Link between module and bus extension faulty Check operation of the extension (connection, power supply, fault).
54
Link between module and input/output extension faulty Check operation of the extension (connection, power supply and fault).
58
A fault is present in the firmware (software specific to the smart relay) or on a part of the smart relay hardware. If the fault is permanent, reload the firmware on the module and the user program. If this problem persists, contact the after-sales service.
59
At the beginning of RUN on the module application: the application cannot switch to RUN as it is incompatible with the module physically connected to the supply. If this problem occurs, contact the after-sales service.
60
At the beginning of RUN on the module application: program incompatible with the bus extension physically connected to the power supply. If this problem occurs, contact the after-sales service.
61
At the beginning of RUN on the module application: program incompatible with the Input/Output extension physically connected to the power supply. If this problem occurs, contact the after-sales service.
62
Version (or build number) incompatibility when loading a program from the backup memory If this problem occurs, contact the after-sales service.
63
Hardware configuration incompatibility when loading a program from the backup memory If this problem occurs, contact the after-sales service.
2010 Schneider Electric. All rights reserved.
Splitting the Wiring Sheet
Submit Feedback
file://C:\Documents and Settings\intel\Local Settings\Temp\~hhC9F7.htm
9/21/2011
Zelio Logic 2 Online Help
Page 264 of 271
Introduction The wiring sheet may be split in two. The split display is used to display two distinct parts of the wiring sheet on the same screen. How to Split the Display To split the display, proceed as follows: Step 1 2 3 Action Select the Window Split Display menu. Move the cursor to the place where you wish to split the display. Click with the left mouse button. Result: The wiring sheet will split vertically into two displays. Structure of the Split Wiring Sheet The split wiring sheet is structured as follows:
The elements of the split wiring sheet are described below: Number 1 2 3 4 5 6 7 Element Upper section display. Upper section vertical scroll bar. Upper section horizontal scroll bar. Splitting bar. Lower section display. Lower section vertical scroll bar. Lower section horizontal scroll bar.
file://C:\Documents and Settings\intel\Local Settings\Temp\~hhC9F7.htm
9/21/2011
Zelio Logic 2 Online Help
Page 265 of 271
Using the Split Wiring Sheet The split wiring sheet may be used to perform the following actions: To... Make desired function blocks appear in the upper section,... Make desired function blocks appear in the lower section,... Move the splitting bar to the desired location,... Connect the upper and lower section function blocks,... proceed as follows: Scroll the upper section scroll bars. Scroll the lower section scroll bars. Click on the location. Click on the start block output, Move to the arrival block input by holding down the left mouse button and if necessary, by crossing the splitting bar, Release.
How to Cancel Split Display To cancel the split display, select the Window Cancel Split menu. Result: The lower display disappears, The upper display will display the entire wiring sheet. NOTE: To cancel the split display, you may also click on the splitting bar and drag it to the scroll bar of the lower display or to the title block.
2010 Schneider Electric. All rights reserved.
Description of the Programming Software Menus
Submit Feedback
Description Description of the Programming Software menus: File, Edit, Mode, Module, Zelio2 COM, Transfer, Options, Display, Directories, Tools (FBD), Draw (FBD), Window (LD), Simulation, ?. File Menu Description of commands in the File menu: Command New Open Close Description Create a new project Open an existing project Close the project being edited (*)
file://C:\Documents and Settings\intel\Local Settings\Temp\~hhC9F7.htm
9/21/2011
Zelio Logic 2 Online Help
Page 266 of 271
Save Save As Print... Print preview &Print setup... Import...
Save the project being edited (*) Save the project being edited under another name (*) Prints the project (*) Lets the user view the project as it will appear when printed (*) Configures the print characteristics of the project (*) Imports the edit window of another project (*) Note: Only programs or parts of programs of the same type as the one being edited can be imported.
Preferences... No. file_name.zm2 Exit
Configures the general characteristics of the Programming Software. List of files recently opened. Closes the Programming Software
NOTE: (*) Only available if a project file is open in the Programming Software. Edit Menu Description of commands in the Edit menu: Command Cancel Cut Copy Paste Insert line Delete line Ladder entry Zelio entry Settings Text Entry Clear Select All Search Find Item Program configuration Check the Program Description Cancels the last operation carried out (50 cancellation levels). Copies and deletes the selected element (placed in the clipboard) Copies the selected elements to the clipboard Pastes the element from the clipboard Inserts a line in the wiring sheet (*) Deletes a line in the wiring sheet (*) Programming from the editor (*) Programming from the front panel of the smart relay(*) Displays the Parameters window Displays the text entry window. Clears the contents of all of the selected boxes Selects the entire wiring sheet Searches for a function in the program using its name or an associated comment. Lists all the functions used in the project (*) Used to set the different parameters linked to the application Checks program consistency
NOTE: (*) Available only in LD mode. Mode Menu Description of commands in the Mode menu: Command Edit Monitoring, Description Used to construct programs in LD or FBD mode, which corresponds to development of the application. The program is executed on the smart relay; the Programming Software is
file://C:\Documents and Settings\intel\Local Settings\Temp\~hhC9F7.htm
9/21/2011
Zelio Logic 2 Online Help
Page 267 of 271
connected to the smart relay. Simulation The program is executed offline directly in the Programming Software (simulated on the PC).
Module Menu Description of Module menu commands: Command Choice of Smart Relay/Programming Type Smart Relay Diagnostics Set Clock Update Smart Relay FIRMWARE Smart Relay Language Zelio2 COM Menu Description of commands in the Zelio2 COM menu: Command Zelio2 COM Diagnostics Update Zelio2 COM Firmware Message ON Message OFF Transfer Menu Description of commands in the Transfer menu: Command Transfer Program Description PC -> Smart Relay Transfers the application from the PC to the smart relay Smart Relay-> PC Transfers the application from the smart relay to the PC RUN Module RUN Module Without Init of saved data Stop Module Compare the Program With Smart Relay Data Clear the Program Remote Control of Front Panel Initializes and starts the program Starts the program without initializing the current values of functions of which the Latching options is activated. Stops the program Compares the data contained in the smart relay and the data produced by compiling the Programming Software's application Clears the program and erases all data in the smart relay Used to remotely control a smart relay connected to the PC. RUN: Starts the program STOP: Stops the program COMMUNICATUION configuration Connect Disconnect Configures the communication (serial link) between the Programming Software and the smart relay Used to connect to the remote station using a modem link. Used to disconnect from the remote station in the case of a modem Description Allows you to view the smart relay characteristics. Used to load a new version of the software into the SR2COM01 communication interface. Used to activate the SR2COM01 communication interface. Used to deactivate the SR2COM01 communication interface. Description Choice of module type with its associated functions and connected extensions. Allows you to view the smart relay characteristics. Allows you to set the smart relay clock Used to load a new version of the software into the smart relay This function is used to change the smart relay interface language.
file://C:\Documents and Settings\intel\Local Settings\Temp\~hhC9F7.htm
9/21/2011
Zelio Logic 2 Online Help
Page 268 of 271
link. Options Menu Description of commands in the Options menu: Command Modify the Colors Display Menu Description of commands in the Display menu: Command Status bar Comments Block Number Grid Zoom (Y) Ladder Symbols Electrical Symbols NOTE: (*) Available only in LD mode. (**) Available only in FBD mode. Directories Menu Description of commands in the Zelio2 COM menu: Command Directory of Remote Stations... Program Recipients Directory... Recipients general directory... Tools Menu Description of commands in the Tools menu (FBD-specific): Command Align Description Positions the objects in relation to others: Left Right Top Bottom Center vertically Center horizontally Distribute Distribute the objects: Horizontally Vertically Order Positions the objects in relation to others: Bring to front Send to back Description Allows configuration of remote telephone numbers. Allows configuration of telephone numbers, and access rights or recipients associated with a program. Used to create a list of recipients regularly used when writing programs. Description Shows or hides the status bar dialog box (at the bottom of the Programming Software window). Used to show/hide the program comments (the comments are displayed under the function block). (**) Displays/hides the function block numbers (**) Shows/hides the wiring sheet grid (**) Configures the zoom factor of the wiring sheet (25 to 150%) Program display in Ladder symbols (*) Program display in electrical symbols (*) Description Used to define different colors to display in the Programming Software
file://C:\Documents and Settings\intel\Local Settings\Temp\~hhC9F7.htm
9/21/2011
Zelio Logic 2 Online Help
Page 269 of 271
Group Ungroup Renumber the functions Renumber the links Wiring Mode
Creates composite objects Ungroups composite objects Used to reassign the numbers of consecutive blocks starting from number B00 Used to reassign numbers of consecutive links Used to change the type of link between the function blocks: Text Wiring (This option specifies the type for all future links.)
Type of Wiring
Used to change the type of link between the function blocks: Text Wiring Modify the text (This option specifies the type only for the active link.)
In the edit and supervision sheet, you can create squares, ellipses, lines or text. You can also insert an image in Bitmap format. Window Menu Description of commands in the Window menu: Command Cascade Tile Arrange icons Front panel Supervision Edit Simulation Menu Description of commands in the Simulation menu (specific to simulation mode): Command Init and Run Pause Stop Power Failure Power restore Set clock Simulation Language Description Initializes and launches the program Pause/Run: stops or relaunches program execution. Stops the program Simulates a power failure Simulates power restoration Allows you to set the smart relay clock Configures the HMI language of the Programming Software front panel (LCD). Description Organizes the windows in a cascade Tiles the windows horizontally Rearranges the windows Activates the Front panel Activates the Supervision window Activates the Edit window
Menu ? Description of commands in the ? menu: Command About the Programming Software Description Gives the release version of the Programming Software and all of its components.
file://C:\Documents and Settings\intel\Local Settings\Temp\~hhC9F7.htm
9/21/2011
Zelio Logic 2 Online Help
Page 270 of 271
Help
2010 Schneider Electric. All rights reserved.
Provides access to online help
Appendix
Introduction This section contains product-related appendices. What's in this Appendix? The appendix contains the following chapters: Compatibility
2010 Schneider Electric. All rights reserved.
Compatibility
Subject of this Chapter This appendix provides information on the compatibility between the versions of the firmware, the versions of the programming software and the different memory cartridges. What's in this Chapter? This chapter contains the following topics: Compatibility between the version of the programming software and the version of the firmware on the smart relay Compatibility between the memory cartridges and the version of the firmware on the smart relay
2010 Schneider Electric. All rights reserved.
Compatibility between the version of the programming software and the version of the firmware on the smart relay
Submit Feedback
Introduction The section below describes the compatibility between the versions of the programming software and the versions of the firmware on the smart relay. In the Case of a Transfer of the Program from the PC to the Smart Relay In the case of a transfer of the PC program to the smart relay, all the versions of the programming software are compatible with all the versions of the firmware on the smart relay. During transfer of the PC program to the smart relay, the firmware associated with the version of the programming software is transferred to the smart relay. In the Case of a Transfer of the Program from the Smart Relay to the PC In the case of a transfer of the program from the smart relay to the PC, compatibility between the version of the programming software and the version of the firmware on the smart relay is as follows: Smart relay firmware version
file://C:\Documents and Settings\intel\Local Settings\Temp\~hhC9F7.htm
9/21/2011
Zelio Logic 2 Online Help
Page 271 of 271
V2.xx Version of the programming software V2.4 V3.1 V4.1
2010 Schneider Electric. All rights reserved.
V3.xx Incompatible Compatible Incompatible
V4.xx Incompatible Incompatible Compatible
Compatible Incompatible Incompatible
Compatibility between the memory cartridges and the version of the firmware on the smart relay
Submit Feedback
Introduction The section below describes the compatibility between the memory cartridges and the versions of the firmware on the smart relay. Compatibility of the Memory Cartridge with the Version of the firmware The table below describes the compatibility of the memory cartridges with the version of the firmware: Type of memory cartridge SR2 MEM01 Version of firmware compatible LD Language: V2.19 or lower. FBD Language: V2.18 or lower. SR2 MEM02 V3.0.9 or higher.
Transferring a Program from the SR2 MEM01 Memory Cartridge to the Smart Relay In the case of a transfer of the program from the SR2 MEM01 memory cartridge to the smart relay, compatibility is as follows: Smart relay firmware language LD Memory cartridge program language LD Compatible if the versions of the memory cartridge and smart relay match. The LD firmware version must be transferred to the smart relay. FBD The LD firmware version must be transferred to the smart relay. Compatible if the versions of the memory cartridge and smart relay match.
FBD
Transferring a Program from the SR2 MEM02 Memory Cartridge to the Smart Relay In the case of a transfer of the program from the SR2 MEM02 memory cartridge, compatibility is always true:
2010 Schneider Electric. All rights reserved.
file://C:\Documents and Settings\intel\Local Settings\Temp\~hhC9F7.htm
9/21/2011
You might also like
- Zelio2 PDFDocument234 pagesZelio2 PDFAlessandro0% (1)
- Gajaria, PPT Brief Guide Online, Overview and Prevent Shock and Fire in Low Voltage Electrical Installations in Residential Buildings As Per IEC 60364 and British Standard 7671 2018Document82 pagesGajaria, PPT Brief Guide Online, Overview and Prevent Shock and Fire in Low Voltage Electrical Installations in Residential Buildings As Per IEC 60364 and British Standard 7671 2018Gokaldas GajariaNo ratings yet
- TL431 / TL432 Precision Programmable Reference: 1 Features 3 DescriptionDocument83 pagesTL431 / TL432 Precision Programmable Reference: 1 Features 3 DescriptionSilvando MartinsNo ratings yet
- Orcad Setup Crack InstallationDocument2 pagesOrcad Setup Crack Installationసుశీల్ శరత్No ratings yet
- Modulador de Pulsos Ncp1200Document16 pagesModulador de Pulsos Ncp1200geosnovaNo ratings yet
- Citect v72 Quick Start TutorialDocument114 pagesCitect v72 Quick Start Tutorialjunk2283100% (1)
- SystemRequirements - Primtech - R16 - ENDocument7 pagesSystemRequirements - Primtech - R16 - ENarafin100% (1)
- Pilz PNOZ Multi - Getting StartedDocument39 pagesPilz PNOZ Multi - Getting StartedBaroszNo ratings yet
- Lessons in Electric Circuits Volume V Reference by Tony R Kuphaldt PDFDocument169 pagesLessons in Electric Circuits Volume V Reference by Tony R Kuphaldt PDFShreya SinghNo ratings yet
- British Standard: A Single Copy of This British Standard Is Licensed ToDocument23 pagesBritish Standard: A Single Copy of This British Standard Is Licensed ToJack KogulanNo ratings yet
- Nokia 5110 LCD Displays On The ATtinyDocument14 pagesNokia 5110 LCD Displays On The ATtinypolikarpaNo ratings yet
- !!!! Signal Integrity Considerations For High Speed Digital HardwareDocument12 pages!!!! Signal Integrity Considerations For High Speed Digital HardwarePredrag PejicNo ratings yet
- Process Controller Maxxis 5 PR 5900: Installation ManualDocument136 pagesProcess Controller Maxxis 5 PR 5900: Installation ManualVan ScootNo ratings yet
- Insulation Monitoring Relays (Vigilohm) - BrochureDocument8 pagesInsulation Monitoring Relays (Vigilohm) - BrochureNuengruthai WeerawattanaNo ratings yet
- BH US 11 Miller Battery Firmware Public SlidesDocument122 pagesBH US 11 Miller Battery Firmware Public SlidesJesús Del Río RodríguezNo ratings yet
- Didactic Katalog 2011 en MonitorDocument420 pagesDidactic Katalog 2011 en MonitorLeandro Baran100% (1)
- EMC Reference MaterialDocument76 pagesEMC Reference Material吴川斌No ratings yet
- CT Sensors - Interfacing With An Arduino - Archived ForumDocument4 pagesCT Sensors - Interfacing With An Arduino - Archived ForumShrikant KambleNo ratings yet
- ch3 - Sensor TechnologyDocument58 pagesch3 - Sensor TechnologyOla JamesNo ratings yet
- Manual Instalacion RTUDocument25 pagesManual Instalacion RTUlmbkn2013No ratings yet
- Tutorial CitecDocument80 pagesTutorial CitecEdwin Ramadhani SampurnaNo ratings yet
- Color LCD Shield - ElecFreaksDocument8 pagesColor LCD Shield - ElecFreaksfacugomezNo ratings yet
- Basics How To Design Fabricate A PCB Using EAGLE PDFDocument10 pagesBasics How To Design Fabricate A PCB Using EAGLE PDFGheorghe EneNo ratings yet
- Introduction To Altium Designer PDFDocument47 pagesIntroduction To Altium Designer PDFMuhammad Amir AmirNo ratings yet
- Industrial Solutions GuideDocument77 pagesIndustrial Solutions GuideDjordje Komatovic KomaNo ratings yet
- Power Supply and Security Alarm ProjectDocument29 pagesPower Supply and Security Alarm ProjectDhruv Gupta100% (1)
- 0503 Cross ReferencesDocument36 pages0503 Cross Referencesbuturca sorinNo ratings yet
- A Graphical User Interface For The PIC18FDocument10 pagesA Graphical User Interface For The PIC18Fkleber1710No ratings yet
- Sistema de ProteccionDocument124 pagesSistema de Proteccionhector retuerto ramosNo ratings yet
- Philosophy of Engineering: What It Is and Why It MattersDocument38 pagesPhilosophy of Engineering: What It Is and Why It MattersDaniel Alejandro Delgado ArcilaNo ratings yet
- Getting Started With Z-WaveDocument43 pagesGetting Started With Z-Wavekasiab19859266No ratings yet
- Inspectate General NoteDocument153 pagesInspectate General NoteAkhilNo ratings yet
- Delta UPS - Amplon FamilyDocument28 pagesDelta UPS - Amplon FamilyDelta Electronics, Inc.No ratings yet
- 7.Faults-Protection and Protective DevicesGDocument16 pages7.Faults-Protection and Protective DevicesGmola znbuNo ratings yet
- C3FT30 EngDocument373 pagesC3FT30 EngALBNo ratings yet
- Switching DevicesDocument150 pagesSwitching Devices200002319No ratings yet
- Maintenance GuideDocument45 pagesMaintenance GuideRatheesh KumarNo ratings yet
- SBS 4815CT Capacity Tester Users ManualDocument30 pagesSBS 4815CT Capacity Tester Users ManualJohn EarleyNo ratings yet
- HagerDocument441 pagesHagerspakumaranNo ratings yet
- 227 Electrical Power Quality-PEEL5403-8th Sem-ElectricalDocument66 pages227 Electrical Power Quality-PEEL5403-8th Sem-ElectricalShashank RastogiNo ratings yet
- Keyence PLC Hardware Basic OperationDocument58 pagesKeyence PLC Hardware Basic OperationJayson Jonson AraojoNo ratings yet
- IC Logic Families and CharacteristicsDocument10 pagesIC Logic Families and CharacteristicsAnonymous eWMnRr70qNo ratings yet
- 02 - MUX-2MD Interface UnitDocument38 pages02 - MUX-2MD Interface Unitt.o.i.n.g0% (1)
- Lecture 1Document39 pagesLecture 1kasunweera100% (1)
- BussBar CatDocument52 pagesBussBar CatRonald H Santos100% (1)
- P111Document27 pagesP111Dipankar MukherjeeNo ratings yet
- Simple Mips Processor in VerilogDocument18 pagesSimple Mips Processor in VerilogMALIK AWAIS UR REHMANNo ratings yet
- Connect To SQLite Database (FireDAC) - RAD StudioDocument6 pagesConnect To SQLite Database (FireDAC) - RAD StudioJuli Adi Prastyo100% (1)
- PIC Microprocessor Circuit DesignDocument308 pagesPIC Microprocessor Circuit Designcybhunter007No ratings yet
- Idoc - Pub Iec 61936 12010 Power Installations Exceeding 1 KV Ac Part 1 Common RulespdfDocument59 pagesIdoc - Pub Iec 61936 12010 Power Installations Exceeding 1 KV Ac Part 1 Common Rulespdfjoaquin bernassaNo ratings yet
- 32 MicroprocessorsDocument3 pages32 MicroprocessorsTilak Raj100% (1)
- Electrical Workshop: Tools Required: Insulated Combinatiom PlierDocument10 pagesElectrical Workshop: Tools Required: Insulated Combinatiom PlierhussainsaifeeNo ratings yet
- Schneider Theory PDFDocument12 pagesSchneider Theory PDFArbind KumarNo ratings yet
- CLM M3 Programming ManualDocument249 pagesCLM M3 Programming Manualelmer jpnsonNo ratings yet
- Configuration & Product Info Tool Industrial Ethernet (INET)Document42 pagesConfiguration & Product Info Tool Industrial Ethernet (INET)Ryansyah SyaifNo ratings yet
- Segment Checker ManualDocument32 pagesSegment Checker ManualCarlos VidelaNo ratings yet
- Manual IDC32 TOOLS GBDocument11 pagesManual IDC32 TOOLS GBFilipe RoderoNo ratings yet
- Novo (A) Documento de TextoDocument42 pagesNovo (A) Documento de TextoCheziNo ratings yet
- 5.3.8 Visualizing The Pilot Lights: Visualizing The Process 5.3 Creating The "Production" Root ScreenDocument73 pages5.3.8 Visualizing The Pilot Lights: Visualizing The Process 5.3 Creating The "Production" Root Screengeorgel1605No ratings yet
- Sfset With Vip 400/410 Built-In Control Unit Medium Voltage Circuit BreakerDocument20 pagesSfset With Vip 400/410 Built-In Control Unit Medium Voltage Circuit BreakerHai DTNo ratings yet
- H3C SecPath F5000-S (F5000-C) Firewalls Installation Guide-6W102-book PDFDocument86 pagesH3C SecPath F5000-S (F5000-C) Firewalls Installation Guide-6W102-book PDFNOC Mobile NodalNo ratings yet
- Android Using Menus: Notes Are Based OnDocument26 pagesAndroid Using Menus: Notes Are Based Onlenam_dnNo ratings yet
- HMI Human Machine InteractionDocument17 pagesHMI Human Machine InteractionIwan SetiajiNo ratings yet
- Tad1241 & 1242geDocument76 pagesTad1241 & 1242gezawmintun zpeNo ratings yet
- Megapower 48 System Programming & Operating ManualDocument72 pagesMegapower 48 System Programming & Operating ManualMedLab Şamaxı KlinikasıNo ratings yet
- AviMet AWOS - User's Guide - English - M210881EN-VDocument222 pagesAviMet AWOS - User's Guide - English - M210881EN-VMahmoud Hatem IbrahemNo ratings yet
- MIT App Inventor 2Document4 pagesMIT App Inventor 2muhsin aminNo ratings yet
- As 400 AdminDocument81 pagesAs 400 AdminPradu80% (5)
- Ibaanalyzer v6.3 en A4Document416 pagesIbaanalyzer v6.3 en A4Ahmed Mohamed Hassan50% (2)
- X3 CommonTools v3Document198 pagesX3 CommonTools v3Kudakwashe MlalaziNo ratings yet
- Excel 2022 The Complete Tutorial For Beginners and Expert (Campbell, Curtis)Document209 pagesExcel 2022 The Complete Tutorial For Beginners and Expert (Campbell, Curtis)zareffueNo ratings yet
- Practical Handbook For Remote Sensing - Geog 327Document88 pagesPractical Handbook For Remote Sensing - Geog 327Antoinette WiafeNo ratings yet
- Etab RSM Eccc Basics SCMDocument2 pagesEtab RSM Eccc Basics SCMsathiyaseelann.sNo ratings yet
- Physical Verirification Using Mentor GraphicsDocument38 pagesPhysical Verirification Using Mentor GraphicsNireekshan SodavaramNo ratings yet
- Boast 98Document19 pagesBoast 98jghleivaNo ratings yet
- ADS FM-200 - Software Manual - March 2013 - 06-236091-001 - Rev - ADDocument78 pagesADS FM-200 - Software Manual - March 2013 - 06-236091-001 - Rev - ADhiramhdzNo ratings yet
- LG Plasma TV-50PJ560R User ManualDocument80 pagesLG Plasma TV-50PJ560R User ManualPrakashNo ratings yet
- Classe CP-65 OMDocument47 pagesClasse CP-65 OMmol 01No ratings yet
- Family TablesDocument39 pagesFamily TablesPriya VeluNo ratings yet
- FB10, FB11, FB12 Short Reference Guide Version 8.5Document20 pagesFB10, FB11, FB12 Short Reference Guide Version 8.5Jos WolbersNo ratings yet
- ManualDocument51 pagesManualAriel Herrero64% (11)
- User Manual Dors 800 - Rev.3Document21 pagesUser Manual Dors 800 - Rev.3Amenadiel ZarsosaNo ratings yet
- Therm2 ManualDocument201 pagesTherm2 ManualJohn WallNo ratings yet
- 2012 MINI Cooper Clubman PDFDocument212 pages2012 MINI Cooper Clubman PDFLeonardo VieiraNo ratings yet
- Powermill Full 2013 PDFDocument434 pagesPowermill Full 2013 PDFroberbiNo ratings yet
- User Manual: IploggerDocument88 pagesUser Manual: IploggerTenNo ratings yet
- Lesson 01 - BasicModeling1 - Steel - Precast PDFDocument50 pagesLesson 01 - BasicModeling1 - Steel - Precast PDFmihai_purcaru1888No ratings yet