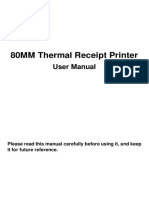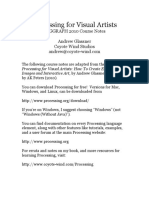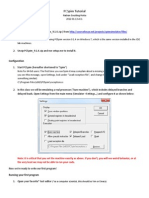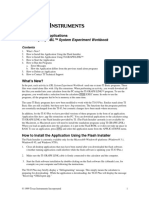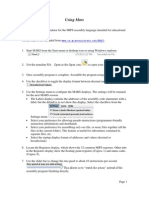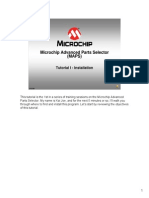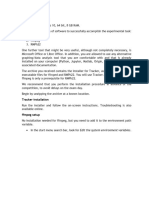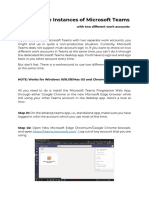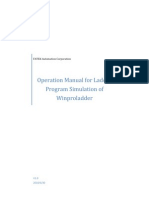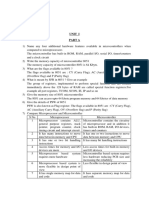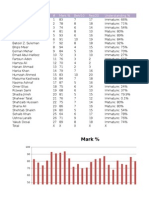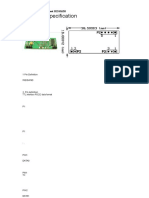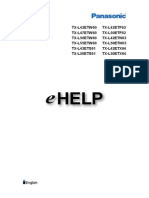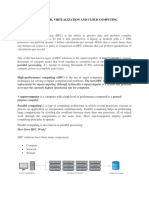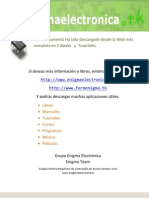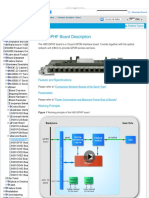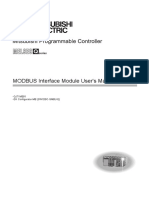Professional Documents
Culture Documents
PCSpim Tutorial
Uploaded by
Tariq MuhibOriginal Description:
Copyright
Available Formats
Share this document
Did you find this document useful?
Is this content inappropriate?
Report this DocumentCopyright:
Available Formats
PCSpim Tutorial
Uploaded by
Tariq MuhibCopyright:
Available Formats
Getting Started with PCSpim
Getting Started with PCSpim When PCSpim is installed, it adds an entry to your start menu called PCSpim. Click on it and PCSpim will start running. When PCSpim starts, it pops up a large window on your screen (see Figure). The window is divided into four panes: The top pane shows the values of all registers in the MIPS CPU and FPU. This display is updated whenever your program stops running. The next pane displays instructions from both your program and the system code that is loaded automatically when PCSpim starts running. Each instruction is displayed on a line that looks like
[0x00400000] 0x8fa40000 lw $4, 0($29) ; 89: lw $a0, 0($sp)
FIGURE
SPIMs Microsoft Windows interface:
PCSpim.
The rst number on the line, in square brackets, is the hexadecimal memory address of the instruction. The second number is the instructions numerical encoding, again displayed as a hexadecimal number. The third item is the instructions mnemonic description. Everything following the semicolon is the actual line from your assembly le that produced the instruction. The number 89 is the line number in that le. Sometimes nothing is on the line after the semicolon. This means that the instruction was produced by SPIM as part of translating a pseudo-instruction into more than one actual MIPS instruction. The third pane displays the data loaded into your programs memory and the data on the programs stack. The bottom pane is where PCSpim writes messages. This is where error messages appear.
Lets see how to load and run a program. You can either go to the File menu at the top left of PCSpims window and click on Open, or you can click on the open icon right below. Either way, PCSpim opens up a familiar dialog box, which lets you nd the le that you want to load. After youve selected the le, click on the Open button and PCSpim will load the le. If you change your mind, click on the Cancel button and nothing will happen. When you click on open, PCSpim gets rid of the prompt window, then loads your program and redraws the screen to display its instructions and data. Now move the mouse to put the cursor over the scrollbar to the right of the second pane and move the bar down so you can nd the instructions from your program. To run your program, you can either go to the Simulator menu and click onGo or just click on the Go icon. Either way, PCSpim pops up a dialog box with two entries and two buttons. Most of the time, these entries contain the correct values to run your program, so you can ignore them and just click on OK. This button tells PCSpim to run your program. Notice that when your program is running, PCSpim does not update the register display pane because the registers are continually changing. You can always tell whether PCSpim is running by looking at this pane or the title bar at the top of PCSpims window. If you want to stop your program, go to the Simulator menu and click on Break. This causes PCSpim to pop up a dialog box with two buttons. Before clicking on either button, you can look at registers and memory to nd out what your program was doing when you stopped it. When you understand what happened, you can either continue the program by clicking on Yes or stop your program by clicking on No. If your program reads or writes from the terminal, PCSpim pops up another window called the console. All characters that your program writes appear on the console, and everything that you type as input to your program should be typed in this window. Suppose your program does not do what you expect. What can you do? SPIM has two features that help debug your program. The rst, and perhaps the most useful, is single-stepping, which allows you to run your program an instruction at a time. Open the Simulator menu and click on Single Step. Every time you do this, PCSpim will execute one instruction and update its display, so that you can see what the instruction changed in the registers or memory. What do you do if your program runs for a long time before the bug arises? You could single-step until you get to the bug, but that can take a long time, and it is easy to get so bored and inattentive that you step past the problem. A better alternative is to use a breakpoint, which tells PCSpim to stop your program immediately before it executes a particular instruction. In the Simulator menu, there is an entry called Breakpoints. Click on it, and the PCSpim program pops up a dialog box with an entry box and a list. Type into this box the address of the instruction at which PCSpim should stop. Or, if the instruction has a global label, you can just type the name of the label. Labeled breakpoints are a particularly convenient way to stop at the rst instruction of a procedure. To actually set the breakpoint, click the Add button. The breakpoint will then appear in the list of active breakpoints. You can set as many breakpoints as you want. To remove a breakpoint, select it in the list, and click on Remove. After you have set your breakpoints, Close the dialog and run your program. When SPIM is about to execute the breakpointed instruction, PCSpim pops up a dialog with the instructions address and two buttons. The Yes button continues running your program, and No stops your program. Before you click on either button, you can examine the display to see the values in registers or memory or you can add or remove breakpoints. Single-stepping and setting breakpoints will probably help you nd a bug in your program quickly. How do you x it? Go back to the editor that you used to create your program and change it. To run the program again, you need a fresh copy of PCSpim, which you get in one of two ways. Either you can exit from PCSpim by clicking on the Exit entry in the File menu, or you can just reload your program. When you reload your program, PCSpim will ask if you want to reinitialize the simulator. The answer is yes if you have changed your program and want to try it again.
You might also like
- Mastering OpenSCADDocument141 pagesMastering OpenSCADwakemupNo ratings yet
- PVTSim ManualDocument3 pagesPVTSim Manualnaefmubarak50% (2)
- User Guide AutosysDocument459 pagesUser Guide AutosysSandhya NaraboinaNo ratings yet
- 80MM Thermal Receipt Printer User ManualDocument18 pages80MM Thermal Receipt Printer User Manualekobudi94No ratings yet
- Mitsubish Engine 6D34 PDFDocument292 pagesMitsubish Engine 6D34 PDFkyaw89% (9)
- ProPep 3 ManualDocument9 pagesProPep 3 Manualtony pinkNo ratings yet
- MARS TutorialDocument20 pagesMARS TutorialCarolTruongQuynhMaiNo ratings yet
- Processing For Visual Artists - How To Create Expressive Images and Interactive Art PDFDocument92 pagesProcessing For Visual Artists - How To Create Expressive Images and Interactive Art PDFRay SpenderNo ratings yet
- Programming With Livecode: Materials Produced at Ghs by MR S. WhyteDocument43 pagesProgramming With Livecode: Materials Produced at Ghs by MR S. WhyteRobert BocognanoNo ratings yet
- Go-wireless-Verizon - XR Black Usa CleanDocument1 pageGo-wireless-Verizon - XR Black Usa CleanOwh LenahNo ratings yet
- SpimwinDocument6 pagesSpimwinRomina NavarreteNo ratings yet
- PCSpim TutorialDocument5 pagesPCSpim Tutorialsimona13No ratings yet
- ProPep 3 ManualDocument9 pagesProPep 3 ManualettypasewangNo ratings yet
- Spim Lab ManualDocument26 pagesSpim Lab ManualEr Smita Kukreja Insan100% (1)
- CBL Programs/Applications To Accompany CBL™ System Experiment WorkbookDocument4 pagesCBL Programs/Applications To Accompany CBL™ System Experiment WorkbookdavecNo ratings yet
- QtSpim Tutorial PDFDocument6 pagesQtSpim Tutorial PDFNESEGA100% (1)
- How To Run Cobol 85 Porgrams Using Fujitsu CompilerDocument4 pagesHow To Run Cobol 85 Porgrams Using Fujitsu CompilerHappy DsNo ratings yet
- MARS TutorialDocument20 pagesMARS TutorialÁlvaro CostaNo ratings yet
- How To Use MPLAB Ver6Document6 pagesHow To Use MPLAB Ver6nykdevaNo ratings yet
- Using MARSDocument3 pagesUsing MARSPhingsten FullerNo ratings yet
- Processing For Visual Artists - How To Create Expressive Images and Interactive ArtDocument92 pagesProcessing For Visual Artists - How To Create Expressive Images and Interactive ArtJesús MacíasNo ratings yet
- Programming Your Calculator FX-7400G PLUSDocument32 pagesProgramming Your Calculator FX-7400G PLUSOmar EspinoNo ratings yet
- Debugging With External BreakpointsDocument7 pagesDebugging With External BreakpointsSatyajit MishraNo ratings yet
- Resetting Your PrinterDocument13 pagesResetting Your PrinterNiño Bryan VelayoNo ratings yet
- Assignment 1Document7 pagesAssignment 1Amna ImtiyazNo ratings yet
- Introduction To SPIM: EL 3110 Computer Architecture Lab 2008Document14 pagesIntroduction To SPIM: EL 3110 Computer Architecture Lab 2008Haris AsrofiNo ratings yet
- Dev C++ TutorialDocument2 pagesDev C++ TutorialThon Marvine Dionisio UrbanoNo ratings yet
- BodyComm Operations Manual CmeDocument10 pagesBodyComm Operations Manual CmeJorge VargasNo ratings yet
- Programming Your Calculator: Casio fx-7400G PLUSDocument32 pagesProgramming Your Calculator: Casio fx-7400G PLUSRubenNo ratings yet
- 01 IntroductionDocument2 pages01 IntroductionSonia GspNo ratings yet
- Microchip Advanced Parts Selector (MAPS) : Tutorial I - InstallationDocument18 pagesMicrochip Advanced Parts Selector (MAPS) : Tutorial I - Installationthesunbk25No ratings yet
- Interactive PowerPoint Quiz GameDocument5 pagesInteractive PowerPoint Quiz GameMarJenNo ratings yet
- Bloodshed Dev C++ TutorialDocument5 pagesBloodshed Dev C++ TutorialhamidahrazakNo ratings yet
- The Windows XP Environment: ObjectivesDocument19 pagesThe Windows XP Environment: ObjectivesSri RamNo ratings yet
- 09m Debugging With XcodeDocument6 pages09m Debugging With XcodetenveerNo ratings yet
- Aspen Tutorial Unit 2Document10 pagesAspen Tutorial Unit 2Ajit VermaNo ratings yet
- Mars IntroductionDocument5 pagesMars IntroductioniamnirvanNo ratings yet
- MATH1606 Programming With MatlabDocument68 pagesMATH1606 Programming With MatlabElizabeth SantiagoNo ratings yet
- Microchip MPLAB IDE User GuideDocument12 pagesMicrochip MPLAB IDE User GuideMohamad HasnanNo ratings yet
- Kernel Security Check FailureDocument2 pagesKernel Security Check FailureTứ MộcNo ratings yet
- Masm ProceduresDocument9 pagesMasm ProceduressenthamilairmenNo ratings yet
- Brief Introduction To NLOGITDocument26 pagesBrief Introduction To NLOGITnovalditllasdpNo ratings yet
- Lab1 3Document4 pagesLab1 3profvanselowNo ratings yet
- Visual Basic From Excel or WordDocument3 pagesVisual Basic From Excel or WordHasan IsfahaniNo ratings yet
- Debugging in Pycharm: 1. Place BreakpointsDocument8 pagesDebugging in Pycharm: 1. Place BreakpointsMarcoNo ratings yet
- Tech GuideDocument4 pagesTech GuidetrnamvietNo ratings yet
- Using Hysys Aspen PlusDocument2 pagesUsing Hysys Aspen Pluscabreraemilio00No ratings yet
- COM3LAB Help PDFDocument28 pagesCOM3LAB Help PDFraul_bsuNo ratings yet
- MPLAB TutorialDocument13 pagesMPLAB TutorialMohamad HasnanNo ratings yet
- Run Multiple Instances of Microsoft TeamsDocument5 pagesRun Multiple Instances of Microsoft TeamsKetan IngaleNo ratings yet
- First Python ProjectDocument11 pagesFirst Python Projectronald guanzonNo ratings yet
- Introductory Lab: Doing Statistics With Spss 21: Instructional Laboratories Is DisplayedDocument29 pagesIntroductory Lab: Doing Statistics With Spss 21: Instructional Laboratories Is DisplayedAdel OmarNo ratings yet
- C Programming in at Mel Studio 6Document14 pagesC Programming in at Mel Studio 6Alfonso SibagariangNo ratings yet
- 003 - Software Basics-1Document50 pages003 - Software Basics-1ARDENNo ratings yet
- DrapeDocument16 pagesDrapeEduardo Coello Flores100% (1)
- Techenomics Blue Oceans Software GuideDocument8 pagesTechenomics Blue Oceans Software GuideAfif FathoniNo ratings yet
- Error HandlingDocument16 pagesError Handlinggladys temwoNo ratings yet
- FATEK - Win Pro Ladder Simulator ManualDocument10 pagesFATEK - Win Pro Ladder Simulator Manualjomisefer100% (2)
- ET3491 Embedded and IOT Question BankDocument13 pagesET3491 Embedded and IOT Question BankBEC 7303100% (1)
- Btt1o Madeup Numbers First Name AzDocument10 pagesBtt1o Madeup Numbers First Name Azapi-285140456No ratings yet
- Flash Cards RSTech - Question To RememberDocument2 pagesFlash Cards RSTech - Question To RememberrejnanNo ratings yet
- Manual Do More H2Document234 pagesManual Do More H2Mayolo MartinezNo ratings yet
- Rdm630 Spec.Document41 pagesRdm630 Spec.Gresya Rezeki OkgmNo ratings yet
- Red Hat Enterprise Linux 6: Technical NotesDocument58 pagesRed Hat Enterprise Linux 6: Technical Notessree30No ratings yet
- SKL Io Platform Datasheet Vol1 PDFDocument264 pagesSKL Io Platform Datasheet Vol1 PDFLor YangNo ratings yet
- Panasonic Txl42etf62Document0 pagesPanasonic Txl42etf62Doru DariusNo ratings yet
- Torque ConvertorDocument81 pagesTorque Convertoranupthatta100% (1)
- Macworld - April 2024 USADocument120 pagesMacworld - April 2024 USAsoufortniteNo ratings yet
- DatasheetDocument106 pagesDatasheetjose mojikNo ratings yet
- Vaeeman, 1: To SchoolDocument70 pagesVaeeman, 1: To SchoolthecomputerpaperNo ratings yet
- Memory QVL For AMD Ryzen 2000 Series Processors PDFDocument21 pagesMemory QVL For AMD Ryzen 2000 Series Processors PDFChris OrtizNo ratings yet
- HPC Cluster Notes 1Document26 pagesHPC Cluster Notes 1Mathew SaweNo ratings yet
- Stamp LoaderDocument4 pagesStamp Loaderctt10No ratings yet
- Electronica PANDORADocument7 pagesElectronica PANDORAEnya Andrea Ribba HernandezNo ratings yet
- Explosion Proof ATEX Certified PTZ Camera System - Ascendent Technology Group - ATX-PTZ-37XDocument2 pagesExplosion Proof ATEX Certified PTZ Camera System - Ascendent Technology Group - ATX-PTZ-37XAscend1234No ratings yet
- Trailer Module AdaptionDocument2 pagesTrailer Module AdaptionCristian SindieNo ratings yet
- MA5800 Product DocumentationDocument1 pageMA5800 Product DocumentationJamesNo ratings yet
- 058 QJ71MB91使用手冊 (英文版)Document372 pages058 QJ71MB91使用手冊 (英文版)renjithNo ratings yet
- Manuals FX ExpertDocument9 pagesManuals FX ExpertAsep SaepudinNo ratings yet
- HannStar 5.0" Color TFT-LCD DatasheetDocument23 pagesHannStar 5.0" Color TFT-LCD DatasheetnivlarkNo ratings yet
- Final Fantasy Viii For PC: ControlsDocument2 pagesFinal Fantasy Viii For PC: ControlsEdimar SilvaNo ratings yet
- Gunship 2000 - Islands and Ice - Manual - PCDocument60 pagesGunship 2000 - Islands and Ice - Manual - PCAnonymous utXYfMAX0% (2)
- Is 6745 72 PDFDocument17 pagesIs 6745 72 PDFRAKESH SRIVASTAVANo ratings yet
- Power For Professionals: New Products From ELFA - Edition 4/2002Document20 pagesPower For Professionals: New Products From ELFA - Edition 4/2002Mahyar MashayekhiNo ratings yet