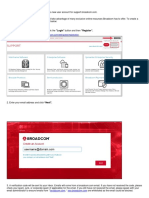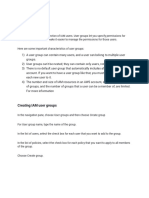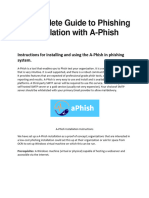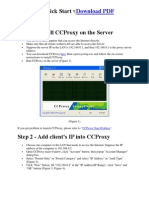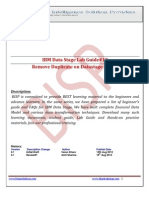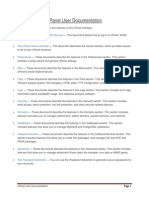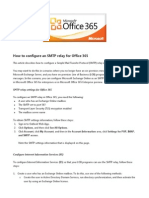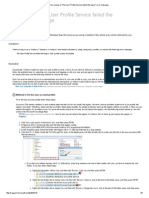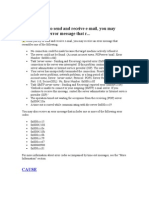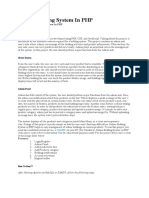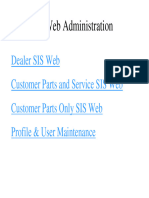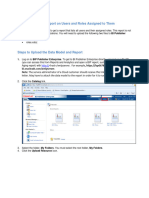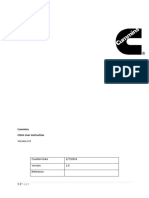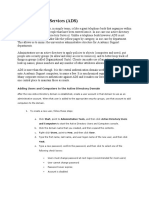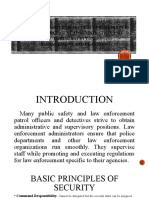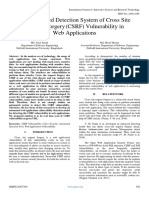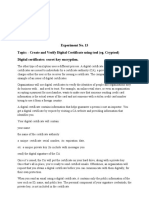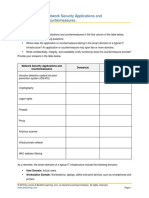Professional Documents
Culture Documents
How To Import Users From CSVFile
Uploaded by
Sign SongoOriginal Description:
Original Title
Copyright
Available Formats
Share this document
Did you find this document useful?
Is this content inappropriate?
Report this DocumentCopyright:
Available Formats
How To Import Users From CSVFile
Uploaded by
Sign SongoCopyright:
Available Formats
How To - Import Users from CSV file
Applicable to Version: 10.00 onwards Cyberoam supports two (2) types of users: 1. Normal User is required to logon to Cyberoam through Cyberoam client or HTTP Client component and hence is an authenticated user. Various policy restrictions can also be applied to such users. Single Sign on users are part of Normal users. Normal users can be created: Manually - To know how to create a normal user, click here. Imported from CSV file Follow the below mentioned article to import users from CSV File.
2. Clientless User is not required to logon and hence an unauthenticated user. Clientless users are created when it is required to map IP address with the username. Bandwidth and Internet access restriction can be applied to such users, hence useful in Schools and Universities. The unauthenticated access can also be provided through Firewall but in that case, reports will have only the IP address and not the username. To know how to create a clientless user, click here.
Import Users from CSV File CSV files can be created in Notepad or MS Word or MS Excel. Save file in CSV format if created in MS Word or MS Excel. Particulars for CSV File
First row of the csv file is the header row which contains the names of fields - Username, Password, Name, Group Name, Email Address Format of header row: o Compulsory first field: Username o Optional fields in any order: Password, Name, Group, Email Address The rest of the rows are values corresponding to the header fields Number of fields in each row should be same as in the header row Error will be displayed if data is not provided for any field specified in the header Blank rows will be ignored
Prerequisite: The Groups to which users are assigned should be created in Cyberoam before the users are imported from a CSV file.
Import Users Once the user data is saved in csv file, follow the steps mentioned below to import users in Cyberoam 1. Logon to Web Admin Console. The configuration is to be done using Administrator profile.
2. Go to Identity Users User. 3. Click Import.
4. Click Browse to upload the required csv file and click OK.
5. If data is imported successfully, a list of users is displayed. You can change the user group or user activation status if required. You can even exclude one or several users by clicking against them to deselect them.
6. Click Add. This will automatically register all the users in Cyberoam with the specified parameters. By default, all the users will be members of Open Group unless specified. Administrator can change the group member if required. Note: Refer the below exceptions in case you get any error while importing users from CSV file. CSV file Exceptions 1. Blank Name field : In the following CSV file, the Name field of users rita_s and michael_d is left blank.
In such a case, Cyberoam will not allow adding these particular users. It will display an error message stating a list of users that have not been imported as shown below.
2. Blank Username field : In the following CSV file, the Username field of user Eric Spencer is left blank.
In such a case, Cyberoam will not allow adding that particular user. The following error message is displayed.
3. Username field not included in Header: In the given CSV file, Username field is not included in the header.
Cyberoam will not allow importing such a CSV file and will display an error message.
4. Password field not included in Header: In the given CSV file, Password field is not included in the header.
In this case, the password will be set the same as username.
5. Name field not included in Header: In the given CSV file, Name field is not included in the header.
In this case, the name will be set the same as username.
6. Group field not included in Header: If group name is not included in the header, by default, all the users will be the member of Open Group. Administrator can change the group if required.
You might also like
- Creating Wordpress Online Store and Wordpress Online MagazineFrom EverandCreating Wordpress Online Store and Wordpress Online MagazineNo ratings yet
- SharePoint 2010 Authentication GuideDocument33 pagesSharePoint 2010 Authentication GuideIngrid CardenasNo ratings yet
- SharePoint 2010 Issue Tracking System Design, Create, and ManageFrom EverandSharePoint 2010 Issue Tracking System Design, Create, and ManageRating: 3 out of 5 stars3/5 (1)
- Issue TrackerDocument13 pagesIssue Trackersumanth324No ratings yet
- Mini-Lesson Module2-3 Css10 12Document24 pagesMini-Lesson Module2-3 Css10 12Marie TuraNo ratings yet
- Active Directory Data AdministrationDocument18 pagesActive Directory Data AdministrationlvasqupeNo ratings yet
- Websams Training Staff 2014Document68 pagesWebsams Training Staff 2014api-230427224No ratings yet
- Brocade Registration KB Guide v2Document27 pagesBrocade Registration KB Guide v2Evgeny ElkinNo ratings yet
- Customer360 Community PortalDocument11 pagesCustomer360 Community Portalkavi kavithadk1No ratings yet
- Creating IAM User GroupsDocument4 pagesCreating IAM User GroupsanandNo ratings yet
- 1 Configure Your Moodle WebsiteDocument14 pages1 Configure Your Moodle WebsitecvilberNo ratings yet
- Facedominator Manual UpdatedDocument35 pagesFacedominator Manual UpdatedKalin DObrevNo ratings yet
- Configure Windows RADIUS ServerDocument7 pagesConfigure Windows RADIUS Serveraami145No ratings yet
- Create AD Domain Users and Groups On The AD Domain ControllerDocument19 pagesCreate AD Domain Users and Groups On The AD Domain ControllerAlfred SalazarNo ratings yet
- Project Name - : Membership DirectoryDocument10 pagesProject Name - : Membership Directorynitin_sethi8No ratings yet
- KB DirectoryboxDocument170 pagesKB DirectoryboxWifi CrenNo ratings yet
- Lab 4 - Membership and MoreDocument12 pagesLab 4 - Membership and MoreRock_On_1727No ratings yet
- Language enDocument83 pagesLanguage enApip SalmanNo ratings yet
- Aphish Install Instructions - FinalDocument17 pagesAphish Install Instructions - FinalmehediaspiretssNo ratings yet
- How To Configure Mail Proxy Settings in Outlook Express For GmailDocument34 pagesHow To Configure Mail Proxy Settings in Outlook Express For GmailSuman RoyNo ratings yet
- Whitelist IP For Office 365Document10 pagesWhitelist IP For Office 365willygomez02No ratings yet
- Create Your Mailbox RuleDocument32 pagesCreate Your Mailbox RuleKestler GarciaNo ratings yet
- DataStage Hands On Guide Removing DuplicatesDocument17 pagesDataStage Hands On Guide Removing DuplicatesAmit SharmaNo ratings yet
- Queue For LeadsDocument3 pagesQueue For LeadsturkmenlovespiritNo ratings yet
- Sage Payroll CSV TemplatesDocument50 pagesSage Payroll CSV TemplatesJosh Moore33% (3)
- Networking AssignmentDocument89 pagesNetworking AssignmentAmanuel MeleseNo ratings yet
- CPanel User DocumentationDocument213 pagesCPanel User DocumentationPman Akh100% (1)
- Configure SMTP Relay for Office 365Document2 pagesConfigure SMTP Relay for Office 365aruvindhuNo ratings yet
- Integrating InstamojoDocument20 pagesIntegrating InstamojoHarshaNo ratings yet
- Guidelines For Issues Faced in CV UploadDocument5 pagesGuidelines For Issues Faced in CV UploadSaurabh KothariNo ratings yet
- The User Profile Service Failed The Logon" Error MessageDocument5 pagesThe User Profile Service Failed The Logon" Error MessageKarmz MalinaoNo ratings yet
- Google Service Account To M365 MigrationDocument16 pagesGoogle Service Account To M365 MigrationSourav Ganguli GilakathulaNo ratings yet
- Directorybox Documentation 7124Document132 pagesDirectorybox Documentation 7124Wifi CrenNo ratings yet
- IDeliverable - Customizing User Registration and Login With Dynamic Forms and WorkflowsDocument32 pagesIDeliverable - Customizing User Registration and Login With Dynamic Forms and WorkflowsActive8No ratings yet
- Outlook TroubleshootingDocument17 pagesOutlook TroubleshootingYokesh ElangovanNo ratings yet
- Online Book SystemDocument26 pagesOnline Book SystemSyed ZiaNo ratings yet
- LectureDocument5 pagesLecturesana saeedNo ratings yet
- Online Bidding System in PHPDocument2 pagesOnline Bidding System in PHPAshfaq KhanNo ratings yet
- FR Manuel - Data Injection - Forge INDEPNETDocument2 pagesFR Manuel - Data Injection - Forge INDEPNETbec08busNo ratings yet
- TableauServer Security PDFDocument18 pagesTableauServer Security PDFalcast007No ratings yet
- Walkthrough AI ProjectDocument7 pagesWalkthrough AI Projectxloypts708No ratings yet
- SIS Web AdminDocument64 pagesSIS Web AdminJean Claude EidNo ratings yet
- How To Report On Users and Roles Assigned To ThemDocument3 pagesHow To Report On Users and Roles Assigned To ThemM A QaderNo ratings yet
- The User Profile Service Failed The Logon" Windows Error Message SolutionDocument5 pagesThe User Profile Service Failed The Logon" Windows Error Message SolutionxprakashNo ratings yet
- HTMLFormDocument7 pagesHTMLFormamin alsaNo ratings yet
- Troubleshooting Windows Small Business Server 2003Document44 pagesTroubleshooting Windows Small Business Server 2003shahegdeNo ratings yet
- Help PDFDocument15 pagesHelp PDFtuan nguyen duyNo ratings yet
- Import and Export Your Data To and From Jira Cloud - Details - 4 - PagesDocument4 pagesImport and Export Your Data To and From Jira Cloud - Details - 4 - PagesShyamsundar VenkataramanNo ratings yet
- Online Resume BuilderDocument27 pagesOnline Resume BuilderTapan JainNo ratings yet
- EAS Setup GuideDocument18 pagesEAS Setup GuideAntonio HenriquezNo ratings yet
- Online Resume BuilderDocument20 pagesOnline Resume BuilderTapan Jain67% (3)
- Aw Follow Up Email User Guide 3 4 1Document38 pagesAw Follow Up Email User Guide 3 4 1Alex AzevedoNo ratings yet
- Forms and Approval BuilderDocument9 pagesForms and Approval Builderabhi10augNo ratings yet
- AWS RDS CONFIGURATIONDocument37 pagesAWS RDS CONFIGURATIONPranav KavathekarNo ratings yet
- Active Directory Services (Ads) : Quest UwdirDocument3 pagesActive Directory Services (Ads) : Quest UwdirSeenu AshokkumarNo ratings yet
- NetOffice User ManualDocument34 pagesNetOffice User ManualTony VásquezNo ratings yet
- SRS 2Document29 pagesSRS 2Mehari TesfayeNo ratings yet
- Create A Login SQL Server 2008Document5 pagesCreate A Login SQL Server 2008Mukesh SharmaNo ratings yet
- How To Install AsteriskNOW1.5.0 - OpenVox - A400PDocument7 pagesHow To Install AsteriskNOW1.5.0 - OpenVox - A400PVladan ColakovicNo ratings yet
- Sugar Community Edition 6 Admin Guide v1Document62 pagesSugar Community Edition 6 Admin Guide v1Sumeet KumarNo ratings yet
- 2020 Cybersecurity Threat Trends Outlook PDFDocument42 pages2020 Cybersecurity Threat Trends Outlook PDFMaher TnNo ratings yet
- Security Technology: Intrusion Detection and Prevention SystemsDocument37 pagesSecurity Technology: Intrusion Detection and Prevention Systemsmontaha dohanNo ratings yet
- Lesson 3. Industrial Security ConceptDocument11 pagesLesson 3. Industrial Security ConceptSilver LisingNo ratings yet
- Hands-On Ethical Hacking and Network DefenseDocument74 pagesHands-On Ethical Hacking and Network Defenseمعاذ الصديقNo ratings yet
- Enhancing IoT SecurityDocument862 pagesEnhancing IoT SecuritynegrytuxNo ratings yet
- Feature GuideDocument402 pagesFeature GuideLuis GonzalezNo ratings yet
- An Automated Detection System of Cross Site Request Forgery (CSRF) Vulnerability in Web ApplicationsDocument5 pagesAn Automated Detection System of Cross Site Request Forgery (CSRF) Vulnerability in Web ApplicationsInternational Journal of Innovative Science and Research Technology100% (1)
- Android Based Encrypted Sms SystemDocument3 pagesAndroid Based Encrypted Sms SystemHëmańťh ŁucķýNo ratings yet
- Name: Rohan Konde Roll No:52Document3 pagesName: Rohan Konde Roll No:52Rohan KondeNo ratings yet
- Windows Advanced Audit Policy Map To Event IDs - AuditPolicyDocument5 pagesWindows Advanced Audit Policy Map To Event IDs - AuditPolicyChloé O BryanNo ratings yet
- Information Security Unit3Document6 pagesInformation Security Unit3anushk jainNo ratings yet
- Cross Site Attacks: Troy Hunt @troyhuntDocument8 pagesCross Site Attacks: Troy Hunt @troyhuntnicolas ortizNo ratings yet
- Rand Rr2641Document223 pagesRand Rr2641Ankit Kumar JainNo ratings yet
- Visa Public Key Infrastructure Certificate PolicyDocument80 pagesVisa Public Key Infrastructure Certificate PolicyDen Maz PoerNo ratings yet
- Ibm QradarDocument39 pagesIbm QradarManojNo ratings yet
- Storing Passwords Securely With PostgreSQL and PgcryptoDocument4 pagesStoring Passwords Securely With PostgreSQL and PgcryptoAndrio AlmeidaNo ratings yet
- Funsec Ws AppcountermeasuresDocument2 pagesFunsec Ws AppcountermeasuresJake Bosh0% (1)
- Chapter 5-EsecurityDocument13 pagesChapter 5-Esecurityshreyanaidu2708officialNo ratings yet
- Cybersecurity ResumeDocument5 pagesCybersecurity Resumesrinu katamsNo ratings yet
- AT.04.15 Auditing in An IT EnvironmentDocument4 pagesAT.04.15 Auditing in An IT EnvironmentGrant Kenneth D. FloresNo ratings yet
- BVRIT Hyderabad Hall TicketDocument3 pagesBVRIT Hyderabad Hall TicketAruna RaoNo ratings yet
- What Is Business Email CompromiseDocument3 pagesWhat Is Business Email Compromiseaariya goelNo ratings yet
- Threat Hunting Fundamentals: Why Network Data Should Be At Core Of Your ProcessDocument37 pagesThreat Hunting Fundamentals: Why Network Data Should Be At Core Of Your ProcessFelippe Clemente100% (1)
- Indian CyberSecurity Product Landscape PDFDocument56 pagesIndian CyberSecurity Product Landscape PDFShaik InayathNo ratings yet
- Chapter 5: Advanced Encryption StandardDocument6 pagesChapter 5: Advanced Encryption StandardOmnia GalalNo ratings yet
- Ddos Detect MikrotikDocument30 pagesDdos Detect MikrotikAlinNo ratings yet
- Using VPN With ZBFDocument10 pagesUsing VPN With ZBFKamran ShakilNo ratings yet
- ICT First Chapter ExerciseDocument4 pagesICT First Chapter ExerciseMichael SanterNo ratings yet
- SECURE TITLEDocument21 pagesSECURE TITLEJanel CabileNo ratings yet
- The Economics of Blockchain TechnologyDocument36 pagesThe Economics of Blockchain TechnologyMuhammad AwaisNo ratings yet
- Linux: The Ultimate Beginner's Guide to Learn Linux Operating System, Command Line and Linux Programming Step by StepFrom EverandLinux: The Ultimate Beginner's Guide to Learn Linux Operating System, Command Line and Linux Programming Step by StepRating: 4.5 out of 5 stars4.5/5 (9)
- The Designer’s Guide to Figma: Master Prototyping, Collaboration, Handoff, and WorkflowFrom EverandThe Designer’s Guide to Figma: Master Prototyping, Collaboration, Handoff, and WorkflowNo ratings yet
- Excel Essentials: A Step-by-Step Guide with Pictures for Absolute Beginners to Master the Basics and Start Using Excel with ConfidenceFrom EverandExcel Essentials: A Step-by-Step Guide with Pictures for Absolute Beginners to Master the Basics and Start Using Excel with ConfidenceNo ratings yet
- The Linux Command Line Beginner's GuideFrom EverandThe Linux Command Line Beginner's GuideRating: 4.5 out of 5 stars4.5/5 (23)
- The Ultimate Kali Linux Book - Second Edition: Perform advanced penetration testing using Nmap, Metasploit, Aircrack-ng, and EmpireFrom EverandThe Ultimate Kali Linux Book - Second Edition: Perform advanced penetration testing using Nmap, Metasploit, Aircrack-ng, and EmpireNo ratings yet
- Azure DevOps Engineer: Exam AZ-400: Azure DevOps Engineer: Exam AZ-400 Designing and Implementing Microsoft DevOps SolutionsFrom EverandAzure DevOps Engineer: Exam AZ-400: Azure DevOps Engineer: Exam AZ-400 Designing and Implementing Microsoft DevOps SolutionsNo ratings yet
- Learn Power BI: A beginner's guide to developing interactive business intelligence solutions using Microsoft Power BIFrom EverandLearn Power BI: A beginner's guide to developing interactive business intelligence solutions using Microsoft Power BIRating: 5 out of 5 stars5/5 (1)
- How to Create Cpn Numbers the Right way: A Step by Step Guide to Creating cpn Numbers LegallyFrom EverandHow to Create Cpn Numbers the Right way: A Step by Step Guide to Creating cpn Numbers LegallyRating: 4 out of 5 stars4/5 (27)
- Generative Art: A practical guide using ProcessingFrom EverandGenerative Art: A practical guide using ProcessingRating: 4 out of 5 stars4/5 (4)
- Google Certification: Learn strategies to pass google exams and get the best certifications for you career real and unique practice tests includedFrom EverandGoogle Certification: Learn strategies to pass google exams and get the best certifications for you career real and unique practice tests includedNo ratings yet
- Skulls & Anatomy: Copyright Free Vintage Illustrations for Artists & DesignersFrom EverandSkulls & Anatomy: Copyright Free Vintage Illustrations for Artists & DesignersNo ratings yet
- Photographic Rendering with VRay for SketchUpFrom EverandPhotographic Rendering with VRay for SketchUpRating: 5 out of 5 stars5/5 (2)
- Windows 11 for Beginners: The Complete Step-by-Step User Guide to Learn and Take Full Use of Windows 11 (A Windows 11 Manual with Useful Tips & Tricks)From EverandWindows 11 for Beginners: The Complete Step-by-Step User Guide to Learn and Take Full Use of Windows 11 (A Windows 11 Manual with Useful Tips & Tricks)Rating: 5 out of 5 stars5/5 (1)
- The Basics of User Experience Design by Interaction Design FoundationFrom EverandThe Basics of User Experience Design by Interaction Design FoundationRating: 4 out of 5 stars4/5 (6)
- Music Production for Beginners: How to Make Professional Electronic Dance Music, The Ultimate 3 in 1 Bundle for Producers (Synthesizer Explained, The Ultimate Melody Guide & Mixing EDM Music)From EverandMusic Production for Beginners: How to Make Professional Electronic Dance Music, The Ultimate 3 in 1 Bundle for Producers (Synthesizer Explained, The Ultimate Melody Guide & Mixing EDM Music)No ratings yet
- Powershell: The ultimate beginner's guide to Powershell, making you a master at Windows Powershell command line fast!From EverandPowershell: The ultimate beginner's guide to Powershell, making you a master at Windows Powershell command line fast!Rating: 5 out of 5 stars5/5 (1)
- iPhone Photography: A Ridiculously Simple Guide To Taking Photos With Your iPhoneFrom EverandiPhone Photography: A Ridiculously Simple Guide To Taking Photos With Your iPhoneNo ratings yet
- Kali Linux - An Ethical Hacker's Cookbook - Second Edition: Practical recipes that combine strategies, attacks, and tools for advanced penetration testing, 2nd EditionFrom EverandKali Linux - An Ethical Hacker's Cookbook - Second Edition: Practical recipes that combine strategies, attacks, and tools for advanced penetration testing, 2nd EditionRating: 5 out of 5 stars5/5 (1)