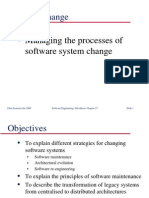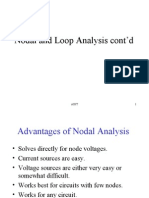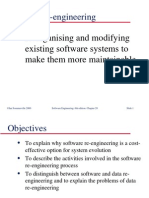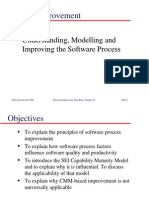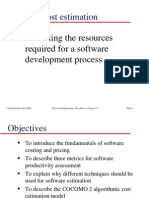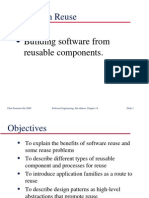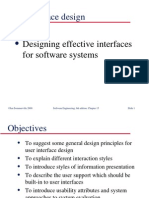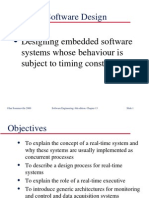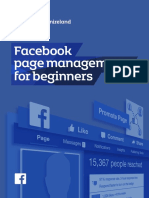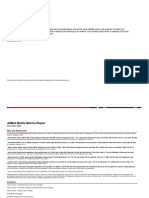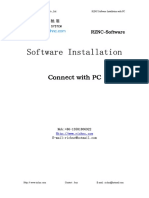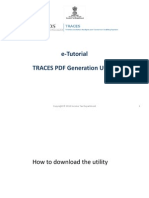Professional Documents
Culture Documents
Mplab Ide Tutorial
Uploaded by
api-26587237Original Description:
Original Title
Copyright
Available Formats
Share this document
Did you find this document useful?
Is this content inappropriate?
Report this DocumentCopyright:
Available Formats
Mplab Ide Tutorial
Uploaded by
api-26587237Copyright:
Available Formats
MPLAB IDE/C18 Tutorial for C Programming
MPLAB IDE/C18 Tutorial for C Programming
This document provides information for a quick start. The MPLAB IDE software
contains extensive help manuals under Help menu.
1. Create a New Folder for The Project
It is best to contain all the files related to a project in a folder.
Use Windows Explorer to create a directory C:\blink for all your project files. Do not
create the directory in a network drive (H:) or you may risk crashing the program or
the computer.
2. Starting MPLAB IDE
To launch MPLAB IDE click the MPLAB IDE icon on the desktop.
Figure 1: MPLAB IDE icon
The Microchip splash screen will appear while MPLAB IDE is loading.
3. Create a New Project
You need a project to build the program. Follow the steps below to create a new project.
From MPLAB IDE, select Project>New... or click on the New Project button; the
New Project dialog box will open.
Figure 2: New project button
Enter a name for your new project (blink). The project name and the project directory
name do not have to match but they will for this exercise.
Use the Browse button to select the path to the directory you just created. Click OK.
4. Select the Device
You must first tell MPLAB IDE the device that you are going to use. For this tutorial, we
will use the PIC18F458.
Select Configure>Select Device…
Select PIC18F458 from the device pull-down list. Click OK.
Page 1 of 12 © S. Chen 2005
MPLAB IDE/C18 Tutorial for C Programming
5. Set Language Toolsuite
Select Project>Set Language Toolsuite…to choose the programming
language. Select “Microchip C18 Toolsuite” for this tutorial.
6. Create Source Code
Select File>New to open a new file for edit. Enter the example code below.
Figure 3: Sample code for the tutorial
Once you have completed entering the code, select File>Save and save the file in the
project directory as: blink.c.
The editor is context sensitive. As soon as the file extension is known, it shows different
colors and emphasis for reserved words.
7. Add the Source Code File to the Project
Now that you have created the source code file, it needs to be added to the project so that
you may build the product.
Select Project>Add Files to Project…
Select the file you just created and saved (blink.c). Click Open.
The newly inserted file should appear in the project window (the window with the title
blink.mcw) under "Source Files". If not, either the file extension is incorrect or the
project language suite selection does not match the file extension.
Save the project files by selecting Project>Save Project.
Page 2 of 12 © S. Chen 2005
MPLAB IDE/C18 Tutorial for C Programming
8. Select Linker Script
Linker takes the outputs of the compiler and links them with other essential parts to
generate a memory image for the product. Linker script contains three pieces of
information for linker: the name of the startup object file, the names of the library files,
and the memory allocation. A special version of linker script written for use with
bootloader program (to be covered in next lab session) is included as
C:\mcc18\18f458b.lkr. Right click on Linker Scripts entry of the project window, select
Add Files… and browse to the file mentioned above.
After the linker script is added to the project, the project window should look like:
Figure 4: Project Window showing blink.c in source file and 18f458b.lkr in linker script
8.1 C startup file
At reset vector, a piece of code initializes the registers and the initialized data (idata
section in C18). It then goes into an infinite loop that calls main( ) repetitively.
(Therefore, if you allow a return from main( ), it will go right back to main!) A special
version of startup program modified to work with the bootloader program is precompiled
and store as an object file with the name c018ib.o in the C:\mcc18\lib\ folder.
8.2 Library file
Simplicity was the mantra of C language. A large portion of the C functions is compiled
into library files. An intelligent linker will link in only the portions of the functions that
are referenced by the user program. C18 provides a C library file called clib.lib in
the C:\mcc18\lib\ folder. It also has a library file with many PIC18 specific I/O functions
called p18f458.lib in the same folder.
8.3 Memory allocation
This portion of the linker script tells linker whe re to put the linked program in memory.
A special memory allocation scheme of 18f458b.lkr is used for the output to work
with the bootloader program.
Page 3 of 12 © S. Chen 2005
MPLAB IDE/C18 Tutorial for C Programming
9. Set paths
Before building the project, you need to specify several paths for the MPLAB IDE to
follow to find the files. Click Project>Build Options…>Project to open the
Build Options dialog box. Select General tab if it is not on the top already. Fill up the
include path and library path as specified below (assuming C18 was installed at the
default location C:\mcc18).
Figure 5: Build Options paths
Click OK button to close the Build Options dialog box.
10. Make or Build the Project
Select Project>Make to make your project. Select Project>Build All to build
your project. Alternatively or more conveniently, you may use the make or the build all
buttons.
Page 4 of 12 © S. Chen 2005
MPLAB IDE/C18 Tutorial for C Programming
Figure 6: The left button is Make and the right one is Build All
The difference between Make and Build All is that Make performs the minimum required
steps and Build All deletes everything except the source files and rebuilds the whole
project. Normally, Make is sufficient to update the product after you make changes to
the source files. You should always use Build All if you make changes in the project
windows or build options.
If your file is compiled successfully, the messages will read like:
Figure 7: Build output window of a successful complete build
If your file did not compile successfully, error messages will appear in the output
window. Always scroll back to the beginning of the output window to be sure that you
did not miss any messages.
Figure 8: Build output window with a syntax error
Page 5 of 12 © S. Chen 2005
MPLAB IDE/C18 Tutorial for C Programming
Double click on the error message in the Output window will bring you to the error in the
source file. A green arrow in the gutter on the left of the source file window points to the
line where the error was found (It may not be the location where error occurs).
If the errors were found after compilation, it may not be able to link the error to a specific
location in the source. Correct all the syntax errors and rebuild the project. Warnings are
errors that were deemed not critical to produce a product. It is advised that you always
read the warning messages and attempt to clean them up.
Figure 9: Double click the error message will bring to the location of the error which is indicated
by a green arrow in the left gutter
11. Compiler Output Files
Upon a successful build, the compiler and the IDE create a list of output files. The
following are the ones that might interest you.
11.1 The .LST File
The listing file shows the source file that the compiler sees along with the assembly code
produced by the compiler.
11.2 The Memory Image Files
The linker produces three different formats of memory image files: the .COD file, the
.COF file, and the .HEX file.
The .COD file contains symbol table and is used by MPLAB IDE to support debugging
tools.
The .HEX file conforms to Intel Hex format. It is usually used to “burn” the chip.
Unfortunately, the format of the hex file generated by C18 is not acceptable by the
bootloader that we will use for the rest of the semester. We will cover the procedure to
regenerate a hex file that is acceptable by the bootloader later.
12. Simulate the Execution of Your Program
12.1 Set Up the Simulator
Now that your project is built, you will want to check whether it is functioning properly.
To do this, you will need to select a debugging tool. For this tutorial, we will use the
simulator, MPLAB SIM.
Page 6 of 12 © S. Chen 2005
MPLAB IDE/C18 Tutorial for C Programming
Select the MPLAB SIM simulator as the debugger by
Debugger>Select Tool>MPLAB SIM. The following changes should appear in
MPLAB:
1. “MPLAB SIM" appears in the first field of the status bar at the bottom of the
MPLAB IDE window.
2. Additional menu items now appear in the Debugger menu.
3. Additional toolbar buttons should appear.
Figure 10: The simulation toolbar with the buttons starting from left: Run, Halt (gray), Animate,
Step In, Step Over, Step Out, Reset
Rest the mouse cursor over a toolbar button to see the tool tip of the buttons’ function.
12.2 Trace Your Code
Click the Reset button will reset the processor and point the program counter to the reset
vector. If you are programming in assembly language, there will be an arrow in the gutter
of your source code window indicating the first source code line to be executed. But in a
C program, the linker adds a startup code at the reset vector that is invisible in your
source code window. Therefore, you won’t see the green arrow.
Click Run button to run your application. You will see "Running…" appear in the status
bar.
To halt program execution, click on the Halt button. The green arrow will indicate the
line of code where the program halted. (To be exact, the green arrow is pointing to the
next line of code to be executed.)
You may single step through the program by clicking on the Step Into button. This will
execute the line pointed by the green arrow and move the arrow to the next line.
Most likely, your program is stuck in the delay loop. To bail out of the delay loop, click
on the Step Out button. Step Out brings the program out of a level of function call and
return to the caller.
If you keep clicking on Step Into button, you will get back to the delay loop again. To
avoid that, use Step Over button. Step Over executes the subroutine without stepping
into it.
You may use the appropriate Debugger menu items or the hotkey shown next to the menu
item instead of clicking on the buttons.
12.3 View Variables
You can see the values of variables when the simulation is halted by putting the mouse
cursor over the name of the variable in the source file. A tool tip like display will show
the current value of the variable (this is called mouse over).
Page 7 of 12 © S. Chen 2005
MPLAB IDE/C18 Tutorial for C Programming
Rather than mouse over the name each time you want to see the value of a variable, you
can open a watch window. The watch window will remain on the screen and show the
current variable values when the program execution halts. Watch windows may be found
under the View menu.
Figure 11: The Watch window. The value of counter was changed and indicated in red
Add variables: i, counter and PORTB in the watch window. You may click in the blank
area just under the last “Symbol Name” and type in the name of the variable, or you may
use the pull-down menu selection on the top of the window to choose the variable then
click “Add” button. Both i and counter are variables in C program and you will find
them to the right of Add Symbol button. PORTB is a special function register; you have
to find it next to Add SFR button.
After the variable is added, the display format may be modified by right click on the line
and select “Properties…”. Here, you may change the displayed format to decimal from
hexadecimal.
The values in the watch window do not get updated when the program is running. Only
when the program execution halts will they get refreshed. The values are displayed in red
when its content changed.
Since i is an autovariable in function delay, you need to step into delay before the value
becomes valid. Otherwise, “Out of Scope” is shown as its value.
12.4 Breakpoint
By double clicking on a line of code, a stop sign with a ‘B’ appears in the gutter to
indicate the breakpoint. If you run the program, the execution halts when encountering a
breakpoint. The green arrow will rest on the stop sign. (When the execution halts, the
line with the stop sign is NOT executed yet.)
Figure 12: The source file window during simulation. The stop sign with ‘B’ in the gutter indicates
a breakpoint; the green arrow indicates the next statement to be executed.
Page 8 of 12 © S. Chen 2005
MPLAB IDE/C18 Tutorial for C Programming
13. “Burn” a Device
In the bygone era, the one time programmable (OTP) devices were actually consisted of
minute fuses and programming a device incurred applying a high voltage to burn off the
fuses. Nothing gets burned in the modern erasable programmable devices during
programming. But the term “burn” is still used to avoid the confusion created by the
polymorphism of the word “program”.
Simulation is a good way to debug a program. Once you have done all the simulations
you want to do, you will then program an actual device to test it.
1. Power up the PICSTART Plus Development Programmer
2. Connect the DB9 cable from the Programmer to the COM1 port of the PC
3. Select Programmer>Select Programmer, and click on PICSTART Plus.
If the connection is established, the output window will be silent. The
Programmer menu items and toolbar items will be added but in gray.
4. Establish communications with the programmer by selecting
Programmer>Enable Programmer. If the connection is established, the
Programmer menu items and toolbar items will change to active colors.
Figure 13: The Programmer toolbar with buttons starting from the left: Blank Check, Read,
Program, Verify, Erase
The output window may contain the following messages but you may ignore
them.
Figure 14: The PICSTART output window. The PICSTART Plus Units in the lab can not be
upgraded and will always show these messages.
5. If proper connection between programmer and PC cannot be established, the
output window will have the message “Cannot Transmit. Please verify connection
and retry the previous operation.” Check the cable connection and retry enabling
the PICSTART.
Page 9 of 12 © S. Chen 2005
MPLAB IDE/C18 Tutorial for C Programming
6. Insert the device to be programmed in the ZIF socket and lock the device. Make
sure the device is in the socket with proper orientation. Reversing the device
orientation is known to be a sure way to destroy it.
7. Rebuild the project after the connection between the programmer and PC is
properly established.
8. Click Erase button to erase the device
9. Click Program button to program the information currently loaded in the
MPLAB IDE into the device. The operation progress is indicated at the left corner
of the status bar. Results will be displayed in the Output window.
10. While programming and verification are going on, the orange ACTIVE LED of
PICSTART will stay on. Do not remove the device when the orange LED is on.
11. When programming is complete, the orange ACTIVE LED goes off and you may
remove the device from the programmer and insert it in the circuit for testing.
12. Always check the output window for possible errors in programming before
proceed with your testing.
14. Modify Program Source Code – Avoid the Traps!!!
One of the common problem often causes numerous hours of time wasted is to modify a
source file that is not in the project. For example, you use a copy of the project directory
in your H: drive or in your USB pen drive. The project was copied to C: drive and the
built off files in C: drive while you opened and edited the files in H: drive. You pounded
your head for hours wondering why changes did not make a difference.
To avoid this trap, close all the source file windows in MPLAB IDE but leave the project
window (the one with .mcw) open. Double click the file name in the project window to
open and edit the file.
15. Burn a Device at a Different PC
In the lab, we will not have enough Device Programmers for each PC. Rather than
moving the programmer around, it will be easier to connect the programmer to a fixed PC
and bring the program image file and the device over for programming.
At your lab station:
1. Build your project without errors
2. Insert the USB pen drive or a floppy disk in the drive
3. Copy the .HEX file to the pen drive or the floppy disk
At the programmer station:
1. Make sure the proper device type is selected. The current device selection is
displayed at the bottom status bar of the MPLAB window.
2. Select Debugger>Clear Memory>All Memory
3. Insert pen drive in USB connector or floppy disk in the drive
4. Select File>Import… to open the Open dialog box
5. Browse to the folder with the hex file
Page 10 of 12 © S. Chen 2005
MPLAB IDE/C18 Tutorial for C Programming
6. Change file type to .HEX
7. Select the file you are going to use to program the device
8. Click Open button
9. You may use View>Program Memory to verify the file content
10. Proceed to program the device
To avoid the second trap, use Build All instead of Make after you change the content of
the project window or the Build Options.
16. Create Hex File for Bootloader
Microchip C18 creates fragmented hex file, which conforms to the Intel Hex format but
is not readable by the bootloader program (which came from Microchip Application Note
AN851). One of these days, I will modify the bootloader program to read C18 output.
But until then, you have to take an extra step to create a bootloader friendly hex file.
16.1 Find the Memory Range Required
MPLAB IDE allows you to dump the selected program memory into a hex file using
Export menu. There are two ways (at least) to find out the range of program memory
needed for your program. One is to change the Build Options to generate map file by the
linker. An easier way is to use auto-range of PICSTART programmer available in
MPLAB IDE version 7 or later.
Figure 15: The PICSTART Plus auto select of memory range in MPLAB IDE can be used to
determine the program memory usage
Page 11 of 12 © S. Chen 2005
MPLAB IDE/C18 Tutorial for C Programming
Follow the procedure before to select PICSTART Plus as the programmer. (You do not
need to enable the programmer.) Select Programmer>Settings… in the menu to get
the following dialog box. When “Auto select memory areas and range” is selected, the
program memory range is indicated in gray below. Write down the start address and end
address. The program memory range changes as you change the program source. It
would be a good idea to use a much higher end address in case you forgot to look for the
new value. The start address shall always be 200.
16.2 Export to a Hex File
Select File>Export… menu to open the Export dialog box. Fill in the start and end
address then uncheck all other selections. Click OK button and browse to the project
directory. You may choose the same file name as the one created by C18 and overwrite it
since you have no use of the original one.
Figure 16: The Export dialog box where the memory range is specified
17. Keep This Tutorial for Future Reference
Page 12 of 12 © S. Chen 2005
You might also like
- Shoe Dog: A Memoir by the Creator of NikeFrom EverandShoe Dog: A Memoir by the Creator of NikeRating: 4.5 out of 5 stars4.5/5 (537)
- Grit: The Power of Passion and PerseveranceFrom EverandGrit: The Power of Passion and PerseveranceRating: 4 out of 5 stars4/5 (587)
- Nodal Analysis of Electric CircuitsDocument5 pagesNodal Analysis of Electric Circuitsapi-26587237100% (3)
- CH 22Document51 pagesCH 22api-26587237No ratings yet
- Magnet Is Am NotesDocument18 pagesMagnet Is Am Notesapi-26587237No ratings yet
- CircuitAnalysis CK Tse PDFDocument49 pagesCircuitAnalysis CK Tse PDFcivaasNo ratings yet
- CH 21Document50 pagesCH 21api-26587237No ratings yet
- CH 27Document39 pagesCH 27api-26587237No ratings yet
- Node AnalysisDocument25 pagesNode Analysisapi-26587237100% (1)
- EE201 Network TheoremsDocument14 pagesEE201 Network Theoremsapi-26587237100% (2)
- Notes 2Document14 pagesNotes 2api-26587237No ratings yet
- CH 26Document38 pagesCH 26api-26587237No ratings yet
- CH 29Document52 pagesCH 29api-26587237No ratings yet
- CH 20Document56 pagesCH 20api-26587237No ratings yet
- An 3318Document16 pagesAn 3318api-26587237No ratings yet
- CH 28Document36 pagesCH 28api-26587237No ratings yet
- CH 25Document34 pagesCH 25api-26587237No ratings yet
- CH 24Document54 pagesCH 24api-26587237No ratings yet
- CH 16Document33 pagesCH 16api-26587237No ratings yet
- Software Cost Estimation in Software EngineeringDocument58 pagesSoftware Cost Estimation in Software EngineeringKarthik Tantri100% (4)
- CH 14Document49 pagesCH 14api-26587237No ratings yet
- CH 15Document60 pagesCH 15api-26587237No ratings yet
- CH 18Document52 pagesCH 18api-26587237No ratings yet
- Verification and ValidationDocument42 pagesVerification and ValidationKarthik TantriNo ratings yet
- CH 17Document40 pagesCH 17api-26587237100% (2)
- CH 13Document50 pagesCH 13api-26587237No ratings yet
- CH 11Document44 pagesCH 11api-26587237No ratings yet
- CH 12Document55 pagesCH 12api-26587237No ratings yet
- CH 10Document44 pagesCH 10api-26587237No ratings yet
- Rapid Software Development To Validate RequirementsDocument39 pagesRapid Software Development To Validate RequirementsSoumya Jyoti BhattacharyaNo ratings yet
- CH 9Document40 pagesCH 9api-26587237No ratings yet
- CH 7Document43 pagesCH 7api-26587237No ratings yet
- Hidden Figures: The American Dream and the Untold Story of the Black Women Mathematicians Who Helped Win the Space RaceFrom EverandHidden Figures: The American Dream and the Untold Story of the Black Women Mathematicians Who Helped Win the Space RaceRating: 4 out of 5 stars4/5 (894)
- The Yellow House: A Memoir (2019 National Book Award Winner)From EverandThe Yellow House: A Memoir (2019 National Book Award Winner)Rating: 4 out of 5 stars4/5 (98)
- The Little Book of Hygge: Danish Secrets to Happy LivingFrom EverandThe Little Book of Hygge: Danish Secrets to Happy LivingRating: 3.5 out of 5 stars3.5/5 (399)
- On Fire: The (Burning) Case for a Green New DealFrom EverandOn Fire: The (Burning) Case for a Green New DealRating: 4 out of 5 stars4/5 (73)
- The Subtle Art of Not Giving a F*ck: A Counterintuitive Approach to Living a Good LifeFrom EverandThe Subtle Art of Not Giving a F*ck: A Counterintuitive Approach to Living a Good LifeRating: 4 out of 5 stars4/5 (5794)
- Never Split the Difference: Negotiating As If Your Life Depended On ItFrom EverandNever Split the Difference: Negotiating As If Your Life Depended On ItRating: 4.5 out of 5 stars4.5/5 (838)
- Elon Musk: Tesla, SpaceX, and the Quest for a Fantastic FutureFrom EverandElon Musk: Tesla, SpaceX, and the Quest for a Fantastic FutureRating: 4.5 out of 5 stars4.5/5 (474)
- A Heartbreaking Work Of Staggering Genius: A Memoir Based on a True StoryFrom EverandA Heartbreaking Work Of Staggering Genius: A Memoir Based on a True StoryRating: 3.5 out of 5 stars3.5/5 (231)
- The Emperor of All Maladies: A Biography of CancerFrom EverandThe Emperor of All Maladies: A Biography of CancerRating: 4.5 out of 5 stars4.5/5 (271)
- The Gifts of Imperfection: Let Go of Who You Think You're Supposed to Be and Embrace Who You AreFrom EverandThe Gifts of Imperfection: Let Go of Who You Think You're Supposed to Be and Embrace Who You AreRating: 4 out of 5 stars4/5 (1090)
- The World Is Flat 3.0: A Brief History of the Twenty-first CenturyFrom EverandThe World Is Flat 3.0: A Brief History of the Twenty-first CenturyRating: 3.5 out of 5 stars3.5/5 (2219)
- Team of Rivals: The Political Genius of Abraham LincolnFrom EverandTeam of Rivals: The Political Genius of Abraham LincolnRating: 4.5 out of 5 stars4.5/5 (234)
- The Hard Thing About Hard Things: Building a Business When There Are No Easy AnswersFrom EverandThe Hard Thing About Hard Things: Building a Business When There Are No Easy AnswersRating: 4.5 out of 5 stars4.5/5 (344)
- Devil in the Grove: Thurgood Marshall, the Groveland Boys, and the Dawn of a New AmericaFrom EverandDevil in the Grove: Thurgood Marshall, the Groveland Boys, and the Dawn of a New AmericaRating: 4.5 out of 5 stars4.5/5 (265)
- The Unwinding: An Inner History of the New AmericaFrom EverandThe Unwinding: An Inner History of the New AmericaRating: 4 out of 5 stars4/5 (45)
- The Sympathizer: A Novel (Pulitzer Prize for Fiction)From EverandThe Sympathizer: A Novel (Pulitzer Prize for Fiction)Rating: 4.5 out of 5 stars4.5/5 (119)
- Her Body and Other Parties: StoriesFrom EverandHer Body and Other Parties: StoriesRating: 4 out of 5 stars4/5 (821)
- Facebook Page Management For BeginnersDocument24 pagesFacebook Page Management For BeginnersEmelyn Mendoza VentanillaNo ratings yet
- SAP Repair Systems Become Pre-Production SystemsDocument21 pagesSAP Repair Systems Become Pre-Production SystemszenarbeNo ratings yet
- Case 1 FilesDocument12 pagesCase 1 FilesvaishnaviNo ratings yet
- PE 612 IT Software Quality & Testing (SQT) : Faculty of Engineering, OU With Effect From The Academic Year 2018-2019Document2 pagesPE 612 IT Software Quality & Testing (SQT) : Faculty of Engineering, OU With Effect From The Academic Year 2018-2019syedazaraliNo ratings yet
- Control & Monitoring Systems: Admin To Log inDocument2 pagesControl & Monitoring Systems: Admin To Log inSher Bahadur VermaNo ratings yet
- Etoken 5110Document2 pagesEtoken 5110guillermo garganoNo ratings yet
- The Architecture of Open Source Applications, Volume IIDocument388 pagesThe Architecture of Open Source Applications, Volume IIDimas Cabré i Chacón100% (1)
- Rico Ajax EngineDocument10 pagesRico Ajax EngineJulian MusicayamigosNo ratings yet
- Electronic MailDocument2 pagesElectronic MailRiya BanwariNo ratings yet
- VMware Horizon 7 Tech Deep Dive - PDF enDocument73 pagesVMware Horizon 7 Tech Deep Dive - PDF enpkjk07100% (2)
- AdMob Mobile Metrics Dec 09Document26 pagesAdMob Mobile Metrics Dec 09TechCrunchNo ratings yet
- Leverage Iam and Idp To Provide Zero Trust Access To Corporate Applications enDocument6 pagesLeverage Iam and Idp To Provide Zero Trust Access To Corporate Applications enMighty TextNo ratings yet
- Poulami Mukhopadhyay: Professional SummaryDocument4 pagesPoulami Mukhopadhyay: Professional SummarySounak PattadarNo ratings yet
- Module 2 Lab: Creating Data Types and TablesDocument5 pagesModule 2 Lab: Creating Data Types and Tableskossuth atillaNo ratings yet
- Quick Installation Guide: Wired/Wireless IP CameraDocument14 pagesQuick Installation Guide: Wired/Wireless IP CameraTarlea CiprianNo ratings yet
- Interface Trip Stop SRS 231218Document7 pagesInterface Trip Stop SRS 231218Raja Sekhar Reddy KoraNo ratings yet
- Django Web Development With Python 1787121380 SAMPLEDocument19 pagesDjango Web Development With Python 1787121380 SAMPLEkkisNo ratings yet
- Tech WizDocument5 pagesTech WizMuhammad Yasir KhanNo ratings yet
- Java - E-Commerce Product Management SystemDocument2 pagesJava - E-Commerce Product Management SystemShiva ReddyNo ratings yet
- Digital Literacy Skills in The 21st Century EdtechlDocument24 pagesDigital Literacy Skills in The 21st Century Edtechlroselle portudoNo ratings yet
- Microsoft wins copyright caseDocument3 pagesMicrosoft wins copyright casePhi SalvadorNo ratings yet
- OPM User GuideDocument364 pagesOPM User Guidegopikrishna8843No ratings yet
- White Paper - SAML Configuration Between Lombardi Teamworks and Weblogic PortalDocument38 pagesWhite Paper - SAML Configuration Between Lombardi Teamworks and Weblogic PortalsfsdNo ratings yet
- Installation Cheat Sheet 1 - OpenCV 3 and C++Document2 pagesInstallation Cheat Sheet 1 - OpenCV 3 and C++Raphael BaltarNo ratings yet
- Software Installation: Connect Connect Connect Connect With With With With PC PC PC PCDocument5 pagesSoftware Installation: Connect Connect Connect Connect With With With With PC PC PC PCDaniel NituNo ratings yet
- MVC ShivprasadDocument44 pagesMVC ShivprasadANo ratings yet
- 08 Data ConsolidationDocument6 pages08 Data ConsolidationAyman AmerNo ratings yet
- Traces PDF Convertor InstructionsDocument15 pagesTraces PDF Convertor Instructionswww.TdsTaxIndia.comNo ratings yet
- Dev Tools GuideDocument91 pagesDev Tools GuidescriNo ratings yet
- Red Giant Datamator Quick StartDocument11 pagesRed Giant Datamator Quick StartACEiNo ratings yet