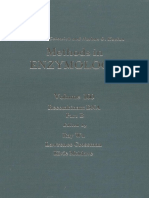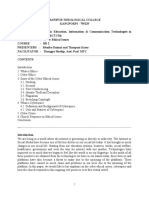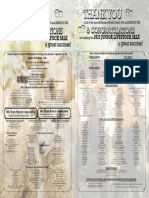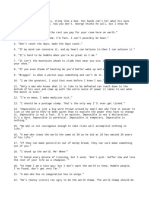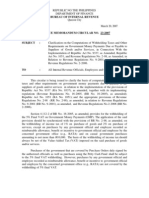Professional Documents
Culture Documents
ME 170 Lab 1
Uploaded by
jmueller44Original Description:
Original Title
Copyright
Available Formats
Share this document
Did you find this document useful?
Is this content inappropriate?
Report this DocumentCopyright:
Available Formats
ME 170 Lab 1
Uploaded by
jmueller44Copyright:
Available Formats
Lab Assignment #1: Introduction to Creo/ProE Wildfire Date Due: Friday Evening, Sept.
9th, 2011 (midnight upload deadline)
ME170
MAKE SURE YOUR LOGIN NAME AND PASSWORD WORK (see Part 1) BEFORE COMING TO YOUR FIRST LAB NEXT WEEK!! This first lab assignment introduces you to the Engineering Work Stations (EWS) and to the engineering design software, ProEngineer Wildfire. The EWS lab in rm1009 MEL is where you meet for your lab sections. This lab assignment is designed to get you accustomed to the program's interface and to manipulating a part model - without having to create it yourself. You will modify the part, examine some aspects of how it was created, and learn some of the basic features of using ProE Wildfire. Finally you will review Exercise 1, p.41-45, and then turn in your lab assignment electronically. Part 1: EWS login 1) Login to an EWS computer. a. Go to room 1009 Mechanical Engineering Lab (1005 S. Mathews) b. Type your login name (or NETID) and password. You should have received a letter to tell you your NetID and initial NetID password. If you cannot log in with this password, you may need to reset your AD password. The EWS labs use the UIUC Active Directory (AD) password which may different from your NetID password. You can reset your AD password at http://www.ad.uiuc.edu. If you still can not log in, ask the operator for help (there should be an operator at a desk in the lab). You should see two folders on the left side of the screen: My Documents: this is the local folder that you will be using during your ProE session, however, the contents of this will be erased after you log off, so make sure that you drag what you need back into your EWS Home directory when you are done (alternatively you can use a flash/jump drive as a permanent store or backup of your class work) EWS Home: This is your permanent directory that will not be cleaned off but we have experienced difficulties with trying to access this directly from ProE. It is safer to drag files back and forth between EWS Home and My Documents as required. Create a folder or directory called LAB1 (i.e. Lab assignment 1) in My Documents. I suggest that for each lab assignment you create a separate folder with all the relevant files (i.e. LAB1 thru LAB10). When your session is completed you will drag this into your EWS Home for safe keeping.
Part II FTP and Introduction to ProE
1)
FTP (file transfer protocol) is the process you will use to transfer files around between computers. A server computer belonging to the Department of Mechanical Science and Engineering has an internet address: sftp.mechse.illinois.edu. This computer has all the files that you will retrieve for your lab assignments and also has folders for you to send your files to, for grading. Download the bracket154.prt.1 file:
2)
a. Open
an FTP connection to sftp.mechse.illinois.edu by using the secure file transfer application called Winscp (Start -> Network -> Winscp). Enter your netid and password as requested in the dialog box for the M&IE domain computers (same login and password as EWS machines) b. You should see the LABfiles folder under ME170 and you should find the file bracket154.prt.1 in the LABfiles folder. c. Transfer a copy of this into your newly created LAB1 directory 3) Start ProE Wildfire. a. Go to the Start menu and Programs and look for ProEngineer (it may be labeled something else like Wildfire or just ProE but one way or the other it should be fairly obvious) b. Wait until ProE Wildfire is loaded up on your computer. c. Turn off the bell if activated (too noisy in lab!): go to #Tools, #Environment, in the menu bar and deactivate the Ring message bell box if every move you make is followed by the bell. 4) Open the 154deg angle bracket in your LAB1 directory. In the top menu toolbar, pick File and select Select Working Directory: Navigate the dialog box to find and open your LAB1 directory: using the up one level button , keep clicking up (about 3 clicks) until you see Documents and Settings in the list of files. Click on this and then your home directory (i.e. your own netid). Click on My Documents, then LAB1. Once this working directory is set, you can open a file at any time to modify or change by simply going File -> Open and then you can navigate to other folders if necessary using usual windows navigation methods. b. In the top menu toolbar, pick File and select Open. c. Double click on the file you transferred bracket154.prt and it should open. 5) Explore the bracket using the various available view options, click on each of these four icons in turn:
a.
6)
Left to right: Wireframe, Hidden line, No Hidden, Shaded Explore spin, pan, zoom functions using the mouse and with various view options selected. a. Hold down the middle mouse wheel to spin the model. b. Hold down the shift key and the middle mouse button to pan the object. c. Twiddle the middle mouse wheel forward and backward to zoom in and out. (if no mouse wheel, hold the control key and the middle mouse button and move the mouse vertically up and down to zoom in and out)
7) Select the default view of the bracket. a. Pick View, select Orientation, and Standard Orientation from the menu bar. This should return the part to its original view. 8) Modify the dimensions of the 154deg angle bracket to the dimensions of the 90deg bracket. a. Left mouse click on the bracket to select it. b. Right mouse click (hold for a second) to bring up a menu. c. Left or right mouse click on Edit on the small screen menu. Dimensions should appear on the bracket. d. Move the cursor to the 154 degree dimension. Left mouse click on the 154 degrees to select it. e. Right mouse click to bring up a new screen menu. f. Select Value on the menu. g. Change the bracket angle to 90 in the dialog box and hit the Enter button. h. Under Edit in the upper screen menu bar, select Regenerate. Note: a regeneration icon is also shown on the menu bar. i. Make sure the message Regeneration completed successfully appears in the message window at the bottom of the screen. Note: If you do not get this message, check that the dimension was changed correctly and try regenerating again. The bracket should now be 90 degrees. j. As an alternative to parts f and g above, repeat the above but instead of selecting Value in f, select Properties. The bracket angle can be altered in this window as well as some other items. After changing the dimension, the figure must be regenerated again. 9) Repeat the steps in 10 to change the following dimensions: a. Change the 59 side length to 41. b. Change the 75 side length to 45 c. Regenerate to observe the changes 10) Perform the following operations: a. Select hole A1. b. Change the 27 distance from the center of the hole to the edge to a value of 20. c. Repeat for the hole named A2. d. Regenerate the drawing and observe the movement of the holes. e. Alter the bracket width dimension from a value of 41 to 80. Note: be sure to pick the bracket width and not one of the side lengths that also has a value of 41. f. Regenerate the model and note the changes. (hint: select each hole and observe the dimensions used to reference the hole positions) g. Write down what happens to each hole in a few sentences. Write your name and NETID on a piece of paper with these comments. At the end of the lab session, please hand in to your TA along with other comments requested below.
Width = 41
Use the measure command to measure the distance from the hole center to the three outer edges closest to the each hole. Do this for both holes. a. In the top menu line, pick the Analysis and select measure. b. Under type, select the distance option. c. Pick the center of one of the holes. Click ok on the small Select window. d. Click on the arrow in the To Any Entity selection. e. You can click on any feature to see the distance to the center of the hole. f. Write down the distance in the Measure window. g. Select the next two edges and write down the distances. h. Note that ProE retains the hole center as the reference to measure from. For the next hole, click on the arrow below the from box and click the center of the other hole. Then click on the arrow under the to box and select the three edges. i. Write down these distances. j. Close the Measure window. 12) Change the bracket width back from 80 to 41 and regenerate. a. See part 10 to modify the dimensions. b. Once the values are changed, regenerate the model. 13) Change the thickness of the bracket from 6 to 10 and regenerate. a. See part 10 to modify dimensions. b. Make sure both thickness dimensions are changed from 6 to 10. c. Once the values are changed, regenerate the model. d. Rotate the part using Spin/Pan/Zoom in order to view the inside surfaces of the bracket e. Write down what happens to each hole and why in a few sentences. 14) Change the hole from a blind depth cut of 7 to a thru hole. Note that the hole is considered a feature. a. Select the hole with a single left mouse click. b. Right mouse click to bring up the small menu window, and select Edit Definition. Note that a small window at the bottom right now has Feature listed. Also note that near the bottom left, feature items for defining the hole appear.
11)
c. Move the cursor to the small icon next to the dimension window at the bottom left of the screen. Left mouse click on the arrow to see other selections for the hole. Choose the Extrude to intersect with all surface option. d. To activate the option change, you may hit enter, click on the green checkmark near the bottom right of the screen, or click on the middle mouse button. e. Comment on the change to the hole. 15) Change the bracket thickness back from 10 to 6 and regenerate. a. Follow part 10 instructions for modifying the dimensions. b. Once the values are changed, regenerate the part. 16) Write down the diameter of the fillets on the inside and outside of the bend in the bracket? a. In the top menu line, pick Analysis and select measure. b. Under type, select the diameter option. c. Click on the inside and outside of the bend and record these fillet diameters. 17) Alter the dimension units for the bracket. Change the units from inches to mm. a. From the Edit menu, choose Setup, and then Units. b. Pick the millimeter Newton second (mmNs) row and hit the Set button. c. Click on Interpret Existing Numbers (Same Dims.). d. Click on OK. e. Click Close in the Units window and Done in the side-bar menu. 18) Save the new bracket as a file named netid_bracket90 (netid is your EWS username). a. Pick File and select Save a Copy. b. Type in the new part name as netid_bracket90 (your own NETID) and click on OK to save new part. c. Pick File and select Exit to close the ProE Wildfire program. Part III Exercise 1, page 41-45 class text book 1) Using the FTP procedure that you used to get the bracket file in Part II section 3, open an SFTP connection with sftp.mechse.illinois.edu\ME170\. Then transfer the folder named Bookfiles into your My Documents folder. This contains many files supplied for your textbook assignments. You will use these files in future lab assignments. 2) Complete Exercise 1 in the textbook to familiarize yourself with working with files in ProE. You do not turn in anything from Exercise 1 for credit but you need to understand this or you will have some serious problems loosing files later on if you dont do it, and understand it! 3) Exit ProE. Part IV Lab Assignment Turn in Requirement: 1. Hand in your written responses to questions above with your NETID, name, and a 4 digit PIN number (you will use this to view your grades on our website).
2. Ftp your netid_bracket90.prt.# part model to the mechse server (where # is the highest numbered file you have in your directory): a. Once you have opened an FTP connection to the server, click ME170 -> LAB -> LAB1 -> AB# (where # is your lab section number). b. Upload your netid_bracket90.prt.1 file to this AB# folder. c. Close your FTP session. You have hopefully submitted your model for grading.there are points for achieving this! d. Dont forget to transfer your work into your EWS Home directory for safe keeping before you log off. e. Log off the EWS computer: Click on the EXIT button in the upper right-hand corner of the computer screen. Make sure the login screen appears before leaving your workstation.
You might also like
- The Subtle Art of Not Giving a F*ck: A Counterintuitive Approach to Living a Good LifeFrom EverandThe Subtle Art of Not Giving a F*ck: A Counterintuitive Approach to Living a Good LifeRating: 4 out of 5 stars4/5 (5794)
- The Gifts of Imperfection: Let Go of Who You Think You're Supposed to Be and Embrace Who You AreFrom EverandThe Gifts of Imperfection: Let Go of Who You Think You're Supposed to Be and Embrace Who You AreRating: 4 out of 5 stars4/5 (1090)
- Never Split the Difference: Negotiating As If Your Life Depended On ItFrom EverandNever Split the Difference: Negotiating As If Your Life Depended On ItRating: 4.5 out of 5 stars4.5/5 (838)
- Hidden Figures: The American Dream and the Untold Story of the Black Women Mathematicians Who Helped Win the Space RaceFrom EverandHidden Figures: The American Dream and the Untold Story of the Black Women Mathematicians Who Helped Win the Space RaceRating: 4 out of 5 stars4/5 (895)
- Grit: The Power of Passion and PerseveranceFrom EverandGrit: The Power of Passion and PerseveranceRating: 4 out of 5 stars4/5 (588)
- Shoe Dog: A Memoir by the Creator of NikeFrom EverandShoe Dog: A Memoir by the Creator of NikeRating: 4.5 out of 5 stars4.5/5 (537)
- The Hard Thing About Hard Things: Building a Business When There Are No Easy AnswersFrom EverandThe Hard Thing About Hard Things: Building a Business When There Are No Easy AnswersRating: 4.5 out of 5 stars4.5/5 (344)
- Elon Musk: Tesla, SpaceX, and the Quest for a Fantastic FutureFrom EverandElon Musk: Tesla, SpaceX, and the Quest for a Fantastic FutureRating: 4.5 out of 5 stars4.5/5 (474)
- Her Body and Other Parties: StoriesFrom EverandHer Body and Other Parties: StoriesRating: 4 out of 5 stars4/5 (821)
- The Sympathizer: A Novel (Pulitzer Prize for Fiction)From EverandThe Sympathizer: A Novel (Pulitzer Prize for Fiction)Rating: 4.5 out of 5 stars4.5/5 (120)
- The Emperor of All Maladies: A Biography of CancerFrom EverandThe Emperor of All Maladies: A Biography of CancerRating: 4.5 out of 5 stars4.5/5 (271)
- The Little Book of Hygge: Danish Secrets to Happy LivingFrom EverandThe Little Book of Hygge: Danish Secrets to Happy LivingRating: 3.5 out of 5 stars3.5/5 (399)
- The World Is Flat 3.0: A Brief History of the Twenty-first CenturyFrom EverandThe World Is Flat 3.0: A Brief History of the Twenty-first CenturyRating: 3.5 out of 5 stars3.5/5 (2259)
- The Yellow House: A Memoir (2019 National Book Award Winner)From EverandThe Yellow House: A Memoir (2019 National Book Award Winner)Rating: 4 out of 5 stars4/5 (98)
- Devil in the Grove: Thurgood Marshall, the Groveland Boys, and the Dawn of a New AmericaFrom EverandDevil in the Grove: Thurgood Marshall, the Groveland Boys, and the Dawn of a New AmericaRating: 4.5 out of 5 stars4.5/5 (266)
- A Heartbreaking Work Of Staggering Genius: A Memoir Based on a True StoryFrom EverandA Heartbreaking Work Of Staggering Genius: A Memoir Based on a True StoryRating: 3.5 out of 5 stars3.5/5 (231)
- Team of Rivals: The Political Genius of Abraham LincolnFrom EverandTeam of Rivals: The Political Genius of Abraham LincolnRating: 4.5 out of 5 stars4.5/5 (234)
- On Fire: The (Burning) Case for a Green New DealFrom EverandOn Fire: The (Burning) Case for a Green New DealRating: 4 out of 5 stars4/5 (73)
- The Unwinding: An Inner History of the New AmericaFrom EverandThe Unwinding: An Inner History of the New AmericaRating: 4 out of 5 stars4/5 (45)
- MGEC06 Topics in Macroeconomic Theory (Intermediate Macroeconomics II) Summer 2020Document6 pagesMGEC06 Topics in Macroeconomic Theory (Intermediate Macroeconomics II) Summer 2020Mick MendozaNo ratings yet
- 413 14 Speakout Upper Intermediate 2nd Tests With Key and ScriptDocument158 pages413 14 Speakout Upper Intermediate 2nd Tests With Key and ScriptHal100% (2)
- Planificare 3 FairylandDocument6 pagesPlanificare 3 FairylandBulf Adela MihaelaNo ratings yet
- Arc Studio ReviewerDocument62 pagesArc Studio ReviewerKristine100% (1)
- Methods in Enzymology - Recombinant DNADocument565 pagesMethods in Enzymology - Recombinant DNALathifa Aisyah AnisNo ratings yet
- Ebook Essential Surgery Problems Diagnosis and Management 6E Feb 19 2020 - 0702076317 - Elsevier PDF Full Chapter PDFDocument68 pagesEbook Essential Surgery Problems Diagnosis and Management 6E Feb 19 2020 - 0702076317 - Elsevier PDF Full Chapter PDFmargarita.britt326100% (22)
- Cyber Ethics IssuesDocument8 pagesCyber Ethics IssuesThanmiso LongzaNo ratings yet
- Klarna: Klarna A Company Valued To Be 5.5 Billion and 8 Most Valued Fintech Company in The WorldDocument1 pageKlarna: Klarna A Company Valued To Be 5.5 Billion and 8 Most Valued Fintech Company in The WorldChetan NarasannavarNo ratings yet
- Provisional DismissalDocument1 pageProvisional DismissalMyra CoronadoNo ratings yet
- Apartheid in South AfricaDocument24 pagesApartheid in South Africaapi-300093410100% (1)
- Social Studies 5th Grade Georgia StandardsDocument6 pagesSocial Studies 5th Grade Georgia Standardsapi-366462849No ratings yet
- Cambridge O Level: Pakistan Studies 2059/02Document4 pagesCambridge O Level: Pakistan Studies 2059/02Azfar RashedNo ratings yet
- 4h Thank You ProofDocument1 page4h Thank You Proofapi-362276606No ratings yet
- Phoenix Wright Ace Attorney - Episode 2-2Document39 pagesPhoenix Wright Ace Attorney - Episode 2-2TheKayOneNo ratings yet
- Text Mohamed AliDocument2 pagesText Mohamed AliARYAJAI SINGHNo ratings yet
- WWW - Nswkendo IaidoDocument1 pageWWW - Nswkendo IaidoAshley AndersonNo ratings yet
- Child Health Services-1Document44 pagesChild Health Services-1francisNo ratings yet
- Hotel BookingDocument1 pageHotel BookingJagjeet SinghNo ratings yet
- FINN 400-Applied Corporate Finance-Atif Saeed Chaudhry-Fazal Jawad SeyyedDocument7 pagesFINN 400-Applied Corporate Finance-Atif Saeed Chaudhry-Fazal Jawad SeyyedYou VeeNo ratings yet
- Romeuf Et Al., 1995Document18 pagesRomeuf Et Al., 1995David Montaño CoronelNo ratings yet
- 17-05-MAR-037-01 凱銳FCC Part15B v1Document43 pages17-05-MAR-037-01 凱銳FCC Part15B v1Nisar AliNo ratings yet
- Deutz Common RailDocument20 pagesDeutz Common RailAminadav100% (3)
- Developmental PsychologyDocument2 pagesDevelopmental PsychologyPatricia Xandra AurelioNo ratings yet
- UntitledDocument2 pagesUntitledRoger GutierrezNo ratings yet
- Windows Kernel Exploitation Tutorial Part 5: NULL Pointer DereferenceDocument7 pagesWindows Kernel Exploitation Tutorial Part 5: NULL Pointer DereferenceRonaldMartinezNo ratings yet
- The Syllable: The Pulse' or Motor' Theory of Syllable Production Proposed by The Psychologist RDocument6 pagesThe Syllable: The Pulse' or Motor' Theory of Syllable Production Proposed by The Psychologist RBianca Ciutea100% (1)
- RMC No. 23-2007-Government Payments WithholdingDocument7 pagesRMC No. 23-2007-Government Payments WithholdingWizardche_13No ratings yet
- Wa0009.Document14 pagesWa0009.Pradeep SinghNo ratings yet
- Schopenhauer and KantDocument8 pagesSchopenhauer and KantshawnNo ratings yet
- Chapter 13 Creating and Managing TeamsDocument40 pagesChapter 13 Creating and Managing TeamsH.No ratings yet