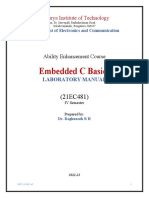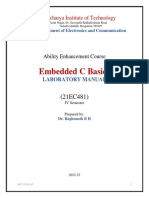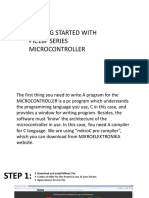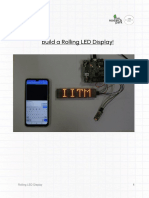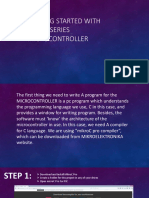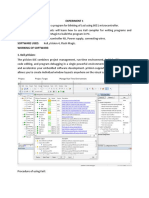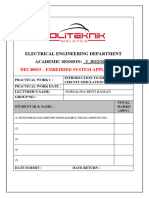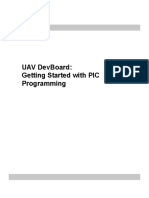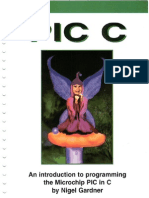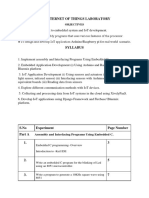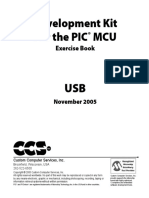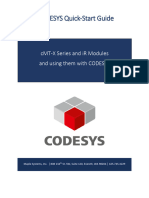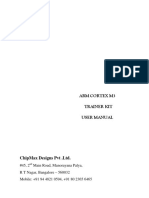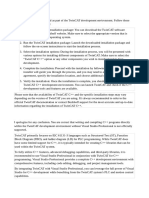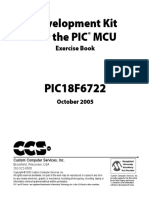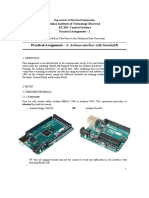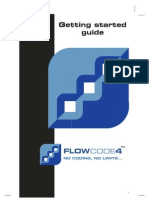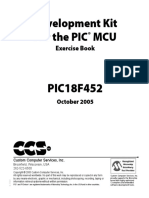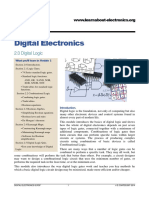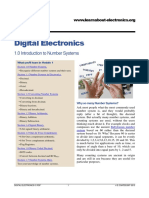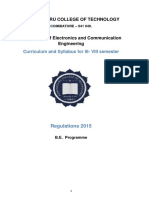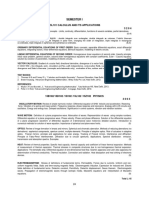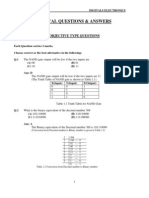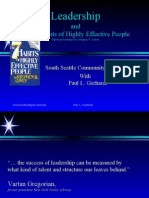Professional Documents
Culture Documents
Get Started With Code Warrior
Uploaded by
Ashveen BindraOriginal Description:
Copyright
Available Formats
Share this document
Did you find this document useful?
Is this content inappropriate?
Report this DocumentCopyright:
Available Formats
Get Started With Code Warrior
Uploaded by
Ashveen BindraCopyright:
Available Formats
Embedded C using CodeWarrior 1
68HC12 FAMILY
EMBEDDED C USING CODEWARRIOR
Getting Started Manual
TECHNOLOGICAL ARTS, INC. Toll-free: 1-877-963-8996 (USA and Canada) Phone: +(416) 963-8996 Fax: +(416) 963-9179
www.technologicalarts.com
Embedded C using CodeWarrior 2
WHY AM I READING THIS MANUAL?
If you have purchased an HC12 module, with a docking module, from Technological Arts and are wondering what to do next, you are at the right place! Or, if you have been accustomed to programming in assembly for most of your career and you want to get your feet wet in embedded C, using CodeWarrior 3.0, then this manual should give you a good start. Before you dive in and start creating robots or an alarm system to alert you about visiting in-laws, you will need an overview of the CodeWarrior 3.0 environment to get you started. This graphic oriented step-by-step guide will show you how to: Create a project Write a simple source code, using embedded C Make file Download the code to your HC12 module Pat yourself on the back when you have completed this task and then gloat to your friends about how you spent $130 to press buttons and see lights turn on. You can program the HC12 to do a lot more once you have become familiarized with programming some of the many features of the HC12 including: Timer functions to measure frequencies or generate pulses to vary motor speed among other things Analog to Digital Conversion for extracting data from the outside world The SCI and SPI for communicating with asynchronous and synchronous peripherals respectively (keyboards, mice, monitors etc.) Parallel ports to interface to a variety of devices including LCD and seven segment displays Combining some or all of these features together to create some incredible projects NOTE: Programming of the HC12s features is beyond the scope of this manual. These topics will appear in future manuals from Technological Arts. Getting started is as simple as it sounds. SO LETS GET STARTED!
www.technologicalarts.com
Embedded C using CodeWarrior 3
GETTING STARTED
We have assumed that you have already installed Metrowerks CodeWarrior 3.0 on your PC. If not, there is a guide included in your HC12 kit that shows you how to install CodeWarrior and how to obtain a license. STEP 1 CREATING YOUR FIRST PROJECT a. If code Warrior is not already open, you can start the application by selecting: Start>Programs>Metrowerks CodeWarrior>CW12 3.0> CodeWarrior IDE b. Figure 1-The Metrowerks CodeWarrior window will pop up:
Figure 1 c. From the Menu bar, select File > New
www.technologicalarts.com
Embedded C using CodeWarrior 4
d. Figure 2 - The New dialog box will popup. Under the Project tab: Select HC(S)12 New Project Wizard Type example in the Project name textbox (However, the Project Name can be any name you want) Specify the location where you want to save the project Click OK
Figure 2 e. Figure 3- Select the HC12 derivative that you will be programming. In this case we have selected the MC9S12C32. WARNING: Selecting the wrong derivative will cause problems when you program your board! Click Next
Figure 3 www.technologicalarts.com
Embedded C using CodeWarrior 5
f.
Figure 4-Check off C and click Next
Figure 4 g. Figure 5- Select No for processor expert
Figure 5
www.technologicalarts.com
Embedded C using CodeWarrior 6
h. Figure 6-Select No for PC-lnt
Figure 6 i. Figure 7- Select None for float point format
Figure 7
Almost there!!!!
www.technologicalarts.com
Embedded C using CodeWarrior 7
k. Figure 8- Select Small for memory model
Figure 8 l. Figure 9 Uncheck Metrowerks Full Chip Simulator Check Motorola Serial Monitor Hardware Debugging Click Finish Get ready to code!
Figure 9
www.technologicalarts.com
Embedded C using CodeWarrior 8 STEP 2 - LETS WRITE SOME SOURCE CODE Figure 10-This is your new project window. Expand the Sources folder by clicking on the [+] and double click on main.c
Figure 10 Figure 11-The source code window called main.c should popup. This is where you write the source code (the embedded C code) for your project
Figure 11
www.technologicalarts.com
Embedded C using CodeWarrior 9 Table 1-Delete the contents of the main.c window and copy and paste the following code into the source code window (main.c). Select File>save. #include <hidef.h> /* common defines and macros */ #include <mc9s12c32.h> /* derivative information */ #pragma CODE_SEG DEFAULT void main(void) { DDRT = 0x03; ATDCTL23 = 0x0; ATDCTL45 = 0x0; ATDDIEN = 0xFF; while(1) { PTT = ~(PTAD/64); } } Table 1
STEP 3 - COMPILING YOUR CODE From the menu bar select: File > Project > Make Optionally you could just press function F7 on your keyboard Figure 12-This step will compile your code and display any errors in or warnings in the Errors & Warnings window as shown. For now ignore the warnings. If you have any errors, double check the code to make sure you have copied and pasted everything correctly
Figure 12 www.technologicalarts.com
Embedded C using CodeWarrior 10 STEP 4 - PROGRAMMING THE HC12 BOARD Congratulations on making it this far! We are now on the last few stages. PART 4a - Connecting your HC12 module With your HC12 module out of the box connect the 9V power supply which is included with your kit. Connect the serial cable, included with your kit, between the serial port of your PC and the female serial connector of the HC12 module Make sure that switch SW1 on the module is in BOOT mode Plug in the power supply
PART 4b - Downloading your Assembled program Figure 12-On the new.mcp tab click on the debug button
Figure 13
www.technologicalarts.com
Embedded C using CodeWarrior 11 Figure 14 - The Monitor Setup dialog box will pop up. Select the COM port that your HC12 module is connected to (eg. COM1, COM2, etc). Click OK
Figure 14 Figure 15- The True Time Simulator and Real-Time Debugger window will appear
Figure 15
www.technologicalarts.com
Embedded C using CodeWarrior 12 Figure 16 - In the Command Window at the bottom right of the True Time Simulator and Real-Time Debugger, figure 16, type GO as shown and hit enter.
Figure 16 Switch SW1 on the HC12 module into RUN mode and press reset. This should start the program The program should now be running. Pressing the user buttons SW2 and SW3, on the docking module, should turn on LEDS D2 and D3 respectively. CONGRATULATIONS you have now completed your first embedded C program using CodeWarrior
CONCLUSION You have now learned how to create project, where to write the source code, how to compile the source code and, finally, download the project to your HC12 module. This just a tip of the iceberg. The next step is to understand the concepts behind some of the various registers and functions that the HC12 offers, and how to program these devices and other peripherals commonly attached to the HC12. Of course, knowledge of the C language is important for embedded C programming. If you are looking for a good crash course on ANSI C programming we highly recommend the book: The C Programming Language Second Edition. Brian W. Kernighan, Dennis M. Ritchie. Prentice Hall Software Series. Also keep checking back on the Technological Arts website @ www.technologicalarts.com as we will be posting how to guides on how to interface with the commonly used features of the HC12.
www.technologicalarts.com
You might also like
- Embedded C Basic Lab Manual 21EC481 by RAGHUNATHDocument33 pagesEmbedded C Basic Lab Manual 21EC481 by RAGHUNATHRaghunath B H100% (6)
- PIC Projects and Applications using C: A Project-based ApproachFrom EverandPIC Projects and Applications using C: A Project-based ApproachRating: 4 out of 5 stars4/5 (2)
- Tutorial Eclipse Java BeginnerDocument45 pagesTutorial Eclipse Java BeginnerArnaldo Jr100% (2)
- Embedded C Basic Lab Manual 21EC481Document33 pagesEmbedded C Basic Lab Manual 21EC481Raghunath B H67% (3)
- Getting Started With CodeWarrior IDE From FreescaleDocument8 pagesGetting Started With CodeWarrior IDE From FreescaleIonela100% (1)
- DEMO9S08FL16: 8-Bit MicrocontrollersDocument8 pagesDEMO9S08FL16: 8-Bit MicrocontrollersSyed RehmanNo ratings yet
- Keil Uvision 3 TutorialDocument12 pagesKeil Uvision 3 Tutorialapi-3697475100% (1)
- Pic PPT FinalDocument12 pagesPic PPT Finalsachin shingade100% (2)
- Rolling Display Project Guide - V1.0Document25 pagesRolling Display Project Guide - V1.0GundanNo ratings yet
- Digital Design and Computer Architecture 2nd Edition Harris Solutions ManualDocument6 pagesDigital Design and Computer Architecture 2nd Edition Harris Solutions Manualjosephrodriguez04121993gbm100% (22)
- Development Kit For The Embedded Ethernet Exercise BookDocument56 pagesDevelopment Kit For The Embedded Ethernet Exercise BookThiendt Chan100% (2)
- Getting Started With Pic18F Series MicrocontrollerDocument12 pagesGetting Started With Pic18F Series Microcontrollersachin shingadeNo ratings yet
- Electrical Engineering Department Practical Work 1Document35 pagesElectrical Engineering Department Practical Work 1NanaNo ratings yet
- HiTech - Guía RápidaDocument19 pagesHiTech - Guía RápidaMAURO ALEJANDRO PRIETONo ratings yet
- Microcontroller For Embedded Systems RIC-651Document27 pagesMicrocontroller For Embedded Systems RIC-651এম.এস.এম রবিনNo ratings yet
- PW1 Labsheet Embd System FaizDocument26 pagesPW1 Labsheet Embd System FaizIskandar YussofNo ratings yet
- CP2022 - Lab01 - Algorithm - IntroC# - Student 2Document6 pagesCP2022 - Lab01 - Algorithm - IntroC# - Student 2Nurulhuda Hd Adam IshaqNo ratings yet
- PICProgramming Getting StartedDocument7 pagesPICProgramming Getting StartedMohamed NourNo ratings yet
- An Introduction To Programming The Microchip PIC in CDocument162 pagesAn Introduction To Programming The Microchip PIC in Cagg_mayur1100% (8)
- QL200 Manual y Esquematicos Del EntrenadorDocument41 pagesQL200 Manual y Esquematicos Del Entrenador9io100% (1)
- DMC6312 - Internet of Things LaboratoryDocument47 pagesDMC6312 - Internet of Things LaboratoryharishNo ratings yet
- Embedded SystemDocument44 pagesEmbedded SystemPriyanka MoreNo ratings yet
- Arduino Learning Guide For Beginners Using Maker UNO XDocument104 pagesArduino Learning Guide For Beginners Using Maker UNO Xmdyousufmazumder123No ratings yet
- Development Kit For The CANBus Exercise BookDocument60 pagesDevelopment Kit For The CANBus Exercise Booksribodduna100% (3)
- Electrical Engineering Department Academic Session:: Dec40053 - Embedded System ApplicationsDocument21 pagesElectrical Engineering Department Academic Session:: Dec40053 - Embedded System ApplicationsIskandar YussofNo ratings yet
- PWM in MPLAB Xpress Evaluation BoardDocument10 pagesPWM in MPLAB Xpress Evaluation BoardsivaNo ratings yet
- Mplab Xc8 Getting Started Guide Mplab XC8 Getting Started GuideDocument30 pagesMplab Xc8 Getting Started Guide Mplab XC8 Getting Started GuideanandkalodeNo ratings yet
- Io TDocument19 pagesIo TAchmad Fahrul Aji100% (2)
- Development Kit For The USB Exercise Book - 11.07.05 PDFDocument46 pagesDevelopment Kit For The USB Exercise Book - 11.07.05 PDFSneider AlvarezNo ratings yet
- Exp-01Document13 pagesExp-01Prisha SinghaniaNo ratings yet
- LED Interfacing With PIC Microcontroller AimDocument25 pagesLED Interfacing With PIC Microcontroller AimsabNo ratings yet
- Mad ManualDocument126 pagesMad Manualprasad1237No ratings yet
- codesys-cmt-quick-start-guideDocument33 pagescodesys-cmt-quick-start-guidetougherghi faroukNo ratings yet
- Micro Controller For BeginnersDocument11 pagesMicro Controller For BeginnersFahadTahirNo ratings yet
- Development Kit For The PIC MCU - Exercise Book. DSP Analog DsPIC33FJ128GP706Document43 pagesDevelopment Kit For The PIC MCU - Exercise Book. DSP Analog DsPIC33FJ128GP706Jaime BarraganNo ratings yet
- HCS12 Lab - Multitasking A/D ConversionDocument23 pagesHCS12 Lab - Multitasking A/D Conversionahmad.a.touseefNo ratings yet
- Cortex M3 LPC1768 ManualDocument68 pagesCortex M3 LPC1768 Manuallaxmipriya bishoiNo ratings yet
- Twincat CPP Software Structure TemplateDocument2 pagesTwincat CPP Software Structure TemplateprasathNo ratings yet
- Development Kit For The 18F6722 Exercise Book - 10.12.05 PDFDocument46 pagesDevelopment Kit For The 18F6722 Exercise Book - 10.12.05 PDFSneider AlvarezNo ratings yet
- CodeWarrior C TutorialDocument8 pagesCodeWarrior C TutorialVane AristizabalNo ratings yet
- Lab 1Document14 pagesLab 1selvaNo ratings yet
- Quick StartDocument19 pagesQuick Startperera.randikaNo ratings yet
- Practical Assignment - 1:: Arduino Interface With Simulink®Document14 pagesPractical Assignment - 1:: Arduino Interface With Simulink®Singam SridharNo ratings yet
- Tips & Ticks Vol IDocument30 pagesTips & Ticks Vol Ifurnspace100% (2)
- MP & MC Lab Task 10-200708Document8 pagesMP & MC Lab Task 10-200708Omar JanjuaNo ratings yet
- Getting Started Guide: No Coding, No Limits..Document8 pagesGetting Started Guide: No Coding, No Limits..jchpipoasNo ratings yet
- School of Electrical & Information Engineering EEET 1013 Digital Devices and Systems Practical 2Document22 pagesSchool of Electrical & Information Engineering EEET 1013 Digital Devices and Systems Practical 2sam19732No ratings yet
- Quick StartDocument19 pagesQuick StartPeloOz Alcantara Ramirez100% (1)
- Development Kit For The 18F452 Exercise Book - 10.12.05Document46 pagesDevelopment Kit For The 18F452 Exercise Book - 10.12.05Sneider AlvarezNo ratings yet
- C Programming Wizardry: From Zero to Hero in 10 Days: Programming Prodigy: From Novice to Virtuoso in 10 DaysFrom EverandC Programming Wizardry: From Zero to Hero in 10 Days: Programming Prodigy: From Novice to Virtuoso in 10 DaysNo ratings yet
- C Programming for the PIC Microcontroller: Demystify Coding with Embedded ProgrammingFrom EverandC Programming for the PIC Microcontroller: Demystify Coding with Embedded ProgrammingNo ratings yet
- C Programming for the Pc the Mac and the Arduino Microcontroller SystemFrom EverandC Programming for the Pc the Mac and the Arduino Microcontroller SystemNo ratings yet
- Programming Arduino Projects with the PIC Microcontroller: A Line-by-Line Code Analysis and Complete Reference Guide for Embedded Programming in CFrom EverandProgramming Arduino Projects with the PIC Microcontroller: A Line-by-Line Code Analysis and Complete Reference Guide for Embedded Programming in CNo ratings yet
- Intermediate C Programming for the PIC Microcontroller: Simplifying Embedded ProgrammingFrom EverandIntermediate C Programming for the PIC Microcontroller: Simplifying Embedded ProgrammingNo ratings yet
- Coding Basics with Microsoft Visual Studio: A Step-by-Step Guide to Microsoft Cloud ServicesFrom EverandCoding Basics with Microsoft Visual Studio: A Step-by-Step Guide to Microsoft Cloud ServicesNo ratings yet
- Evaluation of Some Android Emulators and Installation of Android OS on Virtualbox and VMwareFrom EverandEvaluation of Some Android Emulators and Installation of Android OS on Virtualbox and VMwareNo ratings yet
- Digital Electronics Module 05Document44 pagesDigital Electronics Module 05Prakash Yadav100% (1)
- Renewable Energy HandbookDocument89 pagesRenewable Energy HandbookGovinda RajNo ratings yet
- Octal ArithmeticDocument2 pagesOctal Arithmeticsathishkumar.vNo ratings yet
- Combinational CircuitsDocument11 pagesCombinational CircuitsBruce LambNo ratings yet
- XCS 234Document20 pagesXCS 234Balaji VenkatesanNo ratings yet
- Microprocessor Lab Manual EE0310Document44 pagesMicroprocessor Lab Manual EE0310sathishkumar.vNo ratings yet
- Digital Electronics Module 02Document25 pagesDigital Electronics Module 02Sanoj SebastianNo ratings yet
- Digital Electronics Module 04Document25 pagesDigital Electronics Module 04kzrdur100% (1)
- Digital Electronics Module 01Document28 pagesDigital Electronics Module 01xuyen tranNo ratings yet
- Renewable Energy Projects Handbook 2004Document10 pagesRenewable Energy Projects Handbook 2004sathishkumar.vNo ratings yet
- Curriculum and Syllabus UG ECEDocument241 pagesCurriculum and Syllabus UG ECEsathishkumar.vNo ratings yet
- Question Bank of 8085 & 8086 MicroprocessorDocument7 pagesQuestion Bank of 8085 & 8086 Microprocessorsathishkumar.vNo ratings yet
- Semester I: 15L101 Calculus and Its Applications 3 2 0 4Document97 pagesSemester I: 15L101 Calculus and Its Applications 3 2 0 4sathishkumar.vNo ratings yet
- B Tech-ICEDocument181 pagesB Tech-ICEsathishkumar.vNo ratings yet
- Sustainability 02 00783 PDFDocument29 pagesSustainability 02 00783 PDFsathishkumar.vNo ratings yet
- Renewable Energy Projects Handbook PDFDocument89 pagesRenewable Energy Projects Handbook PDFsathishkumar.vNo ratings yet
- Me AeDocument34 pagesMe Aesathishkumar.v100% (1)
- Paton - Fundamentals of Digital Electronics With LabviewDocument82 pagesPaton - Fundamentals of Digital Electronics With Labviewlakicar2No ratings yet
- BEST Question Bank - Digital ElectronicsDocument157 pagesBEST Question Bank - Digital Electronicsabhinav_pundir0% (1)
- Digital ElectronicsDocument116 pagesDigital ElectronicsAravinth CpNo ratings yet
- PCB ManufacturingDocument48 pagesPCB Manufacturingsathishkumar.vNo ratings yet
- Paton - Fundamentals of Digital Electronics With LabviewDocument82 pagesPaton - Fundamentals of Digital Electronics With Labviewlakicar2No ratings yet
- AE05 SolDocument135 pagesAE05 SolVipul MahajanNo ratings yet
- Kings of Judah and Israel PDFDocument10 pagesKings of Judah and Israel PDFsathishkumar.vNo ratings yet
- DocDocument5 pagesDocsudeepjosephNo ratings yet
- ArmDocument43 pagesArmsathishkumar.vNo ratings yet
- Leadership: and Seven Habits of Highly Effective PeopleDocument117 pagesLeadership: and Seven Habits of Highly Effective PeopleOsamaNo ratings yet
- Advanced Embedded ARM ProcessorDocument60 pagesAdvanced Embedded ARM Processorsathishkumar.vNo ratings yet