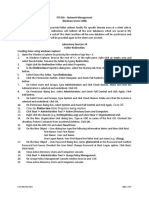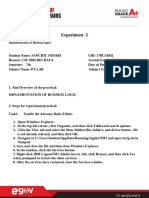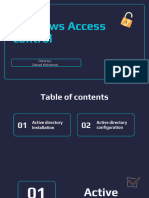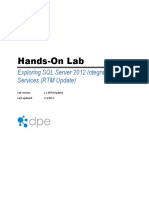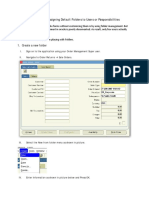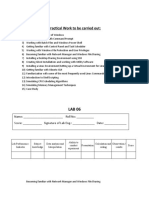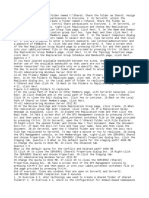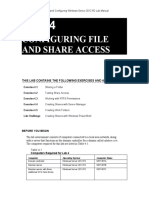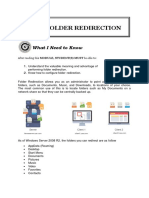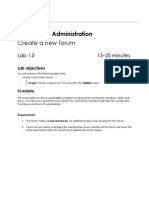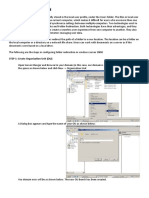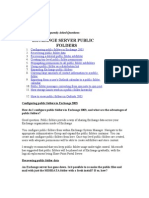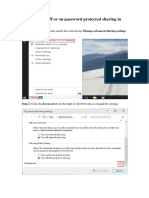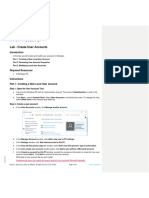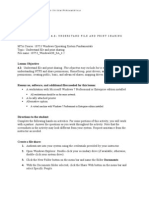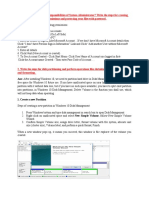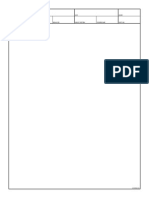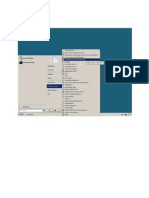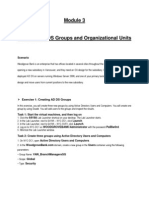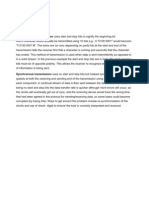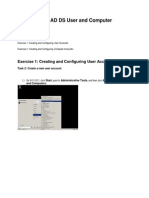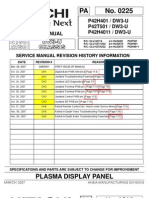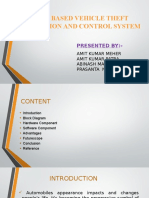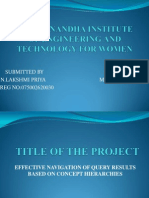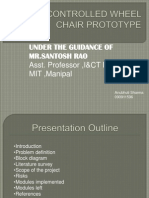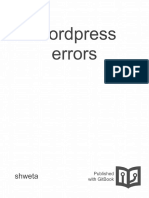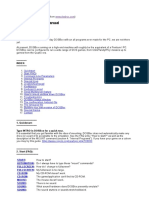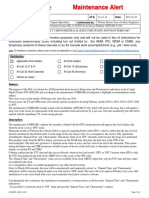Professional Documents
Culture Documents
Task 2: Create Four New Folders by Using Windows Explorer
Uploaded by
Kim BinuyaOriginal Description:
Original Title
Copyright
Available Formats
Share this document
Did you find this document useful?
Is this content inappropriate?
Report this DocumentCopyright:
Available Formats
Task 2: Create Four New Folders by Using Windows Explorer
Uploaded by
Kim BinuyaCopyright:
Available Formats
Task 2: Create four new folders by using Windows Explorer 1. On NYC-DC1, open Windows Explorer. 2.
On drive C, create folders named: Marketing Managers Investments CustomerService
Task 3: Set share properties for the folder 1. Right-click the Marketing folder, and then click Share. 2. In File Sharing dialog box, type TOR_MarketingGG, and then click Add. 3. Change the permission level to Contributor, and then click Share. 4. Repeat creating shares for each of the remaining folders, assigning the groups and permissions. TOR_BranchManagersGG (Managers Folder) TOR_InvestmentsGG (Investments Folder) TOR_CustomerServiceGG (CustomerService Folder)
Task 4: Create another shared folder by using Share and Storage Management MMC. 1. On the Start menu, in Administrative Tools, click Share and Storage Management. 2. Start Provision Share Wizard. 3. Click the Browse button. In the Browse Folder window, create a new folder named CompanyNews on the C drive. 4. Do not change any other settings, but click Next all the way through to the Create button. Click Create, and then click Close. 5. In the Shares list of the Share and Storage Management MMC, right-click CompanyNews, and then click Properties. 6. In the Permissions tab, click Share Permissions. Add the Domain Users group, and notice that their permission is set as Read. 7. Add the TOR_BranchManagersGG group, and give them Full Control permissions. 8. Finish the Permissions settings, and exit Share and Storage Management MMC.
Task 5: Create a new group and shared folder for an interdepartmental project 1. Open Active Directory Users and Computers MMC. 2. Click the Toronto OU, and add a new global security group named TOR_SpecialProjectGG. 3. Expand the following Toronto OUs, and use the Add to group command to add the users listed in the table: Toronto OUs Names Investment Aaron Con Marketing Aidan Delaney Branch Managers Sven Buck Customer Service Dorena Pashke 4. Close Active Directory Users and Computers. 5. Create a new folder in drive C, and name it SpecialProjects. 6. Share the folder, adding the TOR_SpecialProjectGG group that has Contribute permission levels. 7. Click Share.
Task 6: Block inheritance of a folder in a shared folder 1. Open the SpecialProjects folder. 2. Create a new folder called Unshared. 3. Change Unshared Properties by removing the inheritable permissions. 4. Give permissions back the Administrator.
Exercise 2: Evaluating the Shared Folder Implementation Task 2: Check the permissions for Company News 1. After you are logged on as Sven, open the Company News folder and create a text file. Name it News.txt. 2. Create a folder named News, and drag News.txt into it. 3. Close the Company News window and log off.
Task 3: Check permissions of interdepartmental share Special Project 1. Log on as Dorena with the password Pa$$w0rd. 2. Open the Special Project volume and create a text document. 3. Try to open Company News. Open the News.txt file inside the News folder. 4. Log off as Dorena.
You might also like
- Exercise 18-19 Folder RedirecitionDocument2 pagesExercise 18-19 Folder RedirecitionAlexis LarosaNo ratings yet
- Exercise 15-16 File Service FinalDocument5 pagesExercise 15-16 File Service FinalAlexis LarosaNo ratings yet
- Module 02 - Managing Objects in AD DSDocument18 pagesModule 02 - Managing Objects in AD DSCong TuanNo ratings yet
- Lesson 5: Implementing GroupsDocument8 pagesLesson 5: Implementing Groups알랭 데이브No ratings yet
- CSS - Info Sheet 3.1-2 - Configure User Access LevelDocument18 pagesCSS - Info Sheet 3.1-2 - Configure User Access Levelomar100% (3)
- Business ObjectsDocument62 pagesBusiness ObjectsponmudirajaNo ratings yet
- MS-900 LabsDocument6 pagesMS-900 LabsManuel Tito MiguelNo ratings yet
- Implement OU Structure and Delegate ControlDocument4 pagesImplement OU Structure and Delegate ControlJosé MarquesNo ratings yet
- The Office Professional 2007Document3 pagesThe Office Professional 2007Jegatheesh JakeNo ratings yet
- Lab Answer Key: Module 1: Introduction To Microsoft SQL Server 2014 Lab: Working With SQL Server 2014 ToolsDocument173 pagesLab Answer Key: Module 1: Introduction To Microsoft SQL Server 2014 Lab: Working With SQL Server 2014 ToolsSusanManchegoNo ratings yet
- Managing AD DS Objects: User, Group, Computer ManagementDocument54 pagesManaging AD DS Objects: User, Group, Computer ManagementBogdan BgdNo ratings yet
- Encrypt Sensitive Sales DocsDocument21 pagesEncrypt Sensitive Sales DocsRep Steve67% (3)
- Worksheet 5 PA 17BCS3842Document5 pagesWorksheet 5 PA 17BCS3842SUNNYNo ratings yet
- NotesDocument3 pagesNotesapi-19820097No ratings yet
- Section #4 (WIn ACL)Document39 pagesSection #4 (WIn ACL)Ahmed TaherNo ratings yet
- Guia de Laboratorio SSIS-EnGDocument15 pagesGuia de Laboratorio SSIS-EnGJoan CNo ratings yet
- 70-687 15Document10 pages70-687 15Don CookNo ratings yet
- Configurarea Utilizatorilor Și Grupurilor În WindowsDocument14 pagesConfigurarea Utilizatorilor Și Grupurilor În WindowsCretu CalinNo ratings yet
- 07 Laboratory Exercise 1-ParnadaDocument8 pages07 Laboratory Exercise 1-ParnadaDEI DEINo ratings yet
- Step by Step Guide To Assigning Default Folders To Users or ResponsibilitiesDocument5 pagesStep by Step Guide To Assigning Default Folders To Users or ResponsibilitiesSasidhar Bhagavan SunkaraNo ratings yet
- Windows File Sharing SetupDocument19 pagesWindows File Sharing SetupManove KumarNo ratings yet
- 10774AD ENU LabHandbook 651 814Document164 pages10774AD ENU LabHandbook 651 814s102s102No ratings yet
- 3.1-6 Folder Redirection - Copy (Full Permission)Document42 pages3.1-6 Folder Redirection - Copy (Full Permission)Hanzel NietesNo ratings yet
- Setting Up A Multiuser Development Environment (Administrator)Document6 pagesSetting Up A Multiuser Development Environment (Administrator)apletonprinceNo ratings yet
- Labs For 70-411Document2 pagesLabs For 70-411jahangirkiyaniNo ratings yet
- Configuring File and Folder Access: This Lab Contains The Following Exercises and ActivitiesDocument8 pagesConfiguring File and Folder Access: This Lab Contains The Following Exercises and ActivitiesMD4733566No ratings yet
- 10997B Lab Ak 03Document11 pages10997B Lab Ak 03Ben Aissa TaherNo ratings yet
- 2.2.1.10 Lab - Create User AccountsDocument9 pages2.2.1.10 Lab - Create User AccountsDella ArselaNo ratings yet
- 07 Laboratory Exercise 1Document7 pages07 Laboratory Exercise 1DEI DEINo ratings yet
- Business Objects XI AdministratorDocument62 pagesBusiness Objects XI Administratorachary_apNo ratings yet
- Openroads Manual For DesignersDocument108 pagesOpenroads Manual For DesignersREHAZNo ratings yet
- Lab 4 Configuring File and Share AccessDocument13 pagesLab 4 Configuring File and Share AccessMisael CuevaNo ratings yet
- Operation Sheet LO2Document10 pagesOperation Sheet LO2AbizwagNo ratings yet
- Manage Availability, Backup, Recovery with RSGDocument3 pagesManage Availability, Backup, Recovery with RSGTruong LeNo ratings yet
- Installing and Configuring Windows Server 2012 R2 Lab Manual - Configuring File and Share Access (MOAC 70-410Document12 pagesInstalling and Configuring Windows Server 2012 R2 Lab Manual - Configuring File and Share Access (MOAC 70-410Sarah ChoukiNo ratings yet
- LO2 - LESSON 5 Folder RedirectionDocument36 pagesLO2 - LESSON 5 Folder RedirectionRosalina Arapan OrenzoNo ratings yet
- Lab 1 - Create A New ForumDocument6 pagesLab 1 - Create A New ForumMarco CastilloNo ratings yet
- Folder Redirection: STEP 1: Create Organization Unit (OU)Document9 pagesFolder Redirection: STEP 1: Create Organization Unit (OU)Joel CuyuganNo ratings yet
- Permissions Required For The Ad Account Configured in Admanager PlusDocument34 pagesPermissions Required For The Ad Account Configured in Admanager PlusJayavignesh ZohoNo ratings yet
- Lab 7.1.2: Assigning Permissions in Windows 2000: Estimated Time: 30 Minutes ObjectiveDocument3 pagesLab 7.1.2: Assigning Permissions in Windows 2000: Estimated Time: 30 Minutes ObjectiveHamzaSpahijaNo ratings yet
- Lab - Share ResourcesDocument3 pagesLab - Share ResourcesTinesha BarrettNo ratings yet
- Frequently Asked Questions On ExchangeDocument7 pagesFrequently Asked Questions On ExchangeManibalan MunusamyNo ratings yet
- Working With Shares: COMP10041 Microsoft Server Admin 1Document43 pagesWorking With Shares: COMP10041 Microsoft Server Admin 1Lee KimNo ratings yet
- LAN Windows 10Document14 pagesLAN Windows 10sufyajayNo ratings yet
- 3.3.10 Lab - MariaDocument5 pages3.3.10 Lab - MariaKeilor RamirezNo ratings yet
- DATABASEDocument11 pagesDATABASEPratyush Gohain BaruahNo ratings yet
- WindowsOS SA 4.2Document6 pagesWindowsOS SA 4.2Madalina Croitoru-HeuserNo ratings yet
- Complete Reference To Informatica: Try U R Hand's On Admin-ConsoleDocument5 pagesComplete Reference To Informatica: Try U R Hand's On Admin-ConsoleVivek ReddyNo ratings yet
- Ans: After Installing Windows 10, We Need To Partition Hard Drive in Disk Management To Distribute MoreDocument38 pagesAns: After Installing Windows 10, We Need To Partition Hard Drive in Disk Management To Distribute MoreMicrosoft TutorialNo ratings yet
- Kalinga National High School Folder Redirection Module in TVL12 - Information and Communication TechnologyDocument21 pagesKalinga National High School Folder Redirection Module in TVL12 - Information and Communication TechnologyJake Floyd MoralesNo ratings yet
- Lab 12Document16 pagesLab 12Miguel MikeNo ratings yet
- Creating and Managing Users and Groups: This Lab Contains The Following Projects and ActivitiesDocument16 pagesCreating and Managing Users and Groups: This Lab Contains The Following Projects and ActivitiesJustin NorbergNo ratings yet
- Lab 2.2 - Create User AccountsDocument9 pagesLab 2.2 - Create User Accountsphuongnamnguyendeptrai2004No ratings yet
- Cyber Security Practical Record AnswersDocument39 pagesCyber Security Practical Record Answersmuhammadamjad9390485617No ratings yet
- CSS - Info Sheet 3.1-1 - Create User FolderDocument9 pagesCSS - Info Sheet 3.1-1 - Create User FolderomarNo ratings yet
- Shashank NMA 9Document16 pagesShashank NMA 9Khushi MakNo ratings yet
- Let Us Discover: Quarter: 4 Week: 2 ELC: Perform Testing, Documentation, and Pre DeploymentDocument3 pagesLet Us Discover: Quarter: 4 Week: 2 ELC: Perform Testing, Documentation, and Pre Deploymentrianeprogod3600No ratings yet
- EQS - Exercise & Quiz Solution SheetDocument1 pageEQS - Exercise & Quiz Solution SheetFrance Mico SobrevegaNo ratings yet
- The SissDocument45 pagesThe SissKim BinuyaNo ratings yet
- Creating and Configuring User Accounts Creating and Configuring User AccountsDocument20 pagesCreating and Configuring User Accounts Creating and Configuring User AccountsKim BinuyaNo ratings yet
- Mod 5Document32 pagesMod 5Kim BinuyaNo ratings yet
- Module 3Document5 pagesModule 3Kim BinuyaNo ratings yet
- Data CommDocument1 pageData CommKim BinuyaNo ratings yet
- Creating and Configuring User Accounts Creating and Configuring User AccountsDocument20 pagesCreating and Configuring User Accounts Creating and Configuring User AccountsKim BinuyaNo ratings yet
- Lab: Creating AD DS User and Computer AccountsDocument38 pagesLab: Creating AD DS User and Computer AccountsKim BinuyaNo ratings yet
- Operator & ExpressionsDocument46 pagesOperator & ExpressionsKim BinuyaNo ratings yet
- Dev C++ TutorialDocument2 pagesDev C++ TutorialThon Marvine Dionisio UrbanoNo ratings yet
- Summary of Basic C++-CommandsDocument6 pagesSummary of Basic C++-CommandsEdgar GonzalezNo ratings yet
- Summary of Basic C++-CommandsDocument6 pagesSummary of Basic C++-CommandsEdgar GonzalezNo ratings yet
- The Fundamentals of C++: Basic Programming Elements and ConceptsDocument32 pagesThe Fundamentals of C++: Basic Programming Elements and ConceptsneetukalraNo ratings yet
- Magnetic Tape NotesDocument3 pagesMagnetic Tape NotesTanay NemadeNo ratings yet
- Descriptive Paragraph AnalysisDocument6 pagesDescriptive Paragraph AnalysisSulisTioWatiNo ratings yet
- Service Manual: SharpDocument21 pagesService Manual: SharpMarco MinottiNo ratings yet
- Common Sap Gui Problems and SolutionsDocument41 pagesCommon Sap Gui Problems and SolutionsRaghavendhar ReddyNo ratings yet
- Install Geant4Document20 pagesInstall Geant4Nguyễn Thành CôngNo ratings yet
- 00 Folding Picnic Table DIY Out of 2x4 LumberDocument48 pages00 Folding Picnic Table DIY Out of 2x4 Lumberbf100% (2)
- Idt 92HD73C DST 20110926Document252 pagesIdt 92HD73C DST 20110926Dung DinhNo ratings yet
- Hadoop AdministrationDocument97 pagesHadoop Administrationarjun.ec633No ratings yet
- DS2431 PDFDocument27 pagesDS2431 PDFscribd2827No ratings yet
- Data SheetDocument60 pagesData SheetCarlos MendezNo ratings yet
- Minimum and Maximum Voltages: Socorro Lopez Cecs 311 Lab#3 Fall 2013 Due:10/15/13 ID:009162827Document5 pagesMinimum and Maximum Voltages: Socorro Lopez Cecs 311 Lab#3 Fall 2013 Due:10/15/13 ID:009162827marhta lopezNo ratings yet
- Calculating percentage error, shopkeeper's gain, days of absence from work, additional workers needed to complete a job on time, and prices of items sold at a loss or gainDocument74 pagesCalculating percentage error, shopkeeper's gain, days of absence from work, additional workers needed to complete a job on time, and prices of items sold at a loss or gainSamson RishiNo ratings yet
- EPOS P Programming ReferenceDocument102 pagesEPOS P Programming ReferenceΑντώνης ΠαππάςNo ratings yet
- P42H401Document124 pagesP42H401jangel332045No ratings yet
- Aspire m3581tDocument234 pagesAspire m3581tALP1981No ratings yet
- OBD2 Baseline Procedures Guide PDFDocument11 pagesOBD2 Baseline Procedures Guide PDFDaniel Bernard100% (2)
- IoT Based Smart Currency Counter Using NodeMCUDocument47 pagesIoT Based Smart Currency Counter Using NodeMCUprabhu rachuti100% (1)
- 08-EE310 Electromechanical Level Measuring System Operation ManualDocument25 pages08-EE310 Electromechanical Level Measuring System Operation ManualJohnny Liu JohnnyNo ratings yet
- GSM Based Vehicle Theft ControlDocument21 pagesGSM Based Vehicle Theft ControlTapan Kumar MohantaNo ratings yet
- Embedded Systems ProjectDocument34 pagesEmbedded Systems Projectmrs.mohmed95% (59)
- Atra U140Document3 pagesAtra U140ossoskiNo ratings yet
- 0001 CatDocument108 pages0001 CatJorge CabreraNo ratings yet
- MeSH ConceptDocument29 pagesMeSH ConceptRAMAKRISHNANNo ratings yet
- Voice Controlled Wheel Chcomplete Pptair PrototypeDocument28 pagesVoice Controlled Wheel Chcomplete Pptair PrototypeAnubhuti SharmaNo ratings yet
- Content Server Schema and Report Fundamentals 10.5Document9 pagesContent Server Schema and Report Fundamentals 10.5dustinbrNo ratings yet
- Wordpress ErrorsDocument11 pagesWordpress ErrorsvanquanitproNo ratings yet
- DOSBox v0.74-3 ManualDocument20 pagesDOSBox v0.74-3 ManualMcQ SoftNo ratings yet
- Primavera P6 Exercise Worksheet Rev 1.04 2016-09-12Document38 pagesPrimavera P6 Exercise Worksheet Rev 1.04 2016-09-12RAKESH RANJANNo ratings yet
- PDFDocument3 pagesPDFmmNo ratings yet
- 9.1.1.8 Packet Tracer Troubleshooting ChallengeDocument5 pages9.1.1.8 Packet Tracer Troubleshooting ChallengeOrlyn Valencia100% (5)