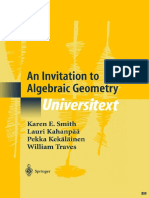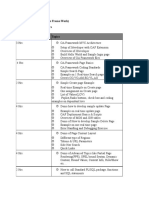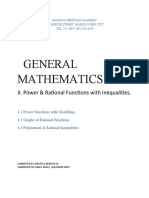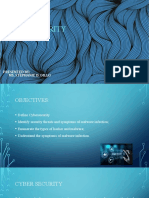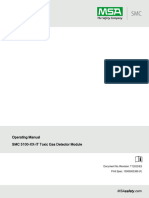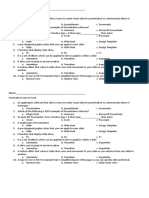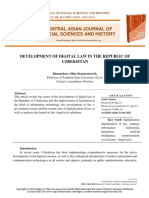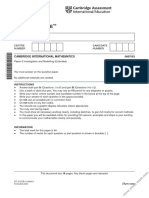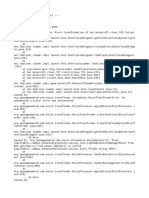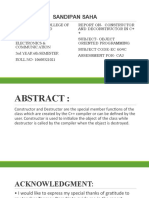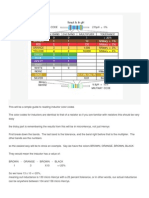Professional Documents
Culture Documents
How To Use Light and Shadow To Create A Dramatic Photo Effect Photoshop Tutorial
Uploaded by
Riffan AlfarizieOriginal Description:
Original Title
Copyright
Available Formats
Share this document
Did you find this document useful?
Is this content inappropriate?
Report this DocumentCopyright:
Available Formats
How To Use Light and Shadow To Create A Dramatic Photo Effect Photoshop Tutorial
Uploaded by
Riffan AlfarizieCopyright:
Available Formats
How to Use Light and Shadow to Create a Dramatic Photo Effect Photoshop Tutorial
Resources
Background with Woman Sky Crow Flying Birds Grunge Texture
Step 1 - Preparing the Picture
Open the photo of a girl in Photoshop. Right click on the Background and select option Layer From Background. Then open photo of sky and drag it into previous picture. Place it on the top and name it SKY. Below you can see how your layers should look liker.
Step 2 - Blurring the Sky
Right now the sky is not blended with the rest of the picture. You'll fix it in this and following steps. As you may notice picture of the sky is sharper than the background. It's because it was taken with different (higher) fnumber setting than the rest of the image. If you start blending sky now you won't get realistic result because of that. To fix it you need to blur the sky a little. Make sure that the SKY layer is active (just click on it). Go to Filter > Blur > Gaussian Blur, set the value Radius on about 3,5 pixels and press OK.
Below you can see how the image looks so far. Still lots of work need to be done.
Step 3 - Blending the Sky
Before you'll start to adjusting contrast and colors of the sky let's focus on blending. Click on the layer SKY and change its Blending Mode on Multiply. You can find this option in the bottom part of the palette Layers
(same as your layers). If you don't see it go to Window > Layers or simply press F7 on your keyboard.
Then lower the Opacity on 80% to get even better result. You can find this option right to Blending Mode changes on Layers palette.
Below you can see how the picture looks so far. It's much better but still needs some adjustments to look perfect.
Step 4 - Soft Transition
As you can see on the photo above there is a harsh line between SKY and the rest of the image. To fix it add new layer mask to sky. You can find the button Add layer mask on the bottom part of the palette Layers.
Grab the Brush Tool (B), select some soft round brush, lower its Opacity on about 40% and pick black color. Make sure that the layer mask is active - click on the thumbnail of it.
If you're not familiar with how you can work with layer masks let me explain it to you. It's similar to what can the Eraser Tool (E) do - you can hide some parts with it. But in compare to the Eraser Tool (E) you can let these parts reappear whenever you want. If you want to have some part hidden you simply paint with black on layer mask, if you want to see it again you paint white on that area. You can't do this with the Eraser Tool (E), you can go back few steps (depends on your History settings) but you always loose also the progress you did so far. But back to the tutorial... Grab the Brush Tool (B), pick black color and paint over the harsh line of the sky to make nice, soft transition. On the picture below you can get inspiration what to achieve.
Step 5 - Channels
Women's face is still darker because of the Multiply mode and if you look carefully you'll see that upper part of trees is bit darker because of that too. You need to create mask of which sky should be hidden.. To do that you'll use Channels. First make the layer SKY invisible. To do that click on the eye icon left to the Layer thumbnail.
If you don't see this palette go to Window > Channels and it will appear. On the palette you can see four different lines - RGB, Red, Green and Blue. If you let visible only one of the Channels you'll see only values from that Channel. Let's make visible the one where is the biggest contrast between sky and trees. In this case the biggest contrast is on the Blue Channel.
Right click on that Channel and select the option Duplicate Channel... . Make the original Blue Channel invisible. Let's adjust the Blue Channel copy to create good mask from it. Click on that channel and go to Image > Adjustments > Levels or press Ctrl + L on your keyboard. Set the Input Levels on 50; 0,55; 233 and press OK.
Make visible rest of the channels again and the one you've worked on invisible. Also make visible SKY layer on Layers palette. Click on the layer SKY and then go to Select > Load Selection and as Channel choose Blue Copy. Press OK.
Mask based on the Blue copy Channel appears. Go to Select > Inverse or press Ctrl + Shift + I on your keyboard to invert it. Click on the layer mask of the SKY, grab the Brush Tool (B) and pick black color. Now paint over women's face and upper parts of trees. After you're done press Ctrl + D to deselect it. On the following picture you can see how your picture should look like so far.
Step 6 - Adjusting the Sky
Blending of the sky is done, now you need to adjust it a little to better fits to the rest of the picture. You'll do two things - increase the contrast and desaturate it. Let's start with desaturation. Add new adjustment layer Hue/Saturation. You can find the button Add new fill or adjustment layer on the bottom part of Layers palette next to the button Add new layer mask you've used in previous steps.
Using adjustment layers instead of direct adjustments has the same advantage as using layer masks instead of the Eraser Tool (E) I mentioned earlier - everything is reversible for the whole time. You don't need to count on your History, you can change the adjustments whenever you want. As I said add new adjustment layer Hue/Saturation and set the value Saturation on -100.
You want to this adjustment affects only one layer below = SKY and not the rest of the picture. To achieve that right click on the adjustment layer and select the option Create Clipping Mask.
Second thing which should be done is to increase contrast a little. Add new adjustment layer Levels and set the Input Levels on 43; 1,38; 240.
Create clipping mask from this adjustment layer too. On the following picture you can see how your picture should look like.
Step 7 - Adding Face
To add this picture little supernatural look you'll add some faces into the clouds in this step. Click on the BACKGROUND layer and select the Marquee Tool (M). Select women's face with it. Go to Edit > Copy or press Ctrl + C on your keyboard to copy it.
Place this new layer on the top of all layers and name it e.g. FACE I. Press Ctrl + T on your keyboard (or go to Edit > Free Transform) to activate Free Transform tool and make the face bigger. Hold Shift while doing it to preserve same proportions.
Then rotate the head in the same direction as you can see on the preview picture.
After you're done press Enter on your keyboard to apply the changes. You should have something like on the picture below.
Step 8 - Blending Face
In this step you'll blend the face so it will look like it's part of the clouds. To do that you'll desaturate it, lower its Opacity and change Blending Mode. Let's start with desaturation. Click on FACE I layer and go to Image > Adjustments > Hue/Saturation or press Ctrl + U on your keyboard. Set the value Saturation on -100 and press OK.
To blend it better change the Blending Mode of FACE I from Normal to Overlay. Then lower its Opacity on 15%.
You need to create soft transition between face and sky. To do that add layer mask to FACE I. Grab the Brush Tool (B), select soft round brush and lower its Opacity on about 40%. Pick black color and paint around the edges of the layer to create the transition. You can see how the transition should look on the picture below.
Step 9 - Adding Second Face
If you look at the preview picture you'll see that there are two faces in the sky. You'll add the second one in this step. Right click on the FACE I layer and select the option Duplicate layer. Move the new layer on the top of all layers and name it FACE II. Press Ctrl + T to activate the Free Transform tool again. Rotate the picture similarly as in the previous step to give it the same direction as second face has on the preview picture. Press Enter to apply the changes. The other thing you need to change on the second face is to higher the Opacity on 30%. Below you can see how the photo manipulation looks after last two steps.
Step 10 - Adding Raven
Download picture of raven and open it in Photoshop. Cut out the background (e.g. with the Lasso Tool (L) ) and drag it into your photo manipulation. Place it on the top of all layers and name it RAVEN. Press Ctrl + T and resize it on proper size. Go to Edit > Transform > Flip Horizontal to flip it same as on the preview picture. If you compare how raven looks now and how looks on the preview picture you may notice that its tail is bit different. You'll change it in this step. Click on the RAVEN layer. Grab the Lasso Tool (L) and quickly select raven's tale.
Go to Select > Modify > Feather (path may vary in different versions of Photoshop) or press Shift + F6 on your keyboard. Select the value Feather Radius on 10 pixels and press OK.
Feather makes edges of your selection softer. With mask still activated go to Filter > Liquidfy or press Shift + Ctrl + X on your keyboard. Grab the Forward Warp Tool (W) and set the Brush size on about 200 pixels. Because of the active mask you've done you're able to adjust only the tale and not the rest of raven's body which makes the whole adjustment easier. With the Forward Warp Tool (W) activated move the tale up. Then press OK.
On the following picture you can compare how the tale looks before and after using Liquidfy filter.
Step 11 - Adjusting Raven
To fit to the picture properly raven should be less saturated and darker. You'll fix it in this step. Add new adjustment layer Hue/Saturation on the top of all layers and set the value Saturation on -40.
To adjust only raven and not the rest of the image don't forget to create clipping mask from it. To make it darker add new adjustment layer Levels and set the Input Levels on 0; 0,66; 255.
Create clipping mask from this adjustment layer too.
Step 12 - Raven's Shadow
When you're doing photo manipulations it's important to keep in mind that you need to add shadow between subject and place where it stands (in this case between raven and path). Otherwise it will look like object is flying above the surface and not actually stands on it. So in this step you'll surprisingly add this thin shadow. It's very quick and easy but it has big impact on how realistic your work will look.
Add new layer under the layer RAVEN and name it e.g. RAVEN'S SHADOW. Grab the Brush Tool (B). Hold Alt on your keyboard to activate Eyedropper Tool (I) and select some dark brown color from your picture. Another useful thing to keep in mind is that in nature you can see very few examples of pure white or pure black, most likely they're e.g. dark brown or dark green instead of black and light yellow or light blue instead of white. Pure white and pure black are too harsh and tend to not to look much realistic in your pictures so I recommend to try to avoid them and use colors I named above instead. After you've picked some dark shade look at how shadow between woman and path looks like and try to paint similar under the raven.
With raven your picture should be similar to the following one.
Step 13 - Darkening the Background
In previous 12 steps you've added all main elements to the scene. Now it's time on second part of this tutorial - light adjustment. Right now the picture is flat and kind of boring. In this and following steps you're going to add more contrasted light, darken some part of the image and lighten others. In this particular step you're going to make the path darker to increase contrast between it and the woman in foreground. Let's do it! Add new adjustment layer Levels and set the Input Levels on 0; 0,47, 255.
You want to adjust only path and not the whole picture. Because of that grab the Paint Bucket Tool (G) and pick black color. Click on the thumbnail of layer mask of this adjustment layer and fill it with black. Adjustments disappears and you can let it appear only in that areas you actually want.
Grab the Brush Tool (B), select some soft round brush and set Master Diameter on about 300 pixels. Lower the Opacity of the brush on 20% and pick white color. Paint over the areas you want to make darker. On the following picture you can get inspiration where to paint. I highlighted the areas with red so you can see it better.
As you can see I painted not only on the path but also around the woman and edges. I recommend you to do the same because a) painting around the edges creates nice vignette which adds more depth to the picture, and b) darkening area around woman makes her more pops up. Let's take a look at the following picture to compare how the picture looks before and after this adjustment.
Step 14 - Lightening the Woman
To increase the contrast between woman and the rest of the image it would be good to make her bit lighter. You're going to focus on it in this step. The process is quite similar as in the previous step with only one difference - you set Levels to lighten the image instead of darken it.
Add new adjustment layer Levels on the top of all layers and set the Input Levels on 0; 0,86; 230.
You want to make this adjustment visible only on few selected parts again. Because of that grab the Paint Bucket Tool (G), pick black color and fill the layer mask with it. Then grab the Brush Tool (B), use the same setting as in the previous step, pick white color and paint over the areas which you think should be bit lighter. On the following picture you can get inspiration where to paint.
While lightening focus on woman's face to make her bit paler. Make glow on glows lighter same as upper part of the suitcase. You can also make very gentle light aura around her to increase contrast. On the following picture you can see how the photo manipulation looks after last two steps.
Step 15 - Adding Vignette
You've already created gentle vignette in step 13. In this step you're going to make it even more visible. Add new adjustment layer Levels on the top of all layers and set the Input Levels on 0; 0,62; 255.
Grab the Paint Bucket Tool (G), pick black color and fill the layer mask with it. The adjustment disappears and you're able to make it visible only on the areas where you want. Grab the Brush Tool (B), select some soft round brush and set Master Diameter on 250 - 300 pixels. Set the Opacity on 20% and pick white color. Now paint around the edges of picture to create vignette and add depth because of it. You can get inspiration of where to paint on the following picture. The areas where I painted are highlighted with red color.
After you paint around the edges make also some part of clouds bit darker to add contrast and volume to that part of the image too. On the following picture you can compare how photo manipulation looks with and without this adjustment. Nice change, isn't it?
Step 16 - Adding Birds
This will be very quick step in which you'll add some flying birds on horizon. Download the bird brushes listed in the beginning of this tutorial and install them into Photoshop. If you don't know how to install brushes into Photoshop you can take a look at this tutorial.
Create a new layer on the top of all layers and name it BIRDS. Grab the Brush Tool (B) and select one of the brushes you've just installed. Set the Master Diameter to its size fits to the rest of the image and change the Opacity on about 85%. Press Alt to activate Eyedropper Tool (I) and pick some dark color from the picture. Then simply paint birds. That's it, as I said it's a very quick step.
Step 17 - Color Adjustment
It's time to change color of the picture a little. With adjustment layer Vibrance and Selective Color you're going to make colors bit colder. First add new adjustment layer Vibrance and set the value Vibrance on 20.
If you have some older version of Photoshop Vibrance adjustment layer may not be available there. It's in Photoshop CS3+ only I think. But don't be desperate you can do very similar adjustment if you add adjustment layer Hue/Saturation instead and set the value Saturation in Reds on 20.
To add more colder tones to the picture add new adjustment layer Selective Color and set it as you can see on the following picture.
Let's take a look at how these two adjustments affect the image.
Step 17 - Highlights Lighter
In one of the previous steps you've already focused on making lights lighter. In this step you're going to do it again but with more attention paid to details. This step would be easier and quicker if you can use tablet. But don't be desperate if you don't have it, it takes just little more time and practice to achieve the same effect. Add new adjustment layer Levels on the top of all layers and set the Input Levels on 0; 3,65; 255.
Change Blending Mode of this adjustment layer from Normal to Luminosity. This way only lightness of colors will be affected.
You want to adjust only selected parts of the image and not the rest. To hide the adjustment grab the Paint Bucket Tool (G), pick black color and fill the layer mask with it. Then grab the Brush Tool (B), set the Master Diameter to 1 - 3 pixels, lower the Opacity on about 10% and pick white color. Start painting over areas with lights to make them even lighter.
On the following picture you can see where you should paint, these parts are highlighted with red color.
If you look carefully on the picture above you'll notice that you should paint on:
parts of the clouds to add them more drama, parts of the trunks to add them plasticity, on clothes where sun hits to increase contrast,
on the highlights of crow from the same reason as above.
Take your time with this step. The more careful and patient you are the more interesting and realistic result you get. The whole point is to paint with small brush with low opacity to get very gentle and thus realistic looking adjustment. On the picture below you can see how the photo manipulation should look like after all these steps.
Step 18 - More Contrast
Yes, another step about adding contrast. But you want to have dramatic photo manipulation, right? First you're going to darken vignette little bit more and second you make center of the image lighter. To darken vignette add new adjustment layer Levels and set the Input Levels on 0; 0,26; 255.
Change the Blending Mode of this adjustment layer from Normal to Luminosity. Grab the Paint Bucket Tool (G) and fill the layer mask with solid black color.
Grab the Brush Tool (B), select some soft round brush and set Master Diameter on about 300 pixels. Lower the Opacity of the brush on 10% and pick white color. Paint around the edges of the picture to darken the vignette. Then change Master Diameter on 5 - 10 pixels and make shadow under raven darker same as part of its back. Also make darker white house in the background, it catches too many attention on itself and you want to have all viewer's attention on woman. On the following picture you can see where you should paint, that areas are highlighted with red color.
Second part of this step is to make center of the image lighter. Add new adjustment layer Levels and set the Input Levels on 0; 1,22; 230.
Because you want to make lighter only the center of the image and not the edges with vignette grab the Brush Tool (B), select soft round brush and set the Master Diameter on 300 pixels. Pick black color and paint around the edges to make the adjustment disappear there. If you're not sure where to paint with the black brush take a look at following image.
Step 19 - Color Adjustment
Another quick step where you lower the saturation of image and add Photo Filter. Add new adjustment layer Hue/Saturation on the top of all layers and set the value Saturation on -20.
Add new adjustment layer Photo Filter on the top of all layers. Choose Sepia Filter and set Density on 25%. It makes the colors darker. I know that at the end the picture has much colder color palette but at this time you used Photo Filter to unite colors.
Let's take a look at how the picture looks so far.
Step 20 - More Details for Clouds
I'm still not happy with the look of clouds, they're too flat and with very few details. It's not how proper stormy sky should look like. To fix it add new adjustment layer Levels on the top of all layers and set the Input Levels on 0; 0,18; 255.
Because you want to adjust only parts of clouds and not the whole picture grab the Paint Bucket Tool (G), pick black color and fill the layer mask with it.
Now grab the Brush Tool (B), select some soft round brush with small Master Diameter (about 10 - 20 pixels) and low Opacity (10%). Pick white color and start painting into clouds to add them details. Do not paint around the whole cloud. Just make its bottom part darker to create impression of space or plasticity. If you would just paint around the whole cloud it will look weird and not realistic. On the following picture you can get the idea where to paint, I highlighted these parts with black.
Not completely cloud related but now make shadows on the woman and crow darker. I didn't want to make separate step for it because you'll use the same Levels adjustment layer. Just make the Master Diameter of the brush you've used few minutes ago, smaller and paint over the shadows. Let me give you an example where to paint.
Both changes are rather gentle but add more depth to the picture. You can compare how the image looks before and after this adjustment.
It's always better to continue gradually with post processing and use more smaller changes instead of one radical. You'll get much realistic result and your work will simply look better. Like everything if you want to do something well, it just needs more time. There is no shortcut or secret trick, just patience.
Step 21 - Adding Motion Blur
As I mentioned in the description of this tutorial I'll show you how you can achieve dreamy effect with Photoshop filters, with Radial Blur to be specific. First you need the layer with your photo manipulation merged. To do that press Ctrl + A on your keyboard to select the whole picture and then go to Edit > Copy Merged or press Ctrl + Shift + C on your keyboard. Press Ctrl + V to paste it. Place this new layer on the top of all layers and name it BLURRED EDGES. Go to Filter > Blur > Radial Blur and set the dialogue window as on the following picture. Then press OK.
You really don't want to have the whole image blurred this way. Who could look at it for longer time without dizziness? Add new layer mask to BLURRED EDGES. Grab the Paint Bucket Tool (G), pick black color and fill the layer mask with it. Then grab the Brush Tool (B), select some soft round brush, set Master Diameter on about
300 pixels and Opacity on 70%. Pick white color and paint around the edges to make the blur visible again. On the picture shown below you can see how the photo manipulation looks so far.
Step 22 - Adding Texture
It would look more interesting if you'll add some texture on the edges of the photo manipulation. To do that download grunge textures listed in the beginning of the tutorial. Choose one of them and drag them into your photo manipulation. Place it on the top of all layers and name it TEXTURE. To blend it properly with the rest of the picture you need to do two things. First change its Blending Mode from Normal to Soft Light and lower Opacity of the layer on 75%. It would look better if the texture is only around the edges and not on the whole picture. To achieve that add layer mask to this layer. Grab the Brush Tool (B), leave the same setting as you used in previous step, only pick black color instead of white. Paint in the center of the image to make the texture disappear. On the following picture you can compare how the photo manipulation looks with and without texture.
As you may notice texture makes the edges bit more darker which is good because it creates more depth.
Step 23 - Color Adjustment
You're going to change the colors so they'll finally look like these on previous picture.
First add new adjustment layer Color Balance on the top of all layers and set it as you can see on the picture below.
To make the colors even colder add new adjustment layer Selective Color on the top of all layers and set it similarly as below.
Let's compare how these two adjustments change the image.
Step 24 - Sharpening
One last thing should be done - sharpening. Select the whole picture the way you've done it in the step with Motion Blur. Press Ctrl + A to select the whole picture. Then press Ctrl + Shift + C to copy it merged and Ctrl + V to paste it. Place it on the top of all layers and name it SHARPENING. Go to Filter > Other > High Pass and set the value Radius to be able to see gently edges of the picture. In this case set Radius on 1 pixel.
To blend it properly with the rest of the picture change its Blending Mode from Normal to Overlay.
Final Results
You might also like
- A Heartbreaking Work Of Staggering Genius: A Memoir Based on a True StoryFrom EverandA Heartbreaking Work Of Staggering Genius: A Memoir Based on a True StoryRating: 3.5 out of 5 stars3.5/5 (231)
- The Sympathizer: A Novel (Pulitzer Prize for Fiction)From EverandThe Sympathizer: A Novel (Pulitzer Prize for Fiction)Rating: 4.5 out of 5 stars4.5/5 (121)
- Grit: The Power of Passion and PerseveranceFrom EverandGrit: The Power of Passion and PerseveranceRating: 4 out of 5 stars4/5 (588)
- Never Split the Difference: Negotiating As If Your Life Depended On ItFrom EverandNever Split the Difference: Negotiating As If Your Life Depended On ItRating: 4.5 out of 5 stars4.5/5 (838)
- The Little Book of Hygge: Danish Secrets to Happy LivingFrom EverandThe Little Book of Hygge: Danish Secrets to Happy LivingRating: 3.5 out of 5 stars3.5/5 (400)
- Devil in the Grove: Thurgood Marshall, the Groveland Boys, and the Dawn of a New AmericaFrom EverandDevil in the Grove: Thurgood Marshall, the Groveland Boys, and the Dawn of a New AmericaRating: 4.5 out of 5 stars4.5/5 (266)
- The Subtle Art of Not Giving a F*ck: A Counterintuitive Approach to Living a Good LifeFrom EverandThe Subtle Art of Not Giving a F*ck: A Counterintuitive Approach to Living a Good LifeRating: 4 out of 5 stars4/5 (5794)
- Her Body and Other Parties: StoriesFrom EverandHer Body and Other Parties: StoriesRating: 4 out of 5 stars4/5 (821)
- The Gifts of Imperfection: Let Go of Who You Think You're Supposed to Be and Embrace Who You AreFrom EverandThe Gifts of Imperfection: Let Go of Who You Think You're Supposed to Be and Embrace Who You AreRating: 4 out of 5 stars4/5 (1090)
- The World Is Flat 3.0: A Brief History of the Twenty-first CenturyFrom EverandThe World Is Flat 3.0: A Brief History of the Twenty-first CenturyRating: 3.5 out of 5 stars3.5/5 (2259)
- The Hard Thing About Hard Things: Building a Business When There Are No Easy AnswersFrom EverandThe Hard Thing About Hard Things: Building a Business When There Are No Easy AnswersRating: 4.5 out of 5 stars4.5/5 (345)
- Shoe Dog: A Memoir by the Creator of NikeFrom EverandShoe Dog: A Memoir by the Creator of NikeRating: 4.5 out of 5 stars4.5/5 (537)
- The Emperor of All Maladies: A Biography of CancerFrom EverandThe Emperor of All Maladies: A Biography of CancerRating: 4.5 out of 5 stars4.5/5 (271)
- Team of Rivals: The Political Genius of Abraham LincolnFrom EverandTeam of Rivals: The Political Genius of Abraham LincolnRating: 4.5 out of 5 stars4.5/5 (234)
- Hidden Figures: The American Dream and the Untold Story of the Black Women Mathematicians Who Helped Win the Space RaceFrom EverandHidden Figures: The American Dream and the Untold Story of the Black Women Mathematicians Who Helped Win the Space RaceRating: 4 out of 5 stars4/5 (895)
- Elon Musk: Tesla, SpaceX, and the Quest for a Fantastic FutureFrom EverandElon Musk: Tesla, SpaceX, and the Quest for a Fantastic FutureRating: 4.5 out of 5 stars4.5/5 (474)
- WordPress For Beginners (3 in 1 WordPress Guide For 2020) - Step by Step Guide To Building Your WordPress Website Professionally PDFDocument169 pagesWordPress For Beginners (3 in 1 WordPress Guide For 2020) - Step by Step Guide To Building Your WordPress Website Professionally PDFFrancisco Cardoso DiasNo ratings yet
- On Fire: The (Burning) Case for a Green New DealFrom EverandOn Fire: The (Burning) Case for a Green New DealRating: 4 out of 5 stars4/5 (74)
- The Yellow House: A Memoir (2019 National Book Award Winner)From EverandThe Yellow House: A Memoir (2019 National Book Award Winner)Rating: 4 out of 5 stars4/5 (98)
- The Unwinding: An Inner History of the New AmericaFrom EverandThe Unwinding: An Inner History of the New AmericaRating: 4 out of 5 stars4/5 (45)
- Smith2000 Book AnInvitationToAlgebraicGeometrDocument173 pagesSmith2000 Book AnInvitationToAlgebraicGeometrYuang ShiNo ratings yet
- Coprocessor Configurations Closely Coupled Losely CoupledDocument9 pagesCoprocessor Configurations Closely Coupled Losely Coupledlauro eugin brittoNo ratings yet
- OA Framework Training ContentsDocument2 pagesOA Framework Training ContentsBirlaNo ratings yet
- Benedict's Output For GenmathDocument7 pagesBenedict's Output For GenmathJoanna CortesNo ratings yet
- Cyber SecurityDocument15 pagesCyber SecurityStephanie DilloNo ratings yet
- Historical Account of Cybersecurity - César BarretoDocument4 pagesHistorical Account of Cybersecurity - César BarretoCesar BarretoNo ratings yet
- Mohammed Zaid Hulikatti: ObjectiveDocument1 pageMohammed Zaid Hulikatti: ObjectiveZaid MohammadNo ratings yet
- Cloud ProfileDocument11 pagesCloud ProfilePeter RupinaeNo ratings yet
- SMC 5100-XX-IT Toxic Gas Detector ManualDocument64 pagesSMC 5100-XX-IT Toxic Gas Detector Manualjocp1988No ratings yet
- Data Governance From The Actuary and Risk Management PerspectivesDocument4 pagesData Governance From The Actuary and Risk Management PerspectivesAstérix SidahNo ratings yet
- LogDocument78 pagesLogFaida GalbonNo ratings yet
- SSC CHSL Previous Year Paper: WWW - Careerpower.inDocument21 pagesSSC CHSL Previous Year Paper: WWW - Careerpower.inRahul SinghNo ratings yet
- شابتر ٧Document36 pagesشابتر ٧Hamza MahmoudNo ratings yet
- Addendum For L1000A Technical Manual: Yaskawa Europe GMBH 1Document89 pagesAddendum For L1000A Technical Manual: Yaskawa Europe GMBH 1m.alfarez87gmail.comNo ratings yet
- Test in Ms PowerpointDocument1 pageTest in Ms PowerpointMark Paul AlvarezNo ratings yet
- Internet of Things-Final Project Smart Cities : Ghofrane Ferchichi Stic L2 SR BDocument12 pagesInternet of Things-Final Project Smart Cities : Ghofrane Ferchichi Stic L2 SR BGhofrane FerchichiNo ratings yet
- JCL Tutorial - Ibm JCL Mainframe JCL Introduction Basics Examples Reference Study Material GuideDocument4 pagesJCL Tutorial - Ibm JCL Mainframe JCL Introduction Basics Examples Reference Study Material GuideSaurabh ChoudharyNo ratings yet
- Development of Digital Law in The Republic of UzbekistanDocument5 pagesDevelopment of Digital Law in The Republic of UzbekistanCentral Asian StudiesNo ratings yet
- Cambridge IGCSEDocument16 pagesCambridge IGCSEatreyi.2782No ratings yet
- Pioneer DEH-2900MP Manual enDocument20 pagesPioneer DEH-2900MP Manual enAz ValakiNo ratings yet
- Crash 2022 07 03 - 16.04.53 ClientDocument11 pagesCrash 2022 07 03 - 16.04.53 ClientGIOVANNI MUICCIACCIANo ratings yet
- HPE Reference Configuration For HPE Cloud Bank Storage With Microsoft Azure-A00043317enwDocument24 pagesHPE Reference Configuration For HPE Cloud Bank Storage With Microsoft Azure-A00043317enwche ahmad hadi che mohd yaniNo ratings yet
- Chapter 3 SlidesDocument77 pagesChapter 3 SlidesMukesh KumarNo ratings yet
- Sandipan Saha Ece 6th Sem 10600321021 Ec604c Ca2Document15 pagesSandipan Saha Ece 6th Sem 10600321021 Ec604c Ca2Aryadeep ChakrabortyNo ratings yet
- Explaining WSTR in C RuntimeDocument1 pageExplaining WSTR in C RuntimeTiwa MoNo ratings yet
- Inductor Color Code GuideDocument2 pagesInductor Color Code GuideBarry Bj Shaide100% (1)
- Core Modernization White PaperDocument20 pagesCore Modernization White PapermothicyNo ratings yet
- Maptek Vulcan 10.1 Whats NewDocument4 pagesMaptek Vulcan 10.1 Whats NewMr AyNo ratings yet
- E-Waste Management in India: Challenges and AgendaDocument62 pagesE-Waste Management in India: Challenges and AgendaSarvesh Kumar NayakNo ratings yet