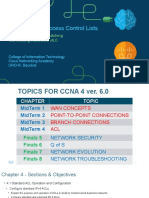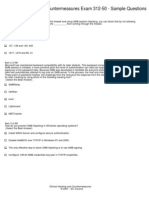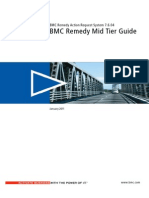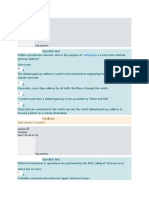Professional Documents
Culture Documents
DV230 WEB Based Config 150909 v1 3
Uploaded by
Faris PaishOriginal Description:
Original Title
Copyright
Available Formats
Share this document
Did you find this document useful?
Is this content inappropriate?
Report this DocumentCopyright:
Available Formats
DV230 WEB Based Config 150909 v1 3
Uploaded by
Faris PaishCopyright:
Available Formats
Sept.
15 09
DV230 Configuration Troubleshooting Guide v1.3
DV230 Web Based Configuration Troubleshooting Guide 1. Login settings After getting a DHCP IP address from your P1 W1MAX Modem DV-230), open any Internet browser and type in the URL address: http://10.1.1.254 Username : admin Password : admin123
Troubleshooting: You cannot access the Customer Web GUI page Ensure you receive a DHCP IP from your Modem in the range of 10.1.1.x (excluding 10.1.1.254), subnet mask 255.255.255.0 Check if you are able to ping to 10.1.1.254 Go to START > RUN (Type: cmd) > COMMAND PROMPT (Type: ping 10.1.1.254) Check if your web browser has blocked the URL http://10.1.1.254 or if this URL is under the Restricted List.
2. Status Guides WiMAX Status The following is the meaning of each status in the WiMAX Status Page:
Sept. 15 09
DV230 Configuration Troubleshooting Guide v1.3
Frequency The WiMAX Radio Frequency channel that the Modem is connected to. Bandwidth The width of the WiMAX Radio Frequency channel. BSID The WiMAX Base station ID that the Modem is connected to. State Status of the Modem. Uptime The length of time that the Modem is powered up, starting when the power is turned ON. RSSI The signal strength of the WiMAX Radio Frequency channel that the Modem is connected to. CINR The signal quality of the WiMAX Radio Frequency channel that the Modem is connected to. TX Power The WiMAX Radio Frequency power that is transmitted from the Modem to the Base station.
Sept. 15 09
DV230 Configuration Troubleshooting Guide v1.3
Network Status The following is the meaning of each status in the Network Status Page:
LAN Box WAN Box DHCP Client List Box
Network information on the Modems LAN side (connected from RJ-45 Port to users PC/Laptop). Network information on the Modems WiMAX side. The IP is a Public IP. Shows the information of the PC/Laptop, which is connected to the Modems LAN side DHCP Server.
Device Status The Device Status shows the Firmware Version, Hardware Model and WiMAX Frequency Range of the Modem.
Sept. 15 09
DV230 Configuration Troubleshooting Guide v1.3
VoIP Status This page allows you to check your VoIP Status: Register Status, Call Status and Subscriber Number.
Field Register Status
Call Status Subscriber Number
Objective Indicates whether subscriber number is Registered or Unregistered Indicates current call status Indicates subscriber number
Remark You status must be shown as Registered in order to make a call.
Sept. 15 09
DV230 Configuration Troubleshooting Guide v1.3
Troubleshooting: If your status is Unregistered, please check your WiMAX connectivity and ensure that your Modem is connected to P1s W1MAX service. If the problem persists, please call the P1 Care Line at 1 300 800 888. Alternatively, you can listen to the phone connected to your Modem to check its call status. A busy tone indicates an Unregistered status. A normal tone indicates a Registered Status.
Sept. 15 09
DV230 Configuration Troubleshooting Guide v1.3
3. Personalisation for Account In the Account section, you can change their Password for their Web Login.
4. Networking Networking - LAN On this page, you can change the settings of the Modems LAN IP Address and Subnet Mask according to the requirements of each individual user.
Sept. 15 09
DV230 Configuration Troubleshooting Guide v1.3
Networking WiFi This page allows some basic configuration such as start/stop WiFi and WiFi settings. Click the Next button to move to the next page. Note: Ensure UF-230G USB WiFi adapter is inserted into the USB slot.
This page allows customised security settings to prevent unauthorised access to your WiFi connectivity. Example: Change his/her SSID and WEP Key. After all configurations are completed, press Apply. The device will then reboot itself.
Sept. 15 09
DV230 Configuration Troubleshooting Guide v1.3
Wifi WPA/WPA2 security type setting: I. Access the Wifi security page by clicking at Networking, followed by Wifi, and then the Next buttons.
II. III. IV.
Select User Defined in the Use Default Palette. Key in SSID in the SSID field. (In the picture below, test1 was used) In the Security Setting palette, select WPA-PSK from the Security Mode drop down list.
V.
Leave the Auth Mode selection to the default selection value which is WPAPSK.
Sept. 15 09
DV230 Configuration Troubleshooting Guide v1.3
VI. VII.
For Encryp Type, choose either one of the three list offered in the drop down box, which is TKIP, AES or TKIPAES. Next, key in your password in the WPAPSK text box. It can be 8-63 characters or 64 Hexadicimal values long.
Sept. 15 09
DV230 Configuration Troubleshooting Guide v1.3
Field Use Default
Start/Stop WiFi Wireless Mode Channel Tx Power
Tx Burst Beacon Period
Multiple BSSID Number SSID
Hide SSID
Objective Remark Default setting or user Auto Defined: The wifi define settings of the SSID and its security Wifi SSID and its settings will be as Security settings printed at the label of the USB wifi adapter. The default security mode will be WEP and the WEP key will also be printed at the label of the USB wifi adapter. User Defined: User will have full control to make any changes on the Wifi SSID and its security settings. Enable and disable WiFi Default value is enable Connectivity Allows B,G and B/G Default value is B/G mixed mixed Channel 9, 10, 11 and Default value is Auto Auto Transmitted power from Select 100% for WiFi in percentage maximum transmit value power if WiFi is weak Transmit signal in Enable by default occasional burst mode Defines how often Default value is 100 DV230 will send out wireless beacon Allows maximum of 2 Default value enable 1 SSID SSID Insert SSID name Accepts a maximum of 29 alphanumeric characters. (symbols may cause error when trying to connect or doing settings to the SSID. Confirm symbols that causes error are #, &, ) Hide/Unhide broadcast of SSID name
Sept. 15 09
DV230 Configuration Troubleshooting Guide v1.3
Security Mode
WEP
Enable security to prevent unauthorized access Enter key string in hexadecimal or ASCII format
7 modes Disable, WEP, WPA, WPA-PSK, WPA2, WPA2-PSK, 802.1X 64 bit -5 ASCII characters (A-Z or a mixture of A-Z and 0-9) -10 Hexadecimal characters (0-9, A-F or mixture of both 0-9 & A-F only) 128 bit -13 ASCII characters (A-Z or a mixture of A-Z and 0-9) -26 Hexadecimal characters (0-9,A-F or mixture of both 0-9 & A-F only)
WPA/WPA2
Uses external Radius Server in conjunction with TKIP and AES for authentication
8-63 ASCII Characters (Can be mixture of A-Z & 0-9) 8-64 Hexadecimal (Can be mixture of 0-9 & A-F only)
802.1x
Utilizes Radius Server for authentication and dynamic WEP key generation for data encryption 8-63 ASCII Characters (Can be mixture of A-Z & 0-9) 8-64 Hexadecimal (Can be mixture of 0-9 & A-F only) Open/Shared for WEP TKIP, AES, TKIPAES for WPA mode Prevent user from accessing WiFi by filtering MAC address
WPA-PSK/WPA2-PSK
Authentication Mode Encryption Type Access control
Sept. 15 09
DV230 Configuration Troubleshooting Guide v1.3
Troubleshooting: No 1. Description Suggested Solution Your laptop/desktop cannot I. Ensure that the modem is switched on detect the Modems WiFi and that the USB WiFi Adapter is Signal/SSID. properly plugged into the modem. II. Make sure that user start the wifi at networking -> Wifi at Web GUI. In addition, Disable the Hide SSID option. III. Check that your laptop/desktop has its WiFi function turned on. Ensure that it can detect WiFi 11 frequencies and is able to support B, G and B/G mix mode. IV. To ensure that it is not an issue of weak service signals, position your laptop/desktop near to the Modem. V. Make sure that the SSID you are searching for through the WiFi search network menu matches the SSID that has been set in the Modem. Your laptop/desktop can detect the Modems WiFi signal and SSID but unable to connect to it. I. Ensure that you are connected to the correct SSID. II. Check your WiFi Security Mode as some security modes may require Radius Server Authentication. III. Ensure you key in the correct and matching security key/mode in the laptop/desktop and Modem. IV. Disable Access Control at the P1 W1MAX Modem (DV-230) WiFi tab on the web GUI. I. Check that you have keyed in the correct and matching security key mode in the laptop/desktop and Modem II. Check that the Modems DHCP server is enabled at Networking -> DHCP Server. Ensure that the DHCP IP range is bigger than the amount of desktop/laptop connected to it via wired or wireless to DV230. III. Disable Access Control at the P1
2.
3.
You are connected to the Modems WiFi SSID but unable to get an IP or has limited connection.
Sept. 15 09
DV230 Configuration Troubleshooting Guide v1.3
W1MAX Modem (DV-230) WiFi tab on the web GUI.
4.
You are connected to the Modems WiFi SSID and can an IP but cannot browse the Internet.
5.
You experience irregular or slow browsing when connected through WiFi.
I. Set your laptops/desktops Network Wireless Connection to Obtain IP automatically and Obtain DNS server address automatically. II. Ensure that your Modem is connected to W1MAX service by checking your Modems LED lights. III. Check for proxy settings that disables your connection in your Web browser. IV. User may have to click Repair on their WiFi Network Connection for Windows OS or a similar function for other operating systems. V. Check whether you can ping to the Modem. The gateway for your laptop/desktop should have the same IP as the LAN IP for your Modem. VI. Disable Access Control at the P1 W1MAX Modem (DV-230) WiFi tab on the web GUI. I. Check whether you can ping to the Modem. The gateway for your laptop/desktop should have the same IP as the LAN IP for your Modem. II. To ensure that it is not an issue of weak service signals, position your laptop/desktop near to the Modem. III. Try changing the WiFi Channel to a different channel as it may be due to WiFi Interference. IV. Do a ping and speed test check via wired to the Modem to determine if it is a W1MAX network congestion issue.
Sept. 15 09
DV230 Configuration Troubleshooting Guide v1.3
Networking Firewall
Networking - DHCP server In this section, you can set the Modems LAN DHCP Server settings.
The settings for the DHCP Server is as below: By default the DHCP Server settings are enabled and the default DHCP IP range is from 10.1.1.1 to 10.1.1.100 You can either Enable or Disable the Modems DHCP Server. You can also change the DHCP Starting IP, DHCP Ending IP, auto obtain DNS IP from ISP or manually set DNS IP, change the Domain Name and
Sept. 15 09
DV230 Configuration Troubleshooting Guide v1.3
the DHCP max lease time. Users can also have a permanent DHCP IP bind to a PC/Laptop Network Interface Card MAC address under Permanent Host Configuration. After keying the settings, you have to click Apply and reboot for the new settings to take effect.
Troubleshooting: If your PC/Laptop cannot get an IP from the Modem, please check whether the Modems DHCP Server has been Enabled. If you cannot browse the Internet or certain websites, ensure that you set the Primary DNS to tick the From ISP option as certain users may change the DNS configurations. If you cannot bind the PC/Laptop NIC MAC, check whether it is bind to the correct MAC Address by typing ipconfig/all in the Command Prompt for Windows OS. The MAC Address should be in the format of 00:11:22:33:44:55 Note: If you change the range of the Default LAN IP from 10.1.1.254 to 192.168.1.254, the DHCP Server will change the DHCP Start IP address to 192.168.1.1 and DHCP End IP address to 192.168.1.100 accordingly. Networking - Forwarding Port Forwarding helps you to open up a Port in the DV-230 so that support certain Online Games, Host a Web Server or FTP Server, and etc.
WAN Port
Server IP
It shows the range of Ports for incoming data from the Modems Public IP; should it be Open for the Port Forwarding rule. It shows which computer is connected to the Modems
Sept. 15 09
DV230 Configuration Troubleshooting Guide v1.3
Address LAN PORT Protocol Enable Delete Insert Apply
Server IP Address for Port Forwarding. This is the range of Ports that the incoming data should be forwarded to on the LAN Side. The Internet Protocol that is allowed to be Port Forwarded in the Incoming data of the WAN Side. Tick this if you want to Enable this Port Forwarding Rule Click on this if you want to Delete this Port Forwarding Rule Insert another row of Port Forwarding Rules To Save the Port Forwarding Rule or to Save the changes that has been done. After this, you will need to reboot the Modem.
Troubleshooting: If you are not able to set Port Forwarding or make it work: Make sure the Port Forwarding range in both WAN and LAN is not more or equal to 900. For example the range must be 30000 to 30899, and not 30000 to 30900. Make sure the intended computer IP for the Port Forwarding on the LAN Side is the same IP as you set in the Web GUI Server IP Address Make sure that the intended computer has turned off any Firewall programs and allow the Ports that have been set in the Modem Port Forwarding rule. A Port can only be used by ONE program at a time. This means that you can only use Port 500 on ONE computer on the Modem at a time. Using Port 500 on two computers at the same time would violate the ONE program rule, and your data would get messed up. Make sure you know and set the correct Ports for WAN and LAN in your Port Forwarding rules as this is always the common mistake. Networking Trigger Port Triggering is Port Forwarding with an ON/OFF switch for the Ports that have been forwarded. This ON/OFF switch is turned ON or OFF by data flowing out of a Trigger Port. Port Triggering is a little more secured than Port Forwarding because the incoming Ports are not open all the time. They are only open when a program is actively using the Trigger Port.
Sept. 15 09
DV230 Configuration Troubleshooting Guide v1.3
Note: Most Port Triggering setups DO NOT require you to enter a LAN IP Address to forward the incoming Ports to. This means that any computer on the network can use your Port Triggering setup. If two computers try to use the Port Triggering setup at the same time you will run into problems. Name Trigger Port Open Port Is an Identifier of the Port Triggering rule. It is the range of Ports that will be triggered ON/OFF when there is outgoing data that uses that range of Ports from your Modems Public IP side. It is the range of Ports that incoming data will be forwarded to when outgoing data triggers the Port Triggering rule in the Modem. It is the Internet Protocol that is allowed to be Port Forwarded in the Incoming data of the WAN Side. It is the Internet Protocol that is allowed to be Port Forwarded in the Incoming data of the LAN Side. Tick this if you want to Enable this Port Forwarding Rule Click on this if you want to Delete this Port Forwarding Rule Insert another row of Port Forwarding Rules To Save the Port Forwarding Rule or to Save the changes that has been done. After this, you will need to reboot your Modem.
Trigger Protocol Open Protocol Enable Delete Insert Apply
Troubleshooting: Make sure that the intended computer has turned OFF any Firewall programs and allow the Ports that have been set in the Modems Port Triggering rule. A Port can only be used by one program at a time. This means that you can only use Port 500 on one computer with the Modem at a time. Using Port 500 on two computers at the same time would violate the
Sept. 15 09
DV230 Configuration Troubleshooting Guide v1.3
one program rule, and your data would get messed up. Make sure you know and set the correct Ports for Triggering Port and Forwarding Port in your Port Triggering rule as this is always the common mistake. The Port that you set for Port Triggering is constantly sending data out to WAN. The length of time that the Modem keeps those Ports open needs to be taken into account. If the Modem times out between the gaps of outgoing data to WAN, the Port Forwarding connection will be severed.
EXAMPLE: What happens when you are trying to download a very large file? The Modem that you have set up with Port Triggering may not keep sending data out of the trigger Port. When that happens, the Modem closes the incoming Ports, and your download is interrupted.
Networking - DDNS Dynamic Domain Name Server (DDNS) allows you to create a host name that points to your Dynamic Public IP or Static Public IP address or URL. Settings: Tick on the Enable DDNS to enable this feature. On the Service Provider column, select the DDNS Service Provider Name that you sign up for in this service. Create an account with either dyndns.org or tzo.com Create and customize your own host name and select the domain name of your choice at dyndns.org or tzo.com The correct setting at DV230 is as the screenshot below
Sept. 15 09
DV230 Configuration Troubleshooting Guide v1.3
Host Name setting should be the customize name like testing or johnnie or June as shown above. It should be followed by a . (dot) like webhop or dyndns or homelinux that have to be chosen from the dyndns.org or tzo.com website. Domain Name setting is the end of chosen domain from the website like com or net or org or cc You will also have to key in the username and password of your account on dyndns.org or tzo.com at the DV230 username and password field. Click Apply and reboot your Modem to Save the changes. Once everything is complete, DV230 will update the IP of your created hostname every time the DV230 is connected to the internet or the DV230 obtains a new public IP.
Troubleshooting: Make sure that your Username, Password & Host Name is correct and is the same as the account that you have created with the DDNS Service Provider. Certain DDNS Service Providers do not instantly link the Host Name that you have created in the Modem, it would take between 5 minutes to 30 minutes for the DDNS Service Provider to update. The Modem will automatically update the DDNS Service Provider when the DDNS configurations have been set, on every Reboot, when you
Sept. 15 09
DV230 Configuration Troubleshooting Guide v1.3
connect to the Internet or if there is a change of Public IP assigned to it. Networking - UPNP There are 2 options that can be enabled under this setting tab which are UPNP and NATPM.
UPNP Explanation: Universal Plug and Play (UPnP) is a set of networking protocols promulgated by the UPnP Forum. The goals of UPnP are to allow devices to connect seamlessly and to simplify the implementation of networks in the home (data sharing, communications, and entertainment) and in corporate environments for simplified installation of computer components. UPnP supports zero-configuration networking. How it works: UPnP devices are "plug-and-play" in that when connected to a network they automatically join a network, obtain an IP address, announcing their network address and supported device and services types, enabling clients that recognize those types to immediately begin using the device. Devices can leave the network automatically without leaving any unwanted state information behind. Usage:
Sept. 15 09
DV230 Configuration Troubleshooting Guide v1.3
Just tick the box under ENABLE UPNP to enable it. Devices which support UPnP are printers, scanners, WLAN access points, media servers and many more. NAT-PMP Explanation: NAT Port Mapping Protocol (NAT-PMP) is introduced by Apple Computer in June 2005. NAT-PMP allows a computer in a private network (behind a NAT router) to automatically configure the router to allow parties outside the private network to contact itself. NAT-PMP runs over UDP. It essentially automates the process of port forwarding. How it works: In NAT-PMP is a method for retrieving the public IP address of a NAT gateway, thus allowing a client to make this public IP address and port number known to peers that may wish to communicate with it. Usage: Just tick the box under ENABLE NATPMP to enable it. Products that support this protocol includes MAC OS X, limewire, uTorrent, Nicecast and many more.
You might also like
- Hidden Figures: The American Dream and the Untold Story of the Black Women Mathematicians Who Helped Win the Space RaceFrom EverandHidden Figures: The American Dream and the Untold Story of the Black Women Mathematicians Who Helped Win the Space RaceRating: 4 out of 5 stars4/5 (895)
- Amanda HowtoDocument357 pagesAmanda HowtoSrikanth GummaNo ratings yet
- Never Split the Difference: Negotiating As If Your Life Depended On ItFrom EverandNever Split the Difference: Negotiating As If Your Life Depended On ItRating: 4.5 out of 5 stars4.5/5 (838)
- Fortigate Cookbook 52Document777 pagesFortigate Cookbook 52Prasad Chandra SekharNo ratings yet
- The Yellow House: A Memoir (2019 National Book Award Winner)From EverandThe Yellow House: A Memoir (2019 National Book Award Winner)Rating: 4 out of 5 stars4/5 (98)
- How To Filter by Port With WiresharkDocument14 pagesHow To Filter by Port With Wireshark肯恩No ratings yet
- The Subtle Art of Not Giving a F*ck: A Counterintuitive Approach to Living a Good LifeFrom EverandThe Subtle Art of Not Giving a F*ck: A Counterintuitive Approach to Living a Good LifeRating: 4 out of 5 stars4/5 (5794)
- Blade Oa Putty - Copy - LogDocument36 pagesBlade Oa Putty - Copy - LogCaétano B MascarénhasNo ratings yet
- Shoe Dog: A Memoir by the Creator of NikeFrom EverandShoe Dog: A Memoir by the Creator of NikeRating: 4.5 out of 5 stars4.5/5 (537)
- Kaki OvpnDocument4 pagesKaki OvpnFaly IsaacNo ratings yet
- Devil in the Grove: Thurgood Marshall, the Groveland Boys, and the Dawn of a New AmericaFrom EverandDevil in the Grove: Thurgood Marshall, the Groveland Boys, and the Dawn of a New AmericaRating: 4.5 out of 5 stars4.5/5 (266)
- Access Control Lists: CCNA Routing and Switching Connecting Networks v6.0Document45 pagesAccess Control Lists: CCNA Routing and Switching Connecting Networks v6.0barry apuliNo ratings yet
- The Little Book of Hygge: Danish Secrets to Happy LivingFrom EverandThe Little Book of Hygge: Danish Secrets to Happy LivingRating: 3.5 out of 5 stars3.5/5 (400)
- 58MM Thermal Reciept Printer Operating Manual-20160223Document38 pages58MM Thermal Reciept Printer Operating Manual-20160223Nicole ZijiangNo ratings yet
- Elon Musk: Tesla, SpaceX, and the Quest for a Fantastic FutureFrom EverandElon Musk: Tesla, SpaceX, and the Quest for a Fantastic FutureRating: 4.5 out of 5 stars4.5/5 (474)
- 0 Delphi Labs DataSnap XE CallbacksDocument7 pages0 Delphi Labs DataSnap XE Callbacksduna tarimaNo ratings yet
- Dicom: Dicom Troubleshooting Guide DICOMDocument112 pagesDicom: Dicom Troubleshooting Guide DICOMJairo ManzanedaNo ratings yet
- A Heartbreaking Work Of Staggering Genius: A Memoir Based on a True StoryFrom EverandA Heartbreaking Work Of Staggering Genius: A Memoir Based on a True StoryRating: 3.5 out of 5 stars3.5/5 (231)
- Chapter 7Document41 pagesChapter 7Muqeemuddin SyedNo ratings yet
- Grit: The Power of Passion and PerseveranceFrom EverandGrit: The Power of Passion and PerseveranceRating: 4 out of 5 stars4/5 (588)
- CCNA 200-301 (Course Overview & Basic Networking)Document17 pagesCCNA 200-301 (Course Overview & Basic Networking)Ferdous Ali IsratNo ratings yet
- The Emperor of All Maladies: A Biography of CancerFrom EverandThe Emperor of All Maladies: A Biography of CancerRating: 4.5 out of 5 stars4.5/5 (271)
- How To - Manually Open TCP - UDP Ports PDFDocument2 pagesHow To - Manually Open TCP - UDP Ports PDFHATEM68No ratings yet
- The Unwinding: An Inner History of the New AmericaFrom EverandThe Unwinding: An Inner History of the New AmericaRating: 4 out of 5 stars4/5 (45)
- Telstra Bigpond Complaint LetterDocument9 pagesTelstra Bigpond Complaint LetterMatt ConnollyNo ratings yet
- On Fire: The (Burning) Case for a Green New DealFrom EverandOn Fire: The (Burning) Case for a Green New DealRating: 4 out of 5 stars4/5 (74)
- Manual RapitLogDocument41 pagesManual RapitLogCarlos Montañez50% (2)
- The Hard Thing About Hard Things: Building a Business When There Are No Easy AnswersFrom EverandThe Hard Thing About Hard Things: Building a Business When There Are No Easy AnswersRating: 4.5 out of 5 stars4.5/5 (345)
- Computer Assignment... To Mr. OdnanDocument4 pagesComputer Assignment... To Mr. OdnanehlLaine24No ratings yet
- Team of Rivals: The Political Genius of Abraham LincolnFrom EverandTeam of Rivals: The Political Genius of Abraham LincolnRating: 4.5 out of 5 stars4.5/5 (234)
- Iray LMDocument45 pagesIray LMjordie bowenNo ratings yet
- RET 615 Transformer Protection ManualDocument128 pagesRET 615 Transformer Protection Manualfiatraj1100% (1)
- Sample ExamDocument38 pagesSample ExamjayarajanNo ratings yet
- The Gifts of Imperfection: Let Go of Who You Think You're Supposed to Be and Embrace Who You AreFrom EverandThe Gifts of Imperfection: Let Go of Who You Think You're Supposed to Be and Embrace Who You AreRating: 4 out of 5 stars4/5 (1090)
- Unix Networking ProgrammingDocument54 pagesUnix Networking ProgrammingRajat Joshi100% (2)
- Mysql Installer En.a4Document42 pagesMysql Installer En.a4Karim ChahidNo ratings yet
- Tau 2m-Ip User-Manual 1.13.1 enDocument112 pagesTau 2m-Ip User-Manual 1.13.1 ennmc79No ratings yet
- The World Is Flat 3.0: A Brief History of the Twenty-first CenturyFrom EverandThe World Is Flat 3.0: A Brief History of the Twenty-first CenturyRating: 3.5 out of 5 stars3.5/5 (2259)
- Xii CS Term IiDocument90 pagesXii CS Term IiAnooj SheteNo ratings yet
- BMC Remedy Action Request System 7604 BMC Remedy Mid Tier GuideDocument206 pagesBMC Remedy Action Request System 7604 BMC Remedy Mid Tier GuideJulio ChamorroNo ratings yet
- Apache Doris Docs (English) - CompressedDocument1,714 pagesApache Doris Docs (English) - CompressedZhafri FadzilNo ratings yet
- Manual de IntrawebDocument131 pagesManual de IntrawebManuel BertorelNo ratings yet
- Cisco ExamDocument30 pagesCisco ExamIMERRY DE GUZMANNo ratings yet
- The Sympathizer: A Novel (Pulitzer Prize for Fiction)From EverandThe Sympathizer: A Novel (Pulitzer Prize for Fiction)Rating: 4.5 out of 5 stars4.5/5 (121)
- DrayTek - UG Vigor2920 V3.2Document430 pagesDrayTek - UG Vigor2920 V3.2atomdNo ratings yet
- User Datagram Program (UDP) : TCP/IP Protocol SuiteDocument18 pagesUser Datagram Program (UDP) : TCP/IP Protocol SuiteKaran MaanNo ratings yet
- Schneider Modicon PDFDocument247 pagesSchneider Modicon PDFVijayakumar S CherukaraNo ratings yet
- Data Communication and Computer NetworksDocument61 pagesData Communication and Computer NetworksOlapade BabatundeNo ratings yet
- Her Body and Other Parties: StoriesFrom EverandHer Body and Other Parties: StoriesRating: 4 out of 5 stars4/5 (821)