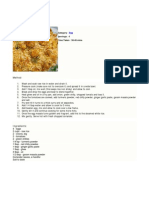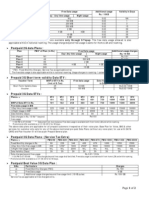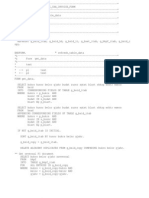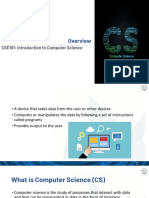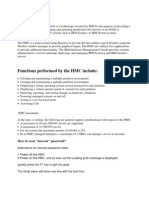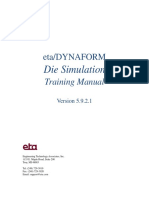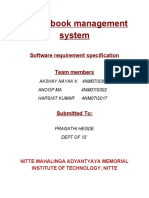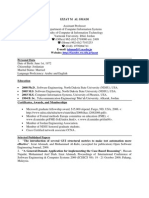Professional Documents
Culture Documents
Keyboard Control of UI Elements: Release NW'04 SPS15
Uploaded by
vmuthukumaarOriginal Description:
Original Title
Copyright
Available Formats
Share this document
Did you find this document useful?
Is this content inappropriate?
Report this DocumentCopyright:
Available Formats
Keyboard Control of UI Elements: Release NW'04 SPS15
Uploaded by
vmuthukumaarCopyright:
Available Formats
Keyboard Control of UI Elements
Release NW'04 SPS15
HELP.NW_ACCESSIBILITY_UIELEMENTS
SAP Online Help
14.12.2005
Copyright
Copyright 2004 SAP AG. All rights reserved. No part of this publication may be reproduced or transmitted in any form or for any purpose without the express permission of SAP AG. The information contained herein may be changed without prior notice. Some software products marketed by SAP AG and its distributors contain proprietary software components of other software vendors. Microsoft, Windows, Outlook, and PowerPoint are registered trademarks of Microsoft Corporation. IBM, DB2, DB2 Universal Database, OS/2, Parallel Sysplex, MVS/ESA, AIX, S/390, AS/400, OS/390, OS/400, iSeries, pSeries, xSeries, zSeries, z/OS, AFP, Intelligent Miner, WebSphere, Netfinity, Tivoli, and Informix are trademarks or registered trademarks of IBM Corporation in the United States and/or other countries. Oracle is a registered trademark of Oracle Corporation. UNIX, X/Open, OSF/1, and Motif are registered trademarks of the Open Group. Citrix, ICA, Program Neighborhood, MetaFrame, WinFrame, VideoFrame, and MultiWin are trademarks or registered trademarks of Citrix Systems, Inc. HTML, XML, XHTML and W3C are trademarks or registered trademarks of W3C, World Wide Web Consortium, Massachusetts Institute of Technology. Java is a registered trademark of Sun Microsystems, Inc. JavaScript is a registered trademark of Sun Microsystems, Inc., used under license for technology invented and implemented by Netscape. MaxDB is a trademark of MySQL AB, Sweden. SAP, R/3, mySAP, mySAP.com, xApps, xApp, SAP NetWeaver, and other SAP products and services mentioned herein as well as their respective logos are trademarks or registered trademarks of SAP AG in Germany and in several other countries all over the world. All other product and service names mentioned are the trademarks of their respective companies. Data contained in this document serves informational purposes only. National product specifications may vary. These materials are subject to change without notice. These materials are provided by SAP AG and its affiliated companies ("SAP Group") for informational purposes only, without representation or warranty of any kind, and SAP Group shall not be liable for errors or omissions with respect to the materials. The only warranties for SAP Group products and services are those that are set forth in the express warranty statements accompanying such products and services, if any. Nothing herein should be construed as constituting an additional warranty.
Keyboard Control of UI Elements
NW'04 SPS15
SAP Online Help
14.12.2005
Icons in Body Text
Icon Meaning Caution Example Note Recommendation Syntax
Additional icons are used in SAP Library documentation to help you identify different types of information at a glance. For more information, see Help on Help General Information Classes and Information Classes for Business Information Warehouse on the first page of any version of SAP Library.
Typographic Conventions
Type Style Example text Description Words or characters quoted from the screen. These include field names, screen titles, pushbuttons labels, menu names, menu paths, and menu options. Cross-references to other documentation. Example text EXAMPLE TEXT Emphasized words or phrases in body text, graphic titles, and table titles. Technical names of system objects. These include report names, program names, transaction codes, table names, and key concepts of a programming language when they are surrounded by body text, for example, SELECT and INCLUDE. Output on the screen. This includes file and directory names and their paths, messages, names of variables and parameters, source text, and names of installation, upgrade and database tools. Exact user entry. These are words or characters that you enter in the system exactly as they appear in the documentation. Variable user entry. Angle brackets indicate that you replace these words and characters with appropriate entries to make entries in the system. Keys on the keyboard, for example, F2 or ENTER.
Example text
Example text <Example text>
EXAMPLE TEXT
Keyboard Control of UI Elements
NW'04 SPS15
SAP Online Help
14.12.2005
Keyboard Control of UI Elements .............................................................................................. 5 Pushbutton ............................................................................................................................. 5 Checkbox ............................................................................................................................... 6 Radio Button .......................................................................................................................... 7 Link......................................................................................................................................... 7 Image ..................................................................................................................................... 8 Combo Box and Dropdown List Box...................................................................................... 8 Menu ...................................................................................................................................... 9 Input Field ............................................................................................................................ 10 Text Editor............................................................................................................................ 11 Toolbar ................................................................................................................................. 12 ABAP List ............................................................................................................................. 12 Tree...................................................................................................................................... 13 ALV Grid............................................................................................................................... 14 Table Control........................................................................................................................ 15 Tabstrip ................................................................................................................................ 16 Window ................................................................................................................................ 17
Keyboard Control of UI Elements
NW'04 SPS15
SAP Online Help
14.12.2005
Keyboard Control of UI Elements
This documentation describes how to operate user interface (UI) elements in the SAP GUI for Windows 640 using the keyboard.
Levels of Interactivity
The level of interactivity of a UI element depends on:
the basic state of the element (interactive or non-interactive) the current state of the element (changeable, read-only or disabled) the accessibility mode [External]
Interactive UI elements such as input fields allow interaction in principle, but can have the current states changeable, read-only or disabled:
Changeable elements allow navigation and manipulation. Read-only elements only allow navigation and selection. Disabled elements are not changeable in the current application context. They can only be navigated to in the accessibility mode. Disabled UI elements indicate their disabled state, for example they can be grayed out.
Non-interactive elements like labels or decorations cannot be manipulated and can only be navigated to in the accessibility mode.
UI Element Navigation
Sequential element navigation moves the focus [External] from one element to the next element. The focus will move along a predefined route, the tab order. Sequential element navigation using [Tab] and [Shift]+[Tab] to move the focus forwards or backwards can be very time consuming. When UI elements are grouped in dialogs or screens, you can use group navigation more effectively and move the focus in larger steps. Choose [Ctrl]+[Tab] to move forwards and [Shift]+[Ctrl]+[Tab] to move backwards.
Typing Rules
A single key on the keyboard is represented as a [key] text. The [ ] brackets indicate that it is a special key. If several keys have to be pressed at the same time, the key codes are described as follows: [Ctrl]+[c]. The + indicates that [Ctrl] has to be held down while [c] is pressed. If there are further keys that you can press after a key combination, this is described using an arrow. An example of this is [Alt]+[Space] -> c , which is the key combination used to close a window. Alternative keys can be expressed as follows, [Up/Down/Left/Right]. This means that you need to press one of these keys separated by the slash [/] or [|].
Pushbutton
Definition
A pushbutton is a user interface element that you can use to execute the assigned function. Pushbuttons can contain text and graphical icons. Special types of pushbuttons are toggle buttons, menu buttons and configuration buttons.
Use
When the button has the focus [External], you can use [Space] or [Enter] to activate the button function. If the pushbutton is used as a default button, you can also activate it by
Keyboard Control of UI Elements
NW'04 SPS15
SAP Online Help
14.12.2005
choosing [Enter] even if it does not currently have the focus. If a button is used as a default button, the button is emphasized accordingly. If the button has an accelerator key (underlined character), you can choose [Alt]+[respective character key] to activate the function:
The above picture shows a Logon pushbutton with an underlined L as the accelerator key. To activate the function of the Logon button directly, choose [Alt]+[l]. You can use a toggle button to switch a function on or off. When you activate the function with [Space] or [Enter], the toggle button indicates this pushed state visually. You deactivate the function by choosing [Space] or [Enter] on the button again. When you choose [Space] or [Enter] on a menu button, a menu opens up and you can choose one of the functions in the menu. The navigation works the same as in other menus [Page 9]. Choose [Enter] to activate the required function. To activate the function of a configuration button, choose [Space] or [Enter] when the button has the focus [External]. To open up the menu, choose [Alt]+[Down]. The navigation works the same as in other menus [Page 9]. When you have chosen a function from the menu, the button displays this function from then on.
Access
Sequential element navigation works for pushbuttons, so you can move the focus [External] forwards to a pushbutton using [Tab] or backwards using [Shift]+[Tab].
Help Functions
If the pushbutton has a tool tip, you can call it up choosing [Ctrl]+[q].
Checkbox
Definition
You can use the checkbox to select or deselect an option. A checkbox consists of a square checkmark element and a descriptive text.
Use
When the checkbox has the focus [External], you can use [Space] or [Enter] to select or deselect the box.
In addition to being selected and deselected, a checkbox can also have the status indefinite. This is used if several items are displayed in a summary dialog and the checkbox field represents all the items values. If all items values are true, the checkbox is checked, if they are all false the checkbox is not checked. If the values are unequal (10 times true, 7 times false) the infinite status is used to display this. If you now choose the checkbox, the checked status will be applied to all selected items.
Access
Sequential element navigation works for checkboxes, so you can move the focus [External] forwards to a checkbox using [Tab] or backwards using [Shift]+[Tab].
Keyboard Control of UI Elements
NW'04 SPS15
SAP Online Help
14.12.2005
Help Functions
If the checkbox has a tool tip you can call it up by choosing [Ctrl]+[q].
Radio Button
Definition
A radio button is a UI element you can use to choose a single item from a list of items. A radio button consists of a round element and a descriptive text.
Use
Like a checkbox, a radio button can be selected or deselected. However, you will not find any single radio buttons, since radio buttons are only used to exclusively select an item from a list of items.
Access
Sequential element navigation works for radio buttons, so you can move the focus [External] forwards to a radio button group using [Tab] or backwards using [Shift]+[Tab]. If you access a radio button group, the radio button you have currently selected will be highlighted.
Internal Navigation
Use the arrow keys to move the focus [External] between the different radio buttons within a radio button group. If you use the arrow keys to do so, the focused radio button item is selected automatically. When using the arrow keys in conjunction with the [Ctrl] modifier key, you can move the focus independently of the selection. When you reach the radio button item you require, you can use the [Space] key to select the focused radio button.
Help Functions
If the radio button has a tool tip, you can call it up by choosing [Ctrl]+[q].
Link
Definition
Like a button, a link is a user interface element that you can use to execute an assigned function, such as a reference to a document. The link is represented by a text or an image or both and is usually underlined to show that additional functions can be accessed from the link.
Use
When the link has the focus, you can use [Enter] to activate the link function.
Access
Sequential element navigation works for links, so you can move the focus [External] forwards to a link using [Tab] or backwards using [Shift]+[Tab].
Help Functions
If the link has a tool tip you can call it up by choosing [Ctrl]+[q].
Keyboard Control of UI Elements
NW'04 SPS15
SAP Online Help
14.12.2005
Image
Definition
The image UI element displays graphical or photographic information.
Use
Access
Sequential element navigation works for images, so you can move the focus [External] forwards to an image using [Tab] or backwards using [Shift]+[Tab].
Help Functions
To call up the tool tip for the image, choose [Ctrl]+[q].
Combo Box and Dropdown List Box
Definition
A combo box consists of an input field and a dropdown list box. You can use a combo box to either enter data directly or select an item from the dropdown list. The dropdown list box is not editable. You can use it to select an item from a list of items.
Use
Access
Sequential element navigation works for dropdown list boxes and combo boxes, so you can move the focus [External] forwards to a box using [Tab] or backwards using [Shift]+[Tab]. If an underlying function exists, you can start it by pressing [F2] this corresponds to a double click with the left mouse button.
Internal Navigation, Selection and Manipulation Within a Combo Box
See Input Field [Page 10].
Internal Navigation, Selection and Manipulation Within a Dropdown List Box
To call up the value list in a combo box or a dropdown list box, choose [Alt]+[Down]. Then use the up and down arrow keys to navigate to your target value and select it with [Enter]. To go to the end or the beginning of the dropdown list, choose [End] or [Home]. You can also use [PageUp] and [PageDown] to move the focus [External] through a list with numerous entries in larger steps. Alternatively you can navigate between the value list entries without opening the value list explicitly. By choosing [Right] or [Left] when the dropdown list box has the focus you can call up the value list entries one by one. By choosing [Backspace] in a combo box when the text cursor is at the first position in the field, you can call up a history list and choose one of your previous entries.
Auto Completion
When you enter the first characters in a combo box, the auto completion function automatically selects the most suitable item in a list and displays this item in the field. The characters you have entered remain deselected, whereas the text extension that has been completed automatically is selected and can be deleted with the next keystroke.
Keyboard Control of UI Elements
NW'04 SPS15
SAP Online Help
14.12.2005
Exit
There are several ways to exit a dropdown list box:
To select the focused list option in a dropdown list and go to the next UI element, choose [Tab]. To accept the change and close the dropdown list without moving the focus [External] to the next UI element, choose [Enter]. To close the dropdown list without selecting the focused list option, choose [Escape] or [Alt]+[Up] or [Alt]+[Down].
Menu
Definition
A menu is a user interface element that contains application or object specific functions. Menus can be menu bars such as the main menu bar in an SAP application or detached menus such as context menus.
Main Menu Bar
The main menu bar is the top line of every primary SAP window and offers you the main application functions. It contains several pulldown menus that can in turn contain submenus.
Context Menu
A context menu displays a list of functions that are available for the objects currently focused or selected. It can contain submenus. The context menu opens up at the position where you call it up, for example next to the mouse cursor or the keyboard focus [External].
Use
When a menu item has the focus [External], you can use [Enter] to activate the function of the item. If the item has an accelerator key (underlined character), you can choose [Alt]+[respective character key] to activate the function directly without moving the focus first.
The above picture shows a menu bar with several items. The System item has the underlined y as the accelerator key. To activate the System item, choose [Alt]+[y].
Access
To open the application main menu, choose [F10] or [Alt]. To open the context menu with the item functions that are currently available, choose the [ContextMenu] key or [Shift]+[F10] that corresponds to a single click on the right mouse button.
Internal Navigation
Use the right and left arrow keys to navigate between the items in the main menu bar. To open the pulldown menu of a menu bar item, choose the down arrow key. If a pulldown menu item or a context menu item has a submenu, you can open it with the right arrow key or with [Enter] from the menu item selected.
Keyboard Control of UI Elements
NW'04 SPS15
SAP Online Help
14.12.2005
Exit
To leave a menu or to close a pulldown menu, choose [Escape]. To close a submenu and go to the main menu item, press [Escape] or the left arrow key. You need to press escape for each situation in a stacked situation.
Input Field
Definition
You can use an input field to enter and edit text. It consists of a field name and the field data.
Use
When the input field has the focus [External], you can enter text and numerical data using the keyboard.
Access
Sequential element navigation works for input fields, so you can move the focus [External] forwards to an input field using [Tab] or backwards using [Shift]+[Tab]. You may need to press [F2] to start the text editing process. If an underlying function exists, you can start it by pressing [F2] this corresponds to a double click with the left mouse button.
Help Functions
When the input field has the focus [External], you can call up the help documentation for this field by choosing [F1]. If the input field has a tool tip, you can call it up choosing [Ctrl]+[q]. You can open the context menu of the focused input field by choosing the [ContextMenu] key or [Shift]+[F10]. In more complex applications, the F4 help opens up a dialog box and provides a list of selection options. If there is an F4 help, this is indicated by a small icon to the right of the input field, which appears as soon as the field receives the focus. To call up a history list and choose one of your previous entries, choose [Backspace] when the text cursor is at the first position in the field.
The system only displays tool tips and history lists if the settings under Options allow this. To call up the options dialog box, choose [Alt]+[F12] and the [respective character key].
Internal Navigation
You can move the text cursor between characters using the right and left arrow keys within the input fields. Use [Ctrl]+[Left] and [Ctrl]+[Right] to go to the next or previous word. Use the keys [Home] and [End] to position the cursor before the first or after the last word or character in the field.
Selection
To select characters in an input field, you can use [Shift] with the right and left arrow keys. To select the word before or after the text cursor, choose [Ctrl]+[Shift] with the left or right arrow key.
Manipulation
You can use the clipboard to copy or cut selected characters. Choose [Ctrl]+[c] or [Ctrl]+[x] to do so. You can paste them elsewhere by choosing [Ctrl]+[v]. You can undo your last action by pressing [Ctrl]+[z]. When editing text, you can use the [Delete] key to delete the character to the right of the cursor and the [Backspace] key to delete the character to the left of the cursor.
Keyboard Control of UI Elements
NW'04 SPS15
10
SAP Online Help
14.12.2005
When entering data, you can toggle between the insert mode and the overwrite mode by pressing the [Insert] key. When you are in the insert mode, any data to the right of the cursor moves to the right when you type. The insert mode is the default mode in the standard system. In the overwrite mode you overtype any data to the right of the cursor.
Exit
To finish editing, choose [Tab] or [Enter] to leave the input field and accept the changes made. To finish editing and reverse the changes made, choose [Escape].
Text Editor
Definition
You can use a text editor to enter and edit longer texts that comprise several lines or even pages.
Use
Access
Sequential element navigation works for text editors, so you can move the focus [External] forwards to a text editor using [Tab] or backwards using [Shift]+[Tab]. If an underlying function exists, you can start it by pressing [F2].
Help Functions
If the text editor has a tool tip, you can call it up by choosing [Ctrl]+[q]. To open the context menu of the focused text editor, choose the [ContextMenu] key or [Shift]+[F10].
Internal Navigation
You can move the text cursor between characters within the text editor by using the right and left arrow keys. You can use [Ctrl]+[Left] and [Ctrl]+[Right] to jump to the next or previous word. Use the keys [Home] and [End] to position the cursor before the first or after the last word or character. If the text has more than one page you can page forwards or backwards through the document using [PageUp] or [PageDown]. You can use [Ctrl]+[Home] and [Ctrl]+[End] to go directly to the first or last page.
Selection
To select characters, hold down [Shift] and the right and left arrow keys. To select the word before or after the text cursor, hold down [Ctrl]+[Shift] and the left or right arrow keys. By pressing [Shift]+[Home] or [Shift]+[End] you can select the entire text from the left of the cursor position to the start of the row, or the entire text from the right of the cursor position to the end of the row. To select all text between the cursor and the start or end of the entire text, choose [Ctrl]+[Shift]+[Home] or [Ctrl]+[Shift]+[End]. To deselect a selection, move the text cursor with the arrow keys.
Manipulation
You can use the clipboard to copy or cut selected characters. Choose [Ctrl]+[c] or [Ctrl]+[x] to do so. You can paste them elsewhere by choosing [Ctrl]+[v]. You can undo your last action by pressing [Ctrl]+[z]. When editing text, you can use the [Delete] key to delete the character to the right of the cursor and the [Backspace] key to delete the character to the left of the cursor. When you are working in the text editor, you can add a tab character to the text by choosing [Tab] and a carriage return by choosing [Enter].
Keyboard Control of UI Elements
NW'04 SPS15
11
SAP Online Help
14.12.2005
When entering data, you can toggle between the insert mode and the overwrite mode by pressing the [Insert] key. When you are working in the insert mode, any data to the right of the cursor moves to the right when you type. The insert mode is the default mode in the standard system. When you are using the overwrite mode, you overtype any data to the right of the cursor.
Exit
To finish editing, choose [Ctrl]+[Tab] to leave the text editor and accept the changes made.
Toolbar
Definition
A toolbar is used to position objects such as pushbuttons, menus and dropdown list boxes.
Use
The items in the toolbar can be controlled using the keyboard as described under Pushbutton [Page 5], Dropdown List Box and Combo Box [Page 8], Input Field [Page 10] and so on.
Access
Sequential element navigation works for toolbars, so you can move the focus [External] forwards to a toolbar using [Tab] or backwards using [Shift]+[Tab].
Help functions
If the toolbar items have tool tips you can call them up with [Ctrl]+[q].
Internal Navigation
To navigate between the items on the toolbar, choose the arrow keys. If the toolbar has several sections, you can use [Ctrl]+[Right/Left/Up/Down] to jump between these sections.
ABAP List
Definition
The ABAP list is a list view in SAP GUI, which displays formatted text using defined character width fonts. The text displayed in the ABAP list is usually table content, unstructured text or hierarchical data.
Use
You can use the arrow keys to navigate the text cursor in an ABAP list. You can access other areas of the list by simply moving the text cursor up or down, left or right. This included areas that do not contain any data, such as the space between the last word in a row and the actual end of the row. If you place the text cursor on the list borders, the system scrolls through the content accordingly.
Access
Sequential element navigation works for ABAP lists, so you can move the focus [External]forwards to an ABAP list using [Tab] or backwards using [Shift]+[Tab]. To scroll forwards or backwards between visual groups or sections of an ABAP list, choose [Ctrl]+[Tab] or [Shift]+[Ctrl]+[Tab].
Keyboard Control of UI Elements
NW'04 SPS15
12
SAP Online Help
14.12.2005
Help Function
You can open the context menu of the ABAP list by choosing the [ContextMenu] key or [Shift]+[F10]. The context menu contains the same list of functions regardless of the point in the ABAP list from which you access it. If an item of the ABAP list has a tool tip, you can call it up by choosing [Ctrl]+[q].
Internal Navigation
ABAP list displaying structured data in a table To navigate forwards or backwards between the fields, use [Tab] or [Shift]+Tab]. Use the left and right arrow keys to move the text cursor between the characters. You can use [Ctrl+[Home] and [Ctrl+[End] to go directly to the first or last field in the table. ABAP list displaying hierarchical structured data in a tree or a hierarchic sequential list Choose F2 to open a parent node in a tree and display its child items. You can use [Ctrl+[Home] and [Ctrl+[End] to go directly to the first or last item in the ABAP list. To navigate up or down between subsequent hierarchy levels (from parent to child or back), use [Alt]+[Ctrl]+[Right] or [Alt]+[Ctrl]+[Left]. To scroll directly between items at the same hierarchy level (brothers), choose [Ctrl]+[Up] or [Ctrl]+[Down]. In a hierarchical sequential list you can scroll between items with several rows by choosing [Alt]+[Ctrl]+[Up] or [Alt]+[Ctrl]+[Down]. ABAP list displaying unstructured data in a text field You can use the same functions as those in an input field [Page 10] in an editable text field.
Tree
Definition
A tree is a hierarchical arrangement of items. First level items are called roots, the subordinate items are called nodes. The relationship between the nodes is defined by using terms such as parent, child, brother, and uncle. A column tree consists of a node area and a column area where more detailed information about the selected node is displayed.
Use
Trees can be used to display and hide items at lower levels.
Access
Sequential element navigation works for trees, so you can move the focus [External] forwards to a link using [Tab] or backwards using [Shift]+[Tab].
Help Functions
If help documentation is available for a node item selected, you can choose F1 to call it up. You can open the context menu of the focused node item by choosing the [ContextMenu]key or [Shift]+[F10].
Internal Navigation
To navigate forwards and backwards between all expanded nodes and node items, choose the up and down arrow keys. To open a collapsed tree node, choose the right arrow key or [NumPad+]. To collapse a node, choose the left arrow key or [NumPad-]. To move the focus [External] to the end of the current row, choose [End]. To jump to the start of the row, choose [Home]. To move the focus to the last item in the column, choose [Ctrl]+[Down]. To return to the first item of the column, choose [Ctrl]+[Up].
Keyboard Control of UI Elements
NW'04 SPS15
13
SAP Online Help
14.12.2005
You can use [PageUp] and [PageDown] to browse through the content of a large tree, or one that has been fully expanded.
Manipulation
To activate pushbuttons, checkboxes or links inside a tree, choose [Enter] or [Space] when the element has the focus [External].
ALV Grid
Definition
You can use an ALV grid to display and edit table data. A main feature of the ALV grid is that it contains a standard set of functions. These functions extend beyond the functions of a table control [Page 15].
Use
The cells of an ALV grid controls can be editable or read-only. You can only switch to the cell editing mode by pressing [F2] if the ALV grid is editable.
Table data can be displayed and edited in ALV grids or table controls for example. The keyboard navigation is different for each of these options. If a appears in the right upper corner of the UI element, it is configuration button a table control.
Access
Sequential element navigation works for ALV grids, so you can move the focus [External] forwards to an ALV grid using [Tab] or backwards using [Shift]+[Tab]. To start editing the text in an editable cell of an ALV grid choose [F2]. If an underlying function is available, you can start it by pressing [F2] again.
Help Functions
You can open the context menu for the focused cell by choosing the [ContextMenu] key or [Shift]+[F10]. If a value list is available for the cell you can call it up by choosing [Alt]+[Down]. In more complex applications, the F4 Help opens up a dialog box and provides selection options. By choosing [Backspace] in an editable cell in an ALV grid when the cursor is found in the first position in the field, you can call up a history list and choose one of your previous entries
Internal Navigation
Cell Navigation Mode You can use [Tab] or [Shift]+Tab] within an ALV grid to navigate forwards or backwards between the editable cells.
If you have chosen the accessibility option, you can also navigate to read-only cells. If you have not chosen the accessibility option, choose [RightAlt]+[Tab] to access read-only cells as well. Pressing [Ctrl] together with one of the arrow keys moves the focus [External] to the first or last cell of a column or a row.
Keyboard Control of UI Elements
NW'04 SPS15
14
SAP Online Help
14.12.2005
If the ALV grid extends over more than one page you can page forwards or backwards through the document using [PageUp] or [PageDown]. You can use [Ctrl+[Home] and [Ctrl+[End] to go directly to the first or the last page. Cell Editing Mode You can move the cursor between the characters within an editable cell of an ALV grid using the right and left arrow keys. Use [Ctrl]+[Left] and [Ctrl]+[Right] to go to the next or previous word. Use the [Home] and [End] keys to place the cursor on the first or last word or character
Selection
Cell Navigation Mode To select an entire row, choose [Shift]+[Space] in the cell navigation mode. To select an entire column, choose [Ctrl]+[Space]. To select the entire grid contents, choose [Ctrl]+[a]. You can also define a selection range across a number of vertically and horizontally arranged cells, using [Shift] together with the arrow keys. Cell Editing Mode You can use [Shift] and the right and left arrow keys to select characters within an editable cell.
Manipulation
You can use the clipboard to copy or cut selected characters. Choose [Ctrl]+[c] or [Ctrl]+[x] to do so. You can paste them elsewhere by choosing [Ctrl]+[v]. You can undo your last action by pressing [Ctrl]+[z]. When editing text, you can use the [Delete] key to delete the character to the right of the cursor and the [Backspace] key to delete the character to the left of the cursor.
Exit
To finish editing, choose [Tab] or [Enter] to leave the cell of an ALV grid and accept the changes. Alternatively, choose [Escape] to leave the cell and reverse the changes made. Sequential group navigation works for ALV grids. This means you can move the focus [External] away from an ALV grid and select the next group using [Ctrl]+[Tab] or get to the previous group using [Shift]+[Ctrl]+[Tab].
Table Control
Definition
You can use a table control to display and edit data in tables.
Data in tables can for example be displayed and edited in ALV grids or table controls. Keyboard navigation is not identical for these two options. If a appears in the right upper corner of the UI element, it is configuration button a table control.
Use
Access
Sequential element navigation works for table controls, so you can move the focus [External] forwards to a table control using [Tab] or backwards using [Shift]+[Tab]. If an underlying function is available, you can start it by pressing [F2].
Keyboard Control of UI Elements
NW'04 SPS15
15
SAP Online Help
14.12.2005
Help Functions
You can open the context menu for the table control by choosing the [ContextMenu] key or [Shift]+[F10]. If a value list is available for the cell you can call it up by choosing [Alt]+[Down]. In more complex applications, the F4 Help opens up a dialog box and provides selection options. By choosing [Backspace] in an editable cell of a table control when the cursor is found in the first position in the field, you can call up a history list and choose one of your previous entries.
Internal Navigation
You can use [Tab] or [Shift]+Tab] within the table control to navigate forwards or backwards between the editable cells. You can also use the up and down arrow keys to navigate vertically between the cells. If you are not in the accessibility mode you can choose [RightAlt]+ [Tab] to access read-only cells as well. If the table control extends over more than one page you can page forwards or backwards through the document using [PageUp] or [PageDown]. You can use [Ctrl+[Home] and [Ctrl+[End] to go directly to the first or the last page. You can move the cursor between the characters within an editable cell of a table control using the right and left arrow keys. Use [Ctrl]+[Left] and [Ctrl]+[Right] to go to the next or previous word. Use the [Home] and [End] keys to place the cursor on the first or last word or character.
Selection
To select a complete row, choose [Shift]+[Space] in the cell navigation mode. To select a complete column, choose [Ctrl]+[Space]. To select the entire table contents, choose [Ctrl]+[a]. You can use [Shift] and the right and left arrow keys to select characters within an editable cell.
Manipulation
You can use the clipboard to copy or cut selected characters. Choose [Ctrl]+[c] or [Ctrl]+[x] to do so. You can paste them elsewhere by choosing [Ctrl]+[v]. You can undo your last action by pressing [Ctrl]+[z]. When editing text, you can use the [Delete] key to delete the character to the right of the cursor and the [Backspace] key to delete the character to the left of the cursor.
Exit
To finish editing, choose [Tab] or [Enter] to leave the cell of a table control and accept the changes. Alternatively, choose [Escape] to leave the cell and reverse the changes made. Sequential group navigation works for table controls. This means you can move the focus [External] away from a table control and get to the next group using [Ctrl]+[Tab] or get to the previous group using [Shift]+[Ctrl]+[Tab].
Tabstrip
Definition
A UI element that you can use to display different application components on a single screen. A tabstrip consists of two or more page elements and each page has a title element.
Use
To activate a tab selected for display, choose [Enter]. When you activate a tab page, the first interactive UI element is selected.
Keyboard Control of UI Elements
NW'04 SPS15
16
SAP Online Help
14.12.2005
Access
Sequential element navigation works for tabstrips, so you can move the focus [External] forwards to a tabstrip using [Tab] or backwards using [Shift]+[Tab].
Internal Navigation
To jump to the next or previous tabstrip page, choose [Ctrl]+[PageDown] or [Ctrl]+[PageUp].
Window
Definition
A window is a framed area on the screen. You can change the size and position of this window. A distinction is made between primary and secondary windows, such as dialog windows. The application runs in the primary window. You call up a secondary window via a primary window. Several overlapping windows can be displayed on a desktop.
SAP GUI Window
A SAP GUI window consists of:
a menu bar with menu items such as System and Help the system function bar with items such as the command field the title bar with the name of the function currently being displayed the application bar with buttons relevant to the specific application
For more information about the SAP GUI window elements, see SAP GUI Help (to call it up, choose F1 in the SAP Logon dialog).
Use
SAP GUI window handling functions correspond to the ones used in the Windows operating system. Standard Windows key combinations can be used to close, move, and resize windows. These key combinations work for primary application windows and most dialog windows. Other functions, such as task switching, only work for primary application windows.
Access and Navigation between Windows (Task Switching)
To switch the view between application windows, choose [Alt]+[Tab] to open the task switcher. The task switcher shows application specific icons representing the currently available application windows. To move the focus [External] from one icon to the next inside the task switcher, hold the [Alt] key down and press the [Tab] key until the focus is on the required window icon. Once an icon gets the focus, the respective window title is displayed in the text area of the task switcher. Release the [Alt] key to activate the window. You can also move the focus backwards inside the task switcher by pressing [Alt]+[Shift]+[Tab].
Internal Navigation in SAP GUI Windows
To open a new SAP GUI window, choose [Ctrl]+[+]. To go back one step, choose [F3]. To refresh the window content, choose [F5]. If the window is divided into two parts by a splitter, you can access the splitter by choosing [Ctrl]+[Tab] and resizing the window parts using the arrow keys. Enlarging the size of one section, reduces the size of the other section. Command Field Navigation The command field corresponds to the address bar in an Internet browser. You can enter a transaction code to call a specific function. To move the focus [External] to the command field
Keyboard Control of UI Elements
NW'04 SPS15
17
SAP Online Help
14.12.2005
directly, choose [Ctrl]+[/]. You can call up your previous entries in turn within the command field by choosing the up and down arrow keys. To call up the history list with all your previous entries, choose [Alt]+[Down].
Window Manipulation
To open up the system menu of the main application window, choose [Alt]+[Space]. To reach the menu item required in the system menu, use the arrow keys to select this item, and press [Enter] or choose the accelerator key. To move a window, choose the move function in the system menu and then use the arrow keys to move the window. To end the move interaction mode and return to standard window interaction, choose [Enter]. To resize a window, choose the size function in the system menu and then use the arrow keys to resize the window. To end the resize interaction mode and return to standard window interaction, choose [Enter]. Window handling accelerator key combinations Key Combination [Alt]+[Space]->[m] [Alt]+[Space]->[s] [Alt]+[Space]->[n] [Alt]+[Space]->[x] [Alt]+[Space]->[r] Description Move window. Resize window. Minimize window. Maximize window. Restore window.
The functions Move and Resize do not work in the full screen mode. If you minimize the window, it loses the focus [External]. If you restore or maximize the window, it keeps the focus.
Exit
To close a window, choose [Alt]+[F4] or [Alt]+[Space]->[c]. To close a dialog window and reverse the changes made, choose [Escape]. To close a dialog window and accept the changes made, choose [Enter]. To cancel a dialog, a dialog step, or an application, you can also choose [F12].
Keyboard Control of UI Elements
NW'04 SPS15
18
You might also like
- Rental Agreement SampleDocument5 pagesRental Agreement Samplemkkumar7No ratings yet
- Samplgsdfge Rental AgreementDocument2 pagesSamplgsdfge Rental AgreementChandru RathnamNo ratings yet
- Egg BiryaniDocument1 pageEgg BiryanivmuthukumaarNo ratings yet
- Kernel Upgrade: Before Going To Upgrade Kernel, Check The Current Version Through The Following Command: "Disp+work"Document6 pagesKernel Upgrade: Before Going To Upgrade Kernel, Check The Current Version Through The Following Command: "Disp+work"vmuthukumaarNo ratings yet
- Basis TipsDocument10 pagesBasis TipsvmuthukumaarNo ratings yet
- Making of Dhal PowderDocument11 pagesMaking of Dhal PowdervmuthukumaarNo ratings yet
- Prepaid 2G Data STVS:: Page 1 of 2Document2 pagesPrepaid 2G Data STVS:: Page 1 of 2vmuthukumaarNo ratings yet
- Sap Abap Error CodeDocument12 pagesSap Abap Error CodevmuthukumaarNo ratings yet
- Drop Entire Table in OracleDocument2 pagesDrop Entire Table in OraclevmuthukumaarNo ratings yet
- Sap SD ConfigDocument25 pagesSap SD ConfigSreeja ManojNo ratings yet
- APN Settings in IndiaDocument1 pageAPN Settings in IndiavmuthukumaarNo ratings yet
- The Subtle Art of Not Giving a F*ck: A Counterintuitive Approach to Living a Good LifeFrom EverandThe Subtle Art of Not Giving a F*ck: A Counterintuitive Approach to Living a Good LifeRating: 4 out of 5 stars4/5 (5794)
- The Yellow House: A Memoir (2019 National Book Award Winner)From EverandThe Yellow House: A Memoir (2019 National Book Award Winner)Rating: 4 out of 5 stars4/5 (98)
- A Heartbreaking Work Of Staggering Genius: A Memoir Based on a True StoryFrom EverandA Heartbreaking Work Of Staggering Genius: A Memoir Based on a True StoryRating: 3.5 out of 5 stars3.5/5 (231)
- Hidden Figures: The American Dream and the Untold Story of the Black Women Mathematicians Who Helped Win the Space RaceFrom EverandHidden Figures: The American Dream and the Untold Story of the Black Women Mathematicians Who Helped Win the Space RaceRating: 4 out of 5 stars4/5 (895)
- The Little Book of Hygge: Danish Secrets to Happy LivingFrom EverandThe Little Book of Hygge: Danish Secrets to Happy LivingRating: 3.5 out of 5 stars3.5/5 (400)
- Shoe Dog: A Memoir by the Creator of NikeFrom EverandShoe Dog: A Memoir by the Creator of NikeRating: 4.5 out of 5 stars4.5/5 (537)
- Never Split the Difference: Negotiating As If Your Life Depended On ItFrom EverandNever Split the Difference: Negotiating As If Your Life Depended On ItRating: 4.5 out of 5 stars4.5/5 (838)
- Elon Musk: Tesla, SpaceX, and the Quest for a Fantastic FutureFrom EverandElon Musk: Tesla, SpaceX, and the Quest for a Fantastic FutureRating: 4.5 out of 5 stars4.5/5 (474)
- Grit: The Power of Passion and PerseveranceFrom EverandGrit: The Power of Passion and PerseveranceRating: 4 out of 5 stars4/5 (588)
- The Emperor of All Maladies: A Biography of CancerFrom EverandThe Emperor of All Maladies: A Biography of CancerRating: 4.5 out of 5 stars4.5/5 (271)
- On Fire: The (Burning) Case for a Green New DealFrom EverandOn Fire: The (Burning) Case for a Green New DealRating: 4 out of 5 stars4/5 (74)
- Team of Rivals: The Political Genius of Abraham LincolnFrom EverandTeam of Rivals: The Political Genius of Abraham LincolnRating: 4.5 out of 5 stars4.5/5 (234)
- Devil in the Grove: Thurgood Marshall, the Groveland Boys, and the Dawn of a New AmericaFrom EverandDevil in the Grove: Thurgood Marshall, the Groveland Boys, and the Dawn of a New AmericaRating: 4.5 out of 5 stars4.5/5 (266)
- The Hard Thing About Hard Things: Building a Business When There Are No Easy AnswersFrom EverandThe Hard Thing About Hard Things: Building a Business When There Are No Easy AnswersRating: 4.5 out of 5 stars4.5/5 (344)
- The World Is Flat 3.0: A Brief History of the Twenty-first CenturyFrom EverandThe World Is Flat 3.0: A Brief History of the Twenty-first CenturyRating: 3.5 out of 5 stars3.5/5 (2259)
- The Gifts of Imperfection: Let Go of Who You Think You're Supposed to Be and Embrace Who You AreFrom EverandThe Gifts of Imperfection: Let Go of Who You Think You're Supposed to Be and Embrace Who You AreRating: 4 out of 5 stars4/5 (1090)
- The Unwinding: An Inner History of the New AmericaFrom EverandThe Unwinding: An Inner History of the New AmericaRating: 4 out of 5 stars4/5 (45)
- The Sympathizer: A Novel (Pulitzer Prize for Fiction)From EverandThe Sympathizer: A Novel (Pulitzer Prize for Fiction)Rating: 4.5 out of 5 stars4.5/5 (121)
- Her Body and Other Parties: StoriesFrom EverandHer Body and Other Parties: StoriesRating: 4 out of 5 stars4/5 (821)
- CU9255 Internetworking MultimediaDocument262 pagesCU9255 Internetworking MultimediaAdri Jovin80% (5)
- CSE101 Chapter 1 Overview of Computer Science (Revised)Document43 pagesCSE101 Chapter 1 Overview of Computer Science (Revised)ereh mikaNo ratings yet
- Sandro Corsi 2Document9 pagesSandro Corsi 2baades abakhNo ratings yet
- CCS GUI ComposerDocument40 pagesCCS GUI ComposerAmmar Ajmal100% (2)
- Introduction To HMCDocument22 pagesIntroduction To HMChimansusekharNo ratings yet
- Emos 1 1Document18 pagesEmos 1 1Suliman AyoubNo ratings yet
- Chapter 1: Types and Components of Computer Systems: Resources AvailableDocument6 pagesChapter 1: Types and Components of Computer Systems: Resources Availablemia100% (1)
- Empolyee Management SystemDocument100 pagesEmpolyee Management SystemShyam Malhotra100% (1)
- Hands-On Lab: How To Set Up and Configure SAP Process ControlDocument88 pagesHands-On Lab: How To Set Up and Configure SAP Process ControlManoharManu100% (1)
- MineSight Grail-Data Access and Embedded ScriptsDocument11 pagesMineSight Grail-Data Access and Embedded ScriptsRicardo ContrerasNo ratings yet
- CSS G11 Module 5 Q1Document25 pagesCSS G11 Module 5 Q1Pril Gueta100% (4)
- Mobile Service Desk: Creating A Mobile Service Desk Application To Open Calls in The It Industry in A Beverage CompanyDocument8 pagesMobile Service Desk: Creating A Mobile Service Desk Application To Open Calls in The It Industry in A Beverage CompanyIJAR JOURNALNo ratings yet
- Software Engineering Project ReportDocument5 pagesSoftware Engineering Project ReportRana afaqNo ratings yet
- Administracion RedHatDocument37 pagesAdministracion RedHatJosé Manuel Rodríguez PorrasNo ratings yet
- Visual Programming Notes1 KinindiaDocument101 pagesVisual Programming Notes1 KinindiaSathish KumarNo ratings yet
- Chapter 2.1 (Types of OS User Interface)Document34 pagesChapter 2.1 (Types of OS User Interface)Ramli karamNo ratings yet
- 3094 User Manual XP KongsbergDocument200 pages3094 User Manual XP KongsbergRadoNo ratings yet
- SAP Enable Now 1905 Whats New en-USDocument13 pagesSAP Enable Now 1905 Whats New en-USnabilovic01No ratings yet
- FoxView SoftwareDocument12 pagesFoxView SoftwareRobert Villavicencio100% (1)
- Spool AdministrationDocument43 pagesSpool Administrationmohitvashist2250% (2)
- Dynaform ManualDocument39 pagesDynaform Manualfawad hNo ratings yet
- XRC MentorDocument96 pagesXRC Mentormanjit100% (1)
- Learn Version Control With GitDocument179 pagesLearn Version Control With GitAhmed Rashed100% (2)
- Phone Book Management System: Software Requirement Specification Team MembersDocument16 pagesPhone Book Management System: Software Requirement Specification Team Membersmayankalva40% (5)
- OOP Project PROPOSAL FORMDocument7 pagesOOP Project PROPOSAL FORMFayezaNo ratings yet
- Novo9 Spark User ManualDocument34 pagesNovo9 Spark User ManualΓΙΑΝΝΗΣ ΚΟΝΔΥΛΗΣNo ratings yet
- IZZAT M AL SMADI Assistant Professor Department of Computer InformationDocument3 pagesIZZAT M AL SMADI Assistant Professor Department of Computer InformationIzzatAlsmadiNo ratings yet
- Software Tools: Human Computer InteractionDocument7 pagesSoftware Tools: Human Computer InteractionWangNo ratings yet
- "Milk Dairy Management": Project Report ONDocument35 pages"Milk Dairy Management": Project Report ONAnkit BhagatNo ratings yet
- Pharmazone Final SRSDocument28 pagesPharmazone Final SRSVirusainmentsNo ratings yet