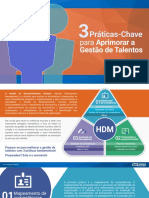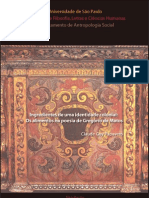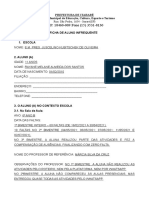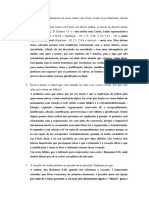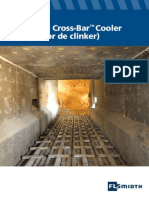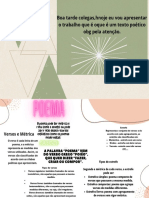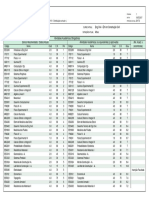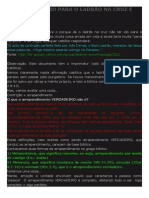Professional Documents
Culture Documents
Outlook
Uploaded by
Leandro Passarinho de OliveiraCopyright
Available Formats
Share this document
Did you find this document useful?
Is this content inappropriate?
Report this DocumentCopyright:
Available Formats
Outlook
Uploaded by
Leandro Passarinho de OliveiraCopyright:
Available Formats
Apostila de Outlook 97
Apostila de Outlook 97
LEPI - Laboratrio de Ensino e Pesquisa em Informtica
Apostila de Outlook
Apresentao do CorreioEletrnico
q q q
O que correio eletrnico? Conhecer o Outlook O que h dentro do Outlook?
Caixa de Entrada
q q q q q q q q q q q q q q q q q q q q q q q q q q q q q q
Criar e enviar mensagens Formatar o texto das mensagens Enderear uma mensagem Diferenas entre as caixas Para..., Cc... e Cco... O que catlogo particular de endereos (PAB)? Criar um catlogo particular de endereos a um perfil de usurio Acrescentar endereos do catlogo global de endereos a seu PAB Acrescentar outros endereos a seu PAB Abrir uma mensagem Visualizar o contedo das mensagens Responder a uma mensagem Encaminhar mensagens Copiar mensagens Mover mensagens Salvar mensagem incompleta Excluir mensagens Anexar arquivo mensagem Salvar o anexo que voc recebeu em uma mensagem Assinar suas mensagens Agrupar suas mensagens Definir o nvel de prioridade da mensagem Sinalizar uma mensagem Criar uma pasta Abrir uma pasta em uma janela separada Renomear uma pasta Copiar uma pasta Mover uma pasta Excluir uma pasta Recuperar as mensagens excludas Recuperar os itens excludos da lixeira
Apostila de Outlook
Calendrio
q q q q q q q
O que um compromisso, reunio ou evento? Agendar um novo compromisso Abrir um item do calendrio Visualizar o calendrio Alterar o horrio disponvel/ocupado de um item do calendrio Programar o horrio no calendrio para concluir uma tarefa Criar um compromisso a partir de uma mensagem de correio eletrnico Copiar um compromisso Editar um compromisso Mover um compromisso Excluir um item do calendrio Adicionar os feriados de um pas ao calendrio Remover os feriados de um pas do calendrio Para que serve o plano de reunio? Criar um pedido de reunio a partir de um contato Convidar participantes e selecionar recursos para uma reunio Remover ou adicionar participantes e recursos Transformar um compromisso em reunio Alterar as informaes da reunio aps enviar o convite Selecionar o horrio da reunio Aceitar automaticamente solicitaes de reunio e processar cancelamentos Responder a uma notificao ou solicitao de reunio Cancelar uma reunio
q q q q q q q q q q q q q q
q q
Contatos
q q q q q q q q q q
O que um contato? Criar um contato Abrir um contato Criar um contato com novas informaes Inserir o nome completo de um contato Inserir um endereo para um contato Inserir um endereo de correio eletrnico para um contato Inserir informaes pessoais sobre um contato Inserir nmeros de telefone para um contato Atualizar informaes sobre um contato
Apostila de Outlook
q q q
Ir para a pgina na Internet de um contato Excluir um contato Criar uma carta para um contato com o Word 97
Tarefas
q q q q q q q q q q q q q q
O que uma tarefa? Criar uma tarefa Criar uma tarefa que ocorre ocasionalmente Criar uma tarefa que se repete em intervalos regulares Criar uma tarefa a partir de uma mensagem de correio eletrnico Abrir uma tarefa Copiar uma tarefa Renomear uma tarefa Marcar uma tarefa como concluda Alterar as definies de uma tarefa Definir as datas de incio e trmino de uma tarefa Definir um lembrete para uma tarefa Fechar um item sem salvar as alteraes Excluir uma tarefa
Dirio
q q q q q q q
Para que serve o dirio? Criar uma entrada de dirio Abrir uma entrada de dirio Modificar uma entrada de dirio Mover uma entrada de dirio Fechar um item sem salvar as alteraes Abrir um item ou documento ao qual a entrada de dirio faz referncia Abrir o contato ao qual a entrada de dirio faz referncia Pesquisar informaes sobre um contato em uma mensagem Exibir entradas de dirio para um contato Excluir uma entrada de dirio Quais so os modos de exibio do dirio?
q q q q q
Anotaes
q q q
O que so anotaes? Criar uma anotao Abrir uma anotao
Apostila de Outlook
q q q q q
Alterar a cor de uma anotao Redimensionar uma anotao Mostrar/ocultar a data e a hora nas anotaes Alterar as opes de formato para as anotaes a serem criadas Excluir uma anotao
Impresso
q q q q q
Imprimir um item Imprimir um modo de exibio Visualizar o que ser impresso Exibir pginas na visualizao de impresso Quais so os estilos-padro de impresso?
Apresentao do Correio Eletrnico
Apresentao do Correio Eletrnico
O que correio eletrnico?
O correio eletrnico, ou e-mail, similar ao servio postal (correios). O pr-requisito para esse servio um computador e um fax modem, podendo estar em rede ou no. Ao invs de carregar os documentos impressos, voc pode enviar informaes, on-line, pela rede para usurios de computador. Com o e-mail, voc pode se corresponder (enviando/recebendo mensagens) com outras pessoas que tenham acesso a esse sistema. O servidor funciona como um correio que contm todas as caixas postais dos usurios e administra as mensagens, as quais so armazenadas nesse servidor e aparecem em sua caixa postal eletrnica.
Conhecer o Outlook
O Outlook um gerenciador de informaes que pode ser utilizado em muitas das atividades dirias realizadas no seu computador. Com o Outlook fcil comunicar-se enviando ou recebendo um e-mail. Com ele, voc pode:
q q
Agendar informaes sobre seus negcios e seus amigos em uma lista de contatos. Ver e organizar outros arquivos e documentos armazenados em seu computador e compartilh-los ou envi-los para outros usurios. Registrar compromissos (tais como aniversrios) num calendrio eletrnico e agendar reunies com outras pessoas em sua rede.
Tudo isso sem sair da janela do programa Outlook, que foi projetado para mant-lo em contato com outras pessoas, especialmente dentro de sua empresa. Conhea a tela do Microsoft Outlook:
Apresentao do Correio Eletrnico
Na lista de pastas, voc pode clicar na pasta desejada. Para exibir subpastas, clique no sinal de adio (+). No modo de exibio, voc consegue visualizar o contedo de todas as pastas e de todos os cones que compem a barra do Outlook.
O que h dentro do Outlook?
O recurso mais interessante do Outlook mostrar, rapidamente, os tipos de informao que voc pode controlar. Ao abrir o Outlook, observe o lado esquerdo da tela. A pilha de sete cones que compem a barra do Outlook, diferente de qualquer outra barra de ferramentas do Office. Essa barra vertical, de cima para baixo, e seus cones so muito maiores. Conhea os cones que compem a barra do Outlook:
Caixa de Entrada: permite trocar correio eletrnico com outras pessoas.
Calendrio: funciona como as agendas pessoais que os profissionais ocupados carregam para todo lugar. Use-o para controlar compromissos agendados, incluindo os eventos peridicos, tais como suas reunies.
Apresentao do Correio Eletrnico
Contatos: o seu pequeno livro preto; use-o para armazenar nomes, endereos, telefones, endereos de e-mail e outros detalhes importantes sobre os seus clientes.
Tarefas: funciona como uma lista de tarefas pendentes; organize suas tarefas por categorias e por prioridade.
Dirio: no exatamente um dirio, mais chega perto. Controla suas mensagens enviadas ou recebidas, at mesmo os arquivos abertos e impressos.
Anotaes: a verso do Outlook para os lembretes amarelos que invadem os escritrios. Em vez de eles ficarem colados atrs do monitor, agora podem ficar no vdeo.
Mensagens Excludas: a verso do Outlook para a pasta Lixeira do Windows 95/98. Quando voc remove um item do Outlook, ele inserido aqui, de onde voc pode recuper-lo e decidir se o joga fora.
Caixa de Entrada
Caixa de Entrada
A caixa de entrada oferece flexibilidade para enviar e receber mensagens do escritrio, de casa ou da rua. Aprenda, agora, a trabalhar com mensagens.
Criar e enviar mensagens
Quando voc cria uma nova mensagem, um formulrio em branco aparece. Este funciona como um modelo para ajud-lo a elaborar suas mensagens e identificar o destinatrio.
Siga as instrues para criar e enviar uma nova mensagem:
1. Clique no cone Caixa de Entrada
(barra do Outlook).
2. Selecione a opo Novo (menu Arquivo) e clique em Mensagem eletrnica. 3. Digite os nomes dos destinatrios nas caixas Para... e Cc.... Para selecionar os nomes dos destinatrios em uma lista, clique no boto Para... ou Cc.... 4. Na caixa Assunto, digite o assunto da mensagem. 5. Na caixa de texto, digite a mensagem. 6. Clique em Enviar
Formatar o texto das mensagens
Voc pode alterar as caractersticas do seu texto, tais como fonte, tamanho, cor etc., ou a forma como as linhas so exibidas na sua mensagem, com as ferramentas de formatao disponveis na barra de ferramentas de formatao na janela de mensagem.
Caixa de Entrada
Os recursos disponveis na barra de ferramentas de formatao so muito fceis de entender, pois so idnticos a outros editores de texto do Windows 95. Utilize tambm a opo Fonte... (menu Formatar), dentro da prpria mensagem.
Enderear uma mensagem
Voc ver que enderear uma mensagem mais simples do que parece. Basta seguir as instrues: 1. Ao abrir uma nova mensagem, clique no boto Para... ou Cc..., como demonstra o desenho abaixo:
2. Aps clicar em Para..., surgir a janela Catlogo de endereos. Selecione, entre os nomes cadastrados, o nome da(s) pessoa(s) para quem voc deseja enviar a mensagem. 3. Posicione o cursor sobre o(s) nome(s) da(s) pessoa(s) para quem deseja enviar a mensagem (destinatrio/s) e pressione o boto Para.... A opo Cc... para o nome da(s) pessoa(s) que voc quer que receba(m) uma cpia da mensagem. Em seguida, clique no boto OK. Acompanhe a figura abaixo:
Caixa de Entrada
4. Aps selecionar um ou mais destinatrios e clicar no boto OK, dever aparecer o(s) nome(s) desse(s) destinatrio(s) no formulrio de nova mensagem. Como mostra a figura a seguir:
5. Pronto. Aps esse pequeno processo, sua mensagem estar endereada para algum. Agora basta colocar um assunto nessa mensagem e digitar o seu contedo. Estando tudo pronto, clique no cone Enviar para que a mensagem seja enviada ao(s) destinatrio(s).
Caixa de Entrada
Dica: Para enderear rapidamente uma mensagem, digite o e-mail dos destinatrios (separado por ponto-e-vrgula) nas caixas Para..., Cc... e Cco... de uma mensagem.
Diferenas entre as caixas Para..., Cc... e Cco...
Item Para... Cc... (Cpia carbono) Descrio A mensagem enviada "diretamente" ao destinatrio. Uma cpia da mensagem enviada ao destinatrio, e o nome deste fica visvel para outros destinatrios da mensagem.
Cco... (Cpia carbono oculta) Uma cpia da mensagem enviada ao destinatrio, e o nome deste no fica visvel para outros destinatrios da mensagem. Essa caixa estar disponvel ao acessar a opo Campo Cco (menu Exibir).
O que catlogo particular de endereos (PAB)?
O catlogo particular de endereos uma lista de endereos qual voc pode adicionar e excluir nomes de usurios a quem voc enderea mensagens com freqncia. Voc pode criar as entradas, ou copi-las de outra lista de endereos. Os arquivos do catlogo particular de endereos tm a extenso .PAB (Personal Address Book) e podem ser facilmente copiados em disquetes.
Criar um catlogo particular de endereos a um perfil de usurio
Para criar um catlogo particular de endereos, leia atentamente e com calma os procedimentos a seguir: 1. Clique na opo Servios (menu Ferramentas) e surgir a caixa de dilogo Servios. 2. Na caixa de dilogo Servios, selecione o item Microsoft Exchange Server e clique no boto Adicionar. 3. Na caixa de dilogo Adicionar servio ao perfil, entre os servios de informao disponveis, escolha o Catlogo particular de endereos e clique em OK. Como mostra a figura a seguir:
4. Surgir a caixa de dilogo Catlogo particular de endereos. Veja alguns campos dessa caixa de dilogo e acompanhe a figura a seguir: Nome: digite o nome para o seu catlogo particular de endereos. Caminho: digite o local em que seu catlogo ser gravado e o nome do arquivo com a extenso .PAB (se for em disquete, digite A:\ caixa de correio.PAB). Procurar...: caso voc j tenha um catlogo, clique nesse boto.
Caixa de Entrada
5. Escolha um modo de exibio e clique em OK. Ao aparecer uma nova caixa de dilogo pedindo que voc saia e entre novamente no programa, clique em OK. 6. Saia e reinicie o Microsoft Outlook para comear a utilizar seu catlogo particular de endereos. Observao: Para adicionar um catlogo particular de endereos a um outro perfil de usurio, clique duas vezes no cone Correio do painel de controle do Windows. Na guia Servios, clique em Mostrar perfis. Na guia Geral, clique no perfil desejado na caixa Perfis disponveis neste computador; em seguida, clique em Propriedades; e, por ltimo, execute a etapa 2 descrita anteriormente.
Acrescentar endereos do catlogo global de endereos a seu PAB
Para acrescentar listas ao seu PAB, copie-as do catlogo global de endereos. Para faz-lo, siga somente esses trs passos: 1. Clique na opo Catlogo de endereos (menu Ferramentas) ou clique no boto caixa de dilogo Catlogo de endereos. 2. Certifique-se de que voc realmente abriu a lista global de endereos. 3. Selecione um nome na lista global de endereos e clique no boto (esse boto ir adicionar o nome selecionado a seu catlogo particular de endereos). Veja a figura a seguir: para exibir a
Caixa de Entrada
Acrescentar outros endereos a seu PAB
possvel acrescentar qualquer endereo eletrnico existente a seu catlogo particular de endereos, mesmo que ele no pertena lista global de endereos do Exchange. Para isso, siga os seguintes procedimentos: 1. Clique na opo Catlogo de endereos (menu Ferramentas) ou no boto de dilogo Catlogo de endereos. para exibir a caixa
2. Dentro dessa caixa de dilogo, na parte superior esquerda, selecione o seu catlogo particular de endereos.
3. Clique no boto
, que abrir a caixa de dilogo Nova entrada.
4. Dentro dela, selecione o tipo de entrada Outro endereo (para adicionar outro endereo a seu PAB), certifique-se de que ela est sendo adicionada a seu PAB e clique em OK. Veja a figura a seguir:
Caixa de Entrada
5. Surgir a caixa de dilogo Propriedades de Novo[a/s] Outro endereo, cujos campos voc dever preencher de acordo com o endereo que voc deseja cadastrar: Nome de exibio: nome da pessoa que voc deseja incluir em seu catlogo (PAB). Endereo de correio eletrnico: e-mail da pessoa. Tipo de correio eletrnico: tipo de e-mail (digite: SMTP).
Aps o preenchimento desses trs campos, se quiser, voc tambm pode cadastrar outros dados da pessoa, como endereo e telefones residencial e comercial, por exemplo. Clique no boto OK e a pessoa j estar cadastrada no seu catlogo particular de endereos.
Abrir uma mensagem
Identificar uma nova mensagem fcil. As novas mensagens sempre estaro em negrito. Para abrir uma mensagem, acesse a sua Caixa de Entrada. Na lista de mensagens, clique duas vezes sobre a mensagem desejada. Veja a figura a seguir:
Caixa de Entrada
Visualizar o contedo das mensagens
Essa opo mostra ou oculta as primeiras linhas de itens em uma tabela. 1. Clique no cone Caixa de Entrada. 2. Clique em AutoVisualizao (menu Exibir) ou clique no cone como ficar a sua Caixa de Entrada na figura a seguir: . Com essa opo ativada, veja
Dica: Para visualizar o contedo apenas das mensagens no lidas, clique na opo Formatar modo de
Caixa de Entrada
exibio (menu Exibir) e, em seguida, em Visualizar itens no lidos.
Responder a uma mensagem
Responder a uma mensagem, ou seja, retornar uma determinada mensagem ao seu remetente, muito fcil. Basta seguir as instrues abaixo: 1. Abra a mensagem que queira responder. 2. No cabealho dessa mensagem, clique no boto Responder, como mostra a figura a seguir:
3. Ao clicar nesse boto, voc ir perceber que mudar o cabealho da mensagem. A caixa Para... j estar preenchida automaticamente com o e-mail do destinatrio. Agora basta inserir sua resposta na mensagem e clicar em Enviar. Veja a figura a seguir:
Dica: No necessrio abrir uma mensagem para responder ao seu remetente. Basta selecionar essa mensagem e clicar no boto Responder .
Encaminhar mensagens
Para encaminhar uma mensagem, siga os seguintes procedimentos:
Caixa de Entrada
1. Clique na sua Caixa de Entrada. 2. Selecione a mensagem que deseja encaminhar. 3. Clique no boto Encaminhar .
4. Nas caixas Para... e Cc..., insira o e-mail ou nome dos destinatrios (para selecionar o nome dos destinatrios da lista, clique no boto Para... ou Cc...). 5. Se voc estiver encaminhando vrias mensagens, digite o assunto na caixa Assunto. 6. Clique no boto Enviar
Copiar mensagens
Copiar suas mensagens muito simples: 1. Clique na sua Caixa de Entrada. 2. Selecione a(s) mensagem(ns) que deseja copiar. 3. Clique na opo Copiar (menu Editar). 4. Se deseja colocar as cpias em outra pasta, clique na pasta para a qual deseja que a(s) mensagem(ns) sejam copiadas. 5. Clique na opo Colar (tambm no menu Editar). Dica: Voc tambm pode usar a opo Copiar para a pasta... (menu Editar). Essa opo quase idntica ao tpico a seguir (Mover mensagens).
Mover mensagens
Para mover as mensagens, siga os seguintes procedimentos: 1. Clique no cone Caixa de Entrada. 2. Selecione a(s) mensagem(ns) que deseja mover. 3. Clique em Mover para a pasta (menu Editar) e, em seguida, selecione o nome da pasta para a qual deseja mover a(s) mensagem(ns). Dica: possvel mover a(s) mensagem(ns) selecionando-a(s) e arrastando-a(s) (com o mouse) para a pasta de destino.
Salvar mensagem incompleta
Caso voc comece a redigir uma mensagem muito longa e queira acabar no dia seguinte, dentro do formulrio dessa mensagem, clique na opo Salvar (menu Arquivo). A mensagem salva na Caixa de Entrada, mas no enviada.
Excluir mensagens
Selecione a(s) mensagem(ns) que deseja excluir. Clique na opo Excluir (menu Editar) ou clique no . A(s) mensagem(ns) ir(o) para a pasta Mensagens Excludas. Posteriormente, voc cone Excluir poder excluir sua(s) mensagem(ns) definitivamente da sua conta de e-mail.
Anexar arquivo mensagem
Anexo um arquivo ou um objeto que inserido a uma mensagem. Voc pode incluir anexos nas mensagens que envia e pode receber mensagens com anexo.
Caixa de Entrada
possvel anexar um arquivo existente a uma mensagem, item das pastas Calendrio, Contatos, Tarefas, Dirio, pressionando algumas teclas ou com alguns cliques do mouse, desde que a opo esteja disponvel. Para anexar um arquivo a um desses itens, o processo sempre o mesmo. Veja como se anexa um item a uma mensagem: 1. Digite a sua mensagem e, caso voc queira anexar um arquivo, escolha a opo Arquivo... (menu Inserir) ou clique no boto
2. Surgir a caixa de dilogo Inserir arquivo, na qual voc localizar o diretrio e a pasta em que est o arquivo que voc quer anexar sua mensagem. Selecione o arquivo e clique em OK. Veja a figura a seguir:
Caixa de Entrada
3. O arquivo anexo aparecer como um cone e, abaixo dele, o seu nome. Veja o exemplo na figura a seguir:
Agora que o arquivo j est anexo mensagem, basta envi-la para que o destinatrio receba esse arquivo.
Caixa de Entrada
Salvar o anexo que voc recebeu em uma mensagem
Quando uma mensagem chegar sua caixa de correio contendo um anexo, o cone do clipe exibido na coluna de anexo do cone Caixa de Entrada
1. Abra a mensagem e clique no cone que representa o arquivo que voc deseja salvar. 2. Clique na opo Salvar anexos... (menu Arquivo).
3. Clique no local em que voc deseja salvar o arquivo. Pode-se mudar o nome do arquivo ou salv-lo com o nome existente.
Escolha a pasta (unidade A, se for em disquete) na qual ir salvar o arquivo anexo. Escolha um nome e o tipo do arquivo e, depois, clique no boto Salvar.
Caixa de Entrada
Assinar suas mensagens
Voc pode criar uma assinatura personalizada no final de cada mensagem enviada. Para isso, siga as instrues: 1. Clique na Caixa de entrada e acesse a opo AutoAssinatura... (menu Ferramentas). 2. Aparecer a caixa de dilogo AutoAssinatura, na qual voc ir digitar o texto para o final de cada mensagem enviada. Veja a figura a seguir:
3. Aps voc ter digitado a sua assinatura, marque a opo Adicionar esta assinatura no final das mensagens enviadas e clique no boto OK. 4. Abra uma nova mensagem e voc notar que no final dela estar inclusa a sua assinatura. Veja a figura a seguir:
Para inserir sua assinatura na mensagem, escolha a opo AutoAssinatura (menu Inserir). Observao: Se voc quiser remover sua assinatura, acesse a opo AutoAssinatura... (menu Ferramentas), desmarque a opo Adicionar esta assinatura no final das mensagens enviadas e clique no boto OK.
Agrupar suas mensagens
Caixa de Entrada
Ao agrupar as mensagens, estas sero exibidas na lista de contedo de pasta, de acordo com as categorias que voc especificar. Agrupar mais til em uma pasta que contenha um grande nmero de mensagens. Voc pode, por exemplo, agrupar as mensagens em uma pasta, de modo que estas sejam categorizadas primeiro por prioridade, depois por remetente, a seguir por destinatrio e finalmente por tipo de mensagem. Para agrupar as suas mensagens, siga os seguintes procedimentos: 1. Selecione a pasta na qual voc quer que as mensagens sejam agrupadas e escolha a opo Agrupar... (menu Exibir). 2. No item Agrupar itens por, selecione a primeira categoria de informaes pela qual voc deseja agrupar as mensagens. Para exibir todas as categorias disponveis, clique na seta para baixo. 3. Depois selecione as prximas categorias pelas quais voc deseja agrupar as mensagens. Veja a figura a seguir:
Por ltimo, clique no boto OK e suas mensagens estaro agrupadas. Observao: Ao clicar no boto Limpar tudo, sero limpas todas as categorias e ser restabelecida a configurao-padro da ordem de classificao.
Definir o nvel de prioridade da mensagem
Voc pode definir o nvel de prioridade de uma mensagem dessa maneira: 1. Crie ou abra uma mensagem. 2. Para marcar uma mensagem como muito importante, clique em Prioridade: Alta 3. Para marcar uma mensagem como sem importncia, clique em Prioridade: Baixa . .
Para remover o smbolo do nvel de prioridade da mensagem, clique novamente em Prioridade. Observao: Para marcar todos os itens enviados com o mesmo nvel de prioridade, v para a ficha Envio da caixa de dilogo Opes (menu Ferramentas). Na caixa Definir prioridade, clique no nvel de prioridade desejado.
Sinalizar uma mensagem
possvel adicionar texto especial mensagem para indicar que necessria uma ao de acompanhamento.
Caixa de Entrada
1. Na Caixa de Entrada, abra a mensagem (ou uma nova mensagem) em que deseja que o sinalizador seja alterado. 2. Clique no boto Sinalizador de mensagens , ou acesse a mesma opo no menu Editar. Aparecer a caixa de dilogo Sinalizar mensagem. Veja a figura a seguir:
A Conhea os itens dessa caixa de dilogo: Caixa de dilogo Sinalizar mensagem Item caixa Sinalizar caixa Em boto Limpar Descrio Insira uma solicitao ou lembrete para a mensagem. Os sinalizadores de mensagem sero exibidos no incio da mensagem. Digite a data ou clique na seta e, em seguida, na data do calendrio. Sero limpos todos os controles na caixa de dilogo.
1. Na caixa Sinalizar, clique no sinalizador de mensagens desejado ou digite o seu prprio. 2. Se desejar atribuir um prazo, digite-o na caixa Em.
Criar uma pasta
O que so pastas? As pastas servem para voc organizar seus e-mails, colocando cada assunto em sua respectiva pasta. Para criar uma nova pasta, selecione a opo Novo (menu Arquivo) e clique em Pasta.... Sugir a caixa de dilogo Criar nova pasta:
q q q
Nome: digite um nome para a pasta. Contedo da pasta: escolha o tipo de item que a pasta deve conter. Tornar a pasta uma subpasta de: clique no local em que voc deseja criar essa pasta.
Caixa de Entrada
Aps preencher esses campos, clique no boto OK.
Abrir uma pasta em uma janela separada
Para abrir uma pasta em uma janela separada: 1. Acesse a opo Lista de pastas (menu Exibir) ou clique no cone Lista de pastas . 2. Clique com o boto direito do mouse na pasta que voc deseja abrir em uma janela separada e, em seguida, clique na opo Abrir em nova janela (menu de atalho).
Renomear uma pasta
Caso voc queira renomear uma pasta do Outlook, clique na pasta, selecione a opo Pasta (menu Arquivo) e clique em Renomear. Simples, no ?
Copiar uma pasta
Para fazer a cpia de uma pasta, siga as instrues: 1. Clique na opo Lista de pastas (menu Exibir) ou clique no cone Lista de pastas 2. Clique na pasta que voc deseja copiar. 3. Selecione Pasta (menu Arquivo) e clique em Copiar. 4. Na caixa Copiar pasta, clique no local para onde voc deseja copiar a pasta. .
Mover uma pasta
Para mover uma pasta, siga as instrues: 1. Clique na opo Lista de pastas (menu Exibir) ou clique no cone Lista de pastas 2. Clique na pasta que voc deseja mover. 3. Selecione Pasta (menu Arquivo) e clique em Mover. 4. Na caixa Mover pasta, clique no local para onde voc deseja mover a pasta. .
Excluir uma pasta
Caixa de Entrada
Para excluir uma pasta, clique na pasta que deseja excluir. Clique na opo Pasta (menu Arquivo) e escolha Excluir.
Recuperar as mensagens excludas
Se voc acidentalmente apagar uma mensagem de que precisa, poder recuper-la na pasta Mensagens Excludas por meio deste processo:
1. Clique no cone Mensagens Excludas (barra do Outlook). 2. Selecione a(s) mensagem(ns) que voc deseja recuperar no painel de contedo. 3. Escolha a opo Mover para a pasta... (menu Editar).
4. Quando a caixa de dilogo Mover itens aparecer na tela, escolha a pasta de destino de que precisa (geralmente a pasta Caixa de Entrada) e clique no boto OK. Dicas: q Voc pode especificar que deseja esvaziar automaticamente a pasta Mensagens Excludas toda vez que sair do Microsoft Outlook. Escolha a opo Opes (menu Ferramentas) e, em seguida, selecione a guia Geral.
q
Caso voc tenha alguma dvida em recuperar as mensagens excludas, leia o tpico Mover mensagens.
Recuperar os itens excludos da lixeira
Dependendo da configurao do Outlook, todos os itens que voc excluir vo para a lixeira. Quando voc quiser excluir um item "definitivamente" do Outlook, v at a pasta Mensagens Excludas e delete o item. Caso voc queira recuperar esse item excludo recentemente da pasta Mensagens Excludas, siga o procedimento:
1. Clique no cone Mensagens Excludas 2. Selecione a opo Discover Deleted Items...
. (menu Ferramentas).
3. Dentro da caixa de dilogo Discover Deleted Items From, selecione a(s) mensagem(ns) que voc queira recuperar e clique no boto Discover Deleted Items .
Ateno: Essa opo s estar disponvel a partir da verso do Microsoft Outlook 98.
Calendrio
Calendrio
O calendrio favorece a convivncia de sua agenda de confiana com o navegador de data e o painel de tarefas. Agora conhea o calendrio.
O que um compromisso, reunio ou evento?
Compromisso uma atividade para a qual voc reserva horrios em seu calendrio e que no envolve outras pessoas ou recursos. Um compromisso peridico se repete regularmente. Reunio um compromisso para o qual pessoas so convidadas e recursos so selecionados. Uma reunio peridica se repete regularmente. Evento uma atividade que dura um dia ou mais. Um evento anual, como os aniversrios ou datas especiais, ocorre anualmente em uma data especfica. Os eventos e os eventos anuais no ocupam blocos de horrios no calendrio; em vez disso, so exibidos em faixas.
Agendar um novo compromisso
Agendar um compromisso no Outlook 97 no to difcil como parece. Basta prestar ateno e seguir as instrues:
1. Clique em Calendrio
(barra do Outlook). .
2. Escolha a opo Novo (menu Arquivo) e clique em Compromisso
Calendrio
3. Surgir a caixa de dilogo Sem ttulo Compromisso, como mostra a figura a seguir:
A Conhea os itens dessa caixa de dilogo: Caixa de dilogo Sem ttulo Compromisso Item Assunto Local Hora de incio Hora de trmino O dia inteiro Lembrete Mostrar horrio como Descrio Digite a descrio do seu compromisso. Digite a sala ou local do seu compromisso. Insira a data e o horrio do incio do seu compromisso. Insira a data e o horrio do trmino do seu compromisso. Ser definido se o compromisso ir durar um ou mais dias. Como, por exemplo, uma viagem. Ser exibido um lembrete para esse compromisso. Escolha o tempo do lembrete. Ser exibido o status do tempo para o item, como disponvel, ocupado, provisrio ou fora do escritrio quando outras pessoas visualizarem sua agenda. Insira detalhes sobre o seu compromisso ou insira um arquivo.
Memorando (espao em branco)
4. Preencha os campos da caixa de dilogo com os dados do seu compromisso. 5. Aps o preenchimento, clique na opo Salvar e fechar , e seu compromisso
Calendrio
estar agendado no Outlook. 6. Caso o item Lembrete esteja selecionado na data do seu compromisso, ao acessar o Outlook, surgir a caixa de dilogo Lembrete. Veja a figura a seguir:
Abrir um item do calendrio
1. Clique em Calendrio seguir: . Veja a visualizao do lado esquerdo da tela do Outlook, na figura a
Calendrio
2. Selecione a data do seu compromisso. Utilize a barra de rolagem para visualizar a hora do seu compromisso. Ao encontr-lo no calendrio, clique duas vezes sobre ele para abri-lo. Ou clique na opo Abrir (menu Arquivo). Como mostra na figura a seguir:
Calendrio
Dica: Voc tambm pode clicar duas vezes no item para abri-lo antes que ele seja selecionado. 3. Aps seguir essa ordem, seu compromisso poder ser visualizado na tela, e voc poder fazer alteraes de data, horrios, local, comentrio, inserir algum arquivo etc. Veja a figura a seguir:
Calendrio
Visualizar o calendrio
O calendrio do Outlook pode ser visualizado de vrias maneiras para facilitar mais a sua vida. Veja os tipos de visualizao: Ir para hoje (menu Ir): Retorna data atual. Dia (menu Exibir): Mostra um dia de cada vez. Semana (menu Exibir): Mostra uma semana de cada vez. Ms (menu Exibir): Mostra um ms de cada vez.
Alterar o horrio disponvel/ocupado de um item do calendrio
1. Abra o item de calendrio do qual deseja alterar o horrio disponvel/ocupado. 2. Na caixa Mostrar horrio como, clique na opo desejada. Observao: O status de um compromisso afeta o seu modo de exibio quando outras pessoas visualizam seu calendrio. Por padro, os compromissos so exibidos como ocupados e ficam cobertos. Aqueles marcados como eventos so exibidos em uma faixa e no ficam cobertos.
Calendrio
Programar o horrio no calendrio para concluir uma tarefa 1. Arraste uma tarefa, para a qual deseja programar um horrio, do item Tarefas para Calendrio.
2. Na ficha Compromisso, selecione as opes desejadas. 3. Clique no boto Salvar e fechar .
Criar um compromisso a partir de uma mensagem de correio eletrnico 1. Em sua Caixa de Entrada
, clique e arraste a mensagem de correio eletrnico (e-mail) que deseja usar a fim de criar um compromisso para o item Calendrio.
2. Na caixa Local, insira o local. 3. Insira as horas de incio e trmino. 4. Selecione outras opes desejadas e clique no boto Salvar e fechar .
Copiar um compromisso 1. Em Calendrio
, posicione o ponteiro esquerda do compromisso que deseja copiar. , clique no compromisso.
2. Quando o ponteiro virar uma
3. Clique em Copiar (menu Editar). 4. Clique na nova data ou horrio desejado. 5. Clique em Colar (menu Editar). Dica: Se desejar repetir o compromisso, voc poder defini-lo como peridico. Para obter informaes sobre esse procedimento, clique em Tornar um compromisso peridico (veja no tpico Alterar as informaes da reunio aps enviar o convite, pg. 34).
Editar um compromisso
Todo compromisso est sujeito a alterao de horrio, data, local, entre outros. Caso o seu compromisso sofra algumas dessas mudanas, possvel fazer essas alteraes no Outlook seguindo as instrues abaixo: 1. Abra o compromisso que deseja alterar. 2. Na ficha Compromisso, selecione as opes que deseja alterar e clique no boto Salvar e fechar . Dica: No calendrio, voc pode arrastar o compromisso at uma data diferente. Voc tambm pode clicar no texto da descrio e inserir suas alteraes para editar o assunto.
Mover um compromisso 1. Em Calendrio
2. Quando ele virar uma , posicione o ponteiro esquerda do compromisso que deseja mover. , clique no compromisso.
3. Clique em Recortar (menu Editar).
Calendrio
4. Clique na nova data ou horrio desejado. 5. Clique em Colar (menu Editar). Observao: Se o compromisso for peridico, s ser movida a ocorrncia selecionada. Para mover todas as ocorrncias, abra o compromisso, clique em Tornar peridico (menu Compromisso) e altere o padro de recorrncia. Dica: Para mover rapidamente um compromisso, arraste-o at uma nova data ou horrio no calendrio ou no navegador de data.
Excluir um item do calendrio
1. Clique no item que deseja excluir. Para excluir mais de um item do calendrio, mantenha pressionada a tecla <CTRL> e clique nos itens desejados. 2. Clique em Excluir .
Adicionar os feriados de um pas ao calendrio 1. Clique em Opes... (menu Ferramentas) e, em seguida, na ficha Calendrio.
2. Clique no boto Adicionar feriados... 3. Marque a caixa de seleo ao lado do pas cujos feriados deseja adicionar ao seu calendrio e clique em OK. Veja a figura a seguir:
Observao: Para adicionar feriados a um calendrio que no o do Outlook, copie-os.
Remover os feriados de um pas do calendrio
1. Em seu calendrio, clique no item Eventos, dentro da caixa Modo de exibio atual (barra de ferramentas). 2. Selecione os feriados que deseja remover. 3. Clique em Excluir .
Dica: Para remover rapidamente todos os feriados de um pas, clique no ttulo de coluna Local (barra horizontal na parte superior de uma tabela) para exibir a lista de eventos, de modo que sejam mostrados todos os feriados de um pas ao mesmo tempo.
Calendrio
Para que serve o plano de reunio?
O plano de reunio do calendrio o ajuda a configurar as reunies rapidamente. Ele mostra o horrio disponvel/ocupado tanto das pessoas convidadas quanto dos recursos selecionados, de modo que possvel determinar facilmente quando agendar a reunio. Para alterar o dia e a hora exibidos, use as barras de rolagem ou as caixas Incio da reunio e Trmino da reunio. Use as barras de seleo da reunio para escolher um horrio para ela. Voc tambm pode clicar em Convidar outros... para adicionar ou excluir participantes e recursos. Dicas: q Para alterar a escala de grade e ocultar/exibir as horas do dia de trabalho, clique em Opes. q Para exibir uma data futura, altere o horrio de incio para a data que gostaria que fosse exibida.
Criar um pedido de reunio a partir de um contato
Para criar uma solicitao de reunio, basta seguir as instrues atentamente:
1. Clique no boto Contatos
(barra do Outlook).
2. Arraste o contato com o qual deseja programar uma reunio at Calendrio, como mostrado na figura a seguir:
Calendrio
Dica: Selecione o contato e escolha a opo Nova reunio com o contato (menu Contatos) ou clique no boto .
3. Aps esse processo, surgir a caixa de dilogo Sem ttulo Reunio. Veja como apresentada essa caixa de dilogo na figura a seguir:
4. Na caixa Assunto, digite uma descrio e, na caixa Local, insira o local da reunio. 5. Insira os horrios de incio e trmino da reunio. 6. Selecione outras opes desejadas. 7. Clique em Enviar .
Convidar participantes e selecionar recursos para uma reunio 1. Clique em Calendrio
. .
2. Clique na opo Planejar reunio (menu Calendrio) ou ento no boto Planejar reunio Surgir a caixa de dilogo Planejar reunio. Veja a figura a seguir:
Calendrio
3. Clique no boto Convidar outros... Surgir a caixa de dilogo Selecionar participantes e recursos. 4. Na caixa Digite um nome ou selecione da lista, insira o nome da pessoa que deseja que comparea reunio. 5. Para cada nome inserido, clique em Necessrio, Opcional ou Recursos. Os participantes copiados para Necessrio e Opcional aparecero na caixa Para..., e os Recursos, na caixa Local. Veja a figura a seguir:
6. Clique em OK para confirmar a escolha dos participantes dessa reunio.
Calendrio
7. Na caixa de dilogo Planejar reunio, observe que os nomes de todas as pessoas que foram selecionadas estaro contidos no item Todos os participantes. Veja a figura a seguir:
8. Para convidar essas pessoas a uma reunio, clique no boto Marcar reunio. Surgir a caixa de dilogo Sem ttulo Reunio (muito parecida com o formulrio de compromisso). Preencha os demais campos, como Assunto e Local da reunio. Depois, clique no boto Enviar. Veja a figura a seguir:
Calendrio
9. Aps enviar esse formulrio de reunio, note que no seu calendrio estar agendada automaticamente a sua reunio no dia e no horrio em que ela foi marcada. Dicas: q Voc pode agendar rapidamente uma reunio com algum da sua lista de contatos. Em Contatos, clique no contato e, em seguida, em Nova reunio com o contato (menu Contatos). q Para obter dicas adicionais sobre as salas de reunies, verifique as propriedades de cada recurso.
Remover ou adicionar participantes e recursos 1. Em Calendrio
, procure o dia e o horrio marcado da reunio. Abra essa reunio.
2. Clique na ficha Plano de reunio. 3. Clique no boto Convidar outros... 4. Para remover um participante ou recurso, clique no nome que deseja remover e pressione <DELETE>. Para adicionar, insira o nome que deseja acrescentar na caixa Digite um nome ou selecione da lista e clique em Necessrio, Opcional ou Recursos.
Transformar um compromisso em reunio
1. Em Calendrio, abra o compromisso. 2. Clique na ficha Plano de reunio. 3. Convide os participantes e selecione os recursos, clicando no boto Convidar outros... 4. Determine um horrio para a reunio.
Calendrio
5. Clique na ficha Compromisso. 6. Se voc no tiver reservado uma sala, digite o local na caixa Local. 7. Clique no boto Enviar .
Dica: Para transformar rapidamente um compromisso em reunio, abra-o, clique em Convidar participantes (menu Compromisso) e digite os nomes na caixa Para...
Alterar as informaes da reunio aps enviar o convite 1. Abra a reunio.
2. Na ficha Compromisso, selecione as opes que deseja alterar. 3. Para que a reunio se repita, clique em Tornar peridico (menu Compromisso). Surgir a caixa de dilogo Compromisso peridico. Veja a figura a seguir:
A Conhea os itens dessa caixa de dilogo: Caixa de dilogo Compromisso peridico Item Hora do compromisso Padro de recorrncia Intervalo de recorrncia Procedimento Especifique a hora inicial e a final e a durao do compromisso. Especifique o intervalo em que um compromisso se repete. Especifique as datas de incio e trmino do compromisso peridico.
1. Digite as horas de incio e trmino. 2. Clique na freqncia (Dirio, Semanal, Mensal, Anual) em que deseja que a reunio se repita e selecione as opes de freqncia.
Calendrio
3. Clique em OK e, em seguida, em Salvar e fechar, ou clique em Enviar atualizao , caso voc queira que algum receba uma cpia. Dica: Voc pode alterar rapidamente a data de uma reunio. Para exibir os dias, clique na ala de movimentao esquerda do compromisso, ou, ento, para exibir as semanas ou os meses, clique em qualquer local no compromisso e arraste-o at uma nova data no navegador de data.
Selecionar o horrio da reunio
1. Na ficha Plano de reunio, use as barras de rolagem para localizar os horrios disponveis de todos os convidados. 2. Digite as horas de incio e trmino da reunio. Dicas: q Para localizar o prximo horrio livre disponvel, voc pode usar a Auto-Escolha ou arrastar as barras de seleo da reunio.
q
Se os participantes estiverem em uma rea com fuso horrio diferente, seus horrios ocupados sero ajustados para serem exibidos corretamente no fuso horrio de sua localidade.
Aceitar automaticamente solicitaes de reunio e processar cancelamentos 1. Clique em Opes (menu Ferramentas) e, em seguida, na ficha Calendrio.
2. Clique no boto Agenda avanada .
3. Marque a caixa de seleo Aceitar automaticamente solicitaes de reunio e processar cancelamentos e clique em OK. Observao: A opo Agenda avanada destina-se apenas s solicitaes de reunio enviadas para voc. Se tiver recebido permisses de acesso de um representante e receber as confirmaes de reunio de outra pessoa, essa opo no ter efeito.
Responder a uma notificao ou solicitao de reunio 1. Em sua Caixa de Entrada
uma solicitao de reunio. 2. Clique em um dos botes: Aceitar , Provisrio ou Recusar (na lista de mensagens), clique duas vezes na mensagem que for
. Caso no aparea nenhum desses botes no seu calendrio, olhe as datas relacionadas reunio. Provavelmente ela j foi agendada automaticamente. Dicas: q Clique em Calendrio para verificar se a reunio est agendada em seu calendrio antes de responder.
q
Clique em Remover do calendrio para excluir uma notificao de cancelamento de reunio e remover a reunio de seu calendrio.
Cancelar uma reunio
Caso voc no queira participar de uma determinada reunio, cancele-a desta forma:
Calendrio
1. Em Calendrio
, abra a reunio que voc organizou.
2. Clique na opo Cancelar reunio (menu Compromisso). Dica: Voc pode excluir a reunio clicando nela e em Excluir .
Contatos
Contatos
o seu catlogo de endereos pessoais e profissionais. Classifique e exiba os contatos da maneira que desejar. Vamos aprender a cadastrar um contato?
O que um contato?
Contato uma pessoa ou organizao com a qual voc se corresponde. Voc pode armazenar informaes sobre contatos, como cargos, nmeros de telefone, endereos, endereos de e-mail, endereos de pgina na Internet e anotaes.
Criar um contato
Para criar um contato, voc pode comear inserindo todas as novas informaes ou comear por uma cpia das informaes de um contato existente da mesma empresa. A figura a seguir representa o formulrio no qual voc ir cadastrar os seus contatos.
Para criar um contato, preciso preencher alguns campos desse formulrio, ou melhor, dessa caixa de dilogo. Acompanhe nas prximas lies o preenchimento de cada informao de um contato em seu devido campo dessa caixa de dilogo.
Abrir um contato 1.
Clique no cone Contatos
(barra do Outlook).
Selecione os contatos que deseja abrir. Clique na opo Abrir (menu Arquivo).
Contatos
Dicas: Para abrir rapidamente um ou mais contatos selecionados, pressione <ENTER>. Para abrir rapidamente um contato em um tipo de exibio de carto, clique duas vezes no ttulo do carto.
Criar um contato com novas informaes
Clique no cone Contatos
Escolha a opo Novo (menu Arquivo) e clique em Contato, ou ento clique na opo Novo contato (menu Contatos). Na caixa Nome completo, digite um nome para o contato. Insira as informaes que deseja incluir para o contato. Clique em Salvar e fechar .
Inserir o nome completo de um contato
Crie ou abra o contato. Na caixa Nome completo, digite o nome completo do contato. Insira as informaes que deseja incluir para o contato. Exemplo: Cadastraremos o Joo da Silva Melo, que trabalha na FGV. Os campos devero ser preenchidos assim:
Observaes: Para se certificar de que o nome completo de um contato foi registrado corretamente para classificao, filtragem ou mala direta, clique em Nome completo. Reveja cada entrada e, se necessrio, faa alteraes. Voc pode inserir dois nomes no campo Nome, incluindo a palavra "e" ou o smbolo de "e" comercial (&) entre os nomes. Exemplo: Antnio & Maria. Voc pode alterar o nome sob o qual um contato est arquivado na lista de contatos.
Inserir um endereo para um contato 1.
Crie ou abra o contato. Na caixa abaixo de Endereo, clique em Comercial, Residencial ou Outro. Na caixa Endereo, digite o endereo correspondente. Para inserir endereos adicionais para o contato, repita as etapas 2 e 3 e use uma seleo diferente para a etapa 2.
Contatos
Para definir o endereo para correspondncia, clique em Comercial, Residencial ou Outro e marque a caixa de seleo Este o endereo para correspondncia. Se apenas um endereo for inserido, ele ser usado como o endereo para correspondncia. Observaes: Para se certificar de que o endereo completo de um contato foi registrado corretamente para classificao, filtragem ou mala direta, clique em Comercial, Residencial ou Outro para exibir o endereo que deseja verificar e, em seguida, em Endereo. Reveja cada entrada e, se necessrio, faa alteraes. Se voc no inserir o nome de um pas, ser usado o pas definido na caixa de dilogo Configuraes regionais do painel de controle do Windows.
Inserir um endereo de correio eletrnico para um contato
Crie ou abra o contato. Para inserir um endereo-padro de correio eletrnico da Internet (e-mail), digite o endereo de e-mail na caixa Correio eletrnico, ou clique em Catlogo de endereos para fazer a seleo em uma lista de endereos de correio eletrnico, se houver alguma instalada para sua empresa. Para inserir endereos de correio eletrnico adicionais para o contato, repita a etapa 2 e use a opo Correio eletrnico 2 ou Correio eletrnico 3.
Inserir informaes pessoais sobre um contato
Voc pode inserir informaes pessoais sobre o seu contato, tais como o seu aniversrio, apelido, profisso, etc. Siga estes procedimentos: Crie ou abra o contato. Clique na ficha Detalhes. Insira as informaes que deseja incluir para o contato. Depois, clique em Salvar e fechar .
Inserir nmeros de telefone para um contato
comum que um contato tenha vrios telefones, como o residencial, o comercial, o do fax e o do celular. Cadastre todos esses telefones da seguinte maneira: Crie ou abra o contato. H duas caixas Telefone. Na primeira, descreva se o telefone residencial, comercial, etc. Na segunda, digite o nmero do telefone. Use o seguinte formato para nmeros de telefone internacionais e para discagem automtica: +cdigo de pas (cdigo de rea) nmero local. Para inserir nmeros de telefone adicionais, repita a etapa 2 com as caixas Telefone. Observaes: Se voc omitir o cdigo do pas e o cdigo da rea do nmero do telefone, a discagem automtica de telefone usar as definies de Propriedades de discagem da caixa de dilogo Nova chamada (no menu Ferramentas, aponte para Discar e clique em Nova chamada).
Contatos
Se voc incluir letras no nmero do telefone, elas no sero reconhecidas pela discagem automtica de telefone. Voc pode incluir observaes de discagem (como "ramal 1234" ou "antes das 10 horas") depois do nmero do telefone. A discagem automtica do telefone discar o nmero, ignorando suas observaes.
Atualizar informaes sobre um contato
Sempre h algum que muda de telefone, de e-mail ou de local de trabalho. Caso esse algum seja um contato seu, possvel atualizar essas informaes do seguinte modo: Abra o contato. Nas fichas Geral e Detalhes, atualize as informaes desejadas. Depois, clique em Salvar e fechar .
Dica: Voc tambm pode editar contatos diretamente na lista de contatos.
Ir para a pgina na Internet de um contato
Caso um contato seu tenha uma home page na Internet, voc poder acess-la da seguinte maneira:
Clique no cone Contatos Web.
e, em seguida, em um contato que tenha um endereo de pgina da
Clique com o boto esquerdo do mouse em um contato e aponte em Explorar pgina da Web
Excluir um contato
Clique no cone Contatos
Selecione os contatos que deseja excluir. Clique em Excluir .
Observao: A excluso de um contato no exclui as entradas de dirio referentes a ele.
Criar uma carta para um contato com o Word 97 1.
Clique no cone Contatos
Clique no contato para o qual deseja criar uma carta. Clique na opo Nova carta para o contato (menu Contatos). Siga as instrues do Assistente de carta do Word.
Tarefas
Tarefas
sua lista de tarefas pessoais e profissionais. Organize suas tarefas por prioridade e com rapidez. Saiba agora como se trabalha com essa pasta.
O que uma tarefa?
Tarefa uma obrigao ou incumbncia pessoal ou profissional que voc deseja acompanhar at a concluso. Ela pode ocorrer ocasionalmente ou repetidamente (tarefa peridica). A tarefa peridica pode se repetir em intervalos regulares ou com base na data de concluso marcada. Por exemplo, voc pode querer enviar um relatrio de status a seu gerente sempre na ltima sexta-feira de cada ms ou cortar o cabelo um ms depois da data em que o cortou pela ltima vez. As tarefas peridicas so adicionadas uma a uma lista de tarefas. Quando voc marca que uma ocorrncia da tarefa foi concluda, a ocorrncia seguinte passa a ser exibida na lista.
Criar uma tarefa
Para criar uma tarefa, preciso conhecer o local onde esta ser criada. Vamos conhecer essa caixa de dilogo que no muito diferente das caixas de dilogo Compromisso e Reunio. Quem j conhece essas duas caixas de dilogo, no ficar nem um pouco impressionado com a outra. Para aqueles que ainda no as conhecem, sugiro que dem uma lida nos tpicos referentes a compromisso e reunies. Ao selecionar a opo Novo (menu Arquivo) e, em seguida, clicar em Tarefa dilogo Sem ttulo Tarefa. Veja a figura a seguir: , surgir a caixa de
Tarefas
A Conhea os itens dessa caixa de dilogo: Caixa de dilogo Tarefas Item Assunto Data de concluso Incio Status Prioridade % Concluda Lembrete Proprietrio Ficha Status Procedimento Digite uma breve descrio da tarefa. Indique se uma tarefa termina ou no em um horrio especfico. Indique se uma tarefa comea ou no em um horrio especfico. Clique no status aplicvel tarefa. Ele exibido durante o envio de um relatrio correspondente. Defina o nvel de prioridade da tarefa, como alta, baixa ou normal. Insira a porcentagem concluda da tarefa. Exiba um lembrete para o item. Digite o nome da pessoa que criou a tarefa. Se a tarefa for enviada a outra pessoa, esta ficar sendo a proprietria dela. Ao clicar na ficha Status, a qual no nos ser til, ser exibido um outro conjunto de opes que so usadas em tarefas mais detalhadas.
Agora que voc j conhece as propriedades bsicas da caixa de dilogo Tarefas, vamos trabalhar um pouco com ela.
Criar uma tarefa que ocorre ocasionalmente 1. Selecione a opo Novo (menu Arquivo) e, em seguida, clique em Tarefa
.
Tarefas
2. Na caixa Assunto, digite o nome de uma tarefa. 3. Selecione as opes desejadas. 4. Clique em Salvar e fechar .
Dica: Para adicionar rapidamente uma tarefa lista de tarefas, clique em Clique aqui para adicionar uma nova tarefa, digite o nome da tarefa e, em seguida, pressione <ENTER>.
Criar uma tarefa que se repete em intervalos regulares
1. Selecione a opo Novo (menu Arquivo) e, em seguida, clique em Tarefa 2. Na caixa Assunto, digite o nome da tarefa. 3. Selecione as opes desejadas nas demais caixas. 4. Clique no boto Tornar peridico ou ento na opo Tornar peridico do menu Tarefa. .
5. Clique na freqncia (Dirio, Semanal, Mensal, Anual) com que a tarefa se repete e, em seguida, selecione as demais opes. Observao: No clique em Gerar nova tarefa, seno a tarefa no se repetir em intervalos regulares, e sim com base na data de concluso. 6. Se desejar que a tarefa comece e termine em datas especficas, defina-as. 7. Clique em OK e, em seguida, em Salvar e fechar .
Criar uma tarefa a partir de uma mensagem de correio eletrnico 1. Arraste a mensagem a ser usada para criar uma tarefa at Tarefas, como mostra a figura a seguir:
Tarefas
2. Aps arrastar a mensagem at o item Tarefas, surgir a caixa de dilogo Tarefa, apresentando o assunto da mensagem. Dentro dessa caixa de dilogo, na ficha Tarefa, selecione as opes desejadas. Veja a figura a seguir:
1. Clique em Salvar e fechar Abrir uma tarefa 1. Clique em Tarefas
ou Calendrio . 2. Localize a tarefa na lista de tarefas e clique duas vezes em seu cone. Veja a figura a seguir:
Tarefas
Copiar uma tarefa 1. Na lista de tarefas, selecione as que voc deseja copiar.
2. Clique em Copiar (menu Editar). 3. Clique em Colar (menu Editar). 4. Se necessrio, abra a tarefa e altere suas opes. Dica: Para copiar rapidamente uma tarefa, clique nela e mantenha pressionada a tecla <CTRL> enquanto a arrasta para outro local na lista.
Renomear uma tarefa
1. Na lista de tarefas, clique no nome da tarefa que deseja alterar. 2. Digite um novo nome e pressione <ENTER>. Observao: Se a tarefa for peridica, as ocorrncias concludas mantero o nome antigo.
Marcar uma tarefa como concluda
Na lista de tarefas, ao visualizar sua tarefa, observe que, no lado esquerdo do campo Assunto, h uma caixa de seleo. Utilizando o mouse, clique nela quando voc quiser indicar que a tarefa est concluda. Veja a figura a seguir, para voc se orientar melhor:
Tarefas
Aps clicar a caixa com o mouse, sua tarefa ser considerada concluda e ser riscada. Veja a figura a seguir:
Dicas: q Voc pode abrir a tarefa que deseja marcar como concluda e, na caixa % Concluda, inserir 100%.Se o campo Concluda (exibido com uma marca de seleo no cabealho de coluna) for exibido na lista de tarefas, voc poder marcar a caixa de seleo do campo Concluda para indicar que a tarefa foi concluda, ou, ento, se o campo Status for exibido na lista de tarefas, voc poder
Tarefas
inserir Concluda nesse campo.
Alterar as definies de uma tarefa
1. Abra a tarefa cujas definies deseja alterar. 2. Na ficha Tarefa, ou, se precisar, na ficha Status, selecione as opes desejadas.
Definir as datas de incio e trmino de uma tarefa
1. Abra a tarefa para a qual deseja definir as datas de incio e trmino. 2. Clique em Concluso e insira na caixa a data em que a tarefa precisa estar concluda. 3. Na caixa Incio, insira uma data para o incio da tarefa. Para redefinir a data inicial sem alterar o prazo, insira Nenhuma, pressione <ENTER> e digite a nova data inicial. Dica: Em vez de digitar uma data, voc pode digitar uma breve descrio, como "prxima segunda-feira" ou "daqui a um ms".
Definir um lembrete para uma tarefa
1. Abra a tarefa para a qual deseja definir um lembrete. 2. Marque a caixa de seleo Lembrete e digite uma data e hora. Observao: Se voc no definir uma hora para o lembrete, ser usada a hora-padro da ficha Tarefas/anotaes localizada na caixa de dilogo Opes (menu Ferramentas).
Fechar um item sem salvar as alteraes
Clique em Fechar (menu Arquivo).
Excluir uma tarefa
1. Na lista de tarefas, selecione as tarefas que voc deseja excluir. 2. Clique no boto Excluir .
Observao: A excluso de uma tarefa atribuda a outra pessoa remove-a apenas da sua lista de tarefas. A tarefa permanece na lista da pessoa que ir execut-la. Se voc estiver recebendo relatrios de status, eles no sero mais enviados.
Dirio
Dirio
Controla o histrico de qualquer atividade que voc queira registrar em uma linha do tempo. Agora, vamos aprender a trabalhar com ele.
Para que serve o dirio?
O dirio pode ser usado para registrar: interaes com contatos importantes; itens ou documentos que tambm sejam importantes; e atividades de todos os tipos. possvel definir opes para registrar automaticamente os itens enviados, recebidos ou criados para contatos selecionados. Por exemplo, todas as mensagens de correio eletrnico podem ser registradas automaticamente no dirio para os contatos especificados. Pode-se tambm definir opes para o registro automtico de documentos do Office criados a partir de qualquer programa do Office. Por exemplo, possvel que todos os documentos do Microsoft Word ou dos bancos de dados do Microsoft Access criados sejam registrados automaticamente no dirio. Voc pode registrar itens e documentos individuais j existentes, bem como itens e documentos que no podem ser registrados automaticamente (como, por exemplo, tarefas e compromissos), adicionando-os ao dirio. Qualquer item ou documento que possa ser registrado automaticamente tambm pode ser adicionado ao dirio. Outrossim, possvel registrar qualquer atividade, mesmo que no seja um item do Outlook, adicionando-a ao dirio. Por exemplo, voc pode fazer o registro de uma conversa que tenha tido no corredor ou de uma carta enviada a um parceiro de negcios da qual deseja ter um registro.
A tarja cinza corresponde ao modo-padro de visualizao do dirio, que o "Por tipo" (tipo de entrada). Nas prximas lies, vamos trabalhar com esse modo de visualizao para que, conseqentemente, voc tenha mais facilidade em trabalhar com o dirio. Dentro do dirio, existem 20 tipos de entrada cada um correspondendo a uma tarja cinza. Em cada tarja
Dirio
cinza (tipo de entrada), pode haver vrias entradas, desde que sejam do mesmo tipo. O tipo de entrada definido dentro da caixa de dilogo Entrada de dirio. Veja a figura a seguir:
Criar uma entrada de dirio
O item Entrada de dirio representa uma atividade que foi registrada. um atalho para ela. Voc pode distinguir uma entrada de dirio de outros itens pelo relgio exibido no canto inferior esquerdo de um dos seguintes cones: .
Para criar uma entrada no dirio, siga estes procedimentos:
1. Clique no cone Dirio
(barra do Outlook). . Surgir a caixa de
2. Escolha a opo Novo (menu Arquivo) e clique em Entrada de dirio dilogo Sem ttulo Entrada de dirio, como mostra a figura a seguir:
Dirio
A Conhea os itens dessa caixa de dilogo: Caixa de dilogo Entrada de dirio Itens Assunto Tipo de entrada Procedimento Digite uma breve descrio do assunto da entrada de dirio. Clique em um tipo de entrada que melhor descreva a entrada de dirio, a fim de localiz-la posteriormente; ou digite a primeira letra do tipo de entrada para que ele seja exibido rapidamente. Insira os nomes dos contatos associados a essa entrada de dirio. Para selecionar os nomes em uma lista, clique no boto Catlogo de endereos. Insira a hora de incio da entrada de dirio. Insira o tempo de durao da entrada de dirio. Se os botes Iniciar cronmetro e Parar cronmetro forem usados, o tempo decorrido ser exibido. Clique em Iniciar cronmetro para comear a cronometrar a durao da entrada de dirio.
Contato
Hora de incio Durao
Cronmetro
1. Baseado no item 2 deste tpico, preencha os campos dessa caixa de dilogo com os seus respectivos dados. 2. Aps preencher esse formulrio de entrada de dirio, clique no boto Salvar e fechar
Dirio
e a entrada estar registrada em seu dirio. Veja a figura a seguir:
Abrir uma entrada de dirio
1. Clique no cone Dirio (barra do Outlook). 2. Clique na tarja cinza que corresponde ao tipo de entrada do item que deseja abrir. 3. Com a barra de rolagem, localize a data do tipo de entrada que voc queira abrir. 4. Clique com o boto direito do mouse na entrada de dirio que deseja abrir e, em seguida, em Abrir (menu de atalho). Dica: Para abrir uma entrada de dirio, clique nela duas vezes.
Modificar uma entrada de dirio 1. Abra a entrada de dirio que deseja alterar.
2. Selecione as opes que queira alterar.
Mover uma entrada de dirio
1. Abra a entrada de dirio que deseja mover. 2. Insira uma nova data e hora de incio.
Fechar um item sem salvar as alteraes
Dirio
Clique na opo Fechar (menu Arquivo).
Abrir um item ou documento ao qual a entrada de dirio faz referncia
O item ou documento ao qual uma entrada de dirio se refere s estar disponvel na caixa de texto da entrada de dirio se, ao cri-la, voc adotar um dos seguintes procedimentos: arrastar o item ou documento para a pasta Dirio, definir o item ou documento para que ele seja registrado automaticamente na guia Dirio da caixa de dilogo Opes (menu Ferramentas), usar o comando Registro no dirio, ou usar o boto Nova entrada no dirio na guia Dirio em um contato.
1. Clique no cone Dirio . 2. Abra a entrada de dirio que se refere ao item ou documento que voc deseja abrir. 3. Na caixa de texto, clique duas vezes no item ou no documento. Dica: Para abrir o item ou o documento ao qual a entrada de dirio faz referncia, clique nele duas vezes.
Abrir o contato ao qual a entrada de dirio faz referncia
1. Clique no cone Dirio . 2. Abra a entrada de dirio que se refere ao contato desejado. 3. Para verificar todos os nomes de contatos que no estejam sublinhados, clique em Verificar nomes (menu Ferramentas). 4. Na caixa Contato, clique duas vezes em qualquer nome sublinhado. Observao: Se um nome no estiver sublinhado, aps voc clicar em Verificar nomes (menu Ferramentas), ele no estar na pasta Contatos.
Pesquisar informaes sobre um contato em uma mensagem
Voc pode pesquisar informaes sobre um contato em uma mensagem de correio eletrnico e em uma solicitao de reunio ou de tarefa. Voc tambm poder pesquisar essas informaes em uma entrada de dirio se o nome do contato estiver sublinhado na caixa Contato. O contato dever estar na lista original de contatos (pessoas e empresas com as quais voc se corresponde). Se houver vrias listas de contatos em pastas diferentes, a lista original ser aquela exibida quando se clicar no cone Contatos
q
(barra do Outlook).
Nas caixas Para..., Cc... e Cco... de Mensagem eletrnica, Solicitao de reunio ou Solicitao de tarefa (opo Novo do menu Arquivo), clique no nome do contato com o boto direito do mouse e, em seguida, em Pesquisar contato no menu de atalho.
Na caixa Contato de uma entrada de dirio, clique no nome do contato sublinhado com o boto direito do mouse e, em seguida, em Propriedades no menu de atalho. Observaes: Se uma mensagem de correio eletrnico tiver sido criada no Catlogo de endereos (menu Ferramentas), quando se clicar em Nova mensagem (menu Arquivo) o comando Pesquisar contato no estar disponvel.
Exibir entradas de dirio para um contato 1. Abra o contato cujas entradas de dirio deseja exibir.
Dirio
2. Clique na ficha Dirio. 3. Na caixa Mostrar as seguintes entradas de dirio para este contato, clique no tipo de entrada de dirio que deseja exibir.
Excluir uma entrada de dirio 1. No seu Dirio
, selecione a entrada de dirio que deseja excluir.
2. Clique na opo Excluir (menu Editar). Observao: A excluso de uma entrada de dirio no exclui o item, o documento ou os contatos a que ela se refere. De forma semelhante, quando voc exclui um item ou documento que foi registrado no dirio, a entrada de dirio referente a esse item ou documento no excluda. Dica: Para excluir rapidamente uma entrada de dirio, clique nela com o boto direito do mouse e, em seguida, em Excluir (menu de atalho).
Quais so os modos de exibio do dirio?
Para usar qualquer um dos modos de exibio a seguir, clique em Dirio. Na caixa Modo de exibio atual, clique no modo de exibio desejado. Cada modo de exibio mostra as entradas de dirio organizadas em ordem de data de incio (da primeira ltima em uma linha do tempo ou da ltima primeira em uma lista). Modos de exibio do dirio Modos de visualizao Por tipo Por contato Por categoria Lista de entrada ltimos sete dias Chamadas telefnicas Exibio Todas as entradas de dirio representadas por cones em uma linha do tempo, agrupadas por tipo de item. Todas as entradas de dirio representadas por cones em uma linha do tempo, agrupadas por nome de contato. Todas as entradas de dirio representadas por cones em uma linha do tempo, agrupadas por categoria. Todas as entradas de dirio em uma lista. Entradas de dirio criadas durante os ltimos sete dias, em uma lista. Entradas de dirio que so chamadas telefnicas, em uma lista.
Anotaes
Anotaes
Aprenda a substituir aqueles tradicionais adesivos amarelos colados ao redor de sua mesa de trabalho.
O que so anotaes?
Anotaes so o equivalente eletrnico a anotaes escritas em papel auto-adesivo. Use-as para anotar perguntas, idias, lembretes e qualquer coisa que escreveria em um papel de anotaes. As anotaes podem permanecer abertas na tela durante o seu trabalho. Quando uma anotao for alterada, as alteraes sero salvas automaticamente. O texto de uma anotao exibido na fonte definida. Essa definio pode ser alterada por meio da opo Opes (menu Ferramentas) e da escolha da ficha Tarefas/anotaes.
Criar uma anotao 1. Clique no cone Anotaes
(barra do Outlook).
2. Clique na opo Novo (menu Arquivo) e escolha o item Anotao. 3. Digite o texto da anotao. 4. Para fechar a anotao, clique no boto Fechar (do lado oposto ao menu da anotao).
Abrir uma anotao
1. Clique no cone Anotaes . 2. Selecione as anotaes que deseja abrir. 3. Clique em Abrir (menu Arquivo). Dica: Para abrir rapidamente uma anotao, clique duas vezes nela.
Alterar a cor de uma anotao 1. Abra uma anotao.
2. Na parte superior da anotao, clique no cone de anotao 3. Aponte para Cor (menu da anotao) e clique na cor desejada. Dica: A cor de todas as anotaes a serem criadas pode ser alterada por meio da opo Opes (menu Ferramentas) e da escolha da ficha Tarefas/anotaes. .
Redimensionar uma anotao
Anotaes
1. Abra uma anotao. 2. Arraste o canto inferior direito da anotao.
Observao: O tamanho de todas as anotaes a serem criadas pode ser alterado por meio da opo Opes (menu Ferramentas) e da escolha da ficha Tarefas/anotaes.
Mostrar/ocultar a data e a hora nas anotaes
Caso voc queira, ou no, que aparea a data e a hora no final da anotao, siga estes procedimentos: 1. Clique na opo Opes (menu Ferramentas) e escolha a ficha Tarefas/anotaes. 2. Marque ou desmarque a caixa de seleo Mostrar data e hora e clique em OK.
Alterar as opes de formato para as anotaes a serem criadas
1. Clique na opo Opes (menu Ferramentas) e escolha a ficha Tarefas/anotaes. 2. Em Padres das anotaes, clique nas opes desejadas.
Excluir uma anotao
1. Clique no cone Anotaes e selecione as anotaes que deseja excluir. 2. Clique no cone Excluir .
Observao: possvel excluir uma anotao que esteja aberta. Na parte superior da anotao, clique no cone do menu da ficha da anotao e, em seguida, em Excluir.
Impresso
Impresso
possvel imprimir itens individuais de qualquer pasta ou um modo de exibio destes. Por exemplo, em Calendrio, voc pode imprimir o contedo de um compromisso ou o modo de exibio de tudo o que estiver vendo na tela.
Imprimir um item
1. Selecione os itens que deseja imprimir. 2. Clique em Imprimir (menu Arquivo). 3. Na caixa Estilo de impresso, clique em Estilo de memorando. 4. Selecione outras opes desejadas. 5. Para alterar as opes de formato, papel ou cabealho e rodap, clique no boto Configurar pgina e selecione as opes desejadas nas fichas exibidas. Para obter ajuda com relao a uma opo, clique em (Ajuda)e, em seguida, na opo.
Imprimir um modo de exibio
1. Abra a pasta que contm o modo de exibio que deseja imprimir. 2. No menu Arquivo, clique em Imprimir. 3. Na caixa Estilo de impresso, clique no estilo de impresso que deseja usar. O estilo de memorando imprime um item, no um modo de exibio; portanto, no se aplica a este caso. Para obter mais informaes sobre os estilos-padro de impresso disponveis, leia o tpico Quais so os estilos-padro de impresso? (mais adiante, nesta apostila). 1. Para alterar as opes de formato, papel ou cabealho e rodap, clique em Configurar pgina e selecione as opes desejadas nas guias exibidas. Para obter ajuda com relao a uma opo, clique em 2. Clique em OK. Observao: Um modo de exibio baseado na linha do tempo ou no tipo de exibio de cone no pode ser impresso. Para imprimir um modo de exibio de entradas de dirio ou de uma lista de arquivos, use o tipo de exibio de tabela. (Ajuda)e, em seguida, na opo.
Visualizar o que ser impresso
1. Com o mouse, aponte para Configurar pgina (menu Arquivo) e clique no estilo de impresso que deseja usar. 2. Clique em Visualizar impresso (tambm no menu Arquivo).
Exibir pginas na visualizao de impresso
1. Com o mouse, aponte para Configurar pgina (menu Arquivo) e clique no estilo de impresso que deseja usar. 2. Clique em Visualizar impresso. 3. Clique em um dos botes: Visualizar impresso Para visualizar: Clique em:
Impresso
Uma pgina. Uma pgina Vrias pginas. Vrias pginas A prxima pgina. Pgina abaixo A pgina anterior. Pgina acima A pgina atual no tamanho em que ser impressa. Tamanho real
Quais so os estilos-padro de impresso?
Cada tipo de exibio tem estilos de impresso associados selecionados para imprimir um modo de exibio ou um item. Use o estilo de memorando para imprimir itens e o de tabela para imprimir modos de exibio. Quando o tipo de exibio de cone ou linha do tempo selecionado, o modo de exibio no pode ser impresso; apenas o estilo de memorando fica disponvel, imprimindo itens individuais. Estilos-padro de impresso Estilo da impresso Memorando O que impresso? Os itens selecionados so impressos, um de cada vez, na forma de uma mensagem de correio eletrnico; e os anexos, como elementos grficos. Os itens selecionados ou todos os itens de uma lista so impressos com as colunas visveis exibidas.
Tabela
You might also like
- Instituto Aocp 2020 Prefeitura de Novo Hamburgo Rs Assistente Administrativo ProvaDocument9 pagesInstituto Aocp 2020 Prefeitura de Novo Hamburgo Rs Assistente Administrativo ProvaDanyboymasterNo ratings yet
- Vulcanismo (Alasca)Document3 pagesVulcanismo (Alasca)Nuno Miguel Pires Correia100% (1)
- O Empresário Individual José de Freitas Alienou Seu Estabelecimento A Outro Empresário Mediante Os Termos de Um Contrato EscritoDocument35 pagesO Empresário Individual José de Freitas Alienou Seu Estabelecimento A Outro Empresário Mediante Os Termos de Um Contrato EscritoeduNo ratings yet
- Mabom - CiurbDocument541 pagesMabom - CiurbFabricio LopesNo ratings yet
- Multiplex - Sistema de Bebidas (PT)Document59 pagesMultiplex - Sistema de Bebidas (PT)Amauri RogérioNo ratings yet
- Artigo Dardel Levisiano o Sentido Da Hipostase e A Irrupcao Do Sujeito No Lugar PDFDocument12 pagesArtigo Dardel Levisiano o Sentido Da Hipostase e A Irrupcao Do Sujeito No Lugar PDFJulio FerreiraNo ratings yet
- Transcad PDFDocument70 pagesTranscad PDFGlaysonMacedoNo ratings yet
- 3 Praticas Chave para Aprimorar A Gestao de Talentos HDMDocument24 pages3 Praticas Chave para Aprimorar A Gestao de Talentos HDMFrancisco NetoNo ratings yet
- Questão Aula 3 5ºDocument4 pagesQuestão Aula 3 5ºVera SPNo ratings yet
- Relatorio de Estagio SUS Farmacia BasicaDocument12 pagesRelatorio de Estagio SUS Farmacia BasicaLorrany Alves100% (2)
- Consultoria Empresarial - A Função Do Consultor Nas EmpresasDocument22 pagesConsultoria Empresarial - A Função Do Consultor Nas EmpresasThalestwNo ratings yet
- 1TRIM 2020-Betel DominicalDocument766 pages1TRIM 2020-Betel DominicalDavi Secundo de SouzaNo ratings yet
- Teologia Política-Dicionário Alexandre Franco SáDocument10 pagesTeologia Política-Dicionário Alexandre Franco SáAna Suelen Tossige GomesNo ratings yet
- Claude Papavero - Alimentos em Gregório de MatosDocument472 pagesClaude Papavero - Alimentos em Gregório de MatosRobert RowlandNo ratings yet
- Evolução Das Organizações e Das Relações de Trabalho21Document22 pagesEvolução Das Organizações e Das Relações de Trabalho21Soares DECANONo ratings yet
- 04 Boleto VR 04Document1 page04 Boleto VR 04cesarNo ratings yet
- RayaneDocument2 pagesRayaneMÁRCIA SILVA CRUZNo ratings yet
- Prova de SoteriologiaDocument4 pagesProva de SoteriologiaTiago DezanNo ratings yet
- Nunca Me Deixou (G) - LSB OFICIALDocument2 pagesNunca Me Deixou (G) - LSB OFICIALPhill DaviNo ratings yet
- FLSmidth CrossCooler v2 PTDocument8 pagesFLSmidth CrossCooler v2 PTBrunoNo ratings yet
- Tate No Yuusha VOL 16 - Arco Da Frente UnidaDocument152 pagesTate No Yuusha VOL 16 - Arco Da Frente UnidaJosemar Gomes Farias JuniorNo ratings yet
- Evolução Do Sistema Operativo1Document4 pagesEvolução Do Sistema Operativo1rivaldo50% (2)
- A Importância, A Postura, A Posição e A Função Das Irmãs Na Igreja - Watchman Nee PDFDocument10 pagesA Importância, A Postura, A Posição e A Função Das Irmãs Na Igreja - Watchman Nee PDFKhyashiNo ratings yet
- Trabalho Portugues PDFDocument2 pagesTrabalho Portugues PDFclaudia KarenNo ratings yet
- Techne 138Document92 pagesTechne 138Herberth ZandomenicoNo ratings yet
- Atividade Avaliativa de Matemática 5º Ano III Unidade 2016Document6 pagesAtividade Avaliativa de Matemática 5º Ano III Unidade 2016Angela Maria100% (1)
- Panfleto JUVENTUDE N4 RVCC - PRODocument2 pagesPanfleto JUVENTUDE N4 RVCC - PROMaria SimplesmenteNo ratings yet
- BoaDocument11 pagesBoaAmanda AzevedoNo ratings yet
- Apostila A Importância Da Ludicidade Na Educação InfantilDocument26 pagesApostila A Importância Da Ludicidade Na Educação InfantilLuma PradoNo ratings yet
- Sem Purgatório para o Ladrão Na Cruz e para Nós!Document11 pagesSem Purgatório para o Ladrão Na Cruz e para Nós!waldircomp5621No ratings yet