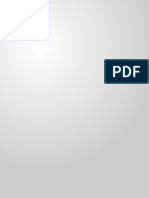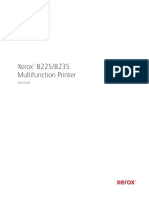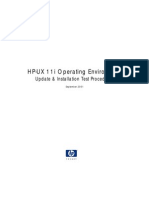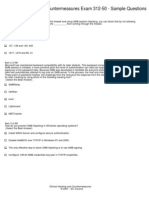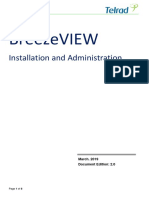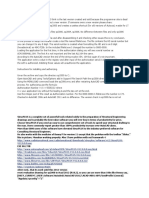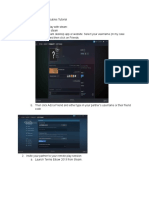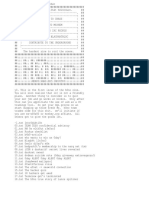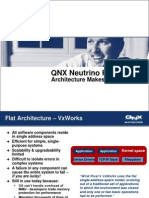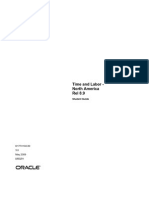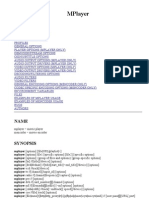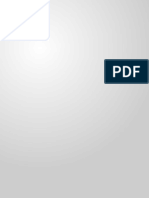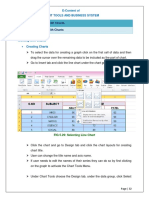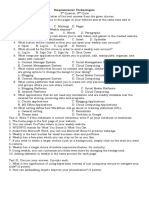Professional Documents
Culture Documents
CVS Tutorial
Uploaded by
goldmann2947Copyright
Available Formats
Share this document
Did you find this document useful?
Is this content inappropriate?
Report this DocumentCopyright:
Available Formats
CVS Tutorial
Uploaded by
goldmann2947Copyright:
Available Formats
Tutorial on Concurrent Version System based on CVS NT and Tortoise CVS
Ver. 1.0
Prepared by Marcin Rogawski, Ekawat Homsirikamol and Dr. Kris Gaj The Current Version of the tutorial was tested using the following tools: Server CVS: CVS NT ver. 2.5.04.3236
Client CVS: Tortoise CVS ver. 1.11.3
1. CVS Server 1.1. Download 1.2. Installation 1.3. Configuration 2. CVS Client 2.1. Download 2.2. Installation 3. CVS Client basic operations 3.1. Check-in 3.2. Check-out 3.3. Add/Add Content 3.4. Remove 3.5. Diff 3.6. Commit 3.7. Update
3 3 4 6 9 9 10 12 12 14 16 19 20 21 22
1. CVS Server 1.1. Download To download CVS NT Server type into your browser url: http://www.cvsnt.org/ you will be redirected to the webpage: http://www.march-hare.com/cvspro/ Choose Server Windows, type your email address and finally change download location to USA. Click on Free Download Now button. Download of CVS NT Server should be started.
1.2. Installation Start installation process by double-click on icon of downloaded file. Click next to make next step of installation.
Accept the terms in the License Agreement and then click next.
Choose Complete installation and then click next.
After installation you will be asked about restarting your system. Click yes.
1.3. Configuration Click Start- All Programs-CVSNT-CVSNT Control Panel to Configure CVS Server.
You should be able to see this window below. For basic configuration you should prepare Repository Configuration and Server Settings.
For repository location choose directory on your external drive.
When you click ok you will be asked about initialization of your CVS repository directory. Click yes.
Sever Settings: for security reasons it is good idea to create a user with restricted privileges. Choose this user as a default user for running CVS server.
Give full control permissions for repository directory for a user who runs CVS server.
2. CVS Client 2.1. Download To download CVS Client type into your browser url: http://www.tortoisecvs.org/download.shtml Download version of 1.11.3 and start installation process.
2.2. Installation Double click on icon of downloaded cvs client file. When first window appear click on next.
Choose one of the option for restarting Windows Explorer.
10
Choose Full Installation option.
11
3. CVS basic operations 3.1. Check-in To check-in new project into CVS Server right-click on the name of the directory. Popup menu should appear. Choose CVS option and then Make New Module.
Specify connection protocol, server name, repository folder, user name, port and click ok.
12
You should be able to see window with success information.
13
3.2. Check-out The Check-out operation is for initial download of existing repository. Choose the directory for check-out.
Do right-click on the directory. On the popup menu choose CVS Check-out.
14
Specify type of the protocol, address of the server, port number, repository directory, name of the user for connection establishment. Click on the fetch list to chose directory with project to check-out.
Mark directory for check-out and click ok.
15
3.3. Add/Add Content The white question mark on the blue background within the icon of the folder in the local repository indicated that folder is not under revision control. To add it right click and choose CVS-Add from the popup menu.
16
Click ok and folder will be under revision control in local repository.
To add files to the local repository right click and choose CVS and Add Content.
17
To add file/directory to the remote repository choose CVS commit from the popup menu.
Put your comment to the changes into remote repository and click ok.
18
3.4. Remove If we want to remove file from local repository we should choose right-click on file to remove, then choose CVS-> remove.
If we want to remove this file from remote repository as well we have to do commit of this removal.
19
3.5. Diff File in the directory was changed. The white arrow on the orange background indicate the difference between current content of the file vs. file content in local repository.
To see the difference between the file and the file in the local repository do right-click. Choose CVS Diff in the popup menu.
20
In the window you can see the difference: + indicate that this line was added - indicate that this line was removed. We can see that there was change: instead of rising edge there will be falling edge now.
3.6 Commit If we want to commit this change for both local and remote repository do right click. On popup menu choose: CVS-commit. Put the comment and click ok to do commit.
21
3.7. Update If we lose file/directory or content of the file accidentally or by purpose we can revert changes by update operation. Delete one of the file which is already under version control.
Do right-click and choose CVS Update. The File deleted from the Local Repository can be restored by this operation from The Remote Repository.
22
You might also like
- Grit: The Power of Passion and PerseveranceFrom EverandGrit: The Power of Passion and PerseveranceRating: 4 out of 5 stars4/5 (588)
- The Yellow House: A Memoir (2019 National Book Award Winner)From EverandThe Yellow House: A Memoir (2019 National Book Award Winner)Rating: 4 out of 5 stars4/5 (98)
- The Subtle Art of Not Giving a F*ck: A Counterintuitive Approach to Living a Good LifeFrom EverandThe Subtle Art of Not Giving a F*ck: A Counterintuitive Approach to Living a Good LifeRating: 4 out of 5 stars4/5 (5795)
- Never Split the Difference: Negotiating As If Your Life Depended On ItFrom EverandNever Split the Difference: Negotiating As If Your Life Depended On ItRating: 4.5 out of 5 stars4.5/5 (838)
- Hidden Figures: The American Dream and the Untold Story of the Black Women Mathematicians Who Helped Win the Space RaceFrom EverandHidden Figures: The American Dream and the Untold Story of the Black Women Mathematicians Who Helped Win the Space RaceRating: 4 out of 5 stars4/5 (895)
- The Hard Thing About Hard Things: Building a Business When There Are No Easy AnswersFrom EverandThe Hard Thing About Hard Things: Building a Business When There Are No Easy AnswersRating: 4.5 out of 5 stars4.5/5 (345)
- Shoe Dog: A Memoir by the Creator of NikeFrom EverandShoe Dog: A Memoir by the Creator of NikeRating: 4.5 out of 5 stars4.5/5 (537)
- The Little Book of Hygge: Danish Secrets to Happy LivingFrom EverandThe Little Book of Hygge: Danish Secrets to Happy LivingRating: 3.5 out of 5 stars3.5/5 (400)
- Elon Musk: Tesla, SpaceX, and the Quest for a Fantastic FutureFrom EverandElon Musk: Tesla, SpaceX, and the Quest for a Fantastic FutureRating: 4.5 out of 5 stars4.5/5 (474)
- A Heartbreaking Work Of Staggering Genius: A Memoir Based on a True StoryFrom EverandA Heartbreaking Work Of Staggering Genius: A Memoir Based on a True StoryRating: 3.5 out of 5 stars3.5/5 (231)
- On Fire: The (Burning) Case for a Green New DealFrom EverandOn Fire: The (Burning) Case for a Green New DealRating: 4 out of 5 stars4/5 (74)
- The Emperor of All Maladies: A Biography of CancerFrom EverandThe Emperor of All Maladies: A Biography of CancerRating: 4.5 out of 5 stars4.5/5 (271)
- Devil in the Grove: Thurgood Marshall, the Groveland Boys, and the Dawn of a New AmericaFrom EverandDevil in the Grove: Thurgood Marshall, the Groveland Boys, and the Dawn of a New AmericaRating: 4.5 out of 5 stars4.5/5 (266)
- The Unwinding: An Inner History of the New AmericaFrom EverandThe Unwinding: An Inner History of the New AmericaRating: 4 out of 5 stars4/5 (45)
- Team of Rivals: The Political Genius of Abraham LincolnFrom EverandTeam of Rivals: The Political Genius of Abraham LincolnRating: 4.5 out of 5 stars4.5/5 (234)
- The World Is Flat 3.0: A Brief History of the Twenty-first CenturyFrom EverandThe World Is Flat 3.0: A Brief History of the Twenty-first CenturyRating: 3.5 out of 5 stars3.5/5 (2259)
- The Gifts of Imperfection: Let Go of Who You Think You're Supposed to Be and Embrace Who You AreFrom EverandThe Gifts of Imperfection: Let Go of Who You Think You're Supposed to Be and Embrace Who You AreRating: 4 out of 5 stars4/5 (1091)
- The Sympathizer: A Novel (Pulitzer Prize for Fiction)From EverandThe Sympathizer: A Novel (Pulitzer Prize for Fiction)Rating: 4.5 out of 5 stars4.5/5 (121)
- Her Body and Other Parties: StoriesFrom EverandHer Body and Other Parties: StoriesRating: 4 out of 5 stars4/5 (821)
- SSH The Secure ShellDocument84 pagesSSH The Secure ShellDragoljub LazarevicNo ratings yet
- Online Student Feedback SystemDocument8 pagesOnline Student Feedback SystemmanjuashokNo ratings yet
- Unit 19 - Data Structure & AlgorithmsDocument6 pagesUnit 19 - Data Structure & AlgorithmsThandar Lwin0% (1)
- Xerox B225/B235 Multifunction Printer: User GuideDocument316 pagesXerox B225/B235 Multifunction Printer: User GuidebjelenaNo ratings yet
- 5971 4974Document75 pages5971 4974srinut31No ratings yet
- Sample ExamDocument38 pagesSample ExamjayarajanNo ratings yet
- Dokumen - Tips Mysql-DatasheetDocument5 pagesDokumen - Tips Mysql-DatasheetdanportellaNo ratings yet
- Software Requirements SpecificationDocument8 pagesSoftware Requirements Specificationphaneedhar reddyNo ratings yet
- BreezeVIEW - Installation and AdministrationDocument8 pagesBreezeVIEW - Installation and Administrationopenid_dr4OPAdENo ratings yet
- Struc Plus CrackDocument2 pagesStruc Plus CrackThaiNguyenNo ratings yet
- 2 V 2 Human Cooperative Doubles Tutorial Tennis ElbowDocument3 pages2 V 2 Human Cooperative Doubles Tutorial Tennis ElbowKory RosenNo ratings yet
- Project PageDocument17 pagesProject PageMohan PalleNo ratings yet
- H 0 NoDocument241 pagesH 0 NoPaul Anderson100% (1)
- Section 7 QuizDocument7 pagesSection 7 QuizArafat100% (1)
- How To Install Kubernetes On Ubuntu 18.04 (Step by Step)Document4 pagesHow To Install Kubernetes On Ubuntu 18.04 (Step by Step)AymenNo ratings yet
- QNX Technical PresentationDocument57 pagesQNX Technical PresentationskgaddeNo ratings yet
- Documentation Free Silver LiningDocument6 pagesDocumentation Free Silver LiningMarcela VilcuNo ratings yet
- 106 Top Sap Abap Interview Questions and Answers PDF Sap Abap Interview Questions and Answers PDF For Freshers Experienced PDF FreeDocument8 pages106 Top Sap Abap Interview Questions and Answers PDF Sap Abap Interview Questions and Answers PDF For Freshers Experienced PDF FreeRavi PonduriNo ratings yet
- Infrastructure Pentesting PDFDocument13 pagesInfrastructure Pentesting PDFFábio M.No ratings yet
- Time and Labor - North America Rel 8.9: D17731GC30 3 May D60291Document8 pagesTime and Labor - North America Rel 8.9: D17731GC30 3 May D60291Bala KulandaiNo ratings yet
- Doom SourceDocument818 pagesDoom SourceEvil-Soft.comNo ratings yet
- Manual ArgoGuardia ENGDocument6 pagesManual ArgoGuardia ENGCerickNo ratings yet
- MPlayerDocument188 pagesMPlayermauriciophNo ratings yet
- Java Platform, Standard Edition Installation GuideDocument57 pagesJava Platform, Standard Edition Installation GuideThanos MakrandreouNo ratings yet
- General Purpose Electrochemical System Installation InstructiosDocument50 pagesGeneral Purpose Electrochemical System Installation InstructiosAthanasios MasourasNo ratings yet
- XC ZXC ZXZXC ZX ZCXDocument14 pagesXC ZXC ZXZXC ZX ZCXDeepanshu JoshiNo ratings yet
- ThreadsDocument27 pagesThreadsلوي وليدNo ratings yet
- HowToExcel Ebook - The Mega Book of Excel Shortcuts 2017-08-05Document30 pagesHowToExcel Ebook - The Mega Book of Excel Shortcuts 2017-08-05Lakshmi MeruvaNo ratings yet
- Chapter: 5.9 Working With Charts Topic: 5.9.1 Working With ChartsDocument4 pagesChapter: 5.9 Working With Charts Topic: 5.9.1 Working With ChartsETL LABSNo ratings yet
- Empowerment Technologies - Summative C2 With Answer KeyDocument2 pagesEmpowerment Technologies - Summative C2 With Answer KeyRolan Ben LorejoNo ratings yet