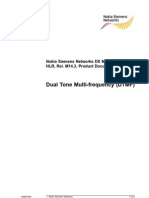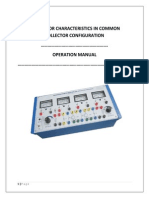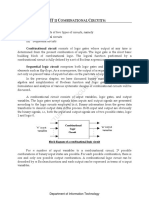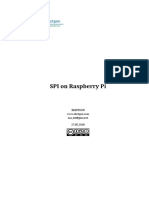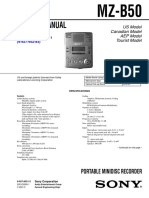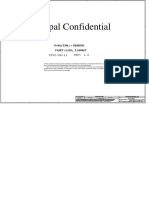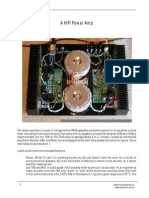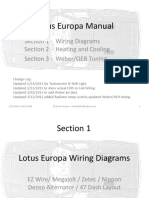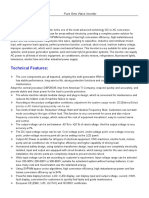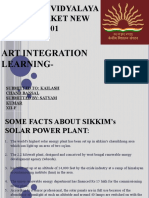Professional Documents
Culture Documents
Install Windows XP Step by Step
Uploaded by
Adrian AguilarOriginal Description:
Copyright
Available Formats
Share this document
Did you find this document useful?
Is this content inappropriate?
Report this DocumentCopyright:
Available Formats
Install Windows XP Step by Step
Uploaded by
Adrian AguilarCopyright:
Available Formats
Install Windows XP Step by Step When you buy new computer you need to install operating system like
windows xp. Most on the new pc comes with windows xp pre installed pack. Your manufacture installs it for you. So you dont need to do again. Some of the reason mention here when you need to install it. When you replace your old hard disk drive with new one that time you need to install. Some time virus affected your pc and you have to format your pc. After formatting you need to install windows xp again. [If computer creating problem] If you purchase computer without any operating system. The installation process is very simple. Fortunately, you do not need to be a hardware engineer or computer expert. It is like normal software installation process. Just need to follow the step display on the screen. For complete the process its takes one or two hours. Installation process Before stating the process make sure it takes up to one or two hours to make the process complete. We guide you as per manageable process which we divided in three parts. Part 1:- Begin with the installation 1] Start your computer normally. 2] Insert your windows xp CD into your compute cd drive and restart your computer.
3] While prompted to start from the cd press SPACEBAR. If you miss the prompt do this process again.
4] Now windows xp setup begins. While doing the installation process your computer mouse dose not works. You have to use your keyboard buttons. Now move forward on welcome setup page, press enter.
5] You can see the windows xp licensing agreement page, read the licensing agreement properly. To scroll down the page press PAGE DOWN button. Then press F8.
6] This page enables you to choose the hard disk where you want to installed the windows xp operating system. Please not that after complete the step, all the data stored on your hard drive permanently removed and cannot be recovered in future. It important to make your computer backup copy on external hard drive. When you complete your backup process then press D, and then press L When prompted. This process deletes all your existing files.
7] To select unpartitioned space, press ENTER button.
8] Then select Format the partition using the NTFS file system, its appears by default. Then press ENTER again.
9] Now windows xp erases your computer hard drive and copies the setup files. This process take up to 20 to 30 minutes to completed. After that we start with part 2.
10] After complete the above process pc automatically get restarts and continues with the installation process. Now your mouse be activated and you can use it for forward process. Eventually, Regional and Languages Options Page appears on your screen. Click Next to accept the default settings. If you want your computer in multilingual language other than English you can select here. You also can change it after installation.
11] For Personalize your software page, types your name and your company [ORGANIZATION] name if have. Then click Next.
12] Now product key page appear on your screen, fill out the Your Product Key. Manually type your product key as it appears on your windows xp CD CASE. Then click NEXT.
13] In place of Computer Name and Administrator password pages, type your administrator user name and password bellow. Please kindly note that you have to remember the administrator login detail. In future if you need to attach your share files or printers you need to login in your administrator account. For that you can write down your password on your notebook or any secure place. Then click Next.
14]. In Date and time settings page set your current date and time. Then scroll Time Zone down and select your time zone. Click Next.
15] For setting date and time windows xp takes about minute to configuring the computer. On the Networking setting page, Click Next.
16] On Workgroup or Computer Domain page, click Next. Here the part two completed now we move on Part 3.
17] After complete above process windows xp take 20 to 30 minutes to configuring your pc and restart it automatically after finished the process. Then the Display Settings dialog box appears, click ok.
18] Monitor Settings dialog box appears, click ok.
19] Now the final step begins. On the Welcome to Microsoft Windows page, click Next.
20] In Help protect your PC Page, click Help protect my PC by turning on Automatic Updated now. Then click Next.
21] Now Windows xp will check your internet connection that you connected to the internet or not. If you are already connected with your internet then select the choice that describes your network connection information on the Will this computer connect to the Internet directly, or thought a network? If you are not sure then make it default setting and then click Next.
If after installation the internet not connected then you can connect the internet after setup is complete. On the page of How will this computer connect to the internet? Click Skip.
22] Now windows xp setup displays the Ready to activate windows page. If your internet connection is connect with internet, then click Yes. If not then click No. and click Next. Move to step 24. After complete all this process windows xp will automatically remind you to activate and register your copy.
23] On the page of Ready to register with Microsoft. Click Yes, and Then click Next.
24] On the page of Collecting Registration Information. Complete the form detail and then Click Next.
25] On the page of Who will use this Computer?. You can type any of the user name or full names. Then click Next. After complete the process you can customize user accounts.
26] On the page of Thank you. Click Finish.
Congratulation now your windows xp operating system ready for use. Now you can login to your pc and get access all your date on it. You can customize your desktop as you like. Enjoy windows features.
You might also like
- The Subtle Art of Not Giving a F*ck: A Counterintuitive Approach to Living a Good LifeFrom EverandThe Subtle Art of Not Giving a F*ck: A Counterintuitive Approach to Living a Good LifeRating: 4 out of 5 stars4/5 (5794)
- The Gifts of Imperfection: Let Go of Who You Think You're Supposed to Be and Embrace Who You AreFrom EverandThe Gifts of Imperfection: Let Go of Who You Think You're Supposed to Be and Embrace Who You AreRating: 4 out of 5 stars4/5 (1090)
- Never Split the Difference: Negotiating As If Your Life Depended On ItFrom EverandNever Split the Difference: Negotiating As If Your Life Depended On ItRating: 4.5 out of 5 stars4.5/5 (838)
- Hidden Figures: The American Dream and the Untold Story of the Black Women Mathematicians Who Helped Win the Space RaceFrom EverandHidden Figures: The American Dream and the Untold Story of the Black Women Mathematicians Who Helped Win the Space RaceRating: 4 out of 5 stars4/5 (894)
- Grit: The Power of Passion and PerseveranceFrom EverandGrit: The Power of Passion and PerseveranceRating: 4 out of 5 stars4/5 (587)
- Shoe Dog: A Memoir by the Creator of NikeFrom EverandShoe Dog: A Memoir by the Creator of NikeRating: 4.5 out of 5 stars4.5/5 (537)
- Elon Musk: Tesla, SpaceX, and the Quest for a Fantastic FutureFrom EverandElon Musk: Tesla, SpaceX, and the Quest for a Fantastic FutureRating: 4.5 out of 5 stars4.5/5 (474)
- The Hard Thing About Hard Things: Building a Business When There Are No Easy AnswersFrom EverandThe Hard Thing About Hard Things: Building a Business When There Are No Easy AnswersRating: 4.5 out of 5 stars4.5/5 (344)
- Her Body and Other Parties: StoriesFrom EverandHer Body and Other Parties: StoriesRating: 4 out of 5 stars4/5 (821)
- The Sympathizer: A Novel (Pulitzer Prize for Fiction)From EverandThe Sympathizer: A Novel (Pulitzer Prize for Fiction)Rating: 4.5 out of 5 stars4.5/5 (119)
- The Emperor of All Maladies: A Biography of CancerFrom EverandThe Emperor of All Maladies: A Biography of CancerRating: 4.5 out of 5 stars4.5/5 (271)
- The Little Book of Hygge: Danish Secrets to Happy LivingFrom EverandThe Little Book of Hygge: Danish Secrets to Happy LivingRating: 3.5 out of 5 stars3.5/5 (399)
- The World Is Flat 3.0: A Brief History of the Twenty-first CenturyFrom EverandThe World Is Flat 3.0: A Brief History of the Twenty-first CenturyRating: 3.5 out of 5 stars3.5/5 (2219)
- The Yellow House: A Memoir (2019 National Book Award Winner)From EverandThe Yellow House: A Memoir (2019 National Book Award Winner)Rating: 4 out of 5 stars4/5 (98)
- Devil in the Grove: Thurgood Marshall, the Groveland Boys, and the Dawn of a New AmericaFrom EverandDevil in the Grove: Thurgood Marshall, the Groveland Boys, and the Dawn of a New AmericaRating: 4.5 out of 5 stars4.5/5 (265)
- A Heartbreaking Work Of Staggering Genius: A Memoir Based on a True StoryFrom EverandA Heartbreaking Work Of Staggering Genius: A Memoir Based on a True StoryRating: 3.5 out of 5 stars3.5/5 (231)
- Team of Rivals: The Political Genius of Abraham LincolnFrom EverandTeam of Rivals: The Political Genius of Abraham LincolnRating: 4.5 out of 5 stars4.5/5 (234)
- On Fire: The (Burning) Case for a Green New DealFrom EverandOn Fire: The (Burning) Case for a Green New DealRating: 4 out of 5 stars4/5 (73)
- The Unwinding: An Inner History of the New AmericaFrom EverandThe Unwinding: An Inner History of the New AmericaRating: 4 out of 5 stars4/5 (45)
- R1100RT Elec DiagramDocument3 pagesR1100RT Elec DiagramDanijel Denial Kurinčič100% (3)
- Operating Systems From 0 To 1 PDFDocument311 pagesOperating Systems From 0 To 1 PDF3charlie52No ratings yet
- DTMFDocument21 pagesDTMFkemp0s1No ratings yet
- EPSON SureColor P Series Brochure-Sticker PDFDocument6 pagesEPSON SureColor P Series Brochure-Sticker PDFAnonymous WD109UakyNo ratings yet
- (CC) Transistor Characteristics in Common Collector ConfigurationDocument6 pages(CC) Transistor Characteristics in Common Collector ConfigurationjassiscNo ratings yet
- Studies in Deep Strata Radio Communications U.S. Air Force and Raytheon Co., 10-1962.Document425 pagesStudies in Deep Strata Radio Communications U.S. Air Force and Raytheon Co., 10-1962.Bob Laughlin, KWØRLNo ratings yet
- Catalogo EmersonDocument102 pagesCatalogo EmersonCarlos Palma100% (1)
- Datasheet MGVTETRA PDFDocument3 pagesDatasheet MGVTETRA PDFPuliyappottammal JijeshNo ratings yet
- Manual LG Electronics 30FZ1DCDocument2 pagesManual LG Electronics 30FZ1DCEduardo RomeroNo ratings yet
- Iveco Bosch Application PDFDocument11 pagesIveco Bosch Application PDFjose arteagaNo ratings yet
- Is 15652Document3 pagesIs 15652IshanNo ratings yet
- Product Sheet: Nibp100D Noninvasive Blood Pressure Monitoring SystemDocument3 pagesProduct Sheet: Nibp100D Noninvasive Blood Pressure Monitoring SystemSadegh ShebaniNo ratings yet
- DPSD - 2Document85 pagesDPSD - 2vinothvinozonsNo ratings yet
- SPI in RaspberryPiDocument8 pagesSPI in RaspberryPiMohammed PublicationsNo ratings yet
- Epocat fr1000 EngDocument6 pagesEpocat fr1000 Engpedro garciaNo ratings yet
- Sony MZ-B50 Service ManualDocument72 pagesSony MZ-B50 Service ManualDavid PiçarraNo ratings yet
- Manual GodiagDocument11 pagesManual GodiagEnrique GomezNo ratings yet
- 2 ILS ApproachDocument6 pages2 ILS ApproachRich GarrNo ratings yet
- Iconia Tab A210 (Compal LA-8981P) PDFDocument34 pagesIconia Tab A210 (Compal LA-8981P) PDFGleison PrateadoNo ratings yet
- Cable PullingDocument15 pagesCable PullingComstar SupplyNo ratings yet
- ST Sensor Connectivity IOT PDFDocument87 pagesST Sensor Connectivity IOT PDFNguyen PhuongNo ratings yet
- A HiFi Power AmpDocument15 pagesA HiFi Power AmpCopil Dement100% (4)
- Lista de Libros y SolucionariosDocument3 pagesLista de Libros y SolucionariosEddy Ramirez Quiroga100% (1)
- Lotus Electrical Cooling Tuning 031212 PDFDocument27 pagesLotus Electrical Cooling Tuning 031212 PDFSF FoggNo ratings yet
- High-Efficiency Pure Sine Wave InverterDocument5 pagesHigh-Efficiency Pure Sine Wave Invertermariojrm74No ratings yet
- Day 3 - IP Address - AnswerDocument15 pagesDay 3 - IP Address - AnswerlongfunkyNo ratings yet
- Assura Metal Slotting PDFDocument26 pagesAssura Metal Slotting PDFkien diepNo ratings yet
- Solar Power Plant: Components, Working and ApplicationsDocument8 pagesSolar Power Plant: Components, Working and ApplicationsSatyam KumarNo ratings yet
- SF6 Circuit Breaker Working Principle PDFDocument3 pagesSF6 Circuit Breaker Working Principle PDFAsanka RodrigoNo ratings yet
- Holmarc Lab EquipmentsDocument24 pagesHolmarc Lab EquipmentsatswallaNo ratings yet