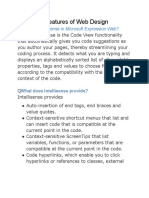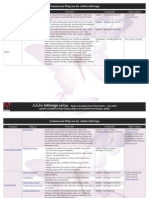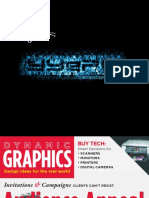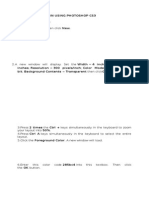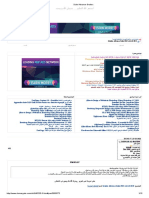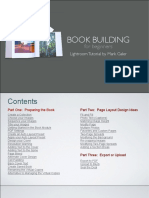Professional Documents
Culture Documents
Paint Tutorial
Uploaded by
Ricardo Wesley Oliveira EnirOriginal Description:
Copyright
Available Formats
Share this document
Did you find this document useful?
Is this content inappropriate?
Report this DocumentCopyright:
Available Formats
Paint Tutorial
Uploaded by
Ricardo Wesley Oliveira EnirCopyright:
Available Formats
chapter 11 paint
Creative After Effects 6.5
excerpt from
chapter 11
paint
After effects paint
In order to follow these tutorial steps you will need a copy of Adobe After Effects 6.5. You will also need the original footage from the Artbeats Wild Cats collection (Ref: VWC119). To follow the tutorial simply copy this le into the Artbeats Paint Tutorial > Footage folder and then open the After Effects project named Paint.aep. Paint was introduced in version 6 of After Effects and it opened up a whole new way of working for many After Effects users. The paint in After Effects is vector based and non-destructive which means that any changes you make do not alter your original les. This allows you to be very experimental with it. Paint can be used for many varied tasks, you can keyframe your brush strokes to create animated cartoons or make handwriting appear as if its being drawn on screen. You can use the Clone tool to remove wires and mike booms from shots or to touch up old, damaged lm; you can even use it to create crowd shots from a few people. You also have access to the eraser tool, which can be used to remove pixels or create interesting reveals. The possibilities are endless, well examine some of them in the following pages, hopefully this will inspire you to come up with a few unique paint techniques of your own.
extending existing footage
You can do so much more than paint out scratches with the clone tool as you can imagine. Lets take a look at how we can use the clone tool to increase the resolution of a movie le.
stabilising
01 02 03
Open the After Effects project named Clone.aep from the CAE tutorial folder. In the Project window, double-click the 01_Stabilise comp to open it. Hit 0 on the number pad of your keyboard to RAM preview the footage. Here we have a lovely shot of two Lions drinking from a watering hole. The original footage is from the Artbeats Wild Cats collection (Ref: VWC119). This shot has been stabilised using the Tracker, which is available in the Professional version of Adobe After Effects. You can nd out more about using the tracker in my Creative After Effects book. Angela Taylor 2004 http://www.creativeaftereffects.com
chapter 01 basics chapter 11 paint
Imagine a scenario where I need to use this footage for a widescreen broadcast, this footage would not be big enough to ll a widescreen frame.
Creative After Effects 6.5
02
Double-click the 02_Widescreen comp in the Project window to open it. This comp is NTSC widescreen resolution. Notice the transparent pixels at either side of the footage. We need to ll these transparent areas with footage using the Clone tool. Notice how the image appears to be distorted, this is because this comp has a NTSC widesreen pixel aspect ratio. 03
03
Click on the Aspect Ratio Correction button in the comp window to see how this comp will look when it is broadcast. Move the layer across the screen so that It touches the left edge of the screen (Position value 270, 240). To make our job a bit easier we will extend the footage on one side only. At the time of going to press paint cannot be applied to your footage in the Composition window. Painting in After Effects 6.5 always takes place in the Layer window.
04
05
05 Double-click the layer to open up its Layer window. Notice that the Layer window is the same size as the layer, not the comp. Because of this we no longer have access to the transparent area to the right of the layer. The problem here is that the layer does not currently extend to the edges of the comp. We cannot paint in the gray pasteboard area. In order to paint new footage we need to create some empty space on the layer to paint into.
06
Close the Layer window once you have nished looking at it. In order to extend the edges of the layer, we will precompose it. You can nd out more about Precomposing in my Creative After Effects book.
Angela Taylor 2004
http://www.creativeaftereffects.com
Creative After Effects 6.5
precomposing
chapter 01 basics chapter 11 paint
01 02
Select the layer and hit C S c L S c (or go to Layer > Precompose). In the Precompose dialog, change the New Composition Name to Paint comp and check the Move all attributes into the new composition radio button. Leave the Open new Composition box unchecked. Click OK and as you do, notice that the layer handles (on each corner and edge of the layer) jump to the edges of the comp. Double-click the Paint comp layer in the Timeline to open up its Layer window. Click on the Transparency Grid button at the bottom of the Layer window to see the transparent pixels displayed as a checkerboard. Notice that our layer is now the same size as the comp, now we have plenty of empty space to paint into!
03
08
04 05
clone tool
01 02
The rst thing we need to do is to extend the background. Select the clone tool from the tool palette C b L b In the Paint palette, select the rst Preset button and make sure that it is on the default setting by clicking on the Reset button. Whilst you are there, take a minute or two to check that your other settings are the same as the ones in the diagram opposite. Click on the Brush Tips palette to bring it to the front and change the brush to Soft Round 45 Pixels. Check that your settings match mine in the diagram of the Brush Tips palette opposite.
11
03
Angela Taylor 2004
http://www.creativeaftereffects.com
chapter 01 basics chapter 11 paint
Creative After Effects 6.5
04
Make sure that you are at the beginning of the comp and then hold down the A key and click on the Rock in the Top of the screen to sample it as your Clone Source point. This is exactly the same technique as you use in Photoshop to set the Clone Source. Move the cursor over to the empty area to the right and start to paint a line across the top of the empty space. Stop when you reach the right edge of the layer window. Move back to the edge and start to paint again. Stop when you have reached the edge of the Lions back. Notice that the Clone tool continues to paint from a point relative to your original source point. This is because we have the default Aligned options checked in the Paint palette. With this option checked you can start and stop painting as many times as you wish and After Effects will continue to keep your brush strokes aligned to the original Clone Source point. This behaviour works well in most situations but in a case like this where we have a very limited amount of sample-able material it makes sense to use the non-aligned option. Doing do will help us to avoid obviously repeating areas.
04
05
06
05
06
07 08
In the Brushes palette, uncheck the Aligned checkbox. Move the cursor over the transparent area and start to paint from left to right again. After painting one stroke, let go of the mouse button or lift your pen and then restart a new stroke. Notice that each stroke you paint now starts with the Rock. Each time you let go of the mouse and then start painting again, the Clone source goes back to the original source point, no matter where on-screen you paint. Undo the last few steps till you are back at step 06. Angela Taylor 2004 http://www.creativeaftereffects.com
09
Creative After Effects 6.5
We dont want to paint Rocks all over the ground as it will make a very obvious repeating pattern so we will rest our Clone source point to a less distinctive area.
chapter 01 basics chapter 11 paint
10
Hold down the A key and re sample your Clone Source point. Choose a fairly characterless area like the one I have chosen in the diagram opposite. Paint out most of the background area like I have done in diagram 11. Remember that you can keep picking up the mouse or pen whenever you want. You can also re-sample a new Clone Source point at any time. When you have nished painting hit the 0 on the number pad to RAM preview the comp. Notice that the Paint consists of moving footage!
11
10
12
clone presets
After Effects 6.5 introduced Clone Presets which allow you to save your settings for the Clone tool. 11 In this example I want to paint a new Lion into the scene, it makes sense to use an aligned brush for this. but I may, at some point want to go back to touch up my background. Presets allow me to set up new Clone settings without losing my old settings.
01 02 03
Click on the second Preset button in the Paint palette. Make sure that all of the settings in the Paint palette match the ones in the diagram opposite. In the Brushes palette, choose the 65 pixel round brush (see diagram opposite.) Move the cursor onto the nose of the Left-most lion, hold down the Alt key and click to sample a new Clone Source point (see diagram on following page.)
Angela Taylor 2004
http://www.creativeaftereffects.com
chapter 01 basics chapter 11 paint
Creative After Effects 6.5
04
Make sure you are at the beginning of the comp (home key) and then move the cursor over to the empty space on the bottom right of the screen and then start to paint. You may notice that it is very hard to position the lion exactly correctly so that it lines up perfectly with the river bank. After Effects provides you with a clone Source Overlay to make this job easier. Im hoping the Photoshop team are planning to include this as a new feature very soon!
05 06 07 08
03 Undo the last step and then click on the Reset button in the Paint palette to reset the Clone Offset value. Click on the Clone Source overlay checkbox in the Paint palette. Move the cursor onto the nose of the Left-most lion again, hold down the Alt key and click to sample a new Clone Source point. Make sure you are at the beginning of the comp (home key) and then move the cursor over to the empty space on the bottom right of the screen. You should see an overlay of the Lion as you drag the cursor across the screen. Line the lion up so that it is in exactly the correct position, with the bottom edge lined up and then paint your lion in. Paint it with one single stroke. You may need a little practice to do this but just keep un-doing and repainting till you have the lion painted in nicely. You should end up with something similar to what I have in the following diagram. Dont worry about the edges too much as we will can them in the next step. 05 & 06
10
the eraser tool
As well as regular brushes and clone tool, After Effects provides you with an eraser tool. We can use this to tidy up our nasty edges!
Angela Taylor 2004
http://www.creativeaftereffects.com
Creative After Effects 6.5
chapter 01 basics chapter 11 paint
01 02 03 04 05 06 07
In the tool palette, choose the Eraser tool. In the Paint palette, choose Paint Only from the Erase menu. In the brushes palette choose a soft brush. Move the cursor over the layer window and then hold down the C L key whilst dragging to resize your brush interactively. Use the Eraser to neaten up the edges. Feel free to make adjustments to your brush to get the edge you like. Once you have nished, go back to the Clone tool and change the Opacity to 30%. Use it to blend some of the edge pixels in with the background. RAM preview your comp to see the footage play back in real-time. 02
The Lion looks pretty good but there is one thing that really gives it away - the fact that both Lions are moving with exactly the same timing. This makes it blatantly obvious that it is a copy of the other Lion. To make this less obvious we will adjust the Time Offset of the Paint stroke.
time offset
As youve seen, painting and cloning in After effects works in a very similar way similar to Photoshop but there is one important difference - here we are painting on moving footage that plays over time. So as well as being able to clone pixels from other places, we can also clone pixels from other times. And because the paint in After effects is vector based, we can adjust the properties of the brushes either before or after we paint, its incredibly exible.
01
Select the Paint comp layer in the timeline and then double-hit the p key in quick succession to open up the Paint for that layer. You should see several paint brushes listed in the Timeline. These appear as sort of sub-layers that can be trimmed, moved and re-positioned, just like a regular layer. Each of these brushes has its own properties that can be adjusted and animated over time. Every time you paint a new stroke in After Effects, a new brush is created so you probably have up to about 30 brushes in here. Click on the brushes one by one and see that, as they are selected, you can also see the brush highlighted in the Layer window
02
Angela Taylor 2004
http://www.creativeaftereffects.com
chapter 01 basics chapter 11 paint
Creative After Effects 6.5
03
Stop when you have selected the brush for the main Lion and then click the twirly next to the brush name. In my case this is brush 21. Select the Clone Timeshift value and type in -29. This will change the Paint brush so that it samples pixels from 29 frames (1 second) before the current time. Close the Layer window and RAM preview your comp to see the lions now offset in time, making the replicated lion less obvious. This piece of footage is quite short so we have only offset it by one second. With a longer piece of footage you could offset the timing by a few seconds to improve the effect even more.
04
05
So, there we have it, a new piece of footage that can be used in a widescreen broadcast. Its not absolutely perfect but if used with a graphic over the top, por composited in with other shots no one would ever know! This tutorial is an excerpt from my forthcoming Creative After Effects book which can be purchased directly from Focal Press, Amazon or any good book store. http://www.focalpress.com Angela Taylor 2004 http://www.creativeaftereffects.com
You might also like
- Shoe Dog: A Memoir by the Creator of NikeFrom EverandShoe Dog: A Memoir by the Creator of NikeRating: 4.5 out of 5 stars4.5/5 (537)
- Grit: The Power of Passion and PerseveranceFrom EverandGrit: The Power of Passion and PerseveranceRating: 4 out of 5 stars4/5 (587)
- Hidden Figures: The American Dream and the Untold Story of the Black Women Mathematicians Who Helped Win the Space RaceFrom EverandHidden Figures: The American Dream and the Untold Story of the Black Women Mathematicians Who Helped Win the Space RaceRating: 4 out of 5 stars4/5 (890)
- The Yellow House: A Memoir (2019 National Book Award Winner)From EverandThe Yellow House: A Memoir (2019 National Book Award Winner)Rating: 4 out of 5 stars4/5 (98)
- The Little Book of Hygge: Danish Secrets to Happy LivingFrom EverandThe Little Book of Hygge: Danish Secrets to Happy LivingRating: 3.5 out of 5 stars3.5/5 (399)
- On Fire: The (Burning) Case for a Green New DealFrom EverandOn Fire: The (Burning) Case for a Green New DealRating: 4 out of 5 stars4/5 (73)
- The Subtle Art of Not Giving a F*ck: A Counterintuitive Approach to Living a Good LifeFrom EverandThe Subtle Art of Not Giving a F*ck: A Counterintuitive Approach to Living a Good LifeRating: 4 out of 5 stars4/5 (5794)
- Never Split the Difference: Negotiating As If Your Life Depended On ItFrom EverandNever Split the Difference: Negotiating As If Your Life Depended On ItRating: 4.5 out of 5 stars4.5/5 (838)
- Elon Musk: Tesla, SpaceX, and the Quest for a Fantastic FutureFrom EverandElon Musk: Tesla, SpaceX, and the Quest for a Fantastic FutureRating: 4.5 out of 5 stars4.5/5 (474)
- A Heartbreaking Work Of Staggering Genius: A Memoir Based on a True StoryFrom EverandA Heartbreaking Work Of Staggering Genius: A Memoir Based on a True StoryRating: 3.5 out of 5 stars3.5/5 (231)
- The Emperor of All Maladies: A Biography of CancerFrom EverandThe Emperor of All Maladies: A Biography of CancerRating: 4.5 out of 5 stars4.5/5 (271)
- The Gifts of Imperfection: Let Go of Who You Think You're Supposed to Be and Embrace Who You AreFrom EverandThe Gifts of Imperfection: Let Go of Who You Think You're Supposed to Be and Embrace Who You AreRating: 4 out of 5 stars4/5 (1090)
- The World Is Flat 3.0: A Brief History of the Twenty-first CenturyFrom EverandThe World Is Flat 3.0: A Brief History of the Twenty-first CenturyRating: 3.5 out of 5 stars3.5/5 (2219)
- Team of Rivals: The Political Genius of Abraham LincolnFrom EverandTeam of Rivals: The Political Genius of Abraham LincolnRating: 4.5 out of 5 stars4.5/5 (234)
- The Hard Thing About Hard Things: Building a Business When There Are No Easy AnswersFrom EverandThe Hard Thing About Hard Things: Building a Business When There Are No Easy AnswersRating: 4.5 out of 5 stars4.5/5 (344)
- Devil in the Grove: Thurgood Marshall, the Groveland Boys, and the Dawn of a New AmericaFrom EverandDevil in the Grove: Thurgood Marshall, the Groveland Boys, and the Dawn of a New AmericaRating: 4.5 out of 5 stars4.5/5 (265)
- The Unwinding: An Inner History of the New AmericaFrom EverandThe Unwinding: An Inner History of the New AmericaRating: 4 out of 5 stars4/5 (45)
- The Sympathizer: A Novel (Pulitzer Prize for Fiction)From EverandThe Sympathizer: A Novel (Pulitzer Prize for Fiction)Rating: 4.5 out of 5 stars4.5/5 (119)
- Her Body and Other Parties: StoriesFrom EverandHer Body and Other Parties: StoriesRating: 4 out of 5 stars4/5 (821)
- 5 B&W Photo Editing Tips for Standout ImagesDocument4 pages5 B&W Photo Editing Tips for Standout ImagesRamaNo ratings yet
- Kolor MenadzmentDocument91 pagesKolor Menadzmentclaudiobravo112No ratings yet
- Procreate User GuideDocument75 pagesProcreate User GuideOmar Páez0% (1)
- 3DCreative Issue 120 Aug15 Lowres PDFDocument129 pages3DCreative Issue 120 Aug15 Lowres PDFThiago M Vieira100% (3)
- Lightroom Shortcuts CC 6 WinDocument13 pagesLightroom Shortcuts CC 6 WinDanilo Baldan RossiniNo ratings yet
- Raster and vector editing toolsDocument5 pagesRaster and vector editing toolsArathi NittadukkamNo ratings yet
- Football Soccer Ball - 3D Modeling TutorialDocument9 pagesFootball Soccer Ball - 3D Modeling TutorialНаташа Донева КочоскиNo ratings yet
- Landscape Photography With Your Smartphone: PhotzyDocument30 pagesLandscape Photography With Your Smartphone: PhotzyFaisol KabirNo ratings yet
- Advanced Features of Web Design PDFDocument17 pagesAdvanced Features of Web Design PDFAyush srivastavaNo ratings yet
- Melon HeadDocument14 pagesMelon HeadCarter LeBlancNo ratings yet
- 3d Map Generator-Atlas Short-Instructions PDFDocument8 pages3d Map Generator-Atlas Short-Instructions PDFfirsttenorNo ratings yet
- Plug-Ins June 07Document53 pagesPlug-Ins June 07sakana66No ratings yet
- Latihan Soal BlankDocument8 pagesLatihan Soal BlankDanbooNo ratings yet
- Dynamic Graphics MagazineDocument88 pagesDynamic Graphics Magazinedebro100No ratings yet
- Mystical Light ShaftDocument10 pagesMystical Light Shaftagung machoNo ratings yet
- Album Cover Design TutorialDocument42 pagesAlbum Cover Design TutorialBenjamin BeatsNo ratings yet
- Create A Tarpaulin Using Photoshop Cs3Document8 pagesCreate A Tarpaulin Using Photoshop Cs3Kian Alfrz100% (1)
- What Is Clipping Path?Document3 pagesWhat Is Clipping Path?photodesignexpertNo ratings yet
- How To Invert Colors in Photoshop 2021Document2 pagesHow To Invert Colors in Photoshop 2021designwNo ratings yet
- Technical ReportDocument11 pagesTechnical ReportNasir KabirNo ratings yet
- Photoshop Tutorial How To Put Stockings On A PersonDocument12 pagesPhotoshop Tutorial How To Put Stockings On A Personcelladore100% (10)
- List of Adobe Photoshop CS3 Shortcut KeysDocument20 pagesList of Adobe Photoshop CS3 Shortcut KeysMurali Mohan ReddyNo ratings yet
- Rescued DocumentDocument31 pagesRescued Documentroselle718100% (1)
- Photo Editing BasicsDocument44 pagesPhoto Editing BasicsROSE TASINo ratings yet
- EUROCODEDocument15 pagesEUROCODEBassolo BamaNo ratings yet
- Cix100 En-NuevoDocument16 pagesCix100 En-NuevoRodrigo AntonioNo ratings yet
- Technology in Instruction-Healthy Body Image LessonDocument4 pagesTechnology in Instruction-Healthy Body Image Lessonapi-254256436No ratings yet
- Ebook Book BuildingDocument51 pagesEbook Book BuildingAxo ZhangNo ratings yet
- Photoshop Creative-Issue148 2017Document116 pagesPhotoshop Creative-Issue148 2017skysugar100% (1)
- Xenofex 2 ManualDocument71 pagesXenofex 2 ManualdcloinNo ratings yet