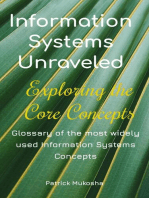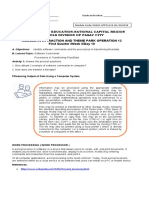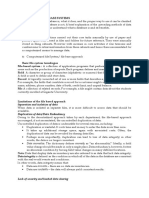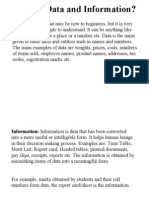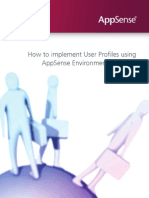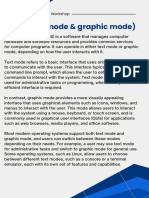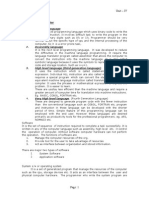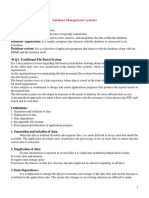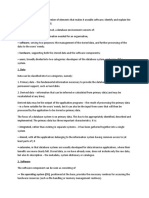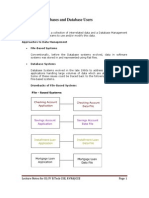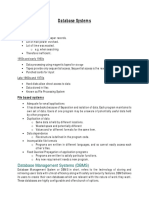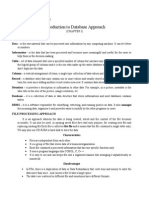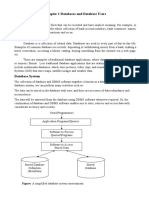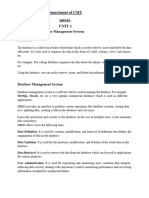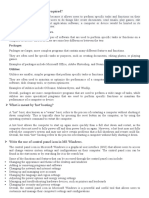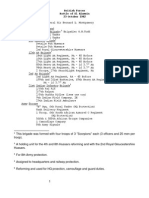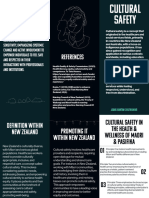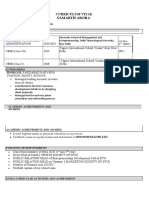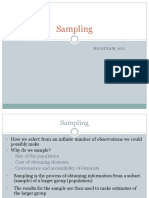Professional Documents
Culture Documents
1 - Basics of IT - SET-2
Uploaded by
ravinderchauhanOriginal Description:
Original Title
Copyright
Available Formats
Share this document
Did you find this document useful?
Is this content inappropriate?
Report this DocumentCopyright:
Available Formats
1 - Basics of IT - SET-2
Uploaded by
ravinderchauhanCopyright:
Available Formats
1. What are translators?
Explain
Translating text to a foreign language is famously difficult due to the differences in syntax sentence structure as well as in the less formal aspects of language, like usage of idioms. Although simple dictionaries are available for the beginner, language translation tools are becoming increasingly sophisticated in their ability to interpret words or phrases in a more natural, contextual way. Computer-Assisted Translation o Computer-assisted translation, also known as machine-assisted translation, involves the use of software or databases to help people translate words from one language to another. Although the most complex software is commonly used by professional translators, various types of programs and databases are available to the public as well. Dictionaries o Many dictionaries are available on CD-ROM for the direct translation of a single word from one language to another. These tools are helpful for students, travelers, and those who are just beginning to learn a language. Online Translators o Some online language tools function as dictionaries, accessing databases to translate words from one language to another. Often, entire websites can be translated simply by entering the URL, then indicating the languages to translate to and from. However, without a human to interpret ambiguous or idiomatic terms, the results are often as funny as they are helpful. Spelling and Grammar Checkers o These tools are used to check the spelling and grammar in a text. They can be purchased as stand-alone programs, as well as in the more familiar word processing format. Of course, their limitations are the same as when being used to check a text written in a native language; they are unable to decipher the context of the words in the text, so it is still possible that the grammar and spelling are incorrect. Terminology Databases o These databases contain phrases that have already been translated from one language to another. Much like a dictionary, the user can enter a phrase and retrieve its meaning in another language. Fortunately, terminology managers provide the intended meaning of a phrase, rather than just translating it word for word.
Terminology Management Software o Terminology managers allow users to create their own database of translated phrases. New phrases can be added for future use, using a variety of formats. Complexity can range from simple word processor documents or spreadsheets to special software targeted to the language industry. Human-Aided Machine Translation o This term covers a broad variety of computer translation tools. However, programs that fall under this category allow for human interaction, providing for more flexibility. For example, instead of simply replacing one word with another in a text, a pop-up might appear, offering several alternatives
2. Explain about folders in user profile
A user profile consists of: A registry hive. The registry is a database used to store computer- and user-specific settings. Portions of the registry can be saved as files, called hives. These hives can then be reloaded for use as necessary. User profiles take advantage of the hive feature to provide roaming profile functionality. The user profile registry hive is the NTuser.dat in file form, and is mapped to the HKEY_CURRENT_USER portion of the registry when the user logs on. The NTuser.dat hive maintains the users environment preferences when the user is logged on. It stores those settings that maintain network connections, Control Panel configurations unique to the user (such as the desktop color and mouse), and application-specific settings. The majority of the settings stored in the registry are opaque to user profiles settings are owned and maintained by individual applications and operating system components. A set of profile folders stored in the file system. User profile files are stored in the filesystem in the Documents and Settings directory, in a per user folder. The user profile folder is a container for applications and other operating system components to populate with subfolders and per-user data, such as shortcut links, desktop icons, startup applications, documents, configuration files and so forth. Windows Explorer uses the user profile folders extensively for special folders such as the users desktop, start menu and my documents folder. Together, these two components record user-configurable settings that can migrate from computer to computer. The default location of user profiles was changed from the Windows NT 4.0 operating system to allow administrators to secure the operating system folders without adversely affecting user data. On a clean installed computer running Windows Server 2003, Windows XP or Windows 2000, profiles are stored in the %Systemdrive%\Documents and Settings folder. In contrast, on
computers running Windows NT 4.0, profiles are stored inside the system directory, at %Systemroot%\profiles folder (typically WINNT\profiles). Note If you upgrade a computer from Windows NT 4.0, the profile location remains %Systemroot%\profiles. Table 1 below shows the location of user profiles for each of the possible installation scenarios: Table 1 User Profile Locations Operating system Location of user profile
Windows Server 2003 clean %SYSTEMDRIVE%\Documents and Settings; for installation (no previous operating example, C:\Documents and Settings system) Windows Server 2003 upgrade of SYSTEMDRIVE%\Documents and Windows 2000 example, C:\Documents and Settings Windows Server 2003 upgrade of %SYSTEMROOT%\Profiles; Windows NT 4.0 C:\WinNT\Profiles for Settings; for
example,
Configuration Preferences Stored in the Registry Hive The NTuser.dat file contains the following configuration settings: Windows Explorer settings. All user-definable settings for Windows Explorer, as well as persistent network connections. Taskbar settings. Printer settings. All network printer connections. Control Panel. All user-defined settings made in the Control Panel. Accessories. All user-specific application settings affecting the Windows environment, including: Calculator, Clock, Notepad, Paint, and HyperTerminal, among others. Application Settings. Many applications store some per user settings in the users registry hive (HKEY_CURRENT_USER). An example of these types of settings would be Microsoft Word 2000s toolbar settings. Configuration Preferences Stored in Profile Directories Figure 1 below shows the structure of the user profile. Figure 1: User Profile.
Each users profile contains the following folders: Application data*. Application-specific data, such as a custom dictionary for a word processing program. Application vendors decide what data to store in this directory. Cookies. Internet Explorer cookies. Desktop. Desktop items, including files and shortcuts. Favorites. Internet Explorer favorites Local Settings*. Application settings and data that do not roam with the profile. Usually either machine specific, or too large to roam effectively. Application data. Computer specific application data. History. Internet Explorer history. Temp. Temporary files. Temporary Internet Files. Internet Explorer offline cache. My Documents. The new default location for any documents that the user creates. Applications should be written to save files here by default. My Pictures. Default location for users pictures. My Music. Default location for users music. NetHood*. Shortcuts to My Network Places items. PrintHood*. Shortcuts to printer folder items. Recent. Shortcuts to the most recently used documents. SendTo. Shortcuts to document storage locations and applications. Start Menu. Shortcuts to program items. Templates*. Shortcuts to template items. * These directories are hidden by default. To see these directories, change the View Options.
The Folder Redirection feature of IntelliMirror allows an administrator to redirect the location of certain folders in the user profile to a network location. When these redirected folders are accessed either by the operating system or by applications, the operating system automatically redirects to the location on a network share specified by the administrator. From a user perspective, this is similar to the roaming scenario because users have the same settings regardless of which computers they use. However unlike roaming, these settings actually remain on the network share. Folder redirection can be used with all types of user profiles: local, roaming, or mandatory. Using Folder Redirection with local profiles can provide some of the benefits of roaming profiles (such as having a users data available at any computer or maintaining data on the server) without the need to implement roaming profiles. Remember though, using Folder Redirection with a local profile would only result in the users documents and files being available from all computers. To have settings and configurations move with the user, you would need to use roaming profiles. Combining Folder Redirection with roaming profiles gives the benefit of roaming profiles, while minimizing network traffic caused by synchronization of the profile. Folder redirection is accomplished using Group Policy. The use of Folder Redirection with roaming profiles is discussed later in this article. Table 2 below lists the folders that roam with the profile by default and indicates whether they can be redirected using Group Policy. Table 2 Folders that Roam with the Profile Roams with Redirect with profile by default Group Policy Yes Yes
Folder Name Application Data Cookies Desktop
Description Per-user roaming application data.
Users Internet Explorer cookies.
Yes
No Yes
Desktop items, including files and Yes shortcuts. Users Internet Explorer favorites. Yes
Favorites
No No
Local Settings Temporary files and per-user non- No roaming application data. My Documents NetHood Users documents. Yes
Yes
Shortcuts to My Network Places Yes
No
items. PrintHood Recent Shortcuts to printer folder items. Shortcuts to documents recently Yes No No
used Yes
Send To
Shortcuts to document storage Yes locations and applications. Users personal start menu. Per-user customized templates. Yes Yes
No
Start Menu Templates
Yes No
Non-Roaming Folders The default behavior of roaming user profiles in Windows NT 4.0 is to include all the folders in the user profile directory. Thus when a user first logs on, all folders within the profile folder are copied from the server to the client at logon and copied back at logoff, Windows 2000 introduced a per-user local settings folder into the user profile that is not copied during log on or logoff. This folder is intended for the storage of operating system components and other applications can store non-roaming per-user data. A typical example of the usage of this folder is for Microsoft Internet Explorer to store a users Favorites in the roaming portion of the user profile but store the Temporary Internet Files in the local (non-roaming) portion of the user profile. This will allow a user to retain access to their favorite URLs, but will save copying of temporary cache files at logon and logoff. On computers running Windows Server 2003, Windows XP or Windows 2000, the History, Local Settings, Temp and Temporary Internet Files folders do not roam by default. Other NonRoaming Folders are configured using the Group Policy Object Editor. The path for this setting in the Group Policy name space is: User Configuration\Administrative Templates\System\User Profiles\Exclude directories in roaming profile Once enabled this allows multiple folder names to be defined, all relative to the root of the users profile. Once included in the policy these folders will not be copied to the local machine at logon, nor copied back to the server at logoff. This setting is likely to result in decreased time taken for a user to logon, by restricting the amount of data within a user profile that really does roam with the user. How Do Users Get Their Profile? The way in which users get their profiles depends on the type of profile they're configured to use. This section describes this process.
Local Profile - New User 1. The user logs on. 2. The operating system checks the list of user profiles located in HKEY_LOCAL_MACHINE\SOFTWARE\Microsoft\Windows NT\CurrentVersion\Prof ileList to determine if a local profile exists for the user. 3. Because this is a new user, no local profile is found. If the computer is part of a domain, the operating system checks if a domain wide default profile exists in a folder named Default User on the domain controllers NETLOGON share. If a domain wide profile exists, it is copied to a subfolder on the local computer with the user name under %SYSTEMDRIVE%\Documents and Settings\. For example, a new user with the user name JDoe would have a profile created in %SYSTEMDRIVE%\Documents and Settings\JDoe. If a default domain profile does not exist, then the local default profile is copied from the %Systemdrive%\Documents and Settings\Default User folder to a subfolder on the local computer with a user name under %Systemdrive%\Documents and Settings\. 4. If the computer is not part of a domain, the local default profile is copied from the %Systemdrive%\Documents and Settings\Default User folder to a subfolder on the local computer with a user name under %Systemdrive%\Documents and Settings\. 5. The users registry hive (NTUSER.DAT) is mapped to the HKEY_CURRENT_USER portion of the registry. 6. The users %userprofile% environment variable is updated with the value of the local profile folder 7. When the user logs off, a profile is saved to the local hard disk of the computer. Local Profile - Existing User 1. The user logs on. 2. Windows checks the list of user profiles located in HKEY_LOCAL_MACHINE\SOFTWARE\Microsoft\Windows NT\CurrentVersion\Prof ileList to get the path to the users profile. 3. The users registry hive (NTUSER.DAT) is mapped to the HKEY_CURRENT_USER portion of the registry. 4. The users %userprofile% environment variable is updated with the value of the local profile folder. 5. When the user logs off, the profile is saved to the local hard disk of the computer. Roaming Profile - New User 1. The user logs on. 2. The path to the users roaming profile is retrieved from the user object on the Domain Controller.
3. Windows checks to see if a profile exists in the roaming path, if no profile exists a folder is created. 4. Windows checks the list of user profiles located in HKEY_LOCAL_MACHINE\SOFTWARE\Microsoft\Windows NT\CurrentVersion\Prof ileList to determine if a cached copy of the profile exists. If a local copy of the profile is not found, and the computer is part of a domain, Windows checks to determine if a domain wide default profile exists in the Default User folder on the domain controllers NETLOGON share. If a domain wide profile exists, it is copied to a subfolder on the local computer with their user name under %Systemdrive%\Documents and Settings\. If a default domain profile does not exist, then the local default profile is copied from the %Systemdrive%\Documents and Settings\Default User folder to a subfolder on the local computer with their user name under %Systemdrive%\Documents and Settings\. 5. The users registry hive (NTUSER.DAT) is mapped to the HKEY_CURRENT_USER portion of the registry. 6. The users %userprofile% environment variable is updated with the value of the local profile folder 7. The user can then run applications and edit documents as normal. When the user logs off, their local profile is copied to the path configured by the administrator. If a profile already exists on the server, the local profile is merged with the server copy (see merge algorithm later in this paper for more details). Roaming Profile - Existing User 1. The user logs on. 2. The path to the users roaming profile is retrieved from the user object on the Domain Controller. 3. Windows checks to see if a profile exists in the roaming path, if no profile exists a folder is created. 4. Windows checks the list of user profiles located in HKEY_LOCAL_MACHINE\SOFTWARE\Microsoft\Windows NT\CurrentVersion\Prof ileList to get the path to the users cached profile if it exists. 5. The contents of the local cached profile are compared with the copy of the profile on the server, and the two profiles are merged. (See the new merge algorithm later in this paper for more details). 6. The users registry hive (NTUSER.DAT) is mapped to the HKEY_CURRENT_USER portion of the registry. 7. The users %userprofile% environment variable is updated with the value of the local profile folder
8. The user can then run applications and edit documents as normal. When the user logs off, the local profile is copied to the path configured by the administrator. If a profile already exists on the server, the local profile is merged with the server copy.
3. What are the different types of Image Format? Explain those
Image file formats are standardized means of organizing and storing digital images. Image files are composed of either pixels, vector (geometric) data, or a combination of the two. Whatever the format, the files are rasterized to pixels when displayed on most graphic displays. The pixels that constitute an image are ordered as a grid (columns and rows); each pixel consists of numbers representing magnitudes of brightness and color. Image file sizeexpressed as the number of bytesincreases with the number of pixels composing an image, and the colour depth of the pixels. The greater the number of rows and columns, the greater the image resolution, and the larger the file. Also, each pixel of an image increases in size when its colour depth increasesan 8-bit pixel (1 byte) stores 256 colors, a 24bit pixel (3 bytes) stores 16 million colors, the latter known as truecolor. Image compression uses algorithms to decrease the size of a file. High resolution cameras produce large image files, ranging from hundreds of kilobytes to megabytes, per the camera's resolution and the image-storage format capacity. High resolution digital cameras record 12 megapixel (1MP = 1,000,000 pixels / 1 million) images, or more, in truecolor. For example, an image recorded by a 12 MP camera; since each pixel uses 3 bytes to record truecolor, the uncompressed image would occupy 36,000,000 bytes of memorya great amount of digital storage for one image, given that cameras must record and store many images to be practical. Faced with large file sizes, both within the camera and a storage disc, image file formats were developed to store such large images. An overview of the major graphic file formats follows below. Image file compression There are two types of image file compression algorithms: lossless and lossy. Lossless compression algorithms reduce file size without losing image quality, though they are not compressed into as small a file as a lossy compression file. When image quality is valued above file size, lossless algorithms are typically chosen. Lossy compression algorithms take advantage of the inherent limitations of the human eye and discard invisible information. Most lossy compression algorithms allow for variable quality levels (compression) and as these levels are increased, file size is reduced. At the highest compression levels, image deterioration becomes noticeable as "compression artifacting".
Major graphic file formats Including proprietary types, there are hundreds of image file types. The PNG, JPEG, and GIF formats are most often used to display images on the Internet. These graphic formats are listed and briefly described below, separated into the two main families of graphics: raster and vector. In addition to straight image formats, Metafile formats are portable formats which can include both raster and vector information. Examples are application-independent formats such as WMF and EMF. The metafile format is an intermediate format. Most Windows applications open metafiles and then save them in their own native format. Page description language refers to formats used to describe the layout of a printed page containing text, objects and images. Examples are PostScript, PDF and PCL. Raster formats Main article: Raster graphics These formats store images as bitmaps (also known as pixmaps). JPEG/JFIF JPEG (Joint Photographic Experts Group) is a compression method; JPEG-compressed images are usually stored in the JFIF (JPEG File Interchange Format) file format. JPEG compression is (in most cases) lossy compression. The JPEG/JFIF filename extension is JPG or JPEG. Nearly every digital camera can save images in the JPEG/JFIF format, which supports 8 bits per color (red, green, blue) for a 24-bit total, producing relatively small files. When not too great, the compression does not noticeably detract from the image's quality, but JPEG files suffer generational degradation when repeatedly edited and saved. The JPEG/JFIF format also is used as the image compression algorithm in many PDF files. JPEG 2000 JPEG 2000 is a compression standard enabling both lossless and lossy storage. The compression methods used are different from the ones in standard JFIF/JPEG; they improve quality and compression ratios, but also require more computational power to process. JPEG 2000 also adds features that are missing in JPEG. It is not nearly as common as JPEG, but it is used currently in professional movie editing and distribution (e.g., some digital cinemas use JPEG 2000 for individual movie frames). Exif The Exif (Exchangeable image file format) format is a file standard similar to the JFIF format with TIFF extensions; it is incorporated in the JPEG-writing software used in most cameras. Its purpose is to record and to standardize the exchange of images with image metadata between digital cameras and editing and viewing software. The metadata are recorded for individual images and include such things as camera settings, time and date, shutter speed, exposure, image size, compression, name of camera, color information, etc. When images are viewed or edited by
image editing software, all of this image information can be displayed. It stores mete information. TIFF The TIFF (Tagged Image File Format) format is a flexible format that normally saves 8 bits or 16 bits per color (red, green, blue) for 24-bit and 48-bit totals, respectively, usually using either the TIFF or TIF filename extension. TIFF's flexibility can be both an advantage and disadvantage, since a reader that reads every type of TIFF file does not exist. TIFFs can be lossy and lossless; some offer relatively good lossless compression for bi-level (black&white) images. Some digital cameras can save in TIFF format, using the LZW compression algorithm for lossless storage. TIFF image format is not widely supported by web browsers. TIFF remains widely accepted as a photograph file standard in the printing business. TIFF can handle devicespecific color spaces, such as the CMYK defined by a particular set of printing press inks. OCR (Optical Character Recognition) software packages commonly generate some (often monochromatic) form of TIFF image for scanned text pgs. RAW RAW refers to a family of raw image formats that are options available on some digital cameras. These formats usually use a lossless or nearly-lossless compression, and produce file sizes much smaller than the TIFF formats of full-size processed images from the same cameras. Although there is a standard raw image format, (ISO 12234-2, TIFF/EP), the raw formats used by most cameras are not standardized or documented, and differ among camera manufacturers. Most camera manufacturers have their own software for decoding or developing their raw file format, but there is also a lot of 3rd party raw file converter software available that accepts the raw format from most cameras including Phase One's Capture One. Some graphic programs and image editors may not accept some or all raw file formats, and some older ones have been effectively orphaned already. Adobe's Digital Negative (DNG) specification is an attempt at standardizing a raw image format to be used by cameras, or for archival storage of image data converted from undocumented raw image formats, and is used by several niche and minority camera manufacturers including Pentax, Leica, and Samsung. The raw image formats of more than 230 camera models, including those from manufacturers with the largest market shares such as Canon, Nikon, Phase One, Sony, and Olympus, can be converted to DNG.[1] DNG was based on ISO 12234-2, TIFF/EP, and ISO's revision of TIFF/EP is reported to be adding Adobe's modifications and developments made for DNG into profile 2 of the new version of the standard. As far as videocameras are concerned, ARRI's Arriflex D-20 and D-21 cameras provide raw 3Kresolution sensor data with Bayern pattern as still images (one per frame) in a proprietary format (.ari file extension). Red Digital Cinema Camera Company, with its Mysterium sensor family of still and video cameras, uses its proprietary raw format called REDCODE (.R3D extension), which stores still as well as audio+video information in one lossy-compressed file.
PNG The PNG (Portable Network Graphics) file format was created as the free, open-source successor to the GIF. The PNG file format supports truecolor (16 million colors) while the GIF supports only 256 colors. The PNG file excels when the image has large, uniformly colored areas. The lossless PNG format is best suited for editing pictures, and the lossy formats, like JPG, are best for the final distribution of photographic images, because in this case JPG files are usually smaller than PNG files. The Adam7-interlacing allows an early preview, even when only a small percentage of the image data has been transmitted. PNG provides a patent-free replacement for GIF and can also replace many common uses of TIFF. Indexed-color, grayscale, and truecolor images are supported, plus an optional alpha channel. PNG is designed to work well in online viewing applications like web browsers so it is fully streamable with a progressive display option. PNG is robust, providing both full file integrity checking and simple detection of common transmission errors. Also, PNG can store gamma and chromaticity data for improved color matching on heterogeneous platforms. Some programs do not handle PNG gamma correctly, which can cause the images to be saved or displayed darker than they should be.[2] Animated formats derived from PNG are MNG and APNG. The latter is supported by Mozilla Firefox and Opera and is backwards compatible with PNG. GIF GIF (Graphics Interchange Format) is limited to an 8-bit palette, or 256 colors. This makes the GIF format suitable for storing graphics with relatively few colors such as simple diagrams, shapes, logos and cartoon style images. The GIF format supports animation and is still widely used to provide image animation effects. It also uses a lossless compression that is more effective when large areas have a single color, and ineffective for detailed images or dithered images. BMP The BMP file format (Windows bitmap) handles graphics files within the Microsoft Windows OS. Typically, BMP files are uncompressed, hence they are large; the advantage is their simplicity and wide acceptance in Windows programs. PPM, PGM, PBM, PNM Netpbm format is a family including the portable pixmap file format (PPM), the portable graymap file format (PGM) and the portable bitmap file format (PBM). These are either pure ASCII files or raw binary files with an ASCII header that provide very basic functionality and serve as a lowest-common-denominator for converting pixmap, graymap, or bitmap files between different platforms. Several applications refer to them collectively as PNM format (Portable Any Map).
WEBP WebP is a new image format that uses lossy compression. It was designed by Google to reduce image file size to speed up web page loading: its principal purpose is to supersede JPEG as the primary format for photographs on the web. WebP is based on VP8's intra-frame coding and uses a container based on RIFF. Others Other image file formats of raster type include: JPEG XR (New JPEG standard based on Microsoft HD Photo) TGA (TARGA) ILBM (InterLeaved BitMap) PCX (Personal Computer eXchange) ECW (Enhanced Compression Wavelet) IMG (ERDAS IMAGINE Image) SID (multiresolution seamless image database, MrSID) CD5 (Chasys Draw Image) FITS (Flexible Image Transport System) PGF (Progressive Graphics File) XCF (eXperimental Computing Facility format, native GIMP format) PSD (Adobe PhotoShop Document) PSP (Corel Paint Shop Pro) Vector formats Main article: vector graphics As opposed to the raster image formats above (where the data describes the characteristics of each individual pixel), vector image formats contain a geometric description which can be rendered smoothly at any desired display size. Vector file formats can contain bitmap data as well. 3D graphic file formats are technically vector formats with pixel data texture mapping on the surface of a vector virtual object, warped to match the angle of the viewing perspective. At some point, all vector graphics must be rasterized in order to be displayed on digital monitors. However, vector images can be displayed with analog CRT technology such as that used in some electronic test equipment, medical monitors, radar displays, laser shows and early video games. Plotters are printers that use vector data rather than pixel data to draw graphics. CGM CGM (Computer Graphics Metafile) is a file format for 2D vector graphics, raster graphics, and text, and is defined by ISO/IEC 8632. All graphical elements can be specified in a textual source file that can be compiled into a binary file or one of two text representations. CGM provides a
means of graphics data interchange for computer representation of 2D graphical information independent from any particular application, system, platform, or device. It has been adopted to some extent in the areas of technical illustration and professional design, but has largely been superseded by formats such as SVG and DXF. Gerber Format (RS-274X) RS-274X Extended Gerber Format[3] was developed by Gerber Systems Corp., now Ucamco. This is a 2D bi-level image description format. It is the de-facto standard format used by printed circuit board or PCB software. It is also widely used in other industries requiring high-precision 2D bi-level images. SVG SVG (Scalable Vector Graphics) is an open standard created and developed by the World Wide Web Consortium to address the need (and attempts of several corporations) for a versatile, scriptable and all-purpose vector format for the web and otherwise. The SVG format does not have a compression scheme of its own, but due to the textual nature of XML, an SVG graphic can be compressed using a program such as gzip. Because of its scripting potential, SVG is a key component in web applications: interactive web pages that look and act like applications. Other 2D vector formats AI (Adobe Illustrator) CDR (CorelDRAW) DrawingML EPS (Encapsulated PostScript) Graphics Layout Engine HPGL, introduced on Hewlett-Packard plotters, but generalized into a printer language HVIF (Haiku Vector Icon Format) MathML MetaPost Myv vector format NAPLPS (North American Presentation Layer Protocol Syntax) ODG (OpenDocument Graphics) PICT (Classic Macintosh QuickDraw file) PDF (Portable Document Format) PostScript, a page description language with strong graphics capabilities POV-Ray markup language Precision Graphics Markup Language, a W3C submission that was not adopted as a recommendation. PSTricks and PGF/TikZ are languages for creating graphics in TeX documents. ReGIS, used by DEC computer terminals
Remote imaging protocol SWF (Shockwave Flash) VML (Vector Markup Language) WMF / EMF (Windows Metafile / Enhanced Metafile) XAML User interface language using vector graphics for images. Xar XPS (XML Paper Specification)
3D vector formats AMF - Additive Manufacturing File Format Asymptote - A language that lifts TeX to 3D. COLLADA .dwf eDrawings HSF IGES IMML - Immersive Media Markup Language IPA JT PRC STEP SKP STL - A stereolithography format. U3D - Universal 3D file format VRML Virtual Reality Modeling Language XAML XGL XVL xVRML X3D .3D 3DF .3ds 3DXML Stereo formats PNS The PNG Stereo (.pns) format consists of a side-by-side image based on PNG (Portable Network Graphics).
JPS The JPEG Stereo (.jps) format consists of a side-by-side image format based on JPEG.
4. Discuss on moving cell contents
The simplest way to move cell contents around a spreadsheet involves selecting a block of cells containing the contents to be moved, either "cutting" or "copying" those cells, selecting the location where these contents are to be moved and then pasting the data. Moving data can only be performed with a single selection of cells which means that only continuous rectangular blocks of cells can be moved. This does mean, however, that columns or rows can be moved as a unit. By default, Gnumeric moves the entire contents of the cells including both the data values and the formatting of the cells. Once you have selected a group of cells, they can be "cut" or "copied" either using the Edit menu, the toolbar buttons (a pair of scissors or two pieces of paper, respectively), the right mouse button context menu or keyboard shortcuts (Ctrl+X or Ctrl+C respectively). If cells are "cut" the contents will be removed from the current location. If cells are "copied", the contents will be duplicated in the new location. These two operations treat cell references in formulas slightly differently. If cells are "cut", any references in the cells in the new location will remain pointed at the original cells. If cells are "copied", the references in the cells in the new location will point to cells in the same relative position. You can select the new location for the cells in two ways. The simplest is to select the top, left cell of the new location. Alternatively, you can select the whole new range of cells but the shape of this new range must match exactly the dimensions of the original range which is more difficult. Finally you can "paste" the cell contents in the new location using either the Edit menu Paste menu entry, the toolbar button with a clipboard, the context menu Paste menu entry or the Ctrl+V keyboard shortcut. An alternative way to move cells in a current worksheet involves dragging and dropping the original selection. You select the cells to be moved as above. You then place the mouse cursor on the thick white selection border. If you click and hold the left hand button, you can drag the selected cells to a new location resulting in the same operation as a "cut" and a "paste". If you hold down the Ctrl key during the click and drag of the mouse, the result is the same as a "copy" and "paste" operation and can be repeated several times. Both the Edit menu and the context menu have an extra menu entry called Paste Special... which can be used during a cut and paste operation to selectively transfer some of the original the cell contents or to alter the contents in specific ways. This option allows the transfer of only the cell contents, only the cell formats or only the calculated values of the cells. The transferred contents can also be mathematically combined with the current contents of cells in the new location. Alternatively, the selection can be transposed.
5. Explain three methods of addressing in Excel
Microsoft Excel records cell addresses in formulas in three different ways, called absolute, relative, and mixed. The way a formula is recorded is important when you copy it. Relative Cell Addressing With relative cell addressing, when you copy a formula from one area of the worksheet to another, Microsoft Excel records the position of the cell relative to the cell that originally contained the formula. The following exercises demonstrate: 1. Go to cell A7. 2. Type 1. Press Enter. 3. Type 1. Press Enter. 4. Type 1. Press Enter. 5. Go to cell B7. 6. Type 2. Press Enter. 7. Type 2. Press Enter. 8. Type 2. Press Enter. 9. Go to cell A10. In addition to typing a formula, you can also enter formulas by using Point mode. When you are in Point mode, you can enter a formula either by clicking on a cell with your mouse or by using the arrow keys. 1. You should be in cell A10. 2. Type =. 3. Use the up arrow key to move to cell A7. 4. Type +. 5. Use the up arrow key to move to cell A8. 6. Type +. 7. Use the up arrow key to move to cell A9. 8. Press Enter. 9. Look at the Formula bar while in cell A10. Note that the formula you entered is recorded in cell A10. Copying by Using the Menu You can copy entries from one cell to another cell. To copy the formula you just entered, follow these steps: 1. You should be in cell A10. 2. Choose Edit > Copy from the menu. Moving dotted lines appear around cell A10, indicating the cells to be copied. 3. Press the Right Arrow key once to move to cell B10.
4. Choose Edit > Paste from the menu. The formula in cell A10 is copied to cell B10. 5. Press Esc to exit the Copy mode. Compare the formula in cell A10 with the formula in cell B10 (while in the respective cell, look at the Formula bar). The formulas are the same except that the formula in cell A10 sums the entries in column A and the formula in cell B10 sums the entries in column B. The formula was copied in a relative fashion. Before proceeding with the next exercise, you must copy the information in cells A7 to B9 to cells C7 to D9. This time you will copy by using the Formatting toolbar. Copying by Using the Formatting Toolbar 1. Highlight cells A7 to B9. Place the cursor in cell A7. Press F8. Press the down arrow key twice. Press the right arrow key once. A7 to B9 should be highlighted. 2. Click the Copy icon , which is located on the Formatting toolbar. 3. Use the arrow key to move the cursor to cell C7. 4. Click the Paste icon , which is located on the Formatting toolbar. 5. Press Esc to exit Copy mode
Absolute Cell Addressing An absolute cell address refers to the same cell, no matter where you copy the formula. You make a cell address an absolute cell address by placing a dollar sign in front of both the row and column identifiers. You can do this automatically by using the F4 key. To illustrate: 1. Move the cursor to cell C10. 2. Type =. 3. Use the up arrow key to move to cell C7. 4. Press F4. Dollar signs should appear before the C and before the 7. 5. Type +. 6. Use the up arrow key to move to cell C8. 7. Press F4. 8. Type +. 9. Use the up arrow key to move to cell C9. 10. Press F4. 11. Press Enter. The formula is recorded in cell C10. Copying by Using the Keyboard Shortcut Now copy the formula from C10 to D10. This time, you will copy by using the keyboard shortcut. 1. Your cursor should be in cell C10. 2. Hold down the Ctrl key while you press "c" (Ctrl-c). This copies the contents of cell C10.
3. Press the right arrow once. 4. Hold down the Ctrl key while you press "v" (Ctrl-v). This pastes the contents of cell C10 in cell D10. 5. Press Esc to exit the Copy mode. Compare the formula in cell C10 with the formula in cell D10. They are the same. The formula was copied in an absolute fashion. Both formulas sum column C. Mixed Cell Addressing You use mixed cell addressing to reference a cell that is part absolute and part relative. You can use the F4 key. 1. Move the cursor to cell E1. 2. Type =. 3. Press the up arrow key once. 4. Press F4. 5. Press F4 again. Note that the column is relative and the row is absolute. 6. Press F4 again. Note that the column is absolute and the row is relative. 7. Press Esc.
You might also like
- “Information Systems Unraveled: Exploring the Core Concepts”: GoodMan, #1From Everand“Information Systems Unraveled: Exploring the Core Concepts”: GoodMan, #1No ratings yet
- Chapter 5: Managing User Profiles and Home FolderDocument5 pagesChapter 5: Managing User Profiles and Home FolderMuhammad Iqrash Awan100% (1)
- Migration Considerations 3.3 To 4.1 (ENG) - V1Document12 pagesMigration Considerations 3.3 To 4.1 (ENG) - V1WiGanNo ratings yet
- User Profile Management PDFDocument14 pagesUser Profile Management PDFSabaNo ratings yet
- Chapter 1 CollegeDocument26 pagesChapter 1 CollegeGitte DnyaneshwarNo ratings yet
- Day 18Document9 pagesDay 18LYDIANo ratings yet
- Mit (CS) 402Document123 pagesMit (CS) 402Arvind MehraNo ratings yet
- Topic Two-Evolution Database SystemDocument4 pagesTopic Two-Evolution Database Systemvincent chogeNo ratings yet
- Components of DbmsDocument2 pagesComponents of DbmsBinaya Prabhakar Padhi100% (1)
- Database Management System IntroductionDocument23 pagesDatabase Management System IntroductionmohitNo ratings yet
- Resumen TecnoDocument4 pagesResumen TecnoetsmsjNo ratings yet
- DBMS First ChapterDocument24 pagesDBMS First ChapterRebel Sangamesh HNo ratings yet
- Semantic Networks StandardisationDocument67 pagesSemantic Networks StandardisationeumineNo ratings yet
- Appsense How To Implement User Profiles Using AppSense Environment ManagerDocument20 pagesAppsense How To Implement User Profiles Using AppSense Environment ManagerNaresh MadirajuNo ratings yet
- System Administration (Windows Server 2008) : Active Directory Domain Services (Adds)Document40 pagesSystem Administration (Windows Server 2008) : Active Directory Domain Services (Adds)Malou EleveraNo ratings yet
- Disadvantages of File Processing SystemDocument17 pagesDisadvantages of File Processing SystemhafsaadnNo ratings yet
- Week 3 - 4 CSS 11Document20 pagesWeek 3 - 4 CSS 11jojo bernabeNo ratings yet
- Input and Output ManipulationsDocument29 pagesInput and Output ManipulationsJoselito ApolinarioNo ratings yet
- File Extension InformationDocument3 pagesFile Extension Informationbc180201625vu.edu.pkNo ratings yet
- Unit#5 Group 12Document25 pagesUnit#5 Group 12Shehzin LatifNo ratings yet
- Os (Text Mode & Graphic Mode) : Specific WorkshopDocument13 pagesOs (Text Mode & Graphic Mode) : Specific WorkshopHussien AlaaNo ratings yet
- Disadvantages of File Processing SystemDocument17 pagesDisadvantages of File Processing SystemMohammed JamsheedNo ratings yet
- Utility Software - WikipediaDocument15 pagesUtility Software - WikipediaNoor KhanNo ratings yet
- System Software and Application SoftwareDocument3 pagesSystem Software and Application SoftwareAnonymous v5QjDW2eHxNo ratings yet
- Computer SecurityDocument6 pagesComputer SecurityЖеня АнисимоваNo ratings yet
- Ans 3: More Documentation Means Easier Usage. More Documentation Means Better Add-On ModulesDocument3 pagesAns 3: More Documentation Means Easier Usage. More Documentation Means Better Add-On ModulesMohamed AbdulsamadNo ratings yet
- Module-II: Database and Database Management SystemDocument75 pagesModule-II: Database and Database Management SystemAbhijeet MahapatraNo ratings yet
- A Successful Project Is One of The Most ImportantDocument14 pagesA Successful Project Is One of The Most ImportantMrinalini GuhaNo ratings yet
- PCMS, Mis Unit - IV G.S.Gupta: Languages in Computer 1. Machine LanguageDocument5 pagesPCMS, Mis Unit - IV G.S.Gupta: Languages in Computer 1. Machine Languageraazoo19No ratings yet
- Unit I and II of DBMSDocument25 pagesUnit I and II of DBMSMINERVA JHANo ratings yet
- Introduction of DatabseDocument21 pagesIntroduction of DatabseAmby RojaNo ratings yet
- DBMS Asignment 1Document6 pagesDBMS Asignment 1tinashe tagariraNo ratings yet
- 5.types of SoftwareDocument6 pages5.types of SoftwareArchana NaikNo ratings yet
- Chapter 1 Databases and Database UsersDocument7 pagesChapter 1 Databases and Database Usersachaparala4499No ratings yet
- P04 - What and Where Is The Evidence?: C331 - Digital Security and ForensicsDocument57 pagesP04 - What and Where Is The Evidence?: C331 - Digital Security and ForensicsSalas Karin SalamidaNo ratings yet
- Database SystemDocument79 pagesDatabase SystemDruthi GsNo ratings yet
- DBMS Unit-1 NotesDocument34 pagesDBMS Unit-1 NotesakkiketchumNo ratings yet
- Dbms NotesDocument84 pagesDbms NotesJugal K Sewag100% (1)
- Chapter 3 Database SystemsDocument7 pagesChapter 3 Database SystemsHildana TamratNo ratings yet
- Data Protection (GDPR) : Version 10.0 - Service Release 2 April 2020Document23 pagesData Protection (GDPR) : Version 10.0 - Service Release 2 April 2020mohammedomar1974No ratings yet
- Dbms Pros and ConsDocument11 pagesDbms Pros and ConsMuhammad Jawad AbidNo ratings yet
- Introduction To Database ApproachDocument4 pagesIntroduction To Database ApproachRizalie AndresNo ratings yet
- Database Management Systems Unit-IDocument15 pagesDatabase Management Systems Unit-IChandra9985No ratings yet
- Computer Software and Utilities 56Document5 pagesComputer Software and Utilities 56Anna P ANo ratings yet
- Chapter 1 Databases and Database Users Data: Figure: A Simplified Database System EnvironmentDocument4 pagesChapter 1 Databases and Database Users Data: Figure: A Simplified Database System EnvironmentHana hanaNo ratings yet
- 10-0sr12 Data Protection (GDPR)Document23 pages10-0sr12 Data Protection (GDPR)mohammedomar1974No ratings yet
- CS 1.13 - Efficient File ManagementDocument19 pagesCS 1.13 - Efficient File ManagementYen AduanaNo ratings yet
- UNIT I To III Database and Data ProcessingDocument43 pagesUNIT I To III Database and Data ProcessingAnjali MahajanNo ratings yet
- Railway Reservation SystemDocument15 pagesRailway Reservation Systemchithambaramani0% (1)
- DBMS Unit-1NotesDocument43 pagesDBMS Unit-1Noteskanikasolanki2003No ratings yet
- Unit 1 - Databases and Database UsersDocument15 pagesUnit 1 - Databases and Database UsersAdlyn CabicoNo ratings yet
- Utility Software - WikipediaDocument12 pagesUtility Software - WikipediaEdward NodzoNo ratings yet
- Unt 1Document18 pagesUnt 1prapadhya uppalapatiNo ratings yet
- PC Software QuestionsDocument20 pagesPC Software Questionsjake harbourNo ratings yet
- Assignment Course Code: MS-07 Course Title: Information Systems For Managers Assignment No.: MS-07/SEM-I/2011 Coverage: All BlocksDocument27 pagesAssignment Course Code: MS-07 Course Title: Information Systems For Managers Assignment No.: MS-07/SEM-I/2011 Coverage: All BlocksShivangi SharmaNo ratings yet
- Chapter 1 - Databases and Database Users: Prepared For II/IV B.Tech CSE of RVRJCCEDocument7 pagesChapter 1 - Databases and Database Users: Prepared For II/IV B.Tech CSE of RVRJCCETHANMAYEE JETTINo ratings yet
- Operating Systems/ File Systems and Management Lecture NotesDocument21 pagesOperating Systems/ File Systems and Management Lecture Notesprapula_vNo ratings yet
- Fundamentals of Database System: October 2019Document31 pagesFundamentals of Database System: October 2019Oh Den NiNo ratings yet
- Home FolderDocument8 pagesHome Foldermamamaria2009No ratings yet
- Application and System SoftwareDocument32 pagesApplication and System SoftwareTamia ForresterNo ratings yet
- Media and Information Literacy Quarter 3 Module 1Document67 pagesMedia and Information Literacy Quarter 3 Module 1Joshua Catequesta100% (1)
- British Forces in 2nd Battle of AlameinDocument10 pagesBritish Forces in 2nd Battle of AlameinDinko Odak100% (1)
- VOID BEQUESTS - AssignmentDocument49 pagesVOID BEQUESTS - AssignmentAkshay GaykarNo ratings yet
- Importance of Team Work in An OrganizationDocument10 pagesImportance of Team Work in An OrganizationMohammad Sana Ur RabNo ratings yet
- Psad - 2Document25 pagesPsad - 2Mary Ann Toni N. RasonabeNo ratings yet
- Presentation The New Condominium Rules 9 1 2018 PDFDocument35 pagesPresentation The New Condominium Rules 9 1 2018 PDFYe AungNo ratings yet
- Digirig Mobile 1 - 9 SchematicDocument1 pageDigirig Mobile 1 - 9 SchematicKiki SolihinNo ratings yet
- Rectangular Wire Die Springs ISO-10243 Standard: Red Colour Heavy LoadDocument3 pagesRectangular Wire Die Springs ISO-10243 Standard: Red Colour Heavy LoadbashaNo ratings yet
- Man 3Document38 pagesMan 3Paylo KatolykNo ratings yet
- Management by ObjectivesDocument30 pagesManagement by ObjectivesJasmandeep brar100% (4)
- Cultural Safety Jesus SantiniDocument2 pagesCultural Safety Jesus Santinisq4mc4vqckNo ratings yet
- FGD MetallurgyDocument5 pagesFGD MetallurgyrajivashishNo ratings yet
- Lab ManualDocument15 pagesLab ManualsamyukthabaswaNo ratings yet
- Java ProgramsDocument36 pagesJava ProgramsPrashanth MohanNo ratings yet
- 1.1 Cruz v. DENR PDFDocument7 pages1.1 Cruz v. DENR PDFBenBulacNo ratings yet
- Energy Facts PDFDocument18 pagesEnergy Facts PDFvikas pandeyNo ratings yet
- Attachment 05 - BFD, ELD and P&I Diagrams-PearlDocument77 pagesAttachment 05 - BFD, ELD and P&I Diagrams-Pearlum er100% (1)
- Methods of ResearchDocument12 pagesMethods of ResearchArt Angel GingoNo ratings yet
- Wi-Fi Planning and Design Questionnaire 2.0Document12 pagesWi-Fi Planning and Design Questionnaire 2.0Free Space67% (3)
- TP913Document5 pagesTP913jmpateiro1985No ratings yet
- Point of View Task CardsDocument7 pagesPoint of View Task Cardsapi-660227300No ratings yet
- Performance Ratio Analysis Based On Energy Production For Large-Scale Solar PlantDocument22 pagesPerformance Ratio Analysis Based On Energy Production For Large-Scale Solar PlantPrateek MalhotraNo ratings yet
- Braided Composites ModellingDocument33 pagesBraided Composites ModellingaamirmubNo ratings yet
- Teacher Planner 2023 PDFDocument52 pagesTeacher Planner 2023 PDFitaNo ratings yet
- Guidelines For New Students - 2022Document14 pagesGuidelines For New Students - 2022Ria Faye PaderangaNo ratings yet
- Mysuru Royal Institute of Technology. Mandya: Question Bank-1Document2 pagesMysuru Royal Institute of Technology. Mandya: Question Bank-1chaitragowda213_4732No ratings yet
- Group H Macroeconomics Germany InflationDocument13 pagesGroup H Macroeconomics Germany Inflationmani kumarNo ratings yet
- Samarth Arora: Curriculum VitaeDocument2 pagesSamarth Arora: Curriculum VitaeAditya SinghalNo ratings yet
- Sampling PowerpointDocument21 pagesSampling PowerpointMuhammad Furqan Aslam AwanNo ratings yet
- Network Protection Automation Guide Areva 1 PDFDocument500 pagesNetwork Protection Automation Guide Areva 1 PDFEmeka N Obikwelu75% (4)