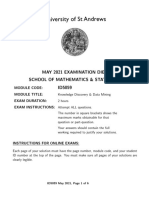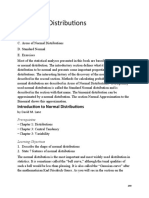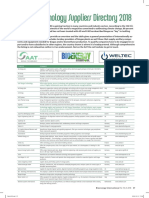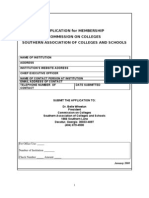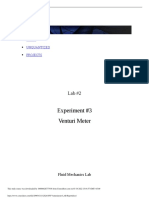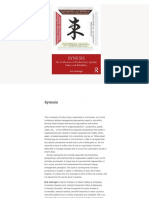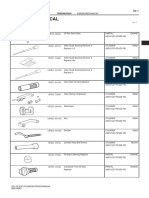Professional Documents
Culture Documents
PDSBT-ST43-VP Protable Scanner Manual
Uploaded by
Indraraj DodiyaOriginal Description:
Copyright
Available Formats
Share this document
Did you find this document useful?
Is this content inappropriate?
Report this DocumentCopyright:
Available Formats
PDSBT-ST43-VP Protable Scanner Manual
Uploaded by
Indraraj DodiyaCopyright:
Available Formats
PDSBT-ST43-VP Manual
1. Key features
Color /Monochrome (Mono) scan selection 600/300 dpi resolution scan selection Built-in BLUETOOTH wireless technology Directly save JPEG file to microSD/microSDHC card Supports microSD/microSDHC card up to 32GB Driver free to download for Windows XP, Windows Vista, Windows 7 and Mac OS 10.4 or above (direct plug-in, driver installation not required)
4 5
Counting indicator Selected resolution
Show scanned files in microSD card High:600 dpi / Low:300 dpi
4. LED light indications
5.3 Time setting
1. Press [TIME SET] button to enter time setting mode by using a thin, blunt object, such as a paperclip to access the button. The LCD screen will read 1## (step 1) for the year. ## is a set of numbers that would be changed to correspond to the actual time/date setting. The numbers 1-5 in front of ## indicates each step in the settings. Press the [C/BW] or [DPI] buttons to select the current Year. Press button to confirm setting. The LCD screen will now read 2##. Repeat steps 2 and 3 to select the Month, Date, Hour, and Minute. Indicator 1## 2## 3## 4## 5## 5 Setting Year Month Date Hour Minute
2. 3. 4. GREEN SCAN LED ON GREEN SCAN LED OFF RED ERROR LED ON Scan in progress. Standby / Scan is complete. Scanning too fast. May cause scanning error. Restart and scan again. When connected to USB or power adapter: Charging
2. Functional parts
-------------------------------------------------------------------------------------------------------------
No error in scanning speed. Continue scanning process. When connected to USB or power adapter: Charging complete. ------------------------------------------------------------------------------------------------------------------------------BLUE BT LED ON Bluetooth wireless technology is enabled
------------------------------------------------------------------------------------------------------------------------------------------
RED ERROR LED OFF
After setting the Minute, 5##, press the [TIME SET] button again to complete the Time and Date setting.
5.4 Formatting the microSD memory card
Note: All contents on the microSD card will be erased during formatting. 1. Insert a microSD card into the scanner with metal side facing upwards. Then power on the scanner. 2. Press the [FORMAT] button with a thin, blunt object, such as the end of a paperclip to access the button. An F shows on the LCD screen. 3. Press the button once to begin formatting microSD card. 4. The SD card indicator will flash until the formatting process is complete.
Part 1 2 3 4 5 6 7 8 9 10 11 12 13 Scan LED indicator Error LED indicator LCD screen BT LED indicator Scan button Battery door microSD card slot Time set Format button Power / Bluetooth button USB interface Resolution C/BW
Function Ready for scan: Green LED on Over speed: Red LED on Charging battery: Red LED on until complete. Scanning status display Bluetooth: Blue LED on In power on mode, press this button to start scanning, press this button again to stop scanning For 4.2V rechargeable battery microSD/microSDHC card storage location. When Scanner is power on, press to enter Time and Date setting mode When Scanner is power on, press this button to format the microSD/microSDHC card. Bluetooth On/Off: Switch this key left to [BT] mode to enable Bluetooth techonolgy Power On/Off: Switch to [SCAN] mode to turn on scanner Switch to [OFF] mode to turn off scanner. Download photo to a computer via USB cable provided. Select High(600dpi) / Low(300dpi) resolution; High / Low resolution mode icon will be displayed on status LCD screen. Select Color/Mono scan, Color/Mono mode icon will be displayed on status LCD
Scan will START when To END scan, press
button is pressed button again
5. Using the scanner
5.1 Charging the battery
1. Before first using the scanner, it is recommended to charge the battery for 6-8 hours. 2. To charge, connect the scanner to a (1) USB 2.0 port or (2) an outlet with the power adapter included. When charging, Err (Error) red light will be lit and will turn off once the battery is fully charged. Note: Do not remove or the battery from the battery compartment.
5.5 Calibrating your scanner
1. 2. 3. Clean the glass shield located on the bottom of scanner with the cleaning cloth provided. Turn on the scanner by sliding the [POWER] switch to [SCAN] mode. Then place the scanner on the provided White Balance Calibration paper. Click and hold onto the [C/BW] button. While holding onto the [C/BW] button, press button once and then release both buttons. SD card indicator the will flash and GREEN and RED LED light will turn on. Do not move the scanner. Wait until the RED LED light turns off. GREEN LED light will stay on. With only the GREEN LED light on, start scanning the white paper by sliding the scanner across the paper until the GREEN LED light turns off. (Slide the scanner backwards if necessary). Slide the [POWER] switch to [OFF] to turn off the scanner. Calibration is completed.
4. 5.
5.2
Inserting a microSD memory card (not included)
6.
To operate the scanner, you must insert a microSD Card (not supplied) to record and store your pictures. Inserting the microSD memory card: 1. Turn OFF the scanner. 2. Insert the microSD card into the microSD card slot (with metal side facing upwards). Gently press in until card is clicked in and latched. The SD card indicator must appear on the LCD screen. Note: Do not force the card into the slot; forcing may damage scanner and the microSD memory card. Align microSD card position (as marked) and try again.
5.6
Setting the resolution
1. 2. By pressing the [DPI] resolution button on the scanner, you may choose between high resolution (600 dpi) and low resolution (300 dpi). The high or low resolution mode will be displayed on the LCD screen to reflect your choice.
5.7
How to scan
3. Explanation of the status icons
Note: To scan, make sure your scanner is not connected to the computer and that the [BT] blue light is not on. 1. Turn on the scanner by sliding the [POWER] switch to [SCAN] mode. 2. Place the document on a flat surface and hold down the document with one hand. 3. Place the scanner on the edge of the paper approximately 5/8 to 3/4 of an inch onto the paper to ensure the most of the document can be scanned. Make sure to keep the scanning area in between the scanning width indicators marked on the side of the scanner.
Item 1 2 3
Function SD card indicator Battery indicator Effect indicator
Description Photos will be stored in microSD card Battery is full Color or Mono Empty battery
4.
Hold the scanner flat against the material and then press the once.
button
Resolution Maximum scanning speed for A5 size document Capacity (Based on 1GB microSD card. Scan A4 size file, the quantity of scans varies depending on the content complexity)
Low resolution : 300x300 dpi(default) High resolution: 600x600 dpi Color High resolution: 8 Seconds Mono High resolution: 6.0 Seconds Color Low resolution: 3.0 Seconds Mono Low resolution: 2.0 Seconds 600dpi color: 220 Photos(Min.) 600dpi mono: 290 Photos(Min.) 300dpi color: 780 Photos(Min.) 300dpi mono: 1280 Photos(Min.) Approx. 8.5 300DPI: 53"(Max), 600DPI: 26"(Max) JPEG Scanning status display 3 Minutes USB 2.0 high speed microSD/microSDHC card 4.2V Rechargeable Lithium Polymer battery
Black Image
Contact Image Sensor aged.
Recalibrate the scanner. Refer to section 5.5
10. ABBYY OCR Software
(Optional, not required to install to operate scanner)
Compatible with Windows XP, Windows Vista, Windows 7 To access the software Users Manual go to the Help menu for instructions on how to use the OCR software application: 1. Load and open the ABBYY software. 2. Press the F1 key located on your keyboard to launch the Help menu from the software. 3. OR, locate the ABBYY icon found next to the Time indicator on your computers taskbar and then right click on the icon to access the Help menu.
5. 6.
Slide the scanner slowly, keeping your hand stable to get the best quality picture. Press the button again to stop scanning.
Scan width Scan length File format LCD Auto Power Off USB Port External memory Standard Battery
5.8
Bluetooth
Bluetooth wireless technology allows a transfer of saved images to most Bluetooth compatible devices with media file receiving profiles. Magic Wand scanner supports Object Push Profile (OPP) servers/clients and File Transfer Profile (FTP) servers. Please refer to your Bluetooth enabled devices user manual or specifications for the appropriate profiles.
Turn on Bluetooth technology and pair with other compatible device (sold separately). 1. Slide the [POWER] switch to [BT] to enable Bluetooth wireless technology. BLUE LED light will turn on. 2. Enable Bluetooth technology on receiver. 3. Search and pair receiver with Handy Scanner. 4. Input 0000 as the passcode once the receiver detects the scanner. BLUE LED light will flash. 5. Press to pair connection between receiver and scanner. BLUE LED light will stop flashing and remain BLUE once connection is successfully set up. Note: button must be pressed within one minute or the connection will fail.
FCC (Federal Communications Commission)
This device complies with Part 15 of the FCC Rules. Operation is subject to the following two conditions: (1) This device may not cause harmful interference, and (2) this device must accept any interference received, including interference that may cause undesired operation.
8. Computer system minimum requirement
Operating System CPU RAM Interface Windows XP, Windows Vista, Windows 7 and Mac OS 10.4 or above (direct plug-in, driver installation not required) Pentium III or above At least 256MB USB port
5.9
Transferring files via Bluetooth technology
1.
After the connection is set up successfully, press the [DPI] or the [C/BW] button to choose the scan file that will be transferred to the receiver. The scan file number will display on the LCD screen. once. The selected file will start 2. After the scan file is selected, press to transfer. During a file transfer, BLUE LED light will flash. 3. After the file is transferred, the receiver will indicate file transfer is complete and the flashing BLUE LED light on the scanner will stop blinking. Files in scanner will be kept unchanged. Note: The process for receiving files from scanner may differ from each device. Please refer to your Bluetooth devices manual for more information. Unpair and delete saved Bluetooth device from list then search and reconnect to Handy Scanner again if necessary.
9. Troubleshooting
Problem Cannot turn on the scanner Cause 1. Low battery. 2. Battery not inserted properly Solution 1. Recharge the battery by connecting scanner to the computer via USB cable. 2. Replace or install the battery correctly 1. Install microSD card with metal side facing upwards. 2. Download the pictures from the scanner to the computer to create storage space 3. Format your microSD card. Refer to section 5.4 1. Make sure all cable connections are secured. Restart the computer if necessary 2. Try a different USB port. Replace with new 4.2V rechargeable battery 1. Clean the lens with soft dry cloth 2. Recalibrate the scanner. Refer to section 5.5 Press the button to reset and try re-scanning the document more slowly Recalibrate the scanner. Refer to section 5.5
6. Viewing your scans
Connect your scanner to your computer and then turn on your scanner. Your computer should recognize the scanner as a Removable Disk. Click Open folder to view files to view and import scans. NOTE: If the Removable Device window did not launch automatically, go to your My Computer (PC) and find the device under Removable Storage. NOTE: In power off mode, connect your scanner to your computer to charge the battery. OR use the power adapter that is included. 1. 2.
Pictures cannot be saved when you are scanning them
1. microSD card has not been installed correctly. 2. Memory is full 3. The microSD card has not been formatted properly Connection failure.
Computer does not recognize your scanner when connected. (You cannot find removable disk) The battery life is very short Blurry images
Use wrong type of battery 1. The lens of scanner is dirty. 2. Contact Image Sensor aged. Scanning speed is too fast
ERR. LED is on when scanning a document
Windows XP, Windows Vista, Windows 7 are registered trademarks of Microsoft Corporation. Mac OS 10.4 is a registered trademark of Apple Inc. ABBYY is a registered trademark of ABBYY Software Ltd. microSD and microSDHC logo is a trademark of SD-3C, LLC. The Bluetooth word mark and logos are registered trademarks owned by Bluetooth SIG, Inc. All trademarks are the property of their respective owner.
7. Specifications
Image sensor Number of sensor Color Contact Image Sensor 5136 dots(1st~5104 dots available) ERR. LED is on after powering on the scanner The calibration data is reset.
PDSBT-ST43-VP_Manual_11-0615 AM-VPS-43B-GB-R2
You might also like
- The Subtle Art of Not Giving a F*ck: A Counterintuitive Approach to Living a Good LifeFrom EverandThe Subtle Art of Not Giving a F*ck: A Counterintuitive Approach to Living a Good LifeRating: 4 out of 5 stars4/5 (5795)
- The Gifts of Imperfection: Let Go of Who You Think You're Supposed to Be and Embrace Who You AreFrom EverandThe Gifts of Imperfection: Let Go of Who You Think You're Supposed to Be and Embrace Who You AreRating: 4 out of 5 stars4/5 (1090)
- Never Split the Difference: Negotiating As If Your Life Depended On ItFrom EverandNever Split the Difference: Negotiating As If Your Life Depended On ItRating: 4.5 out of 5 stars4.5/5 (838)
- Hidden Figures: The American Dream and the Untold Story of the Black Women Mathematicians Who Helped Win the Space RaceFrom EverandHidden Figures: The American Dream and the Untold Story of the Black Women Mathematicians Who Helped Win the Space RaceRating: 4 out of 5 stars4/5 (895)
- Grit: The Power of Passion and PerseveranceFrom EverandGrit: The Power of Passion and PerseveranceRating: 4 out of 5 stars4/5 (588)
- Shoe Dog: A Memoir by the Creator of NikeFrom EverandShoe Dog: A Memoir by the Creator of NikeRating: 4.5 out of 5 stars4.5/5 (537)
- The Hard Thing About Hard Things: Building a Business When There Are No Easy AnswersFrom EverandThe Hard Thing About Hard Things: Building a Business When There Are No Easy AnswersRating: 4.5 out of 5 stars4.5/5 (345)
- Elon Musk: Tesla, SpaceX, and the Quest for a Fantastic FutureFrom EverandElon Musk: Tesla, SpaceX, and the Quest for a Fantastic FutureRating: 4.5 out of 5 stars4.5/5 (474)
- Her Body and Other Parties: StoriesFrom EverandHer Body and Other Parties: StoriesRating: 4 out of 5 stars4/5 (821)
- The Emperor of All Maladies: A Biography of CancerFrom EverandThe Emperor of All Maladies: A Biography of CancerRating: 4.5 out of 5 stars4.5/5 (271)
- The Sympathizer: A Novel (Pulitzer Prize for Fiction)From EverandThe Sympathizer: A Novel (Pulitzer Prize for Fiction)Rating: 4.5 out of 5 stars4.5/5 (121)
- The Little Book of Hygge: Danish Secrets to Happy LivingFrom EverandThe Little Book of Hygge: Danish Secrets to Happy LivingRating: 3.5 out of 5 stars3.5/5 (400)
- The World Is Flat 3.0: A Brief History of the Twenty-first CenturyFrom EverandThe World Is Flat 3.0: A Brief History of the Twenty-first CenturyRating: 3.5 out of 5 stars3.5/5 (2259)
- The Yellow House: A Memoir (2019 National Book Award Winner)From EverandThe Yellow House: A Memoir (2019 National Book Award Winner)Rating: 4 out of 5 stars4/5 (98)
- Devil in the Grove: Thurgood Marshall, the Groveland Boys, and the Dawn of a New AmericaFrom EverandDevil in the Grove: Thurgood Marshall, the Groveland Boys, and the Dawn of a New AmericaRating: 4.5 out of 5 stars4.5/5 (266)
- A Heartbreaking Work Of Staggering Genius: A Memoir Based on a True StoryFrom EverandA Heartbreaking Work Of Staggering Genius: A Memoir Based on a True StoryRating: 3.5 out of 5 stars3.5/5 (231)
- Team of Rivals: The Political Genius of Abraham LincolnFrom EverandTeam of Rivals: The Political Genius of Abraham LincolnRating: 4.5 out of 5 stars4.5/5 (234)
- On Fire: The (Burning) Case for a Green New DealFrom EverandOn Fire: The (Burning) Case for a Green New DealRating: 4 out of 5 stars4/5 (74)
- Jastram Rudder Feedback UnitDocument21 pagesJastram Rudder Feedback UnitGary Gouveia100% (3)
- The Unwinding: An Inner History of the New AmericaFrom EverandThe Unwinding: An Inner History of the New AmericaRating: 4 out of 5 stars4/5 (45)
- May 2021 Examination Diet School of Mathematics & Statistics ID5059Document6 pagesMay 2021 Examination Diet School of Mathematics & Statistics ID5059Tev WallaceNo ratings yet
- THDP-3 Worm Gear Manual Interchangeable Single Punch Tablet PressDocument8 pagesTHDP-3 Worm Gear Manual Interchangeable Single Punch Tablet Pressdibimrane13No ratings yet
- Headworks & Barrage: Chapter # 09 Santosh Kumar GargDocument29 pagesHeadworks & Barrage: Chapter # 09 Santosh Kumar GargUmer WaheedNo ratings yet
- Pre Post and Infix NotationsDocument12 pagesPre Post and Infix NotationsGolla GirijaNo ratings yet
- SThe Electric Double LayerDocument1 pageSThe Electric Double LayerDrishty YadavNo ratings yet
- States of Matter LessonDocument4 pagesStates of Matter Lessonapi-280793165No ratings yet
- SkepticismDocument5 pagesSkepticismstevenspillkumarNo ratings yet
- Normal DistributionDocument23 pagesNormal Distributionlemuel sardualNo ratings yet
- 10 DLAH-Vessel Movement 28 Nov - 7 Dec 2020Document3 pages10 DLAH-Vessel Movement 28 Nov - 7 Dec 2020herlambangNo ratings yet
- Biogas Technology Suppliers Directory 2018: Internati NalDocument6 pagesBiogas Technology Suppliers Directory 2018: Internati NalRazvan PetricaNo ratings yet
- SAGC Compliance Awareness-Grid UsersDocument66 pagesSAGC Compliance Awareness-Grid Userskamal_khan85No ratings yet
- ECON 304 Course ContentDocument2 pagesECON 304 Course ContentAanand JhaNo ratings yet
- Alfred LessingDocument3 pagesAlfred LessingKarinaAikoNo ratings yet
- Sony DVD Player Power Circuit DiagramDocument40 pagesSony DVD Player Power Circuit DiagramHariyadiNo ratings yet
- COCapplication08rev Working SampleDocument34 pagesCOCapplication08rev Working SampleTanya HerreraNo ratings yet
- Comsigua HBIDocument0 pagesComsigua HBIproxywarNo ratings yet
- Experiment #3 Venturi Meter: Home Unquantized ProjectsDocument7 pagesExperiment #3 Venturi Meter: Home Unquantized ProjectsEddy KimathiNo ratings yet
- Vernacular in Andhra PradeshDocument1 pageVernacular in Andhra PradeshNandyala Rajarajeswari DeviNo ratings yet
- Imarest 2021 Warship Development 1997Document43 pagesImarest 2021 Warship Development 1997nugrohoNo ratings yet
- Lock Maiolo Savonarola MachiavelliDocument22 pagesLock Maiolo Savonarola MachiavelliHeliogabolusNo ratings yet
- 2022 05 141RBSF351652506386Document6 pages2022 05 141RBSF351652506386tathagat jhaNo ratings yet
- DESBLOQUEADO Synesis Erik Hollnagel 2022Document81 pagesDESBLOQUEADO Synesis Erik Hollnagel 2022Tribu de SSONo ratings yet
- Snap-Tite75 Series-Catalog 3800 - SectionBDocument3 pagesSnap-Tite75 Series-Catalog 3800 - SectionBfrancis_15inNo ratings yet
- Nteq Lesson PlanDocument4 pagesNteq Lesson Planeva.bensonNo ratings yet
- M 02 0001Document3 pagesM 02 0001Miguel ruizNo ratings yet
- Lifestyle Mentor. Sally & SusieDocument2 pagesLifestyle Mentor. Sally & SusieLIYAN SHENNo ratings yet
- Intro To Geometric Design and Vertical AlignmentDocument25 pagesIntro To Geometric Design and Vertical AlignmentAhsan ArfanNo ratings yet
- Microwave Project ReportDocument30 pagesMicrowave Project ReportMd RakibNo ratings yet
- (Dust of Snow) & 2 (Fire and Ice) - NotesDocument3 pages(Dust of Snow) & 2 (Fire and Ice) - NotesdakshNo ratings yet