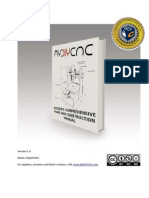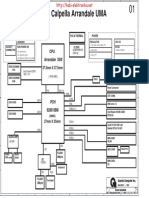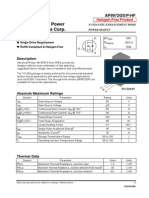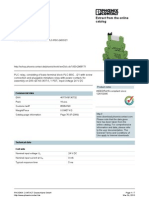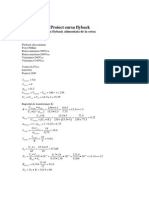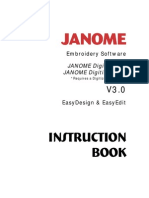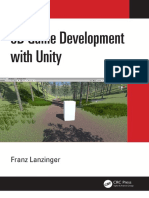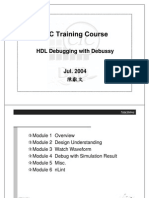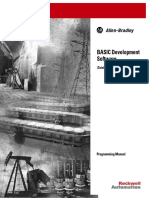Professional Documents
Culture Documents
Userguide EPLAN Cabinet en
Uploaded by
dutu590Original Description:
Original Title
Copyright
Available Formats
Share this document
Did you find this document useful?
Is this content inappropriate?
Report this DocumentCopyright:
Available Formats
Userguide EPLAN Cabinet en
Uploaded by
dutu590Copyright:
Available Formats
User Guide
Version 2.0 08/2010
EPLAN Cabinet is a product of EPLAN Software & Service GmbH & Co. KG. Errors and omissions excepted. Subject to change without notice. EPLAN Software & Service GmbH accepts no liability for any technical or printing error or defect in this technical information document or for any loss or damage arising directly or indirectly through the provision or use hereof. This document contains proprietary information subject to copyright. All rights reserved. This document shall not, except with the prior written consent of EPLAN Software & Service GmbH & Co. KG, be passed on, duplicated or translated in whole or part. The software described by this document is licensed. Use and duplication of the software are exclusively governed by the licence. The EPLAN Cabinet licence cannot be used independently of the associated dongle. Loss of the dongle automatically entails loss of the licence. The graphics in this document were created with the complete software package and do not reflect the capabilities of individual modules. Copyright 2010 by EPLAN Software & Service GmbH & Co. KG. Windows / Windows 2000 / Windows XP / Windows Vista are registered trademarks of Microsoft Inc. ACIS is a registered trademark of SPATIAL TECHNOLOGY INC. D-Cubed 3D DCM is a registered trademark of Siemens Product
Lifecycle Management Software III (GB) Ltd. RITTAL is a registered trademark of Rittal Werk Rudolf Loh GmbH & Co. KG
Note: The hardware requirements stated by your operating system vendor apply. Combinations of hardware components that may give rise to compatibilities according to producers information may also impair the proper functioning of EPLAN Cabinet, which requires a fault-free system with all hardware, operating system components and hardware drivers (graphics adapter drivers etc.) properly installed. The information on ambient operating conditions and permitted use stated by hardware manufacturers applies by extension to EPLAN Cabinet.
Contents
EPLAN Cabinet system principles --------------------------- 1 Creating and editing projects and drawings ------------- 2 Activating and displaying components -------------------- 3 Placing and modifying enclosures -------------------------- 4 Placing and modifying structural components --------- 5 Placing and modifying devices ------------------------------- 6 Project and system organization----------------------------- 7 Output from EPLAN Cabinet----------------------------------- 8 Routing --------------------------------------------------------------- 9 Drilling NC --------------------------------------------------------- 10 Graphical editor -------------------------------------------------- 11 Creating standard sheets ------------------------------------- 12 Parts and drilling patterns in the parts management database ------------------------------------------------------------ 13 Creating and using graphical macros -------------------- 14 User-defined drilling contours ------------------------------ 15 Creating and using variable rails -------------------------- 16 Cabinet Configurator ------------------------------------------- 17 Index ----------------------------------------------------------------- 18
EPLAN Cabinet system principles
1
1.1 1.2
EPLAN Cabinet system principles ............................. 1-2
Starting EPLAN Cabinet ............................................................ 1-2 EPLAN Cabinet toolbars ........................................................... 1-3
File toolbar.............................................................................................. 1-4 Components toolbar ............................................................................... 1-5 View toolbar............................................................................................ 1-6 Edit toolbar ............................................................................................. 1-7 Create toolbar......................................................................................... 1-8 Information, Organization and Security toolbar ...................................... 1-9 Output toolbar....................................................................................... 1-10 Viewpoints toolbar ................................................................................ 1-11 Views toolbar........................................................................................ 1-12 Tools toolbar ..................................................................................... 1-13 Elements toolbar............................................................................... 1-14
1.2.1 1.2.2 1.2.3 1.2.4 1.2.5 1.2.6 1.2.7 1.2.8 1.2.9 1.2.10 1.2.11
1.3 1.4
1.4.1 1.4.2 1.4.3 1.4.4
EPLAN Cabinet menu bar ....................................................... 1-15 Navigator .................................................................................. 1-16
EPLAN Cabinet Navigator node ........................................................... 1-18 Searching in the Navigator ................................................................... 1-19 Navigator bookmarks ........................................................................... 1-19 Minimizing the Navigator ...................................................................... 1-20
1.5 1.6
1.6.1 1.6.2 1.6.3
Selecting commands in EPLAN Cabinet ............................... 1-21 Mouse input.............................................................................. 1-22
Picking with the mouse......................................................................... 1-22 Entering points with the mouse ............................................................ 1-23 Mouse stroke input ............................................................................... 1-24 1.6.3.1 Stroke movements without holding............................................ 1-25 1.6.3.2 Stroke and hold movements...................................................... 1-26
1.7 1.8 1.9
Freehand symbols ................................................................... 1-27 Undo.......................................................................................... 1-30 Redo .......................................................................................... 1-30
EPLAN Cabinet
1-1
EPLAN Cabinet system principles Starting EPLAN Cabinet
1 EPLAN Cabinet system principles 1.1 Starting EPLAN Cabinet
To start EPLAN Cabinet, double-click its program icon. The EPLAN Cabinet program window opens with a menu bar and a number of toolbars.
1-2
EPLAN Cabinet
EPLAN Cabinet system principles EPLAN Cabinet toolbars
1.2 EPLAN Cabinet toolbars
EPLAN Cabinet works through menu and toolbar commands. The toolbars group commands by function: File (project and drawing commands) Components View (display options) Edit (modify components) Create (Cabinet templates, mounting areas, user-defined components) Information, Organization and Security (device, database and parts list options) Output (Printing and DXF output of drawings and parts lists) Viewpoints, views, elements and tools
Opening toolbars
To show a toolbar that is not currently displayed, right-click a toolbar or the grey toolbar region and choose Toolbars on the context menu that then opens. You can then select from a list of all toolbars that opens to the right of the menu. If the list is too long for all toolbars to be displayed, use the arrows at the top and bottom to view the remainder. The ticked toolbars are already displayed. Holding the cursor over a ticked toolbar in the list highlights it on the screen. Selecting an unticked toolbar in the list displays it.
Hiding toolbars
In the list Select a ticked toolbar to hide it. On the menu Right-click a toolbar and choose Hide in the context menu. The toolbar will then be removed from the screen. "Close" button An "undocked" toolbar has a Windows title bar, complete with a close button, [x], which can be used to hide it.
EPLAN Cabinet
1-3
EPLAN Cabinet system principles EPLAN Cabinet toolbars
1.2.1 File toolbar
Commands on the File toolbar, from left to right: Create and edit project Open drawing Save drawing Close drawing Picklist Exit EPLAN Cabinet Exit command Undo last change Restore last undone change
1-4
EPLAN Cabinet
EPLAN Cabinet system principles EPLAN Cabinet toolbars
1.2.2 Components toolbar
Commands on the Components toolbar, from left to right: Open device browser and place device Insert universal part Place mounting rail Place duct Place cable clamp rail Place busbar system Select and place Enclosure from database Place mounting panel Place free mounting panel Place free component Place user-defined component Place user-defined holes
EPLAN Cabinet
1-5
EPLAN Cabinet system principles EPLAN Cabinet toolbars
1.2.3 View toolbar
Commands on the View toolbar, from left to right: Activate component and rotate into view, hiding other components Switch to ISO view Activate component Switch to Enclosure views Enable zoom (select a detail for viewing) Disable zoom (display entire drawing) Zoom in (150%) Zoom out (75%) Reposition text Display device tag labels Display item number labels Enable shading Disable shading Refresh hidden lines Delete hidden lines
1-6
EPLAN Cabinet
EPLAN Cabinet system principles EPLAN Cabinet toolbars
Set grid Rotate view
1.2.4 Edit toolbar
Commands on the Edit toolbar, from left to right: Copy Enclosure Change device placement Move device Move Enclosures, ducts and rails Change length of ducts and rails Change project structure Delete
EPLAN Cabinet
1-7
EPLAN Cabinet system principles EPLAN Cabinet toolbars
1.2.5 Create toolbar
Commands on the Create toolbar, from left to right: Create Enclosure template from drawing Define mounting area Create custom enclosure components
1-8
EPLAN Cabinet
EPLAN Cabinet system principles EPLAN Cabinet toolbars
1.2.6 Information, Organization and Security toolbar
Commands on the Information, Organization and Security toolbar, from left to right: Device information Place blocking surface Check drawing: Find surplus devices Renumber components Parts database Update parts data Update project parts list Change project assignment Parameter settings
EPLAN Cabinet
1-9
EPLAN Cabinet system principles EPLAN Cabinet toolbars
1.2.7 Output toolbar
Commands on the Output toolbar from left to right: Print drawing Graphical DXF export to EPLAN/file Evaluations configuration Generate evaluations
1-10
EPLAN Cabinet
EPLAN Cabinet system principles EPLAN Cabinet toolbars
1.2.8 Viewpoints toolbar
Commands on the Viewpoints toolbar from left to right: Top view Bottom view Front view Rear view Left view Right view Isometric view
EPLAN Cabinet
1-11
EPLAN Cabinet system principles EPLAN Cabinet toolbars
1.2.9 Views toolbar
Commands on the Views toolbar from left to right: Create view Move view Centre view Resize view Fit geometry to view size Delete view
1-12
EPLAN Cabinet
EPLAN Cabinet system principles EPLAN Cabinet toolbars
1.2.10 Tools toolbar
Commands on the Tools toolbar from left to right: Measure Insert OLE object Configuration NC configuration Wire make-up configuration Graphical editor
EPLAN Cabinet
1-13
EPLAN Cabinet system principles EPLAN Cabinet toolbars
1.2.11 Elements toolbar
Commands on the Tools toolbar from left to right: Line Circle Rectangle Dimensioning Text Auxiliary line Center line Place symbol
1-14
EPLAN Cabinet
EPLAN Cabinet system principles EPLAN Cabinet menu bar
1.3 EPLAN Cabinet menu bar
All EPLAN Cabinet commands can also be accessed in a menu bar. If a different menu bar is active when you start EPLAN Cabinet, click the Options menu, choose Menu Bar, select "EPLAN Cabinet" and click [OK] to install the EPLAN Cabinet menu bar.
The menus are arranged to match the toolbars, and the commands on each menu match those on the corresponding toolbar.
EPLAN Cabinet
1-15
EPLAN Cabinet system principles Navigator
1.4 Navigator
The Navigator is the control centre of EPLAN Cabinet. It lists all parts of projects, drawing elements, viewpoints and views. The Navigator can be used to select, display and edit parts of a drawing. The context menus are described with the command they apply to. Features: Each drawing that is opened for editing has its own separate Navigator. The Navigator is activated automatically when a drawing is opened. The Navigator works with all drawings, in both 2D and 3D. All changes to a drawing are simultaneously shown in the Navigator.
Hierarchical display
The information displayed in the Navigator is structured in a series of levels making up a hierarchy. If there is a level beneath an item, a [+] or [-] is displayed next to it. An item with one or more levels beneath it is a node. As in Windows Explorer, the tree beneath a node can be expanded by clicking the [+] and collapsed again by clicking the [-].
Using the Navigator with two or more drawings
If two or more drawings are active on the same screen, they are each displayed on different tabs in the Navigator. Clicking a drawing's tab in the Navigator switches to that drawing.
1-16
EPLAN Cabinet
EPLAN Cabinet system principles Navigator
Undocking the Navigator
Clicking the blank area above the tabs undocks the Navigator, and you can move it around the screen. If the Navigator shows multiple drawings, one Navigator window is displayed for each drawing. Double-click the blank area or the title bar of a Navigator window to dock it again.
Context menus
Select a node or an item under a node and right-click to open a context menu with commands specific to the type of item you have selected.
EPLAN Cabinet
1-17
EPLAN Cabinet system principles Navigator
1.4.1 EPLAN Cabinet Navigator node
The EPLAN Cabinet project is shown in the Navigator under a separate node with a red e icon. Right-click the icon to open a context menu with the main view and project commands.
The component nodes further down the tree also have context menus: Enclosure node
Cabinet component node
Component layer node
1-18
EPLAN Cabinet
EPLAN Cabinet system principles Navigator
1.4.2 Searching in the Navigator
The Search command in the Navigator finds text anywhere in the Navigator, for example names of parts and solids. Search button
The usual search options are available: Whole word only Match case Direction Search again
1.4.3 Navigator bookmarks
Navigator bookmarks are nodes that are marked and named for easy navigation between them. Setting a bookmark Click this button to assign a bookmark to a node. The node changes colour. Editing bookmarks Click this button to open the Edit Bookmarks dialogue, with option to: Delete a bookmark (select it and click the Delete button) Delete all bookmarks (click the Delete All button) Display bookmarks (double-click the Display button) Rename bookmarks (click a bookmark twice or click the Edit Name button) Deleting a bookmark Click this button to delete the selected bookmark. Next/previous bookmark Click this button to select the next or previous bookmark in the Navigator and the corresponding element in the drawing.
EPLAN Cabinet
1-19
EPLAN Cabinet system principles Navigator
1.4.4 Minimizing the Navigator
You can minimize the Navigator to make space for drawing windows. Double-click the drawing name tab at the bottom of the Navigator to reduce it to about a quarter of its normal height. You can then resize the Navigator like a normal window by dragging its sides or corners, and can move it by dragging its title bar. Double-click the drawing name tab again or the title bar to restore the Navigator to normal size and return it to the left-hand side of the screen.
1-20
EPLAN Cabinet
EPLAN Cabinet system principles Selecting commands in EPLAN Cabinet
1.5 Selecting commands in EPLAN Cabinet
Various ways of selecting commands are described in this manual. Commands selected on a toolbar or in a main menu are shown as follows: File Project Wizard Left: Command on a toolbar The name of the toolbar is shown above the icon, to the right of which is the name of the command. EPLAN Cabinet Project Wizard Right: Command on a menu The name of the menu bar is shown above a symbol for a menu bar, to the right of which is the name of the command.
Commands selected from secondary parts of the user interface such as dialogues are shown as follows:
Project Wizard | Create a new Enclosure project Project Wizard | Create new project
Selecting commands in the Navigator
Commands that are only available on context menus in the Navigator are shown with a Navigator symbol:
Enclosure node | Cabinet dimensions
Using freehand symbols to select commands
A freehand symbol is a way of selecting a command by moving the mouse in a specific figure with the left mouse button pressed down. If a commands can additionally be selected with a freehand symbol, the figure is shown:
Project Wizard
EPLAN Cabinet
1-21
EPLAN Cabinet system principles Mouse input
1.6 Mouse input
1.6.1 Picking with the mouse
The basic mouse input commands are as follows: Tap mouse button Press and hold Press and stroke Press plus stroke and then hold Double-click Right-click Middle mouse button (if present) Mouse wheel (if present)
EPLAN Cabinet supplements the usual Windows selection methods such as tapping an element with two additional method: "search" and "stroke".
Search
Place the cursor near to the point you want. Press and briefly hold down the mouse button.
The cursor jumps exactly onto the point.
Stroke (Ctrl-tap)
To stroke an element, "paint" it with a downward motion of the mouse while holding the mouse button pressed down.
1 2
1) Press, 2) Drag, 3) Release
1-22
EPLAN Cabinet
EPLAN Cabinet system principles Mouse input
1.6.2 Entering points with the mouse
Entering a point
To enter a point in your drawing, tap at the location where you want the point.
Search for a point
For drawing commands, you can use a point that already exists in a drawing as a start or end point: Move the cursor near to the point you want Briefly hold the mouse button pressed down
The cursor will now jump to precisely the point you want. The system detects the difference between tapping and prolonged pressing through a internal time factor.
EPLAN Cabinet
1-23
EPLAN Cabinet system principles Mouse input
1.6.3 Mouse stroke input
A variety of commands can be selected using stroke movements. The simplest of these patterns are strokes in the four primary directions: Up Down Left Right
A different command will be selected depending on whether you carry out this movement with a stroke and a brief press, or keep the mouse button pressed down for a short period after the stroke movement.
Icons in user manuals
In these user manual, mouse movements are indicated by a line. The direction is shown with an arrow. For a stroke-and-hold movement, the solid circle is replaced by an arrow. The illustration shows the possible stroke movements and the commands they select. Stroke movements without holding are shown on the left, and stroke and hold movements on the right.
Start again UNDO No Pick Yes Return OK Parameters Parameter Manager Delete Line
Pick reference point
1-24
EPLAN Cabinet
EPLAN Cabinet system principles Mouse input
1.6.3.1 Stroke movements without holding
Element
This movement is mainly used for picking elements and is known as "stroking" an element. Use it to pick an element in a drawing that you want to manipulate, measure or continue editing. To perform the stroke movement, press near the element and stroke down over it.
Start Again
An upwards stroke will restart the last command you selected. Start Again works with all EPLAN Cabinet commands. Example: You want to draw a number of lines next to one another. Select the Line command by tapping on the digitizer. Enter the start point and one or more end points until the set of lines is finished. If you now want to draw a further set of lines next to the first set, it is much quicker to draw an upward stroke than to reselect the Line command. The upward stroke restarts the last command you selected.
Undo/No
Stroke left while applying slight pressure to select the Undo command, which reverses your last action. EPLAN Cabinet stores up to 50 actions that you can undo in sequence by using this command. You can undo any drawing operation and any move, copy, cut or delete. The leftward stroke also saves you stopping to type "no" on the keyboard when prompted.
EPLAN Cabinet
1-25
EPLAN Cabinet system principles Mouse input
Yes/Return/OK
Stroking to the right is equivalent to clicking [OK] and is used to enter "yes" or confirm a prompt.
1.6.3.2 Stroke and hold movements
Strokes of this type are performed in the same way as strokes without holding, but end by briefly holding down the mouse button.
Picking a reference point
To choose a reference point, stroke down near the point you want and then briefly hold down the mouse button. The program leaves normal point-input mode for the duration of one input. You can then specify a new point by specifying its distance in X and Y from the reference point. You can use this command wherever point input is allowed. A pair of X and Y direction arrows appears at the point found. You can then enter a pair of coordinates relative to this reference point, and continue drawing at the point defined by the coordinates. If the coordinate cross appears at a point that is not the one you want to use as a reference point, specify the point you want by using the normal point input method. The reference point must be one that already exists in your drawing.
Parameters
In some drawing functions, stroke up and then briefly hold down the mouse button to select the parameters command. A dialogue box opens with parameters for the current command. The system settings will appear if no command is active.
1-26
EPLAN Cabinet
EPLAN Cabinet system principles Freehand symbols
Delete
Stroke left and briefly hold down the mouse button to select the Delete command.
Line
Stroke right and briefly hold down the mouse button to select the Line command.
1.7 Freehand symbols
EPLAN Cabinet recognizes a number of gestures that select important commands. With a little practice, these "freehand symbols" help speed up your work and also allow you to do most work with one hand. The symbols match the commands they select, making them easy to remember.
Freehand symbols without holding
To draw the freehand symbols shown with arrows, briefly press the mouse button in the direction of the arrow. Then release the mouse button. Two arrows indicate that a symbol can be drawn in either direction.
Freehand symbols with holding
To draw the freehand symbols shown with dots, hold down the mouse button a little longer at the dot. Two dots indicate that a symbol can be drawn in either direction. If two or more drawing windows are open, screen and window-related freehand symbols apply in the window where the cursor is.
EPLAN Cabinet
1-27
EPLAN Cabinet system principles Freehand symbols
Freehand symbols available
Start again
Settings
Stroke element
Pick reference point
No / UNDO
Delete
Yes / Return / OK
Line
Refresh screen
Refresh all screen windows
All elements
Whole drawing
Exit
Exit
Detail
Dimensioning
Measure
Text
Text
Project wizard
Device browser
Shading On
Shading Off
1-28
EPLAN Cabinet
EPLAN Cabinet system principles Freehand symbols
Freehand symbols additionally available in the Graphical editor
Open drawing
Sketch
Close
Save as
Circle
Circle
Arc
Arc
Move
Move with copy
Rotate
Rotate with copy
T-trim
A-trim
EPLAN Cabinet
1-29
EPLAN Cabinet system principles Redo
1.8 Undo
Edit | Undo File toolbar Freehand symbol
Undo reverses your actions in one of two ways: If you have entered one or more items of data required for a command, Undo cancels the last items entered. If it is not possible to cancel individual items entered for an active command, the command is reversed.
You can use Undo up to 50 times in a row.
Examples of operations the Undo command works on
Deletion, moving and copying operations, showing and hiding operations Note: There are several functions that may be excepted from Undo.
1.9 Redo
Edit | Redo File toolbar
The Redo command reverses the Undo command. It can reverse multiple Undos in sequence. The maximum number of redos is the number of operations that have been undone. If you have used Undo on five operations, you can use Redo five times to restore them.
1-30
EPLAN Cabinet
Creating and editing projects and drawings
2
2.1
2.1.1
Creating and editing projects and drawings ............. 2-2
EPLAN Cabinet projects............................................................ 2-4
Creating a new enclosure project........................................................... 2-4 2.1.1.1 Creating a project inside an EPLAN project ................................ 2-4 2.1.1.2 Creating a project from a file ....................................................... 2-7 2.1.2 Creating a new enclosure project from a template................................. 2-9 2.1.3 Creating a new enclosure project by copying......................................... 2-9 2.1.4 Opening an existing enclosure project ................................................. 2-11 2.1.5 Project pre-delivery check .................................................................... 2-12 2.1.6 Closing a project................................................................................... 2-14 2.1.7 Deleting an existing enclosure project.................................................. 2-14
2.2
2.2.1 2.2.2 2.2.3 2.2.4
EPLAN Cabinet drawings........................................................ 2-15
Adding a new drawing to a current project ........................................... 2-15 Adding a template drawing to the current project................................. 2-16 Saving a current drawing as a template ............................................... 2-17 Deleting a drawing from an enclosure project ...................................... 2-18
EPLAN Cabinet
2-1
Creating and editing projects and drawings EPLAN Cabinet projects
2 Creating and editing projects and drawings
A project in EPLAN Cabinet contains all data used in designing and laying out an enclosure. Each project is kept in a project directory identified by the name of the project with an .ECB extension. A project directory contains an EPLAN parts database, project control files, an EPLAN parts list file (EPLAN.PBF), an EPLAN administration list, and EPLAN Cabinet drawings. Only one project can be open at a time. It is not possible to have multiple projects open for editing.
File Project Wizard
File | Project Wizard
Freehand symbol
The Project Wizard contains all commands needed for creating and editing EPLAN Cabinet projects and for adding drawings and enclosures to them.
2-2
EPLAN Cabinet
Creating and editing projects and drawings EPLAN Cabinet projects
EPLAN Cabinet
2-3
Creating and editing projects and drawings EPLAN Cabinet projects
2.1 EPLAN Cabinet projects
2.1.1 Creating a new enclosure project
Project Wizard | Create new project File | Project Wizard | Create new project
You can create an enclosure project inside an existing EPLAN project or on its own without reference to an EPLAN project.
2.1.1.1
Creating a project inside an EPLAN project
In the "Import data from EPLAN" box, select the EPLAN version you want to import EPLAN component data from: EPLAN 5 EPLAN 21
Note: in Eplan 21, parts can be assigned a width, depth and height. When a project parts list is exported or updated with the Eplan 21 default settings, the depth is omitted. To include it, select the following in Eplan 21: Browser | Utilities | Parts Management Parts List (Device Tags) | Settings tab | [...] and drag "Depth" to the left-hand side.
2-4
EPLAN Cabinet
Creating and editing projects and drawings EPLAN Cabinet projects
Note: If Eplan 5 projects contain terminal designations that do not comply with DIN, problems may arise when transferring the project data. In these special cases, an environment variable can be set in Windows: Name: PIB_E5C_DTFORMAT Value: (=)plant (+)location (-)dtPrefix[nA] counter[N] suffix[AN] This variable should not be permanent but should only be set in the case specified.
Select a project drive A logical drive (e.g. "P") should be assigned in EPLAN Cabinet so that it points to the EPLAN project directory.
The data in the EPLAN project directory can be imported into the enclosure project. Choose the drive that is assigned to the EPLAN project directory:
EPLAN Cabinet
2-5
Creating and editing projects and drawings EPLAN Cabinet projects
Click [OK] to go on to the directory selection, where you choose the directory in which the EPLAN Cabinet project will be stored.
Click [OK] to go on and name your project. You can either accept the name of the EPLAN project or type a name of your own.
2-6
EPLAN Cabinet
Creating and editing projects and drawings EPLAN Cabinet projects
2.1.1.2
Creating a project from a file
In the "Import data from EPLAN" box, choose "File". Then click [OK] to create a project that is based on a parts list file but is not related to an existing EPLAN project.
Select folder containing parts list
Select the directory containing the source data - that is, a parts list (EPLAN.PBF or FORM.ASC) with data for enclosure components. If you want to create a new folder, right-click to open the context menu and choose "Create new folder".
EPLAN Cabinet
2-7
Creating and editing projects and drawings EPLAN Cabinet projects
Select folder for EPLAN Cabinet project
Choose a folder in which the custom EPLAN Cabinet project will be stored.
Name the project
In the Project Name dialogue, type a name for the enclosure project.
Click [OK] to save the named project in the selected folder. In the example shown, a subdirectory ECDNeu2.ECB is created in the selected folder, TestProjekt. A drawing is automatically created and a dialogue opens for you to select a basic enclosure from the database.
2-8
EPLAN Cabinet
Creating and editing projects and drawings EPLAN Cabinet projects
2.1.2 Creating a new enclosure project from a template
Project Wizard | Create new project from template File | Project Wizard | Create new project from template This command creates a new project directly from a selected template drawing. The procedure is the same as for creating a new project in an existing EPLAN project or from a file, except that there is no selecting a basic enclosure from the database. Select the project type and then an EPLAN project or parts list file. Select a folder to create the project in. Name the project. Instead of the database browser, a file selection dialogue opens for you to select a template drawing. Select the cabinet you want. Specify a placement point for inserting the cabinet in your drawing.
2.1.3 Creating a new enclosure project by copying
Project Wizard | Create new project by copying File | Project Wizard | Create new project by copying This command copies an existing enclosure project. It copies all EPLAN Cabinet data from the source project to a new EPLAN project or new parts list. The procedure depends on whether you choose to copy the data from a file or from an EPLAN project.
EPLAN Cabinet
2-9
Creating and editing projects and drawings EPLAN Cabinet projects
Copying EPLAN data from a file
Select the folder containing the EPLAN parts list (EPLAN.PBF or FORM.ASC). Specify a folder to create the project in. Name the project. Select an existing EPLAN Cabinet project to copy. A new project is created in the specified folder and with the specified name.
Copying data from EPLAN 5/EPLAN 21
Select an EPLAN project First, select the EPLAN 5 project from which you are going to copy data to an enclosure project. Select an enclosure source project Next, select an existing enclosure project directory to copy (enclosure project directories can be recognized by the .ECB extension):
The drawings in the copied enclosure project are opened in the new EPLAN 5/21 target project.
2-10
EPLAN Cabinet
Creating and editing projects and drawings EPLAN Cabinet projects
2.1.4 Opening an existing enclosure project
Project Wizard | Open project File | Project Wizard | Open project
Select the project you want:
Click [OK] to confirm your selection and load the project drawing.
EPLAN Cabinet
2-11
Creating and editing projects and drawings EPLAN Cabinet projects
2.1.5
Project pre-delivery check
For every import of EPLAN bills of material into EPLAN Cabinet, a new filter function makes it possible to flexibly specify filters for the devices to be imported. These criteria are compiled from EPLAN project hierarchies that can be preselected in the EPLAN project. When using the filter, only the devices that correspond to the specified import filter criteria are offered in the device browser. The same goes for connections.
Activating the project pre-deliver check
To use the Project pre-delivery check for every import of the EPLAN bill of materials, select Extras - Parameter manager. The Use EPLAN project pre-delivery filter option is set to Standard in the Settings - EPLAN chapter tab. The dialog for filtering the components appears Upon initial start after a new installation When creating a new project When opening an existing project if the setting Automatically update EPLAN bill of materials when opening a project is activated In the Update project bill of materials function
Options in the Project pre-delivery check dialog
Depending on the setting in the EPLAN project being used, you can select the following filter criteria in the Project pre-delivery check dialog: Functional assignment Plant Installation site Mounting location Higher-level function number User-defined
2-12
EPLAN Cabinet
Creating and editing projects and drawings EPLAN Cabinet projects
Selecting options
If the criteria is available in the EPLAN project, click [...] to open a dialog that lists the available plant designation, for example. Here you can select the desired plant designation. Use the [Shift] or [Ctrl] keys for multiple consecutive or individual selections, respectively. Clicking once again on a selected item will remove the selection. Click [OK] to enter the selected values in the Project pre-delivery check dialog.
Also import components to be placed externally
If you add this option, the devices in parts management with the Position externally property will be also read from the bill of materials. These are components that are not in the enclosure itself, but will be assembled and operated outside of the enclosure, yet belong to the project.
Import log
Importing the EPLAN bill of materials is documented in a log file regardless of whether a filter was used or not. The file is in the DRV subdirectory of the Cabinet project directory and has the name PROJECTIMPORT.LOG. If any errors or warnings have occurred, the log file is opened in the editor for you to see after importing the bill of materials.
EPLAN Cabinet
2-13
Creating and editing projects and drawings EPLAN Cabinet projects
2.1.6
Closing a project
Project wizard | Close project File| Project wizard | Close project All loaded project drawings are presented for saving or discarding. After this, the drawings are closed and the project structure present in the background is unloaded. EPLAN Cabinet is then again in start state.
2.1.7 Deleting an existing enclosure project
Project Wizard | Delete project File | Project Wizard | Delete project
In the directory list, select the project you want to delete. Click [OK] and answer the confirmation prompt to delete the project together with all associated drawings and system files.
2-14
EPLAN Cabinet
Creating and editing projects and drawings EPLAN Cabinet drawings
2.2 EPLAN Cabinet drawings
2.2.1 Adding a new drawing to a current project
This command adds a drawing to an existing enclosure project, for when you want an enclosure project to include more than one drawing. First, be sure that the existing project is already loaded.
Project Wizard | Add new drawing to current project File | Project Wizard | Add new drawing to current project
The new drawing is given the name of the project followed by a sequential number such as _2. The enclosures in the database are then listed for selection.
Select an enclosure model and specify a placement point to insert the cabinet in your drawing. The additional cabinet drawings will be opened automatically the next time you open your project.
EPLAN Cabinet
2-15
Creating and editing projects and drawings EPLAN Cabinet drawings
2.2.2 Adding a template drawing to the current project
You can add project drawings to your project from template drawings.
Project Wizard | Add template drawing to current project File | Project Wizard | Add template drawing to current project
Select the drawing you want in the templates directory.
Click [Open] to open the template drawing in the current project, rename it and save it to the project directory.
2-16
EPLAN Cabinet
Creating and editing projects and drawings EPLAN Cabinet drawings
2.2.3 Saving a current drawing as a template
This command saves the active drawing in the currently loaded project as a template. For example, you could save a drawing containing a partly fitted enclosure as a template for use as a starting point in other projects.
Project Wizard | Save current drawing as template File | Project Wizard | Save current drawing as template
Choose the directory you want and enter a file name. Click [Save] to save the drawing in the selected directory.
EPLAN Cabinet
2-17
Creating and editing projects and drawings EPLAN Cabinet drawings
2.2.4 Deleting a drawing from an enclosure project
This command removes a drawing from a project that is not currently loaded. If you select the command when a project is loaded, you are prompted to close it first.
Project Wizard | Delete drawing from a project File | Project Wizard | Delete drawing from a project
The drawing files in the selected project are listed.
Click [Open] and answer the confirmation prompt to delete the selected drawing from the project directory and to remove all reference to it in the project file.
2-18
EPLAN Cabinet
Activating and displaying components
3
3.1 3.2 3.3
3.3.1
Activating and displaying components ..................... 3-2
Activating a component ............................................................ 3-2 Activating a component exclusively........................................ 3-7 Isometric view of all parts......................................................... 3-9
Activating modelling space................................................................... 3-10
3.4
3.4.1 3.4.2
Enclosure views....................................................................... 3-11
Create view of parts available for mounting on .................................... 3-12 Creating custom views ......................................................................... 3-14
3.5
3.5.1 3.5.2 3.5.3 3.5.4 3.5.5 3.5.6
Modifying views ....................................................................... 3-15
Moving a view....................................................................................... 3-15 Centring a view..................................................................................... 3-15 Resizing a view .................................................................................... 3-16 Fit geometry to view size ...................................................................... 3-16 Changing the scale of a view ............................................................... 3-17 Deleting a view ..................................................................................... 3-17
3.6 3.7 3.8
3.8.1 3.8.2 3.8.3 3.8.4
Zoom ......................................................................................... 3-18 Hiding and showing items ...................................................... 3-21 Labels........................................................................................ 3-23
Global parameter settings for labels..................................................... 3-23 Visibility of labels .................................................................................. 3-25 Editing existing labels........................................................................... 3-27 Showing and hiding labels.................................................................... 3-28
3.9
3.9.1 3.9.2 3.9.3 3.9.4
Displaying component labelling............................................. 3-30
Item number labelling ........................................................................... 3-30 Device tag labelling .............................................................................. 3-30 Renumbering components ................................................................... 3-30 Repositioning label text ........................................................................ 3-31
3.10 3.11 3.12 3.13 3.14
3.14.1 3.14.2
Hiding and showing minimum clearances ............................ 3-32 Showing/hiding shading ......................................................... 3-33 Showing/hiding hidden edges................................................ 3-34 Rotating a view ........................................................................ 3-35 Input support............................................................................ 3-37
Set grid ............................................................................................. 3-37 Coordinates in the status bar............................................................ 3-38
3.15
Hide/Show Auxiliary Elements ............................................... 3-39
EPLAN Cabinet
3-1
Activating and displaying components Activating a component
3 Activating and displaying components 3.1 Activating a component
One of the basic features of working in EPLAN Cabinet is that a component is always subordinate to another component. The other component can be part of the main enclosure, an auxiliary component such as a mounting rail, or an electrical component that has already been placed in the drawing. Before placing a component for the first time, its reference component must be activated. View Activate component View | Activate component
The activation method can be toggled between two modes: Edge A component is activated by holding down [Ctrl] and tapping one its edges. This is the usual method and is best suited for mounting panels, side panels and doors. Surface A component is activated by holding down [Ctrl] and tapping one of its surfaces. Hold down the [Ctrl] key and tap an edge or surface of a component. The view in modelling space and the viewing plane remain unchanged, but the working plane is set to the reference component so that subsequent input when placing a component takes effect on that plane. The colour of the activated component can be selected as a parameter.
3-2
EPLAN Cabinet
Activating and displaying components Activating a component
When you place a subsequent component, such as a mounting rail, it is highlighted in colour and the name of the activated component is displayed.
EPLAN Cabinet
3-3
Activating and displaying components Activating a component
Mounting rail placed on mounting panel:
The mounting rail can now be fitted with other components. If the mounting rail is activated, all subsequent components are placed in its working plane.
3-4
EPLAN Cabinet
Activating and displaying components Activating a component
Special case: Inward-facing surfaces in a closed cabinet
When components are activated by tapping a surface, note that surfaces located behind others are only available for activation when they are visible. One situation in which this effect becomes noticeable is when the enclosure door is closed. If the wanted surface is not visible, tapping it will select the visible surface located in front of it, so an attempt to activate the rear panel of a enclosure when the door is closed will result in the door being selected instead:
EPLAN Cabinet
3-5
Activating and displaying components Activating a component
In such cases, switch to Edge mode and try activating the rear panel by tapping one of its edges. If this fails, hide the door and use the "Activate component exclusively" command. View toolbar | Activate component exclusively Navigator: Another easy way to activate any component is by using the Navigator. The context menu for each surface of a component includes "Activate" and "Activate exclusive" commands:
3-6
EPLAN Cabinet
Activating and displaying components Activating a component exclusively
3.2 Activating a component exclusively
The "Activate component exclusively" command activates a component as a reference component for use when placing other components and at the same time displays it "exclusively" from the front: All other components of the enclosure not related to the activated component or not placed on it are hidden. Activation and exclusive display of a component is not saved with the drawing.
View Activate component exclusively View | Activate component exclusively
The activation method can be toggled between two modes: Edge A component is activated by holding down [Ctrl] and tapping one its edges. This is the usual method and is best suited for mounting panels, side panels and doors. Surface A component is activated by holding down [Ctrl] and tapping one of its surfaces. Hold down the [Ctrl] key and tap an edge or surface of the component you want to activate. Note: It is not always fully possible to determine the desired area for complex items, e.g. a chassis in the drawing. Activate an area on this item type in the navigator. To do this, expand the structure of the item and call up the activation using the right mouse button on the required area.
The activated component, e.g. a mounting panel, is shown from the front. All side panels, profiles, doors and components fitted to them are hidden. Components belonging to the activated component remain visible. The colour of the activated component can be selected as a parameter.
EPLAN Cabinet
3-7
Activating and displaying components Activating a component exclusively
When a mounting panel is activated, the ducts, mounting rails and other components attached to it remain visible.
Components can be moved during placement on the mounting rail:
3-8
EPLAN Cabinet
Activating and displaying components Isometric view of all parts
3.3 Isometric view of all parts
The Isometric View command switches back from an exclusive front view of the activated component to an isometric view of the modelling space. All parts and placed components are shown.
View Change to ISO view View | Isometric view
The activated component remains activated. Change to isometric view
EPLAN Cabinet
3-9
Activating and displaying components Isometric view of all parts
3.3.1
Activating modelling space
Modelling space is the space in which 3D models are created. Besides working in views, you can also work directly in modelling space. This is a precondition for many component placement functions. Double-click the Viewpoints node View | Viewpoints | Isometric view
In modelling space, solids are placed or drawn in one view only, usually the isometric view. Alternatively, you can use one of the elevations for the 3D model and work in that elevation instead. The 3D model view covers the whole drawing area.
3-10
EPLAN Cabinet
Activating and displaying components Enclosure views
3.4 Enclosure views
Views are standardised elevations on 3D space. A drawing can contain several views. Enclosure views can only be used for displaying a drawing; they are needed in particular for DXF drawing data exports to EPLAN. Unlike other ways of displaying a drawing, editing is not possible in enclosure views; the commands for activating components are not available.
View Enclosure views View | Enclosure views EPLAN Cabinet includes three predefined views to display the enclosure or parts of it at various scales: Front view of the door/cabinet front Front view of the mounting panel Isometric view of the enclosure
EPLAN Cabinet
3-11
Activating and displaying components Enclosure views
The views are shown under the Views node in the Navigator and are saved with the drawing.
Selecting or clearing the checkbox next to a view icon shows or hides the view. Hidden views are not included in DXF data exports. After a DXF export, you can switch back to another viewing mode.
3.4.1 Create view of parts available for mounting on
A view of enclosure parts available for mounting on - such as the side panels, rear panel, profile, mounting panel and door - can be generated in the Navigator. The view shows the selected component front-on.
Navigator | right-click layer available for mounting on | Create view
The display switches from model to view. Specify the bottom left and top right-hand corner of the view border. You can now create a view just for the selected element (profile, mounting panel, door, etc.). If you click [Yes], the selected component is shown in the view together with all parts on it, including parts that extend beyond the component"s edges.
3-12
EPLAN Cabinet
Activating and displaying components Enclosure views
Example 1: View of a mounting panel
If you click [No] and a component fitted with devices spans multiple enclosures, the view will show the entire array. Example 2: View of a mounting panel (left) and all elements in an array
EPLAN Cabinet
3-13
Activating and displaying components Enclosure views
3.4.2 Creating custom views
The default enclosure views can be supplemented with additional standard views and various types of custom views.
Views Create view View | 3D views | Create views
Creates a single view. The type of view is selectable. Note: The number of possible 3D views is theoretically unlimited, but practically speaking, memory capacity and working speed will limit the number. The size of the drawing content influences the number of possible views in a drawing and therefore the working speed. In a drawing with less content, more views are possible. The opposite is true for a drawing with more content. In order to ensure the greatest working speed, a drawing should contain as few views as possible.
3-14
EPLAN Cabinet
Activating and displaying components Modifying views
3.5 Modifying views
3.5.1 Moving a view
Views Move View | 3D Views | Move View border | Move
To move a view, select this command and tap in the view to move. You can then drag the view across the screen with the cursor. [Return] toggles between free movement in any direction, movement in X only and movement in Y only. Drop the view at its new location.
3.5.2 Centring a view
Views Centre View | 3D Views | Centre View border | Centre Centres the elements In one view, by tapping the view. In all views, by pressing [Return].
EPLAN Cabinet
3-15
Activating and displaying components Modifying views
3.5.3 Resizing a view
Views Resize View | 3D Views | Resize View border | Resize To change the display size of a view, select this function, then click inside a corner of the view and pull the frame of the view in or out. Pressing [Return] switches from free entry of the view corner to individual entries of the X and Y side directions. The size of the geometric content is not changed, only the area shown by the view changes.
3.5.4 Fit geometry to view size
Views Fit Geometry to View Size View | 3D Views | Fit Geometry to View Size View border | Fit geometry to View Size This is the reverse of the Optimum Size command. The size of the view remains unchanged, while the geometry in the view is zoomed to fit in the view. Pick the view you want press [Return] for all views.
3-16
EPLAN Cabinet
Activating and displaying components Modifying views
3.5.5 Changing the scale of a view
Right-click view border | Scale
Different views in a 3D drawing can have different scales: you can choose the display scale for each view. You can also re-centre the geometry in the view after rescaling so that it can be seen in its entirety. Select the command and pick the view to rescale. You then have the following options: Enlarge To enlarge the displayed size of the geometry enter a larger scale (e.g. 1:2 instead of 1:1). Reduce To reduce the displayed size of the geometry enter a smaller scale (e.g. 2:1 instead of 1:1). Use drawing scale Press [Return] to use the current drawing scale. Press [Return] when you are done if you wish to centre the geometry in the view.
3.5.6 Deleting a view
View | 3D Views | Delete Navigator | Right-click View node | Delete View border | Delete Select this command and pick the view you want to delete.
EPLAN Cabinet
3-17
Activating and displaying components Zoom
3.6 Zoom
Zooming with the mouse wheel
Turn the mouse wheel You can zoom in or out to any magnification by turning the mouse (or pen) wheel towards or away from you. [Alt] for slow zoom Hold down the [Alt] key while turning the mouse wheel to zoom at a slower rate.
Zooming out with the right mouse button
Move the mouse backwards with the right button held down Hold down the right mouse button and move the mouse backwards or backwards and to the left. A box is displayed, with arrows pointing to it from the corners of the current detail. The detail is zoomed out to the area enclosed by the box.
Zooming in with the left mouse button
Hold down the right mouse button and move the mouse forwards to the left or right to draw a box. The detail zooms in on the area covered by the box.
Panning with the middle mouse button
Move the mouse with the middle button held down Moving the mouse in any direction with the middle button held down pans the detail from the point in it where the mouse button was pressed. The detail is not zoomed in or out at the same time.
3-18
EPLAN Cabinet
Activating and displaying components Zoom
The four zoom buttons on the EPLAN Cabinet View toolbar and in the menu bar help find your way around the drawing in any view (isometric view, exclusive component view or enclosure views).
Enable zoom
View | Window Zooms a specific area in the drawing window. If two or more drawings are open, tap the window you want to zoom first. Tap to define the bottom left corner of the area you want to zoom, move to the top right corner and tap again. The specified area is enlarged to fill the window.
Disable zoom
View | Entire drawing Returns to displaying the entire drawing. If two or more drawings are open, tap the window you want to restore first. The entire drawing is displayed again.
Zoom in (150%)
View | Zoom in Zooms-in the centre of the current view in the drawing window to 150%. Tap the drawing window you want. All views can be zoomed, including enlarged views created with the Enable Zoom command.
EPLAN Cabinet
3-19
Activating and displaying components Zoom
Zoom out (75%)
View | Zoom out Zooms-out the centre of the current view in the drawing window to 75%. Tap the drawing window you want. All views can be zoomed, including details and the entire drawing.
3-20
EPLAN Cabinet
Activating and displaying components Hiding and showing items
3.7
Hiding and showing items
All components of an enclosure can be hidden and shown individually or several at a time. This is possible in different ways: Hide / Show individually or together via a menu item Hide / Show individually with all assigned parts via the pop-up menu in the drawing Hide / Show individually with all assigned parts via the pop-up menu in the navigator Hide / Show individually via check boxes in the navigator
Hiding and unhiding via menu items
View | Hide / Show | Hide elements Click the components to be hidden one after another. Items assigned to the components to be hidden, e.g. devices on a mounting rail, will not be hidden with this function. Pressing [Return] hides all components in the drawing. View | Hide / Show | Show elements Pressing [Return] shows all hidden components in the drawing again.
Hiding and showing via the drawing pop-up menu
All enclosure components, construction items and devices have a "Hide" option in their pop-up menu, which appears when right-clicking in the drawing. Items assigned to hidden components, e.g. devices on a mounting rail, are also hidden together with the selected components. Select "Show elements" in the menu bar to show a hidden item again. View | Hide / Show | Show elements
EPLAN Cabinet
3-21
Activating and displaying components Hiding and showing items
Hiding and showing via the navigator pop-up menu
All enclosure components, construction items and devices have a "Hide" option in their pop-up menu, which appears when right-clicking in the navigator. Items assigned to hidden components, e.g. devices on a mounting rail, are also hidden together with the selected components. Select "Show" in the navigator pop-up menu to show a hidden item again.
Hiding and showing via the navigator check boxes
Enclosure components can also be hidden and unhidden directly from the navigator. Every part has a selectable check box in the navigator. The component is visible in the model and in all views if the corresponding check box is selected.
If the corresponding check box is deselected, then the component is hidden in the model and in all views.
Items assigned to the components to be hidden, e.g. devices on a mounting rail, will not be hidden with this function.
3-22
EPLAN Cabinet
Activating and displaying components Labels
3.8 Labels
Many objects can have labels in EPLAN Cabinet, including devices, ducts, various rails and user-defined components. These labels are permanently assigned to each component and are placed automatically. The behaviour of the various types of label can be configured before and after placement. These settings affect all components that have already been inserted in drawings and all that are inserted in future. Labels on components already in the drawing can also be modified in various ways. These include specifying a font size, fixed positioning, moving to a userdefined position, and showing and hiding individual labels independently of the global visibility setting.
3.8.1 Global parameter settings for labels
Global settings can be specified for text labels in the EPLAN Cabinet parameters. Information, organization and security Parameters Information/security | EPLAN Cabinet parameters Click the Colours and Text tab
EPLAN Cabinet
3-23
Activating and displaying components Labels
In the marked areas, you can change the font colour and the font size for individual components. Note: These settings only affect new components placed from now onwards. Once you have clicked [OK], the settings are saved and will continue to apply the next time you start EPLAN Cabinet. Note: All settings are stored in a file, ecdapp.ini. This .ini file is stored in the ECDTRIGA4 subdirectory of the start directory. Settings can be transferred from one workstation to another by copying this file.
3-24
EPLAN Cabinet
Activating and displaying components Labels
3.8.2
Visibility of labels
The visibility of labels can be controlled separately for devices and ducts/rails. Select the command on the menu bar, under View - Configure Text.
You can choose separately for devices and ducts/rails whether to display: Device tags Item numbers No labelling
Note:
"Devices" include: Devices from the parts list (placed using the browser) Universal components User-defined components
"Ducts and rails" include: Ducts Mounting rails Busbar systems Cable clamp rails
These settings are applied to the currently open project as soon as they are confirmed.
EPLAN Cabinet
3-25
Activating and displaying components Labels
Each project has its own settings.
3-26
EPLAN Cabinet
Activating and displaying components Labels
3.8.3 Editing existing labels
Labels on placed components can be modified at any time. The modifiable parameters are: Font size Alignment Fixed position
It is also possible to specify a user-defined position. Note: Only the format and location of the labels are modified, not the text. On the menu, select View - Reposition Text.
The "automatic above", "automatic centred" and "automatic below" positioning options can be applied to several components simultaneously. The "freely selectable" option can only be used on one component at a time. Choose the options you want, then select the components to apply them to. For multiple components, select them in rectangle selection mode.
EPLAN Cabinet
3-27
Activating and displaying components Labels
To freely move a component"s label, choose the "freely selectable" option and specify an append point. Click the component. You can now move the label with the cursor and click again to set it down. The alignment and append point can still be modified.
If you alter the length of a duct or a rail, the label returns to its original position. The same happens if you exchange a duct or rail.
3.8.4 Showing and hiding labels
You can show and hide labels of components that have already been placed in a drawing. The command applies for one component at a time. You will find it on the context menu that opens when you right-click a component.
3-28
EPLAN Cabinet
Activating and displaying components Labels
Example:
Label shown:
Label hidden:
EPLAN Cabinet
3-29
Activating and displaying components Displaying component labelling
3.9 Displaying component labelling 3.9.1 Item number labelling
View Display item number labelling By default, components are labelled with their item number from the parts list associated with the project. Clicking the button a second time hides component item numbers.
3.9.2 Device tag labelling
View Show device tag labelling Switches component labelling to device tags. Clicking the button a second time hides component device tags.
3.9.3 Renumbering components
Information, Organization and Security Renumber components EPLAN Cabinet sequentially numbers all components as they are placed in an enclosure. Subsequently added components are given a number at the end of the sequence. Gaps in the numbering resulting on component deletion are not automatically closed. Use the Renumber command to remove such discrepancies.
3-30
EPLAN Cabinet
Activating and displaying components Displaying component labelling
3.9.4 Repositioning label text
The positioning of label text on components is modifiable. For the sake of better readability, it may be necessary to change the position, alignment and font size of specific component labels from the default. View Reposition text
A dialogue opens with three options: Text position Placement of the text relative to the component: Centre (default) Above the component Below the component Horizontal (default) Vertical 12 pt (default) Custom value
Text alignment
Text size
Modify the settings and click [OK] to confirm. The dialogue closes and you can pick the components you want to apply the settings to. Individual components can be picked by tapping them one after another until you press [ESC] to stop. Multiple components can be picked by specifying a box that encloses them. Enter a point for the bottom left corner of the box, then press and hold the left mouse button for about 1 sec. Move to the top right corner and tap to enter a point for that corner. To confirm: Tap inside the box. This selects all components that are fully inside the box. Tap next to the box. This selects all components that the box touches, including ones outside it.
You are then prompted to confirm your selection or to add other elements by tapping them. Choose [Yes] to apply the specified modification to the labels of all selected components.
EPLAN Cabinet
3-31
Activating and displaying components Hiding and showing minimum clearances
Example:
In the picture, the components inside the box are selected and their label texts are changed from centred to above.
3.10 Hiding and showing minimum clearances
View | Show minimum clearances View | Hide minimum clearances Devices can be assigned a minimum clearance when defined in the parts management. This is taken into account on placement, and ensures that the permissible thermal load of neighboring devices can be maintained. The defined minimum clearances can be displayed on placement for monitoring purposes. They are displayed as surrounding lines or shaded as a transparent surrounding body. The handle of the device can be set in the placement options to be relative to the item edges (standard) or relative to the minimum clearances.
3-32
EPLAN Cabinet
Activating and displaying components Showing/hiding shading
3.11 Showing/hiding shading
View Shading on View Shading off
Shaded view shows the enclosure and its components with coloured surfaces. The top, side panels and door are 50% transparent. You can continue to work without restriction in shaded view. The transparency can be adjusted in the EPLAN Cabinet parameters.
EPLAN Cabinet
3-33
Activating and displaying components Showing/hiding hidden edges
3.12 Showing/hiding hidden edges
View Recalculate hidden edges View Delete hidden edges
Hidden edges are edges of components that are concealed by surfaces between them and the viewer. The default view is isometric view with hidden edges displayed; the enclosure and all components appear transparent. When you change to a different view, the information on which edges are visible in isometric view is lost. Correct display of the non-transparent parts is restored by recalculation. Deleting redisplays the hidden edges.
3-34
EPLAN Cabinet
Activating and displaying components Rotating a view
3.13 Rotating a view
"Rotate view contents" rotates the contents of a view or the model about all three axes. View Rotate view
Specify the view and centre of rotation
First, specify the view to rotate and the point about which it is to be rotated. Tap The centre of rotation is the centre of the space shown in the view. <Search> <Search> any point to make it the centre of rotation. The centre of rotation is marked with a cross.
Specify the rotation range
The possible rotation range is 360 degrees in each direction, i.e. it has the form of an imaginary sphere. There are two ways to control the rotation: 1) Tap Tap next to the centre of rotation to determine the size of the sphere. This also affects the rotation speed: the bigger the sphere, the slower the rotation of the view contents. The direction of rotation is determined by where you tap the sphere. Press [Return] to accept your settings; the rotation stops. 2) Drag Tap once to determine the size of the sphere and hold down the mouse button/pen. You can now rotate the view contents on the imaginary sphere by moving the mouse or pen. When you let go of the mouse button/pen, the view stops rotating and is left at its current position. If you let go while moving, the rotation continues, leaving the view contents rotating around the specified point.
EPLAN Cabinet
3-35
Activating and displaying components Rotating a view
Rotating with keyboard control
If you want to rotate the view contents manually in shaded or wireframe view, first specify a centre of rotation. Then specify an angle for the rotation increment. For example, if you enter 10 each time you press the left or right cursor key and , each time you tap in the view causes the view contents to be rotated by 10 . The PgUp and PgDn keys move the view contents closer or further away.
Stopping rotation
There are two ways to stop a view rotating: [Esc] [Return] Restores the view to its original orientation. Retains the current orientation.
Resetting a rotated view
To reset a rotated view to isometric view, right-click in the edge of the view and select the "ISO view" option on the context menu.
3-36
EPLAN Cabinet
Activating and displaying components Input support
3.14 Input support
3.14.1 Set grid
When placing mounting panels and rails freehand, a grid can be enabled so that items can only be positioned at points on the grid. The grid is displayed and used while making inputs. The displayed grid spacing changes automatically with the current zoom level. If you choose a very small grid spacing and zoom out beyond a certain level, the grid ceases to be shown but stays active for point input. The grid does not affect point search or typed coordinates.. View | Grid View toolbar
The grid can be configured in a dialogue. Grid on Enables the grid for use. Grid spacing The default grid spacing is 1 mm. This can be changed by selecting or entering a different spacing. Start point for mounting surfaces On mounting panels, the first grid point is defined relative to the bottom left or the bottom right of the panel. On mounting rails, the grid always starts at the left.
EPLAN Cabinet
3-37
Activating and displaying components Input support
3.14.2
Coordinates in the status bar
The XY coordinates of the current cursor position are shown in the status bar for guidance when placing parts and devices in a drawing. The reference point (X=0, Y=0) is the position of the coordinate system. If the grid is active, the grid spacing is also shown and the X and Y position of the cursor moves in increments equal to the grid spacing.
3-38
EPLAN Cabinet
Activating and displaying components Hide/Show Auxiliary Elements
3.15
Hide/Show Auxiliary Elements
Auxiliary elements of holes can be shown or hidden to prevent output for printing. View | Show/Hide | Holes/Auxiliary Elements You select whether to display the hole types and routing auxiliary elements to be modified in a dialog. Free holes Item holes Locked lines Locked areas Omission points Virtual channels.
The function can be applied to all views or the current view.
EPLAN Cabinet
3-39
Activating and displaying components Hide/Show Auxiliary Elements
3-40
EPLAN Cabinet
Placing and modifying enclosures
4
4.1
4.1.1 4.1.2 4.1.3 4.1.4 4.1.5
Placing and modifying enclosures............................. 4-3
Placing enclosures .................................................................... 4-3
Selecting an enclosure from the database ............................................. 4-3 Placement options for enclosures .......................................................... 4-5 Adding a new enclosure to the current drawing ................................... 4-10 Adding a Rittal TS8 enclosure.............................................................. 4-11 Additional options for TS8 enclosures.................................................. 4-12 4.1.5.1 Inserting chassis/mounting rail .................................................. 4-13 4.1.5.2 Inserting partial mounting panel ................................................ 4-14 4.1.5.3 Insert enclosure accessories ..................................................... 4-15 4.1.5.4 Swap door hinging ..................................................................... 4-16 4.1.5.5 Base points for TS8 enclosures................................................. 4-17 4.1.6 Floor groups as accessories ................................................................ 4-19 4.1.6.1 Changing a floor group in a drawing.......................................... 4-19 4.1.6.2 Saving a floor group .................................................................. 4-21 4.1.6.3 Separately editing a floor group................................................. 4-21 4.1.6.4 Inserting a floor group................................................................ 4-22
4.2
4.2.1 4.2.2 4.2.3 4.2.4 4.2.5 4.2.6
Modifying enclosures.............................................................. 4-23
Move enclosure .................................................................................... 4-23 Rotate enclosure .................................................................................. 4-23 Copying an enclosure........................................................................... 4-24 Swapping out an enclosure .................................................................. 4-25 Changing enclosure names.................................................................. 4-26 Deleting an enclosure........................................................................... 4-27
4.3
4.3.1 4.3.2
External enclosure templates ................................................. 4-28
Creating an enclosure template from a drawing................................... 4-28 Specifying mounting panels in enclosure templates ............................ 4-31 4.3.2.1 Field size ................................................................................... 4-33 4.3.2.2 Space available for population .................................................. 4-33
4.4
4.4.1 4.4.2 4.4.3 4.4.4 4.4.5 4.4.6
Using custom 3D models as enclosure templates ............... 4-35
Importing a 3D enclosure model .......................................................... 4-36 Correcting the orientation of the enclosure .......................................... 4-42 Creating an enclosure template from an imported model .................... 4-46 Specifying enclosure components........................................................ 4-48 Specifying an origin for the enclosure .................................................. 4-59 Saving an enclosure as a template ...................................................... 4-63
4.5
4.5.1
RiCAD 3D enclosures .............................................................. 4-65
Installing RiCAD 3D.............................................................................. 4-66 4.5.1.1 Running RiCAD 3D from CD ..................................................... 4-66 4.5.1.2 Running RiCAD 3D from hard disk ............................................ 4-66 4.5.2 Using RiCAD 3D data........................................................................... 4-68 4.5.3 Finding an enclosure in RiCAD 3D....................................................... 4-71 4.5.4 Additional information on RiCAD 3D enclosure models ....................... 4-78
EPLAN Cabinet
4-1
Placing and modifying enclosures Placing enclosures 4.5.5 4.5.6 Detail level for displaying parts in RiCAD 3D ....................................... 4-79 Transferring an enclosure to EPLAN Cabinet ...................................... 4-80
4-2
EPLAN Cabinet
Placing and modifying enclosures Placing enclosures
4 Placing and modifying enclosures 4.1 4.1.1 Placing enclosures Selecting an enclosure from the database
Once you have named the project, the enclosure models in the EPLAN Cabinet database are displayed in a list.
In this window, you can: Select a standard enclosure as the base unit for your drawing. Select a cabinet from a template drawing. Specify how many copies of the selected enclosure you want to insert in your drawing.
If you decide not to place an enclosure in your drawing, click [Cancel].
Selecting from the database
Select an enclosure in the list. If you want to insert two or more cabinets of the same type, enter the number in the Number box.
EPLAN Cabinet
4-3
Placing and modifying enclosures Placing enclosures
Selecting an enclosure template
Click the button next to the Cabinet Template box to open a file selection dialogue and select an enclosure drawing you have stored as a template for use as a standard enclosure model in addition to those in the database. The name of the selected drawing is copied into the box.
Placement point
You are next asked to specify a placement point for inserting the enclosure in your drawing. The cabinet is placed with its rear bottom left corner at the specified point and displayed to fill the window in the 3D model.
With this enclosure as your starting point, you can now go on to add drawing elements and equipment.
4-4
EPLAN Cabinet
Placing and modifying enclosures Placing enclosures
4.1.2
Placement options for enclosures
A dialogue opens when you select an enclosure for placement in a drawing:
Mode
EPLAN Cabinet can arrange one or more enclosures next to others in the drawing. There are three easy-to-use options for placing enclosures: Place enclosure user defined Baying enclosure left Baying enclosure right
Baying distance
The spacing between enclosures is taken from the database and can be modified before placement. Side panels Any side panels can be removed when arranging enclosures in a row.
EPLAN Cabinet
4-5
Placing and modifying enclosures Placing enclosures Note: Any number of enclosures from the EPLAN Cabinet database or RiCAD 3D can be placed at a time by specifying a quantity. Enclosure templates are always placed one at a time.
Example:
To place three TS8 enclosures so that they adjoin the TS8 enclosure already in the drawing: Existing drawing:
On the menu, choose Components - Enclosures and then "Place Enclosure". Choose an enclosure from the database and specify the quantity.
4-6
EPLAN Cabinet
Placing and modifying enclosures Placing enclosures
Choose [OK] to confirm. The dialogue 'Placement options' is then displayed: Under "Mode", select "Baying enclosure right".
EPLAN Cabinet
4-7
Placing and modifying enclosures Placing enclosures
Baying distance
The spacing between enclosures is taken from the database and can be modified before placement. In the status bar, you are prompted to click the enclosure or profile. Click the enclosure in the drawing. The new enclosure will be placed next to the enclosure you click. A message is displayed: The selected enclosure has a panel on this side. Remove it?" Choose whether to remove the right-hand side panel of the enclosure already in the drawing (because a new enclosure will adjoin it).
If you select [Yes], the right side panel of the existing enclosure and the left side panel of the first new enclosure will be omitted when the new enclosure is added. If you select [No], the first new enclosure will be placed with all side panels intact and the enclosure already in the drawing will remain unchanged. Note: When you insert two or more enclosures, their side panels are always omitted. If this is not what you want, place the enclosures individually. Once you have made your selection, the enclosures are inserted in the drawing.
4-8
EPLAN Cabinet
Placing and modifying enclosures Placing enclosures
Result:
EPLAN Cabinet
4-9
Placing and modifying enclosures Placing enclosures
4.1.3
Placement
Adding a new enclosure to the current drawing
Select and place enclosure from database Components | Enclosure
Use this command to insert one or more additional enclosures in a loaded drawing. Choose the model you want and type a quantity (2 in this case):
4-10
EPLAN Cabinet
Placing and modifying enclosures Placing enclosures
To place an enclosure flush with its predecessor, <search> for a bottom corner.
4.1.4 Adding a Rittal TS8 enclosure
Placement [RICAD 3D] | Place Rittal TS8 enclosure from Cadenas
If you have a Cadenas Standard parts system providing Rittal TS8 enclosures installed on your computer, you can optionally use one of these as an enclosure template. Press the [Ricad 3D] button to start Cadenas. Then, select and place an enclosure. See: "Parameters: Eplan"
EPLAN Cabinet
4-11
Placing and modifying enclosures Placing enclosures
4.1.5 Additional options for TS8 enclosures
Rittal TS 8 enclosures can be selected from the database or configured in RICAD 3D and inserted, fully fitted, into EPLAN Cabinet drawings. Some components can be added to a TS 8 enclosure that has already been inserted in a drawing: Chassis Mounting rails Partial mounting panels
Note: These additional components are not available for enclosures selected from the database in versions before EPLAN Cabinet 1.8. To be able to select these components, select "Edit parameters" from the enclosure's context menu in the navigator. Then select the same enclosure again from the database. The context menu of the exchanged enclosure will thereafter offer the additional components as well.
4-12
EPLAN Cabinet
Placing and modifying enclosures Placing enclosures
4.1.5.1
Inserting chassis/mounting rail
A TS 8 enclosure from RICAD 3D can be fitted with additional parts in EPLAN Cabinet - for example, a TS system chassis or an 18 x 38 mm TS mounting rail, say to carry a partial mounting panel or an intermediate panel.
Navigator | right-click TS 8 enclosure | Insert chassis/mounting rail The 17 x 73 mm TS system chassis is selected by default. You will find the mounting rail under this selection. For the fitting location, you can select the profile level for attaching the chassis (left, right, rear left, right, outside rear). The chassis can be moved with the cursor anywhere in the selected plane. Set it down at the location you want on the profile. Chassis and mounting rail inserted at outside rear
EPLAN Cabinet
4-13
Placing and modifying enclosures Placing enclosures
4.1.5.2
Inserting partial mounting panel
A TS 8 enclosure from RICAD 3D can be fitted with an additional partial mounting panel.
Navigator | right-click TS 8 enclosure | Insert partial mounting panel
The width of the partial mounting panel is determined from the enclosure width and automatically dimensioned. The height is selected in a dialogue. The available choices of location are the rear panel and the left or right side panel. The chassis can be moved with the cursor anywhere in the selected plane. Set it down at the location you want on the side or rear panel. Partial mounting panel inserted on right side panel
4-14
EPLAN Cabinet
Placing and modifying enclosures Placing enclosures
4.1.5.3
Insert enclosure accessories
Several accessories can be added to a TS8 enclosure. Navigator | Right-click TS8 enclosure | Insert enclosure accessories
Available accessories
Base Covers Divider panel Divider panel for module plates Using the Components - Place custom enclosure part command you can also insert additional module plates into a divider panel. The additional module plates are available as graphical macros. Module plates Top extension Cable management
Various installation positions and variants are possible depending on the type of accessory. These choices also depend on the model and size of the enclosure the accessories are being added to. Note: These accessories are not available for selection for enclosures inserted in a drawing from the database or RICAD 3D using a program version earlier than EPLAN Cabinet 1.8. To add accessories in this case, right-click the enclosure for its context menu and re-select the enclosure from the database under Edit Parameters in the Navigator. The context menu for the new enclosure will then include the accessories.
Placing the accessories
Select an accessory and its installation position. Click [OK] to place the part at the selected position.
EPLAN Cabinet
4-15
Placing and modifying enclosures Placing enclosures
4.1.5.4
Swap door hinging
On a narrow TS 8 enclosure from RICAD 3D, it is possible to reverse the door so that the hinges are on the other side. The lock is moved together with the hinges.
Navigator | right-click door | Swap door hinging
4-16
EPLAN Cabinet
Placing and modifying enclosures Placing enclosures
4.1.5.5
Base points for TS8 enclosures
TS8 type enclosures have a series of base points that have been specified in the enclosure definition. These are the possible insertion points for accessories. Accessories themselves have a drawing point of origin. The base point where an accessory drawing should be inserted in the enclosure was defined during configuration of the enclosure and the accessories. This technology is handy primarily for self-defined enclosure templates from external sources (e.g. STEP import). It allows an enclosure template that initially has limited logic to be expanded in order to place TS8 accessories.
Setting base points
A requirement for this function is that at least the height, depth, width, enclosure series, and placement height must all be defined for the enclosure. To set a base point, mark the enclosure node in the navigator. Navigator | Enclosure node | Right mouse button | Set base point Click the desired point or <Search> for a point by holding down the mouse button. Confirm the point with [Return]. In the Selection dialog that appears, you can use the drop-down list to select one of 24 fixed base point definitions and assign it to the point you set.
The text designation of each of these points is specified in the accessory data as a usable placement point. The information for a base, for example, states that it is only to be placed on the base point "Frame profile lower left rear". When inserting the accessory, only the base point designated as such will be used, regardless of where it is geometrically located. [OK] closes the dialog and executes the assignment. The set point is displayed in the navigator.
EPLAN Cabinet
4-17
Placing and modifying enclosures Placing enclosures
Displaying base points
Base points in a TS8 enclosure are listed in the navigator under the Base points node. There you can display the location of the point. Navigator | Base point | Right mouse button | Display The selected base point will be displayed with a colored coordinates cross. Exit the display with [Esc].
Resetting base points
A base point that has been set with the Set base point function can also be moved later to another position. Navigator | Base point | Right mouse button | Reset Click the desired point or <Search> for a point by holding down the mouse button. Confirm the point with [Return].
The text definition of the base point remains unchanged here. If you want to change it, the point must be deleted and newly defined.
Deleting base points
Navigator | Base point | Right mouse button | Delete The selected base point is deleted without any further actions.
4-18
EPLAN Cabinet
Placing and modifying enclosures Placing enclosures
4.1.6
Floor groups as accessories
TS8 enclosures that were configured in RICAD 3D and transferred to the Cabinet project can contain a complete group of accessories. This floor group consists of a base tray and several gland plates. All components of the floor group are themselves completely defined items with several mounting levels that can be included in reports. The floor group of an enclosure is listed under its own node in the navigator.
4.1.6.1
Changing a floor group in a drawing
Various functions are available for editing the floor group as a complete component and also for the individual gland plates. They are accessible via the right-click popup menu in the navigator and at the item in the drawing
Editing functions for complete floor groups
Navigator | Base tray | Right-click The pop-up menu provides the following functions for editing complete floor groups: Edit additional info Delete Hide Show Transparency Define item Hide text
EPLAN Cabinet
4-19
Placing and modifying enclosures Placing enclosures
Editing functions for gland plates
Navigator | Gland plate node | Right-click Drawing | Gland plate item | Right-click The pop-up menu provides the following functions for editing individual gland plates: Edit additional info Delete Move Copy Hide Show Transparency Define item Hide text
Rotate 180 Rotates the gland plate vertically by 180 This function can be used to adjust a. symmetrical gland plates with cutouts and holes to suit the mounting requirements of the enclosure. Flip Rotates the gland plate horizontally by 180 This allows swapping the upper and . lower sides of the gland plate. Tilt Tilts the gland plate at the front or rear edge by a definable angle. This option is used, to rotate metal sheets so that they overlap each other at one side or to create a gap for cable entry.
4-20
EPLAN Cabinet
Placing and modifying enclosures Placing enclosures
4.1.6.2
Saving a floor group
The floor group from a TS8 enclosure placed from RICAD 3D can be saved in a separate drawing in order to alter it in the separate drawing or use it as a component for other TS8 enclosures in project drawings Navigator | TS8 enclosure | Right-click | Save floor group
The drive, directory, and name for the floor group to be saved can be selected. It is a good idea to save the floor group in the MACROS directory, or a subdirectory below this, because it can then be directly accessed from here for placement in project drawings. The floor group is saved as a separate drawing and can be loaded and edited outside projects. It contains the complete enclosure logic of the component contained in the project drawing.
4.1.6.3
Separately editing a floor group
A TS enclosure floor group that has been stored in a separate drawing from within the project drawing can be changed in this new drawing: All right-click pop-up menu functions for changing the floor group and its individual parts in the project drawing can also be used in the separate drawing. Rotate sheets by 180 Flip sheets Tilt sheets Adding enclosure components (e.g. supports, additional shelves, eyebolts, etc.)
Save the changed floor group drawing under a different name. This allows you to generate individually customized floor groups and insert then into TS8 enclosure project drawings.
EPLAN Cabinet
4-21
Placing and modifying enclosures Placing enclosures
4.1.6.4
Inserting a floor group
Floor groups saved from project drawings, or generated by editing saved floor group drawings, can be inserted into TS8 enclosures or be used to replace existing floor groups. Precondition: You have opened a project drawing with a TS8 enclosure. Navigator | TS8 enclosure | Right-click | Insert floor group
Select the desired drawing from the directory where you saved the floor group. The floor group is placed in the enclosure and incorporated into the navigator structure.. If the enclosure where you wish to insert a floor group already has one, then you are informed of this and can decide to replace it or cancel the insertion.
4-22
EPLAN Cabinet
Placing and modifying enclosures Modifying enclosures
4.2
Modifying enclosures
4.2.1
Move enclosure
To move an entire enclosure in the drawing, use the Move command in the Navigator.
Select enclosure | right-click | Move enclosure The base of the enclosure is displayed at the cursor with its append point at the front left-hand corner. Pressing [Return] moves the append point to a different corner. Enter a placement point anywhere in the drawing area. If you want to move the enclosure by a precise amount in a specific direction, type: X and a value in mm to move the enclosure along the X axis Y and a value in mm to move the enclosure along the Y axis f to return to freehand point input
4.2.2
Rotate enclosure
To rotate an entire enclosure on its base in the drawing, use the Rotate command in the Navigator.
Select enclosure | right-click | Rotate enclosure
A dialogue opens for you to select: The angle of rotation (default: 90 ) The centre of rotation (default: rear left-hand corner).
Click [OK] to rotate the enclosure and all its components.
EPLAN Cabinet
4-23
Placing and modifying enclosures Modifying enclosures
4.2.3
Copying an enclosure
Use this command to create a copy of an entire enclosure including its structure and fittings within the same drawing. Before copying an enclosure, change to isometric view so that it is fully visible.
Select enclosure | Right-click | Copy enclosure Select the placement options and click [OK] to confirm. Place freehand Click an enclosure to line up to. Specify a placement point (rear left) for the copy. The copy is created with its rear left-hand corner at this point. Line up enclosure left/right Lines up the copy at the left or right-hand side of another enclosure. If "Line up with original" is selected, the copy is generated directly next to the enclosure selected in the Navigator. If this option is not selected, click an enclosure to line up to. If a copied enclosure contains devices, you can specify a new plant designation and unit ID in all placement modes. Click [OK] to confirm the dialogue.
4-24
EPLAN Cabinet
Placing and modifying enclosures Modifying enclosures
4.2.4
Swapping out an enclosure
An enclosure that is already in a drawing can be swapped out for a different model. If the dimensions match, all parts and devices from the old enclosure are retained in the new one.
Select enclosure | Right-click | Edit parameters
A database dialogue opens for you to select an enclosure. Select a model to replace the current one and click [OK] to confirm. Note: A number of restrictions apply when swapping out enclosures: You can only exchange enclosures of the same type (unit/body). If this criterion is not met, an error message is displayed and the enclosure is not exchanged. Enclosures with large differences in their dimensions cannot be exchanged. If the enclosure in the drawing has a number of mounting panels, submounting panels, different mounting levels or different profile widths, it cannot be exchanged for a model that does not have these components or on which they are different. In such cases, a message is displayed indicating that the enclosure is not suitable for exchanging; the enclosure is not exchanged.
EPLAN Cabinet
4-25
Placing and modifying enclosures Modifying enclosures
4.2.5
Changing enclosure names
In the navigator, an enclosure placed in the drawing initially has the name it received from the database or from Ricad 3D. This name can be changed retroactively.
Select enclosure | Right-click | Enclosure properties
In the "Enclosure properties" dialog, enter a new name for the selected enclosure. Confirm this by clicking [OK].
The new enclosure name is only entered in the navigator; it is not written back to the database. If the enclosure is swapped then, despite the name change, the model will remain in the database under the original name.
4-26
EPLAN Cabinet
Placing and modifying enclosures Modifying enclosures
4.2.6
Deleting an enclosure
Enclosures can be removed from the drawing in a single step. All accessories, items and devices are deleted together with the enclosure. The function used for deletion depends on the enclosure type: Individual components or unibody.
Deleting enclosures of the individual component type (TS series)
Individual component type enclosures consist of a multitude of profile parts. They cannot be deleted as a single item via the element deletion function. However, the navigator contains a function allowing an Individual component type enclosure to be deleted in a single step.
Select enclosure | Right-click | Delete After the delete confirmation dialog, it is removed together with all items it contains.
Deleting unibody type enclosures (AE, CM series)
Unibody type enclosures consist of a single 3D body. They can therefore be deleted as a single item via the element deletion function. Edit Delete
Freehand symbol Click on the enclosure at any desired position. After the delete confirmation dialog, it is removed together with all items it contains. The navigator deletion function can also be used for unibody type enclosures.
Select enclosure | Right-click | Delete
EPLAN Cabinet
4-27
Placing and modifying enclosures External enclosure templates
4.3 External enclosure templates
4.3.1 Creating an enclosure template from a drawing
When placing enclosures, you can either choose a model from the database or look in an enclosure template.
A enclosure template is a fully or partly fitted enclosure, or a enclosure component, stored in a separate drawing. To create an enclosure template, the drawing must contain a minimum of one component.
Saving a drawing as an enclosure template
A enclosure template does not belong to a project; instead, it is a separate template that can be incorporated into a project. Create Create enclosure template from drawing
In drawing, draw an enclosure (or insert one from a database or another template) or a component such as a mounting panel. The cabinet or panel can be unpopulated or it can be fitted with other components. Alternatively, you can import a model using a 3D interface such as SAT. Note: As with all enclosure items and graphical macros, an enclosure template must be correctly aligned. Use the "Elements - Align item" function to rotate the model to a position where the front side can be correctly seen (see: "Aligning your own enclosure item").
4-28
EPLAN Cabinet
Placing and modifying enclosures External enclosure templates
Now create a template from your drawing:
External enclosure templates Create template from drawing
In the Navigator, the drawing is displayed under an EPLAN Cabinet node as an enclosure drawing containing a cabinet component:
On this component, specify one or more mounting panels (see Specifying mounting panels in enclosure templates). Save the drawing in the directory @:\ECD Triga4\Cabinet_Templates.
EPLAN Cabinet
4-29
Placing and modifying enclosures External enclosure templates
Now load a project. To use the template, incorporate it into your project, go to the Project Wizard menu and choose Add template drawing to current project.
Project Wizard | Add template drawing to current project
You can now use the template when you place an enclosure in your drawing. Place Select and place enclosure from database
4-30
EPLAN Cabinet
Placing and modifying enclosures External enclosure templates
4.3.2 Specifying mounting panels in enclosure templates
A mounting panel is an area for mounting other components. Specifying a mounting panel turns a graphical surface into a logical surface that is integrated into the EPLAN Cabinet hierarchy. It is then available for manipulation by special EPLAN Cabinet activation, display and placement commands.
External Enclosure Templates Define mounting area
[Ctrl]-click to pick the surface you want. The surface is highlighted and you can name the component and the surface in a dialogue.
ID/Text (Component)
ID Selection of pre-set names designating the template component as a whole. An ID must be chosen or at least left as the default ID of "Cabinet component" because it is used to identify the part in the components database and elsewhere. Text The user-defined name entered here is shown in the Navigator and as a designation in drawing views.
EPLAN Cabinet
4-31
Placing and modifying enclosures External enclosure templates
ID/Text (Mounting area)
ID This identifies the surface of the template component on which devices can be mounted. An ID must be chosen or at least left as the default ID of "Cabinet component" because it is used to identify the part in the components database and elsewhere. Text The user-defined name entered here is shown in the Navigator and as a designation in drawing views. Click [OK] to assign the specifications to the template component. The ID/text hierarchy is shown in the Navigator:
In this example, a enclosure template Platte3 ("Panel 3") is made up of a mounting panel Meine Platte ("My panel") with one active mounting area, Platte oben ("Panel top"). The names are also shown when the template is inserted in a project:
Editing a mounting panel
The items under "Component" can be modified at any time. Right-click the component and choose "Define component" on the context menu. Choose the "Move" item on the menu if you want to move the mounting panel by specifying an offset to the right, upward or forward.
4-32
EPLAN Cabinet
Placing and modifying enclosures External enclosure templates
4.3.2.1
Field size
The "field size" determines the size of a field (such as a mounting panel) from a manufacturing point of view. It does not matter whether the mounting panel or other component is placed in the drilling machine with or without fitted parts. The field size tells the machine the size of the component being processed. The command works the same as "Space available for population".
4.3.2.2
Space available for population
For a given area (such as a mounting panel or a door), the "space available for population" is the area on which components can be mounted. This is normally the entire area (such as the entire mounting panel). Use this command if you want to change this so reduce the area available for mounting components. First, make certain that only the affected area is active. On the component"s Navigator node, choose "Space available for population". Two vertical and two horizontal lines are displayed, representing the space available.
EPLAN Cabinet
4-33
Placing and modifying enclosures External enclosure templates
Tap one of the lines to move it and adjust the available space:
4-34
EPLAN Cabinet
Placing and modifying enclosures Using custom 3D models as enclosure templates
4.4 Using custom 3D models as enclosure templates
Users often want to supplement the enclosures provided in the EPLAN Cabinet database and in RiCAD 3D with their own enclosure models. Custom enclosures can be added manually to the EPLAN Cabinet database, but this method is not suitable if you want to incorporate a detailed enclosure model from another system. For such cases, EPLAN Cabinet has commands for importing models and integrating them with the EPLAN Cabinet database.
Requirements
To import a custom model into EPLAN Cabinet, you need: EPLAN Cabinet 3D interface 3D model of the enclosure
Custom enclosures models can be imported into EPLAN Cabinet version 4.2 or later. The models must be in a supported 3D data format. Formats supported by EPLAN Cabinet: SAT (interface included in EPLAN Cabinet) DWG (interface included in EPLAN Cabinet) STEP (interface has to be purchased separately)
Note: The available information on an imported enclosure depends on the software used to create it. Only what is exported (into a file) will later be available for use in EPLAN Cabinet.
EPLAN Cabinet
4-35
Placing and modifying enclosures Using custom 3D models as enclosure templates
4.4.1 Importing a 3D enclosure model
Copy the 3D model file to your drawing directory, Z. You may want to create a subdirectory for the purpose (e.g. "3D models"). Example: This example uses a file called Schaltschrank1.stp, containing a model of an enclosure in STEP format. The file is in a subdirectory, "Z:3D Modelle\". Start EPLAN Cabinet and, on the menu, choose FILE - OPEN.
4-36
EPLAN Cabinet
Placing and modifying enclosures Using custom 3D models as enclosure templates
Change the file type to "*.stp (STEP)".
EPLAN Cabinet
4-37
Placing and modifying enclosures Using custom 3D models as enclosure templates
Double-click the "3D Modelle" directory to open it, then select the STEP file you want.
Choose [Open].
4-38
EPLAN Cabinet
Placing and modifying enclosures Using custom 3D models as enclosure templates
In the standard sheet dialogue parameters, just click [OK] without making any changes.
EPLAN Cabinet will now create a new drawing and import the enclosure model. This may take some time depending on the size, detail and scope of the model. When "Select function" is displayed on the status bar, EPLAN Cabinet has finished opening the model. In the Navigator, double-click "Isometric 1 (ISO)" under "Viewpoints" to display the enclosure.
EPLAN Cabinet
4-39
Placing and modifying enclosures Using custom 3D models as enclosure templates
The Navigator also shows the individual solids that make up the enclosure. In this example, these are three parameterless components (an enclosure and two mounting panels).
EPLAN Cabinet has now finished importing the custom enclosure.
4-40
EPLAN Cabinet
Placing and modifying enclosures Using custom 3D models as enclosure templates
Save the drawing (e.g. in "Z:\3D Modelle").
Note: This is not yet a finished EPLAN Cabinet enclosure. The drawing saved here is only an intermediate stage.
EPLAN Cabinet
4-41
Placing and modifying enclosures Using custom 3D models as enclosure templates
4.4.2 Correcting the orientation of the enclosure
When they are first imported, all solids have the same orientation in 3D space as they had in the program used to create the model. You will probably need to correct the enclosure"s orientation for EPLAN Cabinet. In the example, the enclosure is rotated 180 from where it should be. The rear panel and mounting panel are currently at the front. This must be corrected before going on any further. In this example, the enclosure must be rotated through 180 about the Z-axis. Note: A different model might require different treatment. The corrections needed depend on the model and the conditions that applied when it was exported from the program it was made in. Choose the Rotate command on the menu by selecting Edit - Sketches/Models Rotate.
Edit | Sketches/Models | Rotate
4-42
EPLAN Cabinet
Placing and modifying enclosures Using custom 3D models as enclosure templates
First, select the rotation axis. A suitable axis in our example is the right-hand vertical edge of the enclosure. To select this edge, press and hold down the CTRL key, point at the edge and click once.
Type "180" for the rotation angle in this example.
Now to select the elements to be rotated. These are the two solids in our example (the enclosure is one solid and the two mounting panels are two instances of the other).
EPLAN Cabinet
4-43
Placing and modifying enclosures Using custom 3D models as enclosure templates
Using rectangle selection mode, select the elements you want.
Click inside the rectangle to confirm your selection.
If you are happy with the selection, choose [Yes].
4-44
EPLAN Cabinet
Placing and modifying enclosures Using custom 3D models as enclosure templates
All solids in the example are rotated to their proper orientation in 3D space.
Save the drawing in its current form.
EPLAN Cabinet
4-45
Placing and modifying enclosures Using custom 3D models as enclosure templates
4.4.3 Creating an enclosure template from an imported model
The various solids in the drawing are not yet enclosure components: they are just solids without any logical information. The drawing itself is not yet an EPLAN Cabinet enclosure drawing. We will now do something about this. Note: In the next step, the drawing will be made into an enclosure drawing and all solids in it will become components of the enclosure. Because this step cannot be undone, you should first save your drawing in its current form so that you can come back to this point at any time. Choose the Create Template command.
External enclosure templates Create template from drawing or sketch Components | External enclosures | Create template
4-46
EPLAN Cabinet
Placing and modifying enclosures Using custom 3D models as enclosure templates
The changes are displayed straight away in the drawing, with shading enabled. The separate solids are automatically made into enclosure components and so take on the transparency settings specified for such components in the EPLAN Cabinet parameters. The enclosure object hierarchy is automatically displayed in the Navigator (you may need to refresh the Navigator to see it). In our example, the result is the three enclosure components in "Schaltschrank1".
EPLAN Cabinet
4-47
Placing and modifying enclosures Using custom 3D models as enclosure templates
4.4.4 Specifying enclosure components
First of all, you can rename the enclosure. To do this, right-click the enclosure in the Navigator and choose "Cabinet - Name".
Once you have changed the name, choose [OK].
So far, three "general" enclosure components are specified in the example. In reality, they are an enclosure and two mounting panels. We will next designate the two mounting panels in the example. Select the lower component in the Navigator. Note: Selecting a component in the Navigator also selects the corresponding solid in the drawing.
4-48
EPLAN Cabinet
Placing and modifying enclosures Using custom 3D models as enclosure templates
Right-click the component to open the context menu, and choose "Define component".
EPLAN Cabinet
4-49
Placing and modifying enclosures Using custom 3D models as enclosure templates
Under "Mounting part ID", select the type of component - "mounting panel" in our example. You can also enter a descriptive name under which the component will be stored.
In the case of a mounting panel, the two surfaces available for population are designated automatically.
Note: Space available for population
For a given surface (like a mounting panel or a door), the "space available for population" is the area where components can be mounted. This is normally the entire surface (for example an entire mounting panel). Use this command if you want to change this and reduce the area available for mounting components.
4-50
EPLAN Cabinet
Placing and modifying enclosures Using custom 3D models as enclosure templates
Right-click the mounting panel in the Navigator and choose "Space available for population".
The straight lines at the top, bottom, left and right mark out the space available for population. To restrict the available space further, click one of the lines, move it and click again to fix it in its new location.
EPLAN Cabinet
4-51
Placing and modifying enclosures Using custom 3D models as enclosure templates
Tip:
Before you use this command, rotate the drawing to view the mounting panel from the front. This makes it easier to see what is going on as you work.
4-52
EPLAN Cabinet
Placing and modifying enclosures Using custom 3D models as enclosure templates
Note: Field size
The "field size" determines the size of a routing field (such as a mounting panel) from a manufacturing point of view. It does not matter whether the mounting panel or other component is placed in the drilling machine with or without fitted parts. The field size tells the machine the size of the component being processed. The command works the same as "Space available for population". Right-click the mounting panel in the Navigator and choose "Field size". Specify the field size as described above. Once you have specified the space available for population and the field size, the component is fully defined and ready for use in EPLAN Cabinet. This is indicated in the Navigator by the black boxes around the symbols for the mounting panels.
Now repeat for the second mounting panel in our example. The result looks like this:
EPLAN Cabinet
4-53
Placing and modifying enclosures Using custom 3D models as enclosure templates
We will now deal with the enclosure. Right-click to open the context menu, and select "Define component".
First, select "Enclosure" for the type of component under Component ID. Now type a description. Choose [OK].
With an enclosure, unlike a mounting panel, the mounting areas are not automatically designated. The next step is to identify these manually. Various parts of an enclosure (such as the top, side, rear and bottom panels) can be made available for mounting components. Note: In our example, we will specify the right side panel and the top. The same procedure applies for all surfaces.
4-54
EPLAN Cabinet
Placing and modifying enclosures Using custom 3D models as enclosure templates
To specify mounting areas: On the toolbar, select the Define Mounting Area command.
External enclosure templates Define mounting area Components | External enclosures | Define mounting area
Note: Surfaces must be visible - and so capable of being selected - for them to be made into mounting areas. If the surfaces you want are not visible, select an appropriate view of the enclosure before selecting this command. Select the command and click the top panel of the enclosure.
EPLAN Cabinet
4-55
Placing and modifying enclosures Using custom 3D models as enclosure templates
The panel is highlighted so you can verify your selection. The component type has been specified earlier, which is why the Component ID section is already filled in. It also already has a description. Note: The ID and description can be altered at this point if required.
4-56
EPLAN Cabinet
Placing and modifying enclosures Using custom 3D models as enclosure templates
Now specify the mounting area and type in a description for it. The description is displayed in the Navigator.
Choose [OK].
Specify the space available for population and the field size for the new mounting area, as described earlier.
EPLAN Cabinet
4-57
Placing and modifying enclosures Using custom 3D models as enclosure templates
Repeat for the right-hand side panel.
The result looks like this:
All required mounting areas are now specified.
4-58
EPLAN Cabinet
Placing and modifying enclosures Using custom 3D models as enclosure templates
4.4.5 Specifying an origin for the enclosure
So that the enclosure can be precisely placed in drawings, its append point for placement must be carefully specified. The append point is specified as the origin of the enclosure drawing. The append point of an enclosure should always be at the bottom left of the rear panel. To specify the append point:
View Rotate view
Rotate the view so you can see the bottom left corner of the rear panel.
EPLAN Cabinet
4-59
Placing and modifying enclosures Using custom 3D models as enclosure templates
View Zoom
Zoom in on the corner you want.
4-60
EPLAN Cabinet
Placing and modifying enclosures Using custom 3D models as enclosure templates
Select the corner by using point search (with no command active). The coordinate system is moved to the corner. Note: "Point search" means press and hold the left mouse button until the point is selected.
EPLAN Cabinet
4-61
Placing and modifying enclosures Using custom 3D models as enclosure templates
On the menu, choose Elements | Drawing Origin. Use point search to select the corner you want.
Press [RETURN] to confirm the selected origin.
4-62
EPLAN Cabinet
Placing and modifying enclosures Using custom 3D models as enclosure templates
4.4.6 Saving an enclosure as a template
The enclosure is almost finished. The final step is to make it available to EPLAN Cabinet for use as an enclosure template.
Project Wizard | Save current drawing as template File | Project Wizard | Save current drawing as template
Open the Project Wizard. Select the "Save current drawing as template" option.
Choose "OK". EPLAN Cabinet automatically opens the appropriate directory. Type a name for the template drawing.
EPLAN Cabinet
4-63
Placing and modifying enclosures Using custom 3D models as enclosure templates Choose [Save]. The new enclosure is immediately available for use in EPLAN Cabinet projects. The enclosure can be: Placed like a "normal" enclosure using the "Place enclosure" command.
Used as a template for new projects.
4-64
EPLAN Cabinet
Placing and modifying enclosures RiCAD 3D enclosures
4.5 RiCAD 3D enclosures
RiCAD 3D is a program provided by Rittal for integrating Rittal CAD data into a design drawing. EPLAN Cabinet is closely integrated with RiCAD 3D. The TS8, CM and AE enclosure series from the RiCAD 3D catalogue can be used in EPLAN Cabinet. You can select an enclosure straight from the catalogue and insert it in an EPLAN Cabinet project. The Rittal accessories included in the RiCAD 3D catalogue cannot yet be incorporated into EPLAN Cabinet.
The following RiCAD 3D enclosures can be used in EPLAN Cabinet projects: AE compact enclosures CM compact system enclosures TS8 modular enclosures TS8 configurator
EPLAN Cabinet
4-65
Placing and modifying enclosures RiCAD 3D enclosures
4.5.1 Installing RiCAD 3D 4.5.1.1 Running RiCAD 3D from CD
RiCAD 3D is supplied on a CD. There is no installation routine. The program does not need to be installed. You simply insert the CD and start work. This has the advantage that you can insert and use the CD as needed. The downside is that every user needs a CD or has to share one with others.
4.5.1.2
Running RiCAD 3D from hard disk
The contents of the RiCAD 3D can be copied to any hard disk directory. The program can then be run from that directory at any time. This has the advantage that every network user can have direct access to the same data. It also drastically reduces the administrative effort of installing updates. To copy the RiCAD 3D to hard disk: Insert the RiCAD 3D CD. If the program automatically opens, close it. Open Windows Explorer and click your CD drive. Select the entire contents of the RiCAD 3D CD and then choose Edit -Copy. Create a new directory on a network drive or on your hard disk, for example Q:\RiCAD3D. Click the new directory, and choose Edit - Insert. Windows will now copy the entire contents of the CD to the new directory. Switch to (or start) EPLAN Cabinet and select the parameter settings under Information/Security - EPLAN Cabinet Parameters. Choose the Eplan tab.
4-66
EPLAN Cabinet
Placing and modifying enclosures RiCAD 3D enclosures
Change the RiCAD 3D parameter to the new directory.
Click [OK] to save the new parameter setting. Repeat this parameter setting on all workstations.
EPLAN Cabinet
4-67
Placing and modifying enclosures RiCAD 3D enclosures
4.5.2 Using RiCAD 3D data
There are three ways to access enclosure data in order to insert an enclosure in EPLAN Cabinet: Enclosure from the EPLAN Cabinet database Enclosure from a template Enclosure from the RiCAD 3D enclosures catalogue
These options are available whether you are creating a new EPLAN Cabinet project or inserting an enclosure into an existing project. When you select the placement command, the first option in the dialogue specifies the number of enclosures you want to insert:
Next, click the [RICAD 3D] button To select and place a RiCAD 3D enclosure.
4-68
EPLAN Cabinet
Placing and modifying enclosures RiCAD 3D enclosures
A dialogue opens for you to specify the placement mode and row spacing:
To choose freely where to place the enclosure, select "Place enclosure user defined" and specify a placement point. Alternatively, choose the "baying enclosure left" or "baying enclosure right" options to place one or more enclosures (as specified in "Quantity") so they are next to each other. Note: Enter the value for the spacing by hand. In the status bar, you are prompted to click the enclosure or profile. The placement point is always the bottom left rear corner of the enclosure. Specify the placement point. RiCAD 3D now starts up.
EPLAN Cabinet
4-69
Placing and modifying enclosures RiCAD 3D enclosures
The next step is to select an enclosure.
4-70
EPLAN Cabinet
Placing and modifying enclosures RiCAD 3D enclosures
4.5.3 Finding an enclosure in RiCAD 3D
There are several ways to find and select an enclosure:
Browse catalogue
EPLAN Cabinet
4-71
Placing and modifying enclosures RiCAD 3D enclosures
Classes
Favourites
Note: To create a favourite, right-click an enclosure in the hierarchy.
4-72
EPLAN Cabinet
Placing and modifying enclosures RiCAD 3D enclosures
History
Search
Type a search expression (for example a name) and click [Search].
EPLAN Cabinet
4-73
Placing and modifying enclosures RiCAD 3D enclosures
The search results are shown in the lower area. The search result is a list of objects matching the type of search:
To select one of the enclosures, double-click it in the list. RiCAD 3D then does calculations on the selected model and displays a further selection:
The upper area shows all enclosures of the selected model. If you want to narrow down the selection, there are various ways to do so:
4-74
EPLAN Cabinet
Placing and modifying enclosures RiCAD 3D enclosures
The main ways of filtering the selection are as follows:
Filtering by column headings
Simply click a column heading. For example, if you want to select an enclosure by its width, click the column heading W for Width.
You can now filter the selection to show all enclosures matching a specific width or width range. You can also specify the sort order.
EPLAN Cabinet
4-75
Placing and modifying enclosures RiCAD 3D enclosures
Click [OK] to sort and redisplay the list. The current filter is displayed in the column heading.
A number of different filters can be combined:
To remove a filter, right-click the column-heading.
4-76
EPLAN Cabinet
Placing and modifying enclosures RiCAD 3D enclosures
Filtering by individual values
Click a value, for example W = 800.
The list is filtered and sorted. The current filter is displayed in the column heading. Filter criteria can be combined. To remove a filter, right-click the column-heading.
EPLAN Cabinet
4-77
Placing and modifying enclosures RiCAD 3D enclosures
4.5.4 Additional information on RiCAD 3D enclosure models
Additional information is available on the enclosure models in RiCAD 3D. To display it, click [PDF Catalogue]. Note: To use this feature, you need to have Acrobat Reader installed.
Information on the selected product is displayed from the Rittal manual.
4-78
EPLAN Cabinet
Placing and modifying enclosures RiCAD 3D enclosures
4.5.5 Detail level for displaying parts in RiCAD 3D
You have the option of specifying a detail level in RiCAD 3D. Simply click the box provided for the purpose:
The available detail levels are low, medium and high.
Note: Parts are currently always transferred to EPLAN Cabinet at "low" detail, regardless of the setting in RiCAD 3D.
EPLAN Cabinet
4-79
Placing and modifying enclosures RiCAD 3D enclosures
4.5.6 Transferring an enclosure to EPLAN Cabinet
Once you have filtered the selection, you can select the enclosure you want. To do this, simply click the appropriate line number.
The selected enclosure is shown in various views in the lower portion of the screen.
All views can be enlarged in the usual way. Additionally details can be made visible when required.
4-80
EPLAN Cabinet
Placing and modifying enclosures RiCAD 3D enclosures
To transfer the enclosure to EPLAN Cabinet, choose Export - Export on the menu or click the Export button. The system automatically returns to EPLAN Cabinet to insert the selected enclosure.
EPLAN Cabinet
4-81
Placing and modifying enclosures RiCAD 3D enclosures
4-82
EPLAN Cabinet
Placing and modifying enclosures RiCAD 3D enclosures Note: As well as importing a graphical representation of the enclosure, EPLAN Cabinet also integrates it into its component hierarchy. That is, the enclosure is given logical data that identifies it as an enclosure, and its components are tagged and treated as enclosure components. EPLAN Cabinet can automatically tell the difference between a mounting panel, a door, a profile, etc. The hierarchy is displayed in the Navigator:
You can work with an enclosure imported from RiCAD 3D exactly as you do with any other enclosure from the EPLAN Cabinet database. A RiCAD 3D enclosure has the major advantage, however, of being far more detailed and its data having been provided directly by the manufacturer.
EPLAN Cabinet
4-83
Placing and modifying enclosures RiCAD 3D enclosures
4-84
EPLAN Cabinet
Placing and modifying structural components
5
5.1
5.1.1 5.1.2
Placing and modifying structural components......... 5-2
Placing a mounting panel ......................................................... 5-3
Modifying mounting panels after placement........................................... 5-8 Insert mounting panel infill ..................................................................... 5-9
5.2 5.3
5.3.1 5.3.2
Placing a free mounting panel................................................ 5-10 Placing a mounting rail ........................................................... 5-11
Creating mounting rails in parallel ........................................................ 5-15 Editing a mounting rail.......................................................................... 5-20
5.4
5.4.1 5.4.2
Placing a duct........................................................................... 5-21
Selecting voltage types ........................................................................ 5-25 Editing a duct........................................................................................ 5-26
5.5 5.6 5.7 5.8
5.8.1 5.8.2
Placing a cable clamp rail ....................................................... 5-27 Placing busbar systems.......................................................... 5-30 Placing a variable rail .............................................................. 5-32 Creating custom enclosure parts........................................... 5-33
Setting a drawing origin for user-defined parts..................................... 5-35 Aligning a user-defined part ................................................................. 5-35
5.9 5.10 5.11 5.12 5.13 5.14 5.15
Placing a user-specified component ..................................... 5-36 Placing free cabinet component ............................................ 5-38 Place user-defined holes......................................................... 5-39 Changing the length of components ..................................... 5-43 Moving a structural component ............................................. 5-45 Copying a construction item .................................................. 5-47 Moving an item to an active level........................................... 5-47
EPLAN Cabinet
5-1
Placing and modifying structural components Placing a mounting panel
5 Placing and modifying structural components
Structural components are elements that support and provide routing for electrical components and cables. They include: Enclosures Mounting rails Ducts Cable brackets Busbar systems Variable rails Custom components
5-2
EPLAN Cabinet
Placing and modifying structural components Placing a mounting panel
5.1 Placing a mounting panel
There is no need to activate a component before placing a mounting panel. A mounting panel is assigned to the enclosure and by default is placed at the bottom left of the rear panel.
Placement Place mounting panel Components | Mounting panel
Tap or stroke the cabinet or a profile belonging to the cabinet to select it for placement of the mounting panel. Then specify the model and position of the mounting panel in the dialogue.
The [Panel] button opens a list of mounting panels in the database for selection. Click the panel you want to select it. This selects the entire row.
EPLAN Cabinet
5-3
Placing and modifying structural components Placing a mounting panel
Click [OK] to select the panel. The model is inserted in the placement dialogue.
Placement options
5-4
EPLAN Cabinet
Placing and modifying structural components Placing a mounting panel
Location Default: Behind: Left: Right: Position The exact position relative to the placement point at bottom left can be specified using the X, Y and Z offsets: Offset towards right Offset towards front Offset towards top Pre-set location on all standard enclosures (always at rear). On the rear panel On the left side panel On the right side panel
Example
The figures show mounting panels placed with different offsets. Mounting panel placed with To right = 0 To front = 0 To top = 0
EPLAN Cabinet
5-5
Placing and modifying structural components Placing a mounting panel
Mounting panel placed with To right = 500 To front = 0 To top = 0
Mounting panel placed with To right = 250 To front = 100 To top = 0
5-6
EPLAN Cabinet
Placing and modifying structural components Placing a mounting panel
Mounting panel placed with To right = 250 To front = 0 To top = 100
Mounting panels with location left and right
EPLAN Cabinet
5-7
Placing and modifying structural components Placing a mounting panel
5.1.1 Modifying mounting panels after placement
A mounting panel"s properties and parameters can be modified at any time after placement. Right-click the mounting panel in your drawing and choose "Edit parameters".
Drawing | Right-click mounting panel | Edit parameters Navigator | Right-click mounting panel | Edit parameters
Modifiable parameters: Panel model (select from database) Location X, Y and Z offsets
If there are other components on the mounting panel, they move with it when you change the location, angle or offset.
5-8
EPLAN Cabinet
Placing and modifying structural components Placing a mounting panel
5.1.2 Insert mounting panel infill
Infills close the gaps between mounting panels on adjacent TS 8 enclosures. They can be fitted with parts like a normal mounting panel - including with parts that span multiple enclosures.
Navigator | right-click mounting panel | Mounting panel infill The space between the mounting panels on the adjacent TS 8 enclosures is calculated and an infill is inserted to close the gap. The front of the infill is flush with the mounting panels.
The infill is listed as an enclosure component in the Navigator. It can be edited by right-clicking it in the Navigator or the drawing. Define component This assigns the infill a part number that will appear in the parts list.
EPLAN Cabinet
5-9
Placing and modifying structural components Placing a free mounting panel
5.2
Placing a free mounting panel
For a quick and comfortable working, users may place a single mounting panel in a drawing without any enclosure panels surrounding. The navigator shows up the free mounting panel as an enclosure with only one component. However, the context menu still offers functions to modify enclosures. Away from that, the free mounting panel has all the properties and component functionality of a regular mounting plate that comes with an enclosure. Free mounting panel Components | Free mounting panel Specify the properties of a free mounting panel in the dialog.
Width / height / depth
Values in mm
Orientation
Orientation of a free mounting panel in the model space: Rear (Standard), left, right, rear (rotated)
Description
Name of the component If you define the component as a part in the parts management, use this description as part description.
Part number
Part number, also for definition in the parts management. The mounting panel is placed by setting a point in the drawing.
5-10
EPLAN Cabinet
Placing and modifying structural components Placing a mounting rail
5.3 Placing a mounting rail
A mounting rail is usually attached to a mounting panel or a cabinet profile.
Select and place component
Place mounting rail Components | Mounting rail The database contains various sizes of mounting rail. Click a record in the database browser to select the one you want.
There are two ways to activate a component: Edge To activate a component (to select it as the component on which the mounting rail will be placed), [Ctrl]-click one of its edges. Surface To activate a component, [Ctrl]-click one of its surfaces.
Placement on the current component
Activate the component you want, for example the mounting panel. Activate component and rotate view to show it front on, hiding all other components Activate component
EPLAN Cabinet
5-11
Placing and modifying structural components Placing a mounting rail
Placement on a user-specified plane
In the database browser, select the "free" placement option. You are prompted to tap a surface, for example a floor profile on one side. Finally, enter the two endpoints for the clamp rail. The clamp rail is placed in the same plane as the specified surface.
Placement points
Mounting rails are always placed vertically or horizontally. There are several ways to enter the first placement point: 1) Point <Search> for a point on a mounting panel or a cabinet profile or enter a userdefined point. 2) Construction Enter X and Y values relative to the selected reference point.
[Ctrl] pick parallel component
If the mounting panel already features a mounting rail or a parallel duct, etc., you can place the new mounting rail parallel to it by [Ctrl] picking the existing component.
5-12
EPLAN Cabinet
Placing and modifying structural components Placing a mounting rail
In either case, once you have entered the first point: Press [Return] to toggle the append point at the cursor from left to middle to right:
Enter a user-defined second point or choose one by <search>ing:
Or enter a number to specify the length of the mounting rail:
EPLAN Cabinet
5-13
Placing and modifying structural components Placing a mounting rail
The mounting rail is placed on the active mounting panel.
Isometric view of the rail:
5-14
EPLAN Cabinet
Placing and modifying structural components Placing a mounting rail
5.3.1 Creating mounting rails in parallel
The ability to place mounting rails in parallel to existing parts means you can very quickly fit a mounting panel with precisely placed rows of mounting rails.
Place mounting rail Components | Mounting rail
Select the mounting rail you want from the database.
Click [OK] to confirm your selection. Press and hold the [Ctrl] key and tap a rail to use its length and position. The new rail can now be moved with the cursor. You can specify a placement point manually or determine it by entering a distance. You can also change the append point for the new rail (right-left-middle).
EPLAN Cabinet
5-15
Placing and modifying structural components Placing a mounting rail
Calculation of spacing
A parameter specifies how the spacing is measured: Between centres Between edges
5-16
EPLAN Cabinet
Placing and modifying structural components Placing a mounting rail
EPLAN Cabinet
5-17
Placing and modifying structural components Placing a mounting rail
Placing a mounting rail centred between parallel components
Pick a second parallel component (this can also be a duct or another rail) to place a new rail exactly centred between it and the first one. First point [Ctrl]-tap an edge of the first rail.
Second point [Ctrl]-tap an edge of the second parallel rail.
The new rail is placed in the middle between the two.
5-18
EPLAN Cabinet
Placing and modifying structural components Placing a mounting rail
Isometric view
EPLAN Cabinet
5-19
Placing and modifying structural components Placing a mounting rail
5.3.2 Editing a mounting rail
There are two ways to modify a mounting rail: Modify the length using "Modify component length" Changing the model by choosing a different one from the database Right-click mounting rail | Edit parameters Choose a different model in the database browser. Click [OK] to replace the mounting rail with the selected model.
Parameters for manufacturing
For additional processing of the mounting rails like for instance drilling, manufacturing information can be assigned to the mounting rails. Right-click mounting rail | Info
Drilling The mounting rail is included when generating drilling views and drilling diagrams.
5-20
EPLAN Cabinet
Placing and modifying structural components Placing a duct
5.4 Placing a duct
Select and place component
Place duct Components | Duct Ducts are drawn in the same way as mounting rails. The same features apply: Select a model in the database browser <Search> for a point or enter a user-defined point Use [Return] to toggle the append point between middle/left/right <Search> for a second point or enter a user-defined point Alternatively enter a number to specify a length [Ctrl]-tap a component to create parallel copies (use [Return] to toggle the append point) [Ctrl]-tap two parallel components to place a duct between them
Placement on the current component
Activate the component you want, for example the mounting panel. Activate component and rotate view to show it front on, hiding all other components Activate component
EPLAN Cabinet
5-21
Placing and modifying structural components Placing a duct
Placement on a free area
This placement mode interrupts the placement process for an active item until you either switch back to this item or end the placement function. Activate the "On free area" placement option in the database browser. You are then requested to identify an area by clicking. This can be (e.g.) a side floor profile. After this, enter the two end points. The item is placed in the level of the selected area.
Permissible voltage types
The voltage types can be entered via the Extras - Settings, Routing tab.
The texts entered here can be saved for the active project or defined as default settings for new projects. See: "Selecting voltage types", "Parameter settings: Routing"
Drawing with ducts
Select the duct you want in the database browser.
5-22
EPLAN Cabinet
Placing and modifying structural components Placing a duct
Ducts should be positioned slightly inward from the components they are mounted on to avoid overlaps and collisions. To ensure this, use relative reference points: Press and hold [Alt Gr] and tap the top left corner of the rear panel. A coordinate cross is displayed there. For the first placement point, enter the relative coordinates X = 60 and Y = -60. Press [Return] to switch the append point to the right so that the duct is definitely inside the enclosure. Set down the second point at a suitable distance from the bottom edge.
EPLAN Cabinet
5-23
Placing and modifying structural components Placing a duct
For the next duct, press and hold the [Ctrl] key and tap the first to create a parallel copy.
Switch the append point to the right and use the top right corner of the rear panel as a relative reference point with x = -60, Y = -60.
5-24
EPLAN Cabinet
Placing and modifying structural components Placing a duct
Complete the structure with a crosslink between the two vertical ducts (append point at left).
The isometric view shows the ducts on the mounting panel between the surrounding profiles.
5.4.1
Selecting voltage types
You can select the text identifiers for voltage types to be displayed with the cable duct item information and with the routing display path information, when placing the cable ducts. All texts defined in the Settings - Routing tab for the current project, or system-wide, are available for selection. Activate the option by selecting the desired value. [Select all] [Select none] Enable all defined values for this duct Deactivate all defined values for this duct
The dialog remains active until the function is exited. See: "Parameter settings: Routing", "Show paths"
EPLAN Cabinet
5-25
Placing and modifying structural components Placing a duct
5.4.2 Editing a duct
There are two ways to modify a duct: Modify the length using "Modify component length" Changing the model by choosing a different one from the database Right-click duct | Edit parameters
Choose a different model in the database browser. Click [OK] to replace the duct with the selected model.
Parameters for manufacturing
For further processing of cable ducts with routing and drilling, manufacturing information can be assigned to the ducts. Right-click cable duct | Info
Drilling The cable duct is included when generating drilling views and drilling diagrams. Virtual Virtual cable ducts are shown in the drawing as slightly transparent and in a different color (definable in the parameter manager), but are not shown in the mounting diagram with a cable duct, but rather with (e.g.) cable ties etc. They are taken into account as paths when routing but are not drilled and not shown in parts lists. Do not use for routing The duct is excluded from wire assignments, length determinations and path displays. Shown very transparent. Permitted for voltage types The duct is permitted for the voltage ranges defined on placement of the cable duct or under Settings - Routing.
5-26
EPLAN Cabinet
Placing and modifying structural components Placing a cable clamp rail
5.5 Placing a cable clamp rail
Place cable clamp rail
The cable clamp rail model is selectable in the database. These components are used to relieve strain on cables and can be fitted at various places in a cabinet. The placement method differs according to the location: On a mounting panel (placement on current component) On a user-specified plane
Placement on the current component
Activate the component you want, for example the mounting panel. Activate component and rotate view to show it front on, hiding all other components Activate component Place the cable clamp rail by entering two points (1) or [Ctrl]-tap a parallel component (2).
EPLAN Cabinet
5-27
Placing and modifying structural components Placing a cable clamp rail
Placement on a user-specified plane
In the database browser, select the "free" placement option. You are prompted to tap a surface, for example a floor profile on one side. Finally, enter the two endpoints for the clamp rail. The clamp rail is placed in the same plane as the specified surface.
Parallel copies
When creating parallel copies, the clamp rail can only be moved in the current range.
The append point at the cursor is in the middle and can be toggled between middle, left and right by pressing [Return]. Enter a point to place the clamp rail.
5-28
EPLAN Cabinet
Placing and modifying structural components Placing a cable clamp rail
Alternatively, instead of entering a placement point, enter a spacing value. The next clamp rail is then displayed at the specified distance.
EPLAN Cabinet
5-29
Placing and modifying structural components Placing busbar systems
5.6 Placing busbar systems
Before placing a busbar system, you need to activate the component it will be assigned to. Activate component and rotate view to show it front on, hiding all other components Activate component
Select and place component
Place busbar As busbars cannot be placed with an offset input, it is important to set the placement points very exactly, so by <searching> other existing points (tap and briefly hold the left mouse button). A busbar is placed similarly to a mounting rail: Select a model in the database browser Enter point 1 Use [Return] to toggle the append point between middle/left/right Enter point 2 to place the busbar at a user-specified location Or enter a length Stroke a first parallel component to accept its orientation and length Stroke a second parallel component to place the busbar in the middle between the two
Once it has been placed, a busbar system"s parameters can no longer be modified, but it can be moved and its length can be changed.
5-30
EPLAN Cabinet
Placing and modifying structural components Placing busbar systems
Busbar placed on mounting rail
Isometric view of busbar
EPLAN Cabinet
5-31
Placing and modifying structural components Placing a variable rail
5.7 Placing a variable rail
Variable rails are individually formed components that can be used to place a rail of (almost) any desired profile or in any desired length. The basic contour can be generated as a 2D drawing in the graphical editor and equipped with internal logic (rail guides and placement levels for components). The contour drawing contains a closed contour composed of lines and arcs. Internal contours, which are generated or cut out on placement, are also possible. As with all macro drawings, the contour is saved under its drawing name in the GRAPHICMACROS directory. See the chapter "Creating and using variable rails" for creating and assigning drawings for variable rails.
Placing
Items | Variable rails Items toolbar Placement on an active item Activate the desired item, e.g. the mounting panel. Activate the item and rotate it into view, hide the other items Activate the item Place the variable rail by entering two points. Placement on a free area This placement mode interrupts the placement process for an active item until you either switch back to this item or end the placement function. Select the "On free area" placement option in the database browser for variable rails. You are then requested to identify an area by clicking. After this, enter the two end points of the rail. The rail is placed in the level of the selected area. Variable rails can accept items after having been placed, similar to mounting rails. They can be moved, removed and recreated. A warning displays if the length is changed retroactively, and if confirmed, all items on the rail are deleted.
5-32
EPLAN Cabinet
Placing and modifying structural components Creating custom enclosure parts
5.8
Creating custom enclosure parts
Custom enclosure parts begin as 3D drawings containing only the geometry of a solid without EPLAN Cabinet logic and created outside of the EPLAN Cabinet project hierarchy, for example in the graphical editor or in an MCAD system like Autodesk Inventor. The Specify Custom Parts command allows drawings of this kind to be used in EPLAN Cabinet. The command prepares a separately opened drawing for use as an EPLAN Cabinet part. Contact surfaces are specified for use when placing the part in drawings. Mounting layers are specified for use when placing components and devices on the custom part.
Before creating your own item, leave the graphical editor and work in cabinet mode. Load the drawing via File - Open. Then start the creation function. Components | Create | Enclosure part
Define item
Enter a name in the item definition dialog, which will later serve to place the item into Cabinet drawings and which identifies it in the navigator. The "Part number" field can initially remain empty. The placed item can be edited later via "Define item" and assigned a new or different part number. If the drawing has already been assigned as a graphical macro to a mechanical item in the parts management, you may enter the part number assigned to it in the definition. Click [OK].
Define contact area
The dialog for defining the contact area appears. Select all areas where the body is to be placed and where other items and devices are to be placed later. The following surfaces can be activated for this purpose. Click [OK].
Check function in the navigator
When expanding the structure of the item drawing in the navigator you will see that a cabinet level has been created; below it the body with the name you assigned will show, and the defined contact areas below it.
EPLAN Cabinet
5-33
Placing and modifying structural components Creating custom enclosure parts
Defining additional mounting surfaces
You can retroactively define further areas of the body as mounting surfaces for equipping with other components. Item | Create | Mounting surface Hold down the [Ctrl] key and left-click the desired area. The item definition dialog appears, and you can select a usage ID for this area from the drop-down list, e.g. "Inside floor". Enter the same text into the "Text" field as a designation for the navigator; you may also choose to overwrite it and assign your own designation. Click [OK]. The additional mounting surface will now also show in the navigator. The right-click pop-up menu functions are available for all defined areas, allowing you to edit the level define the field size define the equipping size activate the level show or hide the level
Specifying a mounting level for processing on an NC machine
To make certain that a user-defined mounting level is processed on an NC machine, the mounting level should be assigned a special ID. A specific "Mounting level NC front" option is included for this purpose in the drop-down list. When exporting to the NC data format, mounting levels with this ID are given priority. Like all NC-relevant levels, the field size must be correctly specified. The rear side must also be identified as a "mounting level". During data export, the rear side, if specified, is determined automatically so that any rear-side holes are drilled.
Saving an item
This completes the definition of your own item. Save the drawing in the directory containing your graphical macros, so that the item may be accessed for placement directly from there.
5-34
EPLAN Cabinet
Placing and modifying structural components Creating custom enclosure parts
5.8.1
Setting a drawing origin for user-defined parts
All parts that can be placed in a drawing must have a specified origin. This is the point by which a part is moved at the cursor and inserted in a Cabinet drawing. There are three commands for setting the origin in a part drawing:
Elements | Drawing origin | 3D point Elements | Drawing origin | Project 3D point onto surface Elements | Drawing origin | Project 3D point onto floor
3D point The origin can be placed anywhere in 3D space, regardless of the current position of the working plane. Press [Return] to confirm. Project 3D point onto surface Click a surface of the solid and then the origin. The origin is projected onto the selected surface if it is not on the surface to start with. Press [Return] to confirm. Project 3D point onto floor Places the origin on the bottom surface, even if it is specified at a top corner or on a top surface. Press [Return] to confirm.
5.8.2
Aligning a user-defined part
Use the Align command to rotate a user-defined enclosure part outside of the Graphical Editor into the orientation required for insertion in the drawing.
Elements | Align part
The part is rotated in 90 degree increments about the specified drawing origin. Select the rotation axis (X, Y or Z) in the dialogue. The selected axis is shown elongated in the drawing. Click the [Rotate] button to rotate the part through 90 degrees. Click [OK] to finish.
EPLAN Cabinet
5-35
Placing and modifying structural components Placing a user-specified component
5.9 Placing a user-specified component
User-specified components are specified in EPLAN Cabinet and are part of the project hierarchy. They are represented in the drawing as a 3D CAD object by a graphical macro. Typical uses are screws, bearings, eyelets, supports, struts, etc.
Component | User-defined component Placement toolbar
Make the necessary entries in the dialogue. The graphical macro must exist as a drawing object; if none is entered, a rectangular solid with the specified dimensions is placed.
5-36
EPLAN Cabinet
Placing and modifying structural components Placing a user-specified component
Placement options
Placement mode Change active component Edge Surface User-specified surface Corrections Horizontal offset Vertical offset Mounting depth Append point Collision checking Bottom/middle/top Left/middle/right Can be disabled if needed. User-specified components can then be placed on top of and inside each other.
Placing
The component moves with the cursor and can be placed at any point within the current plane. Because it is part of the project hierarchy, it is included in any movement of the enclosure or component on which it is mounted. User-specified component after placement (strut on rear of door)
EPLAN Cabinet
5-37
Placing and modifying structural components Placing free cabinet component
5.10 Placing free cabinet component
A free cabinet component is a placeholder part that is placed without using a graphical macro. It will receive its properties from the component definition during the placement. Free cabinet component Components | Free cabinet component
Width / height / depth
Values in mm
Generate mounting planes
Generates planes on the 6 side areas that can be equipped.
Placement
The mounting panel is placed by setting a point in the drawing.
Component definition
After the placeholder part is placed in the drawing, enter the properties of the free cabinet component in the dialog 'Define component / mounting area' ID / Component type selection Description text Part number Active for reports (Part is included in reports)
5-38
EPLAN Cabinet
Placing and modifying structural components Place user-defined holes
5.11 Place user-defined holes
User-defined holes are openings in structural parts. The openings can have various shapes and diameters. You need to activate a part before you can add an opening.
Placement User-defined holes Components | User-defined holes
User-defined holes are available in various shapes: Round hole Thread Rectangle with subtypes right angle, chamfered and filleted Slot Hexagon Octagon Contour
Enter the parameters in the dialogue according to the selected type of hole.
Parameters for "round hole" type
Diameter Diameter of the round hole Append point Choice of nine points; default: centre-centre
Parameters for "threaded" type
Diameter Thread diameter Append point Choice of nine points; default: centre-centre
EPLAN Cabinet
5-39
Placing and modifying structural components Place user-defined holes
Parameters for "rectangle" type, "right angle" subtype
Height Height of rectangle in mm Width Width of rectangle in mm Angle Placement angle; any user-defined angle; default: 0 Append point Choice of nine points; default: centre-centre
Parameters for "rectangle" type, "chamfered (x45 subtype" )"
Height Height of rectangle in mm Width Width of rectangle in mm Chamfer distance Distance between corner of edge line to chamfer line; chamfer angle is fixed at 45 . Angle Placement angle; any user-defined angle; default: 0 Append point Choice of nine points; default: centre-centre
Parameters for "rectangle" type, "filleted" subtype
Height Height of rectangle in mm Width Width of rectangle in mm Corner radius Fillet radius; cannot be larger than height/2 or width/2. Angle Placement angle; any user-defined angle; default: 0
5-40
EPLAN Cabinet
Placing and modifying structural components Place user-defined holes
Append point Choice of nine points; default: centre-centre
Parameters for "slot" type
Height = Diameter Height of slot or diameter of rounded ends in mm Length Length of slot between outer point of rounded ends in mm Angle Placement angle; any user-defined angle; default: 0 Append point Choice of nine points; default: centre-centre
Parameters for "hexagon" and "octagon" types
Side length Length of a single side in mm Angle Placement angle; any user-defined angle; default: 0 Append point Choice of nine points; default: centre-centre
Parameters for "contour" type
Contour name Selection of user-defined contours stored in the NC parts database Angle Placement angle; any user-defined angle; default: 0 Append point
EPLAN Cabinet
5-41
Placing and modifying structural components Place user-defined holes
Choice of nine points; default: centre-centreTo place the hole, select a point on the active surface (e.g. mounting panel).
Example: Round hole
Enter a diameter in the dialogue and click [OK]. Place the hole with the append point at the middle at the location you want on the active component.
5-42
EPLAN Cabinet
Placing and modifying structural components Changing the length of components
5.12 Changing the length of components
The "Change component lengths" command lengthens or shortens structural components such as mounting rails, ducts, cable clamp rails and busbars.
Change component lengths Edit | Change length
Tap the component you want to select it. The modification always applies to the end nearest to where you select the component. There are two ways to modify the length of a component: By entering a point By entering a number
Changing the length of a component by entering a point
Pick the mounting rail by tapping the right-hand half of it. The right-hand end can now be modified.
Enter a point or use <search> to find one. The component will be lengthened or shortened to the specified point.
EPLAN Cabinet
5-43
Placing and modifying structural components Changing the length of components
Changing the length of a component by entering a measurement in mm
After picking the component, enter a positive number to lengthen it or a negative number to shorten it.
In this example, the component is shortened by the specified length of 100 mm.
5-44
EPLAN Cabinet
Placing and modifying structural components Moving a structural component
5.13 Moving a structural component
Move components Edit | Move components
The Move command moves a component by its append point in a user-specified direction (diagonally), in the X direction only, or in the Y direction only. Movements in X and Y can be specified by entering X and Y offsets.
Moving in a user-specified direction (diagonally)
Tap the component you want to move.
The default direction of movement is vertical. Enter an end point for the movement operation or use <search> to choose one. The component is moved so that its append point is at the specified end point.
EPLAN Cabinet
5-45
Placing and modifying structural components Moving a structural component
Movement in X or Y
Tap the component you want to move. Pre-select the direction by typing X, Y or F (for "free") and press [Return] to confirm.
The cursor is now constrained to the selected direction. Now enter the distance by which you want to move the component.
The component is moved in the chosen direction by the specified distance.
Press F if you want to return to a user-specified direction.
5-46
EPLAN Cabinet
Placing and modifying structural components Moving an item to an active level
5.14 Copying a construction item
Select the item in the navigator | Right-click | Move Select the item in the drawing | Right-click | Move
The copy function generates a copy of the selected item and moves it relative to the item handle, parallel, to the alignment of the original. The X and Y offset values can be entered. The placement method, selection of the handle, and the entry of the clearance values are the same as with the "Move construction item" function.
5.15 Moving an item to an active level
This function allows a construction item to be moved from its mounting location to another active level. All devices placed on this level are moved as well. The function is suitable for (e.g.) implementing completely equipped mounting rails with all devices in a single operation. Activate (non-exclusively) the desired area which the item is to be moved to before calling up the function. Then call up the function via the item pop-up menu.
Select the item in the navigator | Right-click | To active level Select the item in the drawing| Right-click | To active level The item is displayed as movable at the cursor in the active level. Use the [Return] key to switch the handle from midpoint to top or bottom. Enter a point to place the item at the desired position.
EPLAN Cabinet
5-47
Placing and modifying structural components Moving an item to an active level
5-48
EPLAN Cabinet
Placing and modifying devices
6
6.1
6.1.1 6.1.2 6.1.3 6.1.4
Placing and modifying devices .................................. 6-2
Placing and modifying a device ............................................... 6-2
Using filters in the device browser.......................................................... 6-3 Changing the column display in the device browser .............................. 6-5 Selecting devices in the device browser ................................................ 6-6 Placement options when placing devices............................................... 6-8
6.2
6.2.1
Inserting a universal part ........................................................ 6-12
Parts selection for universal items........................................................ 6-14
6.3 6.4
6.4.1
Specifying a blocking surface ................................................ 6-16 Displaying device information................................................ 6-17
Go to component in EPLAN ................................................................. 6-18
6.5
6.5.1 6.5.2 6.5.3 6.5.4
Modifying devices.................................................................... 6-19
Place devices again ............................................................................. 6-19 Adjusting the position of a device......................................................... 6-20 Changing the location and plant designation/unit ID ............................ 6-21 Deleting devices ................................................................................... 6-22
EPLAN Cabinet
6-1
Placing and modifying devices Placing and modifying a device
6 Placing and modifying devices 6.1 Placing and modifying a device
The electrical components that can be placed in an enclosure are determined in an EPLAN project and transferred to EPLAN Cabinet. The transferred information is listed in the device browser. This also has all the options needed for placing devices in drawings.
Placement Place devices
The dialogue has three areas Filter Filters the list of devices by unit, location, identifier or mounting location; filter criteria can also be used in combination. Components List of all available devices in the project list or those matching the current filter. Placement options Settings for placement method, append point, offset, quantity, etc.
6-2
EPLAN Cabinet
Placing and modifying devices Placing and modifying a device
6.1.1
Using filters in the device browser
The five filters in the device browser restricts the listing of available devices, terminals or terminal strips to ones that meet specific criteria such as a specific unit, location or identifier. Filter criteria can also be used in combination.
When you close the dialogue, any filter settings are discarded. The next time you open the dialogue again, all available parts will be listed.
Set filter
Click the [Set filter] button. A dialogue opens for you to specify the filter criteria and how they are applied.
EPLAN Cabinet
6-3
Placing and modifying devices Placing and modifying a device
Filter specification for device browser At the top of the dialogue, specify the filter criteria to be used in the Insert Device dialogue. The default criteria are unit, location, identifier and mounting location. You can specify any other criterion at any position in the filter specification. Click [OK] to apply the modifications to the placement dialogue. Example: You replace the mounting location in the filter specification with the manufacturer. The device browser then displays "Manufacturer" as a filter criterion under which you can select the name of a manufacturer. The list is restricted to devices that originate from the selected manufacturer and match the remaining three filter criteria. Prefilter At the bottom of the Filter Settings dialogue, you can specify up to three additional filter criteria. These restrict what is listed under each filter criterion in the device browser. It is not necessary to specifying a corresponding criterion for display at the top of the dialogue - if you don"t, the prefilter works in the background. In the left-hand selection box, select the filter criterion. To the right, specify a value for the criterion. In the middle, select the operation to apply with the criterion (equal or not equal to).
Example: In the left-hand selection box, you select the criterion "manufacturer". In the middle box, you select the operator "equals". In the right-hand box, you specify the value as "XXX". Click [OK]. The selection list for the Manufacturer filter criteria is now restricted to the name "XXX". Setting the prefilter as "Manufacturer", "Does not equal", "XXX" would make the selection list include all manufacturers except XXX. All filters are combined using a logical "and". This means if you enter several different expressions for the same criterion (for example, several manufacturer names for the "manufacturer" criterion), they will be mutually exclusive and will all be left out of the selection list.
No filters
Click the [No filters] button to make the device browser ignore all filter settings and display all available devices.
6-4
EPLAN Cabinet
Placing and modifying devices Placing and modifying a device
6.1.2
Changing the column display in the device browser
Not all device properties defined in Parts management will be necessary for the placement in EPLAN Cabinet. It may turn out that the number and width of the device browser columns no longer provide a clear display. Individual columns can be shown and hidden in order to improve the display.
Hiding a column in the device browser
Hover the cursor over the side border of the column you wish to hide until a horizontal double-arrow appears. Drag the column to a width of (0) zero while holding down the left mouse button.
The column is no longer displayed in the device browser.
Showing a column in the device browser
Right-click any column header. A menu showing all hidden columns displays. This also contains the column that was just hidden by dragging its width to (0) zero. Select the column you wish to show. The selected column shows in the device browser.
EPLAN Cabinet
6-5
Placing and modifying devices Placing and modifying a device
6.1.3
Selecting devices in the device browser
The middle area of the device browser lists all available devices in the project parts list or those which match the current filter. Devices that have already been placed in the drawing are no longer listed.
Tap the device you want to select it. Its parameters are copied to the bottom part of the dialogue. You can also choose multiple devices by holding down [Shift] or [Ctrl] as you select them. They will be placed in the order they are selected. A height, width and depth should be specified for each component in the parts database.
Geometry
Width/height/depth Dimensions of the device [Accept] Writes the entered values for width, height, depth, and the graphical macro to the project parts list so that the device can be placed. These values can also be adopted in the Parts management database via a parameter setting in the EPLAN tab of the parameter manager. Graphical macro Name of the graphical drawing defining the device. If there is not a specific graphical macro, a default box is placed with the specified dimensions.
6-6
EPLAN Cabinet
Placing and modifying devices Placing and modifying a device
Grapical macro with texture When placing devices and universal parts in drawings, the name of an image file can be specified (e.g. IMG01.BMP) instead of the name of a graphical macro drawing. The image file must be in the graphical macros directory and be in a supported image format (BMP, GIF, JPG, JPEG, PNG, TIF or TIFF). A box is inserted in the drawing with the specified dimensions and the image on its front face.
Inserting/placing devices
Click [Insert devices]. The device selected in the list is displayed with the current placement options and can be moved around the screen. Enter a point to finally place it in the drawing. Placed devices are assigned to the active mounting plane. The hierarchy is shown in the Navigator.
EPLAN Cabinet
6-7
Placing and modifying devices Placing and modifying a device
6.1.4
Placement options when placing devices
Placement mode
Before you place a device, it is possible to change the structural component (e.g. mounting rail) on which the device will be mounted. The "Insert device" dialogue specifies how the active component is selected. Change active component by tapping edge To change the active component, [Ctrl]-tap one of its edges. The device can then only be moved on the active component and is placed by entering a point. The figure shows the active component being changed from the upper to the lower mounting rail:
6-8
EPLAN Cabinet
Placing and modifying devices Placing and modifying a device
Change active component by tapping surface This placement mode can be used by flat structural parts such as mounting panels, side panels and doors. [Ctrl]-tap the surface. The device can then be moved in the same plane as and placed on the picked component. Example: Fan in the top panel:
Change to a user-defined surface This placement mode is used by way of exception to place devices on surfaces of other components. [Ctrl]-tap the surface. This mode only remains active for placement of one component. It then switches back to edge mode.
EPLAN Cabinet
6-9
Placing and modifying devices Placing and modifying a device
Append point
The default append point for inserting devices is middle left. It is assumed that subsequent components will be placed from left to right. There are nine possible positions for the append point.
The option "--Graphical macro--" uses tho original append point specified in the graphical macro drawing. Regarding minimum clearances The default setting has the handle relating to the item dimensions. This switch can be used to make the handle relative to the extended minimum clearances, if minimum clearances defined for an item are to be taken into account. This can make it easier for instance to place an item by searching for points at the corner of another item.
Rotation
A device can be placed rotated by 90 -90 or 180 , .
Direction of movement
This option is only available with "Place devices again".
Offset
The three offset values specify how far from the selected append point the device is placed. Horizontal: Positive values: offset to the right Vertical: Positive values: upward offset Mounting depth: Positive values: forward offset
6-10
EPLAN Cabinet
Placing and modifying devices Placing and modifying a device
Direction of placement
When multiple components are selected, the devices can be placed beginning from the placement point from left to right (default) or from right to left. With the "separate" option, the spacing between devices can be individually specified.
Multiple selection/placement mode
This option is only available with "Place devices again".
Collision checking
Collision checking prevents components from being placed in and around each other. It is always enabled by default and should only be disabled in exceptional instances.
EPLAN Cabinet
6-11
Placing and modifying devices Inserting a universal part
6.2 Inserting a universal part
Universal parts are devices that are not in the EPLAN parts list. They are specified and assigned information when selected and placed in a drawing like a device.
Placement Insert universal part
6-12
EPLAN Cabinet
Placing and modifying devices Inserting a universal part
Enter the parameters in the dialogue as you want them. The device tag, article no., model no. and height/width/depth or graphical macro fields must be filled; the other fields are optional. Enter all values in the input fields Height / Width / Depth and Grapical macro. Enter Device tag and Part number if "Check device tag" is activated in the dialogue. All the other input fields describe properties of the device. Grapical macro with texture When placing devices and universal parts in drawings, the name of an image file can be specified (e.g. IMG01.BMP) instead of the name of a graphical macro drawing. The image file must be in the graphical macros directory and be in a supported image format (BMP, GIF, JPG, JPEG, PNG, TIF or TIFF). A box is inserted in the drawing with the specified dimensions and the image on its front face. Click in the drawing where you want to place the component. A dialogue opens with the usual placement options for you to select the append point, active component and placement direction for multiple components.
EPLAN Cabinet
6-13
Placing and modifying devices Inserting a universal part
6.2.1
Parts selection for universal items
In addition to manual entry in the "Device information dialog", it is also possible to use the part data defined in the parts management when defining a universal item. Placement Insert universal item | [Parts selection] The "Parts selection" dialog offers the defined parts data choice and also allows filtering using up to 6 criteria.
Setting a filter
All defined parts are shown when the dialog is called up or when the [No filter] button is clicked. The displays can be limited to the criteria individually, or in combination, in the upper area of the dialog Part number Type number Designation 1 Manufacturer Identifier Mounting location (selection)
6-14
EPLAN Cabinet
Placing and modifying devices Inserting a universal part
Enter the desired filter criteria or select a mounting location from the selection list Click the [Filter] button to use the filter. The parts list now shows only the parts conforming to the specified filter criteria. Number of records The field shows the number of records found or the number of parts limited via a filter.
Select parts
In the parts list, select the parts whose data you wish to assign to the universal item to be defined. Click [OK]. The parts data is transferred from the parts management into the corresponding fields in the "Device information" dialog and saved in the project database so that it can be taken into account in parts list reports. Clicking [OK] allows you to place the universal item with this information. The parts data of a placed universal item cannot be changed retroactively.
EPLAN Cabinet
6-15
Placing and modifying devices Specifying a blocking surface
6.3 Specifying a blocking surface
Blocking surfaces are areas of mounting planes (e.g. mounting panels) where no components or devices can be placed. They are set aside for adding components, fasteners, drilled holes etc. at a later stage.
Information, Organization and Security Place blocking surface
First activate the component that is to contain the blocking surface. Specify the blocking surface by entering two corner points of a box. You are then asked if you want to make the blocking surface part of the component"s master data. Choose "Yes" if you want the mounting panel to be given the blocking surface whenever it is used in a drawing. Any attempt to place a component on the blocking surface is detected by the collision checking routine.
Deleting a blocking surface
To remove a blocking surface, right-click it to open the context menu and choose "Delete". You are asked if you want to remove the blocking surface from the component"s master data.
6-16
EPLAN Cabinet
Placing and modifying devices Displaying device information
6.4 Displaying device information
Information, Organization and Security Component information Tap a device in your drawing. The dialogue shows all information from the parts list or in the case of a universal part, all parameters entered when the part was created.
EPLAN Cabinet
6-17
Placing and modifying devices Displaying device information
6.4.1
Go to component in EPLAN
Click [Go to component in EPLAN] in the Device Information dialogue to go straight to the component in your EPLAN project. If the component is used several times in your drawing, a selection is displayed. Select the device you want. The appropriate page is opened in EPLAN with the cursor on the selected device.
6-18
EPLAN Cabinet
Placing and modifying devices Modifying devices
6.5 Modifying devices
6.5.1
Edit
Place devices again
Place devices again This command moves devices that have already been placed in a drawing. The dialogue contains the same options as are available in the device browser when inserting devices: Activation method for the reference component Horizontal/vertical offsets Append point Angle and direction of placement user-defined/horizontal/vertical for devices not mounted on a mounting rail Collision checking
Multiple selection/sequence When multiple devices have been selected for "place again", this parameter determines the order in which the devices are placed at the new placement point. Left to right Right to left Separate: Each device is placed separately by specifying a point. The distance from the previous device can be specified.
Multiple selection/placement mode Use this parameter to specify how to treat the spacing between multiple devices selected using rectangle selection mode: Leave distances: The devices are placed with the same spacing at the new placement point as they had before using "Place devices again". Realign: The devices are placed at the new placement with the spacing specified under Multiple Selection/Sequence - Spacing. The default is 0, with no space between devices. Specify the values you want and click the device to be modified.
EPLAN Cabinet
6-19
Placing and modifying devices Modifying devices
6.5.2
Edit
Adjusting the position of a device
Move device You can move a device in a drawing by using "Move device" to specify adjustments. Enter the values you want in the dialogue: Horizontal offset Vertical offset Mounting depth offset Rotate by 90 180 or -90 ,
Then tap the component to be moved. It is repositioned in accordance with the specified values.
6-20
EPLAN Cabinet
Placing and modifying devices Modifying devices
6.5.3
Changing the location and plant designation/unit ID
This function changes all 6 possible hierarchy levels throughout the entire project. It is automatically called up after a project is copied, but can also be started manually. Note: The project hierarchies of both projects should be the same when copying so that the device assignments are correct, otherwise the devices cannot be assigned. Edit Adjusting the project structure
A dialog with 3 fields appears: Top: Hierarchy level (plant, location, function, mounting location, plant number, user-defined) Middle: The names contained in the individual levels Bottom: Entry field for the new designations
All 6 hierarchy levels can be preselected for editing, one after another.
Example: Location
All items in the drawing are scanned, and all location names are listed in the middle field. Select an entry and enter a new name into the lower field. Clicking [Rename] renames the location in all items. The changed names are entered in the navigator and at the item text, as well as being listed in the middle field. The cursor then moves on to the next name, which can now be changed.
EPLAN Cabinet
6-21
Placing and modifying devices Modifying devices
6.5.4
Edit
Deleting devices
Delete
Single component
To delete a device or a structural component from the drawing, choose the Delete command and tap the device or component. If other components are associated with the selected one, a confirmation prompt prevents the associated components form being deleted by mistake. Choose "Yes" if you want to delete all associated components as well.
Multiple components selected in rectangle mode
To delete multiple components, hold down the left mouse button slightly longer and drag a rectangle around the components you want to delete. Enter a point for the second corner of the rectangle. If you click inside the rectangle to confirm, all elements that are fully inside it will be deleted. If you click next to the rectangle to confirm, all elements within, overlapping or touching the rectangle will be deleted.
Multiple components selected in polygon mode
Instead of a rectangle, you can also use a polyline to mark out the elements to be deleted. Select the Delete command, press the left mouse button and hold it down until a prompt appears asking you to enter a point for a polygon. Now enter a number of points connected with polygon lines, pressing [Return] when you have done to complete the polygon. Finally, select the elements to be deleted as in rectangle mode, by tapping inside or next to the polygon.
6-22
EPLAN Cabinet
Project and system organization
7
7.1
7.1.1 7.1.2 7.1.3 7.1.4 7.1.5 7.1.6 7.1.7 7.1.8
Project and system organization................................ 7-2
Report configuration ................................................................. 7-2
Creating a new report configuration ....................................................... 7-3 Defining item types for reports ............................................................... 7-4 Defining standard fields for reports ........................................................ 7-5 Defining fields for single properties ........................................................ 7-6 Outputting summations of mechanical processing................................. 7-7 Saving a report configuration ................................................................. 7-7 Totals in report configurations ................................................................ 7-8 Counting in report configurations ......................................................... 7-10
7.2 7.3 7.4 7.5
7.5.1 7.5.2 7.5.3 7.5.4
Updating EPLAN project parts lists ....................................... 7-11 Importing parts data ................................................................ 7-11 Checking a drawing................................................................. 7-12 Importing project parameters................................................. 7-14
Project information ............................................................................... 7-15 Output to an EPLAN Cabinet standard sheet....................................... 7-16 Output to a symbol ............................................................................... 7-19 Changing project information/project assignment ................................ 7-23
7.6
7.6.1 7.6.2 7.6.3 7.6.4 7.6.5 7.6.6 7.6.7
EPLAN Cabinet parameters .................................................... 7-24
Parameters: General ............................................................................ 7-24 Parameters: System............................................................................. 7-26 Parameters: Eplan................................................................................ 7-32 Parameters: Colours and text............................................................... 7-35 Parameters: Drilling pattern geometry.................................................. 7-37 Parameters: Drilling pattern dimensioning ........................................... 7-37 Parameters: Routing ............................................................................ 7-38
7.7
7.7.1 7.7.2
Configuring EPLAN Cabinet ................................................... 7-40
Screen division ..................................................................................... 7-41 Logical drives ....................................................................................... 7-44 7.7.2.1 Viewing and assigning logical drives ......................................... 7-45 7.7.3 Printer installation................................................................................. 7-46 7.7.3.1 Windows printer drivers ............................................................. 7-46
EPLAN Cabinet
7-1
Project and system organization Report configuration
7 Project and system organization 7.1 Report configuration
A wide range of different items can be placed in EPLAN Cabinet, enclosures, ducts, rails, devices, holes, etc. The report center allows reports of varying scopes for all items available in EPLAN Cabinet: Report for the entire project Report for a project drawing Report for an enclosure Report of an equipped area
The range and structure can be individually configured for every report. A dialog with comprehensive options is available for configuration. The configuration is saved in a BOM file, which can be selected in the report center when generating a report. Output Report configuration File | Report center | Configure reports
The configuration dialog for reports has three main areas: Top: Input fields for filename, description and formal properties of the configuration file Left: List of all available item types Right: Item types selected for the report, with sorting options for the sequence in which they are to be reported
You can create a new configuration or open and edit an existing configuration after calling up the dialog.
7-2
EPLAN Cabinet
Project and system organization Report configuration
7.1.1
Creating a new report configuration
File | Report center | Configure reports | [New] You must first select at least one item type to generate a new configuration. To do this, select a desired item type in the list of available item types (left side) and use the [=>] button to move it to the list of selected item types at the right. You can now further enhance this configuration or save it as a new configuration. Generate a new configuration via the [New] button.
Settings
Report file name Enter a file name here for the report file to be created with this configuration. Note: Enter only the file name! (e.g. PARTS.TXT) This file is automatically created in the appropriate project directory. For systems that do not accept a filename extension, you can also configure your own output file without an extension. Report description You can enter an optional text description of the report into the second field. Field separators Define the separation character for all text parameters and the separator for all output fields here. Output file coding Use this option to select a character set for output texts using international character sets (Unicode/ANSI).
EPLAN Cabinet
7-3
Project and system organization Report configuration
7.1.2
Defining item types for reports
The "Available item types" area of the "Report configuration" dialog lists all item types that are used in EPLAN Cabinet and can be used in reports.
Free item types
In addition to the fixed item types, up to 100 freely definable items can be used. The names can be entered in the Parameter manager - General tab - Names of free item types.
Buttons [=>] [<=]
Select the types you wish to use in the report, then click the [=>] button to move them to the list of selected item types to the right. Use the [<=] button to return selected item types back to the list of available item types. Repeat the process until all desired objects have been selected.
Multiple selection / Double-click / Drag & Drop
Multiple selection via the [Shift] or [Ctrl] keys is possible in both the left and right lists. You may move single entries between lists by double-clicking. You can also move single entries via Drag & Drop. The [Backspace] and [Del] keys delete entries from the list of selected types to the right and moves them back to the list of available types to the left.
Changing the sequence of the selected item types
You can retroactively change the sequence of your selection via the [Move up] and [Move down] buttons. You can also use Drag & Drop to vertically sort the entries.
7-4
EPLAN Cabinet
Project and system organization Report configuration
7.1.3
Defining standard fields for reports
The standard fields setting within an edited configuration defines the properties and attributes of all items that should generally be included in the reports. File | Report center | Configure reports | [Standard fields]
Buttons [=>] [<=]
From the list of available fields select the properties you wish to use in the report and then click the [=>] button to move them into the list of selected fields to the right. Use the [<=] button to return selected fields back to the list of available fields. Whether or not the selected fields actually contain values in the report depends on whether or not the selected item type has these properties. If this is not the case, the connection of item type to standard fields is deactivated in the configuration. It this therefore possible to define more standard fields for the report than the number of reportable properties available for the selected items. The sequence of the selected fields can also be changed using the [Move up] and [Move down] buttons.
Saving the standard fields
Once all standard fields have been defined, click [OK]. For summation of standard fields, see "Summation in the report configuration". For sorting of standard fields, see "Counting in the report configuration".
EPLAN Cabinet
7-5
Project and system organization Report configuration
7.1.4
Defining fields for single properties
Define the object properties to be reported for each selected item type via the [Define fields] button. This allows you to further define more item-specific information in the general definitions for standard fields in reports. Select the desired object in the list of selected item types in the configuration dialog and then click [Define fields]. File | Report center | Configure reports | [Define fields]
Buttons [=>] [<=]
Select further properties in the available fields and use the [=>] button to add these to your selection for the report. Conversely, you can also use the [<=] to remove particular properties from the selection and remove them from the standard fields for a particular item type The sequence of individual fields in the parts list output can be defined using the [Move up] and [Move down] buttons or via Drag & Drop.
Sorting
Defining the output sequence for the individual item types with "Sorting". The example shows the criteria used to sort the output within the "Cable duct" item type. Sorting direction increasing - Part number Sorting direction increasing - Length
This means in the example that the cable ducts entries are first sorted by increasing part numbers and then (for the same part number) by increasing lengths. The sorting direction can be changed with the [Sorting direction] button.
Saving a field definition
Once all parameters for this item type have been defined, click [OK]. Repeat this definition process for all selected object types.
7-6
EPLAN Cabinet
Project and system organization Report configuration
7.1.5
Outputting summations of mechanical processing
Output of a summation of all mechanical processes in a report is not available as an item property. This will need to be activated via a separate check box in the dialog. File | Report center | Configure reports | Output summation of mechanical processing In reports using this configuration with this setting, an additional table is generated at the end of the report listing all components that require mechanical processing (holes, threads, cutouts, etc.). The numbers are summed for every processing type.
7.1.6
Saving a report configuration
Once you have completed all settings, save the report configuration in a BOM file. File | Report center | Configure reports | [Save]
Enter the desired name for the configuration file. Note: Please enter only the name, without the ".bom" extension! All configurations are automatically "@:ECDTRIGA4\BOM_Templates\" directory. saved in the
Note: You can use the [Open] button at any time to open this configuration again for editing.
EPLAN Cabinet
7-7
Project and system organization Report configuration
7.1.7 Totals in report configurations
Totals can be computed automatically and inserted in the variable parts list. The following applies: Totals are always specified by object type. The criteria for calculating a total are all fields under "Parts list - Sort order". A total is only calculated if these fields are all identical. For a total to be calculated correctly, the "Total" fields must be included in the list of parts list output fields. Under "Totalling field", specify the field to use to calculate the total.
Example
In the example, the total length of ducts with the same part number will be calculated. The printout will show every duct part number together with the total length. Go to "Part lists - Output".
As in the previous example, this parts list shows the part number, name and length. If you want to show the total length (i.e. a calculated total), the Length field is no longer needed.
7-8
EPLAN Cabinet
Project and system organization Report configuration
Instead, you need a Total field. This will show the total length.
You next need to specify the field to be totalled - in this example the length. Go to "Totalling field" and select the length.
In the example, the part number and the length are selected under "Parts list - Sort order".
This selection needs to be changed, because it would mean only ducts with the same part number and the same length are included in the total. For the total length of all ducts with the same part number, the length needs to be deselected.
EPLAN Cabinet
7-9
Project and system organization Report configuration
Done! The generated parts list file will show a combined entry with the total length for each duct part number. Save this configuration. Note: All fields specified for totalling under "Parts list - Sort order" must match.
7.1.8 Counting in report configurations
Besides calculating totals, it is also possible to count items. The following applies: Quantity counts are always specified by object type. The quantity counted is always the number of units. The criteria for a quantity count are all fields specified under "Parts list - Sort order". Items are only counted if these fields are all identical. For a count to be produced correctly, the "Counter" field must be included in the list of parts list output fields.
If you select "Counter" under "Parts lists - Output", the quantity will be counted automatically in accordance with the current settings.
7-10
EPLAN Cabinet
Project and system organization Importing parts data
7.2 Updating EPLAN project parts lists
Information, organization and security Update EPLAN project parts list
When there has been a change to the EPLAN project, the project parts list can be updated. This makes new devices available for selection and placement in the device browser. Surplus devices already placed in a drawing can be removed by the "Checking a drawing - Remove components" function. You can stipulate in the EPLAN Cabinet parameters that the parts list is automatically updated when you open the project.
7.3 Importing parts data
Information, Organization and Security Import parts data
If EPLAN data import from an EPLAN 5 or EPLAN 21 project is preselected in the EPLAN Cabinet project, this command can be used to import the parts data used in EPLAN. The data can be used for specifying universal parts that are not in the database because they are not specified in the EPLAN project.
EPLAN Cabinet
7-11
Project and system organization Checking a drawing
7.4 Checking a drawing
Checking a drawing finds any devices that are in the EPLAN Cabinet project but not in the EPLAN project and hence not in the parts list. Such devices can be universal parts specified using parts data.
Information, Organization and Security Check drawing
The project is searched and the devices found are listed in a browser:
Select a component in the list. There are three options for working with the listed components:
[Show components]
Highlights the component in the drawing.
[Remove components]
Removes the selected component from the drawing.
7-12
EPLAN Cabinet
Project and system organization Checking a drawing
[Additional components to EPLAN]
Transfers all selected components to the EPLAN project. The components will be in the project parts list the next time it is generated. Enclosures, ducts, rails and busbars can also be transferred back to the EPLAN project. You can control how this command works in the EPLAN Cabinet parameters.
EPLAN Cabinet
7-13
Project and system organization Importing project parameters
7.5 Importing project parameters
As of EPLAN Cabinet 4.1 Service Pack 1, it is possible to import project parameters from EPLAN projects to EPLAN Cabinet projects. The following project parameters are imported: Project name Customer Plant designation Order number/commission Project manager Date of last modification Time of last modification Company name (address 1) Company postal address (address 2) Company postal town (address 3)
These parameters are automatically copied from the relevant EPLAN project when the parts list is generated or updated. If the EPLAN Cabinet project type is "File", it is also possible to copy these parameters via the .PBF file.
Using project parameters in EPLAN Cabinet
The project parameters copied when generating or updating a parts list are stored in the EPLAN Cabinet project. You can use these parameters in various ways.
7-14
EPLAN Cabinet
Project and system organization Importing project parameters
7.5.1 Project information
The parameters stored in the EPLAN Cabinet project can be viewed by using the Project Information command. Select the command on the menu under Information/Security - Change Project Assignment.
EPLAN Cabinet
7-15
Project and system organization Importing project parameters Note: You can modify the parameter values here, for example to control output in the standard sheet or other documents. Note, however, that the data will be overwritten whenever you select "Update project parts list".
7.5.2 Output to an EPLAN Cabinet standard sheet
The parameters stored in the EPLAN Cabinet project can be visualized at any time in a project drawing as a standard sheet that matches the drawing. The standard sheet is displayed in the views. To enable the standard sheet: Create enclosure views by choosing View - Enclosure Views. Alternatively, you can switch straight to the views if they already exist (e.g. via the Navigator).
7-16
EPLAN Cabinet
Project and system organization Importing project parameters
On the menu bar, select File - Standard Sheet.
The current setting is displayed. If you want to configure a standard sheet, change the "Sheet type" setting and either select the "Default" standard sheet or a custom one of your own.
EPLAN Cabinet
7-17
Project and system organization Importing project parameters
The Default and Company tabs display the standard sheet variables. These are all automatically copied from the project parameters and cannot be edited here except for the user name.
Note: You can edit these parameters in Information/Security - Change Project Assignment. The standard sheet variables will change automatically in line with the changes you make. However, the data will be overwritten every time you select "Update project parts list". The standard sheet with the specified variables is displayed when you choose [OK]. It is updated whenever you modify the project parameters.
7-18
EPLAN Cabinet
Project and system organization Importing project parameters
7.5.3
Output to a symbol
The project parameters stored in an EPLAN Cabinet project can additionally be "stamped" in any printable area of your drawing. This means you can label all printed parts with the project parameters. To place a stamp in the area to be printed: Go to the enclosure views and enlarge the editable area of the drawing.
EPLAN Cabinet
7-19
Project and system organization Importing project parameters
On the menu, choose Info/Safety - Project information - [Place project description].
7-20
EPLAN Cabinet
Project and system organization Importing project parameters
Logical drive S contains two stamp symbols: Stempel1.zei Stempel2.zei - Symbol with project properties, with table - Symbol with project properties, without table
Select the stamp you want and choose [Open]. A preview of the symbol is displayed at the cursor.
Modify the symbol placement parameters before placement as needed:
The main parameters involved here are the append point, the angle and the size.
EPLAN Cabinet
7-21
Project and system organization Importing project parameters
Place the stamp where you want it in the drawing.
7-22
EPLAN Cabinet
Project and system organization Importing project parameters
7.5.4 Changing project information/project assignment
Information, Organization and Security Change project assignment A dialogue opens showing the data for the current project. The EPLAN data import method for the project parts list can be modified:
No data transfer
This setting allows the preparation of an enclosure with non-electrical items (airconditioning devices, etc.), which are not contained in the EPLAN parts list. This disconnects the project from the electrical planning and the design can temporarily continue by using graphical macros. You then switch back to the appropriate EPLAN data transfer to continue with electrical planning.
EPLAN Cabinet
7-23
Project and system organization EPLAN Cabinet parameters
7.6 EPLAN Cabinet parameters
The EPLAN Cabinet system parameters govern a wide range of display, data handling and display features in EPLAN Cabinet.
Information, Organization and Security Parameters
7.6.1 Parameters: General
Device name
Parameter setting for the appearance of the device name: Device tag (default) Unit + location + device tag
Upper case conversion
When inserting a universal part, all letters entered as part of the device tag in the Device Data dialogue are converted to upper case. The =, ==, ++, +, - signs are automatically prefixed in the various fields.
Rail spacing
Reference point for spacing stipulated when creating parallel copies of rails. The spacing can be: Between component centres Between component edges (default)
Duct spacing
Reference point for spacing stipulated when creating parallel copies of ducts. The spacing can be: Between component centres Between component edges (default)
7-24
EPLAN Cabinet
Project and system organization EPLAN Cabinet parameters
Collision check for rail and duct placement
The collision check is always active when placing rails and ducts to prevent them from beeing positioned over other components that have already been placed. This would result in errors in the manufactoring process. As an exception, you may deactivate the collision check to correct the position of colliding components.
Clip-on height for mounting rails
By default, a device is placed in EPLAN Cabinet at the middle of a mounting rail (unless a graphical macro is used). You can use this parameter to specify where to place a device other than at the middle of a rail. Positive or negative values can be specified.
Language settings
In an EPLAN Cabinet project, text in parts lists, part data, standard sheets, etc. is all in one language, whereas EPLAN projects and the global parts database can be multilingual. Five new parameter settings determine whether text from EPLAN projects and the global parts database are inserted into EPLAN Cabinet projects in the language of the installed EPLAN Cabinet version or in another available language. Import parts list: Text items from the EPLAN parts list are first requested in the specified language. If these are not available, the default language specified in EPLAN is used. Parts management database: If the parts database does not contain any text items in the language specified here, the database default language is used. EPLAN parts update: Language to use for parts data items that have been modified in the global parts management database and are re-exported to the EPLAN5/21 parts databases after synchronizing. Export parts list: Windows character set to use in a graphical DXF export of the variable parts list.
EPLAN Cabinet
7-25
Project and system organization EPLAN Cabinet parameters
7.6.2 Parameters: System
Solid colour
Default colour If this option is enabled, all solids are given the colour specified under "Default colour". From template New solids are given the original colour used in the source drawing. This option is preferably used when placing a graphical macro. Automatically vary colours Each solid created in the graphical editor can be automatically given a different colour from its predecessor. Up to ten different colours are available for selection. The number of colours used can be restricted: for example, repeating the first colour in fifth place limits the number of colours to four. On the other hand, this also means that repeating a colour anywhere limits the total number of colours available. Default: Yes
OpenGL
Auto-enable shading Enables shading when a drawing is opened. Default: No Graduated background A colour number can be pre-selected to determine the background colour for OpenGL shading. With the "Graduated background" option, the background is graduated from the first background colour (bottom) to the selectable second background colour (top). Background colour 1 Specify a colour number (for example 1 for black) or click the [...] button and select a colour. Background colour 2 If two colours are pre-selected for the view background, a colour number can be specified for the second colour here. The background colour is graduated from the first to the second colour.
7-26
EPLAN Cabinet
Project and system organization EPLAN Cabinet parameters
Searchpoints
Show searchpoints Displays all possible searchpoints on elements and solids. If "show searchpoints" is not enabled, searchpoints are found but not displayed. Default: No
Dimension text
Dimension text Determines the appearance of dimension text on linear dimensioning: Metric, inch or architectural Architectural (cm / m): Always shows architectural dimensioning in metres in drawings. That is, dimensions are converted into metres regardless of the drawing unit. The unit "m" is shown in dimension text if the drawing unit is different, such as mm or cm. The decimal separator is a point. Measurements less than 1 m are shown as simple text The unit is displayed as "m" or "cm" (on dimensions less than 1 m).
Metric (inch) with selectable number of decimal places Inch (metric) with selectable number of decimal places
Default: Metric Decimal places Number of decimal places. Dimension numbers in the drawing are precise to the specified number of decimal places. Available choices: Fixed number of decimal places (selection) The specified number of decimal places is always shown, including zeros. Example: 17.500 Optional number of decimal places (selection) Trailing zeros are suppressed. Example: 17.5. Default: 2 optional
EPLAN Cabinet
7-27
Project and system organization EPLAN Cabinet parameters
Archiving
[Set image format parameters for export...] Various options are available depending on the format: Background colour (white if unspecified). 3D drawings with shading are saved with the colour or background picture specified as the shading background. Resolution (dpi) Compression and quality Monochrome
[Generate external format] Selection of additional file formats that can be generated when saving drawings. The entire drawing is always saved. Different parameters are available depending on the format. A separate directory can also be specified for each format. If no directory is specified for a given file format, files in that format are saved in the same directory as the drawing. Automatically save after [min] Backup files are kept so that drawings can be reconstructed in the event of a problem. This parameter specifies how many minutes elapse before the current state of the drawing file is saved as a backup on hard disk. 2 minutes (default) Selection (5/10 minutes) User-specified (1 to 32000 minutes)
If you have two or more drawing files open at the same time, a backup is also saved every time you switch from one drawing to another.
7-28
EPLAN Cabinet
Project and system organization EPLAN Cabinet parameters
Standard sheet
[Edit descriptions of variables] The available standard sheet column definition (NBCOLDEF) tables are listed for selection. The listed tables are the default NBCOLDEF and an NBCOLDEF for each logical drive. What commands are available for selection depends on whether the database in question already exists: [Edit] [Create]: Creates the selected NBCOLDEF as a copy of the current default NBCOLDEF. [Delete]
The NBCOLDEF tables are processed in this order: 1) Table for the standard sheet 2) Table for the standard sheet subdirectory 3) Table for logical drives 4) Default table Important: Any variables you specify using "Specify standard sheet variables for drives" have priority over the variables specified in the NBCOLDEF tables. Important: The program looks for standard sheet definition databases on the logical drive and on the substitute "S" subdirectories - for example in the ZEI\S\NORM subdirectory of the start directory. In the variable definition table, you can edit existing variables and add new ones.
EPLAN Cabinet
7-29
Project and system organization EPLAN Cabinet parameters
Browser:
On this tab, you can add and edit variables. For detailed work, it is best to switch to the Form tab once you have located the variable you want in the list.
Form:
All values for the selected variable are displayed here and can be edited. Chapter: The standard sheet dialogue normally has a Default and a Revision Control tab. The "Chapter" option determines which dialogue tab a variable is shown on. The "List" tab is an exception: This lists all variables. Example: Assume you want the "Use" to be entered on the Revision Control tab instead of the Default tab. In the "Use" line, enter the "Revision control" tab.
The result is as follows:
Adding a tab You can add tabs to the standard sheet dialogue in a similar way. Select a row and type "Test" in the "Chapter" column. The standard sheet dialogue has a "Test" tab the next time it is displayed.
7-30
EPLAN Cabinet
Project and system organization EPLAN Cabinet parameters
Sequence: Specifies the order in which the items on a tab are displayed. Variable name: The system name of the variable to which a value is to be assigned. The variable must not contain a dot. Example: DRW..GENDAT. The following system names cannot be used: MNTNAME, ZVEXTENS, ZVBLATT, ZVINDEX, ZVARCHIV, ZVSML, INDEX Mandatory inputs: Mandatory inputs MUST be completed when assigning a standard sheet. To make an input mandatory, enter -1 in the "Mandatory" column. Display name: The name to display instead of the name of the variable. Example: The variable DRW..GENDAT is displayed as "Creation date". Display only: If you want an option to be displayed but not edited, enter a 1 here. As in the "creation date" example, the option is no longer editable. Preset: The value you enter here is entered by default in the standard sheet dialogue but can be overwritten. Dialogue element type: Specifies the type of input control used for assigning a value to the variable in the dialogue. Dialogue element format: Specifies a format pattern as a character string determining the number and position of letters and digits. Dialogue element length: Specifies the length of the dialogue element. Dialogue element list: Specifies how a list of values is assigned to the dialogue element. The possible choices are an option list or a macro. Example for an option list L B\DRWMGR\SAMPLE.LST Example for a macro: M NBMACRO Example for a macro with parameters: N NBLISTSQL ("Cabinet"; "NBCOLDEF";"Name") where NBLISTSQL is the name of the macro and the parts in brackets are the parameters.
EPLAN Cabinet
7-31
Project and system organization EPLAN Cabinet parameters
7.6.3 Parameters: Eplan
Use EPLAN project pre-delivery filter
Activates the "Project pre-delivery check" dialog every time the EPLAN parts list is read. The component filter dialog appears Upon initial startup after a new installation When creating a new project When opening an existing project, if the setting "Automatically update EPLAN bill of materials when opening a project" is activated
In the "Update project bill of materials" function
Automatically update Eplan parts list when project opened
With the default setting, a newly generated parts list from EPLAN is not automatically updated in the EPLAN Cabinet project. The "Update project parts list" command can be used to perform this task manually when needed.
Save to Eplan
Parameter setting for components saved to the EPLAN project using the "Additional components to EPLAN" command. With the default setting, all components are selected: Mounting rails Ducts Cable clamp rails
7-32
EPLAN Cabinet
Project and system organization EPLAN Cabinet parameters
Logical drive for data
Default logical drive to use when loading data for: EPLAN projects EPLAN Cabinet projects Drawing data (enclosure templates, graphical macros, etc.)
All logical drives specified in the system configuration are available for selection. Data needed when creating or opening projects is loaded from the directories assigned to the specified logical drive letters.
Version
EPLAN 5: Due to the different parts list formats, the EPLAN 5 version used can be defined here: 5.50 / 5.60 / 5.70.
P8 Licenses
Some functions will access the EPLAN Electric P8 license during the interaction between the EPLAN Cabinet and EPLAN Electric P8 programs. To make sure that the P8 license is still available for other users of the system, in the Read parts list and Item jump
functions you can select an installed viewer with its own license as an alternative to the P8 versions installed. Export to P8 Select the license of an installed EPLAN Electric P8 version for this function.
EPLAN parts synchronization
Users who are already working with EPLAN5 or EPLAN21 have previously made changes and enhancements to parts data within these program. EPLAN Cabinet now allows the use of the EPLAN CPM central parts management. You can create 2 directories containing EPLAN parts data to allow synchronization of data changes in CPM with the parts data used in the parallel programs EPLAN5 and EPLAN21. The actual synchronization is performed in the CPM.
EPLAN Cabinet
7-33
Project and system organization EPLAN Cabinet parameters
Master data
Parts management Database file containig parts data CPM variant Parts management version used: integrated Electric P8 or separate CPM RICAD 3D Directory with installation of the RICAD 3D CD
Modifying part dimensions in the device browser
Transfer to parts management database: Data on a part's width, height, depth or graphical macro are often missing or incomplete in EPLAN project parts data. The missing data must be entered in the device browser when such a device is placed in a drawing. The [Transfer] button changes the data in the project parts list and the device can then be inserted. This parameter makes it possible to specify that the entered values are added to the parts management database so that they are available the next time the part is used. Even if the data are modified in the parts management data, they are not changed in the EPLAN project. If the EPLAN parts list is reimported, the modified data in the EPLAN Cabinet project parts list will be overwritten. Warning if parts number not found in parts management database: The second parameter only works together with the first. If it is activated, it causes a warning to be displayed if data cannot be copied from the device browser to the parts management database because the part in question is not in the database.
7-34
EPLAN Cabinet
Project and system organization EPLAN Cabinet parameters
7.6.4 Parameters: Colours and text
Colours and transparency can be specified for various components and devices. Text colours and text sizes can also be changed. Enclosure Component colour for individual components Transparency (%) for individual components Component colour for entire component Text colour for component labelling Text size for component labelling, in drawing units Text colour as for component or specified Text size in drawing units Text size for terminals, in drawing units Text on terminals in alternating colours Component colour Text colour Text size in drawing units No highlighting (text colour same as component)
Ducts/rails
Devices
Active mounting area
EPLAN Cabinet
7-35
Project and system organization EPLAN Cabinet parameters
7-36
EPLAN Cabinet
Project and system organization EPLAN Cabinet parameters
7.6.5 Parameters: Drilling pattern geometry
Parameter settings for displaying the geometry of 2D drilling patterns: Margins Minimum distance between the drilling pattern geometry and the edge of the drawing area, top/bottom/ left/right Layers Drawing layers for the geometric elements of panels, silhouettes, holes / threads, and other elements The elements are displayed in the 2D drilling diagrams on the drawing layers entered here, and subsequently, after writing the drilling diagram in DXF format, can be found on the layers identified by these numbers. This procedure allows the drilling pattern to be used with NC drilling machines that recognize DXF as an input format. The machine recognizes the respective components and holes by the layer numbers and interprets the hole texts for the hole diameter selection and hole position. Text sizes Size of device tag and dimensioning text
7.6.6 Parameters: Drilling pattern dimensioning
Specifies text labelling (symbols) for dimensioning drilling pattern components: Hold diameter: Thread diameter: M Width: B Height: H Chamfer: X Fillet radius: R Hexagon side length: a Octagon side length: a
EPLAN Cabinet
7-37
Project and system organization EPLAN Cabinet parameters
7.6.7 Parameters: Routing
The texts and parameter values entered here can be saved for the active project or defined as default settings for new projects.
Voltage types Wires / Ducts
Text identifiers for voltage types define the permissible voltage types for the ducts. The text identifiers defined as parameters are shown in a dialog when displaying the wiring paths, where they can then be activated or deactivated.
Standard additional length
The standard additional wire length is added to the result of the wire length calculated during routing. This value is absolute and specified in mm.
Standard conductor treatment
The method determined here will then always be used if no conductor treatment is defined for the respective part in parts management, or if it has been set to undefined. If the wire is routed, this specification will be automatically used for all connections without definition and entered into the project database. A parameter change will only affect wires that have not yet been routed.
Length calculation from component to duct
Setting the calculation method for wire paths Orthogonal (standard); the wire path is calculated along the coordinate axes, ensuring a precise placement of the wires. Diagonal; here the wire path is calculated with as few right-angle directional changes as possible, which usually leads to a shorter wire.
Tolerance distance for cable ducts
Standard tolerance for the distance between ducts that are still considered connected: 5 mm
7-38
EPLAN Cabinet
Project and system organization EPLAN Cabinet parameters
Dual sleeves may generally be used
The basic behavior of a connection with regard to double sleeves is defined (as yes/no) in the parts management. In practice, particular projects often specify whether or not dual sleeves may be used. This parameter can be used to define whether a dual sleeve may be used for a 2 conductors per connection setup.
Logic check
The routing control center evaluates additional connection definition information in the parts management upon startup to determine if a wire is allowed to be routed to the connection: Q min: Minimum wire cross-section in mm Q max: Maximum wire cross-section in mm Twin: Double sleeve possible? Yes or no Max number of wires: Maximum permissible number of wires
An error is displayed if the assigned wire does not conform to these parameters. This must be corrected before routing can proceed. All errors are stored in a log file that will then be opened in the editor. In case of faulty wire cross-sections, the following information is shown for each wire: ID affected DT Source or target The part number Wire cross-section Central parts management defined value Wire ID in Cabinet Source or target with connection in EPLAN Part number in the Central parts management DT, including the affected contact Part number
To identify the part requiring correction, the following information is shown:
If there are too many wires, the following information is shown for each contact:
EPLAN Cabinet
7-39
Project and system organization Configuring EPLAN Cabinet
7.7 Configuring EPLAN Cabinet
Tools | Options | Configuration
You can use the configuration dialogue to alter settings for screen sequence screen division color schemes logical drives
Screen sequence
If you have several monitors working with your computer, you can select one of them as the EPLAN Cabinet screen or assign a start screen and a screen for additional drawing windows.
Color schmeme
The colour schemes specify general colour settings such as background colours for windows, cursor colours and selection colours.
7-40
EPLAN Cabinet
Project and system organization Configuring EPLAN Cabinet
7.7.1
Screen division
The EPLAN Cabinet screen can be split into a maximum of 9 parts. That is up to 3 parts in horizontal and 3 in vertical direction. Tools | Options | Configuration | [Split] This enables you to separate two EPLAN Cabinet windows on two monitors, if you are using a graphical adaptor with one single desktop spreaded over two monitors.
A single 50 % division defines the EPLAN Cabinet start screen
EPLAN Cabinet
7-41
Project and system organization Configuring EPLAN Cabinet
A splitting into 2 vertical and 3 horizontal frames makes EPLAN Cabinet run in 5 different windows on two screens.
Creating the frames
First set a start separation by entering or setting a value for the horizontal and vertical splitting. The [Specify split] button creates separations in an equal size. If the cursor moves over the inner area of a margin, direction markers will be displayed.
Clicking into the margin will split it up into the direction displayed by the marker.
Positioning the frames
The frame can be adjusted likewise windows by clicking and dragging the margins.
7-42
EPLAN Cabinet
Project and system organization Configuring EPLAN Cabinet
The areas in the preview window have different colours. white grey (hatched) red (hatched) Separated field with a frame number Screen region without splitted frame Intersecting frames
The [Free] button corrects intersecting areas and deletes frames that cannot be released.
Modifying frame sequence
The [Sequence] button enables you to rearrange the sequence of the frames. Click the frames in the sequence desired. This function finishes by clicking outside a frame, by pressing the [Sequence] button again, when all frames are defined..
Deleting a frame
To delete a frame press [Shift] and click it or right-click into a frame and select "Delete" from the menu.
Undoing steps
The [Undo] button recovers up to 20 working steps.
Confirming settings
After all settings are done correctly, press [OK] to confirm the screen splitting. The new setting will appear after restarting EPLAN Cabinet.
EPLAN Cabinet
7-43
Project and system organization Configuring EPLAN Cabinet
7.7.2 Logical drives
To help organize the vast number of files in a large system, they are stored in directories and subdirectories on each disk drive. These directories and subdirectories (paths) are assigned assign drive letters for greater ease of access and organization. These drive-letter assignments, which can be changed at any time, are known as logical drives. During the installation of EPLAN Cabinet, no logical drives are created. All data are created in and retrieved:from the substructure in the start directory @:. To make work easier, you should assign 3 logical drives to directories that contain data for (E:) - EPLAN projects (P:) - Cabinet projects (Z:) - Drawing data (graphical macros, enclosure templates)
In the Parameters manager - Cahpter EPLAN, you can assign one of the logical drives defined to each of these sections. If you do not, the start directories' substructure will be used. (S:) - Symbols It is also recommended to assign a logical drive S: to the subdirectory LOGOSYS\ZEI\S in the installation directory. This will be used when placing a project description symbol.
Temporarily using a physical path
There is a way to temporarily bypass a logical drive assignment. This is useful when you want to access a file in a known location (such as a CD drive or local hard drive) without assigning a logical drive to that location. In, say, the Open Drawing dialogue, type a # followed by the name of the physical drive in the file name box, for example #E:. The file list then displays the contents of the specified path and you can open the file you want.
7-44
EPLAN Cabinet
Project and system organization Configuring EPLAN Cabinet
7.7.2.1
Viewing and assigning logical drives
This command displays logical drives and allows you to change them temporarily or permanently. In general, these assignments are stored in the file PARAM\ LOGOCAD.DRV.
Tools | Options | Configuration | Logical Drives Open Drawing dialogue A dialogue box lists the current logical drives:
Editing/adding a logical drive
Click a row in the list. Click [Edit] to modify an existing logical drive or [Insert] to add a new one. If you click [Insert], a dialogue opens for you to specify the physical path. This can be a local path or a UNC path for direct access to a network server or other computer in the network, e.g.: \\SERVER01\DRAWINGS\PLANS02. If the specified path does not exist, EPLAN Cabinet asks if you want to create it.
EPLAN Cabinet
7-45
Project and system organization Configuring EPLAN Cabinet
Click [Search] to browse the directory tree and select a directory.
Deleting a logical drive
Click [Delete] to delete the selected logical drive.
Permanent logical drive
The logical drives you assign remain available until you exit EPLAN Cabinet. To assign logical drives permanently, click the [Permanent] button. The new drive assignments will be permanently stored and still be in effect the next time you start EPLAN Cabinet. The Save As box shows the name of the DRV file for saving the drive assignment. The default file is LOGOCAD.DRV, but you can type and use a different name.
7.7.3 Printer installation 7.7.3.1 Windows printer drivers
Install the printers for printing from EPLAN Cabinet on a Windows printer driver using the default Windows printer installation procedure or the manufacturers drivers. All Windows printers found can be selected in the printing dialogue display.
7-46
EPLAN Cabinet
Output from EPLAN Cabinet
8
8.1
8.1.1 8.1.2 8.1.3 8.1.4 8.1.5 8.1.6
Output from EPLAN Cabinet....................................... 8-2
Printing a drawing ..................................................................... 8-2
Setting and changing the print area ....................................................... 8-3 Print preview........................................................................................... 8-4 General print settings ............................................................................. 8-5 Advanced print settings: Margins ........................................................... 8-9 Advanced print settings: Colour ............................................................. 8-9 Advanced print settings: Views ............................................................ 8-10
8.2
8.2.1 8.2.2 8.2.3 8.2.4 8.2.5 8.2.6 8.2.7 8.2.8
Output from the report center ................................................ 8-11
Report center: Configuration selection ................................................. 8-12 Report center: Report type ................................................................... 8-13 Report center: Report scope ................................................................ 8-14 Report center: Output........................................................................... 8-15 Report center: Report........................................................................... 8-16 Report center: Filter.............................................................................. 8-17 Report center: Graphics options........................................................... 8-18 Report center: Further parameters....................................................... 8-19
8.3
Graphical export to EPLAN..................................................... 8-20
EPLAN Cabinet
8-1
Output from EPLAN Cabinet Printing a drawing
8 Output from EPLAN Cabinet 8.1 Printing a drawing
There are several ways to select the Print command: Using the menu bar, to print the active drawing: File | Print | Print drawing
Using the button on the Output toolbar. This prints the active drawing using the current settings without further prompting. In the Open Drawing dialogue: Select one or more drawings and click the Print button or right-click and choose Print.
Two tools are displayed when you select the Print command: The print area, determining the portion of the drawing area to be printed:
The print area is available when printing an active drawing. Inactive drawings are printed from the dialogue "Open drawing" without using the print area. The Print dialogue to select a printer and specify printing options:
8-2
EPLAN Cabinet
Output from EPLAN Cabinet Printing a drawing
8.1.1 Setting and changing the print area
The print area encloses the portion of the drawing to be printed. Parts of the drawing outside the print area are not printed and are shown with a grey grid. Everything inside the print area is printed. The print area can be determined by paper size, orientation and magnification settings or be freely specified by the user, if required with a fixed aspect ratio. The print area can be dragged by its edges and corners to resize it. The preview shows the detail in the current size in relation to the selected paper format. The position on the paper depends on the orientation and on the position settings in the advanced print settings.
Moving the print area
Point inside the print area, click once, drag the print area to its new location, and click once again to set it down. In this way, you can place the print area over or drag it onto the geometry you want to print: Clicking outside the print area sets a new print area.
Changing the print area
To resize the print area, click one of its edges or corners, drag it to the size you want, and click again to release it.
EPLAN Cabinet
8-3
Output from EPLAN Cabinet Printing a drawing
8.1.2 Print preview
The [Preview] button in the print dialogue displays a preview of the printed drawing or page. Within the preview, you can move between pages and zoom in and out.
Prints the drawing or page. Zoom in Use the left mouse button to pan within the zoomed drawing. Zoom out/display multiple pages Use the left mouse button to zoom in. Zoom factor Sets the zoom factor to multiple pages, single page, or a factor from 150% to 1600%. Go to the first or last page (outer buttons) or the next or previous page (inner buttons).
8-4
EPLAN Cabinet
Output from EPLAN Cabinet Printing a drawing
8.1.3 General print settings
A number of print settings can be modified before clicking [OK] or drawing the freehand symbol for [Return] to start printing.
Selecting a printer
The selection under Printers lists all printers that are installed in Windows. [Properties] Click [Properties] to open the selected windows printer"s configuration dialogue. The properties are specific to each printer, so the appearance, type and number of settings depends on the printer. [Info] Click [Info] to view the selected printer"s status, type and port.
EPLAN Cabinet
8-5
Output from EPLAN Cabinet Printing a drawing
Page layout
The preview on the right of the dialogue displays the selected sheet with its horizontal and vertical size ratio. The preview is updated when you change the paper format, orientation, size factor or print area. Depending on the selected Print Method, Drawing, Section, Elements or View is displayed, each with its own colour (Drawing in green, Section in brown, Elements in blue and Views in grey). The text orientation matches the orientation of the paper. The printable area is indicated as minimum margins displayed as dashed blue lines. The minimum margins can be obtained from the printer or set manually in the advanced print options. The current line width adjustment setting is indicated by the width of the border shown in the preview.
Paper format
The selection under Paper Format lists all formats supported by the selected printer. The printer-supported paper size that best matches the drawing format is offered for selection as "Automatic". Meaning of the icons: White Red Possible paper format Possible DIN paper format
The selected printer"s default paper format is additionally indicated by a tick mark: .
8-6
EPLAN Cabinet
Output from EPLAN Cabinet Printing a drawing
Orientation
The Orientation option specifies whether to print the drawing in portrait (vertical) or landscape (horizontal) format. This option depends on the default paper orientation in the printer"s [Properties]. If the default orientation is portrait, landscape drawings are rotated through 90 In . this case, the drawing orientation and the paper orientation are automatically matched. The drawing is only rotated if it would not otherwise fit on the paper. The affects of this settings can be seen in the preview.
Drawer
Many printers have several drawers for different sizes of paper. Some detect the paper format selected in the print settings and automatically load a sheet from the appropriate drawing. The Drawer setting overrides this and specifies a drawer to load paper from, and is useful in situations such as when feeding paper manually.
Zoom
There are several ways of specifying a size factor for the printed drawing or detail: Type a factor in the Zoom box Choose a factor from the list Click the up and down arrows next to the zoom factor to raise and lower the factor in increments of one tenth
EPLAN Cabinet
8-7
Output from EPLAN Cabinet Printing a drawing
Line width adjustment
The line width used to print lines and circles can be: Adjusted to match the selected size factor As specified in the drawing (size factor 1)
You can also type a line width adjustment factor in the box or use the arrows next to it to raise and lower the factor in increments of one tenth. A factor of 0 prints all lines as hairlines - as thin as the printer can print them. The maximum line width is 1000 pixels, regardless of the factor. The current line width adjustment factor is visualized by the width of the border in the preview.
Print destination
Two print destinations are available for selection: Printer (default) To a file in the same directory and with the same name as the drawing, with a .PRN file name extension button to print to a user-specified file in a directory of your choice.
Click the
8-8
EPLAN Cabinet
Output from EPLAN Cabinet Printing a drawing
8.1.4 Advanced print settings: Margins
If the Printer Settings option is selected, the minimum margin settings are obtained from the printer. If you clear this option, you can specify your own margins in millimetres. If the margins you specify are narrower than the printer"s minimum margins, a warning is displayed. If you ignore this warning and print anyway, no elements are printed in the nonprintable area or elements are truncated at the minimum margins.
8.1.5 Advanced print settings: Colour
Printing colours
Information on the printer"s ability to print in colour, monochrome or grey scale is obtained from the selected printer. These capabilities are specified in the printer properties. As a result, the information on colour capabilities from the printer determines the default setting for printing colours. If a monochrome printer can automatically convert colours data into grey tones, the colour or grey tones options can be used as well.
Background colour
None: Drawings are printed without a background (default) Other: Click to open a palette and select a colour. Drawings are printed with the selected background colour.
EPLAN Cabinet
8-9
Output from EPLAN Cabinet Printing a drawing
8.1.6 Advanced print settings: Views
Any 3D views in a drawing can be selected individually to be printed or not printed with the drawing. All 3D views are listed on the Views tab. A printer icon is shown beside any that are selected for printing. By default, all views are printed on a single sheet, as they appear the drawing. Select Print Views on Separate Pages if you want each view to be printed on its own page. Click a view name in the list to mark it with a printer icon for printing on a page of its own. Clicking again removes the printer icon, meaning the view will not be printed. The [All On] and [All Off] buttons select and deselect all views for printing on separate pages.
Limitations when printing views
A print area cannot be used with views. The drawing area enclosed by the view is printed. The selected views are printed on a page each with the size factor, line width adjustment, number of copies, etc. that are currently selected for the drawing. If [Output 2D Elements] is selected, 2D elements are printed with 3D views if they are visually inside a view that is to be printed. Any such elements are cut off at the edge of the view, even if they extend further. A standard sheet can also be selected to be printed with the views. The standard sheets available for selection are those entered in B\Listen\Normblat.lst. This is the same selection as is available when creating a drawing. The print preview shows if a standard sheet is selected
8-10
EPLAN Cabinet
Output from EPLAN Cabinet Output from the report center
8.2 Output from the report center
The report center is used for all output functions with the exception of printing a drawing or graphical exports. The user can use configuration files to affect reports in the reporting center and is able to generate a wide range of different reports. See: "Report configuration" Every report type is individually customizable with additional settings in the report center.
Calling up
Output Generating reports File | Report center | Generate reports
Dialog Report center
The "Report center" dialog is divided into the following areas "Report center: Configuration selection" "Report center: Report type" "Report center: Report scope" "Report center: Output" "Report center: Report" "Report center: Filter" "Report center: Graphics options" "Report center: Further parameters"
EPLAN Cabinet
8-11
Output from EPLAN Cabinet Output from the report center
8.2.1
Report center: Configuration selection
Precondition: You have opened an EPLAN Cabinet project. Select the desired configuration file to generate a report based on the criteria defined in a BOM file during configuration of the report scope. The last BOM files loaded are shown in the "Configuration selection" drop-down list. Clicking the [...] button opens a dialog for selecting the configuration file. Select a configuration file here. (*.BOM). Then click [Open]. Name and descriptive text of the selected file show in the "Report center" dialog. The last configuration used is loaded again when the dialog is reopened and when the program is restarted.
Select item types
This button shows a dialog which can deactivate individual object types from output. The dialog shows the items defined in the configuration file. Remove the checkmarks for all item types that are not to be included in the report. The [All on] and [All off] buttons allow all item types to be selected or deselected with a single step. Once the selection is finished, click [OK].
8-12
EPLAN Cabinet
Output from EPLAN Cabinet Output from the report center
8.2.2
Report center: Report type
The report center allows "Item oriented" and "Structured" report types. These report types are not part of the BOM file configuration but are rather preselected when the report is generated.
Item oriented
With item oriented reports, the objects found are displayed grouped by item type, e.g. all enclosures, all mounting rails, all devices appear in separate groups, with the individual positions of each item group listed underneath.
Structured
Structured reports subdivide the reported object into organizational units consisting of equipped fields. Under each equipped field, the items on this field are then sorted into groups of the same objects. Graphical views can be displayed before each organizational unit. Example: An enclosure is subdivided into the equipped fields of door and mounting panel. The door carries a mounting panel. The mounting panel carries devices that are listed underneath. The mounting panel carries the component items mounting rail and cable ducts. The associated devices are listed under every item.
EPLAN Cabinet
8-13
Output from EPLAN Cabinet Output from the report center
8.2.3
Report center: Report scope
You can define the elements of a project that are to be reported by selecting the report scope in the report center.
Project
The entire project is reported based on all project drawings and all components they contain. If a Cabinet project consists of multiple drawings, then the number of the project drawing, in brackets, will be added to the position number for all locations where a position number is to be output (table headings, table columns). Example: "105 [3]" means "Position number 105 in the 3rd project drawing".
Project drawing
A single project drawing is reported. The currently active drawing has priority. If the project has several drawings, then these are offered for selection in the "Project drawings" drop-down list.
Enclosure
Run a report for a single enclosure in the currently active project drawing. If the drawing has several enclosures, then these are offered for selection in the "Enclosures" drop-down list.
Field
Run a report on a single equipped field in the currently active project drawing. If the drawing has several equipped fields, then these are offered for selection in the "Fields" drop-down list.
8-14
EPLAN Cabinet
Output from EPLAN Cabinet Output from the report center
8.2.4
Report center: Output
The "Output" settings affect the output when printing a report. The following options can be set:
Plot frame
The plot frame that underlies the report when printing. Plot frames with the description "Standard SL" are provided with the system. If plot frames with a different description are to be used, they must lie in the Zei\S\BOM_Norm directory after setup. Then they will also be available in the drop-down list. See: "Creating your own plot frames".
Language
The language for label texts in the plot frames used. German (DE), English (EN), Russian (RU), and Chinese (CN) are available. The plot frame drawing to be used may be modified after selection.
Paper size
Sizes that have existing plot frame drawings can be selected. DIN A4 and DIN A3 standard paper sizes are provided with the system. Other formats can be created as plot frame drawings and copied into the Zei\S\BOM_Norm directory. See: "Creating your own plot frames". The plot frame drawing to be used may be modified after selection.
Orientation
Orientation of the selected plot frame: Portrait or Landscape. The plot frame drawing to be used may be modified after selection.
Plot frame drawing
The [...] button can be used for standard preselections of underlying plot frame drawings from the directory containing the predefined drawings. After selection, the language, paper size and orientation parameters are set according to definition.
EPLAN Cabinet
8-15
Output from EPLAN Cabinet Output from the report center
Labeling
The plot frame for the report contains fields that can be filled with labeling text. In this dialog you define the texts that are to appear in these fields: Report name EPLAN project name (automatically adopted from the project variables) Customer (automatically adopted from the project variables) Plant designation (automatically adopted from the project variables) Job number (automatically adopted from the project variables) Enclosure Remark 1 - 4
8.2.5
Report center: Report
The selection in the "Report" area of the report center defines the target where the report is to be output.
Print
[Print] starts the printing dialog. Here you can select a printer, change its properties and make other settings. The print preview shows a view of the printout to be generated. Clicking [OK] sends the report to the selected printer.
Export to PDF
This option generates the report as a PDF file without requiring installation of an additional PDF printer. Enter a name for the PDF file. It is saved in the REPORTS subdirectory of the project directory.
List in file
Generates a text file in the project directory. The name of the configuration file with a TXT extension is preset. You can use a dialog to select any other directory and rename the file. When outputting to a file, the settings (plot frame, labeling, etc.) under "Output" and "Graphics options" will not be available.
8-16
EPLAN Cabinet
Output from EPLAN Cabinet Output from the report center
Export to EPLAN
Export to EPLAN generates the report with graphics and lists, depending on the settings, and then directly transfers it to the associated EPLAN project. The desired page number in the EPLAN project is queried after starting the report. The output can be set to be in black and white or in color. After confirmation by clicking [OK], the defined page is generated in the EPLAN project, whereby a separate page is created for every view transferred. For a project based on EPLAN data transfer from a file, you first select the output path where the DXF files are to be written to. This is usually the DXF subdirectory in the EPLAN Cabinet project directory.
Export to DXF
Generates a report file in DXF format. The desired file name is queried after the report is started. The DXF file is saved in the REPORTS subdirectory of the Cabinet project directory.
[Start report]
The [Start report] button generates the desired report in the specified target.
8.2.6
Report center: Filter
The "Filter" option of the report center allows the definition of a separate filter for each report. Filtering by manufacturer and supplier is possible. Both filter conditions must be satisfied for an entry to be included in the report. For example, with the setting Manufacturer = A and Supplier = B all parts having A as manufacturer and B as supplier in the master data are included in the report.
EPLAN Cabinet
8-17
Output from EPLAN Cabinet Output from the report center
8.2.7
Report center: Graphics options
When outputting a structured report, an option can be used to define if graphical information of the reported components is to be included and what form this should take. The graphics options are deactivated for item-oriented reports.
No graphics
Generates only tabular reports without graphical item views.
Output associated views
Outputs the views as graphical views, which have been previously defined in the project drawing. If the drawing does not contain any views then no views are generated retroactively. If several fields are reported on, e.g. a complete enclosure, then several views can also be output if they have been previously defined. Lists and graphics are always generated on separate pages for all reports with output views. Include dimensions If the drawing contains dimensions, then these can be output with the graphics or suppressed by deselecting the check box. Include 2D elements 2D elements (auxiliary lines, locking lines, etc.) can also be output with the graphic or suppressed by deselecting the check box.
Automatically generate graphics
Generates a simplified graphical representation including automatic dimensioning, regardless of the view settings. This output reflects the layout parts list used in earlier versions of the program.
8-18
EPLAN Cabinet
Output from EPLAN Cabinet Output from the report center
8.2.8
Report center: Further parameters
The [Further parameters] button provides setting for options that affect the labeling of tables in the output.
Summed rows designation
The character is the default character for designating summations. You can enter a different character or string (e.g. "Total") in this field. However, note that the summation character affects the width calculation of the summation field and you should keep the character string as short as possible.
Decimal separator in lists
For "List in file" report types, the decimal separator character can be changed from a full-stop (.) to a country-specific separator. In this case, the character defined in the operating system is used. The country-specific decimal separator is the default for "Print" report types.
Column headings
You can enter your own abbreviations for report table column headers in this field. The designations imported from the configuration file are listed. The "Designation" is always used as the heading if no other text is entered in the "Column heading". Editing column headings Select a row. Clicking [Change] or double-clicking the row opens a dialog where you can assign a column heading text for the designation text. This is usually an abbreviation. The text is accepted by clicking [OK]. When exiting the report center you can save these settings if you wish.
EPLAN Cabinet
8-19
Output from EPLAN Cabinet Graphical export to EPLAN
8.3 Graphical export to EPLAN
When work on an enclosure is completed in EPLAN Cabinet, one possible step is to export the graphical plan to EPLAN. The plan is stored in DXF format in the associated EPLAN project directory and integrated into the project. A new page of type "Free graphic" is automatically created in EPLAN. The drawing is transferred to EPLAN as it is seen on screen. File Graphical export File | Graphical export
Selecting an area for graphical export
Enter two points to enclose the area to be exported in a rectangle.
8-20
EPLAN Cabinet
Output from EPLAN Cabinet Graphical export to EPLAN
After the second point has been entered, the area is displayed again and you are prompted to confirm that the correct area is enclosed. Answer "No" if you want to specify the rectangle again. Enter "Yes" to have the selected area automatically exported to EPLAN, creating a graphical page in EPLAN or a DXF file (project type "file"). The page number is requested beforehand in EPLAN Cabinet.
Exporting a file based project
A project basing on a parts list file FORM.ASC or EPLAN.PBF can be written into a DXF file using this function as well. This may be necessary in those cases when no EPLAN system working parallel is available. The complete project is written into a DXF file without request of area and page number. The file will be located in the same directory that contains the ASC or PFB parts list file.
EPLAN Cabinet
8-21
Output from EPLAN Cabinet Graphical export to EPLAN
8-22
EPLAN Cabinet
Routing
9
9.1 9.2
9.2.1 9.2.2
Routing ......................................................................... 9-3
Routing: Basics.......................................................................... 9-3 Updating routing master data................................................... 9-5
Importing a wiring list.............................................................................. 9-5 Handling of master data for wires........................................................... 9-6
9.3
9.3.1 9.3.2 9.3.3 9.3.4 9.3.5
Routing control centre .............................................................. 9-7
Specifying a routing range...................................................................... 9-8 Displaying wires ................................................................................... 9-10 Displaying router errors ........................................................................ 9-10 Display fill levels ................................................................................... 9-11 Displaying routing lists.......................................................................... 9-12 9.3.5.1 Connections list ......................................................................... 9-12 9.3.5.2 Wires parts list........................................................................... 9-13 9.3.5.3 Remaining parts list ................................................................... 9-15 9.3.6 Applying non-standard routing criteria.................................................. 9-16 9.3.6.1 Excluding a duct from routing .................................................... 9-16 9.3.6.2 Activating a part in routing ......................................................... 9-16 9.3.6.3 Placing outlets ........................................................................... 9-17 9.3.6.4 Connecting outlets..................................................................... 9-18 9.3.6.5 Modifying the wire length of outlet connections ......................... 9-20 9.3.6.6 Placing a blocking line ............................................................... 9-21 9.3.6.7 Deleting a blocking line.............................................................. 9-22 9.3.6.8 Show paths ................................................................................ 9-23 9.3.6.9 Optimizing connections ............................................................. 9-25 9.3.6.10 Item wiring direction ............................................................... 9-26
9.4
9.4.1 9.4.2 9.4.3 9.4.4
Assigning materials to wires .................................................. 9-28
Connection-wire assignment ................................................................ 9-29 Add/delete wiring.................................................................................. 9-30 Print parts list for removed wires .......................................................... 9-31 Creating and editing wire master data.................................................. 9-32
9.5 9.6
9.6.1 9.6.2
Grouping wires ........................................................................ 9-34 Exporting the wires parts list to a wiring centre .................. 9-36
Wire make-up configuration ................................................................. 9-36 Conductor end treatment...................................................................... 9-38 9.6.2.1 Conductor end treatment for a Komax machine ........................ 9-39 9.6.2.2 Komax ultrasonic welding conductor treatment ......................... 9-40 9.6.2.3 Conductor end treatment for a Triathlon or CadCabel machine 9-42 9.6.3 Choice of manufacturing stage for export ............................................ 9-43 9.6.3.1 Deleting production status values after summarizing ................ 9-44 9.6.4 Print wires parts list .............................................................................. 9-45 9.6.5 Export wires parts list ........................................................................... 9-45 9.6.6 Exporting to a Triathlon wiring centre ................................................... 9-46 9.6.7 Export CADCabel ................................................................................. 9-47
EPLAN Cabinet
9-1
Routing Routing: Basics 9.6.8 9.6.9 9.6.10 Export Komax....................................................................................... 9-48 Export Steinhauer PWA ....................................................................... 9-50 Schleuniger Easy Production Server Export..................................... 9-51
9.7
Terminals in EPLAN Cabinet .................................................. 9-53
9.7.1 Making terminal connections match between layout and parts management database....................................................................................... 9-56 9.7.2 Internal and external sides of terminal strips........................................ 9-57
9-2
EPLAN Cabinet
Routing Routing: Basics
9 Routing 9.1 Routing: Basics
The EPLAN Cabinet Routing module allows you to determine the following information: Wire lengths Routing Preparation of wire ends Duct fill levels
Information used for routing
Basic routing information
The routing output is based on the following information: a layout with devices and cable ducts created in EPLAN. The default clearance between cable ducts can be 5 mm, so that routing can consider it a continuous connection. This important value can be defined in the parameter manager (see "Parameter settings: Routing") EPLAN wiring list with wiring information from the schematic Allowable materials, optionally defined. Information about the geometric position of connections to the devices is available in the central parts management.
EPLAN Cabinet
9-3
Routing Routing: Basics Wire parts data and connection information is adopted into the project database from the central parts management. The wiring information is transferred during the data import from EPLAN when a project is created. The information is updated when the project parts list is updated. Note: Wire connections and jumpers are adopted and routed from EPLAN electric P8 into the connection lists. If jumpers are not to be routed, then these can be deleted from the wiring list before routing takes place.
Information output from routing
The determined information can be put to further use in various ways Output to a file, stating: - Source/target with contact information - Routing direction - Wire lengths - Wire bundling Displaying in lists - Connections list - Wiring parts list - Remaining parts list
Routing toolbar
The routing commands are on the EPLAN Cabinet Routing toolbar:
EPLAN Cabinet menu bar
You will find the routing commands on the EPLAN Cabinet menu bar under "Routing".
9-4
EPLAN Cabinet
Routing Updating routing master data
9.2 Updating routing master data
As with all parts information, the connection data is stored in the central parts management and read into the project database from there. If the connection data in the EPLAN planning has been changed, then it is necessary to synchronize this information with the project database. Info/Security | Synchronize parts data The following information is transferred from the central parts management to the project database: Connection point definitions Assignment of parts to connection definitions Wire master data
9.2.1
Importing a wiring list
The wiring list is usually transferred directly from the schematic into the Cabinet project. This happens automatically when the Cabinet project is set up. A wiring list is generated directly and written by EPLAN for "electric P8", "EPLAN5" and "EPLAN21" projects, in accordance with the current version of the schematic. For "File" projects, a wiring list (VDR_ECD_TRIGA4.txt) is loaded from the same directory as the parts list. There is a special function for importing any desired wiring list into EPLAN Cabinet. Routing | Import wiring list Routing Toolbar The VDR_ECD_TRIGA4.txt file is automatically read from the same directory as the project-based parts list file.
EPLAN Cabinet
9-5
Routing Updating routing master data
9.2.2
Handling of master data for wires
The basic data for wires are taken from the parts management database where possible. This applies to these data fields: Part number (General tab) Designation 1 (General tab) Designation 2 (General tab) Core cross section (Cable Data tab) External diameter (Cable Data tab) (value is squared and stored in space requirement for cable)
The parts management database normally contains cables (with multiple conductors) that are not used for routing. Wires are only taken from the database if their number of conductors (Cable Data tab) is given as 1. For this reason, it is not possible to take the colour from the parts management database because this must be assigned to individual cores. Besides the colour, routing also needs data for allowed material, priority and CADCabel cable code. It is therefore useful to store wires master additionally for all projects in the NC parts database. To make the data stored here editable, it can be saved for all projects in the edit dialogue for wire master data. If this option is not selected, clicking OK only saves the data for the current project; if it is, clicking OK additionally saves the data in the NC parts database. An update to the routing master data involves the following in the background: 1) The wire master data in the NC database is compared with the parts management database. If a wire in the NC database is not yet known, the fields listed above are copied and a fixed value is assigned to the "allowed material" field so that the wire can be used for routing. If a wire is known, only the listed fields are overwritten; changes in the other fields are retained. 2) The wire master data table in the project is deleted, a new one is created and all wire data from the NC database is copied into it. 3) All contact data is updated.
9-6
EPLAN Cabinet
Routing Routing control centre
9.3 Routing control centre
Routing | Routing centre Routing toolbar
The routing control centre is the command centre for routing input and output. The dialogue covers: Selecting a range Select range to be routed (selection, mounting panel, enclosure, project) Perform routing
Cable bunching Cables are grouped and numbered in bunches
Display List of routing errors Wires Duct fill levels Connecting, wire and remaining parts lists
Actions Activate parts Insert and delete blocking lines Assign material to wires Display routing in drawings Optimize connections
EPLAN Cabinet
9-7
Routing Routing control centre
9.3.1 Specifying a routing range
Routing | Routing centre | Routing range
The routing range settings in the routing control centre determine the scope of routing.
Routing range selection
This option is selected by default on program startup. Drag a box to determine the range for calculating routing. It is best to work in front view. To drag the box in the drawing: Point to where you want one corner of the box to be in the drawing - for example the bottom left corner of the drawing - and click then briefly hold the left mouse button. Release the mouse button then drag the box to enclose the area you want. Click again to finish.
9-8
EPLAN Cabinet
Routing Routing control centre
Click inside or next to the box to confirm your selection. Clicking inside selects all parts inside the box. Clicking next to it selects all parts inside or touching it.
The selected parts are highlighted and you can confirm your selection or use [Elements] to add or remove parts from it. Wires are only routed for the selected parts. Once the area has been selected, routing starts automatically and all routing information is determined for the selection.
Routing range - mounting panel
Select "Mounting Panel" for the routing range to determine the routing for a specific panel. If there are several panels in the enclosure, you can select one from a pulldown list. Once you have selected the panel, click [Route range] to route it.
Routing range - enclosure
Select "Enclosure" to route an entire enclosure. If there are several enclosures in the drawing, you can select one from a pull-down list. Once you have selected an enclosure, click [Route range] to route it.
Routing range - drawing
Select "Drawing" to route all cabinets in the drawing that is currently active. Once you have selected this option, click [Route range] to start the routing process.
EPLAN Cabinet
9-9
Routing Routing control centre
9.3.2 Displaying wires
Routing | Routing centre | Display wires Once the selected area is routed, all NEWLY routed wires are graphically displayed in the drawing.
9.3.3 Displaying router errors
Routing | Routing centre | Display routing errors Errors during routing are recorded in the database. The unrouted connections log lists the wire number, start and target device, start and target connection point and a description of the error. Reported errors relating to a wire number are deleted the next time routing is performed. Other reported events such as bunching remain in the list. Note: Device connections must always point towards a duct to be routed. If a connection points downwards and the only ducts nearby are above the device, the connection will not be routed.
9-10
EPLAN Cabinet
Routing Routing control centre
9.3.4 Display fill levels
When wires are routed in an enclosure, the system registers which ducts contain which wires. If the duct sizes and wire diameters are known, the system can estimate whether the ducts are large enough to take all routed wiring. The number of wires in the ducts increases with the number of connections. This can lead to space problems, especially at duct nodes. The "Display Fill Levels" command indicates the fill level of ducts along sections and at nodes. You can then specify blocking lines to force routing through less heavily used ducts in instances where a shorter route is possible but would overfill a duct.
Routing | Routing centre | Display fill levels
The fill level is shown by a circular symbol on each duct segment free of crossings. In the middle of the channel, wires entering and leaving the duct segment are added. Size of fill level markings Circle spans width of duct: Duct is full Circle wider than duct: Duct is overfull Circle half width of duct: Duct is half full Less than 80% fill level: Green Over 80% fill level: Red
Colour of fill level markings
EPLAN Cabinet
9-11
Routing Routing control centre
9.3.5 Displaying routing lists
9.3.5.1
Connections list
Routing | Routing centre | Display connections/wires list
The connections list contains information on connections needed between connection points on parts: Wire number From Device 1 with unique device tag From Connection Point n on Device 1 To Device 2 with unique device tag To Connection Point n on Device 2 Connection part number
9-12
EPLAN Cabinet
Routing Routing control centre
9.3.5.2
Wires parts list
Routing | Routing centre | Display connections/wires list
The wires parts list contains information on connections between devices, the wires used, their routing and their length. Wire number (which wire?) From Device 1 with unique device tag From Connection Point n on Device 1 To Device 2 with unique device tag To Connection Point 2 on Device 2 Connection part number Wire length Starting direction from the connection point on Device 1 End direction to the connection point on Device 2 Bunch number Remarks
EPLAN Cabinet
9-13
Routing Routing control centre
[Delete]
This deletes one or more selected items from the list and hence from the database. The wire will no longer be included in the printed wires parts list. For example, you might want to delete a wire to stop it from being exported to and made up by a wiring centre.
[Display]
This displays one or more selected wires in the drawing. The selected wire is graphically displayed in the layout and you can see its path.
9-14
EPLAN Cabinet
Routing Routing control centre
9.3.5.3
Remaining parts list
Routing | Routing centre | Display connections/wires list
The remaining parts list contains all items in the connections list for which lengths have not yet been calculated.
[Delete]
Removes a selected item from the remaining parts list.
[Route]
Recalculates the routing data for the selected connection and adds it to the wires parts list. Note: As with the wires parts list, it is useful to issue the remaining parts list together with the made-up wires. The wiring technician can see what is theoretically left to do in order to finish the control panel, and has the full set of information generated from EPLAN. Between them, the wires parts list and the remaining parts list contain all connections within a given control panel.
EPLAN Cabinet
9-15
Routing Routing control centre
9.3.6
Applying non-standard routing criteria
In an unprepared project, the selected routing range is automatically routed in accordance with the program"s built-in rules. In many cases, however, you will want the routing to follow specific criteria. EPLAN Cabinet has a number of features that allow you to control and display routing.
9.3.6.1
Excluding a duct from routing
You can specify that a duct is not used for routing by disallowing its use in the duct definition. Right-click the duct and choose "Information" on the context menu. duct | Information
In the dialogue that opens, select Do not use for routing and click OK. The duct is then excluded from wiring, length calculation and routing display.
9.3.6.2
Activating a part in routing
Routing | Routing centre | [Activate component] The control centre includes an exclusive activation feature for components, allowing you to switch to a suitable view in routing. This is useful for example when you want to insert a blocking line on a mounting panel in front view.
9-16
EPLAN Cabinet
Routing Routing control centre
9.3.6.3
Placing outlets
Generally, the problem of length calculation can be solved with a two-dimensional enclosure or working surface layout. There are, however, situations that cannot be handled in this way - for ex-ample if a wire is to be routed straight to a side panel from a mounting panel. This means routing the wire out of the duct at one point and into a duct another. These points are outlets.
Routing | Place outlets Routing toolbar
An outlet can only be placed on a duct. Select the command and then click the duct you want to create an outlet in. The outlet moves with the cursor until you click again to set it down at the precise location you want. You are then asked to name the outlet:
Type a name and choose [OK]. For each outlet, two inlets - two branching points - can be specified and assigned. Note: All these objects are included in global length calculation. If any routing fields are specified, they are only included if the outlets and matching inlets are in the specified fields.
EPLAN Cabinet
9-17
Routing Routing control centre
9.3.6.4
Connecting outlets
To assign an outlet to an inlet, open the context menu by right-clicking the outlet in the drawing or in the Navigator and choose "Assign". Routing | Connect outlets Routing toolbar Click the first and second outlet on an edge. This dialogue is displayed:
9-18
EPLAN Cabinet
Routing Routing control centre
The dialogue has 4 regions: Upper left: Selection of the first outlet point of a connection Upper right: Selection of the the second outlet point of a connection. Middle: Display of the theoretical connection lenghts; input of wire lenghts, create the connections Bottom: Display of the connections created and delete connections
Specifying outlets to be connected
In the two table regions on top of the dialogue, all outlet points in the drawing are displayed. Any outlet point marked in the table is also marked in the drawing. This makes optical control of connections to be prepared easy. In the table field upper left, click an outlet you want to connect to another outlet. In the table field upper right, click the second outlet you want to connect to the first one. The measured distance between the two points is displayed in the middle of the dialogue, also the minimum distance alongside the axes that determines a mounted wire's length in reality.
Specifying a wire length
In the "Wire length" field of the dialogue, specify the actual length of wire required. This depends on circumstances that make it impossible to determine automatically (for example the need to add extra length for an opening door). It must be estimated and tolerances added as appropriate. Type the length you want.
Creating the connection
Press the [Connect] button to connect the two points selected. The connection created is displayed in the bottom dialogue region. The length is stored with the first outlet and included as a constant in wire length calculation. All connections are also displayed in the navigator. You can now create another connection of outlets.
EPLAN Cabinet
9-19
Routing Routing control centre
Deleting a connection
To delete an existing connection between two outlets, click the connection in the bottom dialogue region and press [Delete].
[OK] / [Cancel]
All operations in the dialogue are finally done.in the data structure by pressing [OK]. [Cancel] closes the dialogue without creating or deleting a connection.
9.3.6.5
Modifying the wire length of outlet connections
The wire length needed for outlet connections can be modyfied in two ways.
Modification in the dialogue "Connect outlet points"
Routing | Connect outlets
In the bottom region of the dialogue, click an outlet connection. Its wire length is displayed in the "Wire length" field and you can modify it there. Enter a different value and press [Change length]. The connection will be created on base of the new wire length thereafter. [OK] will perform the changes.
Modification in the navigator
Right-click an output connection under an outlet point in the navigator to open its context menu. Outlet connection | Right-click | Info
A dialogue displays the shortest distance and the actual wire length between the two outlet points. Enter the wire length you want and press [OK].
9-20
EPLAN Cabinet
Routing Routing control centre
9.3.6.6
Placing a blocking line
Blocking lines can be used to influence the length calculation. Blocking lines are laid across, inside or parallel to ducts and block a duct or a wire's path between a device and a duct. Routing | Place blocking line Routing | Routing centre | [Place blocking line] Routing toolbar Example 1: Layout without blocking line
EPLAN Cabinet
9-21
Routing Routing control centre
Example 2: Layout with blocking line: Wire is not allowed to pass
9.3.6.7
Deleting a blocking line
Routing | Routing centre | [Delete blocking line] Routing toolbar This removes a blocking line from the layout and releases the route for use.
9-22
EPLAN Cabinet
Routing Routing control centre
9.3.6.8
Show paths
This command can be used before or after routing. It displays all paths available for routing in the layout, allowing an appraisal of the constraints and free routes available for routing wires through the duct system. This provides a means of checking the routing network in cases where areas are not routed because a duct is not found or ducts are wrongly dimensioned and are not joined within the allowed tolerances.
Routing | Routing centre | [Show paths]
Voltage types
When you select "Show paths", the text labels specified as parameters are displayed in a dialogue. Select the voltage type you want and click [Display].
The voltage types can be entered via the Extras - Settings, Routing tab. The texts entered here can be saved for the active project or defined as default settings for new projects.
EPLAN Cabinet
9-23
Routing Routing control centre
All paths that can be used for the selected voltage type are displayed in the layout.
9-24
EPLAN Cabinet
Routing Routing control centre
9.3.6.9
Optimizing connections
Routing | Routing centre | [Optimize connections]
The optimization relates to minimum wire lengths. This feature optimizes all connections that are connected directly by shared connection points and so are subject to the same potential, provided that all connections for the potential are routable (that is, all parts are placed and ducts can be found for each part). If the connection points can be connected by a shorter, shared path, all wires for the potential in question are deleted and new wires are created in the connections list, but not yet routed. The optimization routine takes account of compatibility between ducts and wires, and of the configuration of the layout (ducts, blocking lines, etc.). Once optimization is complete, the program displays how many potentials have been optimized, how many wires are affected, and the total wire length before and after optimization. Note: Optimization is not always possible. If the wires are already routed using the shortest possible paths due a favourable arrangement of ducts and devices, the optimization feature will not result in any improvement.
EPLAN Cabinet
9-25
Routing Routing control centre
9.3.6.10
Item wiring direction
The direction of wires leading away from item connections to cable ducts is defined in the connection definition in Parts management. This definition is used as default routing, but can also be individually specified for one or more items.
Definition of the connection direction in the parts management
You may define the spatial arrangement and the direction of the wire leading away from the connection in the "Connection terminals" tab of the "Connection" part: To the left / Upwards / To the right / Downwards: Defines the direction of the wire leading away from the connection point. Automatic: The direction leading away is determined from the name of the connection. If the name is an even number then routing always occurs downwards. In all other cases, odd numbers or alphanumeric characters, routing always occurs upwards.
Item-related assignment of wiring direction
You can assign a wiring direction to items in two places. Assignment in the routing menu Routing | Item wiring direction | <Direction> Select a wiring direction in the submenu. Click on the item to be changed or drag a rectangle around several items, by holding down the left mouse button, to change them together. Assignment in device info Item | Right-click | Info You can display and edit the item wiring direction for this item in the drop-down list of the "Item wiring direction" selection field of the "Device info" dialog.
9-26
EPLAN Cabinet
Routing Routing control centre
Configurable direction options
According to part definition: The item is wired according to the definition in the parts management. Upwards / Downwards / To the left / To the right: These direction options relate to the item itself, which must be noted for rotated items.
Routing occurs in accordance with the definition after setting a direction option. If necessary, routing occurs beyond the item, which can be seen in the wire path display. If no exact connection position is defined in the parts management and routing must be done beyond the item, then the connection point is moved from the upper edge of the item to the lower edge. This ensures that the wire is sufficiently long.
EPLAN Cabinet
9-27
Routing Assigning materials to wires
9.4 Assigning materials to wires
As the EPLAN wiring list can be imported without material assigned, the routing control centre provides a command for assigning material at any time. This assigns to each connection the form it will take, comprising colour, cross-section, material, etc., and a unique part number. Routing | Routing centre | [Material assignment] Wires without assigned material are not routed. Before opening the routing control centre, the program performs an analysis of the connection/wire assignments. If the current project contains unassigned connections, the assignment dialogue is automatically displayed for you to assign parts before you start routing.
The "Connection-wire assignment" dialogue has three parts: Top left: Top right: Bottom: Connections imported from the EPLAN wiring list without a part assigned to them Specified wires that have been assigned to connections Assigned connection/part combinations
9-28
EPLAN Cabinet
Routing Assigning materials to wires
9.4.1 Connection-wire assignment
Automatic
If you are going to use the automatic assignment option, you do not need to select any connections on the left of the dialogue or any wires on the right. Click [Auto-assign]. The program looks for matching connection-wire pairs and assigns any that it finds. The colour code and cross-section properties are taken into account. The wire specification includes a "Preferred" option. What you specify here determines the wire to be assigned by preference if none is selected.
Manual
To assign a connection to an existing wire, select a connection on the left of the Connection-Wire Assignment dialogue and a suitable wire on the right. You can also select multiple connections and assign them all to the same wire. [Ctrl][A] selects all connections. Click [<=>] to create the assignment and move it as a part to list of parts at the bottom of the dialogue. The connection is no longer shown in the connections list.
Unassign
The [Unassign] button removes the assignment from connections selected at the bottom of the dialogue and moves the connections back to the list at the top left. It can be used with both manually and automatically created assignments.
EPLAN Cabinet
9-29
Routing Assigning materials to wires
9.4.2
Add/delete wiring
Changes made while laying out an enclosure in an EPLAN Cabinet project are not usually contained in the underlying EPLAN project. As a result, the wiring list does not contain wiring data for the affected components. To include such new components in routing, wiring can be added and entered in the project database. The new wiring is then assigned to parts and can be routed.
Add wiring
Routing | Routing Control Centre | [Wire assignment] | [Add wiring] Clicking [Add wiring] opens a dialogue ready to enter data for new wiring: From unit/location/device tag/connection point To unit/location/device tag/connection point For terminals: From number/layer/direction For terminals: To number/layer/direction
Click [OK] to add the wiring to the database and to the list of connections not yet assigned to parts. You can then assign these connections to parts manually or automatically. The new wiring is not added to the EPLAN project.
Wiring for terminals
When adding wiring to/from a terminal, a value must be specified under "Number". This determines the position of the terminal on the terminal strip. If the device tag contains a :, characters following it are interpreted as the name of the terminal. For example, the following would be entered in the device tag for a PE terminal: X1:PE. If the device tag does not contain a :, the value specified under "Number" is used. For example, if the device tag is "X1" and "Number" is "4", the terminal will be identified as "X1:4".
Delete wiring
Clicking [Delete wiring] removes wiring selected in the list from the database and the list.
9-30
EPLAN Cabinet
Routing Assigning materials to wires
9.4.3
Print parts list for removed wires
It is possible to print a list of wires removed from the project. The parts list for removed wires contains all wires, that already have been manufactured (manufacturing stage > 0), but were deleted or modified in the schematic or in the layout later on, as a result of displacing a wire duct or a device. If a routed wire is deleted, the wiring property is immediately set to "not manufactured". In addition, the wire is transferred to the parts list for removed wires, if it already has been manufactured. This is necessary for two reasons: One is to make sure that the wiring list will be in a deleted state after an update transfer from EPLAN. On the other hand, the information that a manufactured wire has been deleted, must be forwarded to the wiring technician. This is to make sure that a wire that does not exist in the documentation anymore, will not exist in the plant installation as well, which otherwise might cause severe functional errors. Routing | Print parts list for removed wires The print dialogue appears. Select a printer and set the printing options. [OK] will send the parts list for removed wires to the printer. Parts list for removed wires (cutout)
EPLAN Cabinet
9-31
Routing Assigning materials to wires
9.4.4
Creating and editing wire master data
Wire parts are fully defined in the parts management. These cannot be created in EPLAN Cabinet. Changes only apply to the use of the part in Cabinet, they are not written back to the parts management.
Creating a wire in the parts management
1) Open the structure tree Part - Electrotechnics - Single part 2) Tap the 'single part' level 3) Right mouse button - New 4) On the 'General' tab, enter Superior product level: Electrotechnics Product level: Wires Inferior product level: General
The following data relevant to Cabinet is assigned to wire parts in the parts management:
Wire master data, General tab
Part number Description1, a.e 'wire' Description2, optional
Wire master data, Wire data tab
Diameter mm, a.e. '1.5' Unit of wire's cross-section / diameter All over diameter Color, a.e. 'b' = black
[Accept] will create the article in the article structure.
9-32
EPLAN Cabinet
Routing Assigning materials to wires
More wire master data refer to the machine that is used to produce the wires. Enter these values in the 'Wire make-up configuration' dialog on the machine's tab.
CadCabel wire master data
CadCabel cable code; identifier for export to CadCabel Filter cable type: A drop-down list of all cable types; the data shown in the list beneath can be restricted to a specific cable type. If no filter is specified, the list is automatically filtered according to the cross-section given in the general wire master data. The cable code of a wire selected in the list is copied to the "CadCabel cable code" box.
Wire master data for Komax machine
WireKey: Identifier for the wire"s cross-section and colour, e.g. 2.5 SW = 2.5 mm black. StrippingLength (mm): Default 7 mm PullOffLength (mm): Default 4 mm FontKey: Identifier for the font definition passed to the machine; the default is WireKey. The typeface, font size and colour actually used to print the wire based on this identifier are passed to the Komax machine as a parameter set with the same name. Distance from first/second end: Distance from each end of the wire to where printing starts/ends; default 27 mm. Spacing between repeated text: Spacing between text printed repeatedly along the length of the wire; default 40 mm.
Edit wire
Select a wire in the list. Routing | Routing centre | [Material assignment] | [Edit wire] A dialogue opens for you to modify the wire. Click [OK] to save the changes to the wires list.
EPLAN Cabinet
9-33
Routing Grouping wires
9.5
Grouping wires
The ability to group wires that are to be laid one after another or in parallel for labelling and routing accelerates the wiring process and rationalizes enclosure production as a whole. Assignment of wires to bunches is done using the Wire Bundling dialogue.
Routing | Wire bundling
Automatically bundle connector chains
The [Automatically bundle connector chains] button is only available if no wires have yet been grouped. The command finds connector chains among all routed wires and creates a new bundle for each chain. The command is only available before manual grouping so that no chains are broken up by manual grouping. It finds all wires and connection points that are on the same potential, and then attempts to create a chain using all wires in each potential: Exactly two wires are connected to each connection point, except for two connection points that each have exactly one wire connected to them: The start and end of the chain. Beginning at the start of the chain (a connection point with exactly one wire connected to it), the wire is followed to the next connection point, from which the next wire is followed, and so on to the end. All the wires in the chain are assigned to a bundle.
If more than two wires are connected to a connecting point or if there are more than two connection points with exactly one wire, as many bunches are created as possible. The odd wires are listed in the router errors.
9-34
EPLAN Cabinet
Routing Grouping wires
Bundling wires
Fiter by The three selections under 'Filter by' determine which devices belonging to wires that have been routed but not yet grouped are listed underneath under 'Filtered devices'. Material: Shows the part data for wires that have not yet been grouped; the number of wires of the same type that are still to be processed is shown in brackets. Field 1: This allows you to select a field containing devices (such as a mounting panel or a door). All wires whose start and target devices are on the selected field are filtered and their device tags shown, along with the number of wires in brackets. Twice as many wires as expected will be listed because each wire is counted at both the start and the target device. Field 2: If a field is selected under 'Field 1', selecting a second field under 'Field 2' causes only those wires (or their devices) to be displayed which connect the two fields.
Selecting wires for grouping
After setting filters (or skipping the filter-setting step if working without filters), devices in the list under 'Filtered devices' can be selected to group their wires. Any number of devices can be selected. [Add to bundle]: Adds wires/devices to the lower, 'Bundle' list. The space below the list displays the new bundle number assigned to the bundle and how many wires with what total cross section are included in the bundle. [Remove from bundle]: Removes selected wires from the current bundle. [Finish]: Closes the current bundle and starts a new one. The new bundle number is shown in the totals line below the list.
[OK] copies the bundle data to the database and closes the dialogue. [Cancel] discards all selections and closes the dialogue without saving any changes.
EPLAN Cabinet
9-35
Routing Exporting the wires parts list to a wiring centre
9.6 Exporting the wires parts list to a wiring centre
The wires parts list can be exported to various file formats for use in cutting and stripping machines and in wiring centres.
9.6.1
Wire make-up configuration
Before exporting data for the first time, the machine must be selected and an export directory specified for the generated data. This is done in the 'Wire make-up configuration' dialogue. It is also possible to specify multiple machines from a single manufacturer and select them as the target machine before exporting.
Tools | Wire make-up configuration
Machine Definition tab
Name: Specifies the name of the machine, e.g. Komax. Manufacturer: Specifies the name of the machine manufacturer or service provider, e.g. Komax, Metzner or CadCabel. Export directory: Directory to store the export data in pending transfer to the machine. [New machine]: Clears the form so that data can be entered for a new machine. [Save]: Saves the current configuration of a new machine in the NC database. [Delete machine]: Deletes the machine definition selected under 'Name'.
9-36
EPLAN Cabinet
Routing Exporting the wires parts list to a wiring centre
Komax Labelling tab
Up to three text strings can be passed to the Komax machine for labelling wires. Any of them be left blank if not required. - Text at start of wire - Text at end of wire - Repeating text You can specify the context of each text string. Source only (whole device tag with connection point on the device at the start of the wire) Target only (whole device tag with connection point on the device at the end of the wire) Source and target (always separated by a "/") Routing direction EPLAN wire number
Separator The character specified here is used as the separator for labelling options if you specify other labelling options in addition to the source and target, e.g. the routing direction. Example: Separator _, output: Source/target and routing direction Output: <Source>_bottom left / <Target>_top right
EPLAN Cabinet
9-37
Routing Exporting the wires parts list to a wiring centre
9.6.2
Conductor end treatment
Tools | Wire make-up configuration
General Conductor End Treatment tab
Defines the available choices of treatment for conductor ends and their identification for all machines. The treatment to be applied is specified on the dialogue tab for the machine used. Separate settings can be made for single and double sleeves. Every available operation is assigned an identification that is passed on to the machine on data export. Connection definition in the parts management The actions, action designations and identifiers are contained in the parts management. They can be defined, extended or deleted there. If no data exists in the "Connections" area of the parts management, use the "New" pop-up menu option to create a new connection. Select the desired type of conductor treatment in the "Type (Standard)" field of the "Connections" tab.
The [...] button opens the list of defined types. Here you can enter new texts with conductor treatment designations and add them to the selection, or remove them by deleting the texts.
Machine tabs
Each machine specified in the machine definition has a separate tab in the dialogue, containing the identification for the conductor end treatment for that machine. The available operations depend on the machine type.
9-38
EPLAN Cabinet
Routing Exporting the wires parts list to a wiring centre
9.6.2.1
Conductor end treatment for a Komax machine
Data on the terminals used is passed as text to the Komax machine. The TerminalKey parameter specifies the form in which the names of the sleeves to be used are passed to the machine. One identifier is usually needed, but placeholders for the cross-section can also be used to address the sleeves precisely. The terminal end treatment is controlled by entries enclosed in two $ signs. The $strip$ entry strips and removes the insulation. The strip and pull-off length are specified in the general master data for the wires. $xsection$ is replaced by the cross-section. $xsection.$ and $xsection,$ use a dot or a comma as decimal separator. A number after the dot or comma specifies the number of decimal places. Examples: The cross-section in all examples is 2.5. Text in database AEH $strip$ AEH_$xsection$_blue AEH_$xsection,$_blue AEH_$xsection,2$_blue TerminalKey in Komax output AEH Strip and pull-off length AEH_2.5_blue AEH_2,5_blue AEH_2,50_blue
EPLAN Cabinet
9-39
Routing Exporting the wires parts list to a wiring centre
9.6.2.2 Komax ultrasonic welding conductor treatment
Komax machines can ultrasonically weld the ends of multicore wires together, so that the material properties are retained and no connection material is required. In the conductor treatment configuration for Komax machines, a setting can be used to pass this information to the machine, which then recognizes and performs the function. Length information for this processing type is also defined and transferred.
Definition of the conductor treatment in the parts management
Conductor treatment is information defined as a connection type in the parts management. To create a new conductor treatment, select a connection in the parts tree. Click the [...] button next to the "Type (Standard)" field in the "Connections" tab. The "Values from database" dialog opens with the already defined conductor treatments. Enter the new processing type into the first free field. Create a specific entry for every length value, e.g. 5 Ultrasonic welding 10 mm 6 Ultrasonic welding 20 mm Save the entry by clicking [OK]; it is then available in the selection list of the "Type (Standard)" field.
EPLAN Cabinet: Loading a new definition
Execute the "Synchronize parts data" function to load the new definition into the Cabinet data. Info/Security | Synchronize parts data
9-40
EPLAN Cabinet
Routing Exporting the wires parts list to a wiring centre
Machine-specific settings for Komax
Call up the "Wire preassembly configuration" dialog. Extras | Wire preassembly configuration The newly defined processing types are available in the tab for a Komax machine. 5 Ultrasonic welding 10 mm 6 Ultrasonic welding 20 mm You can now perform the ultrasonic-specific settings. Ultrasonic processing is recognized via the "ultrasonic" entry and by the length value in the "Export simple" and "Export Twin" columns entered into the Article.dds file during export and passed on to the machine. Komax machines can process length values between 5 and 20 mm. Example: $ultrasonic,10$ = Ultrasonic welding with 10 mm length $ultrasonic,20$ = Ultrasonic welding with 20 mm length
EPLAN Cabinet
9-41
Routing Exporting the wires parts list to a wiring centre
9.6.2.3 Conductor end treatment for a Triathlon or CadCabel machine
The identification for a Triathlon machine is purely numerical. For CadCabel, the specified string is used as a search code in the CadCabel contacts database (% is used as a wildcard). The first contact ID with the right crosssection is selected from the set of contacts that match the search code.
9-42
EPLAN Cabinet
Routing Exporting the wires parts list to a wiring centre
9.6.3
Choice of manufacturing stage for export
All export commands generate lists of routed wires that are then passed on to a machine or supplier. Subsequent changes to a schematic can result in wires being added to an enclosure. These must be made up in a separate manufacturing job. This makes it necessary to identify the differences between the manufacturing stage reached so far and the changes. To determine whether newly routed wires have already been made up, each connection is given "manufacturing stage", "manufacturing date" and "comment" properties. The available manufacturing stages are listed for selection in the dialogue for each export format. Each manufacturing stage contains the list of the wires exported at that stage. A separate directory containing a parts list file is created for each manufacturing stage. Data is exported for all wires whose "manufacturing stage" property matches the selection. Newly routed wires are always exported. Each time you export data, you add a comment that will be saved in the database and can be used to identify the manufacturing stage on future occasions. The new manufacturing stage will be included in the list next time.
Combining manufacturing stages
If you select two manufacturing stages in the list before exporting data, they will be combined to create a third, additional manufacturing stage. Set all exported wires to new manufacturing stage If this parameter is enabled, a selection of manufacturing stages will be discarded and their information combined into a single new manufacturing stage. The parameter is enabled by default.
EPLAN Cabinet
9-43
Routing Exporting the wires parts list to a wiring centre
9.6.3.1 Deleting production status values after summarizing
If multiple production status values are summarized into a new production status, then the old production status values are retained, despite the fact that no wires are assigned to them now. Printing this type of old status produces an empty list because the wires are now contained in the new production status. A manual deletion function is available for deleting empty production processes from the selection. Routing | Delete production processes A query dialog, stating that deleted production processes cannot be restored, must be confirmed before deletion actually occurs. Clicking [Yes] deletes the old production status values from the selection.
9-44
EPLAN Cabinet
Routing Exporting the wires parts list to a wiring centre
9.6.4 Print wires parts list
Routing | Print wires parts list Routing toolbar
The wiring list is output to a printer. You may first select an existing production status. Printing the wiring list does not create a new production status. Production processes See: "Choice of manufacturing stage for export"
9.6.5 Export wires parts list
Routing | Export general wires parts list Routing toolbar
All calculated wire data in the project is written to a file wirebom<manufacturing level>.csv in the project directory. This is a comma-separated text file. It can be used by cutting and stripping machines that interpret this format.
EPLAN Cabinet
9-45
Routing Exporting the wires parts list to a wiring centre
9.6.6 Exporting to a Triathlon wiring centre
Once you have completed an enclosure and run the length calculation in EPLAN Cabinet, you can transfer the data needed to make up the wires to a TRIATHLON wiring centre. Routing | Export Triathlon cable centre Routing toolbar
A file is generated in the project directory. with a .TRI file name extension. This file contains all the information needed to make up the wires. All other parameters relating to the material to be processed are taken from the materials database. Note: Although projects are usually modified many times before production, the full current data is always exported to the machine. The decision whether to treat the data as an entirely new parts list or as an update is made on the machine.
9-46
EPLAN Cabinet
Routing Exporting the wires parts list to a wiring centre
9.6.7
Export CADCabel
A separate export command is provided to generate production data for the CADCabel wiring service.
Routing | Export CADCabel Routing toolbar All calculated wires in the project are written to a file CADCABEL<Manufacturing level>.csv in the project directory. This is a comma-separated text file. It controls the wiring machine at CADCabel. Manufacturing stages A manufacturing stage can be selected before starting the export.
Export parameters
The parameters are machine-specific and are pre-set to values matching the CadCabel machine. Minimum wire length: Minimum length that the machine needs to process a wire as specified (230 mm). Shorter wires are specified in the data passed to the machine as having this minimum length. Maximum wire length: Wires longer than the specified length cannot be processed on the machine (15,000 mm). Maximum conductor cross-section: Maximum wire cross-section that the ma2 chine is able to process (6 mm ). Maximum number of wires per bundle: Maximum number of wires that can be combined in a bundle (32). Maximum sum total cross-section: Maximum figure for the sum total cross2 section of all wires (80 mm ).
Exporting data
The [Export] button exports the data to a file, CADCABEL.csv, in the project directory.
EPLAN Cabinet
9-47
Routing Exporting the wires parts list to a wiring centre
9.6.8
Export Komax
This export command provides operation data for Komax cable customizers. The machine cuts and strips wires, prints placement informations, bundles and provides preparations for wire ends.
Routing | Export Komax
Machine configuration
Before exporting data to Komax for the first time, the Komax machine must be specified in the Wire Make-Up Configuration dialogue and an export directory must be chosen for the generated files. You can also specify multiple Komax machines and select one when exporting.
Tools | Wire make-up configuration Routing toolbar The wire labelling options to be used when exporting data to Komax are described under "Wire make-up configuration".
Export
Once all Komax machines are specified, you can open the Export to Komax dialogue.
Routing | Export Komax If multiple Komax machines have been specified, you must first select the machine for the data export and then set up the export parameters. Manufacturing stages A manufacturing stage can be selected before starting the export.
9-48
EPLAN Cabinet
Routing Exporting the wires parts list to a wiring centre
Export parameters
The parameters are machine-specific and are pre-set to values matching the Komax machine. Minimum wire length: Minimum length that the machine needs to process a wire as specified (240 mm). Shorter wires are specified in the data passed to the machine as having this minimum length. Maximum wire length: Wires longer than the specified length cannot be processed on the machine (3,000 mm). Maximum conductor cross-section: Maximum wire cross-section that the ma2 chine is able to process (6 mm ). Maximum number of wires per bundle: Maximum number of wires that can be combined in a bundle (50). Maximum sum total cross-section: Maximum figure for the sum total cross2 section of all wires (80 mm ).
Exporting data
The [Export] button exports the data to two files in the selected export directory: Job.dds: Job data Article.dds: Wire data
EPLAN Cabinet
9-49
Routing Exporting the wires parts list to a wiring centre
9.6.9
Export Steinhauer PWA
EPLAN Cabinet generates DXF and CSV files as operation data for the Steinhauer Personal Wiring Assistant (PWA).
Machine configuration
Before exporting data to PWA, the machine must be specified in the Wire Mke-up Configuration dialogue.
Tools | Wire make-up configuration
Export
Once all PWA machines are specified, you open the Export to Steinhauer PWA dialog.
Routing | Export Steinhauer PWA Routing toolbar If multiple PWA machines have been specified, you must first select the machine for the data export and then set up the export parameters.
Exporting data
The files are created in the project directory's PWA subdirectory. The DXF file contains the graphical display of the enclosure from the active project drawing. The CSV file contains the wire data from the active project drawing. Even if projects have more than one project drawing, the CSV file still contains only wire data equally to those in the DXF file.
9-50
EPLAN Cabinet
Routing Exporting the wires parts list to a wiring centre
9.6.10 Schleuniger Easy Production Server Export
EPLAN Cabinet generates XML files for controlling the Schleuniger Easy Production Server.
Configuring the machine
Before calling up the Schleuniger Export for the first time, the machine has to be defined in the Wire preparation configuration dialog. Extras | Wire preparation configuration The newly created Schleuniger machine is not shown in its own tab in the dialog because all settings regarding conductor end treatment are to be specified directly on the machine itself.
Exporting
When all Schleuniger machines are defined, call up the Schleuniger Export. Routing | Export Schleuniger Routing toolbar If multiple Schleuniger machines were defined, first select the desired machine for this export in the dialog and then set the export parameters. Production versions See: "Select production versions for export"
Export parameters
The individual parameters are machine-dependent and prepopulated with values that match the Schleuniger machine. Minimum wire length: Minimum length that the machine needs to correctly handle the defined wire (240 mm). Shorter wires with this minimum length will be handed over to the machine. Maximum wire length: Wires that are longer than the length entered here cannot be produced by the machine (3000 mm). Maximum conductor width: Maximum width of a wire that the machine can pro3 cess (6 mm )
EPLAN Cabinet
9-51
Routing Exporting the wires parts list to a wiring centre Maximum number of wires per bundle: Number of wires the machine can wrap in one bundle. Sum of maximum conductor cross-section widths: Limit for the sum of all wire 2 cross-section widths (6 mm )
Reporting data
Use the [Export] button to output the export data. The file <Project name>_01.xml will be generated in the project directory. It contains the wire data of the active project drawing.
9-52
EPLAN Cabinet
Routing Terminals in EPLAN Cabinet
9.7 Terminals in EPLAN Cabinet
How terminals are dealt with is a key factor in calculating the lengths of wiring in the enclosure layout. This section describes aspects relating to terminals and the associated user input.
Connections on terminals
Connections on terminals are not always fully specified in EPLAN projects. For exact routing, however, the physical connections to each terminal must be exactly known. A general distinction is made in EPLAN projects between "internal" and "external" connections on terminals. On multi-layer terminals, it is also possible to label the different layers. Connection a b c d e ... Internal/external External Internal External Internal External ...
In EPLAN Cabinet, connections are identified as internal or external graphically rather than by using their labels. Connection labels are therefore mostly ignored; they are, however, used in the parts management database. More letters can be used for this purpose in EPLAN Cabinet than the letters a to d that are supported by Eplan 5.
EPLAN Cabinet
9-53
Routing Terminals in EPLAN Cabinet
Connections to simple terminals:
The terminal connections are automatically assigned the letters a and b without any input from the user. User-specified connection points on a terminal must be given the labels a and b.
Terminals in the EPLAN Cabinet wiring list:
For each side of the connection to each terminal, the wiring list contains: The device tag (terminal device tag plus terminal number, e.g. A+O-X12:3) An optional connection point label (usually empty in German drawings) A terminal specification in the form: Number_of_terminal_on_strip;level_number#{I|E} The number of the terminal is entered with the part in the graphical drawing; the level is 1 for simple terminals or a number for each level on multi-level terminals; I stands for internal, E for external. Example: 17;0#E
9-54
EPLAN Cabinet
Routing Terminals in EPLAN Cabinet
Connections on multi-level terminals:
Multi-level terminals are identifiable in EPLAN Cabinet by the fact that multiple levels are specified in the data on the terminals in the wiring list.
In the device browser, a multi-level terminal"s device tag is made up of all terminal numbers assigned to the multi-level terminal, separated by commas. Example: =A+O-X11:4,5,6 Level 1 2 3 Terminal no.: First (example: 4) Second (example: 5) Third (example: 6)
EPLAN Cabinet
9-55
Routing Terminals in EPLAN Cabinet
9.7.1 Making terminal connections match between layout and parts management database
Connection points on a normal terminal can be named "a", "b", etc., or using other letters according to the naming system is used. The letters "a", "b", etc. are not used here to distinguish between the internal and external sides of the terminal; this is done (usually automatically) in the EPLAN Cabinet drawing by one side of the terminal being marked as the external side. If a connection point is not in the wiring list, the corresponding letter is ignored and routing is done using the geometric arrangement of contacts combined with the specified direction. To make sure a multi-level terminal"s connection points match its connections in the parts management database, name the connection points with the level and, say, a letter, separated by the at sign. On the terminal in our example, the connection points would thus be 0@a and 0@b, 1@a and 1@b, and 2@a and 2@b. This clearly indicates that the terminal has three levels (potentials), each with two connections. If all connections on a multi-level terminal were on the same potential, the connection points would be named as follows: 0@a, 0@b, 0@c, 0@d, 0@e, 0@f
Initiator/actuator terminals
Initiator terminals can be dealt with in the same way as multi-level terminals, by assigning a new level for each "potential". Example: Terminal with PE (one, pointing down); (one, pointing down), +24V (one, pointing down), This could be solved as follows: 0@a, 1@a, 2@a, 3@a and 3@b
Normal connection point with two connections, one pointing up and one down: The assignment of potentials to levels is a secondary issue and may need to be checked and modified by the user. Note: On complex terminals like this, the contacts must be specified exactly by the user. This cannot be done automatically.
9-56
EPLAN Cabinet
Routing Terminals in EPLAN Cabinet
9.7.2
Internal and external sides of terminal strips
There is a special command for identifying the internal/external side of terminals and terminal strips.
Routing | Terminals internal/external
Click the terminal you want or select several in rectangle mode. The command marks the external side of the terminals, allowing the terminal"s direction to be reversed. Terminals are automatically treated as follows unless otherwise specified: Horizontal terminal strips Above the board centre: external side is up Below the board centre: external side is down Right of the board centre: external side is right Left of the board centre: external side is left
Vertical terminal strips
The external side is always taken as being towards the nearest board edge.
EPLAN Cabinet
9-57
Routing Terminals in EPLAN Cabinet
9-58
EPLAN Cabinet
Drilling/NC
10
10.1 10.2 10.3 10.4 10.5
Drilling/NC.............................................................. 10-2
Display drilling view ................................................................ 10-4 Update drilling patterns .......................................................... 10-4 Create drilling template ........................................................... 10-4 Specify blocking surface for drilling...................................... 10-6 Export drillings to machine .................................................... 10-7
10.5.1 NC output dialogue ........................................................................... 10-9 10.5.1.1 Machine and material selection ............................................. 10-9 10.5.1.2 Tool selection for drillings ...................................................... 10-9 10.5.1.3 Tool selection for thread cutting........................................... 10-10 10.5.1.4 Tool selection for milling ...................................................... 10-10 10.5.1.5 Exporting NC data................................................................ 10-12 10.5.1.6 Exporting NC drilling data to DXF ........................................ 10-13
10.6
10.6.1 10.6.2
NC configuration.................................................................... 10-15
NC configuration: Tool definition..................................................... 10-17 Drilling exceptions in the NC configuration ..................................... 10-19
EPLAN Cabinet
10-1
Drilling/NC Display drilling view
10 Drilling/NC
EPLAN Cabinet Drilling/NC allows you to print 1:1-scale drilling patterns for enclosure parts. These templates can be used for quick and accurate manual drilling of mounting panels. EPLAN Cabinet transfers data for machining mounting panels, doors and side panels directly to drilling and milling machines. The program has built-in interfaces to most usual NC machines. The result is a set of fully assembly-ready enclosure parts and major time savings in production.
Method
Drilling patterns are defined in the Central Parts Management (CPM) database and assigned to parts by name. Each drilling pattern matches one part. The coordinates always relate to the bottom left corner of the part. Drilling patterns are extracted from the CPM database and copied to the project database when EPLAN Cabinet is running.
Supported types of drilled hole
Various types of drilled hole are supported depending on the machine: Through hole Threaded Rectangle (square, chamfered or filleted) Slot Hexagon Octagon Any contour
The holes can be any size, but limits are set in practice by the available and selected tools. Information on general machine properties, tool data and materials is contained in the project database. The main NC output dialogue has options to specify what the machine should do if it is unable to perform an operation as instructions.
10-2
EPLAN Cabinet
Drilling/NC Display drilling view
EPLAN Cabinet menu bar
The commands are grouped on the menu bar under Drilling/NC.
Drilling/NC toolbar
EPLAN Cabinet
10-3
Drilling/NC Create drilling template
10.1 Display drilling view
This command changes the view on the project drawing. With drilling view displayed, all drilling points are visible. Selecting the command a second time hides them again. Drilling view has to be displayed in order to create drilling templates.
Drilling/NC | Drilling view ON/Drilling view OFF Drilling/NC toolbar
10.2 Update drilling patterns
Drilling patterns are loaded from the parts management into the project database. Cable ducts, mounting rails and other components can have drilled holes. If their master data are modified in the parts management, the drilling views must be matched to the new data situation. Info/Security | Update parts data The modified data of drilled holes and parts are written into the project database, modifying the drilling patterns as well.
10.3 Create drilling template
Drilling templates are 1:1-scale 2D drawings that show the coordinates of all drilling points for ducts, mounting rails and fittable components on a mounting panel. They can be printed out at a scale of 1:1 for immediate use as templates for drilling work.
Drilling/NC | Create drilling templates Drilling/NC toolbar
10-4
EPLAN Cabinet
Drilling/NC Create drilling template
The command works automatically. For each populated panel in the project, it generates a 2D drawing with drilling points and their coordinates, and saves it in a subdirectory of the project directory named after the component (for example MOUNTING PANEL). Drilling template for an entire mounting panel
Detail with drilling point coordinates
EPLAN Cabinet
10-5
Drilling/NC Specify blocking surface for drilling
10.4 Specify blocking surface for drilling
A blocking surface for drilling prevents drilling points being identified in the area covered. Holes in the area are not included in drilling layouts and NC data and so are not drilled.
Drilling/NC | Specify blocking surface for drilling Drilling/NC toolbar
If required, blocking surfaces can be added to the master data for the mounting panel. You are asked if you want this when you finish specifying a blocking surface. To create a blocking surface, specify the two corners of a box. You can also specify the first point and then enter X and Y coordinates for the second point as numbers. The new blocking surface is shown under the mounting panel in the Navigator. To delete a blocking surface, right-click it and choose Delete on the context menu.
10-6
EPLAN Cabinet
Drilling/NC Export drillings to machine
10.5 Export drillings to machine
This command transfers the coordinates of drillings in the layout as control data to an NC drilling system.
Drilling/NC | Export drillings to machine NC toolbar
Choose the machine type you want. The supported formats are: Perforex drill (*.PPR) Steinhauer drill (*.CNS) Standard DXF (*.DXF), machine-independent
General information on exporting to NC data formats
Part numbers for RICAD enclosures When drilling data for components in a RICAD enclosure are exported to Perforex, the components (e.g. mounting panels) must have a part number. If there is no part number, blocking surfaces where no holes are to be drilled will be ignored when the Perforex data are generated. To add a part number, right-click the component in the Navigator and choose "Define part" on the context menu. Changing the field size When creating drilling template drawings, when exporting drilling data to a machine or to DXF and when printing a layout parts list, the specified field size may prove to be larger than the part (door, side panel, etc.) being processed. One example where this situation arises is when protruding hinges prevent a door from being inserted to its outer edge into the machine. In such a case, the field size is extended to the width including hinges. This is taken into account when determining drilling coordinates for the affected parts. With all eyport data formats including drilling templates and DXF, only the field size is passed on to the machine.
EPLAN Cabinet
10-7
Drilling/NC Export drillings to machine
Protruding parts on certain types of enclosure Protruding parts on certain types of enclosure (e.g. AE and CM enclosures) can prevent the enclosure from being inserted to its outer edge into the machine. On AE/CM enclosures, the door rebate causes this problem. The data export interface cannot modify the data to take account of parts of this kind, so allowance must be made for an offset from the edge of the machine. Checking the orientation in exported data After a data export, it is advisable to check the orientation of the parts to be machined and if necessary rotate the machine fittings accordingly.
10-8
EPLAN Cabinet
Drilling/NC Export drillings to machine
10.5.1 NC output dialogue
The NC output dialogue controls NC data output in the Perforex and Steinhauer data formats. Settings include: Choice of machine type Choice of material Output directory for NC data to the machine Choice of drill and thread cutter Instructions for milling openings
10.5.1.1 Machine and material selection
Machine
When select a machine type, the program looks up data for the specified machine in the project database and uses that data to complete the boxes in the dialogue.
Material
Selecting a material causes a code to be sent to the machine that determines machining speeds and depths for the workpiece.
10.5.1.2 Tool selection for drillings
If matching tool missing
This setting specifies whether to use the next largest or the next smallest tool if there is no tool on the machine to drill a hole of the required diameter.
Mill/laser cut holes
If a machine can both drill and mill or drill and laser cut, this setting can be used to specify the maximum hole size for drilling; larger holes will be milled or laser cut, using the settings under Milling.
EPLAN Cabinet
10-9
Drilling/NC Export drillings to machine
10.5.1.3 Tool selection for thread cutting
If matching tool missing
This setting specifies whether to use the next largest or the next smallest tool if there is no tool on the machine to cut a thread of the required size.
Drill core hole only
If this option is selected, only the core hole is drilled with the selected tool. The thread is left to be cut manually at a later stage.
10.5.1.4 Tool selection for milling
Use
Diameter of the milling tool to be used (default 6 mm).
Rough borer
Tool diameter for drilling the start of the milling cut.
Height over workpiece
If the workpiece has irregular surface features, there is a risk of damage to the milling tool when moving from one contour to another. This parameter determines how high the tool is raised to move between cuts. Default: 4 mm
Minimum/maximum working depth
A milling tool does not move across the workpiece at constant depth - this would soon cause it to fail. Instead, it traverses the contour in a wave motion. This parameter determines the minimum and maximum cutting depths for this motion. Default: minimum -4 mm, maximum -7 mm
10-10
EPLAN Cabinet
Drilling/NC Export drillings to machine
Fin parameters (Perforex machine)
To prevent tool damage due to cutting rectangular areas that are too large, such areas can be divided into several smaller areas by leaving fins of material between them. The fins are removed during assembly. The fin width and the number of fins added for different lengths of cut are specified in the machine properties. These parameters can be altered in the dialogue. Fin width The default is 1 mm. One fin from One fin is added for a 80 mm or longer cut. Two fins from Two fins are added for a 100 mm or longer cut. Three fins from Three fins are added for a 500 mm or longer cut.
Fin post-machining (Perforex machine)
Removing fins by hand (for example with pliers) after machining on a Perforex leaves rough surfaces that require manual correction (e.g. by filing). Postmachining automates these corrections. Note: Fin post-machining is only suitable for rectangular contours; fins in userdefined contours cannot be automatically post-machined. If post-machining is selected, two drilling patterns are sent to the machine for each field containing contours with fins. The first drilling pattern contains data on machining with fins, with the contour sizes reduced by the specified post-machining range. The second drilling pattern specifies a second machining pass for each contour that has fins. This is the final external contour without fins. The machine operator is presented with the two drilling patterns in sequence, showing at a glance that there is a post-machining step for a drilling pattern. This comes after manual removal of the fins and smoothes off the rough edges. Post-machining range Amount by which the fin contour is extended after removing the fins. Default: 0.5 mm
EPLAN Cabinet
10-11
Drilling/NC Export drillings to machine
10.5.1.5 Exporting NC data
Once all settings in the NC Output dialogue are correct, click [OK]. The program the generates and exports the NC data. The number of files created depends on the type of machine. The files are created in a subdirectory of the project directory named after the machine manufacturer. A log file is opened in the editor for checking. The log shows the path data and the number of holes.
Steinhauer format
For the Steinhauer machine format, one NC data file is generated with a CNC file name extension. All necessary data are contained in the one file.
Perforex format
For the Perforex machine format, six files are generated in a subdirectory called "Kiesling". The files contain the material, machine and drilling data separately.
10-12
EPLAN Cabinet
Drilling/NC Export drillings to machine
10.5.1.6 Exporting NC drilling data to DXF
A special dialog exists for outputting the DXF format NC data used by many machines. Drilling/NC | Hole export to machine | DXF Drilling/NC Toolbar
General
AutoCAD version: Using the AutoCAD version to select the format to be used for writing DXF data. Codepage: Defines the character set to be used. The default is the Windows character set CP_ANSI_1252.
Panel
Mounting panels are represented as geometric forms in the DXF file and are assigned specific layers and colors. The default layer name is PANEL.
Item silhouettes
Silhouettes of 3D items show their spatial limits in addition to the basic contours and extrusion paths. They can be output on separate layers and receive a color assignment. The default layer name is ITEM.
Holes
Holes are represented as geometric forms in the DXF export and are assigned specific layers and colors. Always output as hole The hole is generated as a DXF circle element with a center. The circle is assigned a separate layer (default name is HOLE) and a color. A text with a prefix (e.g. "Drill with ") can be alternatively or additionally defined for output with the hole, this also receives a separate layer (default HOLE TEXT) and color.
EPLAN Cabinet
10-13
Drilling/NC Export drillings to machine The machine finds the position of the hole via the center of the hole circle in the DXF file. The information defining the diameter to be drilled at this point is in the descriptive text placed at the center of the hole circle. Always output as contour The hole is generated as a contour description. From n mm diameter, output as contour Up to the value specified here, holes are output as holes. The layer names and colors for circle and text are definable. If the diameter of a hole exceeds this value, then it is generated as a contour description.
Thread
Threads are generated in largely the same manner as holes. They can be generated as circles with assigned layer names and colors or as text with a prefix (default: M) + diameter in mm
The text has the default layer name THREAD TEXT.
Contours
Contours, e.g. drilling contours, are output on the default layer CONTOUR.
[OK]
The generated DXF files are stored in the NcDxf subdirectory of the project directory.
10-14
EPLAN Cabinet
Drilling/NC NC configuration
10.6 NC configuration
Use this command to configure the NC machine used.
Tools | NC Configuration NC Configuration
This dialogue opens:
A number of sample NC machines are included in a standard installation. You can modify this data to suit your needs.
EPLAN Cabinet
10-15
Drilling/NC NC configuration You do not have to specify a new machine, but can choose to modify an existing one instead.
Name, manufacturer and format
First, give the machine a name, e.g. "Steinhauer". Select the manufacturer from the list, e.g. Steinhauer. The choice of formats is CNC and DIN for Steinhauer, and DOS and Windows for Perforex.
Processing modes
According to the machine uses, specify whether if it is a drill, thread tapper and/or milling cutter.
Transfer directory
Select a directory where the export data will be saved in addition to the project directory. The machine shop workstation must have access to this directory.
Material ID
You can specify up to three different material IDs. These are selected when exporting and transferred to the machine. These settings must be checked against those on the machine.
10-16
EPLAN Cabinet
Drilling/NC NC configuration
10.6.1 NC configuration: Tool definition
You also need to specify the tools. Your machine determines what tools are available. Tools can be created, edited and deleted.
The following information is needed for each tool:
Tool number, tool type and diameter
The tool number, type and diameter must exactly match the tools on your machine.
Heights
A height of 0 here always means the top edge of the workpiece. Height over material Height at which the cutter travels above the workpiece: the height to which the cutter tip is raised when the tool is not cutting (e.g. for a fin). Working level 1/working level 2 Cutter penetration depth (beneath the top edge of the workpiece). The cutter varies between the two values so that it wears more evenly. The machine manufacturer recommends the values -4 and -7.
EPLAN Cabinet
10-17
Drilling/NC NC configuration
Example: Machine with configuration complete
10-18
EPLAN Cabinet
Drilling/NC NC configuration
10.6.2 Drilling exceptions in the NC configuration
In mechanical assembly, the machine being used is decisive in whether the desired hole types are possible or not. A laser, for example, can create exact hexagonal holes, but a mill cannot. This does not have to be specified In the parts data, because it has not yet been specified which machine will be used. Specific drilling exceptions can be defined for each machine, DXF output and drill template. This allows you to replace hole types that cannot be created on a particular machine with hole types that the machine can handle. When executing a drilling export, alternatives can be exported instead of the original. Alternative work arounds due to missing tools are selected for real machining processes after the exceptions (if the die is missing, only drill the core hole, etc.). Extras | NC configuration | [Drilling exceptions] button
[New drilling exception]
To define a new drilling exception, use a dialog to define which original hole is to be replaced by which replacement hole. The following values can be selected for the different hole types:
Type Subtype Diameter Height Width Length Edge length Chamfer clearance / Radius
Hole Thread Rectangle Slotted hole Hexagon Octagon Contour x x
x x x x x x x x x x
EPLAN Cabinet
10-19
Drilling/NC NC configuration
Example: Select a rounded rectangle at the left of the dialog as the original hole to be replaced and set the size values. The rectangle is to be replaced with the slotted hole with the required sizes selected at the right of the dialog.
Click [OK] to enter the defined drilling exceptions into the "Drilling exceptions" dialog.
Clicking [OK] in the "Drilling exceptions" dialog saves the definitions for this machine and closes the dialog.
[Edit drilling exceptions]
Calls up the definition dialog for the drilling exceptions selected in the dialog. You can change all set values here.
[Delete drilling exceptions]
The drilling exceptions selected in the dialog are removed from the list and, after clicking [OK] and exiting the configuration dialog, they are deleted from the export definition for the machine.
10-20
EPLAN Cabinet
Graphical editor
11
11.1
11.1.1 11.1.2 11.1.3 11.1.4 11.1.5 11.1.6
Graphical editor..................................................... 11-3
Editing sketches and drawings .............................................. 11-4
Creating drawings............................................................................. 11-4 Closing a drawing ............................................................................. 11-6 Saving a drawing .............................................................................. 11-6 Save as............................................................................................. 11-7 Save all ............................................................................................. 11-9 Setting the drawing origin ............................................................... 11-10
11.2
Elements for creating components...................................... 11-11
11.2.1 Line ................................................................................................. 11-11 11.2.1.1 Auxiliary drawing line ........................................................... 11-15 11.2.1.2 Centre line............................................................................ 11-15 11.2.2 Rectangle........................................................................................ 11-16 11.2.3 Circles and arcs .............................................................................. 11-17 11.2.3.1 Circle (centre point and radius/diameter)............................. 11-18 11.2.3.2 Circular arc (centre point and radius/diameter).................... 11-19 11.2.4 Dimensioning .................................................................................. 11-20 11.2.4.1 Dimensioning types.............................................................. 11-22 11.2.4.2 Editing dimensioning............................................................ 11-24 11.2.4.3 Editing dimensioning text ..................................................... 11-24 11.2.5 Text: Overview ................................................................................ 11-25 11.2.5.1 Entering text ......................................................................... 11-25 11.2.5.2 Placing text........................................................................... 11-26 11.2.5.3 Setting default text parameters ............................................ 11-27 11.2.5.4 Editing text ........................................................................... 11-30
11.3
11.3.1 11.3.2 11.3.3 11.3.4 11.3.5 11.3.6 11.3.7
Editing elements .................................................................... 11-31
Measuring ....................................................................................... 11-31 A(uto) trimming ............................................................................... 11-32 T trimming....................................................................................... 11-32 Moving elements............................................................................. 11-34 Rotating elements........................................................................... 11-36 Filleting elements............................................................................ 11-37 Chamfering elements...................................................................... 11-39
11.4
11.4.1 11.4.2 11.4.3 11.4.4 11.4.5 11.4.6 11.4.7
Creating and modyfying solids ............................................ 11-40
Extruding a contour......................................................................... 11-41 Rotating a contour .......................................................................... 11-42 Adding solids .................................................................................. 11-43 Subtracting solids ........................................................................... 11-43 Punching solids............................................................................... 11-44 Recessing solids............................................................................. 11-45 T-trimming solids ............................................................................ 11-46
11.5
11.5.1
Display options and input aids............................................. 11-47
Changing attributes......................................................................... 11-47
EPLAN Cabinet
11-1
Graphical editor Editing sketches and drawings 11.5.2 11.5.3 11.5.4 Relative point input ......................................................................... 11-49 Setting working plane on a plane surface....................................... 11-50 Assigning a colour to a surface....................................................... 11-50
11-2
EPLAN Cabinet
Graphical editor Editing sketches and drawings
11 Graphical editor
EPLAN Cabinet has a Graphical editor mode that enables you to create standard sheets and part drawings for use in graphical macro commands. Before switching to the Graphical editor, close all project drawings. The Graphical editor has a special menu bar and a toolbar that contains drawing functions. Tools | Graphical editor Switch back to EPLAN Cabinet To work on project drawings again, close all part drawings and switch back to EPLAN Cabinet. File | Finish graphical editor
Freehand symbols additionally available in the Graphical editor
Open drawing
Sketch
Close
Save as
Circle
Circle
Arc
Arc
Move
Move with copy
Rotate
Rotate with copy
T-trim
A-trim
EPLAN Cabinet
11-3
Graphical editor Editing sketches and drawings
11.1 Editing sketches and drawings
11.1.1 Creating drawings
File | New File | Open | [ [Sketch] Toolbar
Freehand symbol The [Sketch] option creates a new, temporary drawing. A dialogue opens for you to specify the drawing format and standard sheet.
11-4
EPLAN Cabinet
Graphical editor Editing sketches and drawings
Drawing format
The Format tab has these settings: Sheet type A drawing can be created: Without a standard sheet With the EPLAN Cabinet default standard sheet
Format Formats A0 to A4 are listed for selection by default. Alternatively, you can specify a custom format in drawing units or mm. Portrait Select this option to have the drawing oriented in portrait format. Scale Select a value or type a custom value, for example 1:1.5. Units The available units are km, m, cm, mm and inches.
Drawing properties
You can also enter information in the various fields for drawing properties. The items marked *** must be filled in if a standard sheet is used.
EPLAN Cabinet
11-5
Graphical editor Editing sketches and drawings
Turning a sketch into a drawing
Sketches are created in the \TMP\ subdirectory of the Start directory and are automatically named \TMP\SKIZZE01 ... \TMP\SKIZZE19. You can use Save or Save As to assign a sketch a drive and file name. From then on, the sketch is a drawing and is no longer only a temporary file. Unsaved sketches are deleted with everything else in the \TMP\ subdirectory of the Start directory when you exit EPLAN Cabinet.
11.1.2 Closing a drawing
File | Close
Freehand symbol The active drawing is saved. The active drawing is the one whose title bar is active. The drawing is then no longer open for editing and is not displayed on the screen. The Close dialogue is also displayed if you click the [x] button at the top right of a drawing"s window and when you exit EPLAN Cabinet.
11.1.3 Saving a drawing
File | Save Toolbar This saves the active drawing but leaves it open for further editing. If it is a sketch, you will be asked to name it. A drawing name can be up to 200 characters long. The drawing and any windows it is displayed in remain open on the screen. If a drawing is open, it cannot be renamed or overwritten by another file of the same name at operating system level (for example using Windows Explorer).
11-6
EPLAN Cabinet
Graphical editor Editing sketches and drawings
11.1.4 Save as
File | Save As
Freehand symbol This command is used to save the active drawing under a new name. You can change to a different drawing drive and must enter a new drawing name. A drawing name can be up to 200 characters long.
Saving under another file type
To save a drawing in a geometric or graphical format, select the desired file type. The following formats are available: Geometric formats DXF (AutoCAD drawing) DWG (AutoCAD drawing) SAT (ACIS text) SAB (ACIS binary) STP (STEP) WRL (VRML) Graphical formats BMP GIF JPG / JPEG PNG TIF / TIFF PDF
Output Parameters
Depending on the format, the following settings are available in the Output parameters dialog: Color: Color output / black & white / gray scale Paper color: if it is not specified by activating a field, it will be white. Other colors can be selected below the arrow button. 3D drawings with shading are saved with the color specified as the shading background. Points / inches (for all graphic formats): resolution in dpi; default value: 150. Larger values generate larger files. Quality (for JPG): degree of JPEG compression, default: 90. ranges from 1 100; smallest values: small files, low quality; large values: larger files, high quality
EPLAN Cabinet
11-7
Graphical editor Editing sketches and drawings
Compression (for TIF): TIF compression for minimizing file size o o o o Without: no compression, full file size Packbits: postscript level 2 method RLE / RLEW: reduction of 25%, slow method CCITT3 / 4: compression and conversion to black & white image
11-8
EPLAN Cabinet
Graphical editor Editing sketches and drawings
11.1.5 Save all
File | Save all If two or more drawings are open and you choose Save All, a dialogue opens for you to specify what to do with the drawings. Select the option you want for each drawing. Unavailable options are marked with a cross.
Save Save the drawing (not available for sketches) Save as Save under a new name typed in a dialogue (available for sketches as well as drawings) Discard Close drawing without saving Close Close the drawing. If it has been modified, you are asked if you want to save your changes. Retain Do not save and do not close the drawing. Clicking one of the icons applies the corresponding option to all drawings. Click OK to perform the selected operations.
EPLAN Cabinet
11-9
Graphical editor Editing sketches and drawings
11.1.6 Setting the drawing origin
The location of the drawing origin is important in parts drawings as it is used as the main append point. The drawing origin may be changed at any time after creating a drawing.
Tools | Drawing Origin The drawing origin is not the same as the absolute origin, which is at the bottom left corner of the sheet when a drawing is first created and cannot be changed (although it may move if the drawing format is changed).
11-10
EPLAN Cabinet
Graphical editor Elements for creating components
11.2 Elements for creating components
11.2.1 Line
The Line command has a selection of modes. These can be used in any combination: Lines in Normal or Right Angle mode Parallel lines or full lines relative to any base line Perpendicular lines or full lines relative to existing lines or circles Tangents on circles or arcs
Elements | Line Toolbar
Freehand symbol When the Line command is active, a dialogue box shows the current mode. Press [Return] or click the appropriate option to toggle between Normal and Right Angle or between Parallel Line/Parallel Full Line and Perpendicular Line/Perpendicular Full Line. The available options in this dialogue depend on how the command is selected and can vary.
The instruction window shows what inputs are allowed. Similar information is provided for all subsequent steps. You are thus kept informed at all stages in your work about the possible alternatives and the results they produce. Inputs Entering points and numbers, picking elements or pressing [Return] produces different results depending on the sequence and combination of inputs. After each step, EPLAN Cabinet indicates possible inputs and the results to be expected in the instruction window.
EPLAN Cabinet
11-11
Graphical editor Elements for creating components
The possible inputs for the Line command are as follows: <Point> <Element> <Line> <Circle> <Arc> <Number> Point inputs, either made freehand with the pen, with the pen and search command or as a reference point Picking (Ctrl-Tapping) elements Picking (Ctrl-Tapping) lines Picking (Ctrl-Tapping) circles Picking (Ctrl-Tapping) circular arcs Typing a number (angle or distance)
Normal line
A line is defined by a start point and an end point.
Right-angle line
Elements | Line Toolbar Freehand symbol After selecting the Line command, press [Return] to activate Right Angle mode. Like a normal line, a right angle line is defined by entering a start point and end point. A right-angle line must begin at the start point and run parallel or normal to the coordinate system. As the end point of the line is always projected on a line parallel to the coordinate axis, the end point need not be placed on the line; it can also be placed above, below or beside the line. You can also type numbers to specify a different angle and a different length. Doing so cancels the requirement that the angle must be a right angle.
11-12
EPLAN Cabinet
Graphical editor Elements for creating components
Full line
A full line is a line extending over the full format of the drawing.
Elements | Line Toolbar Freehand symbol To draw a full line, specify an angle relative to the coordinate system. You can then specify the precise orientation of the line by entering any point on it. Alternatively, Ctrl-tap a circle to draw a tangent to that circle at the selected angle. You can toggle between the Parallel Line, Full Line and Perpendicular options by pressing [Return]. Entering two numerical values specifies a full line with the specified angle, parallel to and separated by the specified distance from an imaginary full line through the absolute origin. Positive values place the full line "above" and negative values "below" the imaginary line.
Parallel line/full line
Elements | Line Toolbar Freehand symbol To draw a parallel, Ctrl-tap the line you want it to be parallel to. The actual position of the parallel is determined by the second input (see example).
EPLAN Cabinet
11-13
Graphical editor Elements for creating components
An arrow shows what direction the parallel will be drawn in if you enter a positive distance. Parallel centred between two lines Parallel through a specified point Parallel at a specified distance
Once you have picked an existing line, you can draw several parallel lines or pick a new reference line.
Perpendicular line/full line to a line
Elements | Line Toolbar Freehand symbol Click the line to which you want to draw a perpendicular or full line. You can toggle between a perpendicular (finite) line and a full (infinite) line by pressing Return in the Line dialogue.
Perpendicular/tangent to a circle or circular arc
Select the Line command and pick a circle or circular arc, then press [Return] or click the appropriate option to draw a perpendicular or a parallel line to the circle or arc. <Circle/Arc> <Point> You can toggle in the Line dialogue between drawing a perpendicular or a tangent to the selected circle. The perpendicular or tangent moves with the cursor until you specify an end point. <Point> <Circle/Arc> If you enter a point for the Line command and then stroke a circle, what happens next depends on where you stroke the circle. If you stroke the circle outside, as seen from the point, a tangent to the circle will be drawn. If you stroke it in the middle, as seen from the point, a line will be drawn perpendicular to the circle.
11-14
EPLAN Cabinet
Graphical editor Elements for creating components
11.2.1.1 Auxiliary drawing line
Elements | Auxiliary drawing line All normal elements can be used as auxiliary drawing elements if they have special attributes. So that auxiliary elements are shown only when needed, they are drawn on special layers and with special pen widths. Layer: Width: Colour: Line Type: Identifier: 7 0,13 1 3 KH@
11.2.1.2 Centre line
Elements | Centre line A centre line is drawn just like a normal line, except that it is given a different set of attributes: it is displayed on the screen as a 0.25 mm wide dash-dot line and projects beyond its positioning point.
EPLAN Cabinet
11-15
Graphical editor Elements for creating components
11.2.2 Rectangle
Elements | Rectangle Toolbar This command provides a simple way of drawing rectangles and squares. It has four modes that you can switch between by clicking them or by pressing [Return]: Centre Left: the rectangle starts at the midpoint of the left side; you are prompted for a length and height. Bottom Left: the rectangle is drawn by specifying a box, starting at the bottom left corner; you are prompted for a second corner or a length and height. Bottom Centre: the rectangle starts at the midpoint of the bottom side; you are prompted for a height and length. Centre: the first placement point is the centre point, after which you are prompted for a corner or a length and height.
Inputs
In either mode, the length and height can be specified by entering points. The entered values are interpreted as distances in X and Y from the first point entered for the rectangle. Continuous input Once you have drawn one rectangle, you can make the last selected point the first point of another: immediately after typing the two numbers for the first rectangle, enter the lengths for the second. A rectangle is not created as a single element, but is made up of four separate lines.
11-16
EPLAN Cabinet
Graphical editor Elements for creating components
11.2.3 Circles and arcs
A number of commands are provided for drawing circles. To suit different situations, circles and circular arcs can be defined by: Centre point Radius
When you select a circle command, a dialogue shows the inputs you can make. Similar information is provided for all subsequent steps, giving possible alternatives and the results they produce.
Inputs
The various circle commands respond to: <Point> <Element> <Number> Point inputs, either made freehand with the pen, with the pen and search command or as reference points Picked elements (picked by Ctrl-Tapping with the pen) Numerical input (angle and radius for an arc, radius for a circle)
Ctrl-tap an existing circle or arc to modify it again.
EPLAN Cabinet
11-17
Graphical editor Elements for creating components
11.2.3.1 Circle (centre point and radius/diameter)
Elements | Circle Toolbar
Freehand symbol When you draw a circle, a dialogue opens for you to choose between entering a radius or a diameter. Sequence of inputs: <Point> <Point> Specify the midpoint Point on circle or
<Element> tangential element or <Number> type a number for radius/diameter, in accordance with dialogue setting
Modifying circles
Ctrl-Tapping a circle does one of two things. If you have just selected the circle command, Ctrl-Tapping a circle selects it for modification. If you have already drawn something with the circle command, Ctrl-Tapping a circle creates a new circle with one parameter the same. The point depends on which circle command you are using: With Circle (Centre Point), the centre of the Ctrl-tapd circle becomes the centre of the new circle. With Circle (Periphery), a point on the periphery of the Ctrl-tapd circle becomes a point on the periphery of the new circle. You specify the two other parameters for the circle in the Circle (Periphery) command as usual.
11-18
EPLAN Cabinet
Graphical editor Elements for creating components
11.2.3.2
Circular arc (centre point and radius/diameter)
Elements | Mid-Arc Toolbar
Freehand symbol The Circular Arc (Centre Point) command specifies an arc by using a centre point and various other inputs (radius, diameter, start points, end point, tangential elements, arc angle). Sequence of inputs: <Point> Optionally: <Number> Specify radius/diameter as a number, as selected in the arc dialogue <Point> Start point or <Element> tangential element <Point> End point or <Element> tangential element, or <Number> Arc angle as a number Specify centre point as a point
Direction
By default, arcs are drawn anticlockwise from the first point specified. You can switch to "clockwise" in the arc dialogue by clicking or pressing [Return].
EPLAN Cabinet
11-19
Graphical editor Elements for creating components
11.2.4
Dimensioning
EPLAN Cabinet"s dimensioning commands are semiautomatic. To add dimensioning, you simply pick one or two points or elements and specify the position of the dimension text. EPLAN Cabinet then generates dimensioning from your input. The same command covers almost all types of dimensioning based on the input method and sequence. For example, Ctrl-tapping two lines produces angle dimensioning, while Ctrl-tapping a circle creates diameter and radius dimensioning. Alternatively you can use various presets in the dimensioning dialogue (vertical, horizontal etc. dimensioning).
Elements | Dimensioning Toolbar
Freehand symbol
Dimensioning elements
Dimensioning is made up of: Dimension text Dimension prefix (if used) Dimension suffix (if used) Dimension line Dimension auxiliary lines Dimension symbols
Placement of dimension text
The placement point for dimension text is easy to specify: dimension text is 'rubbered'; that is, it is displayed at the cursor and can be dragged to its ultimate position. The placement point for dimension text also determines the direction of the dimensioning.
11-20
EPLAN Cabinet
Graphical editor Elements for creating components
Dimensioning parameters
Each dimensioning element has dimensioning parameters in addition to the general attributes such as layer, colour, width, line type, identifier. These parameters include the text height, dimensioning symbol, etc.
Dimensioning types
The following types of dimensioning are available: Linear dimensioning Angular dimensioning Circle and arc dimensioning (radius dimensioning, diameter dimensioning or arc length dimensioning)
Dimensioning direction
The direction setting is only relevant for linear dimensioning. The available settings are: Auto Horizontal Vertical Parallel Fixed angle Horizontal, vertical or parallel dimensioning depending on where you position the dimension text. Linear dimensioning parallel to the X axis of the selected coordinate system. Linear dimensioning parallel to the Y axis of the selected coordinate system. Dimensioning along a line. Dimensioning at right angles to a line. Stroke the line first.
Dimensioning prefixes and suffixes
Dimension prefixes and suffixes are options provided to allow specified text or other characters to be placed before and/or after dimension numbers. Prefixes and suffixes are used for adding a diameter symbol, tolerances, a degree symbol, etc. You preselect the dimension prefix and suffix each time you use the Dimensioning command. The default setting for radius dimensioning is the letter "R"; for angles it is " and for rotational parts it is "". These default settings can be modified while ", using the dimensioning command, just like any other dimensioning parameter. Note that the prefix and suffix are inserted immediately before or after the dimension number; if a space is required, include it in the prefix or suffix. The specified prefix and suffix can be modified by selecting Edit Dimension Text.
EPLAN Cabinet
11-21
Graphical editor Elements for creating components
11.2.4.1
Dimensioning types
Linear dimensioning
This dimensioning command is used for dimensioning a distance or a line. Pick: <Point> <Point> Specify a direction for the linear dimensioning (X, Y or simple offset) in the dialogue box. If you select 'automatic', all types are dragged with the cursor and their direction is finally determined when you place the text point.
Angular dimensioning
Relative angular dimensioning shows the angle between two picked lines. Pick: <Line> <Line> Note that the angle is always measured anticlockwise. Which line you pick first determines which of the two possible angles is used.
Dimensioning a circle or arc
The following can be dimensioned for circles and arcs: Radius Radius to centre point Diameter Arc length (arcs only)
Pick: <Circle/Arc> Picking a circle/arc selects circle/arc dimensioning. The available options can be toggled by pressing [Return] or selected under Interactive Mode in the dimensioning dialogue.
11-22
EPLAN Cabinet
Graphical editor Elements for creating components
Dimensioning a radius
Pick: <Circle/Arc> [Return] Radius dimensioning measures the radius of a circle or an arc. The dimension line can any length and runs from the circle or arc to the dimension text. The dimension text can be inside or outside the circle or arc. The default dimension prefix is R.
Dimensioning a radius to the centre point
Pick: <Circle/Arc> [mode: To Centre] Unlike normal radius dimensioning, the dimension line in radius-to-centre-point dimensioning always extends to the centre point of the circle or arc.
Dimensioning a diameter
Pick: <Circle/Arc> To dimension a diameter (for example of a drilled hole), pick the circle or arc and place the dimension text inside or outside it. If you want to place the dimension text outside, be sure the centring option in the dimensioning dialogue is not selected.
Dimensioning the length of an arc
Pick: <Arc> [mode: Length] To dimension the length of an arc, pick the arc and place the dimension text. The dimension text has an arc over it to indicate that it is the length of an arc. There are not other marking options. Dimension auxiliary lines are drawn parallel up to an angle of 90 and as lines to the centre of the arc for larger angles.
EPLAN Cabinet
11-23
Graphical editor Elements for creating components
11.2.4.2
Editing dimensioning
Right-click dimensioning | Element dimensioning
[Style parameters]
Modifies dimension and text parameters Font Line width in mm Text height in mm Text width scale factor in %
11.2.4.3
Editing dimensioning text
Edit | Edit Dimension Text Right-click dimension text | Edit Dimension Text Pick an existing dimension. The Edit Dimension Text dialogue opens. You can modify the dimension text, prefix and suffix. Tap a dimension to copy the modified text to it. You can apply the modification in this way to any number of dimensions as along as the dialogue is open. Change dimension text With normal dimensioning, the Dimension Text option is set to "Measurement"; that is, the dimension text is the measured dimension. As an alternative, you can use Change Dimension Text to specify a different value or select a different appearance for the measured value. Editing dimension prefixes and suffixes Pick an existing dimension. You can now edit the prefix and suffix of the existing dimension in the Prefix and Suffix boxes on the Edit Dimension dialogue. Dimension prefixes and suffixes can be numbers, special characters or text. Click the arrow next to the Prefix or Suffix box for a selection of symbols and text. You can also type a user-defined text. Display options for the suffix The suffix can be set to Raised/Small, Centred/Small, Lowered/Small or Normal.
11-24
EPLAN Cabinet
Graphical editor Elements for creating components
11.2.5 Text: Overview
In EPLAN Cabinet, "text" means one or more lines of text. Multi-line texts are known as text blocks. In addition to the general attributes, each text block is assigned text parameters that are described below. Text you have just edited remains "open" for editing until you terminate or reselect the Text command or specify a new placement point, and any changes to the text parameters immediately take effect on it. Attributes (layer, width, etc.) are assigned to the text when you specify the placement point but can be modified at any time.
11.2.5.1
Entering text
Elements | Text
Text box on the Text dialogue
Selecting the text command opens a dialogue box with several tabs. The first tab contains a text box for you to enter text from the keyboard. The other tabs contain font and text parameter settings. You can type text in this box as in a text editor.
Context menu in the text box
Right-clicking in the text box opens a context menu with commands: To insert text from or copy it to the clipboard. To insert text from a file. To insert special characters or to select a fixed-width font for display in the text box.
EPLAN Cabinet
11-25
Graphical editor Elements for creating components
Inserting special characters in text
A character map can be displayed for you to select characters that are not on the normal keyboard.
Selecting special characters in the current font
Elements | Text | [Special Characters] This displays all non-keyboard characters in the current font. Double-click a character to insert it into your text.
Selecting characters from the Symbol font
Elements | Text | [Symbol Font] This displays all characters in the Symbol font. Double-click a character to insert it into your text.
11.2.5.2
Placing text
Placement point
Text is entered and placed in two steps: Enter the placement point Type the text in the text box on the Text dialogue and press [Return] to confirm. You can first specify the position of a text or text block by entering a placement point, and then type the line(s) of text you want to appear at the specified point. The text is immediately placed in your drawing. If you are not sure about the placement point, type the text first. The text moves with the cursor until you place it by entering a point.
These two steps can be performed in either order:
Use the Undo command if you want to remove text you have placed. The lines are removed in reverse order.
11-26
EPLAN Cabinet
Graphical editor Elements for creating components
11.2.5.3
Setting default text parameters
Text parameters can be modified on the Font and Position dialogue tabs. The various parameters are explained in the sections that follow: Font Text width Text appearance Text angle Line spacing Text height Geometric/scaleable text Text justification Font
To modify a parameter, select it in the dialogue box. Type a value or select one from the list. Text parameter settings apply for an entire text. Individual words or lines in a text cannot have different parameter settings, though you can alter the vertical alignment of individual characters or selections.
Font
Elements | Text | Font The Font parameter offers a selection of all installed printer and TrueType fonts. PostScript and Adobe fonts cannot be used.
Text height
This parameter offers default settings of 2.5, 3.5, 5, 7 and 10 mm. You can also type a custom height.
Text scale factor
The text scale factor states the text width as a percentage of the text height. For example, a text width of 150% would expand the text into a wide font, while a width of 70% would compress it into a condensed font. Select one of the built-in widths or type a width. The minimum width is 25% and the maximum is 500%.
EPLAN Cabinet
11-27
Graphical editor Elements for creating components
Text width on TrueType fonts
On TrueType fonts, the text width relates to the style ("Normal", "Bold", etc.).
Text appearance
The following formatting options are available for text: Italic (-15 slant) Underline Strikethrough
These effects can be used on their own or in combination.
Text angle
Elements | Text | Position The angle of a text is expressed in degrees. The direction of rotation is mathematically positive (anti-clockwise). A number of values are listed for selection. Other values can be entered by typing. The preview shows how the text will appear.
Line spacing
The selection lists five different numerical values and "Normal". With internal fonts, "normal" means twice the text height. Because the line spacing is a mathematical function of the text height, modifying either will change the other in proportion.
Text justification
Text is justified by specifying an append point. The position of a text relative to its append point is specified by a combination of two settings: Horizontal: Left, Centre or Right Vertical: Top, Centre or Right
You can combine any one of the horizontal settings with any one of the vertical settings. Select a horizontal and a vertical setting by clicking the appropriate position buttons. The preview under the buttons shows the horizontal and vertical alignment of the text relative to its placement point.
11-28
EPLAN Cabinet
Graphical editor Elements for creating components
Normal/hard
When selecting text justification, you can choose between "normal" and "hard" alignment. With a text block, the alignment setting relates to the first line of the block. Normal alignment leaves a small space left and right between the text and the append point. Hard alignment positions the append point flush with the first character.
Alignment to first line or block
The two options at the bottom right of the Justification box specify whether to align the append point of the text to the first line of the block or to the entire block. If it is aligned to the entire block, the append point can be in the middle of the block.
Alignment
Individual characters, words or lines of a text block can be given a different vertical alignment to the remainder: superscript, centred, subscript or normal. This is useful for exponents, formulas, comments, etc.
Elements | Text | [Alignment] A vertical alignment setting is indicated in the text box by ^1, ^2, ^3 or ^4 and applies to all text from then on until a different vertical alignment is specified. Text with a vertical alignment other than normal is shown in drawings with a slightly smaller font size.
EPLAN Cabinet
11-29
Graphical editor Elements for creating components
11.2.5.4
Editing text
Use this command to edit single and multi-line texts in a drawing.
Click text | Edit text Pick the text block you want. This selects the Text editor and loads the selected text block. You can now edit the text and press [Return] or click [OK] to copy it back to the drawing.
11-30
EPLAN Cabinet
Graphical editor Editing elements
11.3 Editing elements
11.3.1
Measuring
Tools | Measure
Freehand symbol
Measuring between two points
Input: <Point> <Point> Select the first of the two points you want to measure between. For example, select an end point of a line or a point where two lines intersect. The program then prompts for a second point: "Measure: Point 2". When you have specified both points, the measurement dialogue opens with the measurement results.
Measuring a line
Input: <Element> To measure a line, pick it by Ctrl-Tapping <ELM>. The display is the same as for measuring between two points. In this case, P1 and P2 are the start and end point of the line you have picked.
Measuring a circle
Input: <Element> Ctrl-tap the circle you want to measure. The results and variables are listed.
Measuring a circular arc
Input: <Circular arc> Ctrl-tap the arc you want to measure. The measurement results and variables are listed.
EPLAN Cabinet
11-31
Graphical editor Editing elements
11.3.2 A(uto) trimming
With this trimming command, a single point specifies the element and the portion to trim.
Edit | A Trim Toolbar
Freehand symbol The picked section is either automatically deleted or assigned the specified attribute set. The trimmed portion can be selected by any of the following: Two intersection points An intersection point and an end point Two end points
Elements that do not intersect with other elements are thus either deleted or displayed with the specified attribute set.
11.3.3 T trimming
Use T trimming to lengthen or shorten lines and circular arcs. One end of the trimmed element remains unchanged, while the other end is moved to lengthen or shorten the element.
Edit | T Trim Toolbar
Freehand symbol
11-32
EPLAN Cabinet
Graphical editor Editing elements
Picking the elements for trimming
The T Trim dialogue provides two ways of picking the element to be trimmed: Fixed end Pick the element you want to trim at the end that is to remain unchanged. This is the default. Variable end Pick the element at the end where you want to lengthen it. This is useful when working in details at a high zoom factor, when both ends are not visible on the screen at the same time. Once you have picked an element (its ends are highlighted if searchpoints are enabled), pressing [Return] toggles between the two options. You can then do either of the following: Enter a point to lengthen or shorten the line to that point. If the specified trimming point is not on the line to be trimmed, the line is extended until its end is as near as possible to the specified point (where a perpendicular from the end of the line passes through the point). Pick an element to lengthen or shorten the line to that element. If the trimming element and the line being trimmed intersect at more than one point, the program selects the intersection nearest to where you pick the line.
Arcs
Arc length Specify a numerical value to lengthen or shorten the arc to that value. Angle Specify a numerical value to widen or narrow the arc to that value.
EPLAN Cabinet
11-33
Graphical editor Editing elements
11.3.4 Moving elements
This command moves elements in the currently selected editing mode. Elements can be moved with or without creating additional copies, and can be resized while being moved. The main parameters for the command are displayed for editing in a dialogue. Edit | Move Toolbar
Freehand symbol
Specifying the move vector
There are several ways to specify the move vector: <Point> <Point> Specify start and end points of the vector in the drawing. <Number> <Number> Specify an X and Y value for the move vector in the dialogue. If the coordinates system is rotated, the X and Y values specified for the move vector relate to the rotated coordinate system. <Line> (<Number>) Pick a line to use the direction of the line as the move vector. If the line is picked near its end point, this point is interpreted as the start point of the move vector. Entering a minus sign rotates the vector by 180 without changing the length.
Changing the move vector
The move vector has the same capabilities as a line (normal/right angles, plummeting point, etc.). The input mode for the move vector can be restricted by changing the Mode settings in the dialogue. In most cases, the mode settings can be toggled by pressing [Return]. Right angle You can toggle between normal and right angle in the dialogue until you specify a move vector
11-34
EPLAN Cabinet
Graphical editor Editing elements
"Right angle" restricts move vectors to vectors parallel to the X or Y axis. Once you have specified the first point for the move vector, you can toggle between normal and right angle move vectors by pressing [Return]. Once you have specified a (normal) move vector, you can toggle between normal, X, Y, or Z by pressing [Return] or in the dialogue under Mode. For example, selecting X means only the X component of the move vector will be applied. This change is shown in the dialogue but can still be altered manually. The last mode you use will be selected again the next time you call up the Move command.
Move with/without copy
Both commands work on the same principle. When you select Move without Copy, the Number of Copies parameter is 0; with Copy, the default value is 1. With values greater than zero, Move can imitate the Copy command.
Divide
Divides the move vector by the specified number of copies. The copies are placed at the resulting interval along the vector.
Stretch
Selecting Stretch switches the editing mode to Polygon. You can switch to Rectangle editing mode by using <Search>. "Stretch" means that the Move command only applies to points. The elements that the points belong to change shape accordingly. One end of an element must be inside the polygon. Off If Stretch is off, elements are moved and rotated in their entirety. On If only one end of a line is inside the polygon, only the one point will be moved. The line stretches or shortens to match. Associative As with Stretch, "Associative" only moves points and stretches the lines they belong to, but any tangential transitions in the affected points remain intact.
Size
The size factor resizes elements when they are moved. A factor greater than 1 enlarges the elements; a factor less than 1 reduces their size.
EPLAN Cabinet
11-35
Graphical editor Editing elements
11.3.5
Rotating elements
This command rotates elements about a point.
Edit | Rotate Toolbar
Freehand symbol
Angle
A positive angle of rotation rotates elements anticlockwise. If an angle is not entered in the dialogue, the instruction window prompts for the angle"s rotation point. Two points can be picked instead of specifying an angle. The angle of rotation is that subtended about the rotation point by the two picked points.
Copies
If the Number of Copies parameter is greater than zero, the Rotate command generates copies. It then leaves the selected part at its original location in the drawing while creating the specified number of rotated copies.
Divide
On: The angle of rotation is divided by the specified number of copies. The copies are placed at the resulting regular intervals around the rotation point. Off: The angle is not divided by the number of copies and is taken as absolute.
11-36
EPLAN Cabinet
Graphical editor Editing elements
Stretch
"Stretch" means that the Rotate command only affects points. Selecting Stretch switches the editing mode to Polygon. You can switch to Rectangle editing mode by using <Search>.
Specifying the rotation point
Enter a point of rotation anywhere in the drawing or <search> for an existing point.
11.3.6
Filleting elements
Use this command to round off the corners where two drawing elements meet (lines, circles, or circular arcs).
Edit | Fillet Toolbar To specify the elements you want to fillet: Either tap a <Point> inside the corner to be filleted Or <Element> <Element> to pick the first and second elements
The current fillet radius and trimming parameters are displayed for editing. The radius can be modified at any time by entering a number. This value will then be retained as the default fillet radius.
EPLAN Cabinet
11-37
Graphical editor Editing elements
Trimming fillet elements
The dialogue has an option to trim fillet elements. This option can be toggled in the dialogue by pressing [Return]. On Both elements are trimmed when the fillet is added (default). Off Neither element is trimmed when the fillet is added. 1st element only Only the first element is trimmed. 2nd element only Only the second element is trimmed.
Filleting 3D solid edges
The 3D Fillet command generates smooth curves at the edges of solids and holes. You can edit the Fillet feature step to specify different start and end radii with a smooth curve between them. Pick an edge of the solid, or one or more edges that meet at a corner. The side from which you pick an edge will determine where the start radius is when you later edit the fillet to give it a different start and end radius. Press [Return] to confirm the selected elements and create all fillets in one operation.
Radius Enter a fillet radius.
11-38
EPLAN Cabinet
Graphical editor Editing elements
11.3.7 Chamfering elements
Use this command to bevel the corner where two lines meet.
Edit | Chamfer Toolbar
To specify the elements you want to chamfer: <Point> Either tap inside the corner to be chamfered (this method can only be used to create a symmetrical 45 or 135 chamfer). <Element> <Element> Or pick the first and second elements.
The current chamfer parameters for trimming, spacing, angle and edge line are displayed for editing. These parameters are explained below.
Trimming chamfer elements
The dialogue has an option to trim chamfer elements. This option can be toggled in the dialogue by pressing [Return]. On Both elements are trimmed when the chamfer is added (default). Off Neither element is trimmed when the chamfer is added. 1st element only Only the first element is trimmed. 2nd element only Only the second element is trimmed.
Spacing
Distance of the chamfer from the corner point of one side.
EPLAN Cabinet
11-39
Graphical editor Creating and modyfying solids
Angle
Angle of the chamfer to the sides.
Filleting 3D body edges
The 3D Chamfer command creates regular bevelled corners at edges and vertices of solids and holes. Enter one or more chamfer angles and distances from the corner. Press [Return] to confirm. All chamfers are executed in one operation.
11.4 Creating and modyfying solids
All solids derive from a base contour. This may be given 3D dimensioning (needed to make a feature object) and is converted into a feature solid using the 3D solid generation commands. All commands you need to do this are on the menu bar. A solid is created from a contour drawn as elements (rectangle, circle, polygon, trapezium, etc.) or as a polyline. Contour search by point selection Tap near a contour element to have the contour traced automatically, including any dimensioning that belongs with it.
Activating modelling space
Modelling space is the space in which 3D models are created. Besides working in views, you can also work directly in modelling space. Double-click the Viewpoints node
In modelling space, solids are drawn in one view only, usually the isometric view. Alternatively, you can use one of the elevations for the 3D model and draw in that elevation instead. The 3D model view covers the whole drawing area.
11-40
EPLAN Cabinet
Graphical editor Creating and modyfying solids
11.4.1 Extruding a contour
The Extrude command creates a solid from a closed contour, which may or may not be dimensioned. The contour is projected (extruded) to the extrusion height perpendicular to the working plane of the view the contour is picked in. The extrusion height automatically becomes a parameter of the feature step. If the contour is dimensioned, the dimensioning is integrated into the Extrude feature step as an additional parameter.
Edit | Extrude Toolbar An Extrusion dialogue opens for you to specify extrusion parameters. The height is the extrusion height. Feature name Pick the contour and any dimensioning in rectangle mode or by using contour search. Tapping near a contour element automatically traces the contour, but not including any dimensioning. Set or <search> for an origin for the contour. Any later modifications to the parameters relate to this origin. Specify the extrusion height. There are four ways to do this: Enter a number: A positive value extrudes the contour upwards in modelling space. A negative value extrudes it downwards. Type a number in the dialogue. Enter or <search> for a point in the drawing (in a suitable view perpendicular to the contour). Ctrl-tap a line to use its length for the height.
Once you have confirmed the entered value with [Return] the contour is converted into a solid. Any dimensioning is "packed" into the solid. Each new solid is given a different colour, in accordance with the default setting in the 3D system parameters.
EPLAN Cabinet
11-41
Graphical editor Creating and modyfying solids
11.4.2
Rotating a contour
The 3D rotation command rotates a closed contour, which may or may not be dimensioned, about an axis to create a rotational solid. The default angle of rotation is 360 The angle of rotation automatically becomes a parameter of the feature . step.
Edit | Rotate Toolbar
Inputs
Pick the contour and any dimensioning in rectangle mode. Pick the rotation axis. Set or <search> for an origin for the contour. For a partial rotation, specify the angle. The contour will then be converted into a rotational solid using the specified angle. The rotation axis can also be a straight line on the contour, though not one that cuts the contour.
11-42
EPLAN Cabinet
Graphical editor Creating and modyfying solids
11.4.3
Adding solids
Adding combines two or more solids into one.
Edit | Add Toolbar
Pick the solids one by one. The dialogue lets you choose whether the command acts relative to a face on the primary solid or absolutely without a reference plane.
11.4.4
Subtracting solids
Subtraction deletes that part of a solid which is penetrated by the subtractor solid. The subtractor can also be deleted, depending on the selected mode.
Edit | Subtract Toolbar Pick the solids. Two buttons are provided for you to specify that the command should act relative to a face on the primary solid or absolutely without a reference plane.
Delete subtractor
Delete selected Deletes the subtractor, leaving a single solid. Delete not selected Retains the subtractor.
EPLAN Cabinet
11-43
Graphical editor Creating and modyfying solids
11.4.5 Punching solids
This command punches a contour right through a solid. The contour is always punched through the solid perpendicularly to the working plane.
Edit | Punch Toolbar
1) Solid Pick the solid(s). 2) Contour(s) Then pick the contour(s) to punch through the solid(s). Alternatively, tap near a contour element to select the contour by using the contour search feature. Confirm your selection. Use [Elements] to select more contours to punch through the same solid. Once you have selected all the contours, press [Return] to perform the punching operation. 3) Origin Specify an origin for the contour(s).
11-44
EPLAN Cabinet
Graphical editor Creating and modyfying solids
11.4.6 Recessing solids
This command works similarly to punching, except that instead of penetrating right through the solid, a recess is created to a depth specified as a point or distance. Edit | Recess Toolbar
Recess value Depth of the recess in the solid, as measured from the contour. Positive values recess upwards, negative values downwards. The direction is indicated by a small icon. 1) Solid First pick one or more solids. 2) Contour(s) Then pick one or more contours to recess into the solid. Alternatively, tap near a contour element to select the contour by using the contour search feature. Confirm your selection. Use [Elements] to select more contours to recess into the same solid. Once you have selected all the contours, press [Return] to perform the recess operation. The direction of the recess is now indicated by a small icon. 3) Origin Specify an origin for the contour(s). Important settings for recessing: The position of the working plane and hence the position of the contour, as the recess value is measured from it. The direction of the recess.
Press [Return] to perform the solid modelling operation.
EPLAN Cabinet
11-45
Graphical editor Creating and modyfying solids
11.4.7 T-trimming solids
This command corresponds to the 2D "T Trim" command. It cuts off a solid at a reference element and at a plane perpendicular to the trim element in the view in which the trim element is drawn or an edge of the solid is picked.
Edit | T-Trim Toolbar First pick the solid to trim. It can be picked by Ctrl-Tapping it with the pen or by using Rectangle or Polygon editing mode. Then pick the trim element. Possible trim elements: Lines Circles Circular arcs Edges of intersecting solids
Retain cut-off part
When you trim a solid, you can also have it separated into two parts. Both parts are retained as separate solids.
Delete trim element
Enable this option to have the reference element deleted after the trimming operation.
Arc
This dialogue option controls how keyboard input is interpreted when trimming 3D circles and circular arcs. The options are angle or arc length.
Pick
This option controls whether clicking a 3D line or 3D arc indicates the fixed or variable end. It has no effect on the trimming of solids.
11-46
EPLAN Cabinet
Graphical editor Display options and input aids
11.5 Display options and input aids
11.5.1
Changing attributes
EPLAN Cabinet assigns values to each element such as a line, circle, or text. These values are known as basic attributes and specify: Layer (E) Colour (F) Line width (B) Line type (L) Identifier (K)
Right-click element | Element
A dialogue opens with three tabs listing system, element type and appearance attributes. If you open the dialogue from the context menu, an element is already selected and its attributes are displayed in the dialogue. If you open the dialogue from the menu bar, you need to pick an element to display its attributes in the dialogue. Modify attributes in the dialogue as required and click [OK] to have them automatically applied to the element(s) picked at the start. Alternatively you can pick elements after modifying attributes to have the modifications applied to those elements.
EPLAN Cabinet
11-47
Graphical editor Display options and input aids
The attributes on the right can be modified as follows: By typing over them By selecting or clearing a checkbox to enable or disable them By choosing from a list Or tap an item in the dialogue and type a value: a number for the layer, colour, width or line type attributes, or three letters for the identifier attribute.
Wildcards: Identifiers can include question marks (?). A question mark in place of a letter means retain the letter at that position in the existing attribute. Available/unavailable: Attributes are displayed in grey if they cannot be modified, like the start and end points of a line or the colour of the current screen display. You can deliberately make attributes unavailable for editing by double-clicking them on the left. If an attribute is unavailable, its value is not applied to other elements.
11-48
EPLAN Cabinet
Graphical editor Display options and input aids
Passing on modified attributes
Once you have modified the attributes, pick the elements to which you want the changes to apply. The usual editing modes are available (element, rectangle, group, etc.). When you pick an element in Element mode, the attributes are applied immediately. In the other editing modes, the picked elements are highlighted in a different colour and you are prompted to confirm the modification to their attributes. [OK] applies the changes.
11.5.2
Relative point input
[Alt Gr] + Tap Tools | Relative Point Input
To choose a reference point, Ctrl-tap down near the point you want and then briefly hold down the mouse button or pen. The program leaves normal point-input mode for the duration of one input. You can then specify a new point by specifying its distance in X and Y from the reference point. You can use this command wherever point input is allowed. A pair of X and Y direction arrows appears at the point found. You can then enter a pair of coordinates relative to this reference point, and continue drawing at the point defined by the coordinates. If the coordinate cross appears at a point that is not the one you want to use as a reference point, specify the point you want by using the normal point input method. The reference point must be one that already exists in your drawing.
EPLAN Cabinet
11-49
Graphical editor Display options and input aids
11.5.3
Setting working plane on a plane surface
A working plane is the XY plane you are working on in 3D space. For example, a working plane specifies the plane on which contours for a feature solid are drawn. In 2D mode, all drawn elements are projected onto the working plane. In 3D mode there is no working plane and all elements are drawn in space. The working plane is the plane defined by the X and Y axes of the coordinate system. That is, the coordinate system points indicates the current working plane.
Tools | Set Working Plane Tap a surface on a solid.
11.5.4
Assigning a colour to a surface
Shading can be applied to individual surfaces of a solid. The surface must be assigned a colour.
3D Views | Shading & Rendering | Surface Colour The surface at the cursor is highlighted. Click the surface you want. There are two ways to assign a colour: Use colour of solid Click the surface without pressing [Return] to make the surface the same colour as the solid. Assign surface colour Before clicking the surface, press [Return] to select a colour. Then click the surface to assign the colour to it.
11-50
EPLAN Cabinet
Creating standard sheets
12
12.1 12.2
12.2.1 12.2.2
Creating standard sheets ..................................... 12-2
Standard sheets: Principles.................................................... 12-2 Retrieving and selecting standard sheets............................. 12-3
Selecting a standard sheet ............................................................... 12-3 Showing and hiding standard sheets................................................ 12-4
12.3
12.3.1 12.3.2
Modifying standard sheets ..................................................... 12-5
Editing a standard sheet drawing ..................................................... 12-5 Updating a standard sheet................................................................ 12-5
12.4
12.4.1
Text variables in standard sheet drawings ........................... 12-5
Automatically assigned %T text variables......................................... 12-6
12.5
12.5.1 12.5.2
Standard sheet variables ........................................................ 12-7
Modifying/creating drawing variables................................................ 12-7 Maximum number of extended standard sheet variables ................. 12-7
12.6
Creating custom standard sheets.......................................... 12-8
EPLAN Cabinet
12-1
Creating standard sheets Standard sheets: Principles
12 Creating standard sheets 12.1 Standard sheets: Principles
Standard sheets (title blocks) are symbols placed in an EPLAN Cabinet drawing. It is not possible to add data to or modify a standard sheet directly. A standard sheet is modified by modifying the underlying standard sheet drawing (symbol drawing). The data items in a standard sheet are special text items in the standard sheet drawing that take data values from standard sheet variables. The number and names of standard sheet variables used in a standard sheet can be modified. It is also possible to create custom standard sheets. The default location for standard sheet drawings is the NORM directory on logical drive S:. If drive S: is unassigned, standard sheets are kept in @:ZEI\S\NORM. This contains various standard sheets when EPLAN Cabinet is first installed: S:\NORM\eCabinetA*.ZEI Default standard sheets
Variables in a standard sheet
EPLAN Cabinet stores the drawing properties to be shown on standard sheets in standard sheet variables. The system standard sheet variables can be added to by declaring user standard sheet variables. Both types can be used as text variables in standard sheets.
Standard sheet database
A standard sheet database table determines which standard sheet variables are displayed for completion in the dialogue when you create a sketch or edit a standard sheet. EPLAN Cabinet uses a four-level hierarchy for defining standard sheet data structures: General default (NBCOLDEF table in LOGOCAD database) Logical drive (NBCOLDEF table in NBCOLDEF database, located in the directory assigned to the logical drive) Standard sheet group Single standard sheet
12-2
EPLAN Cabinet
Creating standard sheets Retrieving and selecting standard sheets
12.2 Retrieving and selecting standard sheets 12.2.1 Selecting a standard sheet
File | Standard Sheet Navigator: Double-click drawing name Click existing standard sheet | Edit standard sheet The Standard Sheet dialogue allows you to attach a standard sheet to a drawing or to edit the drawing"s existing standard sheet. The dialogue opens automatically when you create a new drawing.
Format
See Chapter 10, "Creating drawings"
Default
Data can be entered for a number of standard sheet variables on the Default tab of the Standard Sheet dialogue. The list depends what items you have assigned to this dialogue tab in the Standard Sheet Manager. See Chapter 6: System parameters: Standard sheets The ID Number, Name and By boxes are labelled *** to indicate that they are mandatory items. If you assign a standard sheet to a drawing, you MUST complete these items.
Revision Control
On the Revision Control dialogue tab, you can specify the name of a source drawing if one exists. The dates in Created On and Last Revised are automatically assigned and cannot be modified. Depending on the configuration, other tabs may be shown on which other standard sheet variables are specified.
EPLAN Cabinet
12-3
Creating standard sheets Retrieving and selecting standard sheets
Modifying the Standard Sheet dialogue
The Standard Sheet dialogue can be modified and added to. This includes displaying additional variables for completion in the dialogue and adding custom dialogue tabs.
12.2.2
Showing and hiding standard sheets
Hiding the standard sheet
Click the standard sheet | Hide Standard Sheet This hides the standard sheet in the current drawing.
Showing the standard sheet
File | Standard Sheet The Standard Sheet dialogue opens. The currently selected standard sheet is displayed in the dialogue. Click [OK] to redisplay the standard sheet. A hidden standard sheet is automatically redisplayed the next time the drawing is opened.
Showing and hiding the standard sheet in the Navigator
Clicking next to the drawing name to remove or reinstate the tick/check mark next to the drawing name also hides and redisplays the standard sheet.
12-4
EPLAN Cabinet
Creating standard sheets Text variables in standard sheet drawings
12.3 Modifying standard sheets
12.3.1
Editing a standard sheet drawing
Click the standard sheet | Edit standard sheet drawing The standard sheet drawing is opened for editing. The drawing is read-only. Clicking "Save" saves it on logical drive S:. A standard sheet drawing can also be opened for editing by using FILE | OPEN.
12.3.2
Updating a standard sheet
If a standard sheet drawing has been modified, the changes will not be displayed in a layout drawing until the standard sheet has been updated.
Click the standard sheet | Update standard sheet The standard sheet after editing and saving of the standard sheet drawing is reloaded and displayed with the modified properties and content.
12.4 Text variables in standard sheet drawings
Text items are not usually entered by hand in a standard sheet drawing, but are automatically completed from data in standard sheet variables. The following rules apply: Upper case only Letters and numbers only (A-Z and 0-9) First character must be a letter
Some standard sheet variables do not need to be entered in the Standard Sheet dialogue. They are automatically assigned by EPLAN Cabinet. See "Automatically assigned %T text variables"
EPLAN Cabinet
12-5
Creating standard sheets Text variables in standard sheet drawings
Standard sheet variables
To use a standard sheet variable, write %T VARNAME% where the text is to appear, replacing VARNAME with the name of the standard sheet variable.
12.4.1
Automatically assigned %T text variables
All standard sheet variables listed in the table below are automatically assigned when used in a %T text variable. %T text %T GENDAT % %T BEARB % %T PRINTDATE % %T PRINTUSER % %T COMPANY % %T STREET % %T CITY % %T CUSTOMER % %T PROJNAME % %T PLANT %T COMMISSI % %T PROJUSER % Content Creating date Creator Date last printed Last opened by Company Street address City address Customers Project name Plant Commission Project user Example 01.04.06 Name 01.04.06 Name Name Name Name Name Name Name Name Name
12-6
EPLAN Cabinet
Creating standard sheets Standard sheet variables
12.5 Standard sheet variables
Standard sheet variables are drawing properties that are stored with a drawing. The following are available: System standard sheet variables. These are automatically assigned by the system (drawing name, date, etc.) User standard sheet variables (extended standard sheet variables)
12.5.1
Modifying/creating drawing variables
Activate drawing variables for the standard sheet dialogue to edit them in the dialogue. See Chapter 6, System parameters: Standard sheets, under "Edit descriptions of variables"
12.5.2
Maximum number of extended standard sheet variables
There is not a fixed maximum. Standard sheet variables are stored as drawing parameters. Space is allocated to the data dynamically, taking into account the length of the variable"s name and its content. More variables like this one can be stored: "NORM.A"="12"... Than like this one: "NORM.DRAWING_CREATION_DATE"="16_01_05" Or this: "NORM.CONTENT"="This is a drawing with a lot of text"
EPLAN Cabinet
12-7
Creating standard sheets Creating custom standard sheets
12.6 Creating custom standard sheets
A standard sheet is created in the same way as an EPLAN Cabinet drawing, except that it does not have a standard sheet of its own (its standard sheet setting is NONE), and its drawing scale and units must be set to 1:1 and mm (to maintain the size ra-tios in design drawings with different scales and units). A drawing must be created for each format used, resulting in a standard sheet series. The names of all drawings in a series must begin the same and have an added format code (although if you only use, say, A4 format, you will only need an A4 standard sheet). It is easy to create your own standard sheets if you already know how to create drawings in EPLAN Cabinet:
1. Create a drawing
Open a sketch with these settings: Standard sheet: NONE Format: A4 (or a format of your choice, like 300 x 120 mm) Units: MM Scale: 1:1
A separate standard sheet drawing is needed for each format used.
2. Draw the geometry and insert text
In the drawing, draw the elements that make up a standard sheet: the sheet border, title block border and geometry (lines and columns), company logo with address if required, and any %T text items for prompting. If you use description text items (name, address, etc.) when creating a standard sheet, create them with the "to scale" and "scalable" options disabled. This prevents them from being resized if the drawing scale is changed. The text parameters on existing standard sheets should be modified in the same way so that the text items are not to scale and not scalable.
12-8
EPLAN Cabinet
Creating standard sheets Creating custom standard sheets
3. Save the drawing
Save the drawing to S:\NORM. Drawing names in the NBTEST sample series must match this convention: NBTEST4.ZEI NBTEST4H.ZEI NBTEST3.ZEI NBTES3H.ZEI NBTEST. . . A4 horizontal A4 vertical A3 horizontal A3 vertical Other formats
4. Create other formats
Now create any other formats you want to use.
5. Add the standard sheet to the list (NORMBLAT.LST)
You next need to add the standard sheet to a list so that it is shown the next time standard sheets are listed for selection.
Standard sheet dialogue | Sheet type | Right-click | Edit list B\LISTEN\NORMBLAT.LST Be sure to comply with the naming convention. For example, if you select the Default standard sheet with format "A4" and "Portrait", EPLAN CABINET looks for a file called S:\NORM\DINA4H.ZEI. Add the following line to the NORMBLAT.LST file: 'S:\NORM\NBTEST' "Custom standard sheet" If the drawing for a specific format is missing from the standard sheet series, a message is displayed when you attempt to create a drawing in that format.
EPLAN Cabinet
12-9
Creating standard sheets Creating custom standard sheets
6. Additional standard sheet variables
If you have entered additional standard sheet variables in your standard sheet drawing, you now need to enter these in the database using the Standard Sheet Manager. See Chapter 6, System Parameters: Standard Sheets, under "Editing descriptions of variables"
7. Finished
From now on, you can select your own standard sheet from the list and use it like those supplied with EPLAN Cabinet.
12-10
EPLAN Cabinet
Parts and drilling patterns in the parts management database
13
13.1
Parts and drilling patterns in the parts management database................................................................. 13-2
Creating a part in the parts management database ............. 13-2
13.1.1 Selecting the parts database ............................................................ 13-3 13.1.2 Creating a part .................................................................................. 13-4 13.1.2.1 Manufacturer/supplier ............................................................ 13-5 13.1.2.2 Electrotechnical parts............................................................. 13-6 13.1.2.3 Fluid parts ............................................................................ 13-12 13.1.2.4 Mechanical parts .................................................................. 13-12 13.1.2.5 Mechanical parts: Enclosures .............................................. 13-13 13.1.2.6 Mechanical parts: Mounting panels...................................... 13-23 13.1.2.7 Mechanical parts: Doors ...................................................... 13-25 13.1.2.8 Mechanical parts: Ducts....................................................... 13-27 13.1.2.9 Mechanical parts: Mounting rails.......................................... 13-28 13.1.2.10 Mechanical parts: Cable clamp rails .................................... 13-30 13.1.2.11 Mechanical parts: Busbars................................................... 13-31 13.1.2.12 Mechanical parts: Busbar holders........................................ 13-35 13.1.2.13 Mechanical parts: Busbar adapters...................................... 13-37
13.2
Creating drilling patterns ...................................................... 13-40
13.2.1 Creating a new drilling pattern ........................................................ 13-41 13.2.1.1 Specifying an individual hole (length-independent) ............. 13-43 13.2.1.2 Specifying an individual threaded hole (length-independent)13-45 13.2.1.3 Specifying a rectangular cutout (right-angle) ....................... 13-46 13.2.1.4 Specifying a rectangular cutout (filleted).............................. 13-48 13.2.1.5 Specifying a rectangular cutout (chamfered) ....................... 13-50 13.2.1.6 Specifying a slot................................................................... 13-52 13.2.1.7 Specifying a hexagonal cutout ............................................. 13-54 13.2.1.8 Specifying an octagonal cutout ............................................ 13-55 13.2.1.9 Specifying holes for ducts/rails (length-dependent) ............. 13-56 13.2.1.10 Specifying threaded holes for ducts/rails (length-dependent) ............................................................................................. 13-57
EPLAN Cabinet
13-1
Parts and drilling patterns in the parts management database Creating a part in the parts management database
13
Parts and drilling patterns in the parts management database
13.1 Creating a part in the parts management database
For a part to be used in EPLAN Cabinet, it must first be created in the appropriate EPLAN parts management database. There are currently three versions of the EPLAN parts management database: Parts management database for EPLAN electric P8 Parts management database for EPLAN 5 Parts management database for EPLAN 21
This document describes how to create a part in EPLAN electric P8. Note: EPLAN electric P8 and EPLAN Cabinet use the same parts management system and can also use the same database. The same user interface is used for creating parts. It no longer matters whether a part is created in EPLAN electric P8 or EPLAN Cabinet. Start the parts management database. Information, Organization and Security | Parts Management Database
13-2
EPLAN Cabinet
Parts and drilling patterns in the parts management database Creating a part in the parts management database
Tip: You can start the parts management database from EPLAN Cabinet or from EPLAN electric P8.
13.1.1 Selecting the parts database
In the parts management system, you first need to specify the database in which parts are going to be stored. This can be a database of your own with ready-made parts, or it can be the database provided with EPLAN. If you want to provide other users with master data (as a parts supplier), you are best creating a new database. To do this:
Tools | New Database
Specify a directory and a name for the database. You are then asked if you want to open the new database straight away. Choose "Yes". The database is opened.
EPLAN Cabinet
13-3
Parts and drilling patterns in the parts management database Creating a part in the parts management database
13.1.2 Creating a part
Several different groups of parts and data are kept in the parts database: Electrotechnical parts Fluid parts Mechanical parts Drawings (drilling patterns) Connections (contact data for routing) Customers Manufacturers/suppliers
What data have to be specified for a given part depends to begin with on the selected generic product group, product group and product subgroup.
This merely means that a contactor has different properties to a duct. This document only describes the data needed for each type of part in EPLAN Cabinet.
13-4
EPLAN Cabinet
Parts and drilling patterns in the parts management database Creating a part in the parts management database
13.1.2.1 Manufacturer/supplier
To add a new manufacturer or supplier, open the context menu (right-click over "Manufacturer/Supplier") and choose "New".
A new manufacturer/supplier is added. The right-hand side of the dialogue has spaces to enter all relevant data.
Tip: If you plan to make the data available to customers (for example as a parts supplier), it is advisable to complete all items.
EPLAN Cabinet
13-5
Parts and drilling patterns in the parts management database Creating a part in the parts management database
13.1.2.2 Electrotechnical parts
To add a new electrotechnical part, open the context menu (right-click over "Electrotechnical") and choose "New".
A new electrotechnical part is added. The right-hand side of the dialogue has spaces to enter all relevant data.
13-6
EPLAN Cabinet
Parts and drilling patterns in the parts management database Creating a part in the parts management database
Tip: The generic product group, product group and product subgroup properties are automatically assigned according to where you are in the parts hierarchy when you click New, but you can also edit these properties yourself at any time. The properties needed for a part to be used in EPLAN Cabinet are as follows:
EPLAN Cabinet
13-7
Parts and drilling patterns in the parts management database Creating a part in the parts management database
General tab
Generic product group Electrotechnical Product group General Product subgroup General In each of these properties, you can select a group from a predefined list. If you change the product group, the parts are rearranged in the hierarchy in accordance with the hierarchy display options specified under [Tools] > Settings. Part number
The part number is unique, meaning it can only occur once in the hierarchy. This is checked automatically when a part or variant is saved. Part numbers can be up to 50 characters long. Care should be given to the choice of numbering system when assigning part numbers. Example: Manufacturer, Group No., Serial No., Item No.: SIE.3TB.0001 Model number
Unlike the part number, the model number is not unique (especially for cables). If possible, the model number should match the data in the manufacturer"s catalogue. Designation1
Further information on the part can be entered here, for example more data from the manufacturer"s catalogue. This information is not used by the software but it can be included in the printed parts list.
13-8
EPLAN Cabinet
Parts and drilling patterns in the parts management database Creating a part in the parts management database
Designation2
Further information on the part can be entered here, for example more data from the manufacturer"s catalogue. This information is not used by the software but it can be included in the printed parts list. Manufacturer
Click [...] to select a short or long version of the name. The short name can alternatively be entered by hand. The long name cannot be edited. Supplier
Click [...] to select a short or long version of the name. The short name can alternatively be entered by hand. The long name cannot be edited. Order number
Type an order number for the article, if possible matching the data in the manufacturer"s catalogue. Note: This document only covers the data items that are passed on to EPLAN Cabinet. If you use EPLAN electric P8, it is recommended that you complete all items.
EPLAN Cabinet
13-9
Parts and drilling patterns in the parts management database Creating a part in the parts management database
Mounting data tab
These data items are used for specifying the device-specific dimensions in mm. They must be specified if you do not use a graphical macro for the part in EPLAN Cabinet. Width Numeric value in mm Height Numeric value in mm Depth Numeric value in mm Clip-on height/center mismatch
By default, a device is placed in EPLAN Cabinet at the middle of a mounting rail (unless a graphical macro is used). You can use this parameter to specify where to place a device other than at the middle of a rail. Positive or negative values can be specified. Cabinet graphical macro
The Cabinet graphical macro associates a part with the Cabinet graphical macro used for graphical representation of the part in EPLAN Cabinet. Click [...] to select an existing graphical macro. The name and directory path for the macro are then copied into the box. Note: It is best not to specify full directory path in this instance. Instead of, say, C:\EPLAN Cabinet\GRAFIKMAKROS\Monitor1.zei, specify just "Monitor1". If you use [...] to select a graphical macro, delete the path part of the name.
13-10
EPLAN Cabinet
Parts and drilling patterns in the parts management database Creating a part in the parts management database
This makes the Cabinet graphical macros independent of your installation. This approach is necessary for example if you make data available to customers, because you cannot know where customers store their graphical macros. The creation of Cabinet graphical macros is described in detail in a separate section.
Mounting clearance width left/right Numerical values in mm Mounting clearance height above/below Numerical values in mm Mounting clearance depth front/rear Numerical values in mm On this tab, you can specify that EPLAN Cabinet should automatically leave additional space either side of the parts concerned when placing them in a drawing.
Technical Data tab
Construction This allows you to assign the part a construction (definition of a drilling pattern) already in the parts management database. For detailed information on creating drilling patterns, see the Creating Drilling Patterns section. Connections This allows you to assign the part a connection (definition of contact data for automatic routing in EPLAN Cabinet) already in the parts management database. Note: Assemblies can be specified in the parts management database in exactly the same way as parts. In EPLAN Cabinet, assemblies are treated like parts. It is not currently possible to place them as assemblies and subsequently break them up into their constituent parts.
EPLAN Cabinet
13-11
Parts and drilling patterns in the parts management database Creating a part in the parts management database
13.1.2.3 Fluid parts
All information in the Electrotechnical Parts section applies for Fluid parts.
13.1.2.4 Mechanical parts
The following parts relevant to EPLAN Cabinet can be created in the article management system: Enclosures Doors for enclosures Mounting panels for enclosures Mounting rails Cable clamp rails Ducts Busbar systems Busbar holders Busbar adapters
13-12
EPLAN Cabinet
Parts and drilling patterns in the parts management database Creating a part in the parts management database
13.1.2.5 Mechanical parts: Enclosures
At least the following properties should be specified for these parts to be meaningfully used in EPLAN Cabinet:
All enclosures (any make)
General tab
Generic product group Mechanical Product group Enclosure Product subgroup Specifying the product subgroup determines the basic type of enclosure. Part: All relevant data items comprise separate parts (e.g. side panels, rear panel, top panel, bottom panel, etc. - e.g. Rittal TS8). Body: Enclosure consists of enclosure body without separate parts (e.g. Rittal AE). Part number The part number is unique, meaning it can only occur once in the hierarchy. This is checked automatically when a part or variant is saved. Part numbers can be up to 50 characters long. Designation1 Further information on the part can be entered here, for example more data from the manufacturer"s catalogue. This information is not used by the soft-ware but it can be included in the printed parts list.
EPLAN Cabinet
13-13
Parts and drilling patterns in the parts management database Creating a part in the parts management database
Mounting data tab
Width, Height, Depth These data items are used for specifying the device-specific dimensions in mm. Note: On an enclosure of type "Part", the three dimensions determine the size of the extrusion frame.
On an enclosure of type "body", the three dimensions specify the size of the enclosure body.
13-14
EPLAN Cabinet
Parts and drilling patterns in the parts management database Creating a part in the parts management database
Enclosure tab
Wall thickness Value in mm Spacing when in series This spacing can be included automatically when two or more enclosures are arranged in a row. Profile horizontal height If the enclosure has an extrusion frame (e.g. TS8), this item states the height of the laterals.
Profile horizontal depth If the enclosure has an extrusion frame (e.g. TS8), this item states the depth of the laterals.
Profile vertical width If the enclosure has an extrusion frame (e.g. TS8), this item states the width of the verticals.
EPLAN Cabinet
13-15
Parts and drilling patterns in the parts management database Creating a part in the parts management database Profile vertical depth If the enclosure has an extrusion frame (e.g. TS8), this item states the depth of the verticals.
Doors tab
X position X is the distance by which the mounting panel is offset to the right The distance is measured from the bottom left rear corner of the enclosure. If two or more doors are used, a distance must be specified for each door. The X position is then also given relative to the hinge side of the door.
13-16
EPLAN Cabinet
Parts and drilling patterns in the parts management database Creating a part in the parts management database
Y position Y is the forward offset. The distance is measured from the bottom left rear corner of the enclosure. The offset always relates to the inside edge of the door. The value is always negative.
Z position Z is the vertical (upward) offset. The distance is measured from the bottom left rear corner of the enclosure.
Part number Click the [...] button to select a part number for the door. Note: The assigned door must have been previously created as a part in the database. Variant This is always 1.
EPLAN Cabinet
13-17
Parts and drilling patterns in the parts management database Creating a part in the parts management database
Mounting Panel tab
Location Possible locations Rear Left Right
X position X is the distance by which the mounting panel is offset to the right The mounting panel is viewed from the front when specifying this item.
Y position Y is the distance by which the mounting panel is offset to the front. The mounting panel is viewed from the front when specifying these items.
13-18
EPLAN Cabinet
Parts and drilling patterns in the parts management database Creating a part in the parts management database
Z position Z is the distance by which the mounting panel is offset vertically upward. The mounting panel is viewed from the front when specifying these items.
Part number Click the [...] button to select a part number for the mounting panel. Note: The assigned mounting panel must have been previously created as a part in the database. Variant This is always 1. Angle This is always "0.00 mm".
EPLAN Cabinet
13-19
Parts and drilling patterns in the parts management database Creating a part in the parts management database
Enclosure part (model-specific)
Enclosure Party tab (type "part")
Projections
These items determine the size of each field, always relative to the extrusion frame. A positive value means that the part in question projects. A negative value means it is that amount smaller than the extrusion frame.
13-20
EPLAN Cabinet
Parts and drilling patterns in the parts management database Creating a part in the parts management database
Distance
The distance determines the position of each field and is specified relative to the extrusion frame. Rear panel: distance from inside of rear panel from outside of frame
Side panel: distance from inside of side panel to outside of frame
Top panel: distance from underside of roof to outside of frame
EPLAN Cabinet
13-21
Parts and drilling patterns in the parts management database Creating a part in the parts management database
Bottom panel: distance from topside of floor panel to outside of frame
Depth Depth of each field.
Enclosure body (model-specific)
Enclosure Body tab (type "body")
Width/height of door opening Specifies the size of the door opening at the front of the enclosure.
13-22
EPLAN Cabinet
Parts and drilling patterns in the parts management database Creating a part in the parts management database
Door rebate
Door top offset Door right offset These items determine the position of the door opening at the front of the enclosure. A value of 0 means the door opening is centred.
13.1.2.6 Mechanical parts: Mounting panels
At least the following properties should be specified for these parts to be meaningfully used in EPLAN Cabinet:
General tab
Generic product group Mechanical Product group Housing Product subgroup Mounting panels Part number The part number is unique, meaning it can only occur once in the hierarchy. This is checked automatically when a part or variant is saved. Part numbers can be up to 50 characters long.
EPLAN Cabinet
13-23
Parts and drilling patterns in the parts management database Creating a part in the parts management database
Designation1 Further information on the part can be entered here, for example more data from the manufacturer"s catalogue. This information is not used by the soft-ware but it can be included in the printed parts list.
Mounting data tab
Width, Height, Depth These data items are used for specifying the device-specific dimensions in mm.
Blocking Surfaces tab
X position, Y position The X position and Y position items determine the position of the bottom left hand corner of the blocking surface relative to the mounting panel origin. The mounting panel origin is at bottom left. Front This item determines the position of the blocking surface at the front or the rear of the mounting panel. Width Width of the blocking surface Height Height of the blocking surface Type There are blocking surfaces for placement and for drilling holes.
13-24
EPLAN Cabinet
Parts and drilling patterns in the parts management database Creating a part in the parts management database
13.1.2.7 Mechanical parts: Doors
At least the following properties should be specified for these parts to be meaningfully used in EPLAN Cabinet:
General tab
Generic product group Mechanical Product group Housing Product subgroup Door Part number The part number is unique, meaning it can only occur once in the hierarchy. This is checked automatically when a part or variant is saved. Part numbers can be up to 50 characters long. Designation1 Further information on the part can be entered here, for example more data from the manufacturer"s catalogue. This information is not used by the soft-ware but it can be included in the printed parts list.
Mounting data tab
Width, Height, Depth These data items are used for specifying the device-specific dimensions in mm.
EPLAN Cabinet
13-25
Parts and drilling patterns in the parts management database Creating a part in the parts management database
Door tab
Type The type is always "default". Hinge Determines whether the door is hinged on the left or the right. Wall thickness Door panel thickness.
Blocking surfaces
X position, Y position The X position and Y position items determine the position of the bottom left hand corner of the blocking surface relative to the mounting panel origin. The mounting panel origin is at bottom left. Front This item determines the position of the blocking surface at the front or the rear of the mounting panel. Width Width of the blocking surface Height Height of the blocking surface Type There are blocking surfaces for placement and for drilling holes.
13-26
EPLAN Cabinet
Parts and drilling patterns in the parts management database Creating a part in the parts management database
13.1.2.8
Mechanical parts: Ducts
At least the following properties should be specified for these parts to be meaningfully used in EPLAN Cabinet:
General tab
Generic product group Mechanical Product group Ducts Product subgroup General Part number The part number is unique, meaning it can only occur once in the hierarchy. This is checked automatically when a part or variant is saved. Part numbers can be up to 50 characters long. Designation1 Further information on the part can be entered here, for example more data from the manufacturer"s catalogue. This information is not used by the soft-ware but it can be included in the printed parts list.
Mounting data tab
Width, depth These data items are used for specifying the device-specific dimensions in mm.
EPLAN Cabinet
13-27
Parts and drilling patterns in the parts management database Creating a part in the parts management database
Technical Data tab
Construction This allows you to assign the part a construction (definition of a drilling pattern) already in the parts management database.
13.1.2.9
Mechanical parts: Mounting rails
At least the following properties should be specified for these parts to be meaningfully used in EPLAN Cabinet:
General tab
Generic product group Mechanical Product group Housing accessories, internal extension Product subgroup Mounting rail Part number The part number is unique, meaning it can only occur once in the hierarchy. This is checked automatically when a part or variant is saved. Part numbers can be up to 50 characters long. Designation1 Further information on the part can be entered here, for example more data from the manufacturer"s catalogue. This information is not used by the soft-ware but it can be included in the printed parts list.
13-28
EPLAN Cabinet
Parts and drilling patterns in the parts management database Creating a part in the parts management database
Mounting data tab
Height Height in mm.
Mounting Rail tab
Width at top Width of the mounting rail at the top
Width at bottom Width of the mounting rail at the bottom.
EPLAN Cabinet
13-29
Parts and drilling patterns in the parts management database Creating a part in the parts management database
Technical Data tab
Construction This allows you to assign the part a construction (definition of a drilling pattern) already in the parts management database.
13.1.2.10 Mechanical parts: Cable clamp rails
At least the following properties should be specified for these parts to be meaningfully used in EPLAN Cabinet:
General tab
Generic product group Mechanical Product group Housing accessories, internal extension Product subgroup Cable clamp rails Part number The part number is unique, meaning it can only occur once in the hierarchy. This is checked automatically when a part or variant is saved. Part numbers can be up to 50 characters long. Designation1 Further information on the part can be entered here, for example more data from the manufacturer"s catalogue. This information is not used by the soft-ware but it can be included in the printed parts list.
13-30
EPLAN Cabinet
Parts and drilling patterns in the parts management database Creating a part in the parts management database
Mounting data tab
Width Width in mm. Depth Depth in mm.
Technical Data tab
Construction This allows you to assign the part a construction (definition of a drilling pattern) already in the parts management database.
13.1.2.11 Mechanical parts: Busbars
At least the following properties should be specified for these parts to be meaningfully used in EPLAN Cabinet:
Busbar systems
General tab
Generic product group Mechanical Product group Busbars
EPLAN Cabinet
13-31
Parts and drilling patterns in the parts management database Creating a part in the parts management database Product subgroup System Part number The part number is unique, meaning it can only occur once in the hierarchy. This is checked automatically when a part or variant is saved. Part numbers can be up to 50 characters long. Designation1 Further information on the part can be entered here, for example more data from the manufacturer"s catalogue. This information is not used by the soft-ware but it can be included in the printed parts list. Designation2 The various busbar systems can be grouped here. The selection can then be filtered by these groups when placing busbars in EPLAN Cabinet.
Mounting data tab
Cabinet graphical macro Specifies the macro drawing to be used for the individual rails (poles). The drawing contains the basic shape of each rail.
13-32
EPLAN Cabinet
Parts and drilling patterns in the parts management database Creating a part in the parts management database
Busbar System tab
Profile geometry Specifies parameters relating to the shape of each rail. The parameters depend on the basic shape. Basic shape = SA_Standard Profile geometry = depth x height
Basic shape = SA_RI_PLS Profile geometry = depth x height (bottom) x height (top) x thickness
Generally: Six parameters can be used in a macro drawing for a rail. In the macro drawing, the parameters are named T, HU, HO, EXT1, EXT2 and EXT3. In the parts management database, the parameters are entered in the same order with an "x" as a separator: TxHUxHOxEXT1xEXT2xEXT3
EPLAN Cabinet
13-33
Parts and drilling patterns in the parts management database Creating a part in the parts management database
Number of rails Specifies the number of rails in the busbar system. Rail spacing Specifies the spacing between each pair of rails.
Distance from rails to mounting panel Distance from the mounting panel to the bottom edge of the rails.
Holder part number Click the [...] button to select a part number for the holder. Note: The assigned holder must already be in the parts database. Holder variant This is always 1. Holder vertical offset Offset of holder centre relative to rails.
13-34
EPLAN Cabinet
Parts and drilling patterns in the parts management database Creating a part in the parts management database
13.1.2.12 Mechanical parts: Busbar holders
General tab
Generic product group Mechanical Product group Busbars Product subgroup Holders Part number The part number is unique, meaning it can only occur once in the hierarchy. This is checked automatically when a part or variant is saved. Part numbers can be up to 50 characters long. Designation1 Further information on the part can be entered here, for example more data from the manufacturer"s catalogue. This information is not used by the soft-ware but it can be included in the printed parts list. Manufacturer Click [...] to select a short or long version of the name. The short name can alternatively be entered by hand. The long name cannot be edited. Supplier Click [...] to select a short or long version of the name. The short name can alternatively be entered by hand. The long name cannot be edited.
EPLAN Cabinet
13-35
Parts and drilling patterns in the parts management database Creating a part in the parts management database
Mounting data tab
Width, Height, Depth These data items are used for specifying the device-specific dimensions in mm. They must be specified if you do not use a graphical macro for the part in EPLAN Cabinet. EPLAN Cabinet graphical macro This links a part to graphical macro used to create its visual representation in EPLAN Cabinet. Click the [...] button to choose an existing graphical macro and copy its name and path to the Graphical Macro box.
Technical Data tab
Construction This allows you to assign the part a construction (definition of a drilling pattern) already in the parts management database.
13-36
EPLAN Cabinet
Parts and drilling patterns in the parts management database Creating a part in the parts management database
13.1.2.13 Mechanical parts: Busbar adapters
General tab
Generic product group Mechanical Product group Busbars Product subgroup Adapters Part number The part number is unique, meaning it can only occur once in the hierarchy. This is checked automatically when a part is saved. Designation1 Further information on the part can be entered here, for example more data from the manufacturer"s catalogue. This information is not used by the soft-ware but it can be included in the printed parts list. Manufacturer Click [...] to select a short or long version of the name. The short name can alternatively be entered by hand. The long name cannot be edited. Supplier Click [...] to select a short or long version of the name. The short name can alternatively be entered by hand. The long name cannot be edited.
EPLAN Cabinet
13-37
Parts and drilling patterns in the parts management database Creating a part in the parts management database
Mounting data tab
Width, Height, Depth These data items are used for specifying the device-specific dimensions in mm. They must be specified if you do not use a graphical macro for the part in EPLAN Cabinet. EPLAN Cabinet graphical macro This links a part to graphical macro used to create its graphical representation it in EPLAN Cabinet. Click the [...] button to choose an existing graphical macro and copy its name and path to the Graphical Macro box.
13-38
EPLAN Cabinet
Parts and drilling patterns in the parts management database Creating a part in the parts management database
Mounting Rails tab
X position Distance along the X axis of the rail insertion point from the adapter origin. Y position Distance along the Y axis of the rail insertion point from the adapter origin. Z position Distance along the Z axis of the rail insertion point from the adapter origin. Part number Adapter part number. Click the [...] button to select a part number for the mounting rail. Note: The assigned mounting rail must have been previously created as a part in the database. Variant This is always 1. Length Length of the mounting rail.
EPLAN Cabinet
13-39
Parts and drilling patterns in the parts management database Creating drilling patterns
13.2 Creating drilling patterns
Drilling patterns are defined in the EPLAN parts management system, under CONSTRUCTIONS.
Drilling patterns are generally divided into two types: Drilling patterns for length-dependent parts (e.g. ducts and mounting rails) Drilling patterns for length-independent parts (e.g. devices)
A drilling pattern can be made up of one or more holes/contours.
13-40
EPLAN Cabinet
Parts and drilling patterns in the parts management database Creating drilling patterns
The following types of hole or cut are available: Drilled holes Threaded holes Rectangular cutouts, right-angle Rectangular cutouts, chamfered Rectangular cutouts, filleted Slots Hexagons Polygons User-defined contours
13.2.1
Creating a new drilling pattern
To add a new drilling pattern, open the context menu (right-click over "Constructions") and choose "New".
A new drilling pattern is added. The right-hand side of the dialogue has spaces to enter all relevant data.
EPLAN Cabinet
13-41
Parts and drilling patterns in the parts management database Creating drilling patterns
All items in the Construction tab should be specified for the drilling pattern to be meaningfully used in EPLAN Cabinet. Note: Always enter "1" for Construction Variant. EPLAN Cabinet currently only processes construction variant 1.
13-42
EPLAN Cabinet
Parts and drilling patterns in the parts management database Creating drilling patterns
13.2.1.1
Specifying an individual hole (lengthindependent)
Go to the Drilling Pattern tab.
Click the New button.
Specify the following items for the drilled hole:
EPLAN Cabinet
13-43
Parts and drilling patterns in the parts management database Creating drilling patterns
Drilling Pattern tab
Type Drill X position Distance in mm along the X axis of the hole from the origin. Y position Distance in mm along the Y axis of the hole from the origin. First dimension Diameter of the hole in mm
13-44
EPLAN Cabinet
Parts and drilling patterns in the parts management database Creating drilling patterns
13.2.1.2
Specifying an individual threaded hole (lengthindependent)
Go to the Drilling Pattern tab.
Click the New button.
Specify the following items for the threaded hole:
Drilling Pattern tab
Type Thread X position Distance in mm along the X axis of the hole from the origin. Y position Distance in mm along the Y axis of the hole from the origin. First dimension Nominal diameter of the threaded hole in mm
EPLAN Cabinet
13-45
Parts and drilling patterns in the parts management database Creating drilling patterns
13.2.1.3
Specifying a rectangular cutout (right-angle)
Go to the Drilling Pattern tab.
Click the New button.
Specify the following items for the right-angle rectangular cutout:
Drilling Pattern tab
Type Rectangular Subtype Right-angle X position Distance in mm along the X axis of the rectangular cutout from the origin. Y position Distance in mm along the Y axis of the rectangular cutout from the origin. Angle Angle of the rectangular cutout First dimension Height of the rectangular cutout in mm Second dimension Width of the rectangular cutout in mm
13-46
EPLAN Cabinet
Parts and drilling patterns in the parts management database Creating drilling patterns
EPLAN Cabinet
13-47
Parts and drilling patterns in the parts management database Creating drilling patterns
13.2.1.4
Specifying a rectangular cutout (filleted)
Go to the Drilling Pattern tab.
Click the New button.
Specify the following items for the filleted rectangular cutout:
Drilling Pattern tab
Type Rectangular Subtype Filleted X position Distance in mm along the X axis of the rectangular cutout from the origin. Y position Distance in mm along the Y axis of the rectangular cutout from the origin. Angle Angle of the rectangular cutout First dimension Height of the rectangular cutout in mm Second dimension Width of the rectangular cutout in mm Third dimension Fillet radius in mm
13-48
EPLAN Cabinet
Parts and drilling patterns in the parts management database Creating drilling patterns
EPLAN Cabinet
13-49
Parts and drilling patterns in the parts management database Creating drilling patterns
13.2.1.5
Specifying a rectangular cutout (chamfered)
Go to the Drilling Pattern tab.
Click the New button.
Specify the following items for the chamfered rectangular cutout:
Drilling Pattern tab
Type Rectangular Subtype Chamfered X position Distance in mm along the X axis of the rectangular cutout from the origin. Y position Distance in mm along the Y axis of the rectangular cutout from the origin. Angle Angle of the rectangular cutout First dimension Height of the rectangular cutout in mm Second dimension Width of the rectangular cutout in mm Third dimension Chamfer width in mm
13-50
EPLAN Cabinet
Parts and drilling patterns in the parts management database Creating drilling patterns
EPLAN Cabinet
13-51
Parts and drilling patterns in the parts management database Creating drilling patterns
13.2.1.6
Specifying a slot
Go to the Drilling Pattern tab.
Click the New button.
Specify the following items for the slot:
Drilling Pattern tab
Type Slot X position Distance in mm along the X axis of the slot from the origin. Y position Distance in mm along the Y axis of the slot from the origin. Angle Angle of the slot First dimension Height of the slot in mm Second dimension Width of the slot in mm
13-52
EPLAN Cabinet
Parts and drilling patterns in the parts management database Creating drilling patterns
EPLAN Cabinet
13-53
Parts and drilling patterns in the parts management database Creating drilling patterns
13.2.1.7
Specifying a hexagonal cutout
Go to the Drilling Pattern tab.
Click the New button.
Specify the following items for the hexagonal cutout:
Drilling Pattern tab
Type Hexagon X position Distance in mm along the X axis of the hexagonal cutout from the origin. Y position Distance in mm along the Y axis of the hexagonal cutout from the origin. Angle Angle of the hexagonal cutout First dimension Side length of the hexagonal cutout in mm
13-54
EPLAN Cabinet
Parts and drilling patterns in the parts management database Creating drilling patterns
13.2.1.8
Specifying an octagonal cutout
Go to the Drilling Pattern tab.
Click the New button.
Specify the following items for the octagonal cutout:
Drilling Pattern tab
Type Octagon X position Distance in mm along the X axis of the octagonal cutout from the origin. Y position Distance in mm along the Y axis of the octagonal cutout from the origin. Angle Angle of the octagonal cutout First dimension Side length of the octagonal cutout in mm
EPLAN Cabinet
13-55
Parts and drilling patterns in the parts management database Creating drilling patterns
13.2.1.9
Specifying holes for ducts/rails (lengthdependent)
Go to the Drilling Pattern tab.
Click the New button.
Specify the following items for the holes:
Drilling Pattern tab
Type Drill X position Distance in mm along the X axis of the holes from the origin. Y position Distance in mm along the Y axis of the holes from the origin. First dimension Hole diameter in mm Repetitive spacing Spacing between subsequent holes End spacing Distance along the X axis between the penultimate hole and the last one. Drill each nth hole Specifies which hole should be drilled each time.
13-56
EPLAN Cabinet
Parts and drilling patterns in the parts management database Creating drilling patterns
13.2.1.10 Specifying threaded holes for ducts/rails (length-dependent)
Go to the Drilling Pattern tab. Click the New button. . Specify the following items for the threaded holes:
Drilling Pattern tab
Type "Thread" X-Position Distance in mm along the X axis of the threaded holes from the origin. Y position Distance in mm along the Y axis of the threaded holes from the origin. First dimension Threaded hole diameter in mm Repetitive spacing Spacing between subsequent holes End spacing Distance along the X axis between the penultimate hole and the last one. Drill each nth hole Specifies which hole should be drilled each time.
EPLAN Cabinet
13-57
Parts and drilling patterns in the parts management database Creating drilling patterns
13-58
EPLAN Cabinet
Creating and using graphical macros
14
14.1
14.1.1 14.1.2 14.1.3 14.1.4
Creating and using graphical macros ................. 14-2
Graphical macros: General ..................................................... 14-2
Specifying a graphical macro for EPLAN Cabinet ............................ 14-3 Graphical macro drawings in EPLAN Cabinet .................................. 14-4 Using graphical macros in EPLAN Cabinet ...................................... 14-5 Creating a graphical macro drawing in EPLAN Cabinet ................... 14-6
14.2
14.2.1 14.2.2 14.2.3 14.2.4 14.2.5 14.2.6
Drawing a graphical macro in the Graphical Editor ............. 14-7
Creating the geometry for a graphical macro ................................... 14-8 Adding solids in a graphical macro ................................................. 14-22 Specifying macro orientation in 3D space ...................................... 14-23 Specifying the drawing origin in a graphical macro ........................ 14-27 Saving a graphical macro ............................................................... 14-29 Testing a graphical macro .............................................................. 14-30
EPLAN Cabinet
14-1
Creating and using graphical macros Graphical macros: General
14
Creating and using graphical macros
14.1 Graphical macros: General
A device placed in EPLAN Cabinet must be assigned the following parameters: Height, width and depth or Graphical macro
If a device is only assigned a width, height and depth (and not a graphical macro), a rectangular default part with the specified dimensions is automatically placed in the drawing.
A graphical macro is a drawing file specified in EPLAN Cabinet. Each graphical macro contains a single solid. The placement point is determined by the drawing origin.
14-2
EPLAN Cabinet
Creating and using graphical macros Graphical macros: General
Graphical macros are in EPLAN Cabinet: Provide the graphical representations of devices in an enclosure Ensure that devices are automatically positioned at exactly the right place, for example in doors and side panels Make it possible to perform more accurate collision checking
14.1.1 Specifying a graphical macro for EPLAN Cabinet
In EPLAN Cabinet, devices are placed in an enclosure. The devices are not necessarily specified in EPLAN Cabinet; they are specified in a schematic (e.g. in EPLAN electric P8). Each EPLAN Cabinet project is generally assigned a schematic project. The data from the schematic is passed to EPLAN Cabinet. This consists of data on devices, including parts data. Parts are specified in the parts management database. This is where technical data is entered. Whether or not a graphical macro is placed is determined in the EPLAN parts management database.
EPLAN Cabinet
14-3
Creating and using graphical macros Graphical macros: General
14.1.2 Graphical macro drawings in EPLAN Cabinet
A graphical macro is a 3D drawing file (format *.ZEI) in EPLAN Cabinet. A graphical macro drawing can only ever contain one solid. The drawing is saved in a specific directory. The name of the drawing determines the name of the graphical macro.
Cabinet graphical macro: "Makro1" Drawing name: "Makro1.zei" The graphical macro is saved in a specific directory: \ECDTriga4\GrafikMakros\.
14-4
EPLAN Cabinet
Creating and using graphical macros Graphical macros: General
14.1.3 Using graphical macros in EPLAN Cabinet
Data from the schematic is passed via the EPLAN parts list to EPLAN Cabinet, where it is automatically processed when placing devices in an enclosure.
Placing a contactor using a graphical macro
EPLAN Cabinet
14-5
Creating and using graphical macros Graphical macros: General
14.1.4 Creating a graphical macro drawing in EPLAN Cabinet
There are three ways to create a graphical macro Draw a graphical macro using 3D modelling tools You can draw a graphical macro to your own requirements by using the 3D modelling commands in the EPLAN Cabinet Graphical Editor. Import 3D models provided by device manufacturers The 3D import interface can be used to import models into EPLAN Cabinet, where they can be edited (to correct the orientation, assign an origin etc.) and manually saved in the correct directory. Manufacturers supply macros ready for use in EPLAN Cabinet These can be used straight away without additional editing.
14-6
EPLAN Cabinet
Creating and using graphical macros Drawing a graphical macro in the Graphical Editor
14.2 Drawing a graphical macro in the Graphical Editor
This section describes how to create a graphical macro using the EPLAN Cabinet Graphical Editor. A Graphical Editor licence is needed. Start EPLAN Cabinet. On the menu bar:
Tools | Graphical editor
The menus, toolbars, and Navigator change to show the Graphical Editor commands and features. A graphical macro is created in the following steps: Create the geometry or import a model Add solids Specify the macro's orientation in 3D space Specify the drawing origin Save in the graphical macros directory Test
EPLAN Cabinet
14-7
Creating and using graphical macros Drawing a graphical macro in the Graphical Editor
14.2.1 Creating the geometry for a graphical macro
Create a new sketch.
File | New In the standard sheet dialog that now opens, you can simply click [OK] to confirm without making any changes.
Note: The format of the drawing does not matter when creating a graphical macro. A 2D sketch is created. Switch to a 3D view (front or ISO view) to turn it into a 3D drawing. Note: An EPLAN Cabinet graphical macro is always a 3D drawing.
14-8
EPLAN Cabinet
Creating and using graphical macros Drawing a graphical macro in the Graphical Editor
Example:
The following example shows how a graphical macro is created.
Note: The geometry can be created so the graphical macro has the right orientation for fitting in the enclosure from the outset. This is done by drawing in the right view. Alternatively, the orientation can be corrected after completing the geometry (as in this example).
EPLAN Cabinet
14-9
Creating and using graphical macros Drawing a graphical macro in the Graphical Editor
Note: Drawing and modelling commands
The drawing and modelling commands for creating the geometry of a graphical macro (line, extrude, punch, etc.) are not described in this document. Instructions on their use are contained in the Graphical Editor section of the manual and in Help.
Switch to 3D view
Switch to a 3D modelling view, such as from above.
View | Viewpoints | From above
This can also be done by double-clicking on the "From above" viewpoint in the Navigator.
Coordinate system
A coordinate system is always visible in the drawing. It has three axes: Red = X axis Green = Y axis Blue = Z axis
The X and Y axes determine the working plane. This is the plane that is usually used when drawing. The Z axis extends into 3D space. In the view from above, you are looking along the Z axis.
14-10
EPLAN Cabinet
Creating and using graphical macros Drawing a graphical macro in the Graphical Editor
Draw the basic geometry
Now draw the basic geometry for the monitor in the example.
Elements | Rectangle Rectangle
Draw a rectangle with the dimensions 300 x 200 mm.
Extrude the base geometry to create a solid
Now choose the Extrude command.
Edit | Extrude Extrude
Extrude the contour to a height of 30 mm. The first solid is complete. Switch to ISO view.
View | Viewpoints | ISO
EPLAN Cabinet
14-11
Creating and using graphical macros Drawing a graphical macro in the Graphical Editor
Set the working plane
Now set the working plane on the top face of the solid.
Tools | Working plane
Click the top surface to select it and press [Return] to finish. The coordinate system moves to a corner of the selected surface.
14-12
EPLAN Cabinet
Creating and using graphical macros Drawing a graphical macro in the Graphical Editor
Set the viewing plane to the working plane
Under Viewpoints in the Navigator, click "Viewing plane (on working plane)".
The view switches to the surface that has been selected as the working plane.
Draw a second solid
In the middle of the surface, draw another rectangle of size 260 x 160 mm. Extrude the contour to a height of 70mm. The second solid is complete. Switch to ISO view.
EPLAN Cabinet
14-13
Creating and using graphical macros Drawing a graphical macro in the Graphical Editor
Note: The extrusion direction depends on the orientation of the Z axis. If the Z axis is currently reversed, the solid will be extruded in the opposite direction. In such cases, specify a negative value for the extrusion distance or change the orientation of the Z axis. All of these parameters can be changed afterwards.
This completes the basic modelling of the monitor in the example. You can now add further details (fillets, drilled holes, colours, etc.).
14-14
EPLAN Cabinet
Creating and using graphical macros Drawing a graphical macro in the Graphical Editor
A note on detailing:
Less is most definitely more. The more detail you add to a macro drawing, the larger the drawing becomes and the more capacity is needed for the system to handle it. With this in mind, only add as much detail as is absolutely necessary. This has considerable performance benefits when working with the completed macro. Specifically, this means: No unnecessary fillets/chamfers that are not needed for project work in EPLAN Cabinet. No excessive faithfulness to detail. Use colours sparingly. Assign the right basic colour to the solid from the start.
Completing the front
In the example, the front of the monitor will now be added together with a simplified representation of the controls. Rotate the model to display the monitor's front side.
View | Rotate model Rotate model
EPLAN Cabinet
14-15
Creating and using graphical macros Drawing a graphical macro in the Graphical Editor
Set the working plane to the front surface.
Under Viewpoints in the Navigator, click "Viewing plane (on working plane)". The view switches to the front of the monitor.
14-16
EPLAN Cabinet
Creating and using graphical macros Drawing a graphical macro in the Graphical Editor
On this surface, draw a rectangle of size 200 x 160. The rectangle is 20 mm from the top and the right edge.
Fillet the corners
Edit | Fillet Fillet Fillet the corners of the rectangle with radius 10 mm.
EPLAN Cabinet
14-17
Creating and using graphical macros Drawing a graphical macro in the Graphical Editor
Draw circles
Elements | Circle Circle
Draw three circles of diameter 20 as shown.
Note: These elements add detail to the front of the monitor. Their purpose is only visual and they have no functional effect.
Recess circles into solid
Select the Recess command.
Edit | Recess Recess
14-18
EPLAN Cabinet
Creating and using graphical macros Drawing a graphical macro in the Graphical Editor
Recess all the contours just drawn -1 mm into the front of the first solid. Note: The recessing direction depends on the orientation of the Z axis. If the Z axis is currently reversed, the elements will be recessed in the opposite direction. In such cases, specify a negative value for the recess depth or change the orientation of the Z axis. This completes the basic modelling of the monitor in the example. Use "Rotate view" played isometrically. to change the view so that the front of the monitor is dis-
Colour the surfaces
If desired, the surfaces created by recessing can now be assigned a colour.
View | Colour to surface Press [Return] to open the colour selection and choose a colour.
EPLAN Cabinet
14-19
Creating and using graphical macros Drawing a graphical macro in the Graphical Editor Select the inside surface of the round-cornered rectangular cutout and click it to assign it the colour.
Press Return to switch colours. Assign colours to the round cutouts.
14-20
EPLAN Cabinet
Creating and using graphical macros Drawing a graphical macro in the Graphical Editor
Change the basic colour
If desired, you can still change the basic colour of the solid. Right-click the solid and choose Solid Attributes - Colour on the context menu.
The solid will have the selected colour when it is placed in EPLAN Cabinet.
The geometry is now complete.
EPLAN Cabinet
14-21
Creating and using graphical macros Drawing a graphical macro in the Graphical Editor
14.2.2 Adding solids in a graphical macro
Graphical macros in EPLAN Cabinet are subject to a strict rule: A graphical macro only ever contains one solid. There are no exceptions. To meet this requirement, all separate solids in our example must be added together to make one solid. The EPLAN Cabinet Navigator lists the solids in a drawing under "Drawing elements".
Note: All modelling steps can be edited at any time in the Navigator (colours, extrusion height, recessing depth, etc.). Add the different solids to make a single solid:
Edit | Add Add Drag and drop in the Navigator
14-22
EPLAN Cabinet
Creating and using graphical macros Drawing a graphical macro in the Graphical Editor
14.2.3 Specifying macro orientation in 3D space
The orientation of the solid in the graphical macro drawing affects how it is placed on mounting panels, doors or other planes. The next step is to specify the orientation. In the graphical macro drawing, the placement plane on the mounting panel or door is always determined by the X and Z axes. This must be allowed for by matching the placement orientation to the orientation of the axes.
EPLAN Cabinet
14-23
Creating and using graphical macros Drawing a graphical macro in the Graphical Editor
The XZ plane in the graphical macro is put on the plane of the mounting panel or door on placement. This behaviour is fixed in EPLAN Cabinet and cannot be changed. When creating a graphical macro, you need to make certain that the right surface on the graphical macro (the surface to be placed on the mounting panel or door) is on the XZ plane.
Checking the orientation
To check the orientation of the graphical macro: In the Navigator, double-click the viewpoint "Isometric 1". Again in the Navigator, double-click the working plane "XY plane [plan]".
The XZ plane cuts through the solid (as indicated by the blue and red arrows). This is the surface where the graphical macro will be placed on the mounting panel or door.
14-24
EPLAN Cabinet
Creating and using graphical macros Drawing a graphical macro in the Graphical Editor
In the picture below, this surface is shown on a mounting panel or door:
Problem:
The new graphical macro will be at an angle of 90 to the mounting panel or door.
Solution:
The solid must be rotated in the graphical macro drawing. In the monitor example, a -90 rotation about the X axis is needed.
EPLAN Cabinet
14-25
Creating and using graphical macros Drawing a graphical macro in the Graphical Editor
Choose the "Rotate" command.
Edit | Rotate Rotate
Select the depicted axis of rotation by holding down the [Ctrl] key and clicking the edge. Type -90 for the rotation angle and click the solid. The drawing then looks like this (viewpoint: "Isometric 1 (ISO)", working plane "XY plane [plan]":
The graphical macro now has the correct orientation.
14-26
EPLAN Cabinet
Creating and using graphical macros Drawing a graphical macro in the Graphical Editor
14.2.4 Specifying the drawing origin in a graphical macro
The origin of the graphical macro drawing determines the append point on placement. The graphical macro is attached to the mouse cursor at this point during placement. When inserting a graphical macro into a drawing, you will usually specify a point on the mounting panel where the graphical macro is to be placed. The graphical macro will then be inserted on the mounting panel with its drawing origin at this point. The situation can be different when placing a graphical macro in rather than on a door. The origin must be specified accordingly in the graphical macro drawing. The origin therefore depends on where the graphical macro will later be used. In the monitor example, specify the origin as follows: First, change the current working plane to the surface containing the origin. If necessary, use "Tools | Working plane" to do so.
Specifying the origin
Elements | Drawing origin Use the "point search" feature to select the origin (click the point and hold down the mouse button for about two seconds). In the monitor example, the origin should be on the surface shown below so that the monitor is always placed at the right depth in the door.
EPLAN Cabinet
14-27
Creating and using graphical macros Drawing a graphical macro in the Graphical Editor
Place the origin at one of the top corners or halfway along the top edge.
Press [Return] to confirm.
14-28
EPLAN Cabinet
Creating and using graphical macros Drawing a graphical macro in the Graphical Editor
14.2.5 Saving a graphical macro
A graphical macro drawing must be saved in a specific directory before EPLAN Cabinet can use it as a graphical macro. To save a graphical macro: On the menu bar:
File | Save as
Logical drive
Graphical macros are stored in the directory that is specified in Parameter manager - EPLAN - Data in the "Data" selection field. Default drive is the start directory @:. If the data drive on separate working stations is conneted to the same physical directory in your LAN, each station will access to the same graphical macros.
Subdirectory
Graphical macros are located in the "ECDTriga4\Grafikmakros" subdirectory in the logical drive preselected. From this directory the graphical macros are also called for placement. You can create subdirectories under @:ECDTriga4\Grafikmakros. Even though this is allowed, still make sure that no two graphical macros have the same name. Two or more graphical macros with the same name but in different directories can cause problems. Always choose a unique name.
File name
Under "File name", type a name for the macro. This name can be used in the parts database to associate a part with a graphical macro.
EPLAN Cabinet
14-29
Creating and using graphical macros Drawing a graphical macro in the Graphical Editor
14.2.6 Testing a graphical macro
After creating and saving a graphical macro, it is advisable to test it in a drawing. The easiest way to do this is by placing the graphical macro in an EPLAN Cabinet project as an image using "Parts | Universal part". Close the graphical macro drawing. Close the Graphical Editor. Open an EPLAN Cabinet project. Exclusively activate the outside of the door. Choose the "Universal part" command.
Parts | Universal part
In the Universal Part dialogue, type the name of the graphical macro you want to test in the Graphical Macro box.
Click [OK]. The graphical macro is displayed at the cursor. Place the graphical macro.
14-30
EPLAN Cabinet
Creating and using graphical macros Drawing a graphical macro in the Graphical Editor
Check the insertion depth, preferably in a side view.
EPLAN Cabinet
14-31
Creating and using graphical macros Drawing a graphical macro in the Graphical Editor
14-32
EPLAN Cabinet
User-defined drilling contours
15
15.1
User-defined drilling contours ............................. 15-2
Save contour as drilling pattern............................................. 15-2
15.1.1 Drawing the base contour for a drilling pattern ................................. 15-2 15.1.2 Saving a base contour as a drilling pattern....................................... 15-3 15.1.3 Manual contour definition.................................................................. 15-4 15.1.3.1 Placing drilling contours as user-defined drilling patterns...... 15-5 15.1.4 Saving a contour as a machine-specific production description ....... 15-6
EPLAN Cabinet
15-1
User-defined drilling contours Save contour as drilling pattern
15
User-defined drilling contours
15.1 Save contour as drilling pattern
You can save a 2D contour drawn in the Graphical Editor as a drilling pattern. Contours saved in this way have various uses: As a graphical representation of a user-defined drilled hole In the parts management database, as part of a drilling pattern for parts and devices As a graphical representation in a drilling template As a graphical representation in a DXF-NC export As a NC machining description for a drilling and milling machine
15.1.1 Drawing the base contour for a drilling pattern
On the menu bar:
Tools | Graphical editor
Open a new drawing and, working in 2D, draw a contour in the shape you want - for example a rectangle with two rounded corners:
The illustrated dimensioning is provided for information only and is not needed when specifying a drilling contour. The drawing with the base contour is no longer needed after generating the drilling contour, as all information on the contour is saved in the NC parts database. If you wish, you can save the base contour in a folder of your choice, and modify it to create a new contour another time.
15-2
EPLAN Cabinet
User-defined drilling contours Save contour as drilling pattern
15.1.2 Saving a base contour as a drilling pattern
Once you have drawn the base contour, open the Contour Definition dialogue in the Graphical Editor.
Tools | Save contour as drilling pattern
The Contour Definition dialogue has four controls that are activated according to the selected mode and the stage reached in the process. A text box at the bottom of the dialogue displays what options are currently available and what has to be done next. In most cases, you can use the [Retract step] button to return to the previous stage.
Modes
There are two contour definition modes: Contour definition A graphical representation of the contour is defined manually and saved in the parts database. When placed as a user-defined contour in a project, the graphical data are fetched from the database. Machine-specific production description This generates a machine-specific NC program for drilling and milling the contour and saves it in the parts database. When placed in a project, the NC data are copied into the project database (using Update Drilling Patterns). These are then included when creating the machine-specific NC output.
EPLAN Cabinet
15-3
User-defined drilling contours Save contour as drilling pattern
15.1.3 Manual contour definition
In the Contour Definition dialogue, select Contour Definition mode. You then have two options: 1) Select a contour name In the Contour Name box, select the name of an existing contour to use this name for the contour you have drawn. The contour definition previously saved under the same name will be overwritten. 2) Create a new contour Click the [New Contour] button. Type a name for the new contour in the Contour Name box. Specify an origin Next, specify a point on the contour as its origin. The location of the origin is not important if you have selected in Contour Definition, but if you have selected Machine-Specific Production Description it is the reference point for NC machining. For this purpose, the origin should be on a straight line and not in a corner so the machine can find the direction of travel.
Select contour elements Now click the contour elements one by one in clockwise sequence.
The clicked elements change colour and are joined to form a closed contour. Geometry elements do not need to touch: the software automatically computes the points of intersection, allowing a closed contour to be created from an inconsistent collection of lines and circles.
15-4
EPLAN Cabinet
User-defined drilling contours Save contour as drilling pattern
Close and save the contour Once you are back at the starting element or have selected the last element, click the [Close contour] button. You can still discard the contour definition at this stage by clicking [Cancel]. Otherwise, click [OK] to save the contour and close the Contour Definition dialogue.
15.1.3.1
Placing drilling contours as user-defined drilling patterns
So that a new drilling contour can be used as a user-defined drilling in a project, select Update Drilling Patterns in the project to copy the new contour in the project database. You can then select and place the contour as a user-defined drilling pattern of type "contour" under the name assigned to it.
EPLAN Cabinet
15-5
User-defined drilling contours Save contour as drilling pattern
15.1.4 Saving a contour as a machine-specific production description
The second drilling pattern definition mode specifies an NC program for drilling and milling the contour on a machine. This takes account of the available machine capabilities and tools. In the Contour Definition dialogue, select Machine-Specific Production Description.
Select a contour name
The drop-down list attached to the Contour Name box shows the contours previously created in Contour Definition mode. Select one of the contours in the list. Once you have selected a contour, you can either use it as the basis for a production description or delete it by clicking the [Delete] button.
Select a machine
In the next step, select the machine to be used for machining the contour. The Machine list shows all available machine types, e.g. Perforex and Steinhauer.
Select a milling tool
If two or more milling tools are specified in the machine configuration, select the milling cutter you want to use. If only one milling tool is specified, it is automatically inserted in the Tool box.
Select a rough borer
Now specify the size of the rough borer. The Rough Borer box lists all drilling tools that are specified in the machine configuration.
15-6
EPLAN Cabinet
User-defined drilling contours Save contour as drilling pattern
Place the source contour
Next, place the source contour in a sketch or drawing. The contour is placed in the drawing at the origin that was specified in the Contour Definition dialogue.
Approach contour
After placing the source contour, you continue working in the dialogue. You can specify in it how the milling cutter is to approach the contour from the initial rough cut. Distance Distance between hole and contour So that the machine does not leave a ridge on approaching the contour tangentially out of the rough cut, the drilling tool is kept at a slight distance from the contour (distance plus half the drill radius). The distance thus determines the tangent of the drilled hole parallel to the contour. Tangentially (arc) The machine approaches the contour from the rough cut tangentially in a semicircle and then contours in the contour. This option is always used if the first contour element is a circular arc. Perpendicularly (straight line) The machine approaches the contour from the rough cut perpendicularly in a straight line and then turns 90 to the right to enter the contour.
Milling depths
The second option in the dialogue determines heights and depths for the milling cutter as it moves above and through the workpiece. Miller over panel Height at which the milling cutter moves when traversing above the workpiece (Perforex default: 4 mm).
EPLAN Cabinet
15-7
User-defined drilling contours Save contour as drilling pattern
Miller in panel Depth range within which the milling cutter travels through the workpiece (Perforex default: -4 mm to -7 mm, allowing the cutter to move in a 3 mm vertical range).
Specify a starting point for machining
Once all parameters are specified in the dialogue, you can continue in the drawing. On the contour where it is provisionally placed in the drawing, click the start element where machining is to begin. The starting point should be on a straight line and not in a corner so that the cutter can properly approach the contour. The milling path is then displayed on the contour, creating a graphical representation of the NC program.
Representation of milling paths and end points
Milling paths The end point of every program step (traversed straight line or arc) is shown as a circle (1). The milling path is shown as parallel lines, arcs and segments of circles (2).
15-8
EPLAN Cabinet
User-defined drilling contours Save contour as drilling pattern
Colour coding Blue: Rough bore (1) Green: Milling cutter above workpiece (2) Red: Milling cutter inside workpiece (3)
Where the milling cutter enters or exits the material, a red and a green circle are shown at the same place. To tell entry and exit apart, the second circle (for the second program step) is shown a little smaller than the first: Large green circle with smaller red circle inside it: cutter entering workpiece (depicted) Large red circle with smaller green circle inside it: cutter rising to exit workpiece
Adding drilled holes
You can manipulate the milling contour by adding more drilled holes. These are machined using the selected drilling tool. Distance between hole and contour The hole (the edge of the drill) can be placed: At 0 distance from the contour (1) At a negative distance, inside the contour (2) At a positive distance, outside the contour
If "Distance between hole and contour" is selected, the settings for the append point are ignored. Place the holes by clicking where you want them in the drawing.
EPLAN Cabinet
15-9
User-defined drilling contours Save contour as drilling pattern
Drill Select the drill to be used in the list. Append points Choice of nine possible append points; these are only used if "Distance between hole and contour" is not selected.
Placing fins
Fins are breaks in the machining process that are placed with a specified width in straight parts of a contour. They are where material is left standing. The necessary rough cut is added automatically. Specifying fin widths and placing fins Type a fin width in the box provided, then click the [Place] button. Click a straight part of the contour to place the fin. Once all fins have been placed, click the [Done] button.
Colour coding Red: Milling cutter inside material (1) Green: Miller cutter above material (2) Blue: Rough cut (3)
15-10
EPLAN Cabinet
User-defined drilling contours Save contour as drilling pattern
Ignore contour element
The [Ignore contour element] button specifies elements in the source contour that are not to be traversed by the milling cutter. This is useful, for example, if the milling cutter is too wide for the contour and the milling path is to be truncated so a small-diameter hole can be drilled at the point in question (1). Click the elements you want to ignore. The selected elements are shown in blue (2). Click the [Done] button to remove all selected elements from the NC program and close the contour with a straight traverse (3).
The drilled holes needed in place of a cut can be specified with [Additional holes].
Finish and generate NC program
Click [OK] at the bottom of the dialogue to generate the NC program and save it in the NC parts database. Contours can be placed as user-defined holes in project drawings or inside drilling patterns. They can be saved: In the 3D model In the drilling pattern In an NC DXF export As an NC program for the selected machine
The generated contours are copied to the NC program and included in the machine-specific output files. You will see the contours machining paths in the machine software.
EPLAN Cabinet
15-11
User-defined drilling contours Save contour as drilling pattern
15-12
EPLAN Cabinet
Creating and using variable rails
16
16.1 16.2
16.2.1 16.2.2
Creating and using variable rails......................... 16-2
Creating a contour drawing for variable rails ....................... 16-2 Defining logical functions in a contour drawing .................. 16-6
Definition of logical rails in a contour drawing................................... 16-7 Definition of population planes in contour drawings ......................... 16-8
16.3
Assigning a contour drawing in the parts management.... 16-10
EPLAN Cabinet
16-1
Creating and using variable rails Creating a contour drawing for variable rails
16 Creating and using variable rails
Users or system administrators can create custom variable rails in a drawing. These are assigned to a mechanical part in the parts management. After that, the variable rail will be ready to be placed in an enclosure project. While beeing placed, the base contour is extruded to the rail's length and forms a 3D solid. Definition and assignment of the rail's drawing are to be done in the sequence as follows: 1) Draw a base contour in the graphical editor. 2) Define the internal logical functions for the rail to be created. 3) Save the contour drawing in the graphical macro directory. 4) Assign the contour drawing to a part in the part management-
16.1 Creating a contour drawing for variable rails
In the graphical editor, you can create a simple 2D contour as a base contour for a variable rail. Please regard the following conditions: The contour must be made up of lines and arcs. The elements drawed must have the original dimensions of the rail to be produced. The contour will not be scaled when beeing placed. There may be inner contours inside the contour, these will be cut out (hollow rail). The contour must be closed and there may not be any double elements or open section points. The contour must not intersect itself and may not have extremely small angles.
Go to the graphical editor. Tools | Graphical editor
Create sketch
Create a new 2D sketch. File | New
16-2
EPLAN Cabinet
Creating and using variable rails Creating a contour drawing for variable rails Draw in DIN A3 format and scale 1:1 in unit mm. You can accept the presets in the standard sheet dialog that shows up next unchanged by clicking [OK].
Draw contour
Draw the contour as you want it using the elements line, rectangle, arc and circle. Use the element functions as described in the 'Graphical editor' chapter to get all lengths and diameters as needed. The dimensioning in the figure of an example contour at below are for information only; they are not necessary for an approprate functionality.
Watch the section points of sequentional elements to be closed. Use the 'Search point' function to avoid gaps (See "Entering points with the mouse") or use 'T Trimming' to correct errors occurred.
EPLAN Cabinet
16-3
Creating and using variable rails Creating a contour drawing for variable rails
Set origin Use "Elements | Drawing origin" to set the origin to a point of the contour that shall be used to move the contour on the cursor when been placed as a rail, a.e. on the rear edge's mid point. You may also set fillets and chamfers on the corners. Contour: Result:
Inner contours inside the base contour will be cut out during the placement. You might create hollow rails this way. Contour: Result:
16-4
EPLAN Cabinet
Creating and using variable rails Creating a contour drawing for variable rails
Save sketch as a drawing
When the contour is finished, save the sketch as a drawing by giving it a file name. File | Save as
Save your drawing in the ECDTRIGA4\MACROS directory . As file name, use the same name that is specified in the parts management to be used as the part's graphical macro, a.e MyCont2. The drawing is now ready to use, but you can as well extend it by more informations
EPLAN Cabinet
16-5
Creating and using variable rails Defining logical functions in a contour drawing
16.2 Defining logical functions in a contour drawing
A variable rail's contour drawing may have both a graphical and logical function: : Description RAIL PLANE PLANC FIELD Use Definition of rail routing lines Definition polulation planes Definition of population planes for NC use Adjustment of field sizes Logical rails for definition of single rail guidelines Population planes for components
The logical informations are written into the drawing as texts.
All types may be used together in one drawing.
16-6
EPLAN Cabinet
Creating and using variable rails Defining logical functions in a contour drawing
16.2.1 Definition of logical rails in a contour drawing
A variable rail may have several routing lines on its front side. Therefore, 'logical rails' are set on to the contour rail's genuine graphic that define the rail's routing lines. The rail's routing lines are assigned to a text point by using the description RAIL. The placement point of this text will become a 'logical rail' by extrusion in the 3D rail. The logical rail is graphically represented by a thin 3D solid. Such a logical rail can be activated and components can be placed on it like on a mounting rail.
Descriptions for logical rail routing lines
Rail routing front side RAIL
This takes influence on the orientation of the components.
EPLAN Cabinet
16-7
Creating and using variable rails Defining logical functions in a contour drawing
16.2.2 Definition of population planes in contour drawings
In a 2D drawing, population planes are defined by text points. A 2D line expands between the text points PLANEx.1 and PLANEx.2 which will form a plane while beeing extruded as a 3D solid. This plane is the mounting level and it can be populated by components. Enter both points clockwise. The first number in the text defines, which two points will form the plane. The second number counts both points within one plane.
Mounting level for NC use
If you want to a plane to be used for NC operation purposes, use the description 'PLANC' for it instead of PLANE. If no further informations are given, the field size of the NC plane is identical to the area available for population.
16-8
EPLAN Cabinet
Creating and using variable rails Defining logical functions in a contour drawing
Setting field size
If you want to modify the field size, enter a point named 'FIELD1.2' in addition to 'PLANC1.2'. This point will project the modified field size on to the line and expand the mounting plane this way.
Final step
When the contour is finally drawn and all logical items are defined, save the drawing and finish the graphical editor.
EPLAN Cabinet
16-9
Creating and using variable rails Assigning a contour drawing in the parts management
16.3 Assigning a contour drawing in the parts management
As a precondition for generating a variable rail from a contour drawing, you must first create a new part in the Central parts management. Do this in 'Mechanics Component - Housing accessoires, internal extension'. Tap the Housing accessoires node and select 'New' from the right mouse button's popup menu. On the 'General' tab, enter properties as follows: Generic product group: Product group: Product subgroup: Part number: Description 1: Mechanics Housing accessoires, internal extension General a.e. VARRAIL1 a.e. Variable rail 1
On the Technical data tab, enter the name of the contour drawing that you want to assign to this part in the 'Cabinet graphical macro' space, a.e. MyCont2. Use the [...] button to open a file selection. Click [Apply] to save your entries in the database. In the 'Variable rail' function started, all general rails can be selected that are assigned to a Cabinet graphical macro at this place. The contour drawing will be called just like a device's macro from the ECDTRIGA4\Macros directory. In the placement function's browser dialog, all rails are listed by part number, description 1 and contour drawing name.
16-10
EPLAN Cabinet
Cabinet Configurator
17
17.1
17.1.1 17.1.2 17.1.3 17.1.4
Cabinet Configurator ............................................ 17-2
Define Enclosure Accessories ............................................... 17-3
Define a New Enclosure Series ........................................................ 17-4 Define a New Product Group ............................................................ 17-5 Define a New Product ....................................................................... 17-6 Define Placement Position................................................................ 17-8
17.2
17.2.1
Use Enclosure Accessories .................................................. 17-13
Example 2: Partition........................................................................ 17-16
17.3 17.4
17.4.1
Define Rails and Chassis ...................................................... 17-22 Use Chassis/Mounting Rails................................................. 17-29
Use the Grid Pattern ....................................................................... 17-31
17.5
17.5.1 17.5.2 17.5.3
Special Cases with Enclosure Accessories ........................ 17-34
The Display Group .......................................................................... 17-34 Ambiguities with Parts .................................................................... 17-36 Select Profile Grid........................................................................... 17-37
EPLAN Cabinet
17-1
Cabinet Configurator Define Enclosure Accessories
17 Cabinet Configurator
Enclosure accessories are divided into two functionally different groups: Enclosure accessories Chassis and rails
Enclosure accessories are items that can be installed at one (or optionally several) fixed points in the enclosure. They cannot be moved. This class includes bases, top modules and partitions. The chassis and rails are placed at a mounting level in the enclosure. Their exact position is selected by the user. Typically, the levels are mounting levels in the profile frame where they are placed in a grid of holes. The accessory function is used for fast, automatic positioning of accessory components in the enclosure. You then select a product group, e.g. "TS base 200". EPLAN Cabinet then automatically finds the appropriate product and places it in the correct position. If several versions of the item can be installed, the version must be selected in advance. The information required is stored in a database. A configuration tool, the cabinet configurator, maintains the database. It must be used to create unique instructions for the selection, size and positioning of items. All accessory components must be available as an enclosure drawing; ideally the items are already shown in the drawing with logic (placement levels).
17-2
EPLAN Cabinet
Cabinet Configurator Define Enclosure Accessories
17.1 Define Enclosure Accessories
This section describes how to define accessories using the "Cabinet Configurator" configuration tool. Extras | Cabinet Configurator The configuration dialog, which shows all the data and controls the inputs, is displayed.
Enclosure accessories always belong to one type of enclosure only, which is known as a "series". An accessory component from a series can also be installed in other types of enclosure, but it is only defined in one series.
EPLAN Cabinet
17-3
Cabinet Configurator Define Enclosure Accessories
17.1.1 Define a New Enclosure Series
Extras | Cabinet Configurator | Series [New]
Define a new series "TS8".
Click on [OK]. The series then appears in the list of series.
17-4
EPLAN Cabinet
Cabinet Configurator Define Enclosure Accessories
17.1.2
Define a New Product Group
Extras | Cabinet Configurator | Product Groups for Series [New]
Define the first product group, the base with height 200 for the TS8 enclosure:
The name is the most important text as it will later appear in the user interface for selection of the product group, whereas the description is only used as information for the database creator. The display group is empty at first. Indicate whether this is an enclosure accessory or a rail. As a base must be installed at a fixed point in the enclosure, the button must be set as shown above. The product group is now defined.
EPLAN Cabinet
17-5
Cabinet Configurator Define Enclosure Accessories
17.1.3
Define a New Product
Extras | Cabinet Configurator | Products in Product Group [New]
Specify the first concrete base as a new product
The PartNo (part number) is displayed later. The description is optional and is of interest to the database creator. The graphics macro indicates the path for the base drawing. This is relative, all drawings must be in "Cabinet\ECDTRIGA4\Components". The nominal dimensions are not the exact dimensions of the base. They are used to find the correct base for an enclosure with a nominal width 1000, nominal depth 400 and nominal height 2000. The width and depth of the base are relevant - they must fit the enclosure. All values that differ from 0 are compared with the corresponding enclosure dimensions. For this reason, the nominal height must be set to 0, then the base will fit enclosures of any height with width 1000 and depth 400 (otherwise the base would only fit an enclosure with height 200, which does not exist).
17-6
EPLAN Cabinet
Cabinet Configurator Define Enclosure Accessories
Define Other Products
Other products are defined in the same way as the first base. Select a base and click on [Copy]. This will reduce the number of entries you have to make. After you have defined the base, the result is as shown below (only bases with a nominal depth 400 have been entered):
The part numbers are shown, followed by the nominal dimensions in brackets. The product group is now fully defined. The appropriate base can now be selected using the nominal dimensions.
EPLAN Cabinet
17-7
Cabinet Configurator Define Enclosure Accessories
17.1.4
Define Placement Position
Next you configure the position where the base (more precisely the base drawing) will be placed. Use the zero point on the base drawing and a "base point" in the enclosure to insert the drawing at the correct position in the enclosure. Place the zero point on the base on the base point in the enclosure. For convenient zero point selection, you can define an offset during positioning. The base points in the enclosure are distinct points: the corners in housing enclosures and the inner corners of the profile in enclosures with a profile frame. The principle of enclosure accessories is based on the fact that all products in a group have the same design. The zero point can be defined at a position that does not change, so that every base is installed to the same specification. A mounting version in the enclosure is defined for the entire group and can therefore be configured very quickly. Product groups that do not have this characteristic are less suitable as accessories.
17-8
EPLAN Cabinet
Cabinet Configurator Define Enclosure Accessories
Define a New Base Point
The zero point on the base drawings is set at the rear left. The most appropriate base point in the enclosure is "lower left rear". In order to use this, you must first define it in the navigator under base points using the right mouse button > New:
Assign Product Group for an enclosure Series
In the lower section of the configuration dialog you specify the enclosure series in which the product group will be installed. This information is required because accessories for the TS8 enclosure can be used in other enclosures (e.g. CM). At first the list is empty. Of course the TS8 needs a base, so you add the TS8 series under "Enclosure series in which TS base 200 will be installed".
EPLAN Cabinet
17-9
Cabinet Configurator Define Enclosure Accessories
Click [OK] to confirm. The result is:
17-10
EPLAN Cabinet
Cabinet Configurator Define Enclosure Accessories
Define Mounting Versions for Product Group
For the mounting versions, you now define how the chosen product group will be mounted in the enclosure series selected. A version is given a name so that it can be selected later. The name should therefore be meaningful. There can be several versions, but a base is always positioned in the same way. Select the name "Standard". Under "Mounting versions for product group" click on [New].
Again, the description is optional. The other information means: All base drawings for this group are placed in enclosure series TS8 unrotated with their zero point with an offset (=adjustment) of x=-43, y=28 and z=-44 at the base point "Frame profile lower left rear".
Different versions of the group can be installed in other series.
EPLAN Cabinet 17-11
Cabinet Configurator Define Enclosure Accessories
The specifications naturally depend on how the zero point on the base drawing was selected. This can be selected arbitrarily and then adjusted so it is positioned correctly. If you selected the zero point on the base drawing at the rear left, a base point at the rear left in the enclosure would be sensible.
The product group "TS base 200" is now fully configured and can be used in EPLAN Cabinet.
17-12
EPLAN Cabinet
Cabinet Configurator Use Enclosure Accessories
17.2 Use Enclosure Accessories
Add enclosure TS8 8004.500 from RiCAD. The enclosure specifications show:
It is relevant that this is a TS8 series enclosure with nominal dimensions 1000x400x2000. EPLAN Cabinet provides this information automatically for RiCAD enclosures in the AE, CM and TS8 series. These fields must be completed for own enclosure series. The base points for the enclosure can be found in the navigator. For the enclosures listed above, these are also generated automatically and cannot be changed.
EPLAN Cabinet
17-13
Cabinet Configurator Use Enclosure Accessories
For own enclosure series, base points can be defined using the context menu via the right mouse button, option "Set base point". First select the point in the enclosure, then select the name of the base point from the list provided:
It is important for the position of the base point to reflect its name. This means that a base point "Housing outside: upper right rear" should also be placed there graphically. Otherwise the accessories supplied by EPLAN Cabinet will not be compatible.
17-14
EPLAN Cabinet
Cabinet Configurator Use Enclosure Accessories
Add Enclosure Accessories
In the navigator click on the enclosure, right mouse button "Add enclosure accessories" and the following selection dialog appears:
EPLAN Cabinet then searches the accessories database for all accessories installed in TS8 series enclosures and displays all the product groups where at least one suitable product exists in the "Item" list box. Initially this contains only the group "TS base 200" and only one mounting version. If you select this, Enclosure finds the correct product based on the size (nominal dimensions) and displays the part number. Click [OK]. The base is then positioned in the version according to the specifications.
EPLAN Cabinet
17-15
Cabinet Configurator Use Enclosure Accessories
17.2.1
Example 2: Partition
Another example. Define the partition group.
Then define the associated products:
Note that in this case width and height are the relevant dimensions. Depth is irrelevant.
17-16
EPLAN Cabinet
Cabinet Configurator Use Enclosure Accessories
EPLAN Cabinet
17-17
Cabinet Configurator Use Enclosure Accessories
The drawing of the partition with zero point at the lower left is shown below:
The partition can be installed on the left- or right-hand side of the enclosure. It therefore comes in two versions. The easiest way of specifying these is to define two new base points for the TS8 series in the lower profile frame: front left rear right.
17-18
EPLAN Cabinet
Cabinet Configurator Use Enclosure Accessories
Define the first mounting version "Left":
EPLAN Cabinet
17-19
Cabinet Configurator Use Enclosure Accessories All partition drawings are first rotated through 90 to the left, then their zero point is placed on the base point at front left with an offset of x=10, y=28, z=10. The coordinates refer to the rotated item. On the right-hand side, the partition is installed in the same way with a rotation through 90 to the right. The offset in relation to the right rear point is identical.
The partition product group is now fully defined.
17-20
EPLAN Cabinet
Cabinet Configurator Use Enclosure Accessories
Version Selection
Two versions are now available for selection when you open the "Add enclosure accessories" function in EPLAN Cabinet and select the partition product group.
EPLAN Cabinet takes account of the rotation of the component through 90 and therefore compares the nominal width of the partition with the depth of the enclosure, not with its width. The correct partition is selected and installed according to the version.
EPLAN Cabinet
17-21
Cabinet Configurator Define Rails and Chassis
17.3 Define Rails and Chassis
The process for defining the rails and chassis product groups is very similar to enclosure accessories but in this case mounting versions relate to mounting levels in the enclosure (instead of base points).
Define Product Group
Define the product group "TS system-chassis 23x73 mm". Proceed as described for the partition, except that the "Place as" button should be activated for rail/chassis.
17-22
EPLAN Cabinet
Cabinet Configurator Define Rails and Chassis
EPLAN Cabinet
17-23
Cabinet Configurator Define Rails and Chassis
Add Products
Under "Product groups for series" select the new group and add new products:
The only relevant dimension for a rail is the length; 0 should always be entered for the other values. When all the products have been entered, you specify that the chassis should be installed in the TS8 series. It then looks like this:
17-24
EPLAN Cabinet
Cabinet Configurator Define Rails and Chassis
Define Mounting Versions
The mounting versions are still missing. The chassis can be installed in the outer profile levels, i.e. the mounting versions for the chassis are the outer left, outer right, outer rear and outer front profile levels. Like the base points, these must be defined. You specify the levels in turn using [New] under "Editable profile levels/placement levels".
EPLAN Cabinet
17-25
Cabinet Configurator Define Rails and Chassis
17-26
EPLAN Cabinet
Cabinet Configurator Define Rails and Chassis
Like the enclosure accessories, the chassis drawings also have a zero point. When placing the rail, the chassis with this zero point "hangs" from the cursor. The zero point is normally the axis of a hole. This is because the chassis is normally mounted on the hole grid of the profile. Define the first mounting version, which is the outer left profile level:
Again, the name must be meaningful for the version. The other information means: All chassis in this group are positioned on the outer left horizontal profile level. The item hangs on the cursor with an offset of x=0, y=0, z=0. Each of the four possible levels must be defined as a mounting version.
EPLAN Cabinet
17-27
Cabinet Configurator Define Rails and Chassis
Note: The name of the version is defined, followed by the level in brackets. Versions may have the same name if they refer to different levels. The product group including mounting versions is now defined.
17-28
EPLAN Cabinet
Cabinet Configurator Use Chassis/Mounting Rails
17.4 Use Chassis/Mounting Rails
The navigation tree for the enclosure shows that the enclosure already has all the relevant fixing levels, e.g. outer rear.
EPLAN Cabinet generates the levels automatically for the series listed. For own enclosures they must be defined: Level > Right mouse button > "Define level".
Note that the ID is important here, not the name.
EPLAN Cabinet
17-29
Cabinet Configurator Use Chassis/Mounting Rails In the navigator, select Enclosure > Right mouse button > "Add chassis/mounting rail". The following dialog appears:
EPLAN Cabinet then searches the accessories database for all chassis installed in TS8 series enclosures and displays all the product groups where at least one suitable product exists for one of the levels defined in the enclosure in the "Chassis" list box. The only product group defined to date, "TS system-chassis 23x73 mm", will be found. Only the rear and front outer levels are available as there is no rail with nominal dimension 400 for outer left and outer right. The only mounting version for the level selected is "Outer standard". The part selected is displayed. Click [OK] to move the chassis using the cursor; you can then position it on the level as required.
17-30
EPLAN Cabinet
Cabinet Configurator Use Chassis/Mounting Rails
17.4.1 Use the Grid Pattern
The grid setting for mounting surfaces is found in the menu View > Grid:
If the grid system is switched off, the chassis can be placed freely as required. If it is switched on, the grid takes over. Unless otherwise specified, this is the square grid from the dialog shown above. This type of grid would not be ideal for positioning on profile levels. All "Outer" profile levels have the same hole grid in the outer TS8 profile. Now define these under profile notchings for the series by clicking on [New].
EPLAN Cabinet
17-31
Cabinet Configurator Use Chassis/Mounting Rails You have now defined a vertical hole pattern in the TS8 enclosure series. You now have to assign it to the levels. Use [Edit] at each level; all hole patterns are displayed. Highlighting means that the pattern is being assigned to the level.
Assigning it means that this level now has the symmetrical vertical hole pattern on the left and right. It starts at the lower edge of the level at 18.5 mm and is 11 mm from the side edge of the level. The edge is the editable size of the level. For selfdefined levels, ensure that the editable size of the level and the hole pattern match correctly. If you now add the chassis using Navigator > Enclosure > Right mouse button > "Add chassis/mounting rail", EPLAN Cabinet detects that a hole pattern has been assigned to this level and the chassis is positioned according to this grid. This explains why the addition point for a chassis is normally in a hole (if present). The grid assigned in the accessories applies to all addition functions in EPLAN Cabinet, i.e. the enclosure configurator should also be used to assign a grid to profile levels.
Automatic Selection of the Appropriate Chassis
The way in which EPLAN Cabinet decides that a chassis fits a level is interesting. The nominal length of the chassis must fit the "nominal width" of the level. This is derived implicitly from the internal dimensions of the enclosure. Therefore, the only levels that can be used as mounting versions under enclosure accessories are those whose position in the enclosure is unique. These are the profile levels, side walls and doors. For a left-hand profile level, the nominal width is the nominal depth of the enclosure.
17-32
EPLAN Cabinet
Cabinet Configurator Use Chassis/Mounting Rails
Symmetric Placement
If a selected profile level has a counterpart, a chassis can be placed there automatically at the same time. To do this, check the box next to "Symmetric placement":
EPLAN Cabinet
17-33
Cabinet Configurator Special Cases with Enclosure Accessories
17.5 Special Cases with Enclosure Accessories
17.5.1 The Display Group
All products in a group are used in the same versions. "TS mounting partitions" are available in a version for external mounting and a version for internal mounting. Two groups that are installed in different ways must always be defined in the accessories. Both entries will then appear in EPLAN Cabinet when selecting the chassis product group. If this is not required, you can give both groups the same display name:
17-34
EPLAN Cabinet
Cabinet Configurator Special Cases with Enclosure Accessories
The list box can be used as a suggestion list. The name can also be entered manually. It is important that the display group has the same name. Then when opening the "Add chassis" function, only one group "TS mounting partitions" will be displayed. This contains products from both groups TS_MONT_STEG and TS_MONT_STEG2 for selection.
EPLAN Cabinet
17-35
Cabinet Configurator Special Cases with Enclosure Accessories
17.5.2
Ambiguities with Parts
Until now it has always been assumed that the information in the enclosure configurator and the selection criteria when opening a function will provide just one suitable part, which will be displayed in the form of a part number. This is generally the case. In some instances you may want several parts to meet the selection criteria. This can also happen if there is an error in the configuration. In this case, a list box with all the products found is displayed instead of the part number. You can choose one and this is the one that will be positioned. For example, you define a product group "Luetze mounting partition MB". These are set on a profile level on the Luetze frame (unfortunately there is no level ID, therefore in this case front inner profile levels are substituted). This group also has three products with a fixed nominal length of 800 mm in widths 40, 80 and 120 mm. All three meet the selection criteria and you can select the part here.
17-36
EPLAN Cabinet
Cabinet Configurator Special Cases with Enclosure Accessories
17.5.3
Select Profile Grid
The case may arise where a profile level has several grids, one horizontal and one vertical, or even two vertical. The assignment therefore looks like this:
If a group of products only fits one grid pattern, you can indicate this in the chassis mounting version. All grid patterns for the level or a specific grid pattern may be selected.
EPLAN Cabinet
17-37
Cabinet Configurator Special Cases with Enclosure Accessories
17-38
EPLAN Cabinet
Index
Index
A
A(uto) trimming...................... 11-32 Activating a component ............ 3-2 Activating a component exclusively.................................. 3-7 Activating a part in routing ..... 9-16 Activating modelling space .... 3-10 Add/delete wiring..................... 9-30 Adding a new drawing to a current project....................................... 2-15 Adding a new enclosure to the current drawing........................ 4-10 Adding a Rittal TS8 enclosure 4-11 Adding a template drawing to the current project ......................... 2-16 Adding solids ......................... 11-43 Adding solids in a graphical macro...................................... 14-22 Additional information on RiCAD 3D enclosure models............... 4-78 Additional options for TS 8 enclosures................................ 4-12 Adjusting the position of a device ................................................... 6-20 Advanced print settings Colour ................................... 8-9 Margins ................................. 8-9 Views .................................. 8-10 Ambiguities with parts .......... 17-36 Applying non-standard routing criteria....................................... 9-16 Assigning a colour to a surface ................................................. 11-50 Assigning a contour drawing in the parts management........... 16-10 Assigning materials to wires .. 9-28 Automatically assigned %T text variables ................................... 12-6 Auxiliary drawing line ............11-15
B
Base points for TS8 enclosures ...................................................4-17
C
Centre line...............................11-15 Centring a view.........................3-15 Chamfering elements.............11-39 Changing a floor group in a drawing .....................................4-19 Changing attributes ...............11-47 Changing enclosure names.....4-26 Changing project information/project assignment ...................................................7-23 Changing the column display in the device browser.....................6-5 Changing the length of components..............................5-43 Changing the location and plant designation/unit ID ...................6-21 Changing the scale of a view ..3-17 Checking a drawing .................7-12 Choice of manufacturing stage for export ........................................9-43 Circle (centre point and radius/diameter) .....................11-18 Circles and arcs......................11-17 Circular arc (centre point and radius/diameter) .....................11-19 Closing a drawing ....................11-6 Closing a project ......................2-14 Components toolbar ..................1-5 Conductor end treatment ....... 9-38
EPLAN Cabinet
16-1
Index
Conductor end treatment for a Komax machine ....................... 9-39 Conductor end treatment for a Triathlon or CadCabel machine ................................................... 9-42 Configuring EPLAN Cabinet ... 7-40 Connecting outlets .................. 9-18 Connections list....................... 9-12 Connection-wire assignment.. 9-29 Copying a construction item .. 5-47 Copying an enclosure ............. 4-24 Correcting the orientation of the enclosure.................................. 4-42 Counting in report configurations ................................................... 7-10 Create drilling template........... 10-4 Create toolbar ............................ 1-8 Create view of parts available for mounting on ............................. 3-12 Creating a contour drawing for variable rails............................. 16-2 Creating a graphical macro drawing in EPLAN Cabinet...... 14-6 Creating a new drilling pattern ................................................. 13-41 Creating a new enclosure project ..................................................... 2-4 Creating a new enclosure project by copying.................................. 2-9 Creating a new enclosure project from a template .......................... 2-9 Creating a new project in an existing EPLAN project ........... 1-20 Creating a new report configuration.............................. 7-3 Creating a part ......................... 13-4 Creating a part in the parts management............................. 13-2 Creating a project from a file .... 2-7 Creating a project inside an EPLAN project............................ 2-4
Creating an enclosure template from a drawing..........................4-28 Creating an enclosure template from an imported model ..........4-46 Creating and editing wire master data............................................9-32 Creating and modyfying solids .................................................11-40 Creating custom enclosure parts ...................................................5-33 Creating custom standard sheets ...................................................12-8 Creating custom views ............3-14 Creating drawings ....................11-4 Creating drilling patterns.......13-40 Creating mounting rails in parallel ...................................................5-15 Creating the geometry for a graphical macro........................14-8
D
Define a new enclosure series 17-4 Define a new product ...............17-6 Define a new product group....17-5 Define enclosure accessories .17-3 Define placement position.......17-8 Define rails and chassis ........17-22 Defining fields for single properties....................................7-6 Defining item types for reports .7-4 Defining logical functions in a contour drawing .......................16-6 Defining standard fields for reports.........................................7-5 Definition of logical rails in a contour drawing .......................16-7 Definition of population planes in contour drawings .....................16-8 Deleting a blocking line ...........9-22 Deleting a drawing from an enclosure project .....................2-18
16-2
EPLAN Cabinet
Index
Deleting a view......................... 3-17 Deleting an enclosure.............. 4-27 Deleting an existing enclosure project....................................... 2-14 Deleting devices ...................... 6-22 Deleting production status values after summarizing.................... 9-44 Detail level for displaying parts in RiCAD 3D.................................. 4-79 Device tag labelling ................. 3-30 Dimensioning ......................... 11-20 Dimensioning types............... 11-22 Display drilling view ................ 10-4 Display fill levels...................... 9-11 Display options and input aids ................................................. 11-47 Displaying component labelling ................................................... 3-30 Displaying device information 6-17 Displaying router errors .......... 9-10 Displaying routing lists ........... 9-12 Displaying wires ...................... 9-10 Drawing a graphical macro in the Graphical Editor....................... 14-7 Drawing the base contour for a drilling pattern.......................... 15-2 Drilling exceptions in the NC configuration.......................... 10-19
E
Edit toolbar................................. 1-7 Editing a duct ........................... 5-25 Editing a duct ........................... 5-26 Editing a mounting rail............ 5-20 Editing a standard sheet drawing ................................................... 12-5 Editing dimensioning ............ 11-24 Editing dimensioning text ..... 11-24 Editing elements .................... 11-31 Editing existing labels............. 3-27
Editing sketches and drawings ...................................................11-4 Editing text..............................11-30 Electrotechnical parts..............13-6 Elements for creating components .................................................11-11 Elements toolbar ......................1-14 Enclosure views .......................3-11 Entering points with the mouse ...................................................1-23 Entering text ...........................11-25 EPLAN Cabinet drawings ........2-15 EPLAN Cabinet menu bar........1-15 EPLAN Cabinet Navigator node ...................................................1-18 EPLAN Cabinet parameters.....7-24 EPLAN Cabinet projects ............2-4 EPLAN Cabinet toolbars............1-3 Example 2 Partition .............................17-16 Excluding a duct from routing 9-16 Export CADCabel .....................9-47 Export drillings to machine .....10-7 Export Komax ...........................9-48 Export Steinhauer PWA ...........9-50 Export wires parts list..............9-45 Exporting NC data ..................10-12 Exporting NC drilling data to DXF .................................................10-13 Exporting the wires parts list to a wiring centre.............................9-36 Exporting to a Triathlon wiring centre ........................................9-46 External enclosure templates..4-28 Extruding a contour ...............11-41
F
File toolbar..................................1-4 Filleting elements ...................11-37
EPLAN Cabinet
16-3
Index
Finding an enclosure in RiCAD 3D ................................................... 4-71 Fit geometry to view size ........ 3-16 Floor group as an accessory .. 4-19 Fluid parts .............................. 13-12 Freehand symbols ................... 1-27
G
General print settings................ 8-5 Global parameter settings for labels ........................................ 3-23 Go to component in EPLAN.... 6-18 Graphical export to EPLAN..... 8-20 Graphical macro drawings in EPLAN Cabinet ........................ 14-4 Graphical macros General ............................... 14-2 Grouping wires ........................ 9-34
Inserting partial mounting panel ...................................................4-14 Installing RiCAD 3D..................4-66 Internal and external sides of terminal strips...........................9-57 Isometric view of all parts .........3-9 Item number labelling ..............3-30 Item wiring direction ................9-26
K
Komax ultrasonic welding conductor treatment ................9-40
L
Labels........................................3-23 Line..........................................11-11 Logical drives ...........................7-44
H
Handling of master data for wires ..................................................... 9-6 Hiding and showing items ...... 3-21
M
Machine and material selection ...................................................10-9 Making terminal connections match between layout and parts management database.............9-56 Manual contour definition .......15-4 Manufacturer/supplier..............13-5 Maximum number of extended standard sheet variables .........12-7 Measuring ...............................11-31 Mechanical parts ....................13-12 Busbar adapters ................13-37 Busbar holders ..................13-35 Busbars .............................13-31 Cable clamp rails ...............13-30 Doors.................................13-25 Ducts .................................13-27 Enclosures.........................13-13 Mounting panels ................13-23 Mounting rails ....................13-28 Modifying devices ....................6-19 Modifying enclosures ..............4-23
I
Importing a 3D enclosure model ................................................... 4-36 Importing a wiring list................ 9-5 Importing parts data ................ 7-11 Importing project parameters . 7-14 Information, Organization and Security toolbar ......................... 1-9 Insert enclosure accessories.. 4-15 Insert mounting panel infill ....... 5-9 Inserting a floor group............. 4-22 Inserting a universal part ........ 6-12 Inserting chassis/mounting rail ................................................... 4-13
16-4
EPLAN Cabinet
Index
Modifying mounting panels after placement ................................... 5-7 Modifying mounting panels after placement ................................... 5-8 Modifying standard sheets ..... 12-5 Modifying the wire length of outlet connections.............................. 9-20 Modifying views ....................... 3-15 Modifying/creating drawing variables ................................... 12-7 Mouse input.............................. 1-22 Mouse stroke input.................. 1-24 Move enclosure........................ 4-23 Moving a structural component ................................................... 5-45 Moving a view .......................... 3-15 Moving an item to an active level ................................................... 5-47 Moving elements.................... 11-34 Navigator .................................. 1-16 Navigator bookmarks .............. 1-19
P
Parameters Colours and text ..................7-35 Drilling pattern dimensioning7-37 Drilling pattern geometry .....7-37 Eplan ...................................7-32 General................................7-24 System ................................7-26 Voltage types for wires/ducts7-38 Parts selection for universal items ...................................................6-14 Picking with the mouse ...........1-22 Place devices again .................6-19 Place user-defined holes .........5-39 Placement options for enclosures .....................................................4-5 Placement options when placing devices ........................................6-8 Placing a blocking line.............9-21 Placing a cable clamp rail........5-27 Placing a duct ...........................5-21 Placing a free mounting panel 5-10 Placing a mounting panel..........5-3 Placing a mounting rail............5-11 Placing a user-specified component................................5-36 Placing a variable rail...............5-32 Placing and modifying a device 6-2 Placing busbar systems ..........5-29 Placing busbar systems ..........5-30 Placing drilling contours as userdefined drilling patterns ..........15-5 Placing enclosures.....................4-3 Placing free cabinet component ...................................................5-38 Placing outlets..........................9-17 Placing text .............................11-26 Print parts list for removed wires ...................................................9-31 Print preview...............................8-4 Print wires parts list .................9-45
N
NC configuration.................... 10-15 NC output dialogue.................. 10-9
O
Opening an existing enclosure project....................................... 2-11 Optimizing connections .......... 9-25 Output from the report center. 8-11 Output to a symbol .................. 7-19 Output to an EPLAN Cabinet standard sheet ......................... 7-16 Output toolbar.......................... 1-10 Outputting summations of mechanical processing ............. 7-7
EPLAN Cabinet
16-5
Index
Printer installation ................... 7-46 Printing a drawing ..................... 8-2 Project information.................. 7-15 Punching solids ..................... 11-44
S
Save all......................................11-9 Save as......................................11-7 Save contour as drilling pattern ...................................................15-2 Saving a base contour as a drilling pattern .......................................15-3 Saving a contour as a machinespecific production description ...................................................15-6 Saving a current drawing as a template ....................................2-17 Saving a drawing......................11-6 Saving a floor group ................4-21 Saving a graphical macro......14-29 Saving a report configuration ...7-7 Saving an enclosure as a template ...................................................4-63 Schleuniger Easy Production Server Export............................9-51 Screen division.........................7-41 Searching in the Navigator......1-19 Select profile grid ...................17-37 Selecting a standard sheet......12-3 Selecting an enclosure from the database......................................4-3 Selecting commands in EPLAN Cabinet ......................................1-21 Selecting devices in the device browser .......................................6-6 Selecting the parts database...13-3 Selecting voltage types ...........5-25 Separately editing a floor group ...................................................4-21 Set grid......................................3-37 Setting a drawing origin for userdefined parts.............................5-35 Setting and changing the print area..............................................8-3 Setting default text parameters .................................................11-27
R
Recessing solids ................... 11-45 Rectangle................................ 11-16 Redo.......................................... 1-30 Relative point input ............... 11-49 Remaining parts list ................ 9-15 Renumbering components ..... 3-30 Report center Configuration selection........ 8-12 Filter.................................... 8-17 Further parameters ............. 8-19 Graphics options ................. 8-18 Output ................................. 8-15 Report ................................. 8-16 Report scope....................... 8-14 Report type ......................... 8-13 Report configuration ................. 7-2 Repositioning label text .......... 3-31 Resizing a view ........................ 3-16 Retrieving and selecting standard sheets ....................................... 12-3 RiCAD 3D enclosures.............. 4-65 Rotate enclosure...................... 4-23 Rotating a contour................. 11-42 Rotating a user-defined part ... 5-35 Rotating a view ........................ 3-35 Rotating elements.................. 11-36 Routing Basics ................................... 9-3 Routing control centre .............. 9-7 Running RiCAD 3D from CD ... 4-66 Running RiCAD 3D from hard disk ................................................... 4-66
16-6
EPLAN Cabinet
Index
Setting the drawing origin..... 11-10 Setting working plane on a plane surface.................................... 11-50 Show paths............................... 9-23 Showing and hiding labels...... 3-28 Showing and hiding standard sheets ....................................... 12-4 Showing/hiding hidden edges 3-34 Showing/hiding shading ......... 3-33 Special cases with enclosure accessories ............................ 17-34 Specify blocking surface for drilling....................................... 10-6 Specifying a blocking surface 6-16 Specifying a graphical macro for EPLAN Cabinet ........................ 14-3 Specifying a hexagonal cutout ................................................. 13-54 Specifying a octogonal cutout ................................................. 13-55 Specifying a rectangular cutout (chamfered) ............................ 13-50 Specifying a rectangular cutout (filleted)................................... 13-48 Specifying a rectangular cutout (right-angle)............................ 13-46 Specifying a routing range........ 9-8 Specifying a slot .................... 13-52 Specifying an individual hole (length-independent) ............. 13-43 Specifying an individual threaded hole (length-independent)..... 13-45 Specifying an origin for the enclosure.................................. 4-59 Specifying enclosure components ................................................... 4-48 Specifying holes for ducts/rails (length-dependent) ................ 13-56 Specifying macro orientation in 3D space ...................................... 14-23 Specifying mounting panels in enclosure templates ................ 4-31
Specifying the drawing origin in a graphical macro......................14-27 Specifying threaded holes for ducts/rails (length-dependent) .................................................13-57 Standard sheet variables.........12-7 Standard sheets Principles.............................12-2 Starting EPLAN Cabinet ............1-2 Stroke and hold movements ...1-26 Stroke movements without holding ......................................1-25 Subtracting solids ..................11-43 Swap door hinging ...................4-16
T
T trimming...............................11-32 Terminals in EPLAN Cabinet...9-53 Testing a graphical macro.....14-30 Text Overview ...........................11-25 Text variables in standard sheet drawings ...................................12-5 The display group ..................17-34 Tool selection for drillings ......10-9 Tool selection for mrilling .....10-10 Tool selection for thread cutting .................................................10-10 Tools toolbar.............................1-13 Totals in report configurations .7-8 Transferring an enclosure to EPLAN Cabinet .........................4-80 T-trimming solids ...................11-46
U
Undo ..........................................1-30 Updating a standard sheet ......12-5 Updating EPLAN project parts lists ............................................7-11 Updating routing master data ...9-5
EPLAN Cabinet
16-7
Index
Use chassis/mounting rails .. 17-29 Use enclosure accessories... 17-13 Use the grid pattern............... 17-31 Using custom 3D models as enclosure templates ................ 4-35 Using filters in the device browser ..................................................... 6-3 Using graphical macros in EPLAN Cabinet...................................... 14-5 Using RiCAD 3D data............... 4-68
Viewpoints toolbar ...................1-11 Views toolbar ............................1-12 Visibility of labels .....................3-25
W
Windows printer drivers ..........7-46 Wire make-up configuration....9-36 Wires parts list..........................9-13
V
View toolbar ............................... 1-6 Viewing and assigning logical drives ........................................ 7-45
Z
Zoom .........................................3-18
16-8
EPLAN Cabinet
You might also like
- TX-2B/RX-2B Remote Controller with Five FunctionsDocument11 pagesTX-2B/RX-2B Remote Controller with Five Functionsulil absorNo ratings yet
- 7W211 Quick Guide PDFDocument2 pages7W211 Quick Guide PDFdutu590No ratings yet
- SMC Products IncubatorDocument16 pagesSMC Products IncubatorolunguNo ratings yet
- AO4606 Complementary Enhancement Mode Field Effect TransistorDocument7 pagesAO4606 Complementary Enhancement Mode Field Effect TransistorkhafjiNo ratings yet
- MyDIYCNC Router PlansDocument131 pagesMyDIYCNC Router PlansAlejandro Leon0% (1)
- SolidWorks Electrical - (10 - )Document1 pageSolidWorks Electrical - (10 - )dutu590No ratings yet
- BEKO E1 Manual ServiceDocument34 pagesBEKO E1 Manual ServiceAndreea Roxana NiţăNo ratings yet
- Intel Calpella Block Diagram GuideDocument34 pagesIntel Calpella Block Diagram Guidedutu590No ratings yet
- Advanced Power Electronics Corp.: DescriptionDocument4 pagesAdvanced Power Electronics Corp.: Descriptiondutu590No ratings yet
- Releu ClemaDocument7 pagesReleu Clemadutu590No ratings yet
- (WWW - Fisierulmeu.ro) Calcul Traf & SnubberDocument2 pages(WWW - Fisierulmeu.ro) Calcul Traf & Snubberdutu590No ratings yet
- E3861 M3a78-Em Contents WebDocument108 pagesE3861 M3a78-Em Contents Webdutu590No ratings yet
- Solidwork Install GuideDocument114 pagesSolidwork Install GuidereeawsNo ratings yet
- Has ReferatDocument14 pagesHas Referatdutu590No ratings yet
- The Subtle Art of Not Giving a F*ck: A Counterintuitive Approach to Living a Good LifeFrom EverandThe Subtle Art of Not Giving a F*ck: A Counterintuitive Approach to Living a Good LifeRating: 4 out of 5 stars4/5 (5782)
- Hidden Figures: The American Dream and the Untold Story of the Black Women Mathematicians Who Helped Win the Space RaceFrom EverandHidden Figures: The American Dream and the Untold Story of the Black Women Mathematicians Who Helped Win the Space RaceRating: 4 out of 5 stars4/5 (890)
- The Yellow House: A Memoir (2019 National Book Award Winner)From EverandThe Yellow House: A Memoir (2019 National Book Award Winner)Rating: 4 out of 5 stars4/5 (98)
- Elon Musk: Tesla, SpaceX, and the Quest for a Fantastic FutureFrom EverandElon Musk: Tesla, SpaceX, and the Quest for a Fantastic FutureRating: 4.5 out of 5 stars4.5/5 (474)
- Shoe Dog: A Memoir by the Creator of NikeFrom EverandShoe Dog: A Memoir by the Creator of NikeRating: 4.5 out of 5 stars4.5/5 (537)
- Devil in the Grove: Thurgood Marshall, the Groveland Boys, and the Dawn of a New AmericaFrom EverandDevil in the Grove: Thurgood Marshall, the Groveland Boys, and the Dawn of a New AmericaRating: 4.5 out of 5 stars4.5/5 (265)
- The Little Book of Hygge: Danish Secrets to Happy LivingFrom EverandThe Little Book of Hygge: Danish Secrets to Happy LivingRating: 3.5 out of 5 stars3.5/5 (399)
- Never Split the Difference: Negotiating As If Your Life Depended On ItFrom EverandNever Split the Difference: Negotiating As If Your Life Depended On ItRating: 4.5 out of 5 stars4.5/5 (838)
- Grit: The Power of Passion and PerseveranceFrom EverandGrit: The Power of Passion and PerseveranceRating: 4 out of 5 stars4/5 (587)
- A Heartbreaking Work Of Staggering Genius: A Memoir Based on a True StoryFrom EverandA Heartbreaking Work Of Staggering Genius: A Memoir Based on a True StoryRating: 3.5 out of 5 stars3.5/5 (231)
- The Emperor of All Maladies: A Biography of CancerFrom EverandThe Emperor of All Maladies: A Biography of CancerRating: 4.5 out of 5 stars4.5/5 (271)
- Team of Rivals: The Political Genius of Abraham LincolnFrom EverandTeam of Rivals: The Political Genius of Abraham LincolnRating: 4.5 out of 5 stars4.5/5 (234)
- On Fire: The (Burning) Case for a Green New DealFrom EverandOn Fire: The (Burning) Case for a Green New DealRating: 4 out of 5 stars4/5 (72)
- The Unwinding: An Inner History of the New AmericaFrom EverandThe Unwinding: An Inner History of the New AmericaRating: 4 out of 5 stars4/5 (45)
- The Hard Thing About Hard Things: Building a Business When There Are No Easy AnswersFrom EverandThe Hard Thing About Hard Things: Building a Business When There Are No Easy AnswersRating: 4.5 out of 5 stars4.5/5 (344)
- The World Is Flat 3.0: A Brief History of the Twenty-first CenturyFrom EverandThe World Is Flat 3.0: A Brief History of the Twenty-first CenturyRating: 3.5 out of 5 stars3.5/5 (2219)
- The Gifts of Imperfection: Let Go of Who You Think You're Supposed to Be and Embrace Who You AreFrom EverandThe Gifts of Imperfection: Let Go of Who You Think You're Supposed to Be and Embrace Who You AreRating: 4 out of 5 stars4/5 (1090)
- The Sympathizer: A Novel (Pulitzer Prize for Fiction)From EverandThe Sympathizer: A Novel (Pulitzer Prize for Fiction)Rating: 4.5 out of 5 stars4.5/5 (119)
- Her Body and Other Parties: StoriesFrom EverandHer Body and Other Parties: StoriesRating: 4 out of 5 stars4/5 (821)
- Ornamental Pro BasicsDocument18 pagesOrnamental Pro BasicsSpitfire51No ratings yet
- The S.T.A.B.L.E. Program 5th Edition Learner Course Slide ShowDocument2 pagesThe S.T.A.B.L.E. Program 5th Edition Learner Course Slide ShowAngana100% (1)
- VI Composer TrainingDocument78 pagesVI Composer Trainingramesh_h2002No ratings yet
- Manual Greswin2 EngDocument28 pagesManual Greswin2 EngZakir ZainalNo ratings yet
- 3D Shape Rolling ManualDocument49 pages3D Shape Rolling ManualWAOLIVEIRA02No ratings yet
- Tutorial SEE-Electrical V8R2 enDocument62 pagesTutorial SEE-Electrical V8R2 enMarcos Paulo Lima MaiaNo ratings yet
- Janome - Digitizer MB - UserManualDocument306 pagesJanome - Digitizer MB - UserManualassis_campos8950No ratings yet
- Manual Micro GCDocument196 pagesManual Micro GCIceMAtluckyNo ratings yet
- 3D Game Development With UnityDocument415 pages3D Game Development With UnityBul Games100% (3)
- LectraDocument70 pagesLectraAhmad El TahanNo ratings yet
- Pfaff PC Designer Software ManualDocument186 pagesPfaff PC Designer Software ManualiliiexpugnansNo ratings yet
- Mouse Event Handling in JavaDocument40 pagesMouse Event Handling in JavaShaad AllymohamedNo ratings yet
- Tutorial 4: NVH: Modal Correlation (MAC)Document9 pagesTutorial 4: NVH: Modal Correlation (MAC)abhinay02meNo ratings yet
- Micro Station Power Draft V 8 I Student GuideDocument158 pagesMicro Station Power Draft V 8 I Student Guidepiyush_069No ratings yet
- HYSYS - Vba - ExcelDocument314 pagesHYSYS - Vba - ExcelRodrigo RiveraNo ratings yet
- Debussy 0407Document117 pagesDebussy 0407ravikumar@sssNo ratings yet
- Printing - Obtaining and Assigning Beam Cross-Section Properties Using HyperBeam - HM-3020Document14 pagesPrinting - Obtaining and Assigning Beam Cross-Section Properties Using HyperBeam - HM-3020api-19817003No ratings yet
- 1992 Smith Bruce A1200 Insider Guide Series PDFDocument255 pages1992 Smith Bruce A1200 Insider Guide Series PDFBill StuebeNo ratings yet
- Encom Discover 3D Complete Training WorkshopDocument150 pagesEncom Discover 3D Complete Training WorkshopErland Prasetya100% (1)
- Rexroth Winstudio: R911305837 Edition 01Document72 pagesRexroth Winstudio: R911305837 Edition 01Jhon F VargasNo ratings yet
- ERL 61850 IED Configurator: User ManualDocument52 pagesERL 61850 IED Configurator: User ManualcacobecoNo ratings yet
- Cq5 Guide ArchitectDocument22 pagesCq5 Guide ArchitectGeorge SmithNo ratings yet
- 1.5T Scanner Software V3.x Reinstallation Guide Operating DocumentationDocument26 pages1.5T Scanner Software V3.x Reinstallation Guide Operating Documentationservice iyadMedicalNo ratings yet
- OpendtectnjDocument348 pagesOpendtectnjKevin MusterNo ratings yet
- UserManual Autogrid4-Rev0Document119 pagesUserManual Autogrid4-Rev0姜霄震No ratings yet
- CyberJudas Manual DOS enDocument110 pagesCyberJudas Manual DOS enKamil SzupertNo ratings yet
- How To Draw Masks For Lithography in AutoCADDocument4 pagesHow To Draw Masks For Lithography in AutoCADgauravsoni00No ratings yet
- Pro Tools Shortcuts PDFDocument74 pagesPro Tools Shortcuts PDFEvanWinslowNo ratings yet
- 1746-Pm001a-En-p 1747-BAS Module BASIC Programming ManualDocument144 pages1746-Pm001a-En-p 1747-BAS Module BASIC Programming ManualjaysonlkhNo ratings yet
- 3D SlicerDocument6 pages3D SlicerJestonie OrdonezNo ratings yet