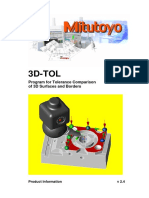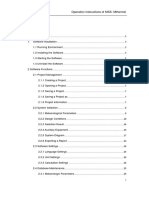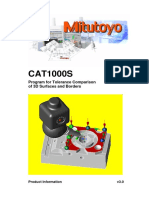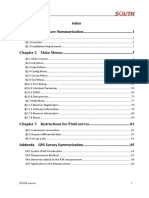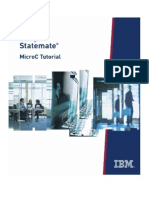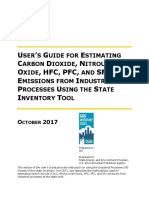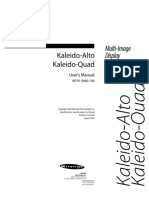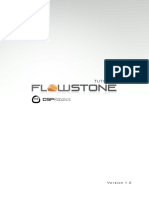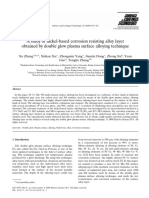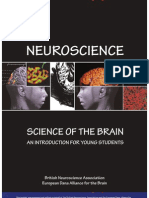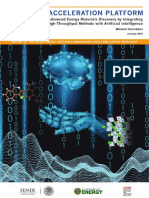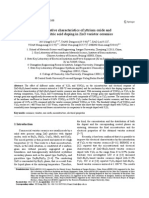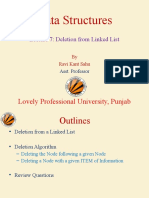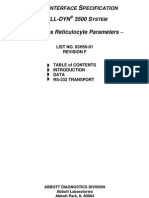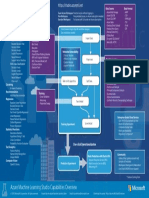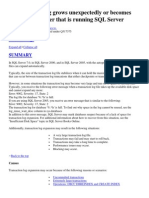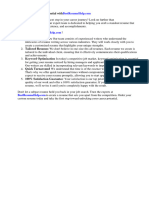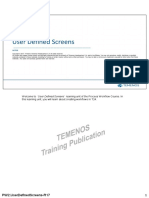Professional Documents
Culture Documents
Base Gecor Manual
Uploaded by
Victor SabCopyright
Available Formats
Share this document
Did you find this document useful?
Is this content inappropriate?
Report this DocumentCopyright:
Available Formats
Base Gecor Manual
Uploaded by
Victor SabCopyright:
Available Formats
BASEGECOR V.1.
0
Data Management Software for GECOR8 Instruction Manual
Second edition January 2002
BASEGECOR V.1.0 INSTRUCTION MANUAL
CONTENTS 1 - INTRODUCTION ............................................................................................................6 2 - PROGRAM STRUCTURE..............................................................................................7 3 - PROJECT MANAGEMENT .........................................................................................10 3.1 - CREATING A NEW PROJECT .......................................................................................10 3.2 - SETTING UP THE ACTIVE PROJECT .............................................................................11 3.3 - DELETING A PROJECT ...............................................................................................11 3.4 - EXPORTING AND IMPORTING OF PROJECTS ................................................................11 4 - LANGUAGE OPTIONS................................................................................................12 5 - HELP ............................................................................................................................12 6 - DATA EDITING ............................................................................................................13 6.1 - ADDING STRUCTURES AND POINTS ............................................................................14 6.2 - EDITING STRUCTURES AND POINTS............................................................................15 6.3 - DELETING STRUCTURES AND POINTS .........................................................................15 6.4 - IMPORTING DATA COMING FROM GECOR8................................................................15 6.5 - EDITING MEASUREMENT RESULTS .............................................................................16 7 - DATA PROCESSING...................................................................................................18 7.1 - DATA SELECTION WINDOW ........................................................................................18 7.2 - GENERIC TOOL BAR ..................................................................................................19 7.3 - MEASUREMENT DEPENDENT TOOL BAR......................................................................20 7.4 - GRAPH WINDOWS .....................................................................................................21 8 - MAPPING MEASUREMENTS .....................................................................................23 9 - MEASUREMENTS IN AERIAL STRUCTURES ..........................................................25 10 - MEASUREMENTS IN SUBMERGED OR VERY WET STRUCTURES ....................27 11 - MEASUREMENTS IN STRUCTURES WITH CATHODIC PROTECTION ................28 12 - MEASUREMENTS WITH THE INSTANT OFF METHOD .........................................29 13 - PREDEFINED TASKS ...............................................................................................30 14 - PERIMETER FILE FOR MAPPING MEASUREMENTS ............................................33 15 - IMPORT AND EXPORT PROJECTS.........................................................................35 ANNEX I - SYSTEM REQUIREMENTS ............................................................................37 ANNEX II - PROGRAM INSTALLATION ..........................................................................38
3/40
BASEGECOR V.1.0 INSTRUCTION MANUAL
ANNEX III - SUBDIRECTORY STRUCTURE ...................................................................39 ANNEX IV - SET-UP FILE.................................................................................................40
Figures
Figure 1 - Main window................................................................................................... 7 Figure 2 - Data schedule. ............................................................................................... 8 Figure 3 - Project management window. ...................................................................... 10 Figure 4 - Data editing window (aerial measurements). ............................................... 13 Figure 5 - Add/Edit structures ....................................................................................... 14 Figure 6 - Add/Edit points ............................................................................................. 14 Figure 7 - Editing aerial measurements........................................................................ 16 Figure 8 - Editing submerged measurements. Field data code. ................................... 17 Figure 9 Data processing window.............................................................................. 18 Figure 10 - Data selection window................................................................................ 19 Figure 11 - Data processing window. Generic tool bar................................................. 20 Figure 12 - Scales window............................................................................................ 21 Figure 13 - Graph windows........................................................................................... 22 Figure 14 - Data editing window (mapping measurements) ......................................... 23 Figure 15 - Graphs for mapping measurements........................................................... 24 Figure 16 - Mapping graph ........................................................................................... 24 Figure 17 - Graphs for measurements in aerial structures ........................................... 25 Figure 18 - Bar graph selector. ..................................................................................... 26 Figure 19 - Representation of points graph. ................................................................. 26 Figure 20 - Graphs for measurements in submerged structures. ................................. 27 Figure 21 - Graphs for measurements in structures with cathodic protection. ............. 28 Figure 22 - Graphs for measurements with the instant off method............................... 29 Figure 23 - Instant off graph. ........................................................................................ 29 Figure 24 - Task preparation window ........................................................................... 30 Figure 25 - Predefined perimeter file window ............................................................... 33 Figure 26 - Import/Export projects window ................................................................... 35
4/40
BASEGECOR V.1.0 INSTRUCTION MANUAL
5/40
BASEGECOR V.1.0 INSTRUCTION MANUAL
1 - INTRODUCTION
BASEGECOR, the data management program for office use, is a software application aimed at facilitating pre-processing, storage and post-processing of data used and obtained by the GECOR8. This application works on any personal computer that match the requirements detailed further below (APPENDIX I) and is fully independent of the GECOR8 equipment. The Gecor8 is not necessary for BASEGECOR operation. The core of this application consists of a database made up of various tables where all the data coming from the measurements that the GECOR8 is capable of making are organised and stored. The application allows these tables to be managed in such a way that the data they contain can be consulted in a simple and structured way. Basic tasks that the software carries out are: Preparation of predefined tasks for the GECOR8 equipment. Design of perimeter files for mapping measurements. Downloading of data from measurements made with GECOR8 to the application database. Displaying stored data structured by measurement methods in the form of tables. Displaying graphs of the stored data. Dumping of stored data and graphs to the printer. Export data to a text file with ASCII format. Export data and graphs to a MS Word 97 file.
Data is organised by measurement methods and a similar treatment is done for each of the possible methods, as will be explained in detail in the following chapters. The methods considered are the following: Mapping of structures Measurements in aerial structures Measurements in submerged or very wet structures Measurements in structures with cathodic protection Measurements with the instant off method
The software has been developed by the New Instrumentation Systems and Technical Services division of Geotcnia y Cimientos, S.A.
6/40
BASEGECOR V.1.0 INSTRUCTION MANUAL
2 - PROGRAM STRUCTURE
Main window shows different measurement methods used by the GECOR8 (see Figure 1). A panel in which appears the name of the method and an icon corresponding to the one appearing in the GECOR8 equipment represents each method. Clicking with the left hand button of the mouse on the appropriate panel takes us to the Data editing window for each method.
Figure 1 - Main window. In the right part of the window five panels corresponding to the general options of the software are shown: Projects management Tasks preparation Language options Help Exit
Also, the lower part of the window shows a status bar displaying the description of the active project.
7/40
BASEGECOR V.1.0 INSTRUCTION MANUAL
When we start up BASEGECOR software for the first time, or in the case of having deleted all the projects from the list of projects available, all the panels providing access to the different measurement methods will be disabled. They will not become enabled until we have created at least one project. Before starting the explanation of the different program options, it is worthwhile explaining the organisation of the data (see Figure 2).
MAPPING AERIAL MEASUREMENTS SUBMERGED MEASUREMENTS CATHODIC PROTECTION INSTANT OFF MAPPING AERIAL MEASUREMENTS SUBMERGED MEASUREMENTS CATHODIC PROTECTION INSTANT OFF
PROJECT STRUCTURE 1
POINT 1
POINT 2
STRUCTURE 2
POINT 1
MAPPING AERIAL MEASUREMENTS SUBMERGED MEASUREMENTS CATHODIC PROTECTION INSTANT OFF
POINT 2
MAPPING AERIAL MEASUREMENTS SUBMERGED MEASUREMENTS CATHODIC PROTECTION INSTANT OFF
Figure 2 - Data schedule.
Data is organised into PROJECTS. They are independent of each other, and at any moment there will exist an active project (provided at least one project has been created). The user has to identify each project with a Description, a Short name and optionally a Notes field. Within each project we will find one or more STRUCTURES. These structures are subdivisions of the project and they can represent physical zones where the GECOR8 measurements are made. Each of these structures is identified by a name and a short description, and it can also have an associated image file in BMP format. Within each structure different MEASUREMENT POINTS are found. Each of these represents a physical point where corrosion measurements have been taken. Measurement results made with any of the methods available with GECOR8 can be associated to measurement points. In order to start working, a project with at least one structure and one associated measurement point associated to this structure has to be created. It is possible to create structures and measurement points within the active project from the Task preparation
8/40
BASEGECOR V.1.0 INSTRUCTION MANUAL
window (see Figure 24) and from the Data editing windows of any method. All the structures and measurement points defined in any of the methods will be visible from the others, provided we do not change the project. The logical way of working with BASEGECOR software would therefore consist of the following steps: Creation of a new project (one structure and one measurement point are automatically created by default). See chapter 3. Creation of structures or subdivisions within the project. See chapter 6. Creation of measurement points within the structures. See chapter 6. If necessary, creation of predefined task files. See chapter 13. Association of data coming from GECOR8 to the different measurement points. See chapter 6. Display data in any of the possible forms (tables or graphs). See chapter 7.
Data files coming from the GECOR8 have a name made up of the creation date of the file and an extension identifying the measurement method used: .map mapping measurements .e06 measurements in aerial structures .e05 measurements in submerged or very wet structures .mpc measurements in structures with cathodic protection .mio measurements with the instant off method The way in which data coming from these files is introduced to BASEGECOR software is detailed in the following chapters.
9/40
BASEGECOR V.1.0 INSTRUCTION MANUAL
3 - PROJECT MANAGEMENT
Data stored by BASEGECOR software is grouped into projects. (See chapter 2). Each project will be made up of one or more structures with the associated measurement points. Only one project can be active at any time and any operation that is performed will refer to its data. Description of the active project is shown in the status bar of Main window (see Figure 1) (lower part of the window). Clicking in the projects panel of Main window, Project management window appears (see Figure 3) in which information on the available and active projects is shown. It also allows the active project to be changed as well as to create new projects or delete any of the existing ones and access Import/export projects window (see Figure 26).
Figure 3 - Project management window. Buttons show the available actions in the different windows with an icon representing their function. By passing the mouse over any of the buttons a message appears describing the function of that button. Available actions in project management window are the following:
3.1 - CREATING A NEW PROJECT It shows a project management window for the introduction of the following data on a new project. Description (alphanumeric chain of up to 16 characters) Short name (up to 8 characters) Notes (text field of up to 255 characters)
10/40
BASEGECOR V.1.0 INSTRUCTION MANUAL
Description field of the active project will be the text appearing in the status bar of the Main window (see Figure 1). When a new project is created, a subdirectory will be created on the disc used for storing the data (see Appendix IV Set-up file). The name of that subdirectory is made up on the basis of the Short name field. This name will be subject to some limitations; the characters ,, \, , / and . are not valid. This directory will store the files and tables of data associated with the project. The management of these files is transparent to the user, who can easily access all the data via the different options of the program. Text with the appropriate observations or a more extensive description of the project can be introduced in the Notes field. A new project always contains by default one structure and one point associated to the structure with names assigned by default, and which the user can modify. Each time a new project is created, this becomes the active project of the application.
3.2 - SETTING UP THE ACTIVE PROJECT By clicking with the left hand button of the mouse on this icon, the project that we have selected from the list of available projects, appearing on the left of the Project management window (see Figure 3) becomes the new active project. The Description and Notes associated with that project will be shown on the right hand side of the window. It also allows validation of modifications made to the Description and Notes fields of the active project.
3.3 - DELETING A PROJECT When selecting this option, remember that deleting a project implies losing all the data associated with it. As in the above option, a list of existing projects is shown and if the action is accepted the selected project is deleted from the application database. The software will not be able to completely delete a project if a users files have been copied in its data directory. In this case the user should delete his files first and after select Delete project option. 3.4 - EXPORTING AND IMPORTING OF PROJECTS It shows the Import/export projects window (see Figure 26). The program allows exporting the structure of a project and its associated measurements to a compressed file. It is also possible to recover all the information stored in one of these files by associating it with a new project. These options are described in more detail in chapter 15.
11/40
BASEGECOR V.1.0 INSTRUCTION MANUAL
4 - LANGUAGE OPTIONS
The application can be set up for working in English or Spanish. The selected language remains as the active language even if we exit the program, until the user makes a new change.
5 - HELP
When choosing this option WinHelp function starts Windows Help showing the Help file which contains all the information presented in this Instruction manual.
12/40
BASEGECOR V.1.0 INSTRUCTION MANUAL
6 - DATA EDITING
When a measurement method from Main window (Figure 1) is selected Data editing window of that method appears. This window consists of various tables of data (see Figure 4). Two of them are common to all methods: The STRUCTURES table, which shows the structures available in the project The POINTS table, which displays the measurement points associated with each structure
Appearing in the lower part of the window is a MEASUREMENTS table or tables, which will depend on the method we have selected. So, in the case of measurements in aerial structures we will have a third table allowing the results of aerial measurements to be edited; in the case of the mapping method, there will be two additional tables, one for the mapping files and one for the results corresponding to those files, and so on.
Structures table
POINTS table associated to the selected structure
MEASUREMENTS table associated to the selected point
Figure 4 - Data editing window (aerial measurements). The tables have links among them; so that each time we select a record of one of them data displayed by the other tables depending on it, are automatically updated. For example, if aerial measurements have been selected in Main window, when selecting a structure in the STRUCTURES tables, POINTS table will display the points associated with that structure. And the MEASUREMENTS table of aerial measurements will in turn display the aerial measurements associated with that point on any date. Each table has an associated context menu, which appears when we click on that table with the right hand button of the mouse. Three options are then displayed respectively allowing the editing of the selected record, the delete of that record or the addition of a new record.
13/40
BASEGECOR V.1.0 INSTRUCTION MANUAL
6.1 - ADDING STRUCTURES AND POINTS When activating the context menu of the STRUCTURES table and selecting the item ADD RECORD, a window appears (see Figure 5) in which the following data defining the structure is requested: Name of the structure Description of the structure Associated image file (BMP format)
Figure 5 - Add/Edit structures As in the case of structures, it is possible to add a new point. A new point will be associated with the structure that we have selected at any moment in the STRUCTURES table. Data required for defining a point are name and description (see Figure 6).
Figure 6 - Add/Edit points
14/40
BASEGECOR V.1.0 INSTRUCTION MANUAL
6.2 - EDITING STRUCTURES AND POINTS If the option EDIT RECORD is selected, the context menu of the STRUCTURES or POINTS table displays a window where it is possible to edit the fields defining a structure or a point, respectively. Once the changes have been made in the desired fields it is possible to validate those changes or cancel them by clicking on the appropriate icon (see Figure 5 and Figure 6). 6.3 - DELETING STRUCTURES AND POINTS To delete the record corresponding to a structure or a point the option DELETE RECORD in the context menu has to be selected. A record can only be deleted if there is no data linked to it in other tables. It is not possible to delete a structure in a project if it has points associated with that structure. In the same way, it is not possible to delete a point if it has measurements of any method associated with it. In these cases, data from the linked tables has to be deleted first. 6.4 - IMPORTING DATA COMING FROM GECOR8 The GECOR8 equipment stores the results of measurements in independent files. The extension of these files depends on the measurement method used (see chapter 2). The process of incorporating the data stored in those files into the database of the BASEGECOR program is done in a similar way independently of the measurement method. These files have to be available in a storage device accessible from the working computer: the hard disc of the working computer, floppy disc, PCMCIA card, etc. Once a measurement method has been selected on Main window (see Figure 1), Data editing window (see Figure 4) for that method appears. The tool bar for this window contains four buttons. Its functions are explained below. When the mouse is clicked on the DATA READING button, a window appears asking for the name of the file that is going to be imported. If the selected file is valid a window will show its contents, which will consist of all the measurement results that was recorded in this file by the equipment. By clicking with the right hand button on the new window, a new context menu appears allowing the measurement results to be incorporated into the point selected at that moment, to create a new point to add it to, or to discard it. By clicking on this icon with the left hand button of the mouse either the measurement results available in the file or the MEASUREMENTS table already stored by the program in the measurement point selected is shown. This button will only be enabled if a data file has been imported and available measurement results therefore exist. If the format of the data stored in the file is not valid, it is not possible to import them and the MEASUREMENTS table will not be updated.
15/40
BASEGECOR V.1.0 INSTRUCTION MANUAL
If the measurement results stored in the file were to come from measurements made using predefined tasks (see chapter 13), the results would automatically be assigned to the corresponding measurement points at the moment of opening the measurements file. Only those measurements that cannot be assigned automatically will be displayed as being available measurements to import, either because they were not predefined or because they were predefined for another project. This icon allows the access to the Data processing window (see Figure 9), detailed in chapter 7. By clicking on this icon, we will return to the programs Main window (see Figure 1). 6.5 - EDITING MEASUREMENT RESULTS As well as being able to import data automatically, it is also possible to add new results manually or edit and modify already existing data by clicking on the corresponding option in the context menu that appears when MEASUREMENTS table is selected (see Figure 4). All data associated to the selected measurement will be shown in a window (see Figure 7). The fields in this window depend on the measurement method (aerial, submerged, etc). From this window all data fields can be easily modified.
Figure 7 - Editing aerial measurements For those measurement containing Warning number and/or Field data fields it is possible to obtain the meaning of the code associated by clicking on the button with the label i. A message with those codes is shown (Figure 8).
16/40
BASEGECOR V.1.0 INSTRUCTION MANUAL
Figure 8 - Editing submerged measurements. Field data code.
In the same way, it is possible to add a new measurement by selecting ADD REGISTER from the context menu of MEASUREMENTS table (see Figure 4) and delete a measurement stored in the database by selecting the option DELETE REGISTER.
17/40
BASEGECOR V.1.0 INSTRUCTION MANUAL
7 - DATA PROCESSING
Once data has been incorporated into the MEASUREMENTS table of Data editing window (see Figure 4), it can be combined for being presented graphically. From the Data editing window corresponding to any of the measurement methods, it is possible to access into the Data processing window of that method (see Figure 9) by clicking with the left hand button of the mouse on the icon SHOW GRAPHS appearing in the tool bar. Activating this button Data processing window appears (see Figure 9). This is a multi-window composed of two tool bars in the upper part of the window allowing access to the available functions, a DATA SELECTION window and optionally various GRAPHS windows.
Toolbar
Data selection window
GRAPHS windows
Figure 9 - Data processing window.
7.1 - Data selection WINDOW It is always present in the Data processing window (though it can be hidden behind other window or be minimised). It consists of three different zones (see Figure 10). On the left in the form of a tree, POINTS list with all the structures and points of the active project are shown. In the upper right hand the MEASUREMENTS list of the selected points is shown. The measurements that are listed are those corresponding to the method in which we are working. The measurements that are represented correspond to the point selected in the POINTS list. If the project is selected in the POINTS list, all the measurements associated to the active project will appear in the MEASUREMENTS list. If a structure is selected, all the
18/40
BASEGECOR V.1.0 INSTRUCTION MANUAL
measurements associated to the structure will be listed. If a point is selected, just the measurements associated to the point are listed.
Toolbar Points list
MEASUREMENTS list of the selected points
Selected measurements list
Figure 10 - Data selection window. At the lower part of the window, in the SELECTED MEASUREMENTS list (initially empty) all the measurements selected for being represented will be listed. To add a measurement in the SELECTED MEASUREMENT list cursor have to be on the MEASUREMENTS list, select one or more measurement lines, click with the right hand button of the mouse and choose the option ADD. The selected measurements will be added to the SELECTED MEASUREMENTS list. It is possible to select all the measurements available in the MEASUREMENTS list by making a double click with the left hand button of the mouse. In the SELECTED MEASUREMENTS list, clicking with the right hand of the mouse a context menu appears allowing some or all of the selected measurements to be removed, or allowing them to be filtered by dates. By double clicking on this list all the measurements will be selected. 7.2 - GENERIC TOOL BAR In the upper part of the Data processing window (see Figure 9) there are two tool bars with different buttons. The buttons appearing in the tool bar located on the left depend on the measurement methods we are working on. The other tool bar, generic tool bar, is common to all types of measurement methods. The functions of each of the buttons in the generic tool bar are detailed below:
19/40
BASEGECOR V.1.0 INSTRUCTION MANUAL
Figure 11 - Data processing window. Generic tool bar. Cascade Arrangement of the existing windows in a cascade. Horizontal tile Arrangement of the existing windows in a horizontal tile. Vertical tile Arrangement of the existing windows in a vertical tile. Delete windows Delete all the windows except the DATA SELECTION window. Select printer Selection of printer to be used by default. It also provides access to the printer set-up. Print It dumps the active daughter window of the Data processing window to the printer. In the case of the DATA SELECTION window a data table will be printed out. If it is a GRAPH window, this will be printed out. Export to ASCII file It exports DATA SELECTION window to a text file with ASCII format. If the file does not exist it is created, and if it already exists the data is added at the end of that file. Export to Word97 It exports DATA SELECTION window to a MS Word 97 document. This application must be installed in the computer. It is only possible to export data tables. If we want to introduce graphs we have to copy and paste, as explained later on. (See chapter 7.4) Exit By clicking on this button we will leave the Data processing window and return to the Data editing window (Figure 4).
7.3 - MEASUREMENT DEPENDENT TOOL BAR In the right hand part of Data processing window the tool bar that depends on the type of measurements we are working on is shown. The buttons of this tool bar allows graphs that
20/40
BASEGECOR V.1.0 INSTRUCTION MANUAL
combine the different measurement parameters to be created. The following buttons are common to all measurement methods. Activate the DATA SELECTION window It is maximised and placed in the foreground, independently of the number of GRAPH windows that have been opened. Change graph scales When the window that is active is a GRAPH window, clicking on this button Scales window appears (see Figure 12). The options of this window vary depending on the type of graph being displayed. If the scale values are modified and the new set-up is validated, the active window immediately updates its graph.
Figure 12 - Scales window.
7.4 - GRAPH WINDOWS Once the measurements to be represented have been selected in the DATA SELECTION window (see Figure 10), a graph representation can be obtained of the selected values. The types of graphs that can be represented depend on the measurement method (see following chapters). In order to obtain a graph representation click on the appropriate button of the tool bar in the Data processing window (see Figure 9) and a GRAPH window will be created (see Figure 13).
21/40
BASEGECOR V.1.0 INSTRUCTION MANUAL
Figure 13 - Graph windows. GRAPH windows can be sent to the printer by clicking on the appropriate button in the generic tool bar. Also, all the graphs have a context menu, which appears when clicking with the right hand button on the GRAPH window. This menu offers three options: Dumping the graph to the printer Copying the image displayed in the window onto the clipboard (so that it can be inserted into a Word document or an image editing program) Access the Scales window of the graph (see Figure 12) Show the legend window (see Figure 13). This window can be copied to the clipboard or send to the printer.
The following chapters detail the types of graphs that can be created in each of the measurement methods.
22/40
BASEGECOR V.1.0 INSTRUCTION MANUAL
8 - MAPPING MEASUREMENTS
When the panel MAPPING MEASUREMENTS is selected in Main window (see Figure 1), Data editing window for mapping measurements appears (see Figure 14). As well as the STRUCTURES table and the MEASUREMENT POINTS table, this window also displays a table with the available mapping files and another with the stored data associated with each of these files.
Structures table POINTS table associated to the selected structure
MEASUREMENTS of the selected file
Mapping files associated to the selected point
Figure 14 - Data editing window (mapping measurements) The mapping files generated by the GECOR8 equipment have the extension .MAP. The parameters associated with each mapping file are listed below: Name of the mapping file Measurement point identification that allows BASEGECOR to reallocate the result in the correct point (only for predefined tasks) Creation date Creation time Field data Threshold value for corrosion potential (mV) Threshold value for resistivity (kcm) X coordinate Y coordinate Corrosion potential (mV) Resistivity of the concrete (kcm) Corrosion rate (A/cm) Risk level (Combination of Corrosion potential and resistivity)
23/40
BASEGECOR V.1.0 INSTRUCTION MANUAL
Data processing window (see Figure 9) allows the access to the following type of graphs:
Figure 15 - Graphs for mapping measurements. Mapping of the corrosion potential (Ecorr) Mapping of the resistivity of the concrete (Ro) Mapping of the risk level (Ecorr-Ro)
Figure 16 shows the appearance of a mapping graph.
Figure 16 - Mapping graph NOTE In order to obtain a worthy mapping representation it is necessary to supply to the program a suitable number of mapping measurements fitting an area properly with enough points. If not, the mapping representation could be far away from the supposed physical phenomena to be represented. The representation of the values is done following a method of linear interpolation.
24/40
BASEGECOR V.1.0 INSTRUCTION MANUAL
9 - MEASUREMENTS IN AERIAL STRUCTURES
Aerial measurements are imported from files with extension .E06 coming from the GECOR8 equipment. The parameters associated with each aerial measurement are listed below: Creation date (files name) Creation time Corrosion rate (A/cm) Corrosion potential (mV) Electrical resistance of the concrete (k) Resistivity (kcm) Area of reinforcement used in the calculations Warning number Field data Measurement point identification that allows BASEGECOR to reallocate the result in the correct point (only for predefined tasks)
Data processing window (see Figure 9) allows the access to the following type of graphs:
Figure 17 - Graphs for measurements in aerial structures Comparative graphs Corrosion potential vs. Corrosion rate Corrosion rate vs. Resistivity Corrosion potential vs. Resistivity Time graphs Corrosion rate vs. time Corrosion potential vs. time Resistivity vs. time Points graphs Column graphs - Corrosion rate - Corrosion potential - Electrical resistance - Resistivity Column graphs display the values of a parameter for different points of one or more structures (see Figure 19). When a column graph is selected, a window is displayed in which the parameter to be represented is requested (see Figure 18). This window also allows a choice to be made of which value to display when a single point contains various measurements of the parameter to be represented. The possible options in this case are:
25/40
BASEGECOR V.1.0 INSTRUCTION MANUAL
Represent an average of the values Represent all the measurements Represent the measurement with the maximum value Represent the measurement with the minimum value
Figure 18 - Bar graph selector.
Figure 19 - Representation of points graph.
26/40
BASEGECOR V.1.0 INSTRUCTION MANUAL
10 - MEASUREMENTS IN SUBMERGED OR VERY WET STRUCTURES
Submerged measurements are imported from files with extension .E05 coming from the GECOR8 equipment. The parameters associated with a submerged measurement are listed below: Creation date (files name) Creation time Corrosion rate (A/cm) Corrosion potential (mV) Electrical resistance of concrete (k) Resistivity (kcm) Model (isolated/non-isolated) Superficial relationship between steel bars and concrete on non isolated bars and steel diameter on isolated bar Warning number Field data Measurement point identification that allows BASEGECOR to reallocate the result in the correct point (only for programmed tasks)
Data processing window (see Figure 9) allows the access to the following type of graphs:
Figure 20 - Graphs for measurements in submerged structures. Comparative graphs Corrosion rate vs. Corrosion potential Corrosion rate vs. Resistivity Corrosion potential vs. Resistivity Time graphs Corrosion rate vs. time Corrosion potential vs. time Resistivity vs. time Points graphs Column graphs - Corrosion rate - Corrosion potential - Resistivity - Electrical resistance
27/40
BASEGECOR V.1.0 INSTRUCTION MANUAL
11 - MEASUREMENTS IN STRUCTURES WITH CATHODIC PROTECTION
Measurements in structures with cathodic protection are imported from files with extension .MPC coming from the GECOR8 equipment. The parameters associated with each measurement of cathodic protection are listed below: Creation date Creation time Corrosion potential (mV) Protection level Field data Measurement point identification that allows BASEGECOR to reallocate the result in the correct point (only for predefined tasks)
Data processing window (see Figure 9) allows the access to the following type of graphs:
Figure 21 - Graphs for measurements in structures with cathodic protection. Comparative graphs Corrosion potential vs. Protection level Time graphs Corrosion potential vs. time Protection level vs. time Points graph Column graph of the corrosion potential
28/40
BASEGECOR V.1.0 INSTRUCTION MANUAL
12 - MEASUREMENTS WITH THE INSTANT OFF METHOD
Measurements of INSTANT OFF are imported from files with extension .MIO coming from the GECOR8 equipment. The parameters associated with each measurement of instant off are those listed below: Creation date (files name) Creation time Initial potential (mV) Instant off potential (mV) Final potential (mV) Field data
Measurement point identification that allows BASEGECOR to reallocate the result in the correct point (only for predefined tasks) Data processing window (see Figure 9) allows the access to the following type of graphs:
Figure 22 - Graphs for measurements with the instant off method. Instant off graph (Potential vs. time) The Instant off graph is a representation of the potential drop vs. time. Figure 23 presents a graph of this type.
Figure 23 - Instant off graph.
29/40
BASEGECOR V.1.0 INSTRUCTION MANUAL
13 - PREDEFINED TASKS
In order to facilitate the operation of the GECOR8 equipment it is possible to use a task file. This file, known as TASKS.TXT, contains a definition of the basic parameters of the measurements to be made in the field. The file responds to a predefined text format and, although it could be created with any ASCII text editor, BASEGECOR program allows it to be prepared in a simpler and more intuitive way. Once this file has been created it has to be recorded in the equipments PCMCIA card so that the equipment can make use of the predefined tasks. Clicking on the button TASKS in the programs Main window (see Figure 1) Task preparation window (see Figure 24) appears.
Task type Project structure
Tasks list
Tasks preparation form
Figure 24 - Task preparation window On the left hand part of the Task preparation window project structure is shown in tree form (hanging from the project are the structures and from these the defined measurement points). To the right, the tasks list (initially empty) will display the tasks that we are creating. To create a task, cursor has to be place over one of the points available in the project structure and clicking with the right hand button of the mouse a context menu appears offering the options of editing the measurement point and creating a task associated with that point. If NEW TASK option is selected, a window appears requesting the necessary data for predefining the task with the measurement method selected on the upper right hand of the window. The parameters of the task depend on the type of measurement we are predefining: Tasks for mapping measurements.
30/40
BASEGECOR V.1.0 INSTRUCTION MANUAL
Tasks name Planned date Grid step (X axis) Grid size (X axis) Grid step (Y axis) Grid size (Y axis) Grid path (random or regular) Mapping perimeter filename
Tasks for aerial measurements. - Tasks name - Planned date - Reinforcement area (cm) Tasks for submerged measurements - Tasks name - Planned date - Number of bars - Reference surface size - Length and diameter of each bar Tasks for measurement of cathodic protection. - Tasks name - Planned date Each time a task is created, a new line is added to the tasks list on the right hand side of the window. Appearing coded in this line are the above parameters along with other internal parameters indicating the measurement point that the task is associated with. This window has a context menu (accessible by clicking on the right hand button of the mouse) allowing the selected task or tasks to be deleted or kept. Once all the predefined tasks have been incorporated into the tasks list, it is necessary to save them in a task file, which later on has to be incorporated into the GECOR8 equipment. Clicking on the save button in the upper part of the window. It is also possible to use the corresponding button to recover a task file stored in the disc. The buttons appearing in the upper part of the window and their function are as shown below. Perimeter file for mapping measurement (See chapter 14) This provides access to the Predefined perimeter file window for mapping measurements Recover tasks from a file It displays a dialogue window for opening a task file. Save a task file It saves the tasks list in a task file.
31/40
BASEGECOR V.1.0 INSTRUCTION MANUAL
Exit It returns to the programs Main window.
32/40
BASEGECOR V.1.0 INSTRUCTION MANUAL
14 - PERIMETER FILE FOR MAPPING MEASUREMENTS
When a mapping of a structure is going to be done the operator might be interested in defining the shape of the perimeter of the structure to measure. The GECOR8 equipment can use that information when making the measurements if it is supplied as a text file (ASCII) in the right format. This file, known as a perimeter file, can be simply defined by using the BASEGECOR application. In order to do this the operator will access the perimeter file definition window by clicking with the mouse on the appropriate button to be found in the Task preparation window (see Figure 24). A square grid will be displayed on window (see Figure 25) on which the operator will make a sketch of the profile of the structure to map. The perimeter is defined on the basis of (X,Y) coordinates of a point regarded as the origin of the perimeter, of a series of points located on it and of the coordinates of a point of the area bounded by the perimeter. The characteristics of the file as well as the restrictions imposed on its definition are described in the document GECOR8 INSTRUCTION MANUAL.
Figure 25 - Predefined perimeter file window
33/40
BASEGECOR V.1.0 INSTRUCTION MANUAL
To trace a perimeter, click on the corresponding point of the grid with the left hand button of the mouse, marking one point of the perimeter after another (the sequence of vertices will be stored). The reference point (0,0) is the one located in the bottom left hand corner. To complete the process, click with right hand button of the mouse. Then, before proceeding to save the file, an interior point inside the perimeter has to be marked. To do this, we place ourselves on the desired point and click with the left hand button of the mouse. The area inside the perimeter will change colour and the file will be ready for being stored. It has to be noted that the order of definition of the sequence of points follows strict rules (see GECOR8 INSTRUCTION MANUAL), which must be borne in mind by the operator when defining it since the program does not check the validity of the order. The menu in the upper part of the window displays the save options. A new file can also be defined, for which the user is asked for the grid size.
34/40
BASEGECOR V.1.0 INSTRUCTION MANUAL
15 - IMPORT AND EXPORT PROJECTS
To facilitate the exchange of data among users of the BASEGECOR application, and also to make backup copies, an option is provided for the exporting of all data belonging to a project to a compressed file with its own format (bgc). Stored compressed in that file are not just the measurements of all the types that have been associated with a particular project but also the complete structure of it (structures and measurement points). In order to complete this utility, there is also an import option for bgc files, so that the data coming from an exported operation can be recovered and associated with a new project. Access to the import/export utility is done via the Project management window (see Figure 3). By clicking with the mouse on the Import/Export button a window will be shown similar to that displayed in Figure 26. Appearing in the window on the left is a list of the projects handled by the program.
Figure 26 - Import/Export projects window In order to export or make a backup of a project, first of all we select it from that list. Then we click on the button labelled EXPORT DATA. We are then asked for a name for the backup file (which will be automatically assigned the extension bgc). In a brief instant all the information relating to the structure of the selected project and the data associated with it will be compressed and stored in that file. To recover the data from a compressed file using the method mentioned in the above paragraph, we first of all have to select an existing project from the list of available projects. All the data stored in the compressed or backup file will be associated with that project, and all previous information possessed by it will be destroyed. Once the project has been selected
35/40
BASEGECOR V.1.0 INSTRUCTION MANUAL
from the list we click with the mouse on the button IMPORT DATA. The name of the file to be recovered is then requested (extension bgc) and if the decompression of all data, structure and measurements stored in the backup file is confirmed, this will then come to form part of the destination project. Again, it has to be emphasised that the destination project is entirely deleted before it is assigned the new information and so any data contained in it is going to be lost during this process. It is therefore recommended to create a new project before carrying out a restoration or importing of a file and perform the data decompression in it.
36/40
BASEGECOR V.1.0 INSTRUCTION MANUAL
ANNEX I - SYSTEM REQUIREMENTS
The minimum requirements recommended for the equipment where the BASEGECOR program is going to be installed are listed below: Pentium processor 133 or higher Windows 95/98 O.S. 32 Mb of RAM 40 Mbytes of free space on hard disc (*) SVGA graph card with resolution 800x600 and 256 colours PCMCIA type II slot Inkjet or laser printer
If the equipment is only used for data processing, and cards are not prepared and nor is this data recovered directly, then the PCMCIA slots do not need to be available. (*) If the computer already has the Borland Database Engine installed, the space required is less. During use the program requires more space depending on the volume of data being handled. NOTE The program has been designed to work in graph resolution 800x600, small fonts 96 dpi and millions of colours. Although in theory it is adapted to other graphs modes, problems could occur in correctly visualising some windows when working in the lowest resolutions. It is also advisable to have installed the fonts UNIVERS and TIMES NEW ROMAN, COURIER NEW and MS SANS SERIF. These fonts are available in the installation CD-ROM.
37/40
BASEGECOR V.1.0 INSTRUCTION MANUAL
ANNEX II - PROGRAM INSTALLATION
To install the BASEGECOR application, introduce the installation CD-ROM and run the SETUP.EXE program. The installer program will then run and copy the necessary files onto the hard disc of the computer where we are executing the installation. The windows of the installer program will guide us in this process and display information on the progress of the installation. The application can be uninstalled automatically. To do this, it is advisable to first of all delete all projects created by the program from it and then to run the uninstall program from the Windows 95/98 control panel. If the default option is selected during the installation process (full installation) the installer performs the following tasks: It installs and sets up the BDE (Borland DataBase Engine) It copies all files needed for the functioning of the program.
The correct installation and set-up of the BDE (version 5.01) are essential for the proper functioning of the program. If it is already found to be installed in the working computer, then the personalised installation option can be chosen and just the programme files can be installed. APPENDIX III gives details of the structure of subdirectories and files created by the program following its installation.
38/40
BASEGECOR V.1.0 INSTRUCTION MANUAL
ANNEX III - SUBDIRECTORY STRUCTURE
As a result of installing the application, a subdirectory is created in the C: disc of the computer known as C:\BASEGECOR, where the necessary files for running the program will be installed. Within this directory we find other subdirectories with standard data tables and another with the instruction manual. The files forming part of the application and their organisation into subdirectories are detailed below Program main directory: C:\BASEGECOR BaseGecor.exe BaseGecor.ini 0.ini 1.ini TablaProyectos.db Data structures: C:\BASEGECOR\BASES\ TablaE.db TablaP.db TablaA.db TablaM.db TablaS.db TablaDM.db TabalI.db TabalC.db Structures table Points table Aerial measurements table Mapping files table Submerged measurements table Mapping measurements table Instant off measurements table Cathodic protection measurements table (executable program) (set-up file) (language file) (language file) (table of available projects)
As well as the files listed above, this subdirectory also contains other files establishing the indices and links among the different data tables. Program manual in Word format: C:\GECOR\DOCS\BaseGecor08v01_ing.doc While the program is being used, subdirectories will be created where the data associated with each project will be stored (see section on project management).
39/40
BASEGECOR V.1.0 INSTRUCTION MANUAL
ANNEX IV - SET-UP FILE
The set-up file BASEGECOR.INI resides in the same directory as the main program. This file contains information relating to the organisation of the files used by the application, default values, existing projects and their location. Once the application has been installed, this file is automatically updated. The only parameter that could be of interest to the user is the DIROBRAS variable, which states the directory where the data files are to be installed for the projects created with the application. This has the default value of C:\BASEGECOR\, meaning that the data folders for the project will hang from that directory. If the operator prefers these folders to hang from another disc or another folder, then he has to modify the value of this variable. The name of the unit will be specified followed by :\. The default value assigned to this variable is C:\BASEGECOR\. NOTE If necessary, the modification of the DIROBRAS variable will be done solely when no project has yet been created from the application or all the existing ones have been deleted. Otherwise the data in projects prior to the modification will not be accessible from the program. The file BASEGECOR.INI must only be modified when the program is not running. Listed below is an example of the file BASEGECOR.INI: [CONFIGURACION] ARCHIVOIDIOMA=1.INI PROYECTOACTUAL=2 OBRAACTUAL=MERCADO ALGECIRAS DIROBRAACTUAL=MercAlg DIRACTUAL=C:\MercAlg DIROBRAS=C:\BASEGECOR\
40/40
You might also like
- Srvspeq SizingDocument60 pagesSrvspeq SizingMiguel Joaquin Alaca PintoNo ratings yet
- Um PSG eDocument22 pagesUm PSG eBonjanNo ratings yet
- Egstar Manual PDFDocument90 pagesEgstar Manual PDFrufuelNo ratings yet
- 3D Tool PDFDocument37 pages3D Tool PDFDinis FariaNo ratings yet
- Powertuner 2014 User'S ManualDocument28 pagesPowertuner 2014 User'S ManualEd Aguilar MartinsNo ratings yet
- Heat Pump SelectionDocument31 pagesHeat Pump SelectionMohd AamirNo ratings yet
- Pro DanaDocument119 pagesPro Danaisolmar chaconNo ratings yet
- Addis Ababa Institute of Technology Center of Information Technology and Scientific Computing Department of SW EngDocument25 pagesAddis Ababa Institute of Technology Center of Information Technology and Scientific Computing Department of SW EngVikas SharmaNo ratings yet
- UM020007E Notes On Upgrading EasyBuilder Pro Project EngDocument38 pagesUM020007E Notes On Upgrading EasyBuilder Pro Project EngAdriano OliveiraNo ratings yet
- AGMIS ManualDocument52 pagesAGMIS Manualሚልክያስ መና100% (1)
- CAT1000S: Program For Tolerance Comparison of 3D Surfaces and BordersDocument41 pagesCAT1000S: Program For Tolerance Comparison of 3D Surfaces and BordersYnomata RusamellNo ratings yet
- Geopak ManualDocument41 pagesGeopak Manualsmcgrew12375% (4)
- CAM-Duct Training Manual - 2 Day PDFDocument166 pagesCAM-Duct Training Manual - 2 Day PDFDjamal MohammediNo ratings yet
- Index and AgendaDocument166 pagesIndex and AgendaAtila SaboNo ratings yet
- Egstar3 0-Southab PDFDocument92 pagesEgstar3 0-Southab PDFAli Zitouna HamedNo ratings yet
- Aquarea User GuideDocument68 pagesAquarea User GuideL Miguel Gonzalez SanchezNo ratings yet
- Teles - Gate Manager 14.0Document33 pagesTeles - Gate Manager 14.0Surenhobsd50% (2)
- Getting Started with System ArchitectDocument93 pagesGetting Started with System ArchitectJessenia García CastilloNo ratings yet
- FEA ReportDocument150 pagesFEA ReportTimothy WyniaNo ratings yet
- Plaxis 3D Foundation TutorialDocument88 pagesPlaxis 3D Foundation Tutorialcelalunal58No ratings yet
- Gxv3275 Gui Customization GuideDocument12 pagesGxv3275 Gui Customization GuideEmilio I WildeNo ratings yet
- Sizing Program V1.2.C User GuideDocument15 pagesSizing Program V1.2.C User GuidedonsallusNo ratings yet
- Visually Effective Excel DashboardsDocument160 pagesVisually Effective Excel DashboardsakinkanalangNo ratings yet
- Konect User Manual V2.3Document76 pagesKonect User Manual V2.3vincentBNo ratings yet
- Ex19 WorkflowDocument4 pagesEx19 WorkflowAnonymous gTVJBHNo ratings yet
- Wingait 2.19.49 For Windows: Operating InstructionsDocument53 pagesWingait 2.19.49 For Windows: Operating InstructionsGabriela CodinăNo ratings yet
- TutorialV82 Plaxis PDFDocument116 pagesTutorialV82 Plaxis PDFYayu FitriyaniNo ratings yet
- 596.1305 en 201705 Airtelligence Provis 2.0 VisuDocument20 pages596.1305 en 201705 Airtelligence Provis 2.0 VisuPiotrNo ratings yet
- Users Guide English PDFDocument36 pagesUsers Guide English PDFshahzad6304581No ratings yet
- The Most Important Topics of The Program GEOPAKDocument416 pagesThe Most Important Topics of The Program GEOPAKYnomata RusamellNo ratings yet
- Microc TutorialDocument62 pagesMicroc TutorialCosmin Ceak SimotaNo ratings yet
- Industrial Processes Users GuideDocument27 pagesIndustrial Processes Users GuideArya Murid MvpNo ratings yet
- Tutorial Manual: LaxisDocument110 pagesTutorial Manual: LaxisChoffo YannickNo ratings yet
- PowerFactory WhatsNew 15.1 en r1225Document33 pagesPowerFactory WhatsNew 15.1 en r1225shengnaNo ratings yet
- 1201850-Advanced Graphics Application HelpDocument76 pages1201850-Advanced Graphics Application HelptiendktdNo ratings yet
- 1x1 qs-STAT ENG BDocument28 pages1x1 qs-STAT ENG BHiếu TrầnNo ratings yet
- EDIS Introduction Manual-Rev B - UnlockedDocument77 pagesEDIS Introduction Manual-Rev B - UnlockedivanNo ratings yet
- PVSYST User's Manual TutorialDocument102 pagesPVSYST User's Manual Tutorialcatalinopancho92% (12)
- Dynamic Dash BoardingDocument14 pagesDynamic Dash BoardingDimitris MichosNo ratings yet
- Visual Basic CalculatorDocument7 pagesVisual Basic Calculatortechnical ankitNo ratings yet
- Fine Hvac enDocument373 pagesFine Hvac enBogdan Florin Iriza100% (1)
- Chapter 02 - Petrel InterfaceDocument12 pagesChapter 02 - Petrel Interfacebella_ds100% (1)
- DocumentationDocument56 pagesDocumentationrithikNo ratings yet
- EO IS Ffice: TutorialsDocument30 pagesEO IS Ffice: TutorialsRenatus GodianNo ratings yet
- 3dsmax2013 PU06 Readme0Document6 pages3dsmax2013 PU06 Readme0Divad Zoñum CostaNo ratings yet
- Spmats ManualDocument127 pagesSpmats ManualTejesh JammulaNo ratings yet
- Aquarea User Guide PDFDocument68 pagesAquarea User Guide PDFDel MonteNo ratings yet
- User's Manual - RevDocument21 pagesUser's Manual - Revsarah jane lomaNo ratings yet
- Miranda AltoDocument39 pagesMiranda AltoalexNo ratings yet
- Strategic Dashboard 7.2: ST - OST 200 SP06Document24 pagesStrategic Dashboard 7.2: ST - OST 200 SP06Oralia RomeroNo ratings yet
- Flowstone ManualDocument27 pagesFlowstone ManualMicky Tejada100% (1)
- Modeling and Simulation of Logistics Flows 2: Dashboards, Traffic Planning and ManagementFrom EverandModeling and Simulation of Logistics Flows 2: Dashboards, Traffic Planning and ManagementNo ratings yet
- Professional Microsoft SQL Server 2016 Reporting Services and Mobile ReportsFrom EverandProfessional Microsoft SQL Server 2016 Reporting Services and Mobile ReportsNo ratings yet
- Evaluation of Microhardness andDocument1 pageEvaluation of Microhardness andVictor SabNo ratings yet
- Electrochemical Impedance Models For Molten Salt Corrosion: C.L. Zeng, W. Wang, W.T. WuDocument15 pagesElectrochemical Impedance Models For Molten Salt Corrosion: C.L. Zeng, W. Wang, W.T. WuVictor SabNo ratings yet
- Articulo 8 Water ResearchDocument11 pagesArticulo 8 Water ResearchVictor SabNo ratings yet
- Evaluation of Microhardness and PDFDocument7 pagesEvaluation of Microhardness and PDFVictor SabNo ratings yet
- A Study of Nickel Based CorrosioDocument5 pagesA Study of Nickel Based CorrosioVictor SabNo ratings yet
- Alternative Methodology For On Site Monitoring of Corrosion and Remediation of Reinforced ConcreteDocument7 pagesAlternative Methodology For On Site Monitoring of Corrosion and Remediation of Reinforced ConcreteVictor SabNo ratings yet
- Characterization of Thermal SprayDocument4 pagesCharacterization of Thermal SprayVictor SabNo ratings yet
- Characterization of Thermal Spray CoatingsDocument8 pagesCharacterization of Thermal Spray Coatingsrkkumarcpri100% (1)
- Fluid Dynamics and Transport ofDocument5 pagesFluid Dynamics and Transport ofVictor SabNo ratings yet
- Gamry The Basics of EIS Part 1Document18 pagesGamry The Basics of EIS Part 1Mobasher KhanNo ratings yet
- Fluid Dynamics and Transport of PDFDocument3 pagesFluid Dynamics and Transport of PDFVictor SabNo ratings yet
- Alternative Methodology For On Site Monitoring of Corrosion and Remediation of Reinforced ConcreteDocument8 pagesAlternative Methodology For On Site Monitoring of Corrosion and Remediation of Reinforced ConcreteVictor SabNo ratings yet
- Sunlight Innovation ChallengeDocument2 pagesSunlight Innovation ChallengeVictor SabNo ratings yet
- Basics of Electrochemical Impedance SpectrosDocument36 pagesBasics of Electrochemical Impedance SpectrosSourabh AgrawalNo ratings yet
- Control of Corrosion in Cooling Waters PDFDocument93 pagesControl of Corrosion in Cooling Waters PDFVictor SabNo ratings yet
- Biomateriale Metalice Utilizate La Executia Tijelor Centromedulare ZavorateDocument12 pagesBiomateriale Metalice Utilizate La Executia Tijelor Centromedulare ZavorateVictor SabNo ratings yet
- Junkyard Battery v2 Muralidharan2016Document8 pagesJunkyard Battery v2 Muralidharan2016Eric S100% (1)
- Neuroscience: Science of The BrainDocument60 pagesNeuroscience: Science of The BrainInternational Brain Research Organization89% (76)
- EVO Series UserGuideDocument59 pagesEVO Series UserGuideVictor SabNo ratings yet
- Materials Acceleration Platform to Speed Clean Energy InnovationDocument108 pagesMaterials Acceleration Platform to Speed Clean Energy InnovationVictor Sab0% (1)
- Alternative Methodology For On Site Monitoring of Corrosion and Remediation of Reinforced ConcreteDocument7 pagesAlternative Methodology For On Site Monitoring of Corrosion and Remediation of Reinforced ConcreteVictor SabNo ratings yet
- Biofuels Innovation CallengeDocument2 pagesBiofuels Innovation CallengeVictor SabNo ratings yet
- Chikungunya Virus Review 2016 PDFDocument11 pagesChikungunya Virus Review 2016 PDFVictor SabNo ratings yet
- Biofuels Innovation CallengeDocument2 pagesBiofuels Innovation CallengeVictor SabNo ratings yet
- Catalysis For Co2 Conversion A Key Technology For Rapid Introduction of Renewable Energy in The Value Chain of Chemical IndustriesDocument20 pagesCatalysis For Co2 Conversion A Key Technology For Rapid Introduction of Renewable Energy in The Value Chain of Chemical IndustriesVictor SabNo ratings yet
- Characterization of Thermal Spray CoatingsDocument8 pagesCharacterization of Thermal Spray CoatingsVictor SabNo ratings yet
- Characteristic Analysis of ZnO Varistors Made With Spherical Precipitation PowdersDocument6 pagesCharacteristic Analysis of ZnO Varistors Made With Spherical Precipitation PowdersVictor SabNo ratings yet
- Biohydrogen Production From Waste BiomassDocument2 pagesBiohydrogen Production From Waste BiomassVictor SabNo ratings yet
- Comparative Characteristics of Yttrium Oxide and Ytrium Acid Nitric On Zno VaristorsDocument7 pagesComparative Characteristics of Yttrium Oxide and Ytrium Acid Nitric On Zno VaristorsVictor SabNo ratings yet
- Automatic GunsDocument1 pageAutomatic GunsVictor SabNo ratings yet
- Syllabus-MBAE 0046Document2 pagesSyllabus-MBAE 0046J SujathaNo ratings yet
- Linked List Deletion GuideDocument23 pagesLinked List Deletion GuideAnkit RajputNo ratings yet
- Instance Startup and ShutdownDocument2 pagesInstance Startup and ShutdownAnonymous 8RhRm6Eo7hNo ratings yet
- Reading in Phil. LiteratureDocument3 pagesReading in Phil. LiteratureLEGASPI, KENJUSTIN C.No ratings yet
- Cell Dyn 3500Document28 pagesCell Dyn 3500Jose VarelaNo ratings yet
- ML Studio OverviewDocument1 pageML Studio OverviewFulga BogdanNo ratings yet
- Entity Framework TutorialDocument290 pagesEntity Framework TutorialIsmael Perez Crespo100% (2)
- Splunk Peak Threat Hunting FrameworkDocument31 pagesSplunk Peak Threat Hunting FrameworkZachary CurtisNo ratings yet
- Less06 Users MB3Document26 pagesLess06 Users MB3Daniel TarabicNo ratings yet
- Oracle For Omega 2017.1 Installation Guide: Document Version ControlDocument39 pagesOracle For Omega 2017.1 Installation Guide: Document Version ControljrtnNo ratings yet
- Processing and Interpretation of DataDocument12 pagesProcessing and Interpretation of DataMingma TamangNo ratings yet
- Correlated SubqueryDocument15 pagesCorrelated SubquerySaeed MeethalNo ratings yet
- Computer Science Grade 7 Term 1 NotesDocument4 pagesComputer Science Grade 7 Term 1 NotesMuriki DavidNo ratings yet
- The Importance of BackupsDocument2 pagesThe Importance of BackupsSean RiceNo ratings yet
- DSs - Lab 3 Manual - DCLLDocument5 pagesDSs - Lab 3 Manual - DCLLdavid seaNo ratings yet
- Database Security OverviewDocument26 pagesDatabase Security OverviewchiragNo ratings yet
- Monitoring Netflow With NfSenDocument5 pagesMonitoring Netflow With NfSenThanhNN0312No ratings yet
- Process Skills DefinedDocument3 pagesProcess Skills DefinedEka PrastiyantoNo ratings yet
- Huawei OceanStor 9000 V100R001C10 Product DescriptionDocument90 pagesHuawei OceanStor 9000 V100R001C10 Product DescriptionPHODNo ratings yet
- Transaction log grows unexpectedly or becomes fullDocument21 pagesTransaction log grows unexpectedly or becomes fullMamta VarmaNo ratings yet
- Database ProgrammingDocument6 pagesDatabase ProgrammingVon Gary RasNo ratings yet
- Data Analysis and Reporting ResumeDocument7 pagesData Analysis and Reporting Resumegvoimsvcf100% (2)
- Research Methodology ChapterDocument3 pagesResearch Methodology ChapterRaven Josch GuevarraNo ratings yet
- IBM Spectrum Protect With IBM ProtecTIER HA and DRDocument20 pagesIBM Spectrum Protect With IBM ProtecTIER HA and DRbabyphilip100% (1)
- Chapter IiiDocument9 pagesChapter IiiTom NicolasNo ratings yet
- Changing Dataprotection From Nightmares To Sweet Dreams: Hyper Architecture Complete, Integrated Data SolutionDocument25 pagesChanging Dataprotection From Nightmares To Sweet Dreams: Hyper Architecture Complete, Integrated Data SolutionEh PhotographyNo ratings yet
- DB2 To Kafka Replication SetupDocument56 pagesDB2 To Kafka Replication SetupSree EedupugantiNo ratings yet
- IDOC and ALE Related TCodesDocument6 pagesIDOC and ALE Related TCodesSaurabh KumarNo ratings yet
- Seeing Cities Through Big Data - Research, Methods and Applications in Urban InformaticsDocument553 pagesSeeing Cities Through Big Data - Research, Methods and Applications in Urban InformaticsGilang Muhammad RamadhanNo ratings yet
- Create Dynamic Screens and Validations in T24Document14 pagesCreate Dynamic Screens and Validations in T24Sohaib Khalil100% (1)