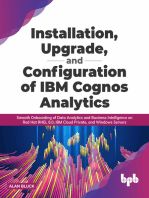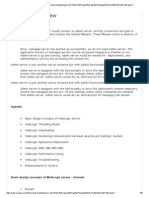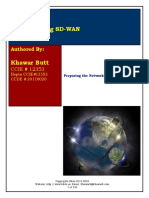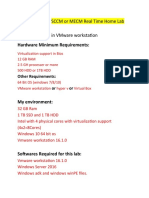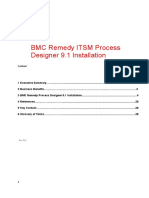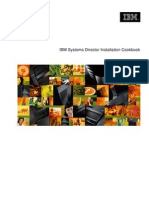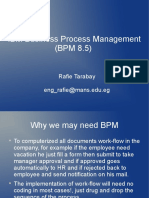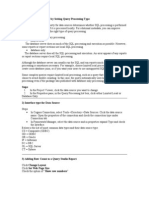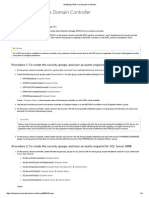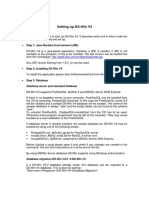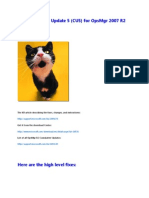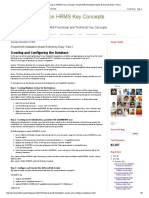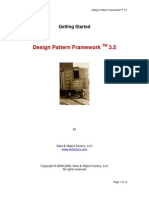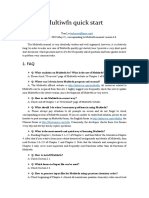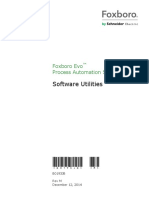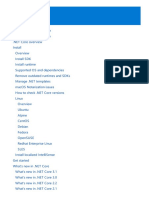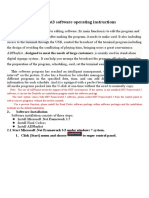Professional Documents
Culture Documents
Setting Up A Clustered Topology For IBM Business Part1
Uploaded by
Chandrasekar RamalingamOriginal Description:
Original Title
Copyright
Available Formats
Share this document
Did you find this document useful?
Is this content inappropriate?
Report this DocumentCopyright:
Available Formats
Setting Up A Clustered Topology For IBM Business Part1
Uploaded by
Chandrasekar RamalingamCopyright:
Available Formats
Setting up a clustered topology for IBM Business Process Manager V7.
5, Part 1: A step-by-step guide for BPM Standard
Skill Level: Introductory Michele Chilanti (chilanti@us.ibm.com) Consulting IT Specialist IBM Mangalaganesh Balasubramanian (mbalasub@au1.ibm.com) IT Architect IBM
07 Sep 2011 This article provides steps to set up a typical IBM Business Process Manager Standard V7.5 clustered environment. The article focuses on the recommended topology for production deployments known as the remote messaging and support topology.
Introduction
This article describes how to create the recommended production topology for IBM Business Process Manager (IBM BPM) V7.5 Standard. This topology is known as the "Remote Messaging and Remote Support" (RMRS) topology. The article focuses exclusively on setting up an environment for IBM BPM V7.5, and does not consider the case where IBM Business Monitor is installed on top of the IBM BPM product. In that case, the steps for configuring the recommended topology results in an additional cluster being created for the purpose of supporting certain web applications, such as Business Space. A four-cluster topology is also known as a "Remote Messaging, Support, and Web" topology. Figure 1 shows the topology that we are going to describe in the article. Figure 1. The topology that we intend to create
Setting up a clustered topology for IBM Business Process Manager V7.5, Part 1: A step-by-step guide for BPM Standard Copyright IBM Corporation 2011 Trademarks Page 1 of 30
developerWorks
ibm.com/developerWorks
The topology shown in Figure 1 consists of two physical nodes and a Deployment Manager process running in another physical machine. Across the two nodes, we create three clusters of application servers: 1. 2. One for the messaging infrastructure. One for the process applications this cluster runs the business process engine that executes the Business Process Model and Notation (BPMN) processes. One for the Performance Data Warehouse monitoring infrastructure and other support applications. This cluster's primary objective is to run the embedded monitoring infrastructure provided by IBM BPM.
3.
Each cluster has a member on each of the two nodes, for a total of six cluster members. Note: Figure 1 depicts a cell that comprises three different physical machines. The procedure to create a cell with a different number of physical machines is similar to
Setting up a clustered topology for IBM Business Process Manager V7.5, Part 1: A step-by-step guide for BPM Standard Copyright IBM Corporation 2011
Trademarks Page 2 of 30
ibm.com/developerWorks
developerWorks
the approach detailed here. For purposes of simplicity, we use a single physical machine to create this topology. The databases are also hosted in this machine. In a production environment, you would isolate the databases on a separate set of physical boxes. At a high level, the creation of this topology involves the following steps: Create the profiles and federating the nodes. Create a deployment environment using the pre-defined pattern ("remote messaging and support"). Create the required databases. Generate the deployment environment. Populate (or "bootstrap") the database with system information. Verifying the deployment environment.
Creating the profiles and federate the nodes
This section describes how to create the Deployment Manager and custom profiles necessary for our topology, and how they need to be federated to the cell. Note: This article assumes the usage of the 64-bit architecture version of IBM BPM. The database used by BPM to store its configuration and runtime information is DB2 UDB. The steps outlined in this article work well for both the 32-bit and 64-bit version of the product. It also assumes the following authentication credentials: The DB2 administrator user and password (bpmadmin/xxxxxx in the text). The Business Process Manager Administrator user and password (bpmadmin/bpmadmin in the text). The article also assumes that the product binaries for IBM BPM Standard have already been installed, along with the appropriate version of DB2, and that no existing profiles have been created yet. Creating the Deployment Manager profile Let's start with the creation of the Deployment Manager profile. Note: Unlike 32-bit versions of the IBM BPM product, the 64-bit versions do not provide the Profile Management Tool (PMT), which is a graphical interface for profile creation and management. You need to use the manageProfiles command line utility
Setting up a clustered topology for IBM Business Process Manager V7.5, Part 1: A step-by-step guide for BPM Standard Copyright IBM Corporation 2011
Trademarks Page 3 of 30
developerWorks
ibm.com/developerWorks
when working with the 64-bit version of the product. 1. 2. 3. Open a command prompt and change directories to <BPM_INSTALL>\bin. Copy the file PCDmgrProfileCreation.template from the Appendix to a custom directory, such as c:\BPM\responseFiles. Open the file PCDmgrProfileCreation.template in a text editor and change the values of the following attributes:
templatePath=D:/IBM/WebSphere/Standard/AppServer/profileTemplate
profilePath=D:/IBM/WebSphere/Standard/AppServer/profiles/PCStdDmg hostName=MyBPMServer The host name needs to be a resolvable value. The paths used here are not the default directories. You should choose the paths that are applicable to your machine or setup. 1. In the command prompt window, type the following command, and then press Enter:
manageprofiles -response C:\BPM\responseFiles\PCDmgrProfileCreation.template
2.
The Profile creation takes a few minutes. Once the profile creation is completed, the following text appears on the command prompt window:
INSTCONFSUCCESS: Success: Profile PCStdDmgr01 now exists. Please consult D:\IBM\WebSphere\Standard\AppServer\profiles\PCStdDmgr01\logs\AboutThisProfile.txt for more information about this profile.
Creating the first custom profile 1. 2. 3. Open a command prompt and change directories to <BPM_INSTALL>\bin. Copy the contents of PCCustom01Profile.template from the Appendix to a custom directory, such as c:\BPM\responseFiles. Open the file PCCustom01Profile.template in a text editor and change the values of the following attributes:
Setting up a clustered topology for IBM Business Process Manager V7.5, Part 1: A step-by-step guide for BPM Standard Copyright IBM Corporation 2011
Trademarks Page 4 of 30
ibm.com/developerWorks
developerWorks
templatePath=D:/IBM/WebSphere/Standard/AppServer/profileTemplate
profilePath=D:/IBM/WebSphere/Standard/AppServer/profiles/PCStdCus hostName=MyBPMServer 4. In the command prompt window, type the following command, and then press Enter:
manageprofiles -response C:\BPM\responseFiles\PCCustom01ProfileCreation.template
5.
The Profile creation takes a few minutes. Once the profile creation is completed, the following text appears on the command prompt window:
INSTCONFSUCCESS: Success: Profile PCStdCustom01 now exists. Please consult D:\IBM\WebSphere\Standard\AppServer\profiles\PCStdCustom01\logs\AboutThisProfile.txt for more information about this profile.
Creating the second custom profile 1. Perform the same steps as the creation of the first custom profile. Use PCCustom02Profile.template instead of PCCustom01Profile.template that you used in the creation of the first custom profile. Once the profile creation is completed, the following similar text appears on the command prompt window:
2.
INSTCONFSUCCESS: Success: Profile PCStdCustom02 now exists. Please consult D:\IBM\WebSphere\Standard\AppServer\profiles\PCStdCustom02\logs\AboutThisProfile.txt for more information about this profile.
You now have three profiles: PCStdDmgr01 PCStdCustom01 PCStdCustom02 3. You can verify this by using the listProfiles command. In the command prompt window, type manageProfiles listProfiles and press Enter. The command window displays the following results:
Setting up a clustered topology for IBM Business Process Manager V7.5, Part 1: A step-by-step guide for BPM Standard Copyright IBM Corporation 2011
Trademarks Page 5 of 30
developerWorks
ibm.com/developerWorks
[PCStdDmgr01, PCStdCustom01, PCStdCustom02]
The profiles are currently disjointed from each other. You need to federate the PCStdCustom01 and PCStdCustom02 profiles to PCStdDmgr01 so that all of them belong to a single cell: pcstdcell01. This is the cell where you create the Remote Messaging and Remote Support topology. Federating the nodes to the Deployment Manager to form a cell 1. Start the Deployment Manager process. On a command prompt, change the current directory to <BPM_INSTALL>\profiles\PCStdDmgr01\bin and issue this command: startManager. Once the Deployment Manager starts up, change the current directory to <BPM_INSTALL>\profiles\PCStdCustom01\bin and federate this node to the cell by issuing this:
2.
addNode localhost 8879 -conntype SOAP -username bpmadmin -password bpmadmin
Note: By default, the Deployment Manager runs on port 8879 for SOAP connections. If this port was unused in the machine during the creation of Deployment Manager, this is the port that is used by the Deployment Manager. The userid/password of bpmadmin/bpmadmin was used during the creation of the Deployment Manager. If the port number and credentials are different in your setup, then you need to specify the appropriate values here. 3. The process is complete with a successful completion message, similar to the following:
ADMU0003I: Node PCStdCustomNode01 has been successfully federated.
4.
Repeat the federation for the PCCustom02 profile by changing directories to <BPM_INSTALL>\profiles\PCStdCustom02\bin and issuing again:
addNode localhost 8879 -conntype SOAP -username bpmadmin -password bpmadmin
Similar to the federation of PCStdCustomNode01, this command should also complete successfully. You have federated the two custom profiles to the cell and are ready to create the
Setting up a clustered topology for IBM Business Process Manager V7.5, Part 1: A step-by-step guide for BPM Standard Copyright IBM Corporation 2011 Trademarks Page 6 of 30
ibm.com/developerWorks
developerWorks
deployment environment to represent a clustered topology.
Creating a deployment environment
In this section, you are going to create the deployment environment that corresponds to the clustered topology that you want to set up. Keep in mind that the Deployment Environment object is just a description of the topology. When you create one, you do not implicitly create all the resources that are necessary to physically implement the topology. The generation of those resources is a separate step, which we are going to illustrate in Generating the deployment environment. To create a new deployment environment by using the console: 1. Open a web browser and direct it to the administrative console. If you followed the steps to the letter, the URL is http://localhost:9060/admin. Log in using the credentials bpmadmin/bpmadmin to administer via the console. Expand Servers and click Deployment Environments. On the Deployment Environments panel, click New. Leave the radio button Create a new deployment environment selected, and type MyTopology for the Deployment environment name field. Make sure that Detailed: Show all steps is also selected, as shown in Figure 2. Figure 2. Creating a new deployment environment (initial screen)
2. 3. 4. 5.
Setting up a clustered topology for IBM Business Process Manager V7.5, Part 1: A step-by-step guide for BPM Standard Copyright IBM Corporation 2011
Trademarks Page 7 of 30
developerWorks
ibm.com/developerWorks
6.
Select the BPMSC feature for the deployment environment as shown in Figure 3 and click Next. Figure 3. Selecting the BPMSC Feature for the deployment environment
7.
Select Remote Messaging and Remote Support as shown in Figure 4. Figure 4. Selecting the "Remote Messaging and Remote Support" topology
Setting up a clustered topology for IBM Business Process Manager V7.5, Part 1: A step-by-step guide for BPM Standard Copyright IBM Corporation 2011
Trademarks Page 8 of 30
ibm.com/developerWorks
developerWorks
8.
Click Next. You are presented with a series of steps. The first step is about adding the nodes to the topology that you want to create. You have two separate nodes in the cell. Let's add them both to the deployment environment by checking their checkboxes, as shown in Figure 5. Figure 5. Adding the nodes to the topology
9.
Click Next. The second step is about defining the distribution of the members of the three clusters you want to create. This screen allows you to specify how many cluster members of a certain type you want to create on each node. Our target topology has three clusters: Application Deployment Target cluster: This is where your BPMN process definitions will be executed when you playback processes from the Process Designer, or run them from the Process Portal. This cluster also hosts other applications, such as Process Portal and the
Setting up a clustered topology for IBM Business Process Manager V7.5, Part 1: A step-by-step guide for BPM Standard Copyright IBM Corporation 2011
Trademarks Page 9 of 30
developerWorks
ibm.com/developerWorks
Process Admin console. Messaging Infrastructure cluster: This cluster hosts the messaging engines for the two Service Integration (SI) Buses required by BPM Standard. Support Infrastructure cluster: This is where the out-of-the-box monitoring components process the tracking events produced by the BPMN processes. This component also interacts with the Performance Data Warehouse database. Since you only have two nodes, you will assign a member of each cluster to each node to ensure failover. Each node will run three cluster members, as shown in Figure 6. Figure 6. Defining the location of the three clusters
10. Click Next. This leads you to the section where the names of cluster members are specified. The cluster members are predefined using the following naming convention:
<TopologyName>.<ClusterType>.<NodeName>.<running number>
Note: Though the wizard generates default names based on this naming convention, you can change these values to adhere to the naming conventions that are adopted in your organization. In our scenario, we used the default names for all the cluster members. 11. The first step in naming the clusters involves specifying the names of Application Deployment Target cluster as shown in Figure 7. Figure 7. Cluster Naming for the Application Deployment Target
Setting up a clustered topology for IBM Business Process Manager V7.5, Part 1: A step-by-step guide for BPM Standard Copyright IBM Corporation 2011
Trademarks Page 10 of 30
ibm.com/developerWorks
developerWorks
12. The second step in naming the clusters involves specifying the names of the Messaging Infrastructure cluster as shown in Figure 8. Figure 8. Cluster Naming for the Messaging Infrastructure
13. The third step in naming the clusters involves specifying the names of the Messaging Infrastructure cluster as shown in Figure 9. Figure 9. Cluster Naming for the Supporting Infrastructure
Setting up a clustered topology for IBM Business Process Manager V7.5, Part 1: A step-by-step guide for BPM Standard Copyright IBM Corporation 2011
Trademarks Page 11 of 30
developerWorks
ibm.com/developerWorks
14. The next set of steps involves the database settings. It is important to have a clear idea of how many databases you are going to need, which schemas go into the various databases, and which credentials to use for the authentication to those databases. Table 1 provides brief information about the databases and the role they play in this topology. Table 1. Databases and brief description
Database name BPMDB (Business Process Database) Description This database contains the process definition models and stores the state and tasks of each process instance. This database stores the historical information that helps create dashboards and reports. This database is used by the messaging infrastructure to make messages persistent for assured delivery and recovery.
PDWDB (Process Data Warehouse Database) MEDB (Messaging Engine Database)
15. There are a couple of ways to specify the database settings. Click Next on the import database configuration step. Note: In our scenario, we are not using the Database Design Tool (DDT). A future article will discuss the topologies for BPM Advanced and provide information on using the DDT. 16. Our database configuration includes the following databases: a. b. Process Server (MYBPMDB). Performance Warehouse Database (MYPDWD)
Setting up a clustered topology for IBM Business Process Manager V7.5, Part 1: A step-by-step guide for BPM Standard Copyright IBM Corporation 2011
Trademarks Page 12 of 30
ibm.com/developerWorks
developerWorks
c.
Messaging Engine DB (MYMEDB). You want a single database for both messaging engines (a common configuration). Each messaging engine has its schema in the database: i. ii. The MEDPE00 schema for the Performance Data Warehouse messaging engine.
The MEDPS00 schema for the Process Server messaging engine. Note: In our scenario, we have used the prefix "MY" for the database names. You can choose a name that is appropriate for your environment. You can work with your database administrators to ensure that you set up the databases that are appropriate for your environment. For example, you might want to have multiple database instances instead of the approach adopted here, where all the three databases are hosted in a single DB2 instance. To reflect the settings discussed above, we have made the following changes to the database and schemas parameters, as shown in Figure 10. Figure 10. Defining the databases and schemas
Ensure that the credentials specified for authentication match the set up of DB2. Finally, make sure that the Create Tables checkbox is checked for all three databases. 17. Click Next. Review the summary and if everything is as expected, click Finish. Note: Do not click Finish and Generate Environment at this time. You
Setting up a clustered topology for IBM Business Process Manager V7.5, Part 1: A step-by-step guide for BPM Standard Copyright IBM Corporation 2011 Trademarks Page 13 of 30
developerWorks
ibm.com/developerWorks
need to complete some database configuration before you can generate the environment. Figure 11. Summary page for the deployment environment
18. Save your work. To review what you have created so far: 1. The console now shows MyTopology in the list of deployment environments. If you hover with your mouse over the Status icon, you see that the status is now "Not configured" see Figure 12). This means that the deployment environment exists, but the actual resources have not been generated yet. Figure 12. The deployment environment is not yet configured
Setting up a clustered topology for IBM Business Process Manager V7.5, Part 1: A step-by-step guide for BPM Standard Copyright IBM Corporation 2011
Trademarks Page 14 of 30
ibm.com/developerWorks
developerWorks
2.
Click MyTopology. The screen shows you a summary of the deployment environment. In particular, it shows the status of each of the clusters that belong to it. Since you have not generated any resources yet, the status will be Not configured for every element. Notice at the bottom of Figure 13, there is the Generate Environment button that allows you to generate the resources. Figure 13. Details of the deployment environment prior to generating the resources
3.
Click Data source. The database configuration screen appears again, showing not only the database names and schema names you have defined in the previous step, but also the JNDI name for a number of data sources. At this point, you can still make changes and save those changes in the deployment environment. Any change that you make now will be reflected on the actual resources.
Setting up a clustered topology for IBM Business Process Manager V7.5, Part 1: A step-by-step guide for BPM Standard Copyright IBM Corporation 2011
Trademarks Page 15 of 30
developerWorks
ibm.com/developerWorks
4.
Click Cancel.
Completing the database configuration
For the deployment environment generation to succeed, you need to make sure that the database instances exist. The databases are not created by the Generate Environment command. The Generate Environment command creates the required tables as you have "Checked" the create tables as part of the deployment environment setup. Here, you are going to create the instances of all the necessary databases and rely as much as possible on the automatic creation of tables. For production machines, we recommend to choose the appropriate database elements like tablespaces and so on. Work with your database administrators to ensure that suitable values are chosen for the database configuration. 1. Create the MYPDWDB database for the Performance Data Warehouse: a. b. Open a command prompt and issue the following command: db2cmd. On the resulting command prompt, issue:
db2 CREATE DATABASE MYPDWDB AUTOMATIC STORAGE YES ON 'C:\' DBPATH ON 'C:\' USING CODESET IBM-1252 TERRITORY US COLLATE USING SYSTEM PAGESIZE 32768 WITH 'Standard Perf Data WarehouseDB'
2.
Create the MYBPMDB database for Process Server: a. On the database command prompt, issue:
db2 CREATE DATABASE MYBPMDB AUTOMATIC STORAGE YES ON 'C:\' DBPATH ON 'C:\' USING CODESET IBM-1252 TERRITORY US COLLATE USING SYSTEM PAGESIZE 32768 WITH 'Standard BPMDB'
3.
Create the MYMEDB database: a. On the same command prompt as above, issue:
db2 CREATE DATABASE MYMEDB AUTOMATIC STORAGE YES ON 'C:\' DBPATH ON 'C:\' USING CODESET IBM-1252 TERRITORY US COLLATE USING SYSTEM PAGESIZE 32768 WITH 'ME DB'
Setting up a clustered topology for IBM Business Process Manager V7.5, Part 1: A step-by-step guide for BPM Standard Copyright IBM Corporation 2011
Trademarks Page 16 of 30
ibm.com/developerWorks
developerWorks
Note: In our scenario, the scripts above were used to create the databases. You can explore the usage of the Database Design Tool (DDT) or the database scripts that are bundled along with the product, which are available at this location, <BPM_INSTALL_DIR>/dbscripts/. The database scripts are grouped under these two categories: PerformanceDW ProcessServer The database scripts are available for all the supported databases: DB2, Oracle, and SQL Server. Figure 14 shows the list of database scripts that are available for DB2 to work with the Process Server database. Figure 14. DB2 database scripts for Process Server
Generating the deployment environment
Now that you have the databases created, let's go back to the console and generate the deployment environment: 1. 2. Go back to the administrative console, expand Servers, and then click Deployment Environments. Click MyTopology. On the subsequent screen, click Generate Environment.
Setting up a clustered topology for IBM Business Process Manager V7.5, Part 1: A step-by-step guide for BPM Standard Copyright IBM Corporation 2011
Trademarks Page 17 of 30
developerWorks
ibm.com/developerWorks
3.
When the generation is complete (it may take a few minutes), save your work. A successful generation has the following lines:
CWLDB9051W: Deployment environment MyTopology is successfully generated. The configuration has ended.
4.
Notice that the topology is now configured, and the status is Stopped, as indicated in Figure 15. Figure 15. Deployment Environment in the stopped status
5.
Click MyTopology. Now, the status of each of the clusters is Stopped, as shown in Figure 16. Figure 16. Stopped clusters in the deployment environment
Notice that you can still click on Deployment Topology and Data sources. However, if you make any changes there, those changes are not reflected on the actual resources that you have already generated.
Setting up a clustered topology for IBM Business Process Manager V7.5, Part 1: A step-by-step guide for BPM Standard Copyright IBM Corporation 2011
Trademarks Page 18 of 30
ibm.com/developerWorks
developerWorks
6.
Let's take a quick look at some of the resources that you have generated. Expand Servers, expand Clusters, and click WebSphere application server clusters. You see the three clusters that you have generated, as shown in Figure 17. Figure 17. The three clusters that are part of the topology
7.
Each cluster has two cluster members (one on each node). Click Servers > Server Types > WebSphere application servers. You see the six servers that were generated, as shown in Figure 18. Figure 18. Cluster members in the topology
8.
Make sure the data sources were created. Navigate to Resources > JDBC > Data sources. You see a list of seven data sources as shown in Figure 19. Figure 19. Data sources created as part of the topology generation
Setting up a clustered topology for IBM Business Process Manager V7.5, Part 1: A step-by-step guide for BPM Standard Copyright IBM Corporation 2011
Trademarks Page 19 of 30
developerWorks
ibm.com/developerWorks
9.
Check out the SI Buses. Navigate to Service Integration > Buses and make sure that you see the two buses as shown in Figure 20. Figure 20. SI Buses in the topology
10. Click on one of the buses (for example, PROCSCVR.pcstdcell01.bus). Navigate to Messaging Engines, and then click the messaging engine. 11. Click Message Store. You see the schema name that you defined for it (MEDPS00), the JNDI name of the data source that was generated, and the Create tables checkbox should be checked (Figure 21).
Setting up a clustered topology for IBM Business Process Manager V7.5, Part 1: A step-by-step guide for BPM Standard Copyright IBM Corporation 2011
Trademarks Page 20 of 30
ibm.com/developerWorks
developerWorks
Figure 21. Data store settings for the SI Buses in the topology
12. Finally, let's review the applications that were installed. Navigate to Applications > Application Types > WebSphere enterprise applications. You see the following applications shown in Figure 22. Notice that their name shows an indication of where they have been installed. Figure 22. Enterprise applications installed as part of the topology
Bootstrapping the database with system data
The deployment environment is created, but it still does not have the required data in the various databases. The databases need to be populated with the required data
Setting up a clustered topology for IBM Business Process Manager V7.5, Part 1: A step-by-step guide for BPM Standard Copyright IBM Corporation 2011
Trademarks Page 21 of 30
developerWorks
ibm.com/developerWorks
manually by executing the bootstrapProcessServerData script before the servers in the topology are started. This bootstrap process performs three key activities: Imports the system data: The system toolkit that contains the predefined data definitions are added to the database to be used by the various process applications. Imports the resource bundle groups: The process portal application, which end users would use, supports multiple languages (depending on what is chosen during the installation process). The resource bundles representing the various locales are imported to the database. Imports the samples: A sample application, "Hiring Application", is available and you can use this to test the deployment environment. Perform the bootstrap process by issuing the following commands: 1. Open a command prompt and change to the bin directory of the deployment manager: <BPM_INSTALL_DIR>\profiles\PCStdDmgr01\bin. On the resulting command prompt, issue:
2.
bootstrapProcessServerData -profilePath <BPM_INSTALL_DIR>/profiles/PCStdDmgr01 -dbType DB2_UNIVERSAL -dbJDBCClasspath <BPM_INSTALL_DIR>//jdbcdrivers/DB2 -nodeName PCStdCustomNode01 -serverName MyTopology.AppTarget.PCStdCustomNode01.0
3.
Replace <BPM_INSTALL_DIR> with the directory of the BPM installation directory, such as D:/IBM/WebSphere/Standard/AppServer.
Verifying the deployment environment
Now you are ready to start the deployment environment and test some of the functions. Keep in mind that the node agent processes must be up and running for this step to be successful. Note: This step may be difficult to carry out on a single system because of memory constraints. Keep in mind that you have the Deployment Manager, two Node Agents, and six application servers running on the same box. We mention these steps for illustration purposes. We recommend that you read through Step 1, and then skip to Step 2 for an alternate way to test the topology. Step 1: Start all the servers that are part of the deployment environment
Setting up a clustered topology for IBM Business Process Manager V7.5, Part 1: A step-by-step guide for BPM Standard Copyright IBM Corporation 2011 Trademarks Page 22 of 30
ibm.com/developerWorks
developerWorks
1. 2.
Navigate to Servers > Deployment Environments. Check the checkbox close to MyTopology and click Start. Very quickly, the status of the Deployment Environment changes to Partial Start, as shown in Figure 23. Figure 23. Deployment environment in Partial Started status
3.
Click MyTopology. You also see that the status of the individual clusters is Partial Start, as shown in Figure 24. Figure 24. The cluster members in Partial Start status
4.
Wait a couple of minutes, and then refresh the status of the clusters. Wait until all three clusters are up and running.
Step 2: Start all servers on a single node of the deployment environment Here is another way to test the topology considering the memory constraints.
Setting up a clustered topology for IBM Business Process Manager V7.5, Part 1: A step-by-step guide for BPM Standard Copyright IBM Corporation 2011
Trademarks Page 23 of 30
developerWorks
ibm.com/developerWorks
1. 2.
Navigate to Servers > Server Types > WebSphere application servers. All the servers are stopped now. Select all the servers that are configured to run on Node 1. The easiest way is to sort the nodes based on their names, select all the servers in PCStdCustomNode01, and click Start as shown in Figure 25. Figure 25. Starting only some members to cope with memory constraints
3. 4. 5. 6.
Wait a couple of minutes, and then refresh the status of the clusters. Wait until all three servers are up and running. Let's now make sure that the topology is functional. First, ensure that the tables for the Messaging Engines have been created: In a command prompt window, type the following command: db2cmd. In the resulting command prompt window, issue the following commands:
db2 connect to MYMEDB user bpmadmin using xxxxxxx db2 list tables for schema MEDPE00> medpe00tables.txt
7.
View the file medp00tables.txt using a text editor. There are nine tables like the ones shown in Table 2 below. There are another nine tables with the same names under the schema MEDPS00 in this database.
Table 2. List of tables for schema MEDPE00
Setting up a clustered topology for IBM Business Process Manager V7.5, Part 1: A step-by-step guide for BPM Standard Copyright IBM Corporation 2011
Trademarks Page 24 of 30
ibm.com/developerWorks
developerWorks
Table/View SIB000 SIB001 SIB002 SIBCLASSMAP SIBKEYS SIBLISTING SIBOWNER SIBOWNERO SIBXACTS
Schema MEDPE00 MEDPE00 MEDPE00 MEDPE00 MEDPE00 MEDPE00 MEDPE00 MEDPE00 MEDPE00
Type T T T T T T T T T
8.
Verify that the messaging engines are up and running. In the administrative console, navigate to Service Integration > Buses. Click on one of the SI Buses (for example, MyTopology.Messaging.000-PROCSVR.pcstdcell01.Bus). Click Messaging Engines. The status is now active, as shown in Figure 26. Figure 26. Messaging Engine in Started state
9.
10. Let's check the tables for the BPM database. In a command prompt window, type the following command: db2cmd. 11. In the resulting command prompt window, issue the following commands:
db2 connect to MYBPMDB user bpmadmin using xxxxxxx db2 list tables for schema BPMADMIN > bpmtables.txt
12. View the file bpmtables.txt using a text editor. There are 185 tables under the schema bpmadmin as shown in a partial list in Figure 27. Figure 27. Partial list of tables from the MYBPMDB table
Setting up a clustered topology for IBM Business Process Manager V7.5, Part 1: A step-by-step guide for BPM Standard Copyright IBM Corporation 2011
Trademarks Page 25 of 30
developerWorks
ibm.com/developerWorks
Note: The tables are created under the identity of bpmadmin, which was specified as username during the deployment environment setup process. 13. Let's now try out the Process Center web application. This application (IBM BPM Repository) runs on the Application Target cluster. Open a web browser and direct it to the URL: http://localhost:9080/ProcessCenter/. You may need to find out what port your Application Target cluster uses for inbound HTTP traffic. Generally, if you kept all the defaults, the Application Target server on Node 1 uses port 9080. Close the Welcome window and you now see two process applications as shown in Figure 28. Figure 28. Process Center Console web application
14. You cannot start the Hiring Sample from the process portal as this process is not "exposed for start" via the Process Portal. You will run this sample application using Process Designer. If you do not have Process Designer installed on your machine, you can install it by clicking on the Download Process Designer link in the Process Center web application,
Setting up a clustered topology for IBM Business Process Manager V7.5, Part 1: A step-by-step guide for BPM Standard Copyright IBM Corporation 2011
Trademarks Page 26 of 30
ibm.com/developerWorks
developerWorks
as shown in Figure 29. Figure 29. Download Process Designer
15. After installing Process Designer or changing the configuration of Process Designer to point to this clustered process center, launch Process Designer. 16. Click on Open in Designer in the Hiring Sample (HSS) row as shown in Figure 30. This opens the Hiring Sample application. Figure 30. Open Hiring Sample in Process Designer
17. Click on Processes and double-click on HR Open New Position. Click on the Run Process button to start an instance of this Business Process Diagram (BPD) as shown in Figure 31. Figure 31. Run Hiring Sample in Process Designer
18. The BPD process is now in a running state. Let's use the Process Portal web application to perform additional steps with this BPD. Like the Process Center console application, this application runs on the
Setting up a clustered topology for IBM Business Process Manager V7.5, Part 1: A step-by-step guide for BPM Standard Copyright IBM Corporation 2011
Trademarks Page 27 of 30
developerWorks
ibm.com/developerWorks
Application Target cluster. 19. Open a web browser and direct it to this URL: http://localhost:9080/portal. Replace 9080 with the port that is appropriate for your environment. 20. The Process Portal applications appear as shown in Figure 32. Figure 32. Process Portal web application
An instance of "Employee Requisition for ..." is displayed as shown in Figure 32. Click on Run to execute the task "Submit requisition". Figure 33. Create Job Requisition step
Appendix: Response files for profile creation
The response files that are required to create the three profiles are provided in this section: Dmgr CustomProfile01 CustomProfile02 You should change some of these values to ensure that they are appropriate for your environment. Contents of the PCDmgrProfileCreation.template response file:
Setting up a clustered topology for IBM Business Process Manager V7.5, Part 1: A step-by-step guide for BPM Standard Copyright IBM Corporation 2011
Trademarks Page 28 of 30
ibm.com/developerWorks
developerWorks
create templatePath=D:/IBM/WebSphere/Standard/AppServer/profileTemplates/BPM/dmgr.procctr profilePath=D:/IBM/WebSphere/Standard/AppServer/profiles/PCStdDmgr01 profileName=PCStdDmgr01 cellName=pcstdcell01 nodeName=pcstdDmgrNode serverType=DEPLOYMENT_MANAGER enableAdminSecurity=true adminUserName=bpmadmin adminPassword=bpmadmin hostName=MyBPMServer enableService=false
Contents of the PCCustomProfile01Creation.template response file:
create templatePath=D:/IBM/WebSphere/Standard/AppServer/profileTemplates/BPM/managed.procctr profilePath=D:/IBM/WebSphere/Standard/AppServer/profiles/PCStdCustom01 profileName=PCStdCustom01 cellName=PCCustomcell01 nodeName=PCStdCustomNode01 hostName=MyBPMServer dbType=DB2_UNIVERSAL dbJDBCClasspath=D:/IBM/WebSphere/Standard/AppServer/jdbcdrivers/DB2
Contents of the PCCustomProfile02Creation.template response file:
create templatePath=D:/IBM/WebSphere/Standard/AppServer/profileTemplates/BPM/managed.procctr profilePath=D:/IBM/WebSphere/Standard/AppServer/profiles/PCStdCustom02 profileName=PCStdCustom02 cellName=PCCustomcell02 nodeName=PCStdCustomNode02 hostName=MyBPMServer dbType=DB2_UNIVERSAL dbJDBCClasspath=D:/IBM/WebSphere/Standard/AppServer/jdbcdrivers/DB2
Conclusion
This article described the process of setting up a simple clustered topology that reflects the recommended configuration for production environments in IBM BPM V7.5. While this article provided a simple example of such a setup, you can now extrapolate the steps that are necessary to create more complex or slightly different topological scheme, and adapt the steps to a number of different circumstances.
Setting up a clustered topology for IBM Business Process Manager V7.5, Part 1: A step-by-step guide for BPM Standard Copyright IBM Corporation 2011
Trademarks Page 29 of 30
developerWorks
ibm.com/developerWorks
Resources
IBM Business Process Manager V7.5 Information Center Article: IBM Business Process Manager V7.5 development topology recommendations Whitepaper: IBM Business Process Manager Advanced V7.5: Configuring a clustered Process Server IBM Business Process Management family page developerWorks Business Process Management zone
About the authors
Michele Chilanti Michele Chilanti is a Client Technical Professional with the World Wide Business Process Management Technical Sales organization at IBM. He has over 20 years of experience working with a variety of products and software technologies, especially in the areas of business process modeling, implementation, and deployment of Business Process Management and services-oriented solutions. Michele presents regularly at technical conferences worldwide, and has authored or co-authored a number of technical publications.
Mangalaganesh Balasubramanian Mangalaganesh Balasubramanian is an IT Architect with IBM Software Services for WebSphere. Manglu has been consulting with companies in the Asia Pacific region for more than 14 years. He specializes in the Business Process Management space, particularly with solutions based on WebSphere Process Server and WebSphere Lombardi Edition.
Setting up a clustered topology for IBM Business Process Manager V7.5, Part 1: A step-by-step guide for BPM Standard Copyright IBM Corporation 2011
Trademarks Page 30 of 30
You might also like
- Version Routines and APIDocument25 pagesVersion Routines and APINett2k100% (3)
- 70-215 Microsoft Windows 2000 ServerDocument615 pages70-215 Microsoft Windows 2000 Serveranon-906016100% (1)
- Reina - DB2 Optimizer Guidelines UsageDocument25 pagesReina - DB2 Optimizer Guidelines UsageAliNawazAhmed4No ratings yet
- Installation, Upgrade, and Configuration of IBM Cognos Analytics: Smooth Onboarding of Data Analytics and Business Intelligence on Red Hat RHEL 8.0, IBM Cloud Private, and Windows ServersFrom EverandInstallation, Upgrade, and Configuration of IBM Cognos Analytics: Smooth Onboarding of Data Analytics and Business Intelligence on Red Hat RHEL 8.0, IBM Cloud Private, and Windows ServersNo ratings yet
- The iSeries and AS/400 Programmer's Guide to Cool ThingsFrom EverandThe iSeries and AS/400 Programmer's Guide to Cool ThingsRating: 2.5 out of 5 stars2.5/5 (2)
- Hive Is A Data Warehouse Infrastructure Tool To Process Structured Data in HadoopDocument30 pagesHive Is A Data Warehouse Infrastructure Tool To Process Structured Data in HadooparavindNo ratings yet
- Web LogicDocument36 pagesWeb LogicChiranjeeviChNo ratings yet
- SD WAN WorkbookDocument150 pagesSD WAN WorkbookPhilip RichardNo ratings yet
- SCCM Home LabDocument11 pagesSCCM Home Labpeddareddy100% (2)
- BPMDocument100 pagesBPManandNo ratings yet
- Perk SkyrimDocument5 pagesPerk SkyrimAhmadBadawiKasyfurRahmanNo ratings yet
- BMC Remedy ITSM Process Designer 9.1 Installation - ShailyGulatiDocument28 pagesBMC Remedy ITSM Process Designer 9.1 Installation - ShailyGulatiShaily GulatiNo ratings yet
- Manual L21 - Introduction To Vizualization Using FactoryTalk View Site EditionDocument318 pagesManual L21 - Introduction To Vizualization Using FactoryTalk View Site EditionAlejandro Almonacid RivasNo ratings yet
- Sap ClientDocument66 pagesSap ClientsryallaNo ratings yet
- Configuring SAP BCM and SAP CRM Interaction CenterDocument25 pagesConfiguring SAP BCM and SAP CRM Interaction CenterSanjay RaghuNo ratings yet
- IBM+BPM+"Housekeeping"+Best+Practices IBM InternalDocument13 pagesIBM+BPM+"Housekeeping"+Best+Practices IBM InternalPramod YadavNo ratings yet
- ISD Installation CookbookDocument44 pagesISD Installation CookbookPalmer Camilo AlvesNo ratings yet
- Expanding The IBM Business Process Manager V8.5 Topology by Using Multiple Deployment EnvironmentsDocument22 pagesExpanding The IBM Business Process Manager V8.5 Topology by Using Multiple Deployment EnvironmentskumarNo ratings yet
- Configuring IBM Business Process Manager Advanced Edition V8.5, Part 1Document17 pagesConfiguring IBM Business Process Manager Advanced Edition V8.5, Part 1Huynh NguyenNo ratings yet
- Forms Experience Builder 85 Cluster GuideDocument37 pagesForms Experience Builder 85 Cluster GuideJohn DoesNo ratings yet
- 70-703 V14.35Document109 pages70-703 V14.35Frederique GuillonNo ratings yet
- PeopleTools 8.48 Documentation Issues and CorrectionsDocument24 pagesPeopleTools 8.48 Documentation Issues and Correctionsmarlou_mac98No ratings yet
- Sap ClientDocument66 pagesSap ClientRajkumarNo ratings yet
- Configuring DCOM For TopEase x64Document20 pagesConfiguring DCOM For TopEase x64maxNo ratings yet
- IBM Business Process Management (BPM 8.5) : Rafie Tarabay Eng - Rafie@mans - Edu.egDocument100 pagesIBM Business Process Management (BPM 8.5) : Rafie Tarabay Eng - Rafie@mans - Edu.egZulhaimiNo ratings yet
- Improve Performance by Setting the Right Query Processing TypeDocument7 pagesImprove Performance by Setting the Right Query Processing Typemohd_rishNo ratings yet
- IBM BPM Standard App Dev 8.6 Exam Study GuideDocument24 pagesIBM BPM Standard App Dev 8.6 Exam Study GuidePrashant DubeyNo ratings yet
- PhpMyAdmin 3.3.9 DocumentationDocument84 pagesPhpMyAdmin 3.3.9 Documentationjuan leyesNo ratings yet
- IBM Information Server Manager User Guide - I46dedpyDocument44 pagesIBM Information Server Manager User Guide - I46dedpyRoshava KratunaNo ratings yet
- Installing DPM On A Domain Controller PDFDocument4 pagesInstalling DPM On A Domain Controller PDFmnreddy41No ratings yet
- SMM For Cognos 10Document6 pagesSMM For Cognos 10Igor IgoroshkaNo ratings yet
- M2E ExercisesDocument101 pagesM2E ExercisesMarco RestifoNo ratings yet
- Microsoft Dynamics CRM 2011 Performance ToolkitDocument24 pagesMicrosoft Dynamics CRM 2011 Performance ToolkitRajiv KumarNo ratings yet
- F013XSTUD WorkbookDocument142 pagesF013XSTUD WorkbooksandeepklkNo ratings yet
- SCOM AV Exclsuions and Script ErrorsDocument13 pagesSCOM AV Exclsuions and Script ErrorsmastersrikanthNo ratings yet
- 70 703Document136 pages70 703Elion SilvaNo ratings yet
- Zimbra To Office 365 Migration GuideDocument6 pagesZimbra To Office 365 Migration GuideEDSON ARIEL AJÚ GARCÍANo ratings yet
- STSADM Automating Admin OlesonDocument42 pagesSTSADM Automating Admin OlesonRicky Rulz.No ratings yet
- Analysis of BPM SuitesDocument21 pagesAnalysis of BPM SuitesVeerabahu PonnambalamNo ratings yet
- IBM Infosphere Metadata Workbench v8 7 TutorialDocument44 pagesIBM Infosphere Metadata Workbench v8 7 TutorialcantheNo ratings yet
- How To Set Up Cognos and Metrics For IBM Connections 4.5Document27 pagesHow To Set Up Cognos and Metrics For IBM Connections 4.5Morten KristiansenNo ratings yet
- Webmethods Optimize For Infrastructure Readme 7 1 2Document8 pagesWebmethods Optimize For Infrastructure Readme 7 1 2api-27229193No ratings yet
- First Steps DS-Win V4Document5 pagesFirst Steps DS-Win V4fellahiNo ratings yet
- 1312 Chan PDFDocument28 pages1312 Chan PDFkumarNo ratings yet
- SCOM - The Cumulative Update 5Document19 pagesSCOM - The Cumulative Update 5Samee ChouguleNo ratings yet
- Steps For SAP ClientDocument2 pagesSteps For SAP ClientPradeep KumarNo ratings yet
- How To Reset The Administrator Password in Business Intelligence Platform 4Document3 pagesHow To Reset The Administrator Password in Business Intelligence Platform 4Iheanyi AcharekeNo ratings yet
- Architectural Overview (Productname) Page 8 of 9Document8 pagesArchitectural Overview (Productname) Page 8 of 9VIbhishanNo ratings yet
- Infor Worktop 25 Administrator's GuideDocument33 pagesInfor Worktop 25 Administrator's GuideNash Atan100% (1)
- PeopleSoft Blog On HRMS Key Concepts - PeopleSoft Installation Made Extremely Easy - Part 2Document5 pagesPeopleSoft Blog On HRMS Key Concepts - PeopleSoft Installation Made Extremely Easy - Part 2SubhransuNo ratings yet
- Troubleshooting IBM Campaign Perform Ance: Web Application ServerDocument4 pagesTroubleshooting IBM Campaign Perform Ance: Web Application ServersrimkbNo ratings yet
- Getting Started 3.5Document14 pagesGetting Started 3.5Rohini EdkeNo ratings yet
- Adobe: ® Dreamweaver Developer Toolbox Read MeDocument4 pagesAdobe: ® Dreamweaver Developer Toolbox Read MealguemlegawNo ratings yet
- Websphere Dashboard Framework - Standard Demo Lab Exercise: Compensation Budget Summary and DrilldownDocument25 pagesWebsphere Dashboard Framework - Standard Demo Lab Exercise: Compensation Budget Summary and DrilldownsampreethiNo ratings yet
- Cloning Am Am 75 EnvDocument10 pagesCloning Am Am 75 Envsoo7csNo ratings yet
- Copy SharePoint LMS Installation ChecklistDocument6 pagesCopy SharePoint LMS Installation ChecklistJair BarretoNo ratings yet
- End-To-End Scenario: Recommendation: IBM® Recommends That You Follow This Migration ScenarioDocument5 pagesEnd-To-End Scenario: Recommendation: IBM® Recommends That You Follow This Migration ScenariokunalcpNo ratings yet
- Installing The Database (Oracle) PDFDocument8 pagesInstalling The Database (Oracle) PDFdsaNo ratings yet
- HandsOnExercise 2 BuildFromScratch BH V1Document130 pagesHandsOnExercise 2 BuildFromScratch BH V1er_sureshaNo ratings yet
- Connections 5.5 Small Deployment Part 1 - Core AppsDocument90 pagesConnections 5.5 Small Deployment Part 1 - Core Appsmachg5573No ratings yet
- Microsoft Dynamics CRM Service SecurityDocument4 pagesMicrosoft Dynamics CRM Service SecuritychitrarasanNo ratings yet
- IBM SmartCloud Control Desk and IBM Endpoint Manager For Software Use Analysis IntegrationDocument7 pagesIBM SmartCloud Control Desk and IBM Endpoint Manager For Software Use Analysis IntegrationNative Technology Co.,Ltd.No ratings yet
- DM Perftuning1 PDFDocument23 pagesDM Perftuning1 PDFomnibuyerNo ratings yet
- GATE-UsersGuideV8 0Document374 pagesGATE-UsersGuideV8 0Chloe FanningNo ratings yet
- How To Reset Administrator Password On Windows Server 2019 - ClouviderDocument9 pagesHow To Reset Administrator Password On Windows Server 2019 - Clouviderraj kumarNo ratings yet
- Multiwfn Quick Start PDFDocument8 pagesMultiwfn Quick Start PDFStephanie Garcia ZavalaNo ratings yet
- b0193jb MDocument66 pagesb0193jb MMiguel Angel GiménezNo ratings yet
- Galaxymanagement PDFDocument8 pagesGalaxymanagement PDFdileepNo ratings yet
- Oracle EXALOGIC - Patching With ExaPatchDocument26 pagesOracle EXALOGIC - Patching With ExaPatchEva EspositoNo ratings yet
- AT868 BrochureDocument23 pagesAT868 BrochuresachinasdNo ratings yet
- Genymotion Shell 2.6.0 GuideDocument14 pagesGenymotion Shell 2.6.0 Guideamjr1001No ratings yet
- Beginlatex A4Document224 pagesBeginlatex A4rosnimadhuNo ratings yet
- SCTP Parameter Template Configuration Mode Commands: Command Modes Configure Sctp-Param-Template Template - NameDocument26 pagesSCTP Parameter Template Configuration Mode Commands: Command Modes Configure Sctp-Param-Template Template - NameAbdulla AborweesNo ratings yet
- Docu89683 Data Domain BoostFS For Windows 1.2 Configuration GuideDocument38 pagesDocu89683 Data Domain BoostFS For Windows 1.2 Configuration GuideAntonis100% (1)
- SDK TC-Python Quick Install GuideDocument7 pagesSDK TC-Python Quick Install Guideankit soniNo ratings yet
- Vxworks Cli Tools Users Guide 6.7 PDFDocument94 pagesVxworks Cli Tools Users Guide 6.7 PDFelsinkiorNo ratings yet
- Lab Manual - CSE 324 - Computer Networks Lab v2.1Document42 pagesLab Manual - CSE 324 - Computer Networks Lab v2.1A. R. ParthaNo ratings yet
- Core Intro and OverviewDocument756 pagesCore Intro and OverviewBin FengNo ratings yet
- STX3 Dev Kit QSG - FinalDocument7 pagesSTX3 Dev Kit QSG - FinalFernando Cambauva Sant AnnaNo ratings yet
- OLT ConfigDocument16 pagesOLT ConfigLincoln WahabNo ratings yet
- Aws Cross Region ReplicationDocument2 pagesAws Cross Region ReplicationBharathNo ratings yet
- How To Back Up An Ubuntu Server With BaculaDocument13 pagesHow To Back Up An Ubuntu Server With BaculaThales PordeusNo ratings yet
- ASA2FTD With FP Migration Tool 10Document30 pagesASA2FTD With FP Migration Tool 10raoufNo ratings yet
- CyberAces Module1-Windows 5 UsersAndGroupsDocument25 pagesCyberAces Module1-Windows 5 UsersAndGroupsAbiodun AmusatNo ratings yet
- How-To Kill A Process On The Windows Command-LineDocument3 pagesHow-To Kill A Process On The Windows Command-Linewez99No ratings yet
- Finite Element Method Magnetics: Octavefemm: User'S ManualDocument57 pagesFinite Element Method Magnetics: Octavefemm: User'S Manualabdo-dzNo ratings yet
- ADPlaylist En)Document37 pagesADPlaylist En)rizki idrNo ratings yet
- Fat AP and Cloud AP V200R019C00 Web-Based Configuration GuideDocument106 pagesFat AP and Cloud AP V200R019C00 Web-Based Configuration GuideRui CordeiroNo ratings yet