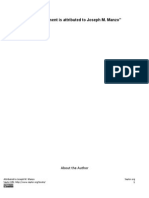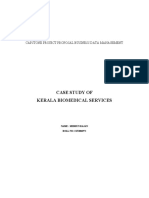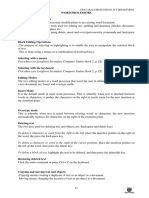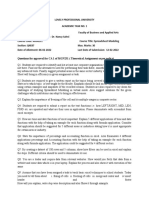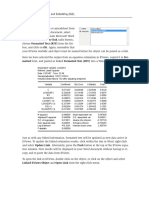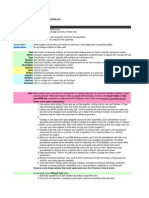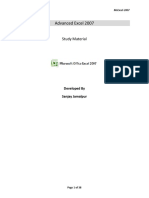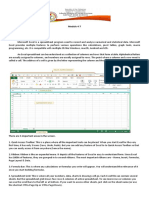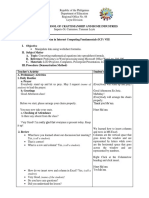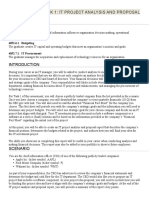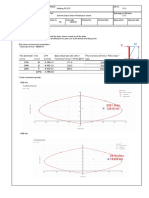Professional Documents
Culture Documents
Excel Tutorial
Uploaded by
Maureen Grace Salvador OllerOriginal Description:
Copyright
Available Formats
Share this document
Did you find this document useful?
Is this content inappropriate?
Report this DocumentCopyright:
Available Formats
Excel Tutorial
Uploaded by
Maureen Grace Salvador OllerCopyright:
Available Formats
EXCEL TUTORIAL
This tutorial contains 11 lessons that will help the non-Excel user learn to perform most of the basic Excel functions. Each lesson 2 through 11 contains actual hands on skill development practice activities, which are found in the companion excel_tutorial.xls spreadsheet. Most students have found that the best way to go through the practice activities is to print this Excel Tutorial and have it by your computer as you complete each practice activity. Note to future teachers: Feel free to use any part of this tutorial with your students in the future. It was originally developed for use with grade 2-12 students in mind. Obviously, some of the text had to be changed for elementary students. Both will be available on my Website, which can be accessed at www.wtamu.edu/~jrutledge.
Definitions. Lesson 1
Before completing the tutorial, the user may want to review these definitions, which are also contained in the User Guide: 1. SPREADSHEET-software designed to organize, manipulate and calculate data. The software is configured in rows and column pattern, which creates cells that are used to input data. In a cell, calculations can be performed on data from other cells using mathematical operations 2. COLUMN--The vertical divisions of a spreadsheet, which are labeled with a capitol letter to denote each row, e.g., columns A, B, C, & D. After Z, cells begin to be denoted as AA, AB, AC, etc. and continue to the right thru cell IV, or 230 columns. Think of columns as the poles that hold up a front porch of a house to remember that columns go up and down (vertical). 3. ROW--The horizontal divisions of a spreadsheet, which are labeled with a number to denote each row, e.g., rows 1, 2, 3, & 4. The first row is row 1, and the last row is row 65, 536. The teacher probably will never do anything in Excel to cause the user to run out of rows. 4. ROW LABELS AND COLUMN HEADERS--labels at the top of a column and/or row that identifies the data in the cells under the column header and/or to the right of the row header 5. CELL--A blank space--box--created by the intersection of a row and a column, in which data may be entered. Any entry in a cell remains entirely in that cell, regardless of how it appears on the screen. Cells are referred to by Letter and Number, e.g., cell A1, cell C8 or Cell IV65,536, the last cell on the lower right corner of the spreadsheet! 6. MERGE--Combining two or more cells into one cell. Used for headers, etc. 7. FORMULA--A mathematical calculation in a cell. For example, if the user types < =SUM(+6-2) > in a cell, and clicks enter, the answer, <+4 >will
appear in the cell in place of the formula. Or the formula may read <=SUM(+A2-A3) >, and Excel will subtract the number in cell A3 from the number in A2, and the total will appear in place of the formula 8. WORKBOOK--Another word for one Excel file. When a new Excel file is opened, it will usually be named "Book 1" until it is saved under another name. WORKSHEET--Spreadsheets within one Excel workbook or file, which are named Sheet 1, Sheet 2 and Sheet 3 by default. Worksheets can be found at the bottom of the Excel Window, and can be named by double clicking on the worksheet tab. Most workbooks open with 3 worksheets, but the default can be changed or more worksheets can be added or deleted at any time to a workbook 9. CHART--Usually means a spreadsheet with a title, row labels and column headers that has been formatted so the viewer can easily read the data in each cell. Charts are sometimes referred to as graphs, as well 10. GRAPH--Graphs are the visual representation of numerical data, most commonly presented as bar, line or pie graphs 11. GRIDLINES--the lines that define a cell. The light lines that are visible on a new Excel spreadsheet do not show when printed, unless the user adds gridlines 12. RANGE--refers to one or more cells chosen (usually highlighted or selected) for an operation. Cell 1:A2 refers, of course to the two cells only, A1 and A2. A range of cells A1:B2 refers to cells A1, A2, B1 and B2, or 4 cells. In this tutorial, the user will learn the following basic information that will allow the user to perform basic tasks in Excel: About Workbooks and Worksheets in Excel Understanding Cells Formatting a spreadsheet for both Utility and Aesthetics Working with Data in Excel (includes formulas--the MATH thing!) Graphing in Excel Sorting data in an Excel spreadsheet Using Excel for database functions (filtering) This tutorial cannot begin to cover the entire scope of Excel, but it will give the new user a good background to begin his/her exploration of this exciting tool.
About Workbooks and Worksheets in Excel. Lesson 2.
An Excel file is referred to as a Workbook, and as we all know, that which is in a Workbook are called Worksheets! Therefore, inside an Excel Workbook are spreadsheets called Worksheets. [Open a new copy of an Excel workbook.] Note that the name at the top of the picture the workbook is named Microsoft Excel-Book 1 and the names of the three worksheets at the bottom are Sheet 1, Sheet 2, and Sheet 3. If perchance the sheets at the bottom and the scrollbars are not visible, click the Restore Window square in the upper right hand corner of the screen. When the file is saved, the Book 1 or Book 2 file title will change to the file name under which you saved the file. Most blank workbooks have 3 worksheets that are available by default. Click on each Sheet in your file, and see that you are opening identical blank work sheets within that one file. Try adding a new additional blank Sheet by clicking Insert, and then Worksheet, and you will see an additional Sheet added to the bottom. To change the number of Sheets that appear on every new Workbook you open, click Tools, Options, and then pick any number of Sheets from the Sheets in new Workbook pull down menu. The user needs to name each Sheet to be used in a Workbook. To name a Worksheet, double click on the Tab, and type in the Worksheet name. Try naming your worksheets Sheets Sheet A, Sheet B, and Sheet C. You may close this Excel file and do not save it, and continue with the tutorial. [Open the file Excel Tutorial]. Your Excel Tutorial file will look like this (below) when you open it. Notice the Worksheets the arrows point to at the bottom of the file. Each Worksheet correlates with one of the lessons found in this tutorial.
Understanding Cells. Lesson 3
This tutorial is designed for the student to follow along and complete a variety of hands-on skills using Excel. To practice these skills, the student will need to download excel_tutorial.xls in the Unit Guide, save the file to a hard disk or floppy disk, then re-open it for the tutorial. Do this now. [In your Excel_Tutorial file, click the worksheet titled Cells] To understand a spreadsheet, the user must understand the basic terminology of rows, columns and cells. Open a new spreadsheet, and look at it carefully: Rows run horizontally across the page, and are denoted with numbers Columns run vertically down the page (like columns on the front porch) and are denoted with capitol letters Cells are the boxes created by the intersection of rows and columns Look for the cells that have been labeled for you: A1, B3, D5, F8 and H13. Click in any open cell to see that it is easy to tell where the cursor is because the cell will be outlined in black. Also note that the location of the cursor is stated in the Name Box in the box in the upper left side. [click on the worksheet titled Type in a Cell in the Excel Tutorial] A key concept the user must understand in EXCEL is ANY DATA TYPED IN A CELL REMAINS ENTIRELY INSIDE THAT CELL, REGARDLESS OF WHAT APPEARS ON THE SCREEN. In your Type in a Cell spreadsheet, notice 20 or 30 letters in a Cell B2. Notice that the characters overrun Cell B2 and spill over into Cells B3, B4, etc. But now, click in Cell C2, and type some numbers, and you see that the extra letters in B2 seem to disappear. However, if you click back in B2, notice that all the characters are still visible in the formula bar at the top (just under the Icons) but are not visible in the cell. It is important to remember that Excel assumes when the user enters a number in a cell, the user intends that number is going to be used to make a calculation; and if text is entered, that text will be a row or column header. Excel also assumes that the +, -, *, /, @, $, (, ), and = keys are to be used in mathematical calculations, and are not text.
Formatting Skills in Excel (Using the Format Menu). Lesson 4.
The skills in formatting a spreadsheet are the basis and foundation for all the subsequent skill such as graphing and calculations. The user needs to ensure that these skills are mastered before going forward. A LARGE PORTION OF WHAT ONE DOES WITH DATA OR TEXT IN A SPREAD SHEET IS DONE WITH THE FORMAT PULLDOWN MENU. [click on the Format Skills worksheet in the Excel Tutorial] Click and study the Format menu for a while. First, note that the pull down menu contains three sub-menus the user will use every time something is done in Excel: Cell, Rows and Columns. Basically, just about everything a user would need to do in terms of formatting is under one of these three sub-menus. You need not memorize all these operations, just know that to format text and numbers, look around in the Format menu. On the spreadsheet, practice each of the operations below by using the Format menus: Merge Cells C7:D13 together [Highlight the cells to be merged, and then click Format, Cells, Alignment, Merge Cells, and OK] Note that the colon between C7 and D13 indicates all cells in the RANGE from C7 through D13, Slant the text in the merged cells C7:D13 to a 450 angle [Highlight the text, then click Format, Cells, Alignment, then in the Orientation box, drag the line to the proper angle or enter the angle manually, and OK]. Widen Column B to a width of 14 and make Row 15 higher to a height of 30. [Format, Column, Width, enter 14 and OK]. [Format, Row, Width, enter 30 and OK]. Wrap the text in cell E15 to fit more text in one cell [Click on cell E15, Click Format, Cell, Alignment, then click the Wrap box, and OK. The row height may need to be changed, as per the 2nd bullet above] The numbers in G4:G7 have been formatted to reflect currency, decimal, date and time. Use the Format, Cells Number, Category path to change the formatting for each cell to the option suggested just to the right of each cell [Click on the cell, Click Format, Cells, Number, choose the appropriate Category, and make your change] The font style, size, margin alignment and background have been changed in the text in G4:G7. Change each cell again as suggested by the cell to the right of each. [Click the Cell, click Format, Cells, Font, and then choose the font style, etc.] [Fill color is Format, Cells, Patterns, choose the color, and OK.] [Right, Left and Centered text is Format, Cells, Alignment, Horizontal, Choose the alignment, and OK]
There is virtually no way a casual user will remember all the key strokes necessary to perform all the functions shown above. Therefore, the message
for new users is this: TO FORMAT TEXT, remember to click on the target cell or cells, click Format, and find how to do the formatting from there.
So far, we have learned to format text by using the Format Pull Down Menu, but there is also an icon (GUI) for almost every function that is listed above. If the standard, drawing and formatting tool bars are open, (View, Toolbars, then either Standard, Formatting or Drawing) the user can click on a cell, then click on the appropriate icon. Try to find the icons for Bold, Italics, Underline, Merge Cells, etc. Additionally, there are also ways to change used by experienced users to adjust the width of columns and the height of rows. 1. Double click on the line below any row number, and the cell height will change to fit the text or numbers entered; OR grab the line below a row, click the mouse and hold it down, then drag the line down to manually increase row height 2. Double click on the line to the right of any column letter, and the cell width will increase to accommodate the text or numbers entered; OR , click on the line to the right of any column letter, hold the mouse button down, and drag the line to the right to increase a cell width Try both these methods to increase and decrease row and column size.
CONVERTING A SPREADSHEET INTO A PRESENTATION-QUALITY TABLE/CHART IN EXCEL. Lesson 5
It is important that charts made in Excel be easily read and understood by the viewer. To make a spreadsheet easy to read, 1. make it as large as possible, 2. use fonts and colors that are appropriate to the size, and 3. make sure titles and row/column labels are clear. Below are two spreadsheets that show 4 years of TAAS scores for Ima Tellin U Middle school. The top spreadsheet contains RAW data just as it would be entered into the spreadsheet, while the bottom one has been reformatted to be easy to read. ORIGINAL SPREADSHEET BEFORE FORMATTING
SAME SPREADSHEET AFTER REFORMATTING
[Click on the Format Chart worksheet in the Excel Tutorial] Make your practice worksheet look similar to the reformatted worksheet in the example by using the formatting skills you should know from Word, such as font size and style, bold, etc., and the skills already learned in this tutorial such as adjusting cell width and height, and merging cells. Additionally, there are other skills that were needed to make the chart above look aesthetically pleasing: Grid lines--the dark lines around each cell. [Click on cells that grid lines are to be added to, then click the Borders Icon, and choose the grid line type] To add a row, [place the cursor below where the new row will be, and click Insert, then Row]; [adding columns works the same way, but we dont have to do that on this chart].
Lesson 6: Creating Forms in Excel
It is relatively easy to create a simple form in Excel. Such forms can be printed and filled in with pen or pencil, or can become digital forms to filled in with the computer. More complex forms obviously take more time, but the skills are the same as for a simple form. Follow the directions below to learn to do a simple form. The typing is done for youall you need to do is the formatting [Open the Forms worksheet in the Excel Tutorial] Follow the steps below to make a form in Excel. Use File, Page Setup to change the orientation to Landscape Merge & center Cells A1:I1; Change font to 14; Increase Row Height to 18 Merge & center Cells A2:I2; Change font to 14; Increase Row Height to 18 Widen columns C thru H to 14 Raise height of rows 4 thru 9 to 36 Select (highlight) cells A1:I9; Use the Borders Icon and choose All Borders to add black lines Your form should look like the form below:
Of course, as you look at the form, you will see a number of corrections and improvements one could make to improve the aesthetics of the form, but if you did this tutorial, you have the general idea. Of course, if you need to make a more complex form, you will need to work at it a bit to learn how to do that, 9
but that is not the purpose here. The takeaway for this exercise is that it is fairly easy to make a simple form in Excel of the type teachers often need to make, simply by merging cells and using the formatting skills one learns with Word and Excel.
10
Working with Data in a Spreadsheet. Lesson 7
A primary function of Excel is to analyze and manipulate numbers and numerical data. This section will deal with copying cells, relative vs. absolute values and formulas. [Open the Data worksheet in the Excel Tutorial] When a numerical value is entered into a cell, that number becomes the cell value of that cell. On your spreadsheet, click on cell B2, and note that the numerical value 100 is in that cell. Next, click in cell B4, and enter =B2 and then hit the enter key. You will notice that 100 appears in cell B4, not =B2, because the cell value of cell B2 has been referenced. In other words, you have keyed in a simple formula: by using the = sign in front of the B2, you have told Excel to put the numerical value of B2 in that cell. Copying a numerical value is easy in Excel. Go back to the spreadsheet, and click on the 100. Now copy the cell, and then highlight cells F2:H2 and Paste. You have pasted that value into other cells. Excel fills in a series of numbers (or other row/column label data) by clicking and dragging. Say you want to increase a number by 5: The values 5 and 10 are typed in Cell A5, and B5. Next, highlight both cells, let the mouse button up, move the mouse to the bottom right corner of cell B5 (over the small black box in that corner) until the cursor changes shape, click the mouse and drag to the right watch Excel fill in the trend, counting by fives. The same process works for column (and row) headers. January and February are typed in cells A8 and B8. Follow the same process as above and watch the months fill in to the right. This also works for days of the week, and other things. Excel also trends a random sequence of number. Note that in Cells A10:F12, a chart has been made that shows the number of students at Whyarewehere HS through 2003, and has blank cells for the projecting the number of students in coming years. Excel will trend these numbers, based on the prior years history. This may or may not be accurate, depending on whether the TREND stayed the same. To trend the numbers out, highlight cells B12:F12, click on the box at the bottom right corner of cell F12, and drag the mouse to cell I12. Presto! You have made a projection for the future based on the past!
11
USING FORMULAS IN A SPREAD SHEET. Lesson 8
[Open the Formulas Worksheet in the Excel Tutorial] It is necessary to learn to use formulas to unleash the real power of Excel. Formulas are simple a matter of typing in information that everyone learned in math class. In the simple spreadsheet calculation in the Formulas Worsheet, note that the number 37 is in A1, the number 3 is in A2. Enter this formula =sum(A1*A2) in Cell A3. What this does is multiplies the cell value of A1 times the cell value of A2. Press enter, and see if you get the correct answer--- 111. All simple calculation formulas start with the Universal Formula in Excel: simply the = sign, or = sum Then open parenthesis ( then the first cell reference A2 followed by an operand (+, - , / or *) then additional cell reference(s) and operands, B2 then close parentheses ) Example: the formula to ADD 37 and 3 on the tutorial spreadsheet would be =sum(A1+A2) or =(A1+A2) . On your spreadsheet in Cell A3, try some simple twocell addition, subtraction =(A1-A2), multiplication =(A1*A2) and division problems =(A1/A2). Examples of Formulas one might see on other spreadsheets for more complex calculations: =sum(a4+b4)/(b2) =SUM(B4+D4)2-(D5)3 Note: after a formula has been entered, it may later appear without the SUM. For example =sum(A1+A2) may appear as =A1+A2. Also, for a simple calculation such as =a1+b1 it is not necessary to use the parentheses, but get in the habit of doing it anyway, because it is necessary in more complex formulas. To add a longer column of numbers, such as those in Column C, it would be cumbersome to have to type in the cell reference of each cell, so the AutoSum feature is used to add columns or rows of numbers. The AutoSum key is the Sigma character () (icon) on the toolbar. On your Tutorial, place the cursor in the Cell 10, where the total will go, then click the Sigma (AutoSum) Icon on your toolbar, then touch the Enter key, and the Cells C1:C9 will be automatically summed. There are hundreds of other possible formulas that one might use in Excel in addition to the SUM formula. While most of these formulas would not be used by teachers, some knowledge of the range of possibilities may someday help teachers, especially math and science teachers, or teachers who become involved in any type of research or statistics. It is impossible (and useless) to
12
memorize the large numbers of formulas, but finding them is easy: first, place your cursor in the cell in which you will perform the calculation, then either click Insert, Function or click the Paste Function Icon ( fn ). Next, you will see the Paste Function dialogue box, which contains all the function categories on the left and the function names on the right. To practice, click Cell C10, the use either method to bring up the Paste Function dialogue box, choose the Statistical category, and the AVERAGE function, and OK. A box will come up that basically asks if we want to AVERAGE cells C1:C9, which is what we want to do, so click OK and the AVERAGE will appear. (Note: if you wanted to average the numbers in some of the cells, but not all, you would select the cells to average, then click OK). Now, try the STANDARD DEVIATION calculation in C10 by following the same steps: Insert, Function, Statistical, STDEV, OK, OK Formulas can also be copied in Excel so that several columns (or rows) can be added without having to type in a formula for each column (or row). However, this is where the user has to understand the relational nature of Excel. Look at the Cells E1:G4, in which three columns are to be totaled. In Cell E5, key in the formula =sum(E1:E4), and click Enter to total the cell values in column E. Or, use the Sigma function to total column E. Now, to copy a formula to an adjacent cell, click once in Cell E5, click the bottom right corner of that cell and hold down the mouse button, and the drag the formula to the right to Cells F5 & F6, then let up the mouse. Excel will transfer the formula to the right, and add the numbers in columns F and G. But why when the formula in Cell E5, =sum(E1:E4 ) was copied to the right, did Excel add up column F in Cell F5 and column G in Cell G5? The copied formula added the columns to the right because Excel is relational in nature. In other words, when the formula in E5 was copied to the right, the formula automatically changed to =sum(F1:F4) . In this example, THE RELATIONAL NATURE OF EXCEL allowed the user to copy a formula at the bottom of one column to the next column to get the correct answer. Copying formulas to the right in columns or down in rows USUALLY works fine. However, BEWARE, because the RELATIONAL NATURE OF EXCEL can cause one to copy an incorrect or unworkable formula. Look at the little grade book in I1:M7. The teacher has assigned points for two units, and added the total points for three students; then, in Cell M2, the teacher has divided the total points earned, L2, by the total points possible, L7, ( =sum(L2/L7) to get a "percentage" of 0.84. So far, so good. But what will happen if we drag (COPY BY DRAGGING) the formula in M2 down to M3 & M4look at the formula in M2 and try to guess. Click on M2, drag the formula down to M3 and M4. What happens & why? The copied formula in M3 is, =L3/L8, which does not work because we needed to
13
divide the total by L7, not L8. Examine the copied formulas carefully to see what was divided by what, and you will see why the relational nature of Excel resulted in the wrong answer. Now, to make any CELL "ABSLOLUTE"--that is, "fix it" so it is not RELATIONAL-put a Dollar sign ($) in front of the column letter and row # (in this case, $L$7) that you want to remain CONSTANT in a formula. So, in Cell M2, your formula needs to be =sum(L2/$L$7). (Note, you can either recopy the entire new formula in the cell M2, or add the $$ signs in the formula bar by clicking before the L and before the 7.) Enter that formula, and try the copy process again A cell reference can be made absolute (as opposed to relational) by putting a $ sign before the column letter and a $ sign before the row number in a formula. In other words, if you want to have a CONSTANT in a formula, put a $ sign before the column letter and a $ sign before the row number that you wish to remain constant, and that will override the RELATIONAL NATURE OF EXCEL.
14
GRAPHING IN EXCEL. Lesson 9
Certainly, the most flamboyant and ubiquitous use of Excel is to make graphs. A skilled user can take just about any set of rational numbers and make a graph with them. THE POINT OF MAKING A GRAPH IS TO PRESENT A VISUAL REPRESENTATION OF A SET OF NUMBERS. A well-constructed graph should, AT A GLANCE, point out a clear meaning of a set of data to the observer. Therefore, graph making is more than just turning a set of numbers into a graph: it is also about making graphs easily readable and meaningful. [Open the Graphs Worksheet in the Excel Tutorial] Graphing is about turning a spreadsheet chart like the one in the Worksheet into a useable graph. Graphing with Excel is not difficult. There are four important steps to follow:
1. Highlight the data which you wish to use in the graph 2. Click on the Chart Wizard and follow all the steps until the Finish button 3. To edit a graph, double click on the part to be edited 4. Make sure that after the graph is edited, it is easy to read and gives the viewer a clear picture of what the data means
(Note to education students: I have taught Excel graphing to students as low as in the 2nd grade. After showing them the basics of a spreadsheet and defining terms, I give them the four-step process above as a handout, and we make a simple graph. After one time, they get it and can make more complex graphs). Using the data in the Graphs Worksheet, follow the step-by-step process below to make a high quality graph. For this practice, we are going to make a column graph. For this practice, we will graph passing scores for reading, writing and math for the years 1998, 1999, and 2000 at good ole Ima Tellin U. Step 1. Highlighting the Data. Make sure the data that is highlighted is that which the user wants to appear on the graph. Normally this is pretty easy, because we would highlight all the data and row/column headersin this case that would be Cells A3:E6. Notice that we highlight the blank cell to the left of the column headers and above the row headers. Sometimes, as in our practice exercise here, we may have a small problem: our spreadsheet contains data that the user does not need to graph. Column B, scores from 1997. To solve the problem, we may simply highlight the rest of the columns by using the Control Key. In this case, start by highlighting Cells A3:A6. Yes, highlight that pesky blank cell A3. Next, hold down the Control Key
15
while highlighting Cells C3:E6. We have not selected the Row Header column and the column headers and data in columns C, D and E. Now, with this highlighted, it is on to step two. Step 2. Using the Chart Wizard. The Chart Wizard is the icon on the toolbar that looks like a column graph (or, click Insert, Chart). Inside the Chart Wizard, there is four-step process: Part A. Chart Typechoose the Chart Type from the box on the left, then choose the Chart Sub-type from the box on the right. In our case, we will choose Column in the Chart Type box, and Clustered Column with 3D Visual Effect in the Chart Sub-Type box. Click Next when ready to go to step B Part B. Chart Source DataSeldom used, so lets skip this step and click Next. (Only used when your graph is backwards with the wrong data on the X or Y axis. If this happens click the other button under series). Part C. Chart OptionsThis box starts the formatting of the graph. Add a title under the Title tab, as well as a name for the y axis. Format the Legend under the Legend Tab--make sure the Show Legend box and the Bottom placement boxes are checked. Click Next Part D. Chart LocationALWAYS check the as new Sheet button and Title the new chart TAAS, then click Finish. Notice that a new tab is added to your worksheet named TAAS. From here on, to work with the graph, click the TAAS worksheet; to work with the data, click the Graphs worksheet. Any changes made to the Graphs data will appear on the TAAS graph. Step 3. Editing a Graph. Editing your graph is as simple as: double click on that which you wish to edit, after which, the editing process works just like Word. For example, click on any text and a box will come up that will allow the user to change font style, color or size. Most graphs come with a gray background: double click on the gray background (not on a line) and add a color or leave it with no color, etc. The best way to learn to edit a graph is to create a small graph, and then double click on all the various parts to see what can happen. Go for it! Step 4. Make the Graph talk to the Viewer. Look carefully at your completed graph. Does it SPEAK to the viewer? Does it clearly portray what you want it to portray? If not, change the graph type, legend, colors, or whatever until it does. Graphing looks complicated but it is not. If you get confused, just go back to the 4 step process, and think it through. ANYONE can produce professional looking graphs with a minimum of effort.
16
SORTING DATA IN EXCEL. Lesson 10
It is easy to sort columns of data in Excel: text can be sorted alphabetically and numbers can be sorted largest to smallest or vice versa. The first rule of sorting is to SAVE before you sort so that if you make a big mistake, you can close the file, answer No when asked if you want to save, and close the file. Then, when you re-open the file, the data is there as is was at the last save. [Open the Sort Worksheet in the Tutorial File] Sorting data in columns is easy. In our sample file, we will sort the data by Last Name (Alphabetizing). Follow these steps on the Sort Worksheet 1. SAVE 2. Highlight all the columns of data on your spreadsheet, in the tutorial example that is A1:C8. Dont leave any columns out, or your sorted data will be messed up 3. Click Data, then Sort. 4. The Sort dialogue box will appear, and prompt you to a. Choose which column to sort by in this case, last nameand b. Choose whether or not you highlighted column headers--in this case we did. After OK is clicked, the newly sorted spreadsheet will appear. Note that the names are alphabetized and the first name and grades went along with the person. You can also sort by grades, highest to lowest (descending) or lowest to highest (ascending). Try these sorts on your own.
17
Using Excel for Database FunctionsThe Filter. Lesson 11
Excel can be very useful as a tool to keep fairly large amounts of data, and then be able to filter out pieces of that data for use and analysis. While a full database like Access will be more useful for extremely large database functions, Excel is more than adequate for most educational uses, and it is somewhat easier to use than Access. [Open the Filter Worksheet in your Excel Tutorial] In the Filter Worksheet, you see a personnel chart for the Greek Development Corporation that has columns for the following information: employees names, subsidiary, region, title, marital status and age group. This is as small spreadsheet, and it would be easy to pick out the information one would need just by looking or by doing a simple sort, but what if a spreadsheet had hundreds of employees? Such tasks are the reason to use the filter process. For our practice activity, assume that the Greek Development Corporation wanted to find a sales person who was between 40 and 49 years old and was single because they wanted to send him overseas for 2 years. The process would be to filter for these items to come up with a list of employees meeting these criteria. To filter, the user would 1. Highlight the entire data set, including the column headers but not the title, and then click Data, then Filter, then AutoFilter. At this point, small arrows will appear at the top of each column. 2. By clicking on the arrow in the Title column, and then clicking on Sales, the user would then filter out all rows except those that had Sales in that column. 3. Next, since there are 4 sales persons, click the arrow in the Marital Status column; choose S for Single and the list would filter down to three. 4. Finally, by filtering the age column and selecting 40-49, the one person who met the criteria would be the only one left! Tell good ole Bill to pack his bag! Easy if you just follow the instructions, isnt it. When you have completed a filter, if you want to save that filter, click File, Save AS and save it under another file name. Or, choose print at that time to print only the filtered information. If you want to go back to the original spread sheet, simply click Data, Filter, and click off the Auto Filter button.
18
You might also like
- The Subtle Art of Not Giving a F*ck: A Counterintuitive Approach to Living a Good LifeFrom EverandThe Subtle Art of Not Giving a F*ck: A Counterintuitive Approach to Living a Good LifeRating: 4 out of 5 stars4/5 (5794)
- Shoe Dog: A Memoir by the Creator of NikeFrom EverandShoe Dog: A Memoir by the Creator of NikeRating: 4.5 out of 5 stars4.5/5 (537)
- The Yellow House: A Memoir (2019 National Book Award Winner)From EverandThe Yellow House: A Memoir (2019 National Book Award Winner)Rating: 4 out of 5 stars4/5 (98)
- Hidden Figures: The American Dream and the Untold Story of the Black Women Mathematicians Who Helped Win the Space RaceFrom EverandHidden Figures: The American Dream and the Untold Story of the Black Women Mathematicians Who Helped Win the Space RaceRating: 4 out of 5 stars4/5 (895)
- The Hard Thing About Hard Things: Building a Business When There Are No Easy AnswersFrom EverandThe Hard Thing About Hard Things: Building a Business When There Are No Easy AnswersRating: 4.5 out of 5 stars4.5/5 (344)
- The Little Book of Hygge: Danish Secrets to Happy LivingFrom EverandThe Little Book of Hygge: Danish Secrets to Happy LivingRating: 3.5 out of 5 stars3.5/5 (399)
- Grit: The Power of Passion and PerseveranceFrom EverandGrit: The Power of Passion and PerseveranceRating: 4 out of 5 stars4/5 (588)
- The Emperor of All Maladies: A Biography of CancerFrom EverandThe Emperor of All Maladies: A Biography of CancerRating: 4.5 out of 5 stars4.5/5 (271)
- Devil in the Grove: Thurgood Marshall, the Groveland Boys, and the Dawn of a New AmericaFrom EverandDevil in the Grove: Thurgood Marshall, the Groveland Boys, and the Dawn of a New AmericaRating: 4.5 out of 5 stars4.5/5 (266)
- Never Split the Difference: Negotiating As If Your Life Depended On ItFrom EverandNever Split the Difference: Negotiating As If Your Life Depended On ItRating: 4.5 out of 5 stars4.5/5 (838)
- A Heartbreaking Work Of Staggering Genius: A Memoir Based on a True StoryFrom EverandA Heartbreaking Work Of Staggering Genius: A Memoir Based on a True StoryRating: 3.5 out of 5 stars3.5/5 (231)
- On Fire: The (Burning) Case for a Green New DealFrom EverandOn Fire: The (Burning) Case for a Green New DealRating: 4 out of 5 stars4/5 (73)
- Elon Musk: Tesla, SpaceX, and the Quest for a Fantastic FutureFrom EverandElon Musk: Tesla, SpaceX, and the Quest for a Fantastic FutureRating: 4.5 out of 5 stars4.5/5 (474)
- Team of Rivals: The Political Genius of Abraham LincolnFrom EverandTeam of Rivals: The Political Genius of Abraham LincolnRating: 4.5 out of 5 stars4.5/5 (234)
- The World Is Flat 3.0: A Brief History of the Twenty-first CenturyFrom EverandThe World Is Flat 3.0: A Brief History of the Twenty-first CenturyRating: 3.5 out of 5 stars3.5/5 (2259)
- The Unwinding: An Inner History of the New AmericaFrom EverandThe Unwinding: An Inner History of the New AmericaRating: 4 out of 5 stars4/5 (45)
- The Gifts of Imperfection: Let Go of Who You Think You're Supposed to Be and Embrace Who You AreFrom EverandThe Gifts of Imperfection: Let Go of Who You Think You're Supposed to Be and Embrace Who You AreRating: 4 out of 5 stars4/5 (1090)
- The Sympathizer: A Novel (Pulitzer Prize for Fiction)From EverandThe Sympathizer: A Novel (Pulitzer Prize for Fiction)Rating: 4.5 out of 5 stars4.5/5 (120)
- Her Body and Other Parties: StoriesFrom EverandHer Body and Other Parties: StoriesRating: 4 out of 5 stars4/5 (821)
- Ste 7 Q2 M2Document12 pagesSte 7 Q2 M2pangalan koNo ratings yet
- How To Use Microsoft Excel, The Careers in Practice Series - AttributedDocument409 pagesHow To Use Microsoft Excel, The Careers in Practice Series - AttributedAlfonso J Sintjago100% (1)
- Fs CalculatorDocument8 pagesFs CalculatorPedro OliveiraNo ratings yet
- XfrmDiffAnalysis - R02 10 MVADocument9 pagesXfrmDiffAnalysis - R02 10 MVAAnthony LagradaNo ratings yet
- 21f1006973 Capstone Project Proposal BDMDocument4 pages21f1006973 Capstone Project Proposal BDMPratham GeminiNo ratings yet
- Quiz 2 Notes DbmsDocument185 pagesQuiz 2 Notes Dbmsaridamansingh700No ratings yet
- Word Processors and SpreadsheetDocument28 pagesWord Processors and SpreadsheetGael HopeNo ratings yet
- 1Document8 pages1grow voNo ratings yet
- A844400603 11921 5 2022 Mgn251ca1Document6 pagesA844400603 11921 5 2022 Mgn251ca1Pankaj MahantaNo ratings yet
- Abb DCS2Document123 pagesAbb DCS2sina20795100% (1)
- EViews 9 Object Linking and EmbeddingDocument21 pagesEViews 9 Object Linking and EmbeddingDANHOUNDO RÉMINo ratings yet
- VBA BasicDocument28 pagesVBA Basicrehan69No ratings yet
- Auto SumDocument65 pagesAuto SumAnil BatraNo ratings yet
- Excel Bill of Materials Bom TemplateDocument8 pagesExcel Bill of Materials Bom TemplateNuraisa Novia HidayatiNo ratings yet
- Ms-Excel 2007 Course MaterialDocument38 pagesMs-Excel 2007 Course MaterialAKBAR ALI MNo ratings yet
- Scientific Graphing and Data Analysis: Spiral SoftwareDocument161 pagesScientific Graphing and Data Analysis: Spiral SoftwareJoyce Vera AyalaNo ratings yet
- PosiTector 6000 SeriesDocument4 pagesPosiTector 6000 SeriesJorge GranadosNo ratings yet
- Data Analytics DefinationsDocument10 pagesData Analytics Definationsyash MoriNo ratings yet
- Excel 2016 ManualDocument28 pagesExcel 2016 Manualanon_95089444No ratings yet
- Module 4-7 Introduction To Microsoft Excel What Is Microsoft Excel?Document12 pagesModule 4-7 Introduction To Microsoft Excel What Is Microsoft Excel?Kenneth MoralesNo ratings yet
- 7 Mischievous Adventures in Excel PDFDocument13 pages7 Mischievous Adventures in Excel PDFRavi MulmiNo ratings yet
- Traveller Ref Emulator 2020-06-13Document4,202 pagesTraveller Ref Emulator 2020-06-13Liubartas AleksiejusNo ratings yet
- Student) To Lead The PrayerDocument8 pagesStudent) To Lead The PrayerJeric LogrosaNo ratings yet
- Page MakerDocument293 pagesPage MakerroselathikaNo ratings yet
- Competencies: Nwm2 - Nwm2 Task 1: It Project Analysis and ProposalDocument4 pagesCompetencies: Nwm2 - Nwm2 Task 1: It Project Analysis and Proposalruto leo50% (2)
- Water Tank Support Structure Design - RISA Tutorial ExampleDocument13 pagesWater Tank Support Structure Design - RISA Tutorial Exampleraghu_mnNo ratings yet
- Data AnalysisDocument2 pagesData Analysisapi-556601115No ratings yet
- SPC ManualDocument49 pagesSPC Manualchteo1976No ratings yet
- PT - TLE6 - 4th QUARTER - FinalDocument5 pagesPT - TLE6 - 4th QUARTER - FinalMaricel PurisimaNo ratings yet
- Base Shear Resistance Calculation - R1Document8 pagesBase Shear Resistance Calculation - R1suman_civilNo ratings yet