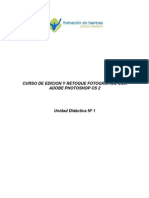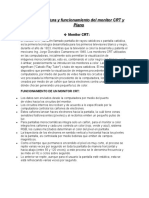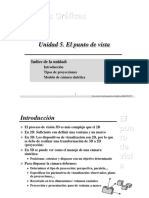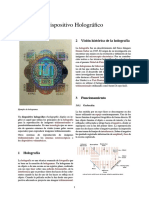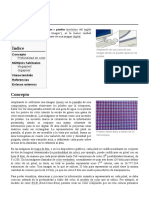Professional Documents
Culture Documents
041-045 FotosLM29
Uploaded by
panxosnake13Original Title
Copyright
Available Formats
Share this document
Did you find this document useful?
Is this content inappropriate?
Report this DocumentCopyright:
Available Formats
041-045 FotosLM29
Uploaded by
panxosnake13Copyright:
Available Formats
Fotos Perfectas PRCTICO
Realza imgenes con GIMP casi hasta la perfeccin
IMAGEN PERFECTA
GIMP es una herramienta muy potente para mejorar fotografas digitales. Te explicaremos cmo recortar imgenes, simular profundidades de campo y corregir la perspectiva. POR GAURAV NAWANI.
n esta serie sobre manipulacin de imagen con GIMP, la Parte 1 trataba sobre corregir imgenes subexpuestas y sobreexpuestas, y sobre el balance de blanco. Esta Parte 2 comprende la correccin de perspectivas, el recortado de fotos y la simulacin de profundidad de campo, todo ello con herramientas de GIMP.
herramientas de GIMP, sin embargo, puede mejorar la fotografa. La herramienta Perspectiva (dentro del men Transformar) permite corregir las distorsiones en la perspectiva de la imagen.
Paso 1: Edicin de Capas
Correccin de Perspectiva
Algunas veces, la perspectiva puede ser un problema (por ejemplo, cuando intentamos sacar fotos de edificios o monumentos grandes). Una torre en una fotografa parecer estar inclinndose hacia un lado; si nos colocamos cerca del mismo monumento, tendremos que inclinar el ngulo de la cmara para acomodar la estructura completa en la composicin, creando as la distorsin de la perspectiva. sta ocurre debido al mayor ngulo de visin que se necesita para fotografiar la altura del monumento. El kit de
La Figura 1 muestra un ejemplo de cmo la distorsin de la perspectiva afecta a la fotografa. El minarete Kutub parece estar inclinndose hacia la izquierda. Por suerte, podemos usar la transformacin Perspectiva para corregir esta distorsin. Para empezar, se carga la imagen en GIMP y elegimos Herramientas | Herramientas de transformacin | Perspectiva para activar la herramienta. Despus, damos un clic con el botn izquierdo, una vez, sobre la imagen. Si no hemos utilizado Perspectiva hasta ahora, veremos Figura 1: Distorsin de perspectiva: el minarete de cuatro puntos cuadrados (llamaKutub parece convertirse en la torre inclinada de dos puntos de control), uno en Pisa.
cada esquina de la imagen, y un gran punto en el centro. Por defecto, esta vista permite ver los cambios de forma interactiva, segn corrijamos la perspectiva de la imagen. Adems, se recomienda activar la cuadrcula para este modo. Para que se puedan ver sus lneas, vamos a Opciones de Herramienta (ver Figura 5),
WWW.LINUX- MAGAZINE.ES
Nmero 29
41
PRCTICO Fotos Perfectas
Paso 2: Puntos de Control
Ahora podemos mover los puntos de control para mejorar o corregir la distorsin de perspectiva. Dado que cada uno de los puntos es independiente con respecto a los otros, podemos mantener el control de la manipulacin de la imagen.
Por otro lado, podemos seleccionar Capa | Capa a tamao de imagen. Por supuesto, todo esto slo importa si vamos a salvar la foto en el formato propio de GIMP, llamado XCF, dado que la mayora de formatos comunes perderan toda la informacin de la capa.
Recorte de la Imagen
A menudo, las fotografas quedan arruinadas por culpa de algunos elementos no deseados que se pasean por la composicin junto con el asunto principal. Otras veces una fotografa puede mejorar si hacemos zoom en la parte que de verdad nos interesa. Podemos usar la herramienta Recortar de GIMP para conseguir esos cambios.
Figura 2: La herramienta Perspectiva, con la cuadrcula activada.
debajo de Caja de herramientas. En el men de opciones, podemos seleccionar la Vista Previa a Imagen + Cuadrcula, en lugar de slo Imagen, y ajustaremos el nmero de lneas de la cuadrcula. Adems, cambiamos el tipo de Interpolacin a Cbico (Mxima) y activaremos el supersampling. Al cambiar el tipo de Interpolacin, le estaremos indicando a GIMP que emplee un algoritmo de interpolacin mejor para el estrechamiento, que la herramienta de perspectiva aplicar a la imagen. Para emplear Perspectiva deberemos reducir primero el zoom de la imagen, de manera que nos permita verla con comodidad dentro de su marco. Adems, estiramos un poco el marco (arrastrando una esquina de la imagen hacia afuera), de tal modo que tengas un buen borde disponible alrededor de la imagen. Fijmonos en la Figura 2 para una pantalla de ejemplo.
En la imagen de ejemplo (ver Figura 3), se han desviado los dos puntos de control de la derecha (resaltados en naranja). Despus de que los hayamos ajustado a nuestro gusto, pulsamos el botn Transformar en la ventana emergente para hacer efectivos los cambios.
En la imagen de Tras la correccin de perspectiva, ejemplo (ver Figura podremos ver la diferencia entre el Figura 5: La Caja de 6), un grupo de patos antes y el despus (fijmonos en las Herramientas y est en el centro de la Figuras 1 y 4). Observaremos tamOpciones de Herrafoto, pero tambin bin que, por defecto, GIMP manmienta de Perspechay un elemento tiene el tamao completo de la capa, tiva. extrao: el pico de un aunque parte de ella se haya salido pato, que puede del borde (Figura 4). verse a la izquierda de la fotografa. Si deseamos que GIMP corte la parte Para dejar fuera el elemento no deseque se sale del borde de la imagen, ado (en este caso, el pico en cuestin), deberemos activar Recortar resultado en nos iremos a la Caja de Herramientas y la caja Opciones de Herramienta, antes daremos clic sobre el icono que parece de usar la correccin de perspectiva. un cter.
Paso 3: Tamao de Capa
Paso 1: La Herramienta Recortar
Figura 3: La herramienta Perspectiva en accin.
Figura 4: La imagen tras corregirle la perspectiva.
42
Nmero 29
WWW.LINUX- MAGAZINE.ES
Fotos Perfectas PRCTICO
Figura 6: El espantoso pico de la izquierda, colndose en la foto.
Figura 7: La caja de recortar sobre el rea que quieres guardar.
Recortar est situado antes de los botones de Transformar (en la Figura 5 est resaltado en azul).
Efecto Telefoto
Tambin podemos conseguir (parcialmente) el efecto de una telefoto, empleando la herramienta Recortar para alterar la imagen. El ejemplo de la Figura 8 nos muestra un tema ms bien poco interesante. Si hacemos zoom a la parte izquierda de abajo de la fotografa, encontraremos una composicin ms interesante (ver Figura 9). Podemos elegir esta zona de la imagen y recortarla. Un efecto secundario del recortado es que el resultado final a veces no se puede imprimir en tamaos mayores; esto es porque el rea recortada es pequea ahora. Por eso, cuanto mayor sea la resolucin de nuestra cmara, ms oportunidades tendremos de poder imprimir, en tamao grande, imgenes arregladas gracias a un recorte.
Simulando Profundidad de Campo
La profundidad de campo, capacidad que puede encontrarse sobre todo en cmaras caras, permite enfocar a un nico punto, mientras que el resto de elementos (ms cercanos o lejanos) quedan desenfocados gradualmente. En la imagen de ejemplo de la Figura 10, la mariposa y la flor estn bien enfo-
Paso 2: Recortar la Seleccin
Tras elegir Recortar, y con un clic sobre la imagen, aparecer la caja de seleccin. Esta caja puede ser modificada, moviendo los puntos de arriba a la izquierda y abajo a la derecha. Adems, podremos moverla pulsando el botn sobre las esquinas de arriba a la derecha y abajo a la izquierda, y arrastrando. Para recortar, basta con hacer doble clic dentro de ella (o bien pulsar el botn de recortar en la ventana emergente). Por ejemplo, en la imagen que muestra la Figura 7, las partes no deseadas se han eliminado dibujando la caja sobre la zona de la foto a salvar.
Un consejo para recortar
La ventana de dilogo Recortar & redimensionar permite mantener el mismo tamao que en la imagen original tras recortar. Puedes introducir los valores manualmente; para ajustar la posicin de la caja bastar con moverla. Dibuja una aproximada y emplea los botones de escala para aumentarla o disminuirla. En la imagen de ejemplo, utilic una escala de 1:33 (Figura 9).
Figura 8: Una imagen muy grande pero de escaso inters.
Figura 9: Haciendo zoom en una zona de la foto ms interesante.
WWW.LINUX- MAGAZINE.ES
Nmero 29
43
PRCTICO Fotos Perfectas
Figura 10: Fotografa con profundidad de campo.
Figura 11: Fotografa de ejemplo con profundidad de campo infinita.
cadas, mientras que el fondo est algo borroso. Podemos conseguir un efecto similar para el fondo falseando la profundidad de campo. La imagen original (antes de modificarla) es la que aparece en la Figura 11.
Paso 1: Usando Tijeras Inteligentes
Podemos crear profundidad de campo en la estatua del elefante mantenindola bien enfocada, mientras ponemos borrosos el suelo y el fondo. Comenzamos seleccionando la estatua en la fotografa (ver Figura 11). Utilizaremos la herramienta Tijeras Inteligentes, que podemos encontrar en Herramientas | Herramientas de seleccin | Tijeras inteligentes. Antes de usarlas, acercamos el zoom al elefante lo bastante como para asegurarnos de que la
seleccin no incluye ninguno de sus bordes. Despus, hacemos nuestra seleccin colocando el primer punto de control en la base del pie izquierdo de la estatua. Dado que elefante y fondo no tienen mucho contraste entre sus bordes, emplearemos varios puntos de control ms cercanos para seleccionar el contorno con resultados ajustados.
Paso 2
Segn consigamos seleccionar todo el contorno, lo cerraremos pulsando el botn izquierdo sobre el primer punto de control, a la vez que mantenemos presionada la tecla Shift. Entonces, con un clic izquierdo inmediata-
mente dentro de la seleccin, activaremos las marching ants en la seleccin del contorno (llamamos marching ants, u hormigas marchando, al efecto que hace que parezca que el contorno se mueve, para distinguirlo del fondo); esto confirmar la seleccin activa. La Figura 12 muestra el contorno terminado y el nmero de puntos de control necesarios para la imagen de ejemplo. Dependiendo del objeto y del contraste que hagamos con el fondo, es
Figura 12: El contorno completo de la figura, utilizando tijeras inteligentes.
Figura 13: La seleccin original con los bordes desiguales, y la editada con mscara rpida.
44
Nmero 29
WWW.LINUX- MAGAZINE.ES
Fotos Perfectas PRCTICO
Figura 14: La seleccin, editada con mscara rpida.
Figura 15: Resultado final de la imagen.
posible que se necesiten menos puntos. El nmero de puntos de control necesarios para la parte de arriba de la cabeza es menor, ya que el contraste con el fondo es ms fuerte. Recordemos que es muy importante colocar los puntos de control lo ms pegados al borde del objeto que sea posible. Observaremos tambin que, en la Figura 12, hemos agrandado un poco el contorno del objeto hacia el suelo (lo vers marcado con flechas blancas). Est hecho as para conseguir un efecto realista de profundidad de campo, dado que el efecto se aplica por igual a todas las reas de la escena.
que podemos fiarnos de la ayuda de mscara rpida. Cuando identifiquemos la seleccin activa con marching ants, iremos a Elegir | Activar mscara rpida para aplicar una mscara roja que cubra la seleccin. Esta mscara rpida permite arreglar la seleccin manualmente, de forma que podamos corregir bordes imperfectos o reas que no se hayan seleccionado (ver Figura 13).
cin. Obsrvese que tambin he pintado sobre la parte verde del fondo, que poda verse entre la trompa del elefante y su cuerpo en la fotografa de ejemplo. De forma parecida, pint otras partes en rojo para cubrir el fondo. Obsrvese la Figura 14 para la mscara rpida completa.
Paso 4: Desenfocar
Una vez estemos satisfechos con la seleccin de mscara rpida, volveremos a Elegir | Desactivar mscara rpida para restaurar la seleccin. Entonces, vamos a Elegir | Pluma e introducimos 10 en el men emergente. Como lo que deseamos desenfocar no es el objeto seleccionado (en este caso, la estatua del elefante), iremos a Elegir | Invertir para invertir la seleccin, de modo que quede seleccionado el fondo. Elegimos Filtros | Desenfocar | Filtro gaussiano y colocamos 10 como radio en la caja; pulsamos OK. Deberamos comparar la imagen final que aparece en la Figura 15 con la foto de partida, que sale en la Figura 11. Habremos conseguido un efecto de profundidad de campo fingido pero realista. Podremos lograr mejores resultados desenfocando selecciones superpuestas.
Paso 4: Cmo Usar Mscara Rpida
Para editar la seleccin, debemos asegurarnos de haber elegido el blanco y el negro en la paleta de colores de la caja de herramientas. Elegimos la brocha (tecla P) y comenzamos a pintar sobre el borde irregular para cubrirlo en la seleccin. Si nos equivocamos, podemos usar la goma. La segunda imagen de la Figura 13 muestra cmo queda tras editar la selec-
Paso 3: Introduccin a Mscara Rpida
Como puede verse en la primera imagen de la Figura 13, el rea de seleccin (en rojo) no est del todo ajustada. Es difcil conseguir una deteccin de los bordes perfecta con la seleccin de tijeras, as
Tijeras inteligentes
Las tijeras inteligentes son una herramienta de seleccin semiautomtica de GIMP que aumenta de forma significativa la velocidad de las selecciones de objetos en una imagen. Slo tienes que marcar el contorno, y el programa se encarga automticamente de la seleccin del borde. Hay que pulsar el botn izquierdo cerca del borde del objeto para situar un punto de control. Observa la Figura 11. Las tijeras inteligentes generarn una seleccin entre los puntos. Sigue haciendo lo mismo hasta que hayas cubierto el objeto; cuando ests cerca del punto inicial, pulsa la tecla Shift y haz clic izquierdo sobre el punto de partida, para cerrar. En ese momento debers hacer clic dentro de la seleccin para activarla. Si pulsas fuera de ella, la perders y tendrs que empezar de nuevo. Recuerda que los objetos que presentan mucho contraste con el fondo dan menos problemas. Por ejemplo, es ms fcil elegir la mariposa y la flor de la Figura 10 que el elefante de la Figura 11. Para objetos con muy poco contraste tendrs que insertar ms puntos cerca del borde para guiar a la herramienta de seleccin, igual que en la imagen de ejemplo.
Conclusin
Editar imgenes con GIMP es un modo divertido, rpido y simple de mejorar las tpicas fotos digitales no exactamente perfectas. Con un puado de herramientas sencillas y algunos trucos, puedes convertir una imagen intil en la foto que t habas imaginado al princiI pio.
WWW.LINUX- MAGAZINE.ES
Nmero 29
45
You might also like
- 65put6703 57 Pss LSPMXDocument3 pages65put6703 57 Pss LSPMXJuan Camilo Cruz FrancoNo ratings yet
- Edicion y Retoque Fotografico Con Adobe Photoshop CS2 UD 1Document36 pagesEdicion y Retoque Fotografico Con Adobe Photoshop CS2 UD 1remoba84No ratings yet
- Trabajo de Arquitectura de SistemasDocument7 pagesTrabajo de Arquitectura de SistemasGeovani Dos SantosNo ratings yet
- La Invención de La FotografíaDocument4 pagesLa Invención de La FotografíaLubin JmzNo ratings yet
- Villagran, ThomasDocument3 pagesVillagran, ThomasLittorio VennetoNo ratings yet
- Examen Parcial Ciclo 2020 IDocument2 pagesExamen Parcial Ciclo 2020 IgilmerNo ratings yet
- 4 - Qué Es El Histograma - 2017Document7 pages4 - Qué Es El Histograma - 2017Andrea NoemiNo ratings yet
- FOTOGRAFIA ComposicionDocument121 pagesFOTOGRAFIA ComposicionChristopher Paucar100% (22)
- Linea Del Tiempo FotografíaDocument3 pagesLinea Del Tiempo FotografíaAlvaro peruga montoyaNo ratings yet
- Conocimientos Basicos de Video VigilanciaDocument74 pagesConocimientos Basicos de Video VigilanciaMartha Navarrete100% (1)
- El Punto de VistaDocument29 pagesEl Punto de VistaIvanCallejaRuizNo ratings yet
- Astrofoto Con ObjetivosDocument13 pagesAstrofoto Con ObjetivosMaria TeresaNo ratings yet
- FIchas de Actividad 1 CorelDrawDocument4 pagesFIchas de Actividad 1 CorelDrawmingi leeNo ratings yet
- Partes de La CámaraDocument13 pagesPartes de La CámaraCrafts EvaNo ratings yet
- Xentrion Catalogo 2017Document307 pagesXentrion Catalogo 2017Xentrion S.A de C.V.No ratings yet
- Clase 3. Gráfico Vectorial y Mapa de BitsDocument34 pagesClase 3. Gráfico Vectorial y Mapa de BitsRomii MoránNo ratings yet
- Reporte FotograficoDocument2 pagesReporte FotograficoJefte Hernandez100% (1)
- Tipos de Lentes para Camaras de SeguridadDocument19 pagesTipos de Lentes para Camaras de SeguridadJun Kanek PPgora0% (1)
- ESA Mapeo-Inundacion SNAP PDFDocument59 pagesESA Mapeo-Inundacion SNAP PDFMarcelo VascoNo ratings yet
- Dispositivo HolográficoDocument5 pagesDispositivo HolográficoMagica DianNo ratings yet
- GOLAZO Guia para Registros AudiovisualesDocument7 pagesGOLAZO Guia para Registros AudiovisualesNahuel PetrucciNo ratings yet
- Breve Historia de La Fotografía PDFDocument44 pagesBreve Historia de La Fotografía PDFJose LopezNo ratings yet
- PíxelDocument4 pagesPíxelSaúl GuachaminNo ratings yet
- Catalogo 2023 Grupo Medical EcorayDocument44 pagesCatalogo 2023 Grupo Medical EcoraySoluciones Biomédicas Peruanas S.R.L.No ratings yet
- Guía formatos publicidad redes socialesDocument5 pagesGuía formatos publicidad redes socialesMaryuri SanchezNo ratings yet
- Fotografía PictorialistaDocument8 pagesFotografía PictorialistaNatalia Gonzalez Murcia100% (1)
- Listado Precios Sugeridos Hikvision Oficial - Enero - 10012023 - INSTALADORDocument41 pagesListado Precios Sugeridos Hikvision Oficial - Enero - 10012023 - INSTALADORJose murilloNo ratings yet
- Informe 1 - Vision EstereoscopicaDocument12 pagesInforme 1 - Vision EstereoscopicaViktor Giraldo100% (1)
- Cámara FotográficaDocument13 pagesCámara FotográficaEmanuel Monzon CardenasNo ratings yet
- Guia Rápida PhotoshopDocument7 pagesGuia Rápida PhotoshopSegundo V.No ratings yet