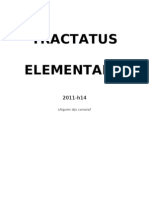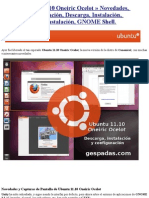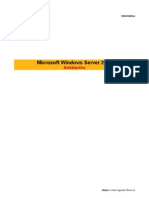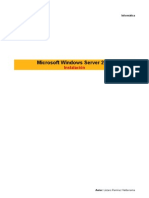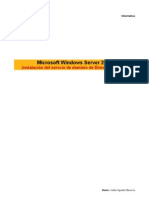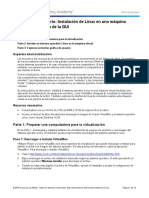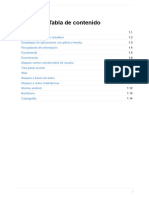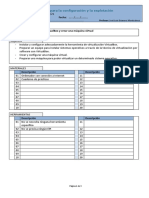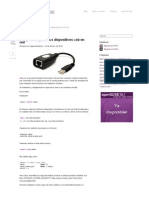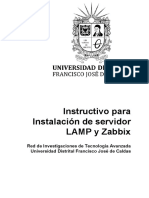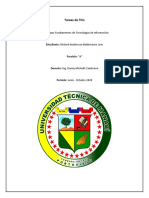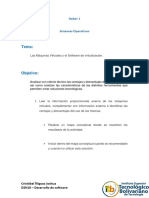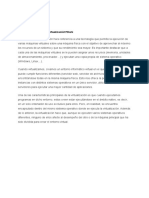Professional Documents
Culture Documents
Microsoft Windows Server 2008 - 01 Instalación
Uploaded by
julianbeunzaCopyright
Available Formats
Share this document
Did you find this document useful?
Is this content inappropriate?
Report this DocumentCopyright:
Available Formats
Microsoft Windows Server 2008 - 01 Instalación
Uploaded by
julianbeunzaCopyright:
Available Formats
IES Vega de Mijas Dpto.
de Informtica
Microsoft Windows Server 2008
01 Instalacin.
Autor: Lzaro Ramrez Valderrama
IES Vega de Mijas Dpto. de Informtica
Microsoft Windows Server 2008 - 01 Instalacin.
1 Introduccin.......................................................................................................................................3 2 Descarga de la imagen iso de Microsoft Windows Server 2008.......................................................3 3 Creacin de la mquina virtual..........................................................................................................3 4 Instalacin de Microsoft Windows Server 2008................................................................................7
2 / 16
Microsoft Windows Server 2008 - 01 Instalacin.
1 Introduccin.
En esta prctica vamos a aprender a instalar el sistema operativo de servidor Microsoft Windows Server 2008. La instalacin la vamos a realizar sobre una mquina virtual de VirtualBox. La instalacin del sistema sobre hardware se hara de la misma manera. El software que se ha utilizado ha sido: Imagen iso de Microsoft Windows Server 2008 y Oracle VirtualBox 4.0.12 instalado sobre Ubuntu 10.04.
2 Descarga de la imagen iso de Microsoft Windows Server 2008.
Para poder descargar la imagen iso del Microsoft Windows Server 2008 tenemos que recurrir al centro de descargas de Microsoft. La forma ms sencilla de encontrar la imagen iso es realizador una bsqueda en el buscador Google sobre el literal microsoft download center windows server 2008. Entre las primeras entradas encontraremos un enlace a la pgina de Windows Server 2008 dentro del centro de descargas. http://www.microsoft.com/downloads/es-es/details.aspx?FamilyID=13c7300e-935c-415a-a79c538e933d5424 En esta pgina podemos elegir entre dos imgenes. Una para instalarse sobre una arquitectura de 64 bits y otra para instalarse en mquinas de 32 bits. En nuestro caso vamos a decantarnos por la segunda opcin y descargaremos el fichero: 6001.18000.080118-1840_x86fre_Server_es-es-KRMSFRE_ES_DVD.iso. Tendremos que esperar algo de tiempo ya que el archivo tiene un peso de 1884.9 MB.
3 Creacin de la mquina virtual.
Una vez arrancado VirtualBox tenemos lanzar el asistente para la creacin de nuevas mquinas virtuales. Esto lo hacemos pulsando sobre el botn Nueva que encontraremos en la esquina superior izquierda.
Aparecer la bienvenida al asistente que nos ayudar en el proceso.
3 / 16
IES Vega de Mijas Dpto. de Informtica
Pulsamos "Siguiente" y aparecer una cuadro de dilogo en que tendremos que introducir el nombre que queremos que identifique a la mquina y el tipo de sistema operativo que vamos a instalar. Nosotros elegiremos: Nombre: Microsoft Windows Server 2008 Tipo de OS: Sistema Operativo: Microsoft Windows Versin: Windows 2008
Pulsamos "Siguiente" y configuraremos cantidad de memoria base (RAM) que vamos a asignarle a la mquina virtual. En nuestro caso vamos a seleccionar 512 MB de RAM.
4 / 16
Microsoft Windows Server 2008 - 01 Instalacin.
En el siguiente cuadro de dilogo tenemos que decidir si vamos a crear un disco duro virtual nuevo o vamos a usar uno ya existente. Nosotros elegimos la primera opcin.
Se abrir el asistente para la creacin de un nuevo disco duro virtual.
5 / 16
IES Vega de Mijas Dpto. de Informtica Pulsamos en "Siguiente" en la pantalla de bienvenida y en la siguiente ventana se nos preguntar qu tipo de almacenamiento queremos para nuestro nuevo disco duro. Las opciones son: Almacenamiento de expansin dinmica. Almacenamiento de tamao fijo.
Como en nuestro caso el disco duro que vamos a utilizar es bastante grande elegimos la opcin Almacenamiento de expansin dinmica y pulsamos "Siguiente". En la siguiente ventana seleccionamos el tamao del disco duro y dnde queremos guardarlo.
Para la Localizacin mantendremos la opcin por defecto. En este caso para esta versin de VirtualBox y suponiendo que somos el usuario usuario el archivo se guardar en la ruta: /home/usuario/VirtualBox Vms/Microsoft Windows Server 2008/Microsoft Windows Server 2008.vdi Para el Tamao elegiremos 100 GB. Si pulsamos "Siguiente" aparecer una ventana que nos informar de que se va a crear el nuevo disco duro virtual.
6 / 16
Microsoft Windows Server 2008 - 01 Instalacin.
Pulsamos Terminar y una vez creado el disco duro aparecer otra ventana que nos informar de la creacin de la nueva mquina virtual.
Pulsamos Terminar y ya debe aparecer la nueva mquina virtual en en nuestro repositorio de mquinas virtuales.
7 / 16
IES Vega de Mijas Dpto. de Informtica
4 Instalacin de Microsoft Windows Server 2008.
Para instalar Microsoft Windows Server 2008 en la mquina virtual que acabamos de crear lo primero que tendremos que hacer ser cargar la imagen iso el la unidad de CD/DVD virtual de la mquina. Si es la primera vez que arrancamos la mquina un asistente nos ayudar a localizar el archivo iso que nos descargamos previamente. Si no queremos usar el asistente tendremos que cargar la iso a travs de la opcin de men: Dispositivos Dispositivos CD/DVD. Una vez cargada la imagen iso tendremos que reiniciar la mquina y comenzar el proceso de instalacin. En la primera pantalla que nos aparece tendremos que elegir el idioma de la instalacin y la configuracin regional.
Pulsando el botn de Siguiente nos aparece una pantalla en la cual podremos comenzar la instalacin.
8 / 16
Microsoft Windows Server 2008 - 01 Instalacin.
La opcin Qu debe saber antes de instalar el Windows nos muestra informacin qu debemos conocer antes de instalar el sistema como por ejemplo los requerimientos hardware del Microsoft Windows Server 2008. La opcin Reparar el equipo nos permite reparar instalaciones previas a partir de una copia de seguridad. Una vez que pulsemos Instalar ahora aparecer una pantalla en la cual tendremos que introducir la clave para activar el producto.
Si no introducimos la clave podremos usar el sistema durante 60 das a modo de prueba. Una vez transcurrido este periodo si queremos seguir utilizando Windows Server 2008 tendremos que comprarlo. En nuestro caso, como vamos a utilizar el periodo de prueba para evaluar el producto, pulsamos siguiente sin introducir la clave. Un mensaje nos pregunta si queremos introducir la clave ahora y no avisa de que si no lo hacemos puede
9 / 16
IES Vega de Mijas Dpto. de Informtica que tengamos que volver a instalar el sistema y de que podemos perder nuestros datos.
Pulsamos que no y nos aparece una pantalla en la cual tendremos que elegir la versin de Microsoft Windows Server 2008 que queremos evaluar. En nuestro caso vamos a instalar la versin Windows Server 2008 Enterprise (Instalacin completa) que nos instala la versin Enterprise del sistema al completo. Si quisiramos una versin sin interfaz grfica tendramos que elegir la opcin Windows Server 2008 Enterprise (Instalacin Server Core).
Una vez marcada la casilla de He seleccionado la edicin de Windows adquirida pulsamos el botn de Siguiente y nos aparece una pantalla en la que, una vez leda, tendremos que aceptar la licencia antes de pulsar otra vez el botn de Siguiente.
10 / 16
Microsoft Windows Server 2008 - 01 Instalacin.
En la siguiente pantalla tendremos que decidir qu tipo de instalacin deseamos. Si una Actualizacin que actualiza Windows conservando archivos, configuraciones y programas o una instalacin Personalizada (avanzada) que instala una copia de Windows.
Observemos que en nuestro caso la opcin de actualizar aparece deshabilitada porque no existe una instalacin previa. Pulsamos, por lo tanto, la opcin Personalizada (avanzada) y nos aparece una pantalla en la que tendremos que elegir dnde deseamos instalar el sistema. Como estamos instalando el sistema sobre una mquina recin creada el disco duro est aun sin particionar. Si pulsamos el botn de Siguiente el sistema se instalara en el nico espacio existente de 100 GB.
11 / 16
IES Vega de Mijas Dpto. de Informtica
De todas formas si hacemos clic sobre Opciones de unidad se nos abre un pequeo editor de particiones que podemos usar para crear, por ejemplo, dos particiones de 50 GB, una para instalar el sistema y otra para datos y copias de seguridad. Pulsado Opciones de unidad y Nuevo crearamos la particin para instalar el sistema.
Una vez aplicado el cambio repetiramos el proceso para crear la particin de datos. Una vez hecho esto la formatearamos con la opcin Dar formato.
12 / 16
Microsoft Windows Server 2008 - 01 Instalacin.
Creadas las particiones pulsaramos el botn de Siguiente asegurndonos antes de que hemos elegido la particin en la cual queremos instalar el sistema.
Una vez que el instalador ha recopilado toda la informacin necesaria comenzara el proceso de instalacin, el cual tardar varios minutos y provocar que el equipo se reinicie varias veces.
13 / 16
IES Vega de Mijas Dpto. de Informtica
Transcurrido algunos minutos en la siguiente pantalla que aparece se nos pide que cambiemos la contrasea de usuario antes de iniciar sesin por primera vez.
Aceptamos y aparece una pantalla para que introduzcamos la contrasea elegida.
14 / 16
Microsoft Windows Server 2008 - 01 Instalacin. En esta misma pantalla podemos Crear un disco para restablecer contrasea.... Necesitaremos un soporte extrable, por ejemplo una memoria USB, que tendremos que usar en el caso de que olvidemos la contrasea. Pulsamos la flecha para continuar y si hemos introducido una contrasea vlida se nos informar de que todo ha ido bien.
Pulsando el botn de Aceptar comenzar la carga de nuestro escritorio.
Terminado el proceso ya tendremos ante nosotros el escritorio de Windows Server 2008 en el cual se nos abre una ventana para que realicemos algunas configuraciones iniciales y que veremos el prcticas siguientes.
15 / 16
IES Vega de Mijas Dpto. de Informtica
16 / 16
You might also like
- Comandos UbuntuDocument159 pagesComandos UbuntujulianbeunzaNo ratings yet
- Manual de Ubuntu 11.10Document22 pagesManual de Ubuntu 11.10julianbeunzaNo ratings yet
- Windows Server 2003 Instalación BeunzaDocument18 pagesWindows Server 2003 Instalación BeunzajulianbeunzaNo ratings yet
- Manual de Instalación para Windows 2003 ServerDocument18 pagesManual de Instalación para Windows 2003 ServerjulianbeunzaNo ratings yet
- Manual de Instalación para Windows 2003 ServerDocument21 pagesManual de Instalación para Windows 2003 ServerjulianbeunzaNo ratings yet
- Manual de Instalación para Windows 2003 ServerDocument21 pagesManual de Instalación para Windows 2003 ServerjulianbeunzaNo ratings yet
- Instalar Active Directory Julian BeunzaDocument13 pagesInstalar Active Directory Julian BeunzajulianbeunzaNo ratings yet
- Instalar Active Directory Julian BeunzaDocument13 pagesInstalar Active Directory Julian BeunzajulianbeunzaNo ratings yet
- Instalacion Del Servicio de Dominio de Active Directory Julian BeunzaDocument13 pagesInstalacion Del Servicio de Dominio de Active Directory Julian BeunzajulianbeunzaNo ratings yet
- Lab11 - Creación y Configuración de Una Máquina VirtualDocument16 pagesLab11 - Creación y Configuración de Una Máquina VirtualAlex MercerNo ratings yet
- Actividad 1 GRUPAL 1Document11 pagesActividad 1 GRUPAL 1Jorge Cedeno100% (1)
- SOP UTN FRC Creación VM - Instalación Ubuntu - 2022Document42 pagesSOP UTN FRC Creación VM - Instalación Ubuntu - 2022JuanisimosNo ratings yet
- Desatendida de W7 Con AIKDocument27 pagesDesatendida de W7 Con AIKLori Palmer100% (1)
- 10.4.1.4 Lab - Install Linux in A Virtual Machine and Explore The GUIDocument14 pages10.4.1.4 Lab - Install Linux in A Virtual Machine and Explore The GUIKRDOZONo ratings yet
- Manual Instalación Solaris 10 - VirtualBoxDocument23 pagesManual Instalación Solaris 10 - VirtualBoxJuan D. Atencia100% (1)
- Multiboot XP-7-Ubuntu y Uso de EasyBCDDocument13 pagesMultiboot XP-7-Ubuntu y Uso de EasyBCDJustin AllenNo ratings yet
- Módulo I Órdenes Unix y Shell Bash PDFDocument89 pagesMódulo I Órdenes Unix y Shell Bash PDFJoaquin Garcia Venegas100% (1)
- Documentacion Ataque - BackDoorDocument28 pagesDocumentacion Ataque - BackDoorJuan ForeroNo ratings yet
- Paso A Paso de La Instalacion Windows Server 16 en VirtualboxDocument11 pagesPaso A Paso de La Instalacion Windows Server 16 en VirtualboxJOSE STIVEL COLORADO CANCHON100% (1)
- A - Introducción A Linux y Máquinas VirtualesDocument104 pagesA - Introducción A Linux y Máquinas VirtualesEduardo SandovalNo ratings yet
- Instalacion y Configuracion AsteriskDocument17 pagesInstalacion y Configuracion AsteriskDaniel CardonaNo ratings yet
- Actividad2BD LeidyDocument13 pagesActividad2BD LeidyPaul Cabrera100% (1)
- Instalacion Maquin Virutal Jimenez Rosales Jorge AlbertoDocument15 pagesInstalacion Maquin Virutal Jimenez Rosales Jorge AlbertoAlberto JimenezNo ratings yet
- Borrador Instalacion Linux - Modificar y Colocar Mi GuiaDocument13 pagesBorrador Instalacion Linux - Modificar y Colocar Mi GuiajhonNo ratings yet
- Notas de Seguridad Informatica OfensivaDocument774 pagesNotas de Seguridad Informatica OfensivaAlex SotomayorNo ratings yet
- Taller Comparativo HIPERVISORES TIPO 2Document12 pagesTaller Comparativo HIPERVISORES TIPO 2Jesus ViafaraNo ratings yet
- A4 VirtualizaciónDocument3 pagesA4 VirtualizaciónCarla SempereNo ratings yet
- 04 - Practica - Instalar y Configurar VirtualBox y Crear Una Máquina VirtualDocument3 pages04 - Practica - Instalar y Configurar VirtualBox y Crear Una Máquina VirtualJose Luis GraneroNo ratings yet
- Instalar Windows 10 en VirtualboxDocument20 pagesInstalar Windows 10 en Virtualboxjluis_470494No ratings yet
- Usbip - Comparte Tus Dispositivos Usb en Red PDFDocument7 pagesUsbip - Comparte Tus Dispositivos Usb en Red PDFfasikoNo ratings yet
- Instalación LAMP y ZabbixDocument19 pagesInstalación LAMP y ZabbixErick RecamanNo ratings yet
- Tutoriales VirtualBox PDFDocument28 pagesTutoriales VirtualBox PDFcadorado1No ratings yet
- Presentacion Windows 10Document11 pagesPresentacion Windows 10Yaryna DolishniaNo ratings yet
- Tareas de TICsDocument39 pagesTareas de TICsOlivers BvNo ratings yet
- Virtualización de Un Sistema Operativo PDFDocument16 pagesVirtualización de Un Sistema Operativo PDFJaime GutierrezNo ratings yet
- Deber 1 - Sistemas OperativosDocument3 pagesDeber 1 - Sistemas OperativosJOSHUA ISAAC CRISTOBAL IÑIGUEZNo ratings yet
- SOLUCIONESDocument7 pagesSOLUCIONESPEPE TRONIXNo ratings yet
- Instalacion de Firewall PerimetralDocument22 pagesInstalacion de Firewall PerimetralJoser Raul Fernandez NaalNo ratings yet
- Andres Pae Castillo BADSTOREDocument14 pagesAndres Pae Castillo BADSTOREAndres Paez Castillo100% (1)
- Arizona, Utah & New Mexico: A Guide to the State & National ParksFrom EverandArizona, Utah & New Mexico: A Guide to the State & National ParksRating: 4 out of 5 stars4/5 (1)
- South Central Alaska a Guide to the Hiking & Canoeing Trails ExcerptFrom EverandSouth Central Alaska a Guide to the Hiking & Canoeing Trails ExcerptRating: 5 out of 5 stars5/5 (1)
- The Bahamas a Taste of the Islands ExcerptFrom EverandThe Bahamas a Taste of the Islands ExcerptRating: 4 out of 5 stars4/5 (1)
- New York & New Jersey: A Guide to the State & National ParksFrom EverandNew York & New Jersey: A Guide to the State & National ParksNo ratings yet
- Japanese Gardens Revealed and Explained: Things To Know About The Worlds Most Beautiful GardensFrom EverandJapanese Gardens Revealed and Explained: Things To Know About The Worlds Most Beautiful GardensNo ratings yet
- Naples, Sorrento & the Amalfi Coast Adventure Guide: Capri, Ischia, Pompeii & PositanoFrom EverandNaples, Sorrento & the Amalfi Coast Adventure Guide: Capri, Ischia, Pompeii & PositanoRating: 5 out of 5 stars5/5 (1)