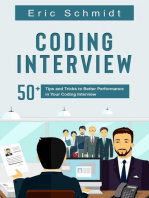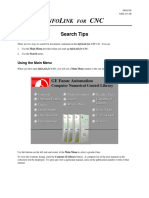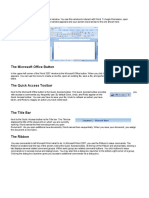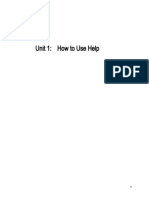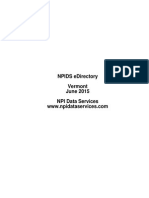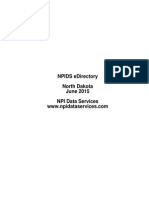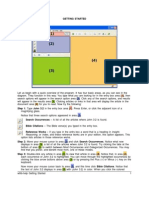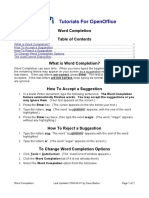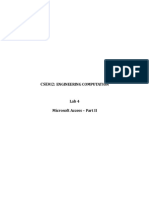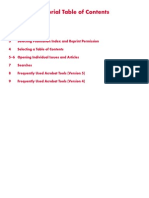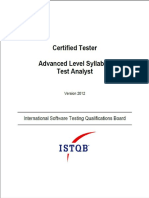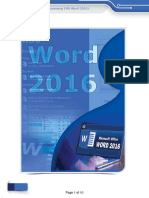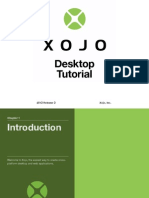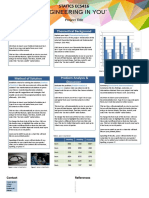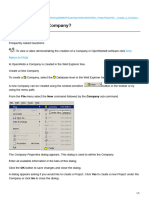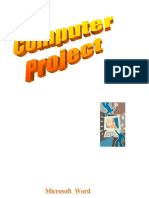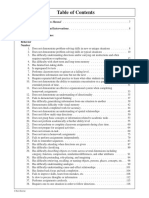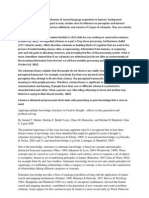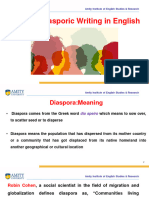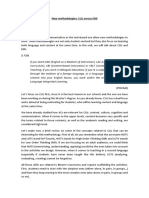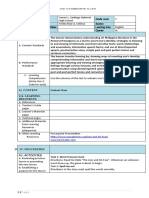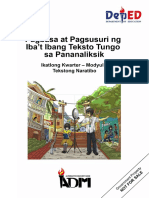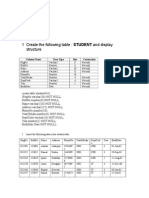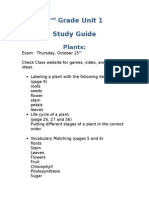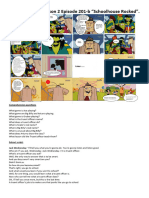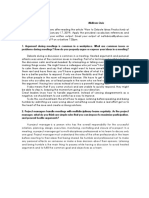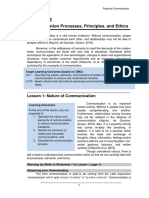Professional Documents
Culture Documents
LiveNote Searches
Uploaded by
api-3775386Original Description:
Original Title
Copyright
Available Formats
Share this document
Did you find this document useful?
Is this content inappropriate?
Report this DocumentCopyright:
Available Formats
LiveNote Searches
Uploaded by
api-3775386Copyright:
Available Formats
11.
Performing simple searches
LiveNote provides the following simple search tools:
• Quick find. Provides the ability to search the current transcript for a piece of text, a
quick mark, or an annotation. See Using quick find on page 201.
• Find annotation. Provides the ability to search for a quick mark, issue, note, or
attachment in one or more transcripts. See Finding annotations on page 203.
• Page and line search. Allows you to find a specific page and line in a transcript. See
Searching for a specific page and line on page 207.
• WordWheel. Allows you to find a specific word or number in a transcript. See Using
WordWheel to find specific words on page 208.
LiveNote SR also enables you to formulate complex full text queries. For more information on
this type of search see Performing full text queries (LiveNote SR only) on page 211.
Using quick find
Note: This feature is not available for transcripts in view-only mode. Also, an External User
in a secure case can only search for the specified text in the transcript. The Quick Mark and
Other Annotation options are not available.
To perform a quick find in the current transcript:
1. On the Search menu, click Quick Find. The Quick Find dialog box appears.
Figure 11-1: Quick Find dialog box
LiveNote User Guide Page 201
Performing simple searches
2. Select the Find option you want. The Text option is selected by default.
• Text. Searches for a word or phrase in the transcript. Type the word or phrase
into the Text field.
Select the Match Case check box to only find text whose capitalization matches
that of the text typed in the Text box.
• Quick Mark. Finds a line that has a quick mark or issue mark.
• Other Annotation. Finds an annotation. This includes annotations that
highlight transcript text but do not include issues.
3. Select a Direction option. LiveNote searches from the line you last clicked in or
annotated. If you have just opened the transcript, the search starts from line 1 on the
first page.
The search stops when the top or bottom of the transcript is reached.
4. Click OK to start the search. LiveNote highlights the first line that matches your
search criteria.
If no lines match the criteria you selected, LiveNote provides an audible warning and
displays the message Not found in the bottom left corner of the main LiveNote
window.
To repeat the last quick find:
To repeat the last quick find down the transcript, either:
• Press CTRL+D.
• Click (Down) on the Toolbar.
• From the Search menu, click Find Down.
To repeat the last quick find up the transcript, either:
• Press CTRL+SHIFT+D.
• Click (Up) on the Toolbar.
• From the Search menu, click Find Up.
Page 202 LiveNote User Guide
Performing simple searches
Finding annotations
You can search for quick marks, issues, notes, or attachments in one or more transcripts.
Note: The find annotations function does not find annotations that do not contain any
issues, notes or attachments.
Issue marks are also found when you search for quick marks or for issues.
When you run a Find Annotation search, LiveNote creates a search results window, which by
default is called Find Annotations. As you specify the search criteria, a list of hits matching
your criteria appears at the bottom of the Find Annotations dialog box. They are grouped by
transcript and totaled at the bottom of the dialog box.
To search for annotations:
1. On the Search menu, click Find Annotations. The Find Annotations dialog box
appears.
Figure 11-2: Find Annotations dialog box
2. Type a new title for the search results dialog box in the Window Title field, if
required.
3. Clear the Auto Preview check box, if you do not want LiveNote to list hits in the
Find Annotations dialog box. This can speed up searches in very large cases.
The Preview Query button becomes available. Click the button to list the hits for
your query.
LiveNote User Guide Page 203
Performing simple searches
4. Click Transcripts to select the transcripts you want to search. The Transcripts
dialog box appears.
Figure 11-3: Transcripts dialog box
a. Select the transcripts you want to include in the search. By default all transcripts
are selected. You can select or deselect transcripts individually, or use transcript
groups to select (Select Group) or deselect (Deselect Group) several
transcripts at once. If you want to select a group, click Deselect All to clear all
selections before you click Select Group and select a transcript group.
b. Click OK to return to the Find Annotations dialog box.
5. Select the check box for each type of annotation you want to find.
• Quick Marks. Finds all quick marks in the selected transcripts.
• Issues. Click Issues to display the list of issues in the case. Select the issues you
want to search for. Click OK to return to the Find Annotations dialog box.
• Notes. Select the check box to search for all notes. To narrow the search, type
text in the Notes field. You can type more than one word.
If you type the beginning of a word, all words matching that pattern are found.
For example, if you type th, notes containing the, then, and there are found.
• Attachments. Select the check box to search for all attachments. To narrow the
search, type text in the Attachments field. You can type more than one word.
Page 204 LiveNote User Guide
Performing simple searches
6. Click OK. The results of the search appear in the search result window.
Figure 11-4: Find Annotations Result dialog box
Using the search result window
The search result window shows the results of the Find Annotations search. Each transcript
that contained hits that matched the search criteria is listed. The number of hits in the
transcript is shown in brackets at the end of the transcript name.
To sort the list of transcripts:
1. Select the transcript sorting order that you want in the Sort By list. You can choose
from:
• Hits. The transcript with the highest number of hits goes to the top of the list.
• Date. The oldest transcript is listed first.
• Reverse Date. The newest transcript is listed first.
• Name. Transcripts are sorted in alphabetic order.
LiveNote User Guide Page 205
Performing simple searches
To refine the search:
You can narrow or increase the scope of your search.
Click this … To do this …
Query Display the Find Annotations window. Follow the steps in Finding
annotation on page 203 to refine your search.
Transcripts Display the Transcripts dialog box. Select or deselect the transcripts from
the list. Click OK. The Find Annotations dialog box reappears.
Issues Display the Issues dialog box. You can change which issues are included
in the query. This has no effect on the query unless you selected the
Issues check box in the Find Annotations window when you formulated
the query.
To navigate between hits:
You can move quickly to the next or previous hit.
Click this … To do this …
Prev Hit Display the previous hit shown in the search results window. If the hit is in
the same transcript as the preceding hit, the lines are displayed.
If the hit is in a different transcript, that transcript is opened and the relevant
line is displayed.
Next Hit Display the next hit shown in the search results window. If the hit is in the
same transcript as the preceding hit, the lines are displayed.
If the hit is in a different transcript, that transcript is opened and the relevant
line is displayed.
To close the search results window:
Click the close button ( ) or select the Windows menu and choose Close All Queries.
Page 206 LiveNote User Guide
Performing simple searches
Searching for a specific page and line
If the page and line number that you specify is not in the currently open transcript, LiveNote
looks for the specified page and line in the other transcripts in the case. If the page and line is
found in a transcript, LiveNote opens that transcript at the specified page and line.
To go to a specific page and line in the current transcript:
1. Use one of the following methods to open the Go To Page dialog box:
• From the Search menu, click Go To Page.
• Press CTRL + G.
• Click on the toolbar.
Figure 11-5: Go To Page dialog box
2. The Page field shows the first and last page numbers (in brackets after the word
Page) in the current transcript.
Type or select the number of the page you want to display.
3. In the Line field, type or select the line number you want to display. If you want to
display the first line on a page, type 1.
4. To search other transcripts in the case for the page and line number, clear the Look
in current transcript only check box.
Note: LiveNote will still search the current transcript first then check the other
transcripts in the case for the page and line number.
5. Click OK.
LiveNote User Guide Page 207
Performing simple searches
Using WordWheel to find specific words
Note: This function is not available for transcripts in view-only mode.
The WordWheel window contains an index of words and numbers and the corresponding page
and line numbers in the particular transcript. The list does not contain noise words or words
that are used more than 500 times in the transcript.
You can use WordWheel to find specific words or numbers in the transcript.
To find specific words or numbers in the transcript:
1. Open the transcript in which you want to find the specific word or number. The
WordWheel window is displayed.
Figure 11-6: WordWheel window
If the WordWheel window is not displayed, check the WordWheel settings to
make sure the WordWheel window is automatically displayed when a transcript is
opened. See Setting the WordWheel options on page 54.
2. In the box at the top of the WordWheel window, type the word or number that you
want to find.
If the particular word or number is used in the transcript (and it is not a noise word or
is not referred to more than 500 times), it is displayed in the WordWheel list.
Underneath the word or number, the page and line numbers are displayed.
Page 208 LiveNote User Guide
Performing simple searches
3. To:
• Preview the word or number in context, place your mouse cursor over a
particular page and line number.
Several lines of transcript text are displayed showing you where the word or
number appears in context in the transcript.
• Go to the word or number in the transcript, click on the page and line number.
The transcript moves to the page on which the word or number is mentioned and the
particular word or number is highlighted in the Transcript window.
Note: LiveNote SR also enables you to formulate complex full text queries. For more
information on this type of search see Performing full text queries (LiveNote SR only)
on page 211.
See Also:
Setting the WordWheel options on page 54.
LiveNote User Guide Page 209
Performing simple searches
Page 210 LiveNote User Guide
12. Performing full text queries (LiveNote SR only)
Note: This feature is not available in LiveNote RT or on transcripts in view-only mode.
LiveNote enables you to perform a detailed search across one or more transcripts in the current
case. You can search in one or more transcripts for text, issues, annotations, notes, and
attachments.
LiveNote’s full text query function uses its own query language. See Composing a query on
page 215 for more information on the query language.
You can:
• Type in or build a simple query. See Starting a query on page 212.
• Build a complex full text query using operators and keywords and controlling other
search parameters. See Composing a query on page 215.
• Narrow a query. See Refining queries on page 221.
• Save your current list of queries to a text file. See Exporting queries on page 222.
• Import a list of queries from a text file. See Importing queries on page 223.
• Create a full text query report that you can print or save. See Preparing a full text
query report on page 224.
LiveNote User Guide Page 211
Performing full text queries (LiveNote SR only)
Starting a query
To start a query:
1. On the Search menu, click Full Text Query. The Full Text Query dialog box
appears.
Figure 12-1: Full Text Query dialog box
2. Select the Auto Preview check box to display a list of the transcripts that contain a
hit for the query you are creating. This may slow down searches in very large cases.
If you clear this check box you can click Preview Query to display the number of
hits.
3. To choose which transcripts are searched, click Transcripts. The Transcripts
dialog box (Figure 11-3 on page 204) appears. By default, all transcripts are selected.
a. Select the transcripts you want to search in. If you want to use transcript groups
to select transcripts, click Deselect All first.
b. Click OK. The Transcripts dialog box closes.
Page 212 LiveNote User Guide
Performing full text queries (LiveNote SR only)
4. Choose the items you want to search. You can select one or more of the following
check boxes:
• Text. Searches the text of the selected transcripts.
• Annotations. Searches annotations. The Issues, Notes, and Attachments
check boxes are initially selected. You can individually choose which types of
annotations you want to search.
• Issues. Searches for the query in issues.
• Notes. Searches for the query in the text of notes.
• Attachments. Searches for the query in attachment path and file names.
5. Type the text you want to search for in the Query field. See Composing a query on
page 215. You can also:
• Select a previous query from the Query list.
• Select a word in the Vocabulary list and click the right mouse button. A list of
valid operators appears, similar to the example shown below. Click the operator
you require.
• Start typing the word you want to include in your query in the Query field. When
the word you want is highlighted in the Vocabulary list, press INS to complete
the word without having to type the full word.
• Click Import Queries to import queries from a file. See Importing queries on
page 223.
• Click Export Queries to export the queries you have created in this case to a
file. See Exporting queries on page 222.
• Click Clear Queries to clear all entries in the Query list. There is no way to
retrieve these queries unless you have previously exported them.
6. Click OK. The <<Query>> result window appears with a list of the hits found.
LiveNote User Guide Page 213
Performing full text queries (LiveNote SR only)
Figure 12-2: <<Query>> result window
7. Click one of the following buttons:
Click this … To do this …
Query Redisplays the Full Text Query dialog box. You can create a
new query or refine the current query.
Transcripts Change which transcripts are included in the full text query.
Report Create a full text query report for the query.
Prev Hit Display the previous hit shown in the query results window. If the
hit is in the same transcript as the preceding hit, the lines are
displayed.
If the hit is in a different transcript, that transcript is opened and
the relevant line is displayed.
Next Hit Display the next hit shown in the query results window. If the hit
is in the same transcript as the preceding hit, the lines are
displayed.
If the hit is in a different transcript, that transcript is opened and
the relevant line is displayed.
Page 214 LiveNote User Guide
Performing full text queries (LiveNote SR only)
Composing a query
This section contains information about LiveNote’s query language, which you use to create a
query in the Full Text Query dialog box (Figure 12-1 on page 212). The query language does
not work when you are performing a Quick Find or Find Annotations query.
This section also contains information on Fuzziness, Nearness, using the Vocabulary list,
combining operators and keywords, and examples of valid searches.
You compose your query in the Query field. You can type your query directly, or you can use
the features of the Full Text Query dialog box to assist you to compose a query.
A query consists of one word or several words separated by operators. LiveNote provides you
with the following operators:
• Proximity operators on page 217
• Boolean operators on page 217
• Wildcard operators on page 218
• Like Operator on page 218
• Numeric operators on page 219
Note: Words are not case sensitive. If you type body, both Body and body are found.
Vocabulary List
The Vocabulary list contains every unique word in the case except for noise words. See
Updating noise words on page 197.
As you type each word in the Query box, the Vocabulary list changes and highlights the
word that most closely matches the word you are typing.
Double click the left mouse button or press the INS key to insert the currently highlighted word
into the Query field.
LiveNote User Guide Page 215
Performing full text queries (LiveNote SR only)
Click the right mouse button on a word in the Vocabulary list to display a list of valid
operators with the selected word, similar to the example shown below. Click on an item in the
list to add it to the Query field.
You can also click Thesaurus to display a list of synonyms for the currently highlighted word,
or add new synonyms. See Updating the thesaurus on page 195.
Setting the search fuzziness
Move the Fuzziness scroll box to indicate how closely the spelling of the words in the Query
field must be to the spelling of the words in the case index. See Managing the case index on
page 193. By default, Fuzziness is set to zero. Words in the query field must match the words
in the index exactly.
To relax the search, move the scrollbar to the right.
Setting word nearness
Move the Nearness scroll box to indicate how near each other the words in the Query field
must be. By default, Nearness is set to five words.
Move the scroll box until the hit list displays a satisfactory number of hits. To restrict the
search, move the scrollbar to the left. To relax the search, move the scrollbar to the right.
You can also specify the exact distance between words using proximity operators. See
Proximity operators on page 217.
Page 216 LiveNote User Guide
Performing full text queries (LiveNote SR only)
Proximity operators
You can use the following proximity operators in your query:
Note: There is no after proximity operator. Reverse the words and use before.
Use this operator To find…
before Both words when the first word is before the second word
near Both words when the first word is within the specified nearness to the
second word
You can use the Nearness scroll box to indicate how close together the words must be or you
can specify the required distance exactly as part of the proximity operator.
You can modify a proximity operator to specify distance by word (w), line (l), sentence (s), or
page (p).
Examples of queries using proximity operators
• dog near body (finds dog within the number of words indicated by the Nearness
scrollbar of body)
• eastbound before lane (finds eastbound only when it up to the number of words
indicated by the Nearness scrollbar before body)
• dog near17w body (finds dog within seventeen words of body)
• dog near5l body (finds body up to five lines before or after dog)
• dog near1s body (finds dog within the same sentence as body)
Boolean operators
You can use the following Boolean operators in your query:
Use this operator To find…
and All occurrences of each word if both words appear in the transcript
or All occurrences of each word if either word appears in the transcript
not All occurrences of the first word if the second word does not appear in
the transcript
LiveNote User Guide Page 217
Performing full text queries (LiveNote SR only)
Examples of queries using Boolean operators:
• nicole and brian (finds all occurrences of nicole and brian if the transcript contains
both nicole and brian)
• nicole or brian (finds all occurrences of nicole and brian if the transcript contains
either nicole or brian)
• nicole and not brian (finds all occurrences of nicole if the transcript does not
contain brian)
Wildcard operators
You can use the following wildcard characters in your query:
Use this wildcard To find…
* Zero or more characters
? Any single character in that exact position in the word
[] One of the specified characters. Specify individual characters [aei] or a
range of characters [a-d]
Examples of queries using wildcards:
• walk* (finds words beginning with walk such as walk, walked, walking, and
walkway)
• *rate* (finds words with rate in the middle such as desperate, separated, and
demonstrated)
• advi?e (finds both advice and advise)
• ??self (finds both myself and itself but not yourself, and herself)
Like Operator
Use the like operator to find words that are synonymous with the word you specify. For
example, if you use like car in your search, LiveNote finds occurrences of the words car, and
automobile.
The global thesaurus and case thesaurus contain lists of words that have been defined as
having the same meaning. You cannot add words to the global thesaurus, but you can add more
words to the case thesaurus. See Updating the thesaurus on page 195 for more information.
Page 218 LiveNote User Guide
Performing full text queries (LiveNote SR only)
Numeric operators
You can use numeric operators to search for numbers within a case. The following numeric
operators are available:
Operator Description
< less than
> greater than
<= less than or equal to
>= greater than or equal to
= equal to
<x and >x not equal to
Example queries using numeric operators:
• <1000 (finds numbers less than 1,000).
• >1000 (finds numbers greater than 1,000).
• california > 92508 (finds the word california followed by a number greater than
or equal to 92508 ).
• <7770 and >7770 (finds all numbers except 7770).
Advanced queries
A single search phrase can combine different operators and multiple keywords. This allows you
to narrow or broaden search criteria so that you find explicit results.
Full text query operators have the following order of precedence, from highest to lowest:
* ?
like
not numeric operators
or
near before
and
Expressions involving operators with a higher precedence are evaluated before those with
lower precedence. For instance, the following two queries are the same:
auto or car and drive
drive and auto or car
auto or car is evaluated first, followed by and drive.
LiveNote User Guide Page 219
Performing full text queries (LiveNote SR only)
Terms involving operators of the same precedence are evaluated from left to right. The order of
evaluation can be made explicit using brackets. For example, the default left-to-right order of
evaluation has been overridden in the following example because brackets are used:
drive before (car near suspect)
The operator precedence ordering has been chosen to allow queries to be phrased in as close to
a "natural language" style as possible. However, when you compose a query consisting of more
than one operator, we recommend that you use brackets to ensure that the query is evaluated
in the desired manner.
Examples of advanced queries
The following searches are based on the Demonstration Case supplied with LiveNote. They
provide good examples of how queries should be formulated.
Example 1
Simpson or O.J or suspect near bronco or like car
This query locates the words Simpson or O.J or suspect. LiveNote then searches for any of
these words near the word bronco or any word that has the same meaning as car. The
number of words between Simpson or O.J or suspect and bronco or car is determined by
the position of the Nearness scrollbar.
Because of operator precedence this query is equivalent to:
(Simpson or O.J or suspect) near (bronco or like car)
Example 2
like car near1s stop* or block*
This query finds the word car or any synonym of car, for example, auto (or Bronco or Ford if
you add these words as case synonyms) within one sentence of the word stop, or any word
beginning with stop (such as stopped) or the word block, or any word beginning with block
(such as blocked or blocking).
Because of operator precedence this query is equivalent to:
(like car) near1s (stop* or block*)
Page 220 LiveNote User Guide
Performing full text queries (LiveNote SR only)
Refining queries
If the list of hits in the <<Query>> window is too long, you can return to the Full Text
Query dialog box to refine your query to return fewer hits.
To refine your query:
1. Click Query. The <<Query>> window closes and the Full Text Query dialog box
(Figure 12-1 on page 212) appears.
2. Refine the query by:
• Changing which transcripts you have included in the search
• Reducing Nearness
• Reducing Fuzziness
• Defining the words in the query more closely if you are using wildcard operators
The number of hits is shown in the hit list if you have selected the Auto Preview
check box.
3. Click OK. The <<Query>> window (Figure 12-2 on page 214) appears with a list of
the hits found.
Closing queries
To close a single query window:
Click the Close button ( ) in the <<Query>> window.
The <<Query>> window closes.
To close all open query windows:
On the Windows menu, click Close All Queries.
All open query windows are closed.
LiveNote User Guide Page 221
Performing full text queries (LiveNote SR only)
Exporting queries
LiveNote enables you to save the queries shown in the Query list to a text file. You can then
import this file later to switch between search lists.
Note: All of the queries in the Query list on the Full Text Query dialog box are exported.
To export the queries:
1. At the Full Text Query dialog box, click Export Queries. The Export Queries
dialog box appears.
Figure 12-3: Export Queries dialog box
2. Move to the folder where you want to save the queries files, using the Save in list and
the folder list.
3. Type a name for the file in the File name field.
4. Click Save. The Export Queries dialog box closes and the queries are saved to the
specified file.
Page 222 LiveNote User Guide
Performing full text queries (LiveNote SR only)
Importing queries
LiveNote enables you to import queries that you or another person has created and saved to a
text file. You can then re-run any of the queries.
Note: Any queries currently listed in the Query list box in the Full Text Query dialog box
will be lost.
To import queries:
1. At the Full Text Query dialog box, click Import Queries. The Import Queries
dialog box appears.
Figure 12-4: Import Queries dialog box
2. Move to the folder containing the queries file, using the Look in list and the folder
list
3. Query files are normally text files (*.txt). If the query file you are importing has a
different extension select All Files (*.*) in the Files of type list.
4. Select the file containing the queries you want to import in the list of files.
5. Click Open. The Import Queries dialog box closes and the queries are imported
into the Query list in the Full Text Queries dialog box.
LiveNote User Guide Page 223
Performing full text queries (LiveNote SR only)
Preparing a full text query report
This section describes how to create a full text query report from scratch. If you have run a full
text query, click Report on the <<Query>> dialog box to create a full text report.
The full text query report lists all hits for your query in the selected transcripts. By default, the
transcript text for each hit is shown. You can choose what transcript text is included in the
report for each hit.
The hits are sorted by transcript, in the transcript sort order chosen in the Case window, and
then in ascending page and line order.
If you have chosen to display the transcript date or time in the Case window, then, the date or
time is included with the transcript name in the report. You can override this default for a
report in the Report Transcripts dialog box, see Changing the transcripts used in a report
on page 261.
Sample Full Text Query Report
The sample Full Text Query report view below shows each hit for a query, sorted by transcript
and then by page and line number. The text for a hit is shown in bold typeface.
Figure 12-5: Sample Full Text Query report
Page 224 LiveNote User Guide
Performing full text queries (LiveNote SR only)
To create a full text query report:
1. On the Report menu, click Full Text Query. The Full Text Query dialog box
(Figure 12-1 on page 212) appears.
2. Select a query from the Query list, or type in a new query. See Composing a query on
page 215.
3. Choose the items you want to search. You can select one or more of the following
check boxes:
• Text. Searches the text of the selected transcripts.
• Annotations. Searches annotations. The Issues, Notes, and Attachments
check boxes are initially selected. You can individually choose which parts of
annotations you want to search. Select one or more of the following:
• Issues. Searches for the query in issues.
• Notes. Searches for the query in the text of notes.
• Attachments. Searches for the query in attachment path and file names.
4. Click OK. The Full Text Query dialog box closes and the Full Text Query Report
dialog box appears.
Figure 12-6: Full Text Query Report dialog box
LiveNote User Guide Page 225
Performing full text queries (LiveNote SR only)
5. Click Options to set the options for this report. The Full Text Query Report
Options dialog box appears.
Figure 12-7: Full Text Query Report Options dialog box
6. Type a new title for the report in the Title field, if required.
7. Select one or more of the following check boxes:
• Include Annotation Author’s Name. (Secure cases in LiveNote SR only.) If
the hit occurs in an annotation, the name of the annotation author is shown in
the report. You can choose whether the author’s user name or full name is
displayed. See Setting report options on page 49.
• Show Issues. If a hit occurs in an annotation that contains issues, issues are
included in the report.
• Show Note. If a hit occurs in an annotation that contains a note, the text of the
note is included in the report.
• Show Attachment. If a hit occurs in an annotation that contains an
attachment, the path and filename of the attachment is included in the report.
• Show Video Positions. The file name and the start and end times of the video
are shown in the report. The times shown are the beginning of the first line of the
annotation and the end of the last line of the annotation.
Page 226 LiveNote User Guide
Performing full text queries (LiveNote SR only)
8. To include transcript text in the report, select the Show Text check box. If this check
box is cleared, no transcript text is shown in the report. The page, line number and
transcript name for the hit is still shown.
Select from the following options:
• Lines Above/Below. Text above and below the hit is included in the report.
The number of lines included is specified in the scroll box. You can select any
number from 0 to 99.
• Q&A Pairs. The full question and answer is included in the report if either the
question or the answer includes a hit. If a hit occurs in colloquy, text above and
below the hit is included in the report. The setting for Lines Above/Below is
used.
Note: You can select both Lines Above/Below and Q&A Pairs. If you do
this, the report shows: the required number of lines of text above and
below the hit, as well as any question and answer pairs included in the
lines above and below the hit.
9. Click OK. The Full Text Query Report dialog box reappears.
10. Click one of the following buttons:
Click… To do this…
Options Change the report options.
Transcripts Select the transcripts that are included in the report. See
Changing the transcripts used in a report on page 261.
(Note: You will not be able to choose transcripts in view-only
mode because the full text query function is not available for
view-only transcripts.)
Transfer Transfer data to JFS, CaseMap, Trial Director or Sanction. See
Transferring data from reports on page 326.
View View the report. See Viewing a report on page 265.
Print Print the report. See Printing a report on page 267.
Save As Save the report as a file. See Saving a report on page 268.
Cancel Cancel the report. The Full Text Query Report window closes.
LiveNote User Guide Page 227
You might also like
- CODING INTERVIEW: 50+ Tips and Tricks to Better Performance in Your Coding InterviewFrom EverandCODING INTERVIEW: 50+ Tips and Tricks to Better Performance in Your Coding InterviewNo ratings yet
- SearchDocument3 pagesSearchThoi CoNo ratings yet
- Hong Kong Taoist Association Wun Tsuen SchoolDocument45 pagesHong Kong Taoist Association Wun Tsuen Schoolakhilesh sahooNo ratings yet
- CSNA 2011 Introduction To Word 1Document17 pagesCSNA 2011 Introduction To Word 1tenolagayNo ratings yet
- Lesson 2Document9 pagesLesson 2KonachanNo ratings yet
- Sabinet African Journals User GuideDocument22 pagesSabinet African Journals User GuideLetitia SmithNo ratings yet
- پەرێ دەستپێکێDocument5 pagesپەرێ دەستپێکێZanyar DoskiNo ratings yet
- Short Cuts, Creating Bulleted and Numbered ListsDocument5 pagesShort Cuts, Creating Bulleted and Numbered ListsManas KumarNo ratings yet
- Lab Manual 4Document25 pagesLab Manual 4Ayesha MajidNo ratings yet
- PS360 BestPracticesforSpeechDocument10 pagesPS360 BestPracticesforSpeechRamskiNo ratings yet
- Introduction To Word 2016Document8 pagesIntroduction To Word 2016Jovelle ParaderoNo ratings yet
- Lab 1 - MS Word (Part 1)Document16 pagesLab 1 - MS Word (Part 1)Mehran GhafoorNo ratings yet
- Home Tab PDFDocument3 pagesHome Tab PDFSarah DericoNo ratings yet
- Word Basics Class HandoutDocument11 pagesWord Basics Class HandoutNet CafeNo ratings yet
- 3 04 How To Use HelpDocument8 pages3 04 How To Use Helpphạm minh hùngNo ratings yet
- National Provider Identifier Data Vermont June 2015Document375 pagesNational Provider Identifier Data Vermont June 2015NPI Data ServicesNo ratings yet
- Word 2021 Book (180-269)Document90 pagesWord 2021 Book (180-269)John DuboisNo ratings yet
- Cutting, Copying, and Pasting Text: Figure 72: Selecting A Vertical Block of TextDocument15 pagesCutting, Copying, and Pasting Text: Figure 72: Selecting A Vertical Block of TextNeuer FamilyNo ratings yet
- Ms Word: Lesson 1: Microsoft Word 2003/2002 For WindowsDocument53 pagesMs Word: Lesson 1: Microsoft Word 2003/2002 For Windowsvijaysharma333No ratings yet
- National Provider Identifier Data North Dakota June 2015Document431 pagesNational Provider Identifier Data North Dakota June 2015NPI Data ServicesNo ratings yet
- Watchtower Library 2011 - English Edition - Wtlib-Help Getting StartedDocument4 pagesWatchtower Library 2011 - English Edition - Wtlib-Help Getting Startedtadi_manishNo ratings yet
- Chapter 15 Word ProcessorDocument4 pagesChapter 15 Word ProcessorVansh GuptaNo ratings yet
- Microsoft Word NotesDocument35 pagesMicrosoft Word NotesMisbah Naseer100% (1)
- Word CompletionDocument2 pagesWord CompletionKOUSHIK MAJUMDERNo ratings yet
- ProQuest Dissertations & ThesesDocument10 pagesProQuest Dissertations & ThesesAmy AdamsNo ratings yet
- CSE012 Lab3 Access-Part2Document36 pagesCSE012 Lab3 Access-Part2ahmed khaledNo ratings yet
- Merriam Webster Collegiate Dictionary Elevent Edition Users Guide (Merriam Webster, p72)Document72 pagesMerriam Webster Collegiate Dictionary Elevent Edition Users Guide (Merriam Webster, p72)Adalia López P80% (5)
- Exploring and Comparing Tools: Borrow With Antconc: February 2014Document4 pagesExploring and Comparing Tools: Borrow With Antconc: February 2014Pandeng LiNo ratings yet
- Computer Science Chapter 4Document9 pagesComputer Science Chapter 4Meena SharmaNo ratings yet
- SearchDocument71 pagesSearchBrayan Dali Nattez VargasNo ratings yet
- Computer Skills: Microsoft WordDocument33 pagesComputer Skills: Microsoft WordSaadNo ratings yet
- Microsoft WORD 2010: Katherine Mitchell Info & Education Instructor Muncie Public LibraryDocument25 pagesMicrosoft WORD 2010: Katherine Mitchell Info & Education Instructor Muncie Public LibraryChadweck FidelinoNo ratings yet
- Basic ICT Skills. 3Document10 pagesBasic ICT Skills. 3sagar JunejaNo ratings yet
- Booklet No.2 - Introduction To Computing Final PDFDocument41 pagesBooklet No.2 - Introduction To Computing Final PDFaldrin josephNo ratings yet
- OpenText InfoFusion Sample Application 10.4.0 - User Guide English (INF100400-UGD-EN-1) PDFDocument16 pagesOpenText InfoFusion Sample Application 10.4.0 - User Guide English (INF100400-UGD-EN-1) PDFSeRgEY00000008No ratings yet
- Tle 6Document9 pagesTle 6Jessieca Aday SagerNo ratings yet
- Thomson InnovationDocument122 pagesThomson InnovationsampathdtNo ratings yet
- Tutorial Table of ContentsDocument9 pagesTutorial Table of Contentseduardo acuniaNo ratings yet
- PowerPoint2013 BasicDocument26 pagesPowerPoint2013 Basicsunil kumarNo ratings yet
- Microsoft Word Note1 2011Document12 pagesMicrosoft Word Note1 2011kiflework DinkuNo ratings yet
- Word Tutrial CS 110Document44 pagesWord Tutrial CS 110Musonda MwenyaNo ratings yet
- Answer Key MS Word 2010 (Book Back Exercise)Document20 pagesAnswer Key MS Word 2010 (Book Back Exercise)Anitha CNo ratings yet
- Look Up Words in The ThesaurusDocument6 pagesLook Up Words in The Thesaurusmili_ccNo ratings yet
- Istqb Advanced Level Test Analyst Syllabus v5Document182 pagesIstqb Advanced Level Test Analyst Syllabus v5Mansi ParikhNo ratings yet
- Chapter-2-Lesson-1-Working-With-Tables IctDocument24 pagesChapter-2-Lesson-1-Working-With-Tables Ictkai kamalNo ratings yet
- Lesson One: Getting Familiar With Microsoft WordDocument8 pagesLesson One: Getting Familiar With Microsoft WordRamizah AzizanNo ratings yet
- Word 2016 S6Document10 pagesWord 2016 S6rahma saidNo ratings yet
- DE20 AnalyzeDocument12 pagesDE20 Analyzejudy shinNo ratings yet
- Xojo Desktop App TutorialDocument36 pagesXojo Desktop App TutorialEduardo Gutierrez De OliveiraNo ratings yet
- Project Statics - Engineering in UDocument1 pageProject Statics - Engineering in UIRDINA ZAKIRAH IZUDINNo ratings yet
- DocumentationDocument59 pagesDocumentationsoo kinwahNo ratings yet
- Microsoft Word TutorialDocument47 pagesMicrosoft Word TutorialManichat ManiNo ratings yet
- Introduction To MS Word and Techniques FormulaeDocument28 pagesIntroduction To MS Word and Techniques FormulaeMinhaj AhmadNo ratings yet
- .How Do I Create A CompanyDocument5 pages.How Do I Create A CompanyAli AlakariNo ratings yet
- Power Point Chapter - 3Document8 pagesPower Point Chapter - 3Shahwaiz Bin Imran BajwaNo ratings yet
- About This CourseDocument14 pagesAbout This CourseRavi KumarNo ratings yet
- CompDocument14 pagesCompAshish SinghNo ratings yet
- Advancedsearch PDFDocument4 pagesAdvancedsearch PDFFei HanNo ratings yet
- Ceoccyigegmailcom 4.ParagraphFormatting1696501537Document34 pagesCeoccyigegmailcom 4.ParagraphFormatting1696501537olufemisongNo ratings yet
- Learning Intervention Manual - . - . - . - . - . - . - . - . - . - . - . - . - . - . - . - . - 7Document6 pagesLearning Intervention Manual - . - . - . - . - . - . - . - . - . - . - . - . - . - . - . - . - 7Abd El-RahmanNo ratings yet
- Schema Theory Is One of The Theories of Second Language Acquisition To LearnersDocument3 pagesSchema Theory Is One of The Theories of Second Language Acquisition To LearnersTyas Cho0% (1)
- The White Tiger SummaryDocument25 pagesThe White Tiger SummaryNamitaNo ratings yet
- JP Fidelity ChecklistDocument3 pagesJP Fidelity ChecklistbookwormjNo ratings yet
- Subject - Verb.agreement - All Answer KeyDocument3 pagesSubject - Verb.agreement - All Answer KeyAprili Wiyono25% (4)
- TG - MTB 1 - Q1&Q2Document327 pagesTG - MTB 1 - Q1&Q2Hedjarah M. Hadji AmeenNo ratings yet
- New Methodologies: CLIL Versus EMIDocument4 pagesNew Methodologies: CLIL Versus EMIAnonymous 11EHVylNo ratings yet
- Weagree Ebook, General Contract Drafting Principles 1Document19 pagesWeagree Ebook, General Contract Drafting Principles 1Remie Ng'ombaNo ratings yet
- Annex 1C To Deped Order No. 42, S.2016Document4 pagesAnnex 1C To Deped Order No. 42, S.2016Kristia Mae CellonaNo ratings yet
- ULOG 14: Detailed Lesson Plan and Instructional Materials: in #Ulog - 4 Years AgoDocument14 pagesULOG 14: Detailed Lesson Plan and Instructional Materials: in #Ulog - 4 Years AgoMarnie GodienesNo ratings yet
- Introduction To Assembly LanguageDocument6 pagesIntroduction To Assembly LanguageKomal SinghNo ratings yet
- Signed Off - Pagbabasa at Pagsusuri11 - q3 - m4 - TekstongDocument38 pagesSigned Off - Pagbabasa at Pagsusuri11 - q3 - m4 - TekstongRadian Lacuesta100% (5)
- DBMS Assignment1 & 2Document9 pagesDBMS Assignment1 & 2studentNo ratings yet
- Maritime English - Teaching Competencies in Facilitating Difficulties With StudentsDocument9 pagesMaritime English - Teaching Competencies in Facilitating Difficulties With StudentsMahamiNo ratings yet
- 2nd Grade Unit 1 - Study GuideDocument3 pages2nd Grade Unit 1 - Study Guideapi-266162952No ratings yet
- Nouns With These Endings Are Always: Der Die Das: German SummaryDocument25 pagesNouns With These Endings Are Always: Der Die Das: German SummaryViviane TavaresNo ratings yet
- Powerpuff Girls Season 2 Episode 201-b "Schoolhouse Rocked"Document3 pagesPowerpuff Girls Season 2 Episode 201-b "Schoolhouse Rocked"Sara Cayón AlonsoNo ratings yet
- Grade 10: Pag-Uulat Sa Araling PanlipunanDocument20 pagesGrade 10: Pag-Uulat Sa Araling PanlipunanPrincess Antonette SitiasNo ratings yet
- Shape It 1Document144 pagesShape It 1Ariane MattosNo ratings yet
- Engl 4e - MT QZ 01 - How To Debate Ideas Productively at WorkDocument1 pageEngl 4e - MT QZ 01 - How To Debate Ideas Productively at Workbryn castuloNo ratings yet
- Java J2EE Java Interview QuestionsDocument357 pagesJava J2EE Java Interview QuestionsJitsNavinNo ratings yet
- Language, Culture and Society SyllabusDocument5 pagesLanguage, Culture and Society Syllabusjade arjay jacobNo ratings yet
- An Introduction To LinguisticsDocument58 pagesAn Introduction To LinguisticsVũ Tuấn AnhNo ratings yet
- Peru. Incidents of Travel and Exploration in The Land of The Incas (1877)Document668 pagesPeru. Incidents of Travel and Exploration in The Land of The Incas (1877)Asterios Aidonis100% (2)
- Pl. Doc 2Document4 pagesPl. Doc 2Iulian CătălinNo ratings yet
- Language Analysis Part 1: The BasicsDocument20 pagesLanguage Analysis Part 1: The BasicsLevi LiuNo ratings yet
- Designing A Blogger Template From Scratch Is Not As Difficult As You Might ImagineDocument12 pagesDesigning A Blogger Template From Scratch Is Not As Difficult As You Might ImagineRizky Septiawan0% (1)
- Tsl3112 Language Assessment For IpgDocument91 pagesTsl3112 Language Assessment For IpgARININo ratings yet
- Tema 14 17 Nov Ex 1, 2, 3 PG 24Document3 pagesTema 14 17 Nov Ex 1, 2, 3 PG 24Denys Dumitru100% (1)
- Communication Processes, Principles, and Ethics: Lesson 1: Nature of CommunicationDocument67 pagesCommunication Processes, Principles, and Ethics: Lesson 1: Nature of CommunicationRojim Asio DilaoNo ratings yet