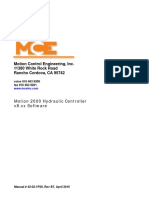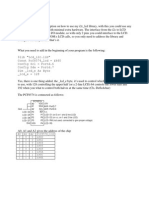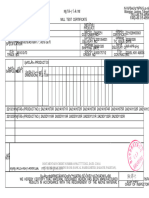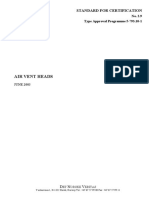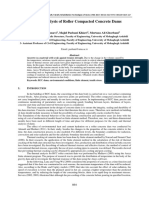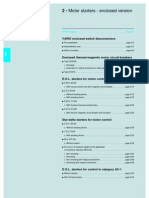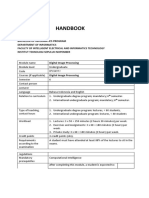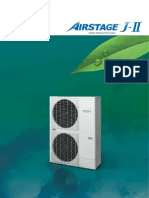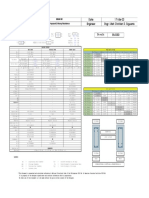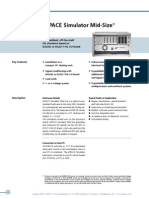Professional Documents
Culture Documents
ITECH2102 Week4 Tonal Adjustments 1
Uploaded by
Jianlong ZhuOriginal Description:
Copyright
Available Formats
Share this document
Did you find this document useful?
Is this content inappropriate?
Report this DocumentCopyright:
Available Formats
ITECH2102 Week4 Tonal Adjustments 1
Uploaded by
Jianlong ZhuCopyright:
Available Formats
ITECH2102 Digital Image Manipulation Objectives: To become familiar with tonal adjustment via the Histogram tool To become
me familiar with tonal adjustment via the Curves tool To understand the effect blend modes have on underlying pixels To improve composition and observation skills Photo retouching - tonal adjustment - Histogram
The tonal range of an image is basically the amount of contrast in an image which provides the image with detail. Tonal range is related to the colour distribution of pixels from white through to black. One of the most important tools in image manipulation, and one that is not used as often as it should, is the Histogram function, in particular the Histogram Adjustment tool. The tool allows you to adjust the images luminosity and this is often better to use when you wish to adjust the contrast than the actual Contrast and Brightness tool. The Histogram Adjustment window displays the distribution of intensities in the image's luminosity.
Too Dark Just Right Too Bright In the example above, the left-hand histogram shows an image with too many dark areas; the right-hand image is the reverse and shows too many light areas. The centre histogram is what we should be aiming for with defined mid-tones and a good balance of shadows and highlights. Of course there are always exceptions; in fact, you may deliberately want to have large areas of dark in order to emphasize the focus of the image. You will manipulate a number of images via the Histogram Adjustment tool to get a feel for what Histograms can tell you about an images contrast.
Open image itms-wall1.jpg and select Histogram Adjustment from Adjust | Brightness and Contrast. o Observe how there is a big dip between the mid-tones and the highlights (far right of the histogram). This is due to the bit of sky and the steel around the building being the only really pale colours in this picture. o To improve the picture and lift the rest of the colours at the same time you will move the white point over to the left to where the depression in the histogram occurs. o Improving your observational skills: Describe what is happening with all three points when you do this and what effect it has on the image. o Observe what happens when you now shift the mid-tones point to the dip in the mid-tones. o Again, describe what is happening with all three points and the image when you do this. o Take a screenshot of your final manipulations (similar to the one shown on the right) and add it to your portfolio. Here are a few more images that need to be adjusted to see the graph better, click the uparrow as shown in the example for the lampshade: o Open images Fountain.jpg, lamp_shade.jpg, and lab-wall.jpg: adjust the images as shown below and describe the changes you observe. (logbook entry). o
ITECH2102-Week4-tonal-adjustments1.doc
ITECH2102 Digital Image Manipulation Note how all the images have nothing done to them other than an adjustment to their
o o
contrast! Although the Sharpen Tool has not been used on any of these images, the change in contrast has given the impression that the image has become sharper. Most good image manipulation packages also have an automatic adjustment function. The question often asked is this: why do things manually when you can do a one-step adjustment of the image? Here is your answer: until you have done these adjustments manually you have no way of knowing which one of the automatic settings needs to be changed in order to get a good image.
Observation exercise:
o open image hill_view800.jpg and adjust the lean so that the wall of the house looks vertical. There are several ways in which this can be achieved: o Image | Free Rotate this is more or less a trial and error method o Using the Pick Tool when you place your cursor on the white square slightly off centre of the image you will see two curved arrows with which you can rotate the image o Using the Perspective Correction tool this is the most advanced of the tools and will change the overall perspective of the image. You line up the perspective line with the lean of the wall (in this case) and when you click on the green tick icon you will see the image being corrected. This method will automatically crop the image! o If you used either one of the first 2 methods you must crop the image to exclude the areas that now show the transparent background squares. o Carefully select the backdrop (trees, grass, etc) then invert the selection so you have only the dark areas in your selection. Save the selection to disk naming it hillview o inspect the histogram - there is a tall spike that indicates that there is an area with deep shadows. Lets see what the automatic functions do with this image o First, have a look what the One Step Photo Fix function does with the image. o Make a duplicate of the original call the layer One step photo fix
ITECH2102-Week4-tonal-adjustments1.doc
ITECH2102 Digital Image Manipulation Select Adjust | One Step Photo Fix Considering you wished to have the dark areas adjusted, what has the automatic function actually done? Next, look at applying Smart Photo Fix this will give you a bit more control. o Make another duplicate of the original call it smart photo selection and load the saved selection via Selections |Load/Save Selection. o Apply the Smart Photo Fix o What happened? Now for a manual adjust via the Histogram Adjustment function: o Make a third duplicate of the original image - call the layer manual. o Load the saved selection again as before if the selection is no longer visible. o bring the white point and mid-tone points closer to the black point as shown in the example on the left o apply the adjustment o Switch between the layers that contain the selective Smart Photo Fix and the manual Histogram adjustment, and write down your observation of the difference(s) between the images. (Hint: there are at least 2 observable differences). o o
Photo retouching - tonal adjustment - - Curves
First some reading
Although the Histogram is a very powerful tool in terms of improving tonal values in an image, the tool of choice for most photographers and image manipulators is Curves. The Curves tool can do the following: o Adjust the over-all contrast or tonal range o Adjust the local contrast or tonal range o Adjust the colour When you open the dialog window you will see 2 areas that are of most use to us: the histogram-like graph window and the eyedropper tools. The graph window maps the input light levels (on the X-axis) to the output light levels (on the Y-axis). The input light level is the value of light in a given pixel in the original picture. The output light level is the new value of the pixel after you change the graph. The graph shows as a diagonal line with input the same as output, before you make any changes. Once you begin to pull to line up or down the image begins to change; when you take the line and pull upwards, the input light levels are changed to higher output levels and the picture is looking brighter. Similarly, when you pull the line down the output levels are lowered and the picture looks darker.
ITECH2102-Week4-tonal-adjustments1.doc
ITECH2102 Digital Image Manipulation The eyedropper tools let us choose where our midtones, and black and white points are via selection with the eyedropper of the actual colour. Whereas the graph window allows us to adjust these areas. The graph is divided into a total of 16 segments and this gives you quite a bit of control over the adjustments. If you follow the diagonal line from bottom left to top right you are looking at true black point in bottom left, true white at top left, mid-tones in the centre, and lighter and darker tones further right and left respectively. If you know that the midtones of an image are correct, you can anchor the colours at that point by clicking on the centre this places an anchor point on the line that will prevent the colours from changing at that point. Any changes to the output levels now will happen either above or below the anchor point, depending on where you place your cursor. This sounds rather confusing and it is far easier to understand the above via a few exercises: Ex1 o Use the original lamp_shade.jpg image for this. o Select the Curves tool, make sure Preview on Image is ticked. o Place your cursor in the centre of the diagonal line. o While pulling the line upwards observe the changes in the image. Ex2 o Click the reset button to go back to the original state o Repeat the above but this time instead of pulling the centre up, click once on the centre to create an anchor point. If you get an anchor point somewhere where you do not want it, simply drag it off the graph and it will disappear. o The anchor point has divided the line into two sections o Next move your cursor to anywhere along the top right section of the line, grab the line and drag it up. Keep observing what happens to the tonal values of the image o Do the same with the bottom left section. Ex3 o Reset the image to its original state and place 3 anchor points on the line: centre, quarter up, and quarter down. o Grab the line between any of the anchor points and observe what happens. Ex4 o The two anchors you did not need to set are those of the black point and white point. They are already present and can be moved just like the other anchor points. Do this with the lampshade image after resetting the graph. Final exercise for Curves: o Having observed what happens when you change the brightness values in this way, try and reduce the underexposure of the lampshade image. o Most frequently, a well adjusted image shows a curve with an s shape this is something to keep in mind when things are not going so well. Something entirely different so as not to get too bored In a previous lab you were introduced to Blend modes. We will now have a look at what blend modes do to pixels and how layers can affect the application of blend modes. Before you can begin the exercises there is some reading you need to do. The basic information regarding blend modes is given on this labsheet, however it would be in your interest to also search the web for more information about the application of blend modes. There are a number of sites that also show examples of the effect certain blend modes have on single and multiple layers.
ITECH2102-Week4-tonal-adjustments1.doc
ITECH2102 Digital Image Manipulation
Please take your time doing the exercises properly, because what you learn from them is going to help you with the analysis (of the collages) you need to hand in by the end of Week 6.
Blending modes and layer work part 1
As mentioned in an earlier worksheet, layers form an important part of digital image manipulation. In the sessions that follow we will work in depth with layers and blending modes. The approximate sequence will be: o single image, multiple layers o double images, multiple layers o triple images, multiple layers As you progress with the images you will realize that even the smallest of changes can create the biggest difference to an image or set of images.
Single image, multiple layers. There are a number of things we will be looking at in the next set of exercises: o familiarization with blend modes o improving a fuzzy image using Edge Effect and blend modes using a single blend mode
Do not commence the exercises until you have read the explanation of the Blend modes (including the Table details) refer back to the explanations whenever you observe an effect that you find interesting and try and understand how the effect was created.
BLEND MODES o Pixels on one layer can be blended with pixels on another layer. o The more layers you work with, the more interesting effects you can achieve. o Most good manipulation software provides the user with a variety of blend modes. o Application of a blend mode does not change the original image in any way UNLESS you resave the image with the blends attached to the image! o Each layer, when created NEW, has a blend mode of Normal. On the other hand, if you duplicate a layer, that layer will end up with the blend mode of the layer from which the copy was taken. o Blending takes the opacity level of the layer into account, which basically means that the maximum blend effect is achieved when opacity is 100% and the effect weakens with the lowering of the opacity setting. o By default, the blend mode selected will be applied to ALL layers below the current layer, not just the layer directly underneath the one you are currently working with. It is precisely because of this that you can achieve so many different effects with basically only 16 different blend modes (this number may be slightly different from the total number of blend modes available in programs such as Photoshop and the Gimp). o Below is an explanation of each blend mode as provided by Corel for PaintShop Pro.
Blend mode
Normal
Result
Displays pixels of underlying layers based on the opacity of pixels on the selected layer. If the selected layer is fully opaque, no pixels show through. As the opacity decreases, more pixels from underlying layers show through. Displays pixels in the selected layer that are darker than the underlying layers. Pixels lighter than
Darken
ITECH2102-Week4-tonal-adjustments1.doc
ITECH2102 Digital Image Manipulation
the underlying layers disappear. Lighten Hue Hue (Legacy) Saturation Saturation (Legacy) Color Color (Legacy) Displays pixels in the selected layer that are lighter than the underlying layers. Pixels darker than the underlying layers disappear. Applies the hue of the selected layer to the underlying layers (without changing the saturation or lightness). Functions similarly to the Hue blend mode. This blend mode is retained for the sake of compatibility with earlier versions of the program. Applies the saturation of the selected layer to the underlying layers (without affecting the hue or lightness). This blend mode is available for 16million color images only. Functions similarly to the Saturation blend mode. This blend mode is retained for the sake of compatibility with earlier versions of the program. Applies the hue and saturation of the selected layer to the underlying layers (without affecting the lightness). This blend mode is available for 16million color images only. Functions similarly to the Color blend mode. This blend mode was first introduced in version 5 of Paint Shop Pro. This blend mode is retained for the sake of compatibility with earlier versions of the program. Applies the luminance (or lightness) of the selected layer to the underlying layers (without affecting the hue or saturation). This blend mode is available for 16million color images only. Functions similarly to the Luminance blend mode. This blend mode is retained for the sake of compatibility with earlier versions of the program. Combines the colors of the selected layer with the underlying layers to produce a darker color. Multiplying any color with black produces black; multiplying any color with white leaves the color unchanged. This blend mode produces the same result regardless of the order of layers within the Layers palette. Lightens the colors of underlying layers by multiplying the inverse of the selected layer and of the underlying layers. The result is a color that is the same or a lightened version of the selected layer. This blend mode produces the same result regardless of the order of layers within the Layers palette. Randomly replaces the colors of some pixels on the selected layer with those of the underlying layers to create a speckled effect. The opacity of the selected layer determines the number of pixels replaced: the lower the opacity, the greater the number of pixels replaced. Combines the Multiply and Screen blend modes. If the color channel value of underlying layers is less than half the maximum value, the Multiply blend mode is used. If the color channel value is greater than or equal to half the value, the Screen blend mode is used. The Overlay blend mode shows patterns or colors of the selected layer while preserving the shadows and highlights of underlying layers. Combines the Multiply and Screen blend modes. If the color channel value of the selected layer is less than 128, the Multiply blend mode is used. If the color channel value is greater than or equal to 128, the Screen blend mode is used. You can use the Hard Light blend mode to add highlights or shadows. Combines the Burn and Dodge blend modes. If the color channel value of the selected layer is less than 128, the Burn blend mode is used. If the color channel value is greater than or equal to 128, the Dodge blend mode is used. You can use the Soft Light blend mode to add soft highlights or shadows. Subtracts the color of the selected layer from the color of the underlying layers. This blend mode produces the same result regardless of the order of layers within the Layers palette. Lightens the image by using the lightness values of the colors in the selected layer to lighten the colors of underlying layers. Light colors produce the most lightening; black has no effect. Darkens the image by using the lightness values of the selected layer to reduce the lightness of underlying layers. Creates an effect similar to, but softer than, the Difference blend mode. This blend mode produces the same result regardless of the order of layers within the Layers palette.
Luminance Luminance (Legacy) Multiply
Screen
Dissolve
Overlay
Hard Light
Soft Light
Difference Dodge Burn Exclusion
FAMILIARISATION WITH BLEND MODES
To get a feel for what blend modes do at their most basic level, you will apply each one of the blend modes first to an image to which a layer containing one colour has been added, then you will apply the blend mode to two images:
Read through ALL the instructions first and then do the exercises! Image with coloured layer o open image ballarat_uni_112_sized.jpg (Mt Helen folder)
ITECH2102-Week4-tonal-adjustments1.doc
ITECH2102 Digital Image Manipulation create a new layer, call the layer blends and fill the layer with the opposite colour of the rose: #ff0000 the current blend mode for this layer is normal make sure the blends layer is selected and that Opacity is 100% beginning with Darken, work through all the blend modes repeat the above but this time set the Opacity to 50%
o o o o o
Going through the above exercise you will have noticed a number of differences between applying the blend modes to layers set to full opacity and those that are set to 50% opacity. It is important to keep this in mind for later, since a lowering of the opacity settings can create quite spectacular results when it looks as if your current manipulation is a complete loss!
Image with a line drawing instead of a coloured layer You have already played with this when you removed the sky from the trees here is another application of the Edges effect. o open image tram2.jpg which you can find on Moodle for this week. o create a duplicate layer of the tram and call it line-drawing o make sure you have layer line-drawing selected o you will be creating a line drawing of the image via Effects | Edge Effects o select option Find All o you should now have a layer that has the outline of the tram.
The number of lines you get with this effect depends entirely on the type of image you are working with. If there is sufficient contrast and sharpness in the image you will end up with a nice selection of lines. However, if the image is rather bland with ill-defined edges, then the line-drawing will be either almost white or have only a few faint lines. The way to fix this of course is to play around with the contrast and sharpness of the image until you have a better result.
o Still with the line-drawing layer selected, move through all the blend modes and observe the effect each mode has on the image. make sure opacity is set to 100% when you have moved through all the blend modes set this layer blend mode exclusion. Now do the same but with opacity set to 50% Save a jpeg of the image you like best. create another duplicate of the original image and place it at the top of the layer stack by grabbing the layer and pushing it up. now go through the blend modes again but stop when you see an effect that you like. Save the image you like best as a jpeg again making sure you give it a different version name! As you can see, very little changes to settings are needed in order to get entirely different images
o o o o o o o
Another way, similar to the line-drawing but with an entirely different effect: o hide both the line drawing and the top layer o make a duplicate of the original image and call the layer pencil drawing o now create the black pencil drawing: select Effect | Art Media Effects | Black Pencil
ITECH2102-Week4-tonal-adjustments1.doc
ITECH2102 Digital Image Manipulation detail should be set to 100, opacity to 100 Still with the pencil-drawing layer selected, move through all the blend modes and observe the effect each mode has on the image. make sure opacity is set to 100% make the top layer visible compare the two different approaches
o o
Rescuing images
This exercise shows you how a rather insignificant image does not have to end up on the virtual scrapheap. With a little bit of manipulation it can become an image that is still useful as perhaps part of an advertising flyer. The tools used are very basic:
o o o o o layers histogram adjustment art media effects blend modes: burn and overlay Brightness and Contrast: Clarify
Here are 2 ways in which you can salvage some images: o Open image DSCF1231.jpg and make 3 duplicates of the background layer and call the first duplicate layer work1, the 2nd layer work2, the 3rd layer black-pencil-burn, and the 4th layer (top layer) find edges-burn. o Hide the background, work1 and find edges layers, and continue with the black-pencilburn layer. o apply the black pencil effect found in Art Media Effects o change the settings to 90 detail & 100 opacity o apply the settings to the black-pencil-burn layer o set blend mode of this layer to 100% burn o merge layers work and black-pencil-burn (be careful not to Merge All, use Merge Visible instead) o apply Clarify (in X3 Clarify is called Local Tone Mapping) with a strength of 6 to sharpen the image even further, then o have a look at both images, the original and the reworked one, and notice the changes that have been wrought, both from a technical and visual perspective. More realism o A less stylized look can be achieved by using the Find All Edges effect. o Hide the merged layers you have just worked on and make layers work1 and find edgesburn visible. o Place cursor on the Find edges-burn layer, then click on Effects | Edge Effects | Find All. o Apply Clarify again leave setting @ 6. o Use the Visibility toggle the top layer (with the edges only) and observe the improvement achieved. o Then compare the black pencil effect with the Find edges effect. These are only a couple of ways in which to make an image slightly better
YourTurn rescuing images:
ITECH2102-Week4-tonal-adjustments1.doc
ITECH2102 Digital Image Manipulation Choose an image that is in need of rescuing and apply the effects you have just practiced, on this image.
YourTurn blend modes: Also find an image with which to create an effect similar to that of the tram. If you want to be very creative you might like to try the effect out on part of the image instead of the entire image. YourTurn histogram adjustment: Either select another image entirely and show your skills with the Histogram Adjustment Tool on it OR make sure that the images for the first 2 YourTurns are in need of fixing. Be prepared to explain what you did, in your presentation. You have been introduced to the most important basic tools for image manipulation; from this point on you will expand your toolkit with all the other tools that make image manipulation such a rewarding job.
ITECH2102-Week4-tonal-adjustments1.doc
You might also like
- Shoe Dog: A Memoir by the Creator of NikeFrom EverandShoe Dog: A Memoir by the Creator of NikeRating: 4.5 out of 5 stars4.5/5 (537)
- The Yellow House: A Memoir (2019 National Book Award Winner)From EverandThe Yellow House: A Memoir (2019 National Book Award Winner)Rating: 4 out of 5 stars4/5 (98)
- The Subtle Art of Not Giving a F*ck: A Counterintuitive Approach to Living a Good LifeFrom EverandThe Subtle Art of Not Giving a F*ck: A Counterintuitive Approach to Living a Good LifeRating: 4 out of 5 stars4/5 (5794)
- The Little Book of Hygge: Danish Secrets to Happy LivingFrom EverandThe Little Book of Hygge: Danish Secrets to Happy LivingRating: 3.5 out of 5 stars3.5/5 (400)
- Grit: The Power of Passion and PerseveranceFrom EverandGrit: The Power of Passion and PerseveranceRating: 4 out of 5 stars4/5 (588)
- Elon Musk: Tesla, SpaceX, and the Quest for a Fantastic FutureFrom EverandElon Musk: Tesla, SpaceX, and the Quest for a Fantastic FutureRating: 4.5 out of 5 stars4.5/5 (474)
- A Heartbreaking Work Of Staggering Genius: A Memoir Based on a True StoryFrom EverandA Heartbreaking Work Of Staggering Genius: A Memoir Based on a True StoryRating: 3.5 out of 5 stars3.5/5 (231)
- Hidden Figures: The American Dream and the Untold Story of the Black Women Mathematicians Who Helped Win the Space RaceFrom EverandHidden Figures: The American Dream and the Untold Story of the Black Women Mathematicians Who Helped Win the Space RaceRating: 4 out of 5 stars4/5 (895)
- Team of Rivals: The Political Genius of Abraham LincolnFrom EverandTeam of Rivals: The Political Genius of Abraham LincolnRating: 4.5 out of 5 stars4.5/5 (234)
- Never Split the Difference: Negotiating As If Your Life Depended On ItFrom EverandNever Split the Difference: Negotiating As If Your Life Depended On ItRating: 4.5 out of 5 stars4.5/5 (838)
- The Emperor of All Maladies: A Biography of CancerFrom EverandThe Emperor of All Maladies: A Biography of CancerRating: 4.5 out of 5 stars4.5/5 (271)
- Devil in the Grove: Thurgood Marshall, the Groveland Boys, and the Dawn of a New AmericaFrom EverandDevil in the Grove: Thurgood Marshall, the Groveland Boys, and the Dawn of a New AmericaRating: 4.5 out of 5 stars4.5/5 (266)
- On Fire: The (Burning) Case for a Green New DealFrom EverandOn Fire: The (Burning) Case for a Green New DealRating: 4 out of 5 stars4/5 (74)
- The Unwinding: An Inner History of the New AmericaFrom EverandThe Unwinding: An Inner History of the New AmericaRating: 4 out of 5 stars4/5 (45)
- The Hard Thing About Hard Things: Building a Business When There Are No Easy AnswersFrom EverandThe Hard Thing About Hard Things: Building a Business When There Are No Easy AnswersRating: 4.5 out of 5 stars4.5/5 (345)
- The World Is Flat 3.0: A Brief History of the Twenty-first CenturyFrom EverandThe World Is Flat 3.0: A Brief History of the Twenty-first CenturyRating: 3.5 out of 5 stars3.5/5 (2259)
- The Gifts of Imperfection: Let Go of Who You Think You're Supposed to Be and Embrace Who You AreFrom EverandThe Gifts of Imperfection: Let Go of Who You Think You're Supposed to Be and Embrace Who You AreRating: 4 out of 5 stars4/5 (1090)
- The Sympathizer: A Novel (Pulitzer Prize for Fiction)From EverandThe Sympathizer: A Novel (Pulitzer Prize for Fiction)Rating: 4.5 out of 5 stars4.5/5 (121)
- Her Body and Other Parties: StoriesFrom EverandHer Body and Other Parties: StoriesRating: 4 out of 5 stars4/5 (821)
- Ch23 Review ProblemsDocument25 pagesCh23 Review ProblemsحمدةالنهديةNo ratings yet
- 6.report Face RecognitionDocument45 pages6.report Face RecognitionSuresh MgNo ratings yet
- Motion 2000 Hydraulic v8 42-02-1P20 B7Document248 pagesMotion 2000 Hydraulic v8 42-02-1P20 B7ElputoAmo XD100% (1)
- MFTDocument63 pagesMFTvenkatwsNo ratings yet
- I2c To LCD InterfaceDocument1 pageI2c To LCD InterfaceTTM_SOBINo ratings yet
- TAB Procedural Standard 2015Document84 pagesTAB Procedural Standard 2015Kerx EndranoNo ratings yet
- MD Boiler Asme WTDocument159 pagesMD Boiler Asme WTdodikNo ratings yet
- Mill Test Certificate: 唐山中厚板材有限公司 Tangshan Heavy Plate Co.,Document1 pageMill Test Certificate: 唐山中厚板材有限公司 Tangshan Heavy Plate Co.,engbilal.qaqc786No ratings yet
- Air Vent Heads DNV 2003 PDFDocument7 pagesAir Vent Heads DNV 2003 PDFBhargav PatelNo ratings yet
- Parametric Modeling A Simple ToolDocument6 pagesParametric Modeling A Simple ToolFatimeh ShahinNo ratings yet
- Water Tank With RFT BlockworkDocument3 pagesWater Tank With RFT Blockworkreagan_roy8177No ratings yet
- DSP Floating Point FormatsDocument29 pagesDSP Floating Point FormatsManjot KaurNo ratings yet
- Ama WB NX PDFDocument36 pagesAma WB NX PDFirinaNo ratings yet
- Swra 478 CDocument29 pagesSwra 478 Cchatty85No ratings yet
- Precision 10 40 Operating InstructionsDocument27 pagesPrecision 10 40 Operating InstructionsDaniel PeluffoNo ratings yet
- Maintenance Manual Training Presentation - R.ADocument232 pagesMaintenance Manual Training Presentation - R.AYasir Ammar100% (3)
- Thermal Analysis of Concrete DamDocument9 pagesThermal Analysis of Concrete DamchayoubhaasNo ratings yet
- Pretvorbe Merskih EnotDocument4 pagesPretvorbe Merskih Enotpetrusa505No ratings yet
- Certificate: Internal Examiner External ExaminerDocument51 pagesCertificate: Internal Examiner External ExamineraryanNo ratings yet
- C++ Project For Graphic Scientific CalculatorDocument34 pagesC++ Project For Graphic Scientific CalculatorManish DeyNo ratings yet
- SRV1 Q4-05 PDFDocument484 pagesSRV1 Q4-05 PDFalexNo ratings yet
- What Is Excel Swiss Knife - Excel Swiss KnifeDocument1 pageWhat Is Excel Swiss Knife - Excel Swiss KnifevaskoreNo ratings yet
- Cog Lab - Brain AsymmetryDocument3 pagesCog Lab - Brain AsymmetryMaharshi Majmundar0% (1)
- 2.motor Starters - Enclosed VersionsDocument106 pages2.motor Starters - Enclosed VersionsRAmesh SrinivasanNo ratings yet
- IF184952 Digital Image ProcessingDocument3 pagesIF184952 Digital Image Processingshela malaNo ratings yet
- Airstage J-IIDocument6 pagesAirstage J-IIBulclimaNo ratings yet
- Delhi Metro Project Report IpDocument195 pagesDelhi Metro Project Report IpAnuj MauryaNo ratings yet
- Beam Number: Project Name: 17-Mar-20 Engr. Mark Christian D. Esguerra Passed Engineer: DateDocument1 pageBeam Number: Project Name: 17-Mar-20 Engr. Mark Christian D. Esguerra Passed Engineer: DateMark Christian EsguerraNo ratings yet
- SimulatorHW MidSize dSPACE Catalog 2008Document4 pagesSimulatorHW MidSize dSPACE Catalog 2008Ram Krishan SharmaNo ratings yet
- Reasoning Calendar Questions Finding Day or Date, Concepts, Shortcuts ExplainedDocument8 pagesReasoning Calendar Questions Finding Day or Date, Concepts, Shortcuts ExplainedManish KumarNo ratings yet