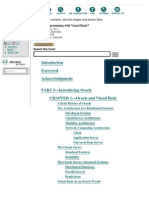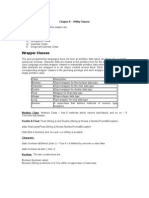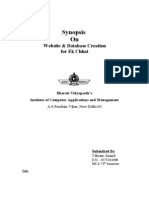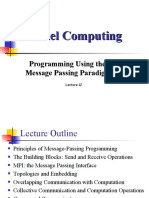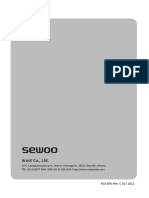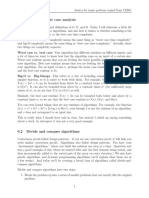Professional Documents
Culture Documents
Building An Application: Part2
Uploaded by
api-3749401Original Description:
Original Title
Copyright
Available Formats
Share this document
Did you find this document useful?
Is this content inappropriate?
Report this DocumentCopyright:
Available Formats
Building An Application: Part2
Uploaded by
api-3749401Copyright:
Available Formats
Building an Application: Part 2: Introduction to Inheritance, Panels, and Layouts
New to JavaTM Programming Center
New to JavaTM Programming Center
Java Platform Overview | Getting Started | Step-by-Step Programming
Learning Paths | References & Resources | Certification | Supplements
Building an Application:
Part 2: Introduction to Inheritance, Panels, and
Layouts
by Dana Nourie, December 2001
Contents
Inheritance | NEXT>>Containers and Components
In Building an Application, Part 1, you learned about application objects, and that the plans for objects are written
into files called classes. In addition, you learned to use predefined classes from the JavaTM API, and to manipulate
objects by calling methods, either your own or predefined.
So far, you constructed the first class of the Dive Log application and the place holder classes that DiveLog.java
initializes.
Part 2 reinforces these concepts and introduces the Welcome class, which covers:
● Inheritance
● Images and text objects
● String concatenation
● Layout managers
Getting Started
In Part 1, you created the DiveLog class, which contained a constructor that builds the frame for the Dive Log
application, a JMenu, and initializes a JTabbedPane object with six titled tabs. Each tab creates an object from
a placeholder class that, for now, does nothing.
For this part of the tutorial, you need images and the Welcome.java placeholder class. You can use different
images than those provided here, but to prevent problems with layout make them the same size as the images
provided. As you work through the tutorials, you'll discover more ways to customize your application and its
layout.
http://staging.eng.sun.com:5018/developer/onlineTraining/new2java/divelog/part2/combined.html (1 of 27) [2/7/2002 2:40:22 PM]
Building an Application: Part 2: Introduction to Inheritance, Panels, and Layouts
1. Save the following images to the
divelog/images directory:
❍ diveflag.gif
Image size: 32 by 32 pixels.
❍ diver.jpg
Image size: 393 by 187 pixels.
2. Or create images of your own, but use the same pixel
sizes as those listed above.
Note: It's assumed you installed the JavaTM 2 Platform, Standard Edition on your system, and that you have
completed Part 1 of the Building an Application tutorial.
Inheritance
Applications can consist of a single class, but most are built with
many classes. The classes that make an application often
communicate through a reference to an object and methods, using the More on Inheritance
dot operator. You've seen examples of this in the DiveLog class: What is Inheritance?
dlframe.setSize(765, 690); Managing Inheritance
In this example, dlframe is the reference to the instance of a Examples of Inheritance
JFrame object you created, but the JFrame class doesn't define a
method called setSize. So, where does this method come from?
How can you call a method on a JFrame object, when the JFrame class doesn't define that method? This
process works similar to the way your hair color is passed down to you through your mother or father--through
inheritance. But Java class inheritance gives a developer much more control over the child object than human
inheritance does.
Because you instantiated an object of type JFrame, the DiveLog class inherited all the methods that JFrame
contains. In addition, the DiveLog class inherited the methods that JFrame inherited. The JFrame class
inherits methods and fields from several classes up the hierarchy tree:
http://staging.eng.sun.com:5018/developer/onlineTraining/new2java/divelog/part2/combined.html (2 of 27) [2/7/2002 2:40:22 PM]
Building an Application: Part 2: Introduction to Inheritance, Panels, and Layouts
JFrame Class Hierarchy
All classes inherit from class Object automatically. In addition, when you create an object of the JFrame type,
this new object also inherits from the Frame, Window, Container, and Component classes. To call a
method from one of these inherited classes, you generally use the dot operator with your reference variable. The
setSize method was inherited from the Component class.
Not all inherited methods and fields are accessible, yet they are part of the make-up for that object. Later, you'll
learn more about accessing certain types of data from parent classes.
There is a more direct way to inherit from specific classes: use the extends keyword in the class declaration. By
using extends, your child (also called subclass or derived class) inherits from the parent or super class(es) and
frees you from having to:
● Instantiate that desired inherited class to get to its methods and fields.
● Call a method from the super class with a variable reference and dot operator.
In other words, the extends keyword allows your class to inherit from a class of your choosing, unlike human
inheritance in which you have no choice of who your parents are or what traits you inherit from them.
To make the DiveLog child class a child of the JFrame parent class, you type:
public class DiveLog extends JFrame
Now you have specified a class you want your subclass to inherit from, and it becomes that type of class. Using
the above statement, you make the DiveLog class a type of JFrame object, just like a Labrador puppy is a
http://staging.eng.sun.com:5018/developer/onlineTraining/new2java/divelog/part2/combined.html (3 of 27) [2/7/2002 2:40:22 PM]
Building an Application: Part 2: Introduction to Inheritance, Panels, and Layouts
Labrador type of dog.
By extending to the the JFrame class, there is no need to instantiate JFrame in your class to get to its methods,
as shown in the previous lesson:
dlframe.addWindowListener(new WindowAdapter()
dlframe.getContentPane().add(tabbedPane);
dlframe.setJMenuBar(mb);
Instead, you can write the method call without the variable
Overriding Methods dlframe. You call the inherited methods by their names:
A child class can change the behavior of
any inherited method by overriding that getContentPane().add(tabbedPane);
method. addWindowListener(new WindowAdapter()
See Overriding Methods getContentPane().add(tabbedPane);
setJMenuBar(mb);
The parent class, JFrame, has a constructor you can call by using
the super keyword. DiveLog can call the parent JFrame constructor and supply the String to appear at the
top of the frame window as follows:
super("A Java(TM) Technology Dive Log");
In human inheritance, you get some genes from your mother and some from your father. With class inheritance,
by using the extends keyword, the DiveLog object is a JFrame object with additional features that you
added. In other words, the DiveLog object has everything a JFrame object has and more. In addition to having
a frame with a title, the DiveLog object, derived these from the JFrame object, has:
● a TabbedPane object
● tabs with titles
● memory reserved from place holder classes where you create more objects.
To improve this class, you can move the setSize(765, 690), setBackground(Color.white), and
setVisible(true) methods into the main method. Since DiveLog is a type of frame object, it makes
sense to set size and background on the newly instantiated DiveLog object once it's built, rather than when it's
being constructed. But either way works.
You don't need to rewrite your DiveLog.java to continue with this tutorial, but it is a good exercise in
inheritance.
http://staging.eng.sun.com:5018/developer/onlineTraining/new2java/divelog/part2/combined.html (4 of 27) [2/7/2002 2:40:22 PM]
Building an Application: Part 2: Introduction to Inheritance, Panels, and Layouts
1. Open DiveLog.java in your editor.
2. Change the class from:
public class DiveLog
to:
public class DiveLog extends JFrame
3. Delete the variable declaration: private JFrame dlframe;
4. Change the old JFrame constructor:
JFrame dlframe =
new JFrame("A Java(TM) Technology Dive Log");
to:
super("A Java(TM) Technology Dive Log");
5. Remove the dlframe. from the methods.
6. After initializing a DiveLog object in main, use the dl variable to call
the setSize(765, 690), setBackground(Color.white),
and setVisible(true) methods.
For example:
dl.setSize(765, 690);
7. Save the file.
8. Compile the DiveLog.java class with:
On a Windows platform:
C:\divelog>javac -classpath C:\ DiveLog.java
In the SolarisTM operating environment:
divelog% javac -classpath /home/usr/ DiveLog.java
Note: You must be in the divelog directory while running this command.
Make sure there is a space between the last \ or / before DiveLog.java.
The next Dive Log class extends a class to gain the benefits of inheritance. The Welcome class holds the
content for the first tab in the Dive Log application.
Which class should the Welcome class
extend?
http://staging.eng.sun.com:5018/developer/onlineTraining/new2java/divelog/part2/combined.html (5 of 27) [2/7/2002 2:40:22 PM]
Building an Application: Part 2: Introduction to Inheritance, Panels, and Layouts
A. JFrame
B. JPanel
C. Neither
Submit
Which class should the Welcome class extend?
The Welcome class extends the JPanel class, making it a JPanel object without having to instantiate the
JPanel class with the new keyword. In addition, the JPanel is an important type of container.
Containers and Components
Containers and components are the ingredients of the GUI Containers and Components
construction kit on the JavaTM platform. The java.awt and Swing Components and the Containment
javax.swing packages provide predefined containers and Hierarchy
components to use in your applications, and you can develop or
customize your own. Widgets, Widgets, Widgets
The Dive Log application uses predefined containers and Using Top-Level Containers
components, customized to meet the needs of a simple dive log. In Using Intermediate Swing Containers
the DiveLog class, you created a frame container, either by
extending to the JFrame class, or by creating a JFrame object with
the keyword new. In addition, you created a second container:
JTabbedPane, on which you initialize containers and components.
Before continuing with the Welcome class, where you add another container and components, you should
understand the purpose of containers and components.
Containers
Real world objects need containers. Your car has a frame that holds other types of containers such as doors, a
trunk, a front-end that encloses the engine, and a compartment that contains passenger objects like seats and
controls to drive the car. In addition, your car has numerous other containers with smaller parts, or components,
within. Software application containers also hold containers that hold numerous objects and often other
containers.
A GUI application has at least these objects:
● A frame container to hold the visual and non-visual parts of the GUI.
● A panel container that is sectioned into a specific layout.
● Components that are added to the panel within the specific layout sections.
http://staging.eng.sun.com:5018/developer/onlineTraining/new2java/divelog/part2/combined.html (6 of 27) [2/7/2002 2:40:22 PM]
Building an Application: Part 2: Introduction to Inheritance, Panels, and Layouts
1. Open the Welcome.java file in your text editor.
2. Extend the Welcome class to JPanel in your class
declaration if you have not done so already in Part 1:
public class Welcome extends JPanel
{ //Opens class
}//Closes class Welcome
3. Save the file.
Since the Welcome class extends the JPanel class, you are making this object a panel, in particular a JPanel,
which is a container. Now you've created an application with:
● A frame container that contains a
● content pane container that contains a
● tabbed pane container that contains a
● panel container to hold other containers or components
Containers created so far
Components
Software components enable users to interact with an application, both passively and actively:
● Passively
Components display text, titles, and images.
http://staging.eng.sun.com:5018/developer/onlineTraining/new2java/divelog/part2/combined.html (7 of 27) [2/7/2002 2:40:22 PM]
Building an Application: Part 2: Introduction to Inheritance, Panels, and Layouts
● Actively
Components enable users to request or give information through buttons, menus, radio buttons, text fields
(holds short strings), and text areas (holds long strings).
You see many components on the browser you are using now, such as:
● Buttons
● Scroll bars
● Text fields
● Text and images
The Project Swing library has many predefined components available for use in your applications. When you
create components, these objects can inherit methods from the JComponent class, such as:
● setBackground(Color bg)
● setForeground(Color fg)
● setOpaque(boolean isOpaque)
● setToolTipText(String text)
● setVisible(boolean aFlag)
Some of these methods should look familiar, as they were used in the DiveLog class. The important point about
these methods is that you can call them on any component you create. You'll see those methods at work soon.
In the next programming exercise, you will create these passive components, shown below:
● Two images
● Text
● A text area
● Border with a title
http://staging.eng.sun.com:5018/developer/onlineTraining/new2java/divelog/part2/combined.html (8 of 27) [2/7/2002 2:40:22 PM]
Building an Application: Part 2: Introduction to Inheritance, Panels, and Layouts
Components in the Welcome class
And these objects:
● Label with an image and text
● Text area
● Second label with an image
1. Open the Welcome.java file in your text editor.
2. Add the following variables just after the opening
curly brace for the class. This variables do not yet
have assignments:
❍ private JLabel jl;
❍ private JTextArea ta;
❍ private JLabel diver;
3. Save the file.
These variables are declared private. There isn't any reason for outside classes to access them directly. In
addition, these variables aren't given their assignments yet, because declaring them outside a method makes them
available to the rest of the class. Initializing the variables within the class constructor forces these objects to be
http://staging.eng.sun.com:5018/developer/onlineTraining/new2java/divelog/part2/combined.html (9 of 27) [2/7/2002 2:40:22 PM]
Building an Application: Part 2: Introduction to Inheritance, Panels, and Layouts
built when the class itself is initialized.
Setting up the rest of the Welcome panel takes four steps. Here, step two is missing:
1. Declare variables.
2.
3. Create GUI objects, such as labels, images, and so forth.
4. Add the objects to the panel.
Which is step 2?
A. Set a layout manager in the Welcome constructor.
B. Create a main method for this class.
C. Neither.
Submit
Which is step 2?
Setting a layout manager in the constructor is the second step in the creating the Welcome panel. The DiveLog
class is the entry point for the Dive Log application and contains the only main method that this application
needs. From there, all other classes you created are initialized, so no other main methods are needed.
However, a layout manager for each class is necessary.
Layout Managers
More on Layout Managers
Before building and adding components to a container, it's good
to have some idea of how you want those components arranged. Exploring the AWT Layout Managers
Real world objects, like the furniture in your home, are arranged Effective Layout Management
and set in specific locations, according to which objects need to
be close to one another and which objects can be spaced farther Lesson: Laying Out Components Within a
apart. For instance, it might not make sense to put your couch Container
beside your television, but it would make sense to set the couch in
front of the television with some space between the two objects.
Application objects also need to be arranged. Layout managers are special objects that position the objects you
create and add to containers. Each container, such as JFrame and Jpanel have a layout manager associated
with them.
The Swing tool set primarily consists of the layout classes provided by the Abstract Window Toolkit (AWT),
which has five layout manager classes:
● FlowLayout
● GridLayout
● BorderLayout
● CardLayout
● GridBagLayout
In addition, Swing has several layout managers, such as the box, scroll pane, overlay, and viewport layouts.
Deciding which manager to use depends on how you want to arrange the components within a container.
http://staging.eng.sun.com:5018/developer/onlineTraining/new2java/divelog/part2/combined.html (10 of 27) [2/7/2002 2:40:22 PM]
Building an Application: Part 2: Introduction to Inheritance, Panels, and Layouts
The simplest layout manager is flow layout because it arranges components from left to right. There are limited
uses for this layout. If you have only one or two components in your application, then flow layout might be
sufficient.
Border Layout Manager
The border layout manager is an easy-to-use layout manager. It is popular because you can do so much or so little
with it.
Five components may be added to the border layout manager and arranged on any of the four borders and in the
center. This pattern is similar to geographical locations indicated by North, South, East, West, and Center in the
image below:
Dive Log containers with Border layout showing all five regions
If the application is resized, the components are resized accordingly, and the arrangement is preserved and
maintained by the layout manager. Each region is stretched to fill the container. Notice how North and South
regions extend to the left and right edges. Also note that the West, Center, and East areas do not extend to the
upper and lower edges.
Only five components may be added to the border layout, one in each region. You can overcome this limitation
by adding another container, such as a JPanel, with its own layout within that container. For instance, you
might add a JPanel to the South panel, and this new JPanel might also use the border layout. Then you can
add five more components to the South panel. You can do this endlessly and make complex layouts with many
different layout managers. You'll see an example of this technique later.
Contrary to placing layouts within layouts, you don't have to make use of all five regions of the border layout
manager.
http://staging.eng.sun.com:5018/developer/onlineTraining/new2java/divelog/part2/combined.html (11 of 27) [2/7/2002 2:40:22 PM]
Building an Application: Part 2: Introduction to Inheritance, Panels, and Layouts
Border layout using only three regions
Like the illustration above, the Welcome class uses the border layout with only three regions occupied by
objects.
To start, you need to set up the class constructor, and call the method to use the border layout manager for this
Welcome container.
1. Open the Welcome.java file in your text editor.
2. Create a constructor for this class:
public Welcome()
{ // Opens constructor
} // Closes constructor
3. Immediately following the opening curly brace of the
constructor, call the setlayout method:
setLayout(new BorderLayout());
4. In addition, set the background color of this panel:
http://staging.eng.sun.com:5018/developer/onlineTraining/new2java/divelog/part2/combined.html (12 of 27) [2/7/2002 2:40:22 PM]
Building an Application: Part 2: Introduction to Inheritance, Panels, and Layouts
setBackground(Color.white);
5. Save the file.
Your code should look match this Welcome.java file.
The setLayout method comes from the Container class and is inherited by making this class a JPanel.
The method sets a layout for the container by initializing a layout object that you specify as a method argument.
In this case, you initialized an object of the BorderLayout class, which makes this Welcome container
managed by a border layout manager. Instructions for adding objects to this container in the arrangement of a
border layout is covered later.
At this point, you are ready to create the components that are later added to the panel and arranged by the layout
manager.
You declared three variables at the beginning of the Welcome class. Within the constructor, you create the
objects to assign to those variables:
● A dive flag image with a title
● A text area with a titled border
● An image of a diver and fish
Which classes should you initialize for the image, text, and text area objects?
A. Create JLabel, ImageIcon, and JTextArea classes.
B. Declare JText, JGIF, and JTextArea.
C. Neither.
Submit
Which classes should you initialize for the image, text, and text area objects?
To display text and images, the JLabel and ImageIcon classes are used. A label is a short string of text with,
or without, an associated icon image. Labels are generally used to display titles or to label other application
objects, such as text fields or text areas. You use the JLabel and IconImage class to display the title and dive
flag on the Welcome panel. The class JTextArea is used for text areas.
Labels and Images
A JLabel object is one of the most simple components in the More on the ImageIcon and JLabel
Project Swing library. You use JLabel to display text and or Classes
images in much the same way as a real-world label. The label itself How to Use Labels
holds the text and image much like the label around a can of
vegetables. How to Use Icons
This is how you display a text label in an application:
1. Initialize an object of the JLabel class with the new
keyword.
2. Assign it to a variable name that is short yet descriptive.
3. Supply the desired text in the JLabel constructor.
http://staging.eng.sun.com:5018/developer/onlineTraining/new2java/divelog/part2/combined.html (13 of 27) [2/7/2002 2:40:22 PM]
Building an Application: Part 2: Introduction to Inheritance, Panels, and Layouts
4. Add the label to the panel.
Label construction parts
The illustration above shows how the various parts of a label construction come together. The label is built with a
String to display by adding it to the JLabel constructor, and the label is added to a JPanel. This label also
has a blue background and a white foreground.
In the code below, a simple JLabel is created:
JLabel text = new JLabel("This is text on a JLabel.");
So far a label object with text is created by identifying the object as type JLabel, assigning it to the variable
text, using the keyword new, and providing the text as a String object to appear on the label.
To actually display it in the application, however, the label must be added to the panel.
Recall that the Welcome class is a type of JPanel because it extends to the JPanel class. This subclass
Welcome inherits methods from the Container class, including one called add. To add the label to the panel,
call the method by name, add, and provide the name of the object you want to add to the panel, in this case
text:
add(text);
Those two lines of code display the text This is text on a JLabel. You can change the way the text
appears by using different JLabel constructors, or by referencing the variable name with a method, such as
applying a specific font face, or having the label appear in a specified color.
As you saw, methods from the Component class are inherited and readily available by using your object
variable name with the dot operator and calling the method:
text.setForeground(Color.red);
The JLabel class also has methods that allow you to manipulate your label object. The
http://staging.eng.sun.com:5018/developer/onlineTraining/new2java/divelog/part2/combined.html (14 of 27) [2/7/2002 2:40:22 PM]
Building an Application: Part 2: Introduction to Inheritance, Panels, and Layouts
setHorizontalAlignment method positions the label object:
text.setHorizontalAlignment(SwingConstants.RIGHT);
Here, as before, name the object you want to manipulate, then call the method using the dot operator and the
method name. Pass in the SwingConstants class, the dot operator, and the position you want the object to be
placed.
In addition, you can create JLabel objects with constructors that build some of these details, such as position,
into the label upon creation:
JLabel text = new JLabel(
"This text will be centered.", JLabel.CENTER);
An application called Label.java demonstrates the concepts covered so far, and results in the following:
The running application with one label
Note: Because only one component is added to this application, the default flow layout manager is sufficient.
The JLabel class also offers a constructor that displays and image icon with the text, which is detailed in the
next section.
Displaying Images with ImageIcon and JLabel
To display images, you create an object with the ImageIcon class and provide the constructor with an image
file in a format supported by the ImageIcon class, such as .gif or .jpg. The image format can be passed to
the the constructor as a:
● String with the file name
● URL object specifying the location of the image
● Image object
● Btye array of the image data.
The ImageIcon object can then be loaded into a JLabel, JButton, JMenuItem, or similar component.
All this is done in one step due to a handy JLabel constructor:
JLabel(String text, Icon icon,
int horizontalAlignment)
Where it says Icon icon, you insert the ImageIcon constructor that you want to use. For instance:
// assigns the variable imageLabel
// as a JLabeltype
JLabel imageLabel =
// Initializes a JLabel object with
http://staging.eng.sun.com:5018/developer/onlineTraining/new2java/divelog/part2/combined.html (15 of 27) [2/7/2002 2:40:22 PM]
Building an Application: Part 2: Introduction to Inheritance, Panels, and Layouts
// a String object,
// Label with an Image.
new JLabel("Java Technology Dive Log",
// Initializes an ImageIcon object,
// specifically a diveflag.gif in a
// directory called images.
new ImageIcon("images/diveflag.gif"),
// Centers the JLabel object.
JLabel.CENTER);
The code above creates a JLabel object that acts as a container for the ImageIcon object and text, as
illustrated below:
JLabel with ImageIcon
Now that the label and image object are initialized and assigned to jl, you can call other methods on that object
to change some of the default characteristics, such as the font face used in the text.
The JComponent class has a method setFont just for this purpose. The method requires a Font object as an
argument, meaning you must initialize the Font class with the new keyword. The Font class initialization
requires three arguments:
● A String representation of the font, such as "Courier"
● The style of the font, such as Font.BOLD
● An int for the point size of the font, such as 14
To change the default font displaying on the JLabel, you use:
jl.setFont(new Font("Times-Roman", Font.BOLD, 17));
This code sets the font to Times Roman, in bold, at 17 points on the jl object.
http://staging.eng.sun.com:5018/developer/onlineTraining/new2java/divelog/part2/combined.html (16 of 27) [2/7/2002 2:40:22 PM]
Building an Application: Part 2: Introduction to Inheritance, Panels, and Layouts
1. Open the Welcome.java file in your text editor.
2. On the line after the call to the setLayout method, Initialize the
JLabel and ImageIcon object:
jl = new JLabel("Java(TM) Technology Dive Log",
new ImageIcon("images/diveflag.gif"),
JLabel.CENTER);
jl.setFont(new Font("Times-Roman",
Font.BOLD, 17));
3. Save the file.
Now the text appears in the the font face, style and size that you set.
Text Areas with JTextArea
The JLabel is used to display small strings of text. To display large blocks of text, you initialize an object of the
JTextArea class. You have already set up a variable for a text area object called ta at the top of the class. Next
you create the text area object and assign it to the variable you created.
In the Welcome class, you use the following JTextArea constructor:
JTextArea(String text)
Your code will looking something like:
ta = new JTextArea("This application uses a
typical Graphical User Interface (GUI),
featuring AWT layout managers and Project
Swing components . . .");
But there is a problem with the code above. If you compile that constructor as written, you get an error.
Why won't the code sample compile?
A. The String can't contain an ellipsis.
B. The String contains hard returns.
C. Neither.
Submit
Why won't the code sample compile?
You get a compile error because of the hard returns in the String. You can write a long, continuous String
without breaks or hard returns, but that makes it difficult to work in your text editor. Instead, break the String
http://staging.eng.sun.com:5018/developer/onlineTraining/new2java/divelog/part2/combined.html (17 of 27) [2/7/2002 2:40:22 PM]
Building an Application: Part 2: Introduction to Inheritance, Panels, and Layouts
into smaller pieces, staying within the screen of your text editor, using String concatenation.
Formatting Text Areas
Because a large block of text is displayed in the text area, More on Concatenation and Text Areas
some formatting is needed. Long strings need to be broken
into smaller parts that can be joined as one, and paragraphs Strings and the Java Compiler
require new lines between them. In addition, you may want Class String
the text to appear in a specific font or style. For this kind of
formatting, the JavaTM programming language uses: Using Text Components
● String concatenation
Fundamentals of Swing: Part 1
● Character sequences
Class JTextArea
● Predefined methods
String Concatenation
Joining two or more String objects is called string concatenation. To join the strings to form one String
object, you use the + operator. Strings are always enclosed in quote " " marks. The first quote tells the compiler
when it reaches the beginning of one String object, and the next quote tells it when it reaches the end of that
String.
The + operator tells the compiler to store the following object with the first object and assign the concatenated
object to the variable on the left side of the assignment = operator:
firstString = "Java Programming";
secondString = " is a lot of fun";
combineString = firstString + secondString;
Results in Java Programming is a lot of fun assigned to combineString. You get the same
result with the following:
singleString =
"Java Programming" + " is a lot of fun.";
And again the same results with:
singleString = "Java Programming" +
" is a lot of fun.";
Note that each quote pair is on a single line. It doesn't matter if the concatenation operator is with the first line or
the second line, as long as the quote pairs appear on a line together. If the quote pair is broken so the first quote is
on one line and the second on the next line, you get a compile error something like:
unclosed string literal
println("Java Programming is
Character Sequences
String concatenation solves the problem of long strings that you need to break up, but it doesn't create space
between paragraphs. To create a new line in the text you need to use an escape sequence.
http://staging.eng.sun.com:5018/developer/onlineTraining/new2java/divelog/part2/combined.html (18 of 27) [2/7/2002 2:40:22 PM]
Building an Application: Part 2: Introduction to Inheritance, Panels, and Layouts
The backslash (\) is an escape character that indicates to the compiler that you want a special character. You
escape characters you want to display, such as quotes or < >. In addition, the backslash, in combination with
certain characters, results in the insertion of a tab, carriage return, or a new line.
To create paragraph space, use \n to insert a new line. Now you can populate the JTextArea object with the
text you want to display.
longString = new JTextArea("This shows you how to display" +
" long strings by concatenating them." +
" Enclose each string in quotes and" +
" concatenate each line with the + operator.");
Change this text to suit the needs of your application, or use the text provided.
1. Open the Welcome.java file in your text editor.
2. Add the following to create a text area with the text and assign it to the variable
ta:
ta = new JTextArea("This application uses a" +
" typical Graphical User Interface (GUI)," +
" featuring AWT layout managers and Project" +
" Swing components, such as buttons, borders," +
" text areas, menus, and more." +
" \n\nIn addition, the dive log's functionality" +
" uses AWT event handlers, methods to manipulate" +
" data, Java I/O to save user input to files," +
" and special classes to include HTML pages with" +
" live links.");
3. Save the file.
Notice each line has a string enclosed in a set of quotes, followed by the concatenation operator to join the strings.
The escape sequence \n creates a new line, and \n\n creates two new lines to give extra spacing between
paragraphs.
Methods
The JTextArea class has methods to handle several formatting issues:
● setFont(Font f)
Sets the current font face, style, or size.
● setLineWrap(boolean wrap)
If set to true, lines wrap if they are too long to fit within the allocated width. If set to false, the lines are
not wrapped.
● setWrapStyleWord(boolean word)
If set to true the lines wrap at word boundaries such as white space. If set to false, the lines wrap at
characters.
http://staging.eng.sun.com:5018/developer/onlineTraining/new2java/divelog/part2/combined.html (19 of 27) [2/7/2002 2:40:22 PM]
Building an Application: Part 2: Introduction to Inheritance, Panels, and Layouts
Many more methods are available in the JTextArea class, but those shown above are used in the Welcome
class. In addition, JTextArea inherits methods from the JTextComponent class. A method specifically used
in the Welcome class:
● setEditable(boolean b)
Makes the text component either editable or not.
The JTextComponent class also has many methods available for using the JTextArea as an input box for
users. Those features are demonstrated in other classes of the Dive Log application. In addition, JTextArea has
other constructors, which allow you to set a specific size, and is also demonstrated later in the tutorial.
In the next programming exercise, you set a specific font face, style, and size for the text area, set line wrap to
true, set the wrap style to wrap at word boundaries and disallows users to edit by putting setEditable on
false.
1. Open the Welcome.java file in your text editor.
2. Add the following methods immediately after the text area initialization:
ta.setFont(new Font("SansSerif", Font.PLAIN, 14));
ta.setLineWrap(true);
ta.setWrapStyleWord(true);
ta.setEditable(false);
3. Save the file.
The setFont method is called on the ta object by using the dot operator. You provide the method arguments
by initializing the Font class with the new keyword.
The Font class constructor needs the following arguments:
● A font name as a String
● Style field from the font class with the dot operator
● The point size
The three methods setLineWrap, setWrapStyleWord, setEditable require a boolean keyword,
meaning simply they are set to true or false. Setting setLineWrap and setWrapStyleWord to true
forces the ta object to wrap the lines of text to the size of the text area window, and it makes the breaks at white
spaces between words. The argument false for the setEditable method makes the text area read only and
does not allow for any editing features.
Decorating with Borders
Border decorations are aesthetically pleasing and allow developers to add a topic to a section, or title an object. In
addition they aid the user by defining specific areas of a screen, or sectioning a screen into logical areas.
You can create beveled, etched, empty, compound, matte, raised bevel, or titled borders with methods from the
BorderFactory class. First, though, you call the setBorder method from the JComponent class.
http://staging.eng.sun.com:5018/developer/onlineTraining/new2java/divelog/part2/combined.html (20 of 27) [2/7/2002 2:40:22 PM]
Building an Application: Part 2: Introduction to Inheritance, Panels, and Layouts
1. Open the Welcome.java file in your text editor.
2. Call setBorder on the object you want to have a border.
3. Call the BorderFactory class and the createTitledBorder
method with the dot operator:
ta.setBorder(BorderFactory.createTitledBorder
4. Provide the String you want to appear as the title in the
createTitleBorder method:
("This is a Title"));
The method call should look like:
ta.setBorder(BorderFactory.createTitledBorder(
" Welcome to the Java Technology Dive Log "));
● Save the file.
The ta variable name identifies which object needs a border. The setBorder(Border border) takes the
BorderFactory class as an argument, calling its createTitledBorder method with the dot operator, and
provides the String to display with the border.
Try out other borders, checking to see what kinds of arguments they require from the BorderFactory
documentation.
To add the last image of the Welcome panel:
1. Open the Welcome.java file in your text editor.
2. Initialize a JLabel with the new keyword.
3. Include an empty String (No text appears with this image).
4. Initialize an instance of the ImageIcon class.
5. In the ImageIcon class initialization, include:
❍ A String for the image name and path
❍ A JLabel field to designate position
❍ Add the following code to your file, just after the methods you
called on ta:
diver = new JLabel("",
new ImageIcon("images/diver.jpg"),
JLabel.CENTER);
6. Save the file.
http://staging.eng.sun.com:5018/developer/onlineTraining/new2java/divelog/part2/combined.html (21 of 27) [2/7/2002 2:40:22 PM]
Building an Application: Part 2: Introduction to Inheritance, Panels, and Layouts
Note: You can write the above all on one line. It has been split here only to prevent printing
problems, but it compiles if you copy and paste because quote pairs have been not been split.
So far you
● Declared three variables.
● Initialized and assigned objects to each of those variables in the constructor.
● Sent called methods on those objects to manipulate them using the dot operator.
The last step in completing this panel is adding the objects to each to a region of the layout. This brings you back
to the border layout manager.
Constants are easy to identify in code because they are written
A. In uppercase letters, such as PI
B. Written in initial caps LoanAmount
C. With the first word in lowercase, and the second word in uppercase,
such as redBackground
Submit
Constants are easy to identify in code because they are written
Constants are written in all uppercase letters, such as PI, NORTH, RATE. A constant is a value that never changes.
The Math class, for instance, has constants you can use, such as PI. The BorderLayout class calls its
constants constraints to identify a specific location in the layout. You might use constants of your design to
represent a fixed date, a rate that remains the same for long periods, or a specific day of the year.
Adding Objects to the Panel
Adding the objects you created to the panel is the last step in creating Reviewing Concepts
the Welcome panel.
Class JPanel
Recall that you don't need to use all five regions of the border layout.
Because there are only three objects to add, you only need to use Class JTextArea
three regions of the border layout: Class BorderLayout
Class BorderFactory
http://staging.eng.sun.com:5018/developer/onlineTraining/new2java/divelog/part2/combined.html (22 of 27) [2/7/2002 2:40:23 PM]
Building an Application: Part 2: Introduction to Inheritance, Panels, and Layouts
Using three border layout regions
Each region is identified by its location and its behavior. The locations are similar to geological mapping, and
each are given values called constraints. The behaviors affect how much space appears around a component as a
window is resized:
● BorderLayout.NORTH constraint
Placement: Uppermost region, approximately
Behavior: This area only gets as tall as the component you place within it, but it stretches horizontally to
fill the window.
● BorderLayout.SOUTH constraint
Placement: Bottom area of the screen, approximately
Behavior: Like NORTH, this area only gets as tall as the component you place within it, but it stretches
horizontally to fill the window.
● BorderLayout.EAST constraint
Placement: Right-hand screen area, approximately
Behavior: This area only gets as wide as the component you add, but it stretches vertically to fill the
window.
● BorderLayout.WEST constraint
Placement: Left-hand screen area, approximately
Behavior: Like EAST, this area only gets as wide as the component you add, but it stretches vertically to
fill the window.
● BorderLayout.CENTER constraint
Placement: In the center if components surround it, otherwise from center to whichever side does not have
an occupied region.
Behavior: Like EAST and WEST, this area only gets as wide as the component you add, but it stretches
vertically to fill the window.
http://staging.eng.sun.com:5018/developer/onlineTraining/new2java/divelog/part2/combined.html (23 of 27) [2/7/2002 2:40:23 PM]
Building an Application: Part 2: Introduction to Inheritance, Panels, and Layouts
The purpose and importance of the region behaviors becomes more obvious as you add components and
experiment with the different regions you can add them to. For now, add the components, using only the NORTH,
CENTER, and SOUTH constraints.
1. Open the Welcome.java file in your text editor.
2. On a line before the closing curly brace of your class constructor, add
the following lines of code to add the objects to the panel, using the
border layout manager regions:
add(jl, BorderLayout.NORTH);
add(ta, BorderLayout.CENTER);
add(diver, BorderLayout.SOUTH);
3. Save the file.
Your Welcome.java file should match this Welcome.java
Compiling the application is the same as the DiveLog class. When you compile the DiveLog class, all class
that it calls compile as well, including the Welcome class that you just added to.
Compiling Code and Running the Application
Assuming you have the JavaTM 2 Platform, Standard Edition (J2SETM) installed, and you've created a directory
called divelog, compile the DiveLog.java file.
1. Compile DiveLog.java as follows:
On a Windows platform:
C:\divelog>javac -classpath C:\ DiveLog.java
In the SolarisTM operating environment:
divelog% javac -classpath /home/usr/ DiveLog.java
Note you are in the divelog directory while running this command, and
be certain to insert a space between the last \ or / before
DiveLog.java.
2. Run the Dive Log with the following:
Windows:
C:\divelog>java -classpath C:\ divelog.DiveLog
http://staging.eng.sun.com:5018/developer/onlineTraining/new2java/divelog/part2/combined.html (24 of 27) [2/7/2002 2:40:23 PM]
Building an Application: Part 2: Introduction to Inheritance, Panels, and Layouts
Solaris:
divelog% java -classpath /home/usr/ divelog.DiveLog
The application should look similar to the image below:
Click to enlarge
Test the way the different regions behave by adding the components to different regions. This is done by
changing:
add(jl, BorderLayout.NORTH);
to:
add(jl, BorderLayout.WEST);
Also, try changing the pane layout to FlowLayout, then add the components with:
add(jl);
In the next part of the tutorial, you will work with the border layout manager again and learn more about the
region behaviors and how different types of components resize within those regions. For now, experiment with
adding additional components and moving them to different regions of the border layout manager.
Summary
Part 2 of the Dive Log tutorial reviewed Java programming concepts from Part 1 and introduced new ones.
Inheritance
● A class directly inherits from a specific class by using the extends keyword.
● Extending a specific class gives your child class features of the parent class and more.
● Extending a specific class allows you to override methods of the parent class
Containers and Components
● Containers and components are the basic ingredients of the Java GUI.
● A panel is a container that can hold components and other containers.
http://staging.eng.sun.com:5018/developer/onlineTraining/new2java/divelog/part2/combined.html (25 of 27) [2/7/2002 2:40:23 PM]
Building an Application: Part 2: Introduction to Inheritance, Panels, and Layouts
● A JLabel is a simple container that holds text and images.
● A JTextArea is a component that holds multi-line text and has predefined methods for some formatting.
Layout Managers
● A layout manager is an object that arranges components on a panel.
● There are many predefined layout managers for developers to use in applications.
● The border layout is a flexible layout manager that has five usable regions, arranged much like a
geographical map.
The Dive Log application classes serve as introductory examples to Java programming. It is not a comprehensive
guide to the Java programming language, but instead as an example of an application that teaches basic Java
programming concepts. The concepts are repeated in subsequent Dive Log tutorial parts as each class that makes
up the tabbed panes is defined.
The Dive Log tutorial series covers more about methods, objects, and constructors in addition to creating other
Swing GUI components and functionality. Each Dive Log class introduces new ideas as well as repeats what has
been presented in earlier parts of the tutorial. In addition, each class representing a tabbed pane gets progressively
more complex in terms of features and programming concepts.
Look for Part 3: Event Handling, Text Fields, Check Boxes, Inner Classes.
About the Author
Dana Nourie is a JDC staff writer. She enjoys exploring the Java platform and creating interactive web
applications using servlets and JavaServer PagesTM technologies, such as the JDC Quizzes, Learning Paths and
Step-by-Step pages in the New to Java Programming Center. She is also a certified scuba diver and enjoys
exploring the kelp forests and colorful tube anemone-covered floor of the Monterey Bay.
Reader Feedback
Tell us what you think of this tutorial.
Very worth reading Worth reading Not worth reading
If you have other comments or ideas for future articles, please type them here:
Submit Reset
Have a question about Java programming? Use Java Online Support.
Subscribe to the New to Java Programming Center Supplement to
learn the basics of the Java programming language and keep
up-to-date on additions to the JDC's New-to-Java Programming
Center.
http://staging.eng.sun.com:5018/developer/onlineTraining/new2java/divelog/part2/combined.html (26 of 27) [2/7/2002 2:40:23 PM]
http://staging.eng.sun.com:5018/developer/onlineTraining/new2java/divelog/part2/DiveLog.java
package divelog;
import javax.swing.*;
import java.awt.*;
import java.awt.event.*;
public class DiveLog extends JFrame
{
private JTabbedPane tabbedPane;
public DiveLog()
{
//Create a frame object to add the application
//GUI components to.
super("A Java(TM) Technology Dive Log");
// Closes from title bar
//and from menu
addWindowListener(new WindowAdapter()
{
public void windowClosing(WindowEvent e)
{
System.exit(0);
}
});
// Tabbed pane with panels for Jcomponents
tabbedPane = new JTabbedPane(SwingConstants.LEFT);
tabbedPane.setBackground(Color.blue);
tabbedPane.setForeground(Color.white);
//A method that adds individual tabs to the
//tabbedpane object.
populateTabbedPane();
//Calls the method that builds the menu
buildMenu();
getContentPane().add(tabbedPane);
private void populateTabbedPane()
{
// Create tabs with titles
tabbedPane.addTab("Welcome",
null,
new Welcome(),
"Welcome to the Dive Log");
http://staging.eng.sun.com:5018/developer/onlineTraining/new2java/divelog/part2/DiveLog.java (1 of 3) [2/7/2002 4:02:45 PM]
http://staging.eng.sun.com:5018/developer/onlineTraining/new2java/divelog/part2/DiveLog.java
tabbedPane.addTab("Diver Data",
null,
new Diver(),
"Click here to enter diver data");
tabbedPane.addTab("Log Dives",
null,
new Dives(),
"Click here to enter dives");
tabbedPane.addTab("Statistics",
null,
new Statistics(),
"Click here to calculate dive statistics");
tabbedPane.addTab("Favorite Web Site",
null,
new WebSite(),
"Click here to see a web site");
tabbedPane.addTab("Resources",
null,
new Resources(),
"Click here to see a list of resources");
} //Ends populateTabbedPane method
private void buildMenu()
{
JMenuBar mb = new JMenuBar();
JMenu menu = new JMenu("File");
JMenuItem item = new JMenuItem("Exit");
//Closes the application from the Exit
//menu item.
item.addActionListener(new ActionListener()
{
public void actionPerformed(ActionEvent e)
{
System.exit(0);
}
});// Ends buildMenu method
menu.add(item);
mb.add(menu);
setJMenuBar(mb);
}
public static void main(String[] args)
{
DiveLog dl = new DiveLog();
dl.pack();
dl.setSize(765, 690);
dl.setBackground(Color.white);
dl.setVisible(true);
http://staging.eng.sun.com:5018/developer/onlineTraining/new2java/divelog/part2/DiveLog.java (2 of 3) [2/7/2002 4:02:45 PM]
http://staging.eng.sun.com:5018/developer/onlineTraining/new2java/divelog/part2/DiveLog.java
} //Ends class
http://staging.eng.sun.com:5018/developer/onlineTraining/new2java/divelog/part2/DiveLog.java (3 of 3) [2/7/2002 4:02:45 PM]
http://staging.eng.sun.com:5018/developer/onlineTraining/new2java/divelog/part2/Welcomeempty.txt
package divelog;
/**
* This class creates the content on the
* Welcome tabbed pane in the Dive Log
* application.
* @version 1.0
*/
import javax.swing.*; //imported for buttons, labels, and images
import java.awt.*; //imported for layout manager
public class Welcome extends JPanel
{ //Opening class
}//Closes class Welcome
http://staging.eng.sun.com:5018/developer/onlineTraining/new2java/divelog/part2/Welcomeempty.txt [2/7/2002 4:06:36 PM]
http://staging.eng.sun.com:5018/developer/onlineTraining/new2java/divelog/part2/Label.java
import java.awt.*;
import java.awt.event.WindowAdapter;
import java.awt.event.WindowEvent;
import javax.swing.*;
public class Label extends JPanel
{ // Opens class Label
// Variable to use for label
JLabel text;
// Class constructor where the label
// is created.
public Label()
{ // Opens constructor for Label objects
// Uncomment the line below if you want
// the panel itself to be white as well.
// This line of code sends the method
// message to the super class, which is
// JPanel.
// super.setBackground(Color.white);
// Creates the label with a text String
// and centers it.
text = new JLabel(
"Label displaying red text " +
"with a white background.",
JLabel.CENTER);
// Sets the labels background
// color to white.
text.setBackground(Color.white);
// Sets the foreground color, in this
// case the text, to the color red.
text.setForeground(Color.red);
// Make certain the label object is
// opaque. If you don't call this
// method, the background color white
// won't show, as it will be
// transparent.
text.setOpaque(true);
// Adds the label to the panel.
add(text);
} // Closes constructor
public static void main(String[] args)
{ // Opens main method
// Create a window using JFrame
JFrame frame =
new JFrame("Label Demonstration");
// Code to close down the app cleanly.
frame.addWindowListener(new WindowAdapter()
{ // Opens addWindowListener method
public void windowClosing(WindowEvent e)
http://staging.eng.sun.com:5018/developer/onlineTraining/new2java/divelog/part2/Label.java (1 of 2) [2/7/2002 4:09:58 PM]
http://staging.eng.sun.com:5018/developer/onlineTraining/new2java/divelog/part2/Label.java
{ // Opens windowClosing method
System.exit(0);
} // Closes windowClosing method
}); // Closes addWindowListener
// method.
frame.setContentPane(new Label());
frame.pack();
frame.setVisible(true);
} // Closes main method
} // Closes class
http://staging.eng.sun.com:5018/developer/onlineTraining/new2java/divelog/part2/Label.java (2 of 2) [2/7/2002 4:09:58 PM]
http://staging.eng.sun.com:5018/developer/onlineTraining/new2java/divelog/part2/Welcome2.txt
package divelog;
/**
* This class creates the content on the
* Welcome tabbed pane in the Dive Log
* application.
* @version 1.0
*/
import javax.swing.*; //imported for buttons, labels, and images
import java.awt.*; //imported for layout manager
public class Welcome extends JPanel
{ //Opening class
// Variables for objects
private JLabel jl;
private JTextArea ta;
private JLabel diver;
public Welcome()
{ // Opens constructor
setLayout(new BorderLayout());
setBackground(Color.white);
} // Closes constructor
}//Closes class Welcome
http://staging.eng.sun.com:5018/developer/onlineTraining/new2java/divelog/part2/Welcome2.txt [2/7/2002 4:25:27 PM]
http://staging.eng.sun.com:5018/developer/onlineTraining/new2java/divelog/part2/Welcome.java
package divelog;
/**
* This class creates the content on the
* Welcome tabbed pane in the Dive Log
* application.
* @version 1.0
*/
import javax.swing.*; //imported for buttons, labels, and images
import java.awt.*; //imported for layout manager
public class Welcome extends JPanel
{ //Opens class Welcome
// Variables for objects that are created.
// in the class constructor
// Label that to hold the title and an image.
private JLabel jl;
// Variable for the text area.
private JTextArea ta;
// Label that to hold the image of a diver and fish.
private JLabel diver;
// Class constructor that provides instruction on
// how the Welcome object is built.
public Welcome()
{ // Opens constructor
// Sets the layout by instantiating a
// BorderLayout container in the
// setLayout method.
setLayout(new BorderLayout());
// Sets the background color for this Welcome
// panel object.
setBackground(Color.white);
// The dive flag image is created by making an
// instance of a JLabel on which an image ojbect
// is initialized, calling the ImageIcon class
// constructor.
jl = new JLabel("Java(TM) Technology Dive Log",
new ImageIcon("images/diveflag.gif"), JLabel.CENTER);
// Sets the font face and size for title.
jl.setFont(new Font("Times-Roman", Font.BOLD, 17));
// Initialize a text area object that contains the text.
// String concatenation is used to limit line length,
// and \n creates new lines for a paragraph space.
ta = new JTextArea("This application uses a" +
http://staging.eng.sun.com:5018/developer/onlineTraining/new2java/divelog/part2/Welcome.java (1 of 2) [2/7/2002 4:31:19 PM]
http://staging.eng.sun.com:5018/developer/onlineTraining/new2java/divelog/part2/Welcome.java
" typical Graphical User Interface (GUI), featuring AWT layout "+
"managers and Project Swing components, such as buttons, borders," +
" text areas, menus, and more." +
"\n\nIn addition, the dive log's functionality uses AWT event handlers" +
", methods to manipulate data, Java I/O" +
" to save user input to files, and " +
"special classes to include HTML pages with live links.");
// Sets the font face and size for the text in the
// text area. Line wrap is also set for the text
// area, and the text area cannot be edited.
ta.setFont(new Font("SansSerif", Font.PLAIN, 14));
ta.setLineWrap(true);
ta.setWrapStyleWord(true);
ta.setEditable(false);
// The following method creates a titled border
// around the entire text area, using the BorderFactory
// class.
ta.setBorder(BorderFactory.createTitledBorder(
" Welcome to the Java Technology Dive Log "));
// Creates an image object on the label object
diver = new JLabel("",
new ImageIcon("images/diver.jpg"), JLabel.CENTER);
// Each of the objects jl, ta, and diver are
// added to the layout with the add method.
// The objects are postioned with the constraints:
// NORTH, CENTER, and SOUTH.
// Note that no objects have been added to East
// or West.
add(jl, BorderLayout.NORTH);
add(ta, BorderLayout.CENTER);
add(diver, BorderLayout.SOUTH);
}// Closes Welcome constructor
}// Closes class Welcome
http://staging.eng.sun.com:5018/developer/onlineTraining/new2java/divelog/part2/Welcome.java (2 of 2) [2/7/2002 4:31:19 PM]
http://staging.eng.sun.com:5018/developer/onlineTraining/new2java/divelog/images/diveflag.gif
http://staging.eng.sun.com:5018/developer/onlineTraining/new2java/divelog/images/diveflag.gif [2/8/2002 2:20:13 PM]
http://staging.eng.sun.com:5018/developer/onlineTraining/new2java/divelog/images/diver.jpg
http://staging.eng.sun.com:5018/developer/onlineTraining/new2java/divelog/images/diver.jpg [2/8/2002 2:18:01 PM]
http://staging.eng.sun.com:5018/developer/onlineTraining/new2java/divelog/part2/main.gif
http://staging.eng.sun.com:5018/developer/onlineTraining/new2java/divelog/part2/main.gif [2/8/2002 3:20:53 PM]
You might also like
- Shoe Dog: A Memoir by the Creator of NikeFrom EverandShoe Dog: A Memoir by the Creator of NikeRating: 4.5 out of 5 stars4.5/5 (537)
- The Yellow House: A Memoir (2019 National Book Award Winner)From EverandThe Yellow House: A Memoir (2019 National Book Award Winner)Rating: 4 out of 5 stars4/5 (98)
- JS TutorialDocument42 pagesJS TutorialPratik AgrawalNo ratings yet
- QA DotnetDocument251 pagesQA Dotnetapi-3749401No ratings yet
- Oracle Programming With Visual BasicDocument721 pagesOracle Programming With Visual Basicapi-3749401No ratings yet
- Excel TutorialDocument18 pagesExcel Tutorialapi-3768967No ratings yet
- (Ebook - PDF) - ASP Data Access For Beginners - SQLDocument10 pages(Ebook - PDF) - ASP Data Access For Beginners - SQLanimalurbanoNo ratings yet
- Access 2 MysqlDocument11 pagesAccess 2 MysqlSteinly SumendapNo ratings yet
- 3Ds Max 3D Studio Max TutorialsDocument427 pages3Ds Max 3D Studio Max TutorialsGiovani Bernardo CostaNo ratings yet
- Building An Application: Part1Document50 pagesBuilding An Application: Part1api-3749401No ratings yet
- Java QuestionsDocument38 pagesJava Questionsapi-3749401No ratings yet
- Io - 1Document53 pagesIo - 1api-3749401No ratings yet
- JdbcrowsetsDocument99 pagesJdbcrowsetsRaman SinghNo ratings yet
- Uml Applied AriadneDocument123 pagesUml Applied Ariadnejcn251250No ratings yet
- AWT ComponentsDocument16 pagesAWT ComponentsaaditcNo ratings yet
- Utility 1Document25 pagesUtility 1api-3749401No ratings yet
- J2EE Connector Architecture Specification v1.5Document490 pagesJ2EE Connector Architecture Specification v1.5Sasa Milicevic-SejficNo ratings yet
- The Subtle Art of Not Giving a F*ck: A Counterintuitive Approach to Living a Good LifeFrom EverandThe Subtle Art of Not Giving a F*ck: A Counterintuitive Approach to Living a Good LifeRating: 4 out of 5 stars4/5 (5794)
- The Little Book of Hygge: Danish Secrets to Happy LivingFrom EverandThe Little Book of Hygge: Danish Secrets to Happy LivingRating: 3.5 out of 5 stars3.5/5 (400)
- Grit: The Power of Passion and PerseveranceFrom EverandGrit: The Power of Passion and PerseveranceRating: 4 out of 5 stars4/5 (588)
- Elon Musk: Tesla, SpaceX, and the Quest for a Fantastic FutureFrom EverandElon Musk: Tesla, SpaceX, and the Quest for a Fantastic FutureRating: 4.5 out of 5 stars4.5/5 (474)
- A Heartbreaking Work Of Staggering Genius: A Memoir Based on a True StoryFrom EverandA Heartbreaking Work Of Staggering Genius: A Memoir Based on a True StoryRating: 3.5 out of 5 stars3.5/5 (231)
- Hidden Figures: The American Dream and the Untold Story of the Black Women Mathematicians Who Helped Win the Space RaceFrom EverandHidden Figures: The American Dream and the Untold Story of the Black Women Mathematicians Who Helped Win the Space RaceRating: 4 out of 5 stars4/5 (895)
- Team of Rivals: The Political Genius of Abraham LincolnFrom EverandTeam of Rivals: The Political Genius of Abraham LincolnRating: 4.5 out of 5 stars4.5/5 (234)
- Never Split the Difference: Negotiating As If Your Life Depended On ItFrom EverandNever Split the Difference: Negotiating As If Your Life Depended On ItRating: 4.5 out of 5 stars4.5/5 (838)
- The Emperor of All Maladies: A Biography of CancerFrom EverandThe Emperor of All Maladies: A Biography of CancerRating: 4.5 out of 5 stars4.5/5 (271)
- Devil in the Grove: Thurgood Marshall, the Groveland Boys, and the Dawn of a New AmericaFrom EverandDevil in the Grove: Thurgood Marshall, the Groveland Boys, and the Dawn of a New AmericaRating: 4.5 out of 5 stars4.5/5 (266)
- On Fire: The (Burning) Case for a Green New DealFrom EverandOn Fire: The (Burning) Case for a Green New DealRating: 4 out of 5 stars4/5 (74)
- The Unwinding: An Inner History of the New AmericaFrom EverandThe Unwinding: An Inner History of the New AmericaRating: 4 out of 5 stars4/5 (45)
- The Hard Thing About Hard Things: Building a Business When There Are No Easy AnswersFrom EverandThe Hard Thing About Hard Things: Building a Business When There Are No Easy AnswersRating: 4.5 out of 5 stars4.5/5 (345)
- The World Is Flat 3.0: A Brief History of the Twenty-first CenturyFrom EverandThe World Is Flat 3.0: A Brief History of the Twenty-first CenturyRating: 3.5 out of 5 stars3.5/5 (2259)
- The Gifts of Imperfection: Let Go of Who You Think You're Supposed to Be and Embrace Who You AreFrom EverandThe Gifts of Imperfection: Let Go of Who You Think You're Supposed to Be and Embrace Who You AreRating: 4 out of 5 stars4/5 (1090)
- The Sympathizer: A Novel (Pulitzer Prize for Fiction)From EverandThe Sympathizer: A Novel (Pulitzer Prize for Fiction)Rating: 4.5 out of 5 stars4.5/5 (121)
- Her Body and Other Parties: StoriesFrom EverandHer Body and Other Parties: StoriesRating: 4 out of 5 stars4/5 (821)
- MacAddict Sept 05: Home Entertainment, Mac Quiz, Intel On Macs, Automator Workflow, PSP, Mac Reviews, WWDC 2005Document75 pagesMacAddict Sept 05: Home Entertainment, Mac Quiz, Intel On Macs, Automator Workflow, PSP, Mac Reviews, WWDC 2005Mac|Life100% (2)
- EVA EOL Customer LetterDocument6 pagesEVA EOL Customer LetterAlex TsarevNo ratings yet
- DSA Lab Manual-Group A WriteupDocument9 pagesDSA Lab Manual-Group A WriteupHitesh MaliNo ratings yet
- Project SynopsisDocument6 pagesProject SynopsisVikram Anand0% (1)
- Python (Programming Language)Document20 pagesPython (Programming Language)MichelNo ratings yet
- L12-Principles of Message Passing1Document10 pagesL12-Principles of Message Passing1Mohamadi YNo ratings yet
- Messagebroker - ESQL v6.0Document388 pagesMessagebroker - ESQL v6.0sumit528No ratings yet
- 1 IOM - Introduction, 061407, iDS v7Document22 pages1 IOM - Introduction, 061407, iDS v7francescoli80No ratings yet
- DC EndsemsDocument157 pagesDC Endsemsashishkr23438No ratings yet
- Sewoo Lk-p25 User's Manual EngDocument31 pagesSewoo Lk-p25 User's Manual EngSaravanan AyyaduraiNo ratings yet
- Robot JSDocument5 pagesRobot JShaodaNo ratings yet
- 0.1 Worst and Best Case AnalysisDocument6 pages0.1 Worst and Best Case Analysisshashank dwivediNo ratings yet
- MC188 MimioTeachDocument2 pagesMC188 MimioTeachLuis Carlos Bonilla AldanaNo ratings yet
- MD Faizul Raza Application Support/production Support/Technical Support/Unix/SQL Developer (10.6yrs of Experiences)Document3 pagesMD Faizul Raza Application Support/production Support/Technical Support/Unix/SQL Developer (10.6yrs of Experiences)Faizul razaNo ratings yet
- Unit Iv Advanced Microprocessor Notes PDFDocument73 pagesUnit Iv Advanced Microprocessor Notes PDFPadmanaban MNo ratings yet
- FagorDNC50 CommunicationDocument62 pagesFagorDNC50 CommunicationHoratio CaneNo ratings yet
- Combine Worksheets From Multiple Workbooks Into OneDocument3 pagesCombine Worksheets From Multiple Workbooks Into OneiksyotNo ratings yet
- Midshire Business Systems - Riso Perfect Binder BrochureDocument4 pagesMidshire Business Systems - Riso Perfect Binder BrochureadietoppingNo ratings yet
- Production Programming of Microchip AVR SAM MCU 00002468DDocument24 pagesProduction Programming of Microchip AVR SAM MCU 00002468Djoel_a_hNo ratings yet
- 00001321-v1 SPIE MarocDocument4 pages00001321-v1 SPIE MarocAnonymous MeeoAyEfeNo ratings yet
- Computer Abbreviations in PDFDocument4 pagesComputer Abbreviations in PDFMarian Jakielou Leona SomeraNo ratings yet
- Data Changed and Successfully SavedDocument11 pagesData Changed and Successfully SavedApex Auto Private LimitedNo ratings yet
- CAD-150-1 CAD-150-2: One and Two Loop Control PanelsDocument2 pagesCAD-150-1 CAD-150-2: One and Two Loop Control PanelsVì Ngày MaiNo ratings yet
- At CommandDocument9 pagesAt CommandvisaguyNo ratings yet
- Ricoh Aficio 2022 2027Document6 pagesRicoh Aficio 2022 2027andykoglerNo ratings yet
- CISP 1610 - Programming in C++ Final Examination (Tax Calculation)Document3 pagesCISP 1610 - Programming in C++ Final Examination (Tax Calculation)SolutionZIPNo ratings yet
- Ebook Accelerating Apache Spark 3Document108 pagesEbook Accelerating Apache Spark 3aaaNo ratings yet
- MIT6 858F14 Lab4Document3 pagesMIT6 858F14 Lab4jarod_kyleNo ratings yet
- BTC Faucet Earning Script Autopilot EasyDocument3 pagesBTC Faucet Earning Script Autopilot Easydada luloNo ratings yet
- A6Km Block Diagram: +1.8FB - VSDocument64 pagesA6Km Block Diagram: +1.8FB - VSFabian RojasNo ratings yet