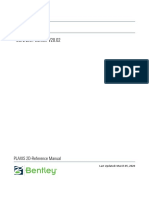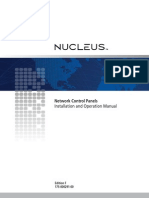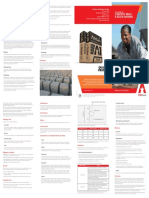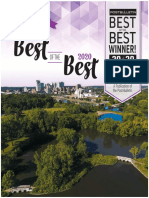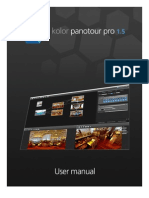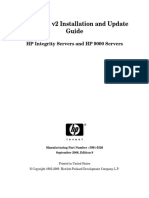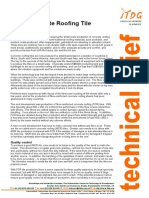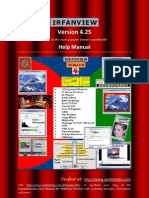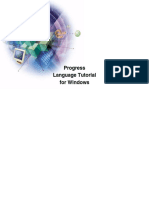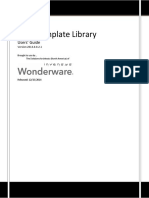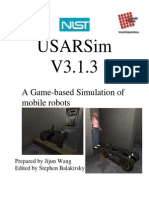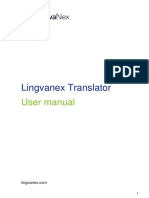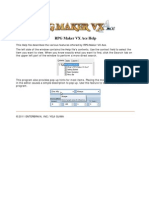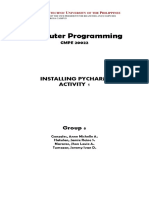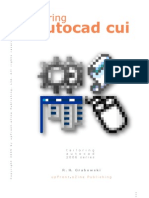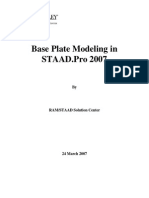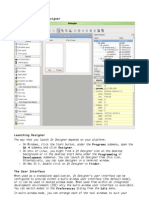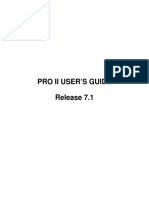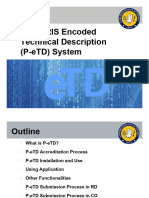Professional Documents
Culture Documents
AD Tutorials
Uploaded by
Mono NeuronalOriginal Description:
Copyright
Available Formats
Share this document
Did you find this document useful?
Is this content inappropriate?
Report this DocumentCopyright:
Available Formats
AD Tutorials
Uploaded by
Mono NeuronalCopyright:
Available Formats
Alibre Design Help
2011
All rights reserved. No parts of this work may be reproduced in any form or by any means - graphic, electronic, or mechanical, including photocopying, recording, taping, or information storage and retrieval systems - without the written permission of the publisher. Products that are referred to in this document may be either trademarks and/or registered trademarks of the respective owners. The publisher and the author make no claim to these trademarks. While every precaution has been taken in the preparation of this document, the publisher and the author assume no responsibility for errors or omissions, or for damages resulting from the use of information contained in this document or from the use of programs and source code that may accompany it. In no event shall the publisher and the author be liable for any loss of profit or any other commercial damage caused or alleged to have been caused directly or indirectly by this document. Printed: January 2011
Alibre Design Help
Table of Contents
Foreword 8
Part I Tutorial
10
1 Level................................................................................................................................... 10 1
Using the Hom e Window .......................................................................................................................................................... 10 Use the Home w indow ......................................................................................................................................................... 10 General Topics .......................................................................................................................................................... 11 General Topics - Table of Contents ......................................................................................................................................................... 11 General Topics - Getting Help ......................................................................................................................................................... 11 General Topics - Workspaces ......................................................................................................................................................... 12 General Topics - Alibre File Types ......................................................................................................................................................... 13 General Topics - Workspace Terms ......................................................................................................................................................... 14 General Topics - Design Explorer ......................................................................................................................................................... 15 General Topics - Draw ing Explorer ......................................................................................................................................................... 17 General Topics - Changing the View : Panning, Rotating, Zooming, etc. ......................................................................................................................................................... 18 General Topics - Modeling Terms ......................................................................................................................................................... 20 General Topics - Named View s ......................................................................................................................................................... 21 General Topics - Multiple View s ......................................................................................................................................................... 22 General Topics - Tutorials Color Scheme ......................................................................................................................................................... 23 Introduction to Sketching and Constraints .......................................................................................................................................................... 24 Introduction to Sketching and Constraints ......................................................................................................................................................... 24 Intro to Sketching and Constraints - Setting Up ......................................................................................................................................................... 26 Intro to Sketching and Constraints - The First Sketch ......................................................................................................................................................... 28 Intro to Sketching and Constraints - Creating an Initial Feature ......................................................................................................................................................... 36 Intro to Sketching and Constraints - Sketch Mode for a 3D Face ......................................................................................................................................................... 37 Intro to Sketching and Constraints - Creating Sketch Figures By Offsetting ......................................................................................................................................................... 39 Intro to Sketching and Constraints - More on Constraints and Dimensions ......................................................................................................................................................... 41 Intro to Sketching and Constraints - Finishing the Sketch ......................................................................................................................................................... 46 Intro to Sketching and Constraints - Making the Pocket ......................................................................................................................................................... 50 Intro to Sketching and Constraints - The Final Sketch ......................................................................................................................................................... 51 Intro to Sketching and Constraints - Finishing the Model ......................................................................................................................................................... 54 Begin using design functionality .......................................................................................................................................................... 56 Begin Using Design Functionality#Top ......................................................................................................................................................... 56 Begin Using Design Functionality#Workspaces ......................................................................................................................................................... 57 Begin Using Design Functionality ......................................................................................................................................................... 56 Begin Using Design Functionality#Sketching ......................................................................................................................................................... 58 Begin Using Design Functionality#Part Modeling ......................................................................................................................................................... 56 Begin Using Design Functionality#Assembly Modeling ......................................................................................................................................................... 56 Begin Using Design Functionality#Draw ings ......................................................................................................................................................... 65 Modeling a sim ple part .......................................................................................................................................................... 66 Modeling a......................................................................................................................................................... 66 Simple - Objectives Modeling a......................................................................................................................................................... 68 Simple Part - Opening a New Part Workspace Modeling a......................................................................................................................................................... 74 Simple Part - Modeling the Part Modeling a......................................................................................................................................................... 76 Simple Part - Dimensioning the Sketch Modeling a......................................................................................................................................................... 78 Simple Part - Constraints on the Sketch Modeling a......................................................................................................................................................... 79 Simple Part - Adding a circle Modeling a......................................................................................................................................................... 82 Simple Part - Adding 2D Fillets Modeling a......................................................................................................................................................... 85 Simple Part - Extrude the Sketch Modeling a......................................................................................................................................................... 87 Simple Part - Saving the Part 2011
Contents
Modeling a......................................................................................................................................................... 88 Simple Part - Additional Features Modeling a......................................................................................................................................................... 92 Simple Part - Adding a Fillet Feature Modeling a......................................................................................................................................................... 93 Simple Part - Adding a Hole Feature Modeling a......................................................................................................................................................... 97 Simple Part - Creating a Pattern Modeling ......................................................................................................................................................... 100 a Simple Part - Changing Part Color Properties Creating a sim ple assem bly .......................................................................................................................................................... 103 Creating a Simple Assembly - Objectives ......................................................................................................................................................... 103 Getting Started ......................................................................................................................................................... 104 Saving an Assembly to the File System ......................................................................................................................................................... 106 Inserting ......................................................................................................................................................... 108 Components into an Assembly Inserting ......................................................................................................................................................... 108 Components into an Assembly Anchoring Components ......................................................................................................................................................... 110 Using Constraints to Position Components ......................................................................................................................................................... 112 Aligning Planar Faces ......................................................................................................................................................... 114 Inserting ......................................................................................................................................................... 115 More Components Adding More Constraints ......................................................................................................................................................... 116 Changing......................................................................................................................................................... 119 Colors of Components Hiding Components ......................................................................................................................................................... 120 Creating Patterns of Components ......................................................................................................................................................... 122 Checking......................................................................................................................................................... 123 for Interferences Creating and Editing Components in the Context of an Assembly ......................................................................................................................................................... 124 Creating Exploded View s ......................................................................................................................................................... 128 Creating a 2D detailed draw ing .......................................................................................................................................................... 129 Creating a 2D Detailed Draw ing - Introduction ......................................................................................................................................................... 129 Creating a 2D Detailed Draw ing - Overview ......................................................................................................................................................... 130 Starting a......................................................................................................................................................... 131 new draw ing Selecting......................................................................................................................................................... 134 Standard Draw ing View s The Draw......................................................................................................................................................... 137 ing Explorer Setting the Draw ing Workspace Properties ......................................................................................................................................................... 138 Moving and Scaling View s on the Sheet ......................................................................................................................................................... 140 Moving Dimensions in a View ......................................................................................................................................................... 142 Adding Dimensions ......................................................................................................................................................... 145 Editing Annotations and Dimension Properties ......................................................................................................................................................... 147 Creating a Detail View ......................................................................................................................................................... 150 Adding Information to the Title Block ......................................................................................................................................................... 151 Saving the Draw ing ......................................................................................................................................................... 153 Changing......................................................................................................................................................... 153 the part and updating the draw ing Updating ......................................................................................................................................................... 155 the associated draw ing AutoCAD draw ings in Alibre Design .......................................................................................................................................................... 157 AutoCAD......................................................................................................................................................... 157 Draw ings in Alibre Design - Overview AutoCAD......................................................................................................................................................... 158 Draw ings - Importing AutoCAD......................................................................................................................................................... 159 Draw ings - Identifying the Geometry to Use AutoCAD......................................................................................................................................................... 163 Draw ings - Remove Extraneous Geometry AutoCAD......................................................................................................................................................... 165 Draw ings - Creating a 3D Sketch AutoCAD......................................................................................................................................................... 167 Draw ings - Close the Sketch AutoCAD......................................................................................................................................................... 168 Draw ings - Analyze the Sketch AutoCAD......................................................................................................................................................... 174 Draw ings - Resolving Open Loop Problems AutoCAD......................................................................................................................................................... 176 Draw ings - Creating a 3D Solid Im porting Data .......................................................................................................................................................... 179 Importing ......................................................................................................................................................... 179 Data Importing ......................................................................................................................................................... 179 Data#Importing STEP Importing ......................................................................................................................................................... 179 Data#Importing IGES Importing ......................................................................................................................................................... 179 Data#Importing SAT Importing ......................................................................................................................................................... 179 Data#Importing DXFDWG 2011
Alibre Design Help
Importing ......................................................................................................................................................... 179 Data#Import Analysis
2 Level 2 ................................................................................................................................... 182
Creating helical geom etry .......................................................................................................................................................... 182 Creating Helical Geometry - Overview ......................................................................................................................................................... 182 Creating Helical Geometry - Getting Started ......................................................................................................................................................... 185 Creating Helical Geometry - A Simple Spring ......................................................................................................................................................... 186 Creating Helical Geometry - Compression Spring ......................................................................................................................................................... 189 Creating Helical Geometry - Conical Compression Spring ......................................................................................................................................................... 193 Creating Helical Geometry - T-connector and End Cap ......................................................................................................................................................... 195 Creating Helical Geometry - Internal Threads ......................................................................................................................................................... 199 Creating Helical Geometry - UNC-threaded Rod ......................................................................................................................................................... 205 Creating sheet m etal parts .......................................................................................................................................................... 210 Designing a Sheet Metal Part - Objectives ......................................................................................................................................................... 210 Designing a Sheet Metal Part - Introduction ......................................................................................................................................................... 210 Opening a New Sheet Metal Workspace ......................................................................................................................................................... 211 Setting Sheet Metal Properties ......................................................................................................................................................... 212 Modeling ......................................................................................................................................................... 213 the Base Tab Creating the Tab Feature ......................................................................................................................................................... 214 Creating Flanges ......................................................................................................................................................... 215 Creating a Partial Flange Feature ......................................................................................................................................................... 217 Creating Corner Rounds ......................................................................................................................................................... 218 Creating Dimples ......................................................................................................................................................... 219 Making Punches Across Bend Lines ......................................................................................................................................................... 221 Creating a Cut Feature ......................................................................................................................................................... 222 Refolding......................................................................................................................................................... 224 a Bend Flattening......................................................................................................................................................... 224 a Sheet Metal Part Saving the Part ......................................................................................................................................................... 227 Using Design Configurations .......................................................................................................................................................... 227 Creating Design Configurations - Overview ......................................................................................................................................................... 227 Getting Started ......................................................................................................................................................... 228 Creating the First Part Configuration ......................................................................................................................................................... 229 Creating the Second Part Configuration ......................................................................................................................................................... 236 Creating the Third Part Configuration ......................................................................................................................................................... 242 Changing......................................................................................................................................................... 244 Lock Properties Creating a New Part for the Assembly ......................................................................................................................................................... 245 Using Configurations of Parts in Assemblies ......................................................................................................................................................... 249 Creating Assembly Configurations ......................................................................................................................................................... 251 Using Rhino .......................................................................................................................................................... 254 surfaces Surface Modeling - Objectives ......................................................................................................................................................... 254 Outer Mold ......................................................................................................................................................... 255 Outer Mold ......................................................................................................................................................... 259 Inner Mold ......................................................................................................................................................... 261 Inner Mold ......................................................................................................................................................... 262 Inner Mold ......................................................................................................................................................... 265 Creating Design Booleans .......................................................................................................................................................... 269 Creating Design Booleans - Overview ......................................................................................................................................................... 269 Getting Started ......................................................................................................................................................... 270 Creating the Basic Shape ......................................................................................................................................................... 271 Creating the Basic Shape (continued) ......................................................................................................................................................... 273 Cavity Mold (continued) ......................................................................................................................................................... 274 Cavity Mold ......................................................................................................................................................... 275 Mold Core ......................................................................................................................................................... 277 Shell Definition ......................................................................................................................................................... 279 Detail Definition (continued) ......................................................................................................................................................... 281 2011
Contents
Detail Definition (continued) ......................................................................................................................................................... 283 Creating Design Booleans ......................................................................................................................................................... 286 Detail Definition ......................................................................................................................................................... 289 Creating the Basic Shape (continued) ......................................................................................................................................................... 291 Using com plex features .......................................................................................................................................................... 293 Creating a Sw eep Feature - Continued ......................................................................................................................................................... 293 Creating the Sw eep Feature ......................................................................................................................................................... 295 Adding Fillets ......................................................................................................................................................... 297 Finishing ......................................................................................................................................................... 298 the Model Changing......................................................................................................................................................... 301 the Color Creating Additional aerodynamic geometry ......................................................................................................................................................... 303 Creating a Sw eep Feature - Continued ......................................................................................................................................................... 306 Creating a Sw eep Feature ......................................................................................................................................................... 307 Creating the Loft ......................................................................................................................................................... 308 3rd and Final Guide Curve ......................................................................................................................................................... 310 2nd Guide Curve ......................................................................................................................................................... 312 1st Guide......................................................................................................................................................... 314 Curve Lofting ......................................................................................................................................................... 315 Creating Complex Geometry: Guide Curves, Sw eeps, and 3D B-Splines ......................................................................................................................................................... 316 3D Sketching .......................................................................................................................................................... 318 Creating a 3D Sketch (continued) ......................................................................................................................................................... 318 Creating a 3D Sketch (continued) ......................................................................................................................................................... 322 Creating the profile for the sw eep ......................................................................................................................................................... 325 3D guide ......................................................................................................................................................... 328 curves (continued) 3D guide ......................................................................................................................................................... 329 curves (continued) 3D guide ......................................................................................................................................................... 330 curves (continued) 3D guide ......................................................................................................................................................... 333 curves (continued) 3D guide ......................................................................................................................................................... 337 curves (continued) 3D guide ......................................................................................................................................................... 340 curves Creating a 3D Sketch (continued) ......................................................................................................................................................... 341 Creating a 3D Sketch (continued) ......................................................................................................................................................... 344 Creating a 3D Sketch ......................................................................................................................................................... 346 3D Sketching Context ......................................................................................................................................................... 347 3D Sketch - Overview ......................................................................................................................................................... 349 Using Alibre .......................................................................................................................................................... 351 Motion Using Alibre Motion - Saving Motion Data ......................................................................................................................................................... 351 Using Alibre Motion - Running Simulations ......................................................................................................................................................... 351 Using Alibre Motion - Inserting Measurements and Traces ......................................................................................................................................................... 353 Using Alibre Motion - Adding Force and Motion Elements ......................................................................................................................................................... 355 Using Alibre Motion - Simulation Settings ......................................................................................................................................................... 359 Using Alibre Motion - Launching Alibre Motion ......................................................................................................................................................... 360 Using Alibre Motion - Objectives ......................................................................................................................................................... 364
Index
366
2011
10
Alibre Design Help
1
1.1
1.1.1
1.1.1.1
Tutorial
Level 1
Using the Home Window
Use the Home window
Main Tutorial Page
Use the Home window
The Home window serves as the central launch point for all Alibre Design workspaces and components. It is the first window that opens when you launch Alibre Design, and remains open as long as Alibre Design is running. The Home window menus let you navigate and select product features.
The File menu can be used to start new design workspaces, open existing models, or import data. The Tools menu provides access to Alibre Design Add-on options, and graphics display settings. The Help menu can be used to open Alibre Design Help as well as the About Alibre Design window.
Main Tutorial Page
2011
Tutorial
11
1.1.2
1.1.2.1
General Topics
General Topics - Table of Contents
Main Tutorial Page
Table of Contents Getting Help Workspaces Alibre File Types Workspace Terms Design Explorer Drawing Explorer Changing the View: Panning, Rotating, Zooming, etc. Modeling Terms Named Views Multiple Views Tutorials Color Scheme
Main Tutorial Page
1.1.2.2
General Topics - Getting Help
Getting Help
RETURN TO GENERAL TOPICS MENU Help can be accessed numerous ways while you are using Alibre Design:
2011
12
Alibre Design Help
Within Alibre Design 1. You can access Alibre Design's built-in help system from any workspace from the Help menu or by pressing the F1 key. 2. When you hover the mouse pointer over a toolbar button, a tool tip appears that identifies the function of the tool, and the status bar in the lower left corner of a workspace displays a brief description. 3. In a workspace, if you have chosen Status Hints in the General tab of Options on the Tools menu, the status bar in the lower left corner of a workspace will also display hints related to completing a command. Other Help Documents 4. New documentation materials will be available periodically on the Alibre, Inc. web site in the Support and Training sections. In order to access some of the materials, you may need to sign into the web site. Online Help 5. Click New Incident in the Support area of the Alibre, Inc. web site. 6. Visit the Alibre Design User Forums on the Alibre, Inc. web site where you can interact with other Alibre Design users. You will need to register in the forums to read or post. Your user name and password for the user forums will not be the same one you use to run the software. Real-Time Help 7. If you are active on maintenance, you will see a Contact Support link at the bottom of the Home Window. You can send messages, e-mails, start a chat conversation, and work in a Design session in real-time to ask technical questions and resolve issues. This is available from 8:00 AM to 5:00 PM Central Time, Monday through Friday (holidays excepted). RETURN TO GENERAL TOPICS MENU
1.1.2.3
General Topics - Workspaces
Workspaces
RETURN TO GENERAL TOPICS MENU All design work in Alibre Design is done in windows called Workspaces. You can open a part, sheet metal part, assembly, drawing, or bill of materials (BOM) workspace. Each workspace is displayed in a separate window; however, a drawing workspace can contain multiple drawing sheets. You can have as many workspaces open as needed. Opening a New Workspace You can open a new workspace from the home window or any existing workspace..
2011
Tutorial
13
To open a new part, sheet metal part, assembly, drawing, or bill of materials (BOM) workspace: 1. On the File menu, select New. 2. Select Part, Sheet Metal Part, Assembly, Drawing or Bill of Materials.
3. Alternatively, on the toolbar, click on the Option Arrow to expand the new workspace toolset and choose the new Part, Sheet Metal Part, Assembly, Drawing or Bill of Materials workspace icon.
Note that not all workspaces can be created with all versions of Alibre Design. If you want to create a workspace that isn't available in your menus or toolbars, please contact Alibre Sales about upgrading your software. RETURN TO GENERAL TOPICS MENU
1.1.2.4
General Topics - Alibre File Types
General Topics - Alibre File Types
RETURN TO GENERAL TOPICS MENU
Alibre Design's native file formats can be opened directly from their icons in Windows via doubleclicking. Alibre Design's native file formats are proprietary and generally cannot be accessed by products other than Alibre Design. Alibre Design's native file formats are forward compatible: older files can be read by newer versions of Alibre Design. Alibre Design's native file formats are NOT backwards compatible: new files cannot be read by older versions of Alibre Design.
2011
14
Alibre Design Help
Alibre Design's primary native file formats include:
.AD_PRT - standard part files .AD_SMP - sheet metel part files .AD_ASM - assembly files .AD_DRW - 2D drawing files .AD_BOM - bills of material files
Alibre .STP files
Alibre Design assembly files can be exported in the proprietary Alibre .STP file format that packages all of the part and assembly files into a single file. This has the benefit of enabling users to transfer assemblies as single files; rather than having to send all of the assembly and part files separately.
RETURN TO GENERAL TOPICS MENU
1.1.2.5
General Topics - Workspace Terms
Workspace Terms
RETURN TO GENERAL TOPICS MENU Alibre Design workspaces (except BOM) are divided into two distinct areas. The Design Explorer (in part, sheet metal part, and assembly workspaces) and the Drawing Explorer (in drawing workspaces) are located on the left side of the workspace and list pertinent information. The Work Area is the graphics canvas in which you create all parts, assemblies, and drawings. Toolbars are located above and to the right of the work area. You can control both the visibility and position of the toolbars with the Toolbars... command in the View menu. You can also drag toolbars with the mouse to reposition them.
2011
Tutorial
15
Part Workspace with default toolbars
RETURN TO GENERAL TOPICS MENU
1.1.2.6
General Topics - Design Explorer
Design Explorer
RETURN TO GENERAL TOPICS MENU Each part, sheet metal part, and assembly workspace consists of a Work Area and the Design Explorer. The Design Explorer tracks and lists the structure of a part or assembly. In addition, you can use the Design Explorer to accomplish numerous tasks.
2011
16
Alibre Design Help
Use the Design Explorer to: Select items in the design by name. Suppress or hide selected features and parts. Hide axes, planes, and points. Temporarily roll the model back to an earlier state by double-clicking a feature or dragging the rollback bar. Identify and change the order in which features are regenerated. Rename features: right-click a feature and select Rename. Delete features and parts. Toggle the display of section views on and off. Edit a sketch: double-click the sketch name. Track and control the display of redline markups. Manage exploded views in assemblies. Check the status of a feature or part to resolve errors. Note: In sheet metal parts, assemblies, and when editing Boolean features, the Design Explorer will have a slightly different look.
RETURN TO GENERAL TOPICS MENU
2011
Tutorial
17
1.1.2.7
General Topics - Drawing Explorer
Drawing Explorer
RETURN TO GENERAL TOPICS MENU
Similar to part and assembly workspaces, drawing workspaces consist of a 2D Work Area and the Drawing Explorer. The Drawing Explorer tracks and lists the structure of a drawing. In addition, you can use the Drawing Explorer to accomplish numerous tasks. Use the Drawing Explorer to: Select items in the drawing by name. Rename drawing sheets or views. Move, delete or break the alignment of drawing views. Change the drawing template or default view scale. Show hidden lines and/or tangent edges in drawing views. Display and insert various dimensions and annotations in views, including reprojecting design dimensions, and inserting centerlines, centermarks, cosmetic threads, hole callouts, and bend centers for sheet metal parts. Create broken views. Delete sheets and views. Change the scale of views after they are placed. RETURN TO GENERAL TOPICS MENU
2011
18
Alibre Design Help
1.1.2.8
General Topics - Changing the View: Panning, Rotating, Zooming, etc.
Changing the View: Panning, Rotating, Zooming, etc.
RETURN TO GENERAL TOPICS MENU In all design and drawing workspaces, you can pan and zoom. These tools are available from the View toolbar and the View menu. Pan dynamically moves the current view around the work area. Click the icon and then click and drag the cursor around the work area Note: In 3D workspaces, you can also pan by pressing the Shift key and the left and right mouse buttons while moving the cursor around the work area. In drawing workspaces, you do not need to hold the Shift key to pan. Zoom Mode dynamically changes the scale of the work area view. Click the icon, hold the left mouse button down, and move the cursor up to zoom in or down to zoom out. Note: If available, you can use the mouse wheel to zoom in and out. Zoom to Window changes the scale of the view so that a specified region fills the work area. Click the icon, click and drag a rectangle around an area with the cursor. Release the mouse button when the rectangle borders the correct area. Zoom to Fit restores the view so that the entire design is displayed in the work area. Previous View reorients the work area to views that preceded the current view.
Pan
Zoom Mode
Zoom to Window
Zoom to Fit
Previous View
2011
Tutorial
19
Next View
Next View becomes available after the Previous View tool has been used and reorients the work area to views that follow the current view.
In part, sheet metal part, or assembly workspaces, these tools are available from the View toolbar and the View menu. Rotate dynamically rotates a part or assembly around a given point. Click the icon and then click and drag the cursor around the work area. Note: You can also rotate by pressing the left and right mouse buttons while moving the cursor around the work area. Also, you can use the Rotation Points tool, described below, to change the point about which this tool rotates. Finally, this tool is not available in drawing workspaces. Orthographic changes the display of the work area so that parallel edges, faces, etc. appear as infinitely parallel. Perspective changes the display so that all parallel edges, faces, etc. appear to converge into one point. Wireframe changes the display so that only the edges of the model are shown. Shaded changes the display so that the faces of the model are shaded. Shaded and Visible Edges changes the display so that the faces of the model are shaded and visible edges are shown. Shaded and All Edges changes the display so that the faces of the model are shaded and all edges are shown.
Rotate
Orthographic Projection
Perspective Projection
Wireframe
Shaded
Shaded and Visible Edges
Shaded and All Edges
In part, sheet metal part, or assembly workspaces, these tools are available from the Orient View toolbar and the View menu. Orient to front Orients to the front (XY) view.
2011
20
Alibre Design Help
Orient to back Orient to left Orient to right Orient to top Orient to bottom Orient to isometric Rotate view counterclockwise
Orients to the back (YX) view. Orients to the left (ZY) view. Orients to the right (YZ) view. Orients to the top (ZX) view. Orients to the bottom (XZ) view. Orients to an isometric view. Rotates the current view counterclockwise by 90 degrees. Rotates the current view clockwise by 90 degrees. Orients to the selected plane. Rotation Points stores default rotation points (the origin, model's center of mass and center of volume) as well as allowing you to add custom rotation points. View Orientations stores default views (e.g. front, back, left, etc.) as well as allowing you to add custom views.
Rotate view clockwise Orient to Plane
Rotation Points
View Orientations
In sketch mode while editing a part or sheet metal part, these tools are available from the Orient View toolbar and the View menu. Orient to Sketch Plane Orients to the sketch plane. Clicking this twice will orient to the same sketch plane, but looking from the other side. Orients to the nearest isometric view of the sketch plane. Clicking this four times will cycle through four of the possible isometric views. RETURN TO GENERAL TOPICS MENU
Isometric to Sketch Plane
1.1.2.9
General Topics - Modeling Terms
2011
Tutorial
21
Modeling Terms
RETURN TO GENERAL TOPICS MENU The following terms are used throughout the documentation: 1. Geometric elements in a model: o faces, o edges, o vertices 2. Reference geometry: o planes, o axes, o points, o origin.
Save this model to a convenient location on your computer and then open it with Alibre Design. To save it, right-click on the link and then select Save Target as...; and then pick a location on your computer.
RETURN TO GENERAL TOPICS MENU
1.1.2.10 General Topics - Named Views
2011
22
Alibre Design Help
Named Views
RETURN TO GENERAL TOPICS MENU In part, sheet metal part, and assembly workspaces, you can use named views to control view display and manipulation. You can quickly change the display to a default view and add custom views using the Orientations dialog box. Access the dialog from the View menu or by selecting the View Orientations tool on the Orient View toolbar.
To apply a named view to the work area, double-click a named view or select a named view and then click Set. You can also add a custom view orientation: use the viewing tools to position the model as desired, click Add and enter a name for the view. RETURN TO GENERAL TOPICS MENU
1.1.2.11 General Topics - Multiple Views
Multiple Views
RETURN TO GENERAL TOPICS MENU You can split the work area into two or four different views. You can zoom, rotate, and set the view mode in each view independently.
2011
Tutorial
23
To split the work area into multiple views: 1. In a workspace, from the Window menu, select Split View. 2. Select Horizontal, Vertical, or Both. The Horizontal and Vertical options split the work area into two views. The Both option splits the work area into four views.
To make a view active, click anywhere in that view. A red arrow appears in the upper right corner of the active view.
RETURN TO GENERAL TOPICS MENU
1.1.2.12 General Topics - Tutorials Color Scheme
Tutorials Color Scheme
RETURN TO GENERAL TOPICS MENU If you want your part, sheet metal, and assembly workspaces to use the same colors as in these tutorials, follow these steps in one of those workspaces.
2011
24
Alibre Design Help
1. From the Tools menu, select Options.... 2. In the Options dialog, select the Color Scheme tab.
3. In Scheme, click the New button. 4. Give this color scheme the name of Very Light Background Scheme. 5. Click OK in the New Color Scheme dialog. 6. Select Background Top from the Field menu. 7. Click the bar under Color. 8. In the Color dialog box, click on the white selection (lower right corner). 9. Click OK in the Color dialog. 10.Select Background Bottom from the Field menu. 11.Click the bar under Color. 12.In the Color dialog box, click on the white selection (lower right corner). 13.Click OK in the Color dialog. 14.Click OK in the Color Scheme dialog. Now your workspaces will be using the Tutorials color scheme you just defined.
RETURN TO GENERAL TOPICS MENU
1.1.3
1.1.3.1
Introduction to Sketching and Constraints
Introduction to Sketching and Constraints
Main Tutorial Page
2011
Tutorial
25
NEXT Overview Sketching is a core capability in Alibre Design which allows you to define lines, circular arcs and other 2D sketch figures on a specified plane. You will make extensive use of the sketching tools in Alibre Design to accomplish many geometry creation tasks, such as: creating the 2D sketched profiles used in most 3D modeling features. identifying hole locations for 3D hole features. building 2D technical drawing symbols and templates. creating section and detail lines in technical drawings. This first sketching tutorial covers basic sketch and constraint creation techniques in 3D design workspaces. When you have completed this tutorial, you will have learned about the following sketch capabilities: entering and exiting sketch mode in part workspaces. basic creation techniques for sketch figures. auto-inferred constraints generated while creating sketch figures. explicit constraint and dimension creation. using dimensions and constraints to control sketch modifications. trimming and offsetting figures. reference figures. referencing 3D geometry to create sketch figures. orienting the view based on the sketch plane. using sketches to create solid features.
It should take you approximately 40 minutes to complete this tutorial. This tutorial assumes you are already familiar with the general operation of Alibre Design. If that is not the case, you should read General Topics before proceeding. In the course of completing this tutorial you will create a simple design for a pull handle, like this:
2011
26
Alibre Design Help
Before beginning this tutorial, save the completed design to a convenient location on your computer. Open the model with Alibre Design to gain an understanding of the expected results for this tutorial. You can use the Rotate tool to view the design from different directions. Page 1 of 12 NEXT Main Tutorial Page
1.1.3.2
Intro to Sketching and Constraints - Setting Up
Main Tutorial Page
Setting Up
BACK NEXT New Part Workspace The first sketch you create will be used to define a part. So let's first create a new part workspace. 1. Select the New Part tool . A new part workspace appears. 2. If the Show Tutorials Automatically dialog appears, uncheck "Display tutorials when opening new workspaces" and click OK. Note: If no dialog is displayed but a new tutorial window appears over the existing one, you should close the tutorial window, open the Options dialog from the Home Window Tools main menu, and uncheck "Display tutorials when opening new workspaces".
Setting up Design Properties In this section, you can either enter the values described in the next 4 steps, or you can close your part workspace and open this starting workspace. This file consists of an Alibre Design part workspace with these values already set. Save the file to a convenient location. Then open the file.
-OR1. In a new part workspace, from the File menu, select Properties. 2. On the Units tab, 2.a.Show Units for Dimensions should be unchecked. 2.b.Under the Display Units, Length section, set the following: Unit should be Inches.
2011
Tutorial
27
Format should be Decimals. Precision should be 4. 2.c.Show Dual Dimensions should be unchecked. 2.d.Under Symbols, Radius should be R. 3. On the Dimension Tab, 3.a.Show Equations should be unchecked. 3.b.Width should be .0313" and Length should be .0625". 3.c.Spacing Control Should be (from top to bottom): .0625 .0625 .2500 .0625 .2500 4. On the Apply Options Tab, 4.a.In the Apply Changes To section, select The Current Document. 4.b.Select Apply, then Close.
Setting up The Workspace 1. In the View main menu, make sure the following options are toggled on: Design Explorer References > All (or Ctrl+Shift+P) Sketch Display > Sketch Dimensions AND Sketch Display > Constraint Symbols 2. From the View main menu, select Toolbars. The Toolbars dialog appears. In the Toolbars on top field, check the following: Standard View Orient View In the Toolbars on right field, check the following: Sketching Part Modeling Select Close. 3. From the Tools main menu, select Options, On the General tab, in the Design Viewing section Reorient on Extrude should be checked Snap to working plane should be checked On the Grid tab, Display Grid should be unchecked Snap to Grid should be unchecked Select OK to apply the changes.
Optional Appearance Setup 1. From the Tools main menu, select Options (or Ctrl+Shift+O) 2. On the General Tab, 2.a.In the Design Viewing section, check Large Constraint Symbols (this will be set in this tutorial so you can see the symbols more clearly as they are discussed) 3. On the Color Scheme tab, 3.a.In the Scheme section, click the New button 3.a.i.In Name, enter Tutorials
2011
28
Alibre Design Help
3.a.ii.Select OK in the New Color Scheme dialog 3.b.From the Field drop-down menu, select Background Top 3.b.i.Click the bar in the Color field 3.b.ii.In the Color dialog box, click on the white selection (lower right corner) 3.b.iii.Select OK in the Color dialog 3.c.From the Field drop-down menu, select Background Bottom 3.c.i.Click the bar in the Color field 3.c.ii.In the Color dialog box, click on the white selection (lower right corner) 3.c.iii.Select OK in the Color dialog 4. Select OK in the Options dialog You have now finished setting up design properties and the workspace views, toolbars, and options.
Page 2 of 12 BACK NEXT Main Tutorial Page
1.1.3.3
Intro to Sketching and Constraints - The First Sketch
Main Tutorial Page
The First Sketch
BACK NEXT Creating Sketch Figures In a 3D workspace, the sketching tools operate on a specified plane in space. This plane can be one of the primary coordinate planes, some other reference plane defined by you, or any planar face on the part. If a planar face is selected when you activate the sketching tools, they will operate on that face. If no planar face is selected, then the sketch tools will operate on the Active Reference Plane. The active reference plane is denoted by highlighted text in the Design Explorer.
2011
Tutorial
29
1. Select the Activate 2D Sketch tool from the Sketching toolbar the Design Explorer.
. Click on the XY-Plane in
You have now entered Sketch Mode for the XY-Plane. The Activate 2D Sketch icon remains depressed to indicate that you are in 2D sketch mode. Note: If the Activate 2D Sketch option is not currently displayed, but rather the Activate 3D Sketch, you can click the flyout toolbar and select it from the choices.
2. Select the Line tool
Note: If the Line option is not currently displayed, but rather the Reference Line, you can click the flyout toolbar and select it from the choices.
The Line tool remains depressed and the pointer changes to now executing the line command.
to indicate that you are
3. Click (and release) at a point near (but not on) the origin and move the pointer horizontally. A horizontal line is displayed and a Horizontal Constraint is displayed to indicate that the line will be automatically constrained as horizontal.
2011
30
Alibre Design Help
4. Click and release to create the line figure.
The horizontal line is created and second line figure is automatically started from the endpoint of the first line. Note: Constraints and Dimensions (which you'll add in a moment) are used to define the desired characteristics of the sketch figures. Some constraints are automatically inferred by Alibre Design when a sketch figure is created. In this case, Alibre Design inferred that you wanted the line to be constrained horizontally. Due to the constraint, the line will remain horizontal as the sketch is modified (see below). If at some point you no longer want the line to be horizontal, Select the sketch Select tool . As you move the cursor over the constraint symbol (shown here in green), the cursor will change to reflect the constraint.
2011
Tutorial
31
From to . Right click on the constraint symbol, and choose Delete from the pop-up menu. This will remove the selected constraint. You may also simply click on the constraint symbol, and press Delete from the keyboard. Constraints are defined in two ways: as above by auto inferencing when sketch figures are created and by explicit use of the constraint toolset:
Later in this tutorial, you will use several of these constraint tools to define your sketches.
5. Continue to use the Line tool to create an angled line as shown here (select the Line tool again if necessary):
6. Then create a horizontal line as shown here:
2011
32
Alibre Design Help
A Parallel Constraint symbol is displayed to indicate that the line will be constrained horizontal to the first line. Also, a vertical Alignment Line is displayed from the origin to indicate when the endpoint is vertically aligned with the starting point of the sketch. Note: Alignment Lines are automatically generated by Alibre Design to help you precisely locate the endpoints of new sketch figures.
7. Complete the sketch as shown here:
Note: You can terminate the Line command in several ways: double-clicking the final endpoint; pressing the ESC key; clicking the depressed Line icon; directly invoking another sketch command; or invoking a 3D feature command. This last method will cause you to exit sketch mode. Also, because the XY-Plane was the active plane when you entered sketch mode, all sketching that you perform occurs on the XY-Plane, regardless of the view orientation in the 3D work area. For example, if you rotate the view by clicking both mouse keys and moving the mouse, this will not affect the plane that you are sketching on. All mouse clicks will continue to be interpreted as lying on the XY-Plane. (After rotating the view, you can go back to your
2011
Tutorial
33
previous view by selecting the Previous View tool from the View toolbar. Finishing the Sketch The next step in creating a sketch is to make sure that the figures are sized correctly.
1. Select the Dimension tool . The pointer changes to the Insert Dimension command.
to indicate that you are now in
2. Click (and release) on the vertical sketch line. A preview of a linear dimension is displayed and is repositioned as you move the mouse.
3. Click once to position the dimension text at any convenient location. The Dimension Value dialog appears.
4. Enter 5/16". 5. Hit Enter. The sketch will update itself so that the new dimension value is used and all the
2011
34
Alibre Design Help
previously defined constraints are satisfied.
6. Repeat steps 2 through 5 for the top and bottom horizontal lines, using values of 1/8" and 5/8" respectively.
Note: You can reposition the dimension text after it is placed by clicking the Select tool , then clicking on the dimension and dragging it to the desired location. You can also use the Zoom to Fit tool from the View Toolbar to see the sketch properly in the screen.
Finally, let's add a fillet to the right vertex. 1. Select the 2D Fillet tool . The Fillet Figures dialog appears and the pointer changes to
to indicate that you are adding fillets.
2011
Tutorial
35
2. Click on the angled line. The line is highlighted and its name is displayed in the Fillet Figures dialog.
3. Next, click on the bottom horizontal line. Both lines should now be highlighted as shown here, and they are both listed in the fillet dialog.
4. In the Fillet Figures dialog, set the Radius to 1/16". 5. Click Apply and Close. Note: If the Apply Button is not highlighted, press the Tab key once to activate it. After you click Close, you can also drag the radius dimension to a location where you can read it better. The vertex formed by the two edges is rounded as shown below. Also, two tangent constraints and a radial dimension are automatically generated by the fillet command.
2011
36
Alibre Design Help
Page 3 of 12 BACK NEXT Main Tutorial Page
1.1.3.4
Intro to Sketching and Constraints - Creating an Initial Feature
Main Tutorial Page
Creating an Initial Feature
BACK NEXT You are now ready to create a simple 3D Feature. 1. Select the Extrude Boss tool from the Part Modeling toolbar .
The Extrude dialog appears and a preview of the extruded sketch is displayed in the 3D Work Area.
2. Change the Depth to 1/8". Note: If the OK button is NOT active at this point, you should hit the TAB key once to change the cursor focus. This will activate the OK button. 3. Click OK. The sketch is extruded into a 3D solid feature and Extrusion<1> is added to the Design Explorer.
2011
Tutorial
37
To see this view you may also need to use the Zoom to Fit tool
Note: If you got an error message r;Open or overlapping figure are not supported, it means your sketch contains an invalid profile. The Extrude Boss feature requires a closed sketch. (For information on Open vs Closed sketches, please read the topic "Open vs. closed profiles" in the online Help. You analyze your sketch to determine any errors that exist in your profile. Right-click on Sketch<1> in the Design Explorer and select Edit Then, from the Sketch main menu, select Analyze. In the Analyze Sketch dialog, select the Analyze button. If any potential problems are found, they will be listed in the Results section. When you have completed your analysis, exit Sketch Mode by selecting the Activate 2D Sketch tool .
Page 4 of 12 BACK NEXT Main Tutorial Page
1.1.3.5
Intro to Sketching and Constraints - Sketch Mode for a 3D Face
Main Tutorial Page
Sketch Mode for a 3D Face
2011
38
Alibre Design Help
BACK NEXT The initial sketch you created was defined on one of the primary coordinate planes ( the XY-Plane). As described earlier, you can also define sketches directly on any planar face of a part. 1. Click on the planar face highlighted below. The selected face is highlighted.
2. Select the Activate 2D Sketch tool . You have now entered 2D Sketch Mode for the selected face. As before, the Activate 2D Sketch tool remains depressed to indicate that you are in sketch mode. Also, the face you are sketching on is now highlighted in a contrasting color.
Creating Sketch Figures From 3D Geometry 1. Select the Project to Sketch tool from the Sketching Toolbar select Project to Sketch. The Project to Sketch dialog appears. or, from the Sketch menu,
Note: The Project to Sketch command is used to create new sketch figures by projecting 3D faces and edges to the sketching plane. When the sketch plane is a face, as it is in this case, the command preselects the face for projection. In our case, you should see that Face<6> is already selected for projecting under Entities to Project. 2. Choose the option Create Reference Figure. Note: When you create figures by projecting, you have the option to create regular sketch figures or Reference Figures. Regular sketch figures, drawn with solid thick lines, are used by 3D features to create solid geometry. Reference figures, drawn with dashed thin lines, are used as an aid for constructing other sketch figures. They do not affect the creation of 3D solid geometry. An existing regular sketch figure can be converted to a reference figure and vice versa by right clicking on it and choosing Convert to Reference Figure (or Convert to Regular Figure).
2011
Tutorial
39
3. Make sure that the option Maintain association to source entity is Unchecked. Note: Sketch figures created by projecting 3D geometry can maintain an association back to the original 3D geometry. This association is used to automatically update the projected figures when the original 3D geometry is changed. In this example, we do not want to maintain this association. 4. Click OK. Sketch reference figures are created for each edge of Face<6>.
Note: In the operation you just performed, the face used to create the figures, Face<6> was already in the sketch plane (in fact, the sketch plane was defined by Face<6>), so no actual projection was needed and the resulting sketch figures are geometrically identical to their source. It is also possible to choose 3D geometry far removed from the sketch plane. In such cases, the resulting sketch geometry is defined as a projection along the sketch plane's normal.
Page 5 of 12 BACK NEXT Main Tutorial Page
1.1.3.6
Intro to Sketching and Constraints - Creating Sketch Figures By Offsetting
Main Tutorial Page
Creating Sketch Figures By Offsetting
2011
40
Alibre Design Help
BACK NEXT 1. Select the Offset tool from the Sketching Toolbar, or from the Sketch menu, select Offset . The Offset dialog appears. 2. Set the Distance to 1/32". 3. Click in the Figures to offset field. The text "Figures to offset:" becomes bold. 4. Select the four straight reference lines by clicking on each one. Each line is highlighted and displayed in the Figures to offset field. Also, a preview of the offset figures is displayed in the 3D work area:
Note: If the preview of the sketch figures appears outside the face instead of inside the face, check the Flip direction option.
5. Click OK. Four linear sketch figures are created. Note: Figures created as offsets of other figures do NOT automatically maintain associativity with the original source figures. If the original figure is moved, for instance, the offset figure remains in its initial location. If you desire such relationships, you can construct them explicitly using constraints and/or dimensions.
Page 6 of 12 BACK NEXT Main Tutorial Page
2011
Tutorial
41
1.1.3.7
Intro to Sketching and Constraints - More on Constraints and Dimensions
Main Tutorial Page
More on Constraints and Dimensions
BACK NEXT The sketch we are making will be used to create a pocket. We want to ensure that the pocket is sized correctly (3/16" wide at its narrowest point). We'll use reference geometry and constraints to accomplish this. 1. Select the Reference Line tool from the Line toolset.
2. Create a vertical reference line as shown here:
Note: You know the line is vertical when you see the Perpendicular constraint symbol
on the figure beside the bottom horizontal line (here, shown in green).
3. Select the Dimension tool
4. Click on the just-created reference line. A preview of the dimension is displayed in the 3D work area.
2011
42
Alibre Design Help
5. With the mouse, move the dimension preview over to the vertical sketch figure as shown here:
6. Click on the vertical sketch figure. The dimension preview changes to reflect the distance between the two selected lines:
7. Click at any convenient location to place the dimension. The Dimension Value dialog appears.
8. Enter 3/16" and hit Enter. The reference line changes position to match the dimension.
2011
Tutorial
43
9. Select the Circle tool
. The Circle tool remains depressed and the pointer changes to
to indicate that you are now executing the circle command.
10.Click on the center point of the arc reference curve, as shown here:
Note: Before you click the center point, notice the Cursor Icon changes to indicate it is snapped to the node. The node is also highlighted to indicate that the new sketch point will be coincident to the center point. .
11.Click a second point to define the radius of the circle approximately as shown here:
2011
44
Alibre Design Help
12.Select the sketch Select
tool.
The Circle icon is no longer depressed and the pointer has returned to normal to indicate that you have exited out of the Circle command. The reference line defines the minimum extent of the pocket, so our next step is to make the circle tangent to it. 13.Click on the vertical line and Shift-Click on the center of the circle. Note: You will need to use Shift-Click to multi-select items from the work area when in Select mode. These two entities are highlighted (here in yellow) to indicate that they are selected.
1. Select the Fixed Constraint tool
from the Constraint toolset.
2011
Tutorial
45
This causes the line and the circle center to become fixed in place, so they will not move when additional constraints are applied to the sketch. Their fixed status is indicated by the Fixed Constraint symbols in the 3D work area.
2. Select the Tangent Constraint tool
from the constraint toolset.
3. Click a point on the circle that is near the reference line and then click on the reference line. In order to satisfy the constraints and dimensions that have been applied to the sketch, Alibre Design increases the radius of the circle so that it is tangent to the reference line. Also, Tangent Constraint symbols are displayed in the 3D work area near the point of tangency.
Note: When defining a tangent constraint, it is important to pick a point on the circle that is near the location of the tangency. If you get an error message that says, "Unable to determine a solution," you might have picked a point on the circle that is too far away from the tangency. Redo the sequence with a new point. Page 7 of 12 BACK NEXT
2011
46
Alibre Design Help
Main Tutorial Page
1.1.3.8
Intro to Sketching and Constraints - Finishing the Sketch
Main Tutorial Page
Finishing the Sketch
BACK NEXT You are now ready to complete the sketch. To do so, you need to trim away the unneeded geometry and cleanup the corners of the sketch. 1. Select the Trim Figure tool changes to . The Trim Figure tool remains depressed and the pointer
to indicate that you are now executing the trim command.
2. Click on the large segment of the circle, as shown in the figure below.
The trim tool deletes each picked segment, essentially trimming the sketch figure to the nearest intersecting figure. The result is as shown here:
2011
Tutorial
47
3. Continue trimming away the two remaining small arcs, resulting in the following sketch:
4. Use Zoom to Window
to zoom into the bottom section of the arc.
2011
48
Alibre Design Help
5. Continue using the trim tool to delete the bottom of the arc and the horizontal line segments, resulting in the following sketch:
6. Use the line tool shown here:
from the Sketching Toolbar
to place a vertical line as
2011
Tutorial
49
7. Select Zoom to Fit 8. Select the 2D Fillet tool
. .
9. Select the two figures shown here:
10.Set the fillet radius to 1/32", click Apply and Close. The sketch should now appear as follows and is ready to be used to make the pocket.
2011
50
Alibre Design Help
Page 8 of 12 BACK NEXT Main Tutorial Page
1.1.3.9
Intro to Sketching and Constraints - Making the Pocket
Main Tutorial Page
Making the Pocket
BACK NEXT 1. Select the Extrude Cut tool from the Part Modeling toolbar appears. 2. Set the Depth to -1/16". . The Extrude Cut dialog
Note: Do not forget the minus sign. You will also note that the Reverse selection is now checked. Also, if the OK button is NOT active at this point, you should hit the Tab key once to change the cursor focus. This will activate the OK button. 3. Click OK. The resulting pocket should appear as shown here:
2011
Tutorial
51
Page 9 of 12 BACK NEXT Main Tutorial Page
1.1.3.10 Intro to Sketching and Constraints - The Final Sketch
Main Tutorial Page
The Final Sketch
BACK NEXT More on Referencing 3D Geometry So far, you have referenced 3D geometry in two different ways. First, you used a 3D planar face to
2011
52
Alibre Design Help
define a 2D sketch plane. Second, you used the Project to Sketch command to project 3D faces and edges to a 2D sketch plane. There is a third way to leverage 3D geometry while defining a sketch: you can reference 3D edges while defining constraints and dimensions.
1. Click on the face highlighted below and select the Activate 2D Sketch tool
2. Select the Circle tool . 3. Create a circle similar to that shown here:
4. Select the Coradial Constraint tool
from the Constraint toolset.
2011
Tutorial
53
The Coradial Constraint tool remains depressed and the pointer changes to indicate that you are now executing the coradial constraint command. 5. Click on the circle. 6. Click on the 3D arc near the circle:
to
To define the coradial constraint, an arc reference figure is automatically created from the selected 3D edge. The constraint is then established between the reference arc and the circle. The coradial constraint ensures that the circle has the same radius and center point as the arc.
Note: You can reference 3D edges in a similar fashion when placing sketch dimensions.
Page 10 of 12 BACK NEXT
2011
54
Alibre Design Help
Main Tutorial Page
1.1.3.11 Intro to Sketching and Constraints - Finishing the Model
Main Tutorial Page
Finishing the Model
BACK NEXT The final steps involve extruding the previous sketch and then mirroring the three features you have created. 1. Select the Extrude Boss tool . 2. Change the Depth to 1/4". 3. Click OK. The model should appear as shown here.
4. From the Feature menu, select Mirror. The Feature Mirror dialog appears. 5. Click Extrusion<1> in the Design Explorer, and Ctrl-click Extrusion<2> and Extrusion<3>. The three features are highlighted in the 3D work area and are added into the list of features to mirror.
6. Make sure Mirror Geometry is checked.
2011
Tutorial
55
7. Click in the Mirror Plane text field. The label "Mirror Plane:" becomes bold. 8. Select the circular face highlighted in red below.
Face<1> is listed as the mirror plane, and a wire-frame preview of the mirrored features is displayed in the 3D work area. Note: If the wireframe preview is not visible, you may need to click Zoom Mode. You re-position the view to match by depressing and holding the left mouse button and sliding up to zoom in, or down to zoom out.
9. Click OK. The features are mirrored and displayed in the 3D work area and a mirror feature is added to the design explorer.
2011
56
Alibre Design Help
Congratulations! This concludes the initial 2D sketching tutorial. You have now learned the basic functionality of 2D sketching: sketch mode, figure creation, dimensioning, constraints (inferred and explicit), reference figures, referencing 3D geometry, offsetting, trimming, and using sketches in solid features. Subsequent tutorials will cover additional sketching topics, such as splines; mirroring, moving and copying figures; auto-dimensioning and direct coordinate entry. Page 11 of 12 BACK NEXT Main Tutorial Page
1.1.4
1.1.4.1
Begin using design functionality
Begin Using Design Functionality#Top
Main Tutorial Page
Begin using design functionality
Workspaces Sketching Part modeling
2011
Tutorial
57
Assembly modeling Drawings
Workspaces
All design and modeling work is performed in windows called work spaces. New workspaces can be opened from the Home window or any other open workspace. Five workspace types are available: part, sheet metal part, assembly, drawing, and bill of materials (Sheet metal part, drawing, and bill of material workspaces are not available with all versions of Alibre Design). The Design Explorer, displayed on the left side of the workspace, lists all reference geometry, such as planes and axes, and feature geometry associated with the design. Toolbars are available at the top and right of the main workspace area.
You can change the perspective and orientation of the work area view by using various tools available from the View toolbar, the Orient View toolbar, the Visibility toolbar, and the View menu. From the View menu:
2011
58
Alibre Design Help
Through the tools on the View toolbar:
Or through mouse/keyboard shortcuts: Press and hold both mouse buttons and move mouse = rotate view Press and hold both mouse buttons + Shift key = pan view Mouse wheel = zoom view Back to top
Sketching
Most 3D modeling work in Alibre Design is initiated through 2D sketches, which are then used as profiles to create 3D features and geometry. Sketching is performed on a reference plane or a planar part face. Each part workspace contains three orthogonal reference planes by default, as illustrated in the workspace image above. You can toggle on and off the display of the reference planes. From the View menu, select References > Planes. Before sketching, a reference plane or planar face must be selected. From the View menu, choose Select. Or, use the Select tool.
To select a reference plane, click the Select tool, then click a visible plane. The selected plane will change color to distinguish it from the other planes. Note, in a new part workspace, the XY plane is the default sketch plane. Any reference plane can be used for sketching depending on the desired orientation of the feature. All sketching operations are enabled from the Sketch menu or from the tools in the Sk etching toolbar.
To begin sketching, click the Activate 2D Sk etch tool on the Sketching toolbar. Sketch mode can also be enabled from the Sketch menu by selecting Activate 2D Sketch . In Sketch Mode, the Line, Circle, Circular Arc, Rectangle and Spline Curve tools are available.
2011
Tutorial
59
Most sketching operations are performed by clicking in the workspace after selecting a sketch tool. For example, to sketch a line segment, click once to start the line, move the pointer, then click again to end the line. Any sketching operation can be terminated by pressing the Escape key. Sketch entities can also be modified with the Sk etch Select, Constraint and Dimension tools. The Sk etch Select tool is used to: Select sketch entities Drag sketch entities and/or endpoints to modify the sketch profile Drag a selection rectangle around multiple sketch entities Select a dimension to drag to a new location Double-click a dimension to modify its value The Constraint toolbar is used to place 2D constraints on sketch entities. For example, an Equal constraint can be placed on 2 different lines to ensure that they are the same size. The Dimension tool is used to place precise dimensions on sketch entities. To exit sketch mode, click the Activate 2D Sketch tool again on the Sketch toolbar or click the Select tool on the View toolbar. All sketches will be listed in the Design Explorer under Features. An example of a completed sketch is shown below.
2011
60
Alibre Design Help
Back to top
Part Modeling
After a sketch is created, 3D part features can be formed. Features are 3D shapes that, together, make up a part. Part Modeling tools are used to construct a feature from a sketch. Part Modeling tools are selected from the Feature menu or the Part Modeling toolbar.
Feature shapes can be created including extrusions, revolutions, lofts, drafted surfaces, shells, holes and cuts. To create a feature, click a Part Modeling tool. A feature dialog appears. To create the feature, parameters such as depth must be entered in the dialog box.
2011
Tutorial
61
All features for a part are listed in the Design Explorer under Features; the corresponding sketch is listed under each respective feature. The image below shows an extrusion created from the sketch shown in the previous section.
2011
62
Alibre Design Help
Additional features can be added until the part is complete. Feature properties can be modified after the initial creation. Also, properties such as color and reflectivity can be applied to achieve a realistic rendering effect. Back to top
Assembly Modeling
Parts are inserted into an assembly workspace to create an assembly design. Assemblies in Alibre Design consist of any combination of native Alibre Design parts and imported parts. New parts can also be created in the context of existing assemblies. To create an assembly, open a new assembly workspace. The Insert Part/Assembly dialog appears. Here, a part or an existing assembly can be selected and inserted into the new assembly workspace. Or, click Cancel to close the Insert Part/Assembly dialog and create new parts in the assembly workspace.
2011
Tutorial
63
All assembly parts are listed in the Design Explorer. To insert additional parts into the assembly, from the Insert menu, select Part/Subassembly. New parts or new assemblies can also be inserted into the assembly by selecting New Part or New Assembly. Existing assembly parts can be referenced during the design of new parts and assemblies.
2011
64
Alibre Design Help
Next, assembly constraints must be applied to properly position assembly parts with respect to each other. Note that prior to applying assembly constraints, parts can be moved in the workspace by Ctrl-clicking the part, then moving the pointer. To apply assembly constraints, from the Insert menu, select Assembly Constraint or right-click in the workspace and select Insert Assembly Constraint. In the example below, a new part has been inserted into the assembly and the Assembly Constraints dialog is open. Six types of constraints can be applied: mate, orient, angle, align, tangent inside and tangent outside. To select the entities to constrain, left click the edge or surface on one part, then left click to select the appropriate edge or face on the second part. In the example, a planar face has been selected on each part and the mate constraint has been selected. Additional constraints can be applied until the part has been assembled in the proper orientation and position. All assembly constraints are listed in the Design Explorer and can be modified after insertion.
2011
Tutorial
65
Back to top
Drawings
Drawings can be created from existing parts or assemblies. After a drawing is created, changes to the 3D model will automatically be reflected in the drawing as well. To create a drawing, open a new drawing workspace. The New Sheet Properties dialog will appear in which the drawing template and scale are selected. After you select sheet properties, the Fill In Text dialog appears in which standard drawing information such as the drawing number and date are entered. The Insert Design dialog then opens where the desired part or assembly is selected. After selecting the part or assembly, the Standard Views Creation dialog appears, and is used to select views and view orientation. After the view orientations have been chosen, the primary view is placed in the drawing by clicking within the drawing borders. Then, the corresponding views can be individually moved and precisely placed. Once the views have been positioned, dimensions, notes and annotations can be added to the drawing. Additional sheets can also be added. Any modifications to the corresponding part will be reflected automatically in the drawing.
2011
66
Alibre Design Help
Back to top For more information about design functions, refer to Alibre Design Help.
Main Tutorial Page
1.1.5
1.1.5.1
Modeling a simple part
Modeling a Simple - Objectives
Main Tutorial Page
NEXT Objectives This tutorial guides you through the creation of a part using Alibre Design and introduces some of the most commonly used features.
2011
Tutorial
67
Tutorial Conventions For the best results your system should meet the system requirements for Alibre Design. For the best experience with the tutorials, we recommend that you set your screen resolution to at least 1024x768 and color quality to 16-bit. When available, a hyper link is provided for more detail on a particular topic, such as in Getting Help shown below. To get back to your last position in the Tutorial just select the BACK link at the beginning (top) or end (bottom) of that section or use the Back space key. If you are reviewing this tutorial, you may also jump ahead to the next page by clicking the NEXT link at the beginning of each page. Basic concepts and fundamentals If you are new to Alibre Design, you may find it helpful to review the basic concepts and fundamentals. You will become familiar with them as you become proficient with Alibre Design. These topics and others are available in the General Topics tutorial.
Introduction You will create the following simple part in approximately 30 minutes:
This tutorial covers: Opening new part workspaces. Setting workspace properties. Creating sketches.
2011
68
Alibre Design Help
Creating a base feature with a boss. Creating a hole feature. Creating a fillet feature. Creating a shell feature - if your version of Alibre Design supports it. Creating a feature pattern. Modifying sketches and feature properties. Modifying part color properties.
This tutorial assumes that you are already familiar with basic sketching techniques in Alibre Design. If that is not the case, please review the tutorial Introduction to Sketching and Constraints before proceeding. On the next page, you will begin a new part, and setup the workspace.
Page 1 of 15 NEXT Main Tutorial Page
1.1.5.2
Modeling a Simple Part - Opening a New Part Workspace
Main Tutorial Page
Opening a New Part Workspace
BACK NEXT If a new part workspace is not open, you can create one as follows: On the Home window, select the New Part button; or, from the File menu select New - Part.
2011
Tutorial
69
A New Part workspace appears.
2011
70
Alibre Design Help
Setting the Workspace Properties Before you begin, set the following workspace and design properties. Not all of these properties are required for this tutorial, but they will aid you in learning basic sketching and modeling techniques in Alibre Design. Design Options 1. In the part workspace, from the Tools main menu, select Options. The Options dialog appears. 2. On the General tab, check the options shown in the following image:
2011
Tutorial
71
3. On the Grid tab, ensure Display grid and Snap to grid are unchecked. 4. Click OK to apply the settings and close the Options dialog. Setting the Background Color If you want your part, sheet metal (not available in all versions), and assembly workspaces to use the same colors as in these tutorials, follow these steps in any one of those workspaces. 1. From the Tools menu, select Options. 2. In the Options dialog, select the Color Scheme tab.
2011
72
Alibre Design Help
3. Set up the color scheme for your workspaces: 3.a.If you have already worked through a tutorial and saved a new scheme called Tutorials, select it from the drop down menu. 3.b.If you have not yet created a new scheme called "Tutorials", go through the following steps: 3.b.i.In the Scheme section, click the New button 3.b.i.1.In Name, enter Tutorials 3.b.i.2.Select OK in the New Color Scheme dialog 3.b.ii.From the Field drop-down menu, select Background Top 3.b.ii.1.Click the bar in the Color field 3.b.ii.2.In the Color dialog box, click on the white selection (lower right corner) 3.b.ii.3.Select OK in the Color dialog 3.b.iii.From the Field drop-down menu, select Background Bottom 3.b.iii.1.Click the bar in the Color field 3.b.iii.2.In the Color dialog box, click on the white selection (lower right corner) 3.b.iii.3.Select OK in the Color dialog 4. Click OK in the Color Scheme dialog.
Units and Dimensions
2011
Tutorial
73
1. In the part workspace, from the File menu, select Properties. The Design Properties dialog box appears.
2. Click the Units tab if it is not already selected. 3. Check Show Units for Dimensions. 4. In the Display Units area, ensure: Units is set to Inches Format is set to Decimals Precision is set to 3 5. Make sure that Show Dual Dimensions is Unchecked. All other settings and default values in the Units tab are acceptable for this tutorial. 6. Next, click the Dimensions tab. 7. Check Show Equations. All other settings and default values in the Dimensions tab are acceptable for this tutorial. 8. On the Apply Options tab, select The Current Document. 9. Click Apply. 10.Click Close.
Page 2 of 15 BACK NEXT Main Tutorial Page
2011
74
Alibre Design Help
1.1.5.3
Modeling a Simple Part - Modeling the Part
Main Tutorial Page
Modeling the Part
BACK NEXT An Initial Sketch Start the model by creating a 2D sketch on a plane. 1. In the Design Explorer, click the XY-Plane. This selects the XY-Plane and sets it as the Working Plane. The working plane is highlighted yellow.
Select the Activate 2D Sketch tool from the Sketching toolbar. You have now entered 2D Sketch Mode on the XY-Plane. The Activate 2D Sketch tool remains depressed to indicate that you are in 2D sketch mode. The view in the work area will automatically reorient such that the working plane is made parallel to the screen. Note: If your view does not automatically reorient, please make sure your options are set as noted on the previous page.
2. Select the Rectangle by Two Corners tool . The cursor changes to to indicate that you are now executing the rectangle command. 3. Click once (and release) in the upper left quadrant of the view to start sketching the rectangle. Note: In general, you click once and release to initiate a sketch figure operation, move the cursor to size or position the figure, and click and release again to complete the operation. Also, hints are displayed in the lower left corner of the workspace and describe how to start or complete an operation. For example, you will see Pick start point and Pick the point for the width and height. ESC to quit as you sketch the rectangle. 4. Move the cursor to the lower right quadrant of the view. A preview rectangle is displayed as you move the cursor.
2011
Tutorial
75
5. Click in the lower right quadrant of the view to complete the rectangle. The resulting sketch contains four blue sketch figures (straight lines), four green sketch nodes at the endpoints of the sketch figures, and green constraint symbols near the middle of the four figures.
Note: If you make a mistake while sketching, you can use Undo from the Edit menu, select Undo, to undo the last operation.
on the Main toolbar, or
Page 3 of 15 BACK NEXT Main Tutorial Page
2011
76
Alibre Design Help
1.1.5.4
Modeling a Simple Part - Dimensioning the Sketch
Main Tutorial Page
Dimensioning the Sketch
BACK NEXT Now we will specify the size of the rectangle by adding dimensions. 1. Select the Dimension tool on the Sketching toolbar, or from the Sketch menu, select
Dimension. The cursor changes to to indicate that you are now executing the dimension command. 2. Move the cursor over the left vertical line of the rectangle. The line highlights red.
3. Click (and release) on the line. A preview of a linear dimension is displayed and is repositioned as you move the mouse.
4. Move the dimension to the left of the vertical sketch line. 5. Click once to place the dimension. The Dimension Value dialog appears.
6. Enter 5.0 and press Enter.
The dimension is displayed and the sketch is resized.
2011
Tutorial
77
7. Similar to steps 2 through 5, place the dimension for the top horizontal line.
8. Enter D1 in the dimension value dialog and press Enter.
By entering D1, which is the parameter corresponding to the first dimension you placed, you are ensuring that the length of the horizontal line will always be equal to the length of the first vertical line you dimensioned. If you change the value of D1, then D2 (the parameter corresponding to the second dimension) will change with it.
Page 4 of 15
2011
78
Alibre Design Help
BACK NEXT Main Tutorial Page
1.1.5.5
Modeling a Simple Part - Constraints on the Sketch
Main Tutorial Page
Applying Manual Constraints on the Sketch
BACK NEXT Center the sketch about the origin by manually placing constraints on the sketch. 1. Select the Options arrow under the Parallel Constraint tool The Constraint fly-out toolset appears. on the Sketching toolbar.
2. Select the Symmetric Constraint tool . The cursor changes to to indicate that you are now executing the symmetric constraint command. 3. Select the Y-Axis in the work area or the Design Explorer. A light blue reference line appears on the axis. 4. Click the left vertical line of the sketch. The selected line is highlighted in yellow. 5. Click the right vertical line of the sketch. The vertical lines are now constrained symmetrically about the Y-Axis. This constraint is represented by three symmetric constraint symbols located along the center reference line. 6. Follow steps 3 through 5 for the X-Axis and the two horizontal lines. The horizontal lines are now symmetrically constrained about the X-Axis.
2011
Tutorial
79
Page 5 of 15 BACK NEXT Main Tutorial Page
1.1.5.6
Modeling a Simple Part - Adding a circle
Main Tutorial Page
Adding a circle to the sketch
BACK NEXT Next, sketch a circle within the square. 1. Select the Circle tool the circle command. . The cursor changes to to indicate that you are now executing
2. Move the cursor over the Origin. The Origin turns red and the cursor changes to indicate it is over a sketch node (a point) to indicate that you are snapping to the Origin . 3. Click on the Origin. The Origin of the circle is located at the Origin of the sketch. As you move the cursor away from the Origin, a preview of the circle is displayed.
2011
80
Alibre Design Help
4. Click to place the circle within the original square sketch, as shown below.
Placing a Dimension on the Circle Place a dimension on the circle to define its size. 1. From the Sketch menu, select Dimension . The cursor changes to you are now executing the dimension command. to indicate that
2. Click the circle
. A diameter dimension appears.
2011
Tutorial
81
3. Move the dimension away from the circle.
4. Click to place the dimension. The dimension value dialog appears.
5. Enter a value of 2.5
and press Enter.
Note: The display style of the diameter dimension can be specified. From the File menu, select Properties. On the Dimension tab, set the Diametric Style option.
2011
82
Alibre Design Help
Page 6 of 15 BACK NEXT Main Tutorial Page
1.1.5.7
Modeling a Simple Part - Adding 2D Fillets
Main Tutorial Page
Adding Fillets to the Sketch
BACK NEXT Let's complete the sketch by placing fillets on the four corners of the square. 1. Select the 2D Fillet tool . The Fillet Figures dialog appears and the cursor changes to
to indicate that you are now in the 2D fillet command. 2. Click the left vertical line. The line turns yellow and is listed in the Figures to fillet field in the dialog. 3. Click the top horizontal line. The line turns yellow and is listed in the Figures to fillet field.
2011
Tutorial
83
4. 5. 6. 7.
Change to, or confirm Radius is 0.500". Click Apply, but do NOT close the dialog. A 0.500"-radius fillet is created. Follow steps 2 through 5 for the remaining three corners of the square to round each corner. Click the Close button. The sketch is now complete.
2011
84
Alibre Design Help
8. To exit Sketch Mode, select the Activate 2D Sketch tool from the Sketching toolbar
OR
the Select tool from the View toolbar. The sketch figures are displayed yellow instead of blue and the dimensions, nodes, and constraint symbols are no longer visible.
The completed sketch is listed in the Design Explorer as Sketch<1> in the Features tree.
Note: You can edit sketches at any time. To edit a sketch, right-click Sketch <1> in the Design Explorer OR in the work area and select Edit from the pop-up menu.
2011
Tutorial
85
Page 7 of 15 BACK NEXT Main Tutorial Page
1.1.5.8
Modeling a Simple Part - Extrude the Sketch
Main Tutorial Page
Extrude the Sketch
BACK NEXT The first feature in any part is called the base feature. In this example, you will create the base feature by extruding the sketch created above. 1. Click Sketch<1> in the Design Explorer. 2. Select the Extrude Boss tool from the Part Modeling Toolbar, or from the Feature main menu, select Boss > Extrude. The Extrude Boss dialog appears, the view in the work area changes to isometric, and a preview of the extrusion is displayed.
2011
86
Alibre Design Help
3. From the Type drop-down list, select Mid-Plane. 4. In the Depth field, Click and Drag the mouse across the default dimension (5.000")
Type 10.0, then press the Tab key on your computer. Note: Alternatively, click the double selection arrows up arrow to change the value to 10.000". You will have to click it many times to get from 5.000" to 10.000" , since the spinner is set for 0.100" increments. 5. Click OK. The extrusion is created and is displayed in the work area. Note: To see the entire model, if necessary, you can click Zoom to Fit .
2011
Tutorial
87
The new feature is also displayed in the Design Explorer as Extrusion<1> in the Features tree. Sketch<1>, which you used to create the feature, is now listed under Extrusion<1>.
Note: You can edit the properties of a feature (e.g. Type, Length, etc.). Right-click the feature in the Design Explorer and select Edit from the pop-up menu.
Page 8 of 15 BACK NEXT Main Tutorial Page
1.1.5.9
Modeling a Simple Part - Saving the Part
Main Tutorial Page
Saving the Part
BACK NEXT Save the work you have completed up to this point.
2011
88
Alibre Design Help
1. Select the Save tool from the Standard toolbar The Save dialog appears. 2. Name the file "Enclosure". 3. Click Save. The Enclosure part is now saved.
, or from the File main menu, select Save.
Page 9 of 15 BACK NEXT Main Tutorial Page
1.1.5.10 Modeling a Simple Part - Additional Features
Main Tutorial Page
Creating Additional Features
BACK NEXT Adding a Shell Feature Note: Not all versions of Alibre Design include the Shell feature. From the Feature main menu, look at the Shell option. If it is grayed out, you do not have this feature. See the section "Shelling the Part Manually" below to create this feature. After the base feature has been created, you can add more features to the part. In this section you will add a shell feature. Shelling a solid body removes the selected face and the material inside, leaving a thin-walled part. 1. Click Select if it is not already selected. 2. Move the cursor over the face on either end of the extrusion. Note: Since the part is symmetric, it does not matter which end you use. The face is highlighted red when your cursor is over it and the cursor changes to indicate that it is over a face.
2011
Tutorial
89
3. Click the highlighted face. The face is selected and is now highlighted yellow.
4. Select the Shell tool . The Shell dialog appears. By default, the selected face is listed in the Faces to remove field. 5. Set the Standard thickness to 0.250 ". 6. Click OK. Note: If the OK button is not active, press the Tab key on your computer to activate it. The shell feature is applied to the part in the work area and is listed in the Design Explorer as Shell<2> after Extrusion<1>.
2011
90
Alibre Design Help
Shelling the Part Manually If your version of Alibre Design does not include the Shell feature, you can use an extruded cut feature to replicate the model shown above. 1. Click Select if it is not already selected. 2. Move the cursor over the face on either end of the extrusion. Note: Since the part is symmetric, it does not matter which end you use. The face is highlighted red when your cursor is over it and the cursor changes to indicate that it is over a face.
3. Click the highlighted face. The face is selected and is now highlighted yellow.
4. Select the Activate 2D Sketch tool
. You have now entered 2D Sketch Mode.
5. Select the Project to Sketch tool . The Project to Sketch dialog appears, and the selected face automatically appears in the Entities to project field. 5.a.Choose Create reference figure. 5.b.Click OK. All of the edges of the face are projected into this sketch as reference figures. 6. Select the Offset tool . 6.a.In the Figures to offset field, select each of the reference figures in the sketch. 6.b.In the Distance field, enter .250". 6.c.Click OK. The sketch figures are created as shown here:
2011
Tutorial
91
7. Select the Extrude Cut tool. 7.a.In the Sketch field, the sketch will be automatically entered. 7.b.In the Type drop-down field, select To Geometry. 7.c.In the To Geometry section, click in the Target field, then select the opposite face of the enclosure part in the workspace. Note: to rotate the model so you can select the opposite face, click and hold down both mouse buttons at the same time, then drag the mouse. As the mouse moves, the model will rotate. When you have the model rotated so you can see the opposite face, you can click on it to select it. 7.d.Set the Offset to be -.250". 7.e.Click OK. The cut extrusion feature is applied to the part in the work area and is listed in the Design Explorer as Extrusion<2>.
2011
92
Alibre Design Help
Page 10 of 15 BACK NEXT Main Tutorial Page
1.1.5.11 Modeling a Simple Part - Adding a Fillet Feature
Main Tutorial Page
Adding a Fillet Feature
BACK NEXT Add a fillet feature to the other end face. The fillet feature will remove or round all the sharp edges associated with the face. 1. Click and hold down both the left and right mouse buttons at the same time and drag the mouse. The view is rotated as the mouse is moved. 2. Rotate the view until the opposite end of the extrusion is visible. 3. Release the mouse buttons. 4. Click on the end face of the extrusion. The selected face is highlighted yellow. 5. Select the Fillet tool from the Part Modeling toolbar. The Fillet Edges dialog appears, the selected face is listed in the Entities to fillet field and a preview of the fillet is displayed in the work area.
6. Set Radius to 0.25". 6.a.You can also click the arrows to set the value at 0.200", then 6.b.Click in the value field, move the cursor to the right with the right arrow keys, 6.c.Enter a '5' to the right of the '2', and press Tab.
2011
Tutorial
93
7. Click OK. The fillet feature is applied to the part and the new feature is listed in the Design Explorer as Fillet<3>.
Page 11 of 15 BACK NEXT Main Tutorial Page
1.1.5.12 Modeling a Simple Part - Adding a Hole Feature
Main Tutorial Page
Adding a Hole Feature
BACK NEXT
2011
94
Alibre Design Help
Continue to define the shape of the part by adding a hole feature on the X-Axis. 1. Select the end face that you used to create the fillet feature. 2. Select the Hole tool . The Insert Hole dialog appears, the view reorients so that it is parallel to the screen, and a blue preview hole is displayed near the location you clicked on the selected face.
Also, the Start surface field in the Hole dialog is populated with the selected face.
Finally, you are automatically placed in 2D Sketch Mode be used to precisely define the hole location(s).
so that the sketching tools can
3. On the Sketching toolbar, open the Constraint fly-out toolset and select the Coincident Constraint tool . The cursor changes to coincident constraint command. to indicate that you are executing the
4. Click the X-Axis in the Design Explorer or the work area. The X-Axis is highlighted blue. 5. Move the cursor over the green center node in the blue preview circle. The node is highlighted red and the cursor changes to a point.
2011
Tutorial
95
6. Click the center node of the blue preview circle. The blue preview circle moves to the X-Axis and is now constrained to it.
7. Select the Dimension tool
8. Click and release the Y-Axis. A dimension appears and moves with the mouse. 9. Select the green center node of the blue preview circle. A horizontal dimension between the YAxis and the center node appears. 10.Using the mouse, move the dimension vertically so that it is above the part.
11.Click to place the dimension. The Dimension Value dialog appears.
2011
96
Alibre Design Help
12.Enter 1.875 and press Enter. The hole is now precisely positioned.
13.In the Insert Hole dialog box, set Type, to Simple. 14.Set Depth Condition to Through All.
15.Set Diameter to 0.250".
2011
Tutorial
97
16.Click OK. The hole feature is created and is listed in the Design Explorer as Hole<4>.
Page 12 of 15 BACK NEXT Main Tutorial Page
1.1.5.13 Modeling a Simple Part - Creating a Pattern
Main Tutorial Page
Creating a Pattern of the Hole Feature
BACK NEXT The final modeling step is to create a circular feature pattern of the hole about the origin. 1. Select Hole<4> in the Design Explorer.
2011
98
Alibre Design Help
2. From the Feature main menu, select Feature Pattern > Circular.
3. The Circular Pattern dialog appears and Hole<4> is listed in the Features to Pattern field. Set Copies to 8.
4. Select Complete Revolution option
2011
Tutorial
99
5. Click the Center field. "Center" appears in bold. 6. Select the Z-Axis in the work area or the Design Explorer. The Z-Axis is listed in the Center field and a preview of the patterned holes appears in the work area. 7. Click OK. The circular pattern is applied to the part and the pattern feature is listed in the Design Explorer as Pattern<5>.
2011
100
Alibre Design Help
Page 13 of 15 BACK NEXT Main Tutorial Page
1.1.5.14 Modeling a Simple Part - Changing Part Color Properties
Main Tutorial Page
Changing Part Color Properties
BACK NEXT Let's complete the part by changing its color. 1. From the Edit main menu, select Color Properties; or right-click in the work area and select Color Properties from the pop-up menu.
2011
Tutorial
101
The Color Properties dialog appears.
2. Click the Color button. 2.a.The Color palette appears. 2.b.Select a color by clicking a Basic color, or create a custom color.
2011
102
Alibre Design Help
2.c.Click OK. 3. In Color Properties dialog, set the Reflectivity to 85%. 4. Click OK. The new settings are applied to the part.
Save the Changes 1. Select the Save tool 2. Click the Save button. . The Save dialog appears.
Congratulations! You have now completed the basic part modeling tutorial. It has covered the following: Opening new part workspaces, setting workspace properties, creating sketches, creating a base feature with a boss, creating a hole feature, creating a fillet feature, creating a shell feature (if that feature is included in your version of Alibre Design), creating a feature pattern, modifying sketches and feature properties, modifying part color properties, and saving parts. Please continue to the next page and provide feedback on this tutorial.
Page 14 of 15
2011
Tutorial
103
BACK NEXT Main Tutorial Page
1.1.6
1.1.6.1
Creating a simple assembly
Creating a Simple Assembly - Objectives
Main Tutorial Page
BACK NEXT Objectives The purpose of this tutorial is to provide you with an overview of the assembly capabilities of Alibre Design. This tutorial will guide you through the creation of a simplified model of a V8 engine.
Note in some versions of Alibre Design you may have a limited number of unique parts that you are allowed to insert into an assembly and then save. Regardless of the number of unique parts that your version allows to be saved in an assembly, you will be able to complete this tutorial. This tutorial assumes that you are already familiar with basic 3D modeling, part design and sketching techniques in Alibre Design. If that is not the case, please review the tutorials Introduction to Sketching and Constraints and Modeling a Simple Part before proceeding. Introduction This tutorial will guide you through the process of building a simple engine assembly starting with a predefined assembly.
2011
104
Alibre Design Help
This tutorial covers: Saving assemblies to the file system. Creating a new assembly workspace. Inserting new parts and subassemblies (referred to as "components"). Anchoring components. Moving and rotating components in an assembly. Using constraints to position components with respect to each other. Changing the colors of components. Hiding components. Inserting patterns of components. Checking for interferences between components. Creating and editing components in the context of an assembly. Creating an exploded view of an assembly. Page 1 of 17 BACK NEXT Main Tutorial Page
1.1.6.2
Getting Started
Main Tutorial Page
Getting Started
BACK NEXT To begin, save a copy of this zip file to a convenient location on your computer. The file is actually a folder. To access the contents, right-click on its icon and then select Extract All... Once extracted, open the file named v8.AD_ASM. This model already has all the parts and subassemblies inserted into it with the appropriate relationships, called Constraints, defined between them. To demonstrate that the constraints are
2011
Tutorial
105
defined and active, simulate the rotation of the crankshaft as follows. 1. In the work area, position the mouse cursor over the cylindrical face of the protruding portion of the Crankshaft.
2. Click-and-hold the left mouse button and then move the mouse in a circular motion, as if turning the crankshaft with handle. The mouse movement simulates the rotation of the crankshaft which, due to previously defined constraints, causes the rod subassemblies and pistons to move.
2011
106
Alibre Design Help
Page 2 of 17 BACK NEXT Main Tutorial Page
1.1.6.3
Saving an Assembly to the File System
Main Tutorial Page
Saving an Assembly
BACK NEXT Save the entire engine assembly so that you can use the components in this tutorial. We will save these items to the File System. This assumes you do not have Use Vault checked in the Tools > Options area of the Home Window if you are using a version of Alibre Design that comes with the Alibre Vault. 1. Select the Save tool on the Standard toolbar.
The multi-item Save dialog box appears.
2011
Tutorial
107
2. For the top level item, LT1_xpress, select the Folder icon to the left of the Save Action column. The Windows standard save dialog pops up. Select the New Folder icon, and create a new folder somewhere. In our example, we've created a new folder called Engine on our Desktop. 3. When you are back in the multi-item save dialog, now select the Copy top level location to all new locations icon to set the path of all the other items in the list to the new path you just made for the assembly.
4. Press OK. The assembly and all components are saved in your file system. Page 3 of 17 BACK NEXT Main Tutorial Page
2011
108
Alibre Design Help
1.1.6.4
Inserting Components into an Assembly
Main Tutorial Page
Inserting Components into an Assembly
BACK NEXT We are finished with the Completed Engine assembly for now. Close that workspace by selecting Close from the File menu. Now we will build the engine assembly from the beginning. Let's start by creating a new assembly workspace. 1. In the Home window, Select the New Assembly tool on the New Workspace toolset.
2. A new assembly workspace opens, and the Insert Part/Subassembly dialog box appears. Page 4 of 17 BACK NEXT Main Tutorial Page
1.1.6.5
Inserting Components into an Assembly
Main Tutorial Page
Inserting Components into an Assembly
2011
Tutorial
109
BACK NEXT The first step in building an assembly is to identify the parts and subassemblies that will be included in the assembly. 1. In the Insert Part/Subassembly dialog, navigate to the Assembly Tutorial folder. 2. Click on the file Block.AD_PRT in the item list. 3. Select OK. The Inserting dialog appears and a preview of the part is displayed in the work area. The preview of the part moves with the mouse. 4. Click the origin of the work area one time.
An instance of the block, named Block<1>, is created at the workspace coordinate origin and appears in the Design Explorer. Another preview of the block is displayed as the mouse moves. 5. Click Finish on the Inserting dialog or press the ESC key. The preview of the second instance disappears as you exit insertion mode. 6. Select the Insert Part/Subassembly tool on the Assembly toolbar. The Insert Part/Subassembly dialog box appears. 7. Repeat steps 2 through 5 to insert the Crankshaft into the assembly. Initially position it in any convenient location away from the block.
2011
110
Alibre Design Help
Page 5 of 17 BACK NEXT Main Tutorial Page
1.1.6.6
Anchoring Components
Main Tutorial Page
Anchoring Components
BACK NEXT An anchored component is locked in its current position. As you define relationships between components, it is important to note which ones are anchored so that you can predict how components will move to satisfy each newly-defined constraint. Anchoring components should be used cautiously and according to your design intent. Right-click Block<1> in the Design Explorer and select Anchor Part from the pop-up menu.
2011
Tutorial
111
A small anchor appears on the icon for Block<1> that it is anchored and the word Anchored is appended to the name of the part.
2011
112
Alibre Design Help
Page 6 of 17 BACK NEXT Main Tutorial Page
1.1.6.7
Using Constraints to Position Components
Main Tutorial Page
Using Constraints to Position Components
BACK NEXT Use constraints to create permanent relationships between components. Examples include aligning or mating faces, aligning axes, and so on. For each of the steps that describe selections to make to create the constraints, one or two images will be shown that best represent the face(s) you need to select for that step. It may be necessary for you to rotate the model in your work area to select the face(s) more easily. Aligning Cylindrical Faces 1. Rotate the model to this orientation:
2. Select the Insert Assembly Constraint
tool.
The Assembly Constraints dialog box appears.
2011
Tutorial
113
3. Select the two faces shown.
4. Choose the Align option in the Assembly Constraints dialog. 5. Set the Offset to 0.0". 6. Select OK. The crankshaft is repositioned to satisfy the alignment constraint and a new constraint, Align<1>, appears in the Design Explorer.
2011
114
Alibre Design Help
Page 7 of 17 BACK NEXT Main Tutorial Page
1.1.6.8
Aligning Planar Faces
Main Tutorial Page
Aligning Planar Faces
BACK NEXT 1. Select the Insert Assembly Constraint tool.
The Assembly Constraints dialog appears. 2. Select the two faces shown.
3. Choose the Align option in the Assembly Constraints dialog.
2011
Tutorial
115
4. Set the Offset to 0.0". 5. Select OK. Align<2> is added to the Design Explorer and the crankshaft is repositioned so that both Align<1> and Align<2> are satisfied.
At this point, there is one degree-of-freedom that remains unconstrained: the rotation of the crankshaft about its axis. To see this, follow the sequence on page 2 of this tutorial to rotate the crankshaft. Page 8 of 17 BACK NEXT Main Tutorial Page
1.1.6.9
Inserting More Components
Main Tutorial Page
Inserting More Components
BACK NEXT Before proceeding, we need to insert a few more components into the assembly. 1. Select the Insert Part/Subassembly tool.
The Insert Part/Subassembly dialog appears. 2. Repeat the steps to insert one instance of the following components: Piston, Connecting Rod, and Center-Rear Main Cap. Position the parts approximately as shown here:
2011
116
Alibre Design Help
3. Use the BACK link on the "Inserting Components into an Assembly" page to return to this section after you have inserted each of the components. Page 9 of 17 BACK NEXT Main Tutorial Page
1.1.6.10 Adding More Constraints
Main Tutorial Page
Adding More Constraints
BACK NEXT Use the Assembly Constraint tool components. to define additional constraints to position the new
Define these three constraints to fully constrain the Center-Rear Main Cap part: 1. Align the side face to the rib of the Block part (shown here highlighted in red). Use 0.0" for the Offset.
2011
Tutorial
117
2. Mate this planar face to the bottom of the Block part (shown here highlighted in yellow). Use 0.0" for the Offset.
3. Align the cylindrical face to the Crankshaft part (shown here highlighted in red). Use 0.0" for the Offset.
2011
118
Alibre Design Help
4. The Center-Rear Main Cap moves into place to satisfy the constraints.
Define an Align constraint between the Piston and the piston cylinder.
Page 10 of 17 BACK NEXT Main Tutorial Page
2011
Tutorial
119
1.1.6.11 Changing Colors of Components
Main Tutorial Page
Changing Colors of Components
BACK NEXT Before defining the remaining constraints, let's change some part colors to improve visualization of the assembly. When parts and assemblies are inserted into an assembly, they are displayed using the colors previously assigned to the parts. In this example, most of the parts are the default color. The pre-set colors can be overridden. 1. Right-click Block in the Design Explorer and select Color Properties from the pop-up menu. -ORClick the Block in the work area; then select the Color Properties Assembly Modeling Toolbar. The Color Properties dialog appears. 2. Click the Color button. The Color palette appears. Select an orange color in the palette and Click OK. Click and drag the Opacity slider to approximately 85%. Click OK. Repeat steps 1-4 to assign different colors to the other parts as shown. tool from the
3. 4. 5. 6.
Page 11 of 17 BACK NEXT
2011
120
Alibre Design Help
Main Tutorial Page
1.1.6.12 Hiding Components
Main Tutorial Page
Hiding Components
BACK NEXT In visually complicated assemblies, it is useful, and easy, to temporarily hide unneeded components. Right-click the Block part and select Hide from the pop-up menu. The Block is no longer displayed in the work area and is gray in the Design Explorer. Note: To unhide a component, right-click the item in the Design Explorer and select Hide from the pop-up menu again. This is a Toggle On/Off. Final Constraints Now we're ready to place the constraints for the connecting rod. Define these three constraints: 1. Mate the planar face of the rod and inside face of the piston (Highlighted in the following two images in Red). Use 0.0" for the Offset.
2. Align the cylindrical faces of the rod and the piston (Highlighted here in yellow). Use 0.0" for the Offset.
2011
Tutorial
121
3. Align the cylindrical faces of the rod and the crankshaft (Highlighted here in Red). Use 0.0" for the Offset.
Note: Imposing the final constraint causes the piston to shift along with the connecting rod. This occurs so that the piston remains aligned with the piston cylinder.
2011
122
Alibre Design Help
You can verify the constraint relationships by rotating the crankshaft in the same manner as before. The piston should move smoothly along the piston cylinder. 4. Right-click the Block part in the Design Explorer and select Hide. The Block part reappears in the work area. Page 12 of 17 BACK NEXT Main Tutorial Page
1.1.6.13 Creating Patterns of Components
Main Tutorial Page
Creating Patterns of Components
BACK NEXT You may create both linear and circular patterns of components. 1. Select the Insert Linear Pattern tool from the Assembly Modeling toolbar.
2. 3. 4. 5. 6. 7.
The Linear Part/Subassembly Pattern dialog appears. Select the Center-Rear Main Cap in the Design Explorer. Click in the Row Direction field. Select the Z-Axis in the Design Explorer . Set the number of Rows to 4. Set the Row Spacing to 4.5625". Click OK.
2011
Tutorial
123
Three additional instances of the part are inserted into the assembly and a linear pattern entry is added to the Design Explorer.
Page 13 of 17 BACK NEXT Main Tutorial Page
1.1.6.14 Checking for Interferences
Main Tutorial Page
Checking for Interferences
BACK NEXT Alibre Design provides powerful tools to check for and highlight interferences among components. 1. Rotate the crankshaft so that the piston is positioned as shown.
2011
124
Alibre Design Help
2. From the Tools menu, select Check for Interferences. The Interferences dialog appears. 3. Make sure that the Global Check option is selected. 4. Click Check. An interference between Connecting Rod<1> and Block<1> should be displayed in the Interferences dialog box. If no interferences are identified, try rotating the position of the piston until an interference occurs. 5. Click the listed interference. The region of interference is highlighted red in the work area.
Page 14 of 17 BACK NEXT Main Tutorial Page
1.1.6.15 Creating and Editing Components in the Context of an Assembly
Main Tutorial Page
2011
Tutorial
125
Creating and Editing Components in the Context of an Assembly
BACK NEXT So far you have inserted previously created parts into the assembly. You can also create new components within an assembly. Creating and editing components within the context of an assembly allows you to reference the geometry of other parts. Let's create a gasket for the cylinder head using the block as a reference. 1. From the Insert menu, select New Part.
At this point, in some versions of Alibre Design you may get a warning that the limit of parts has been reached for your version. This is dependant on the unique parts limit of your version. If this warning appears, select the OK button. You can continue on with this tutorial, but you will not be able to save the completed assembly when you have finished this tutorial.
A new part, New Part (1)<1>, is created and added to the Design Explorer. Alibre Design is now in an "in-context" edit state for the part. This is indicated by the blue part name in the Design Explorer, by the existing components being rendered transparently in the work area and by the availability of the part design tools and menus.
2011
126
Alibre Design Help
2. Click the planar face along the piston cylinders.
3. From the Sketch menu, select Project to Sketch. The Project to Sketch dialog box appears. 4. Choose Create sketch figure.
2011
Tutorial
127
5. Check Maintain association to source entity. Note: When you project figures, you have the option to maintain the association between the new sketch figures and the source geometry in the original 3D part. For example, if you reduce the size of the piston cylinders in the Block part -- and you chose to maintain association -- the gasket will automatically resize to match the new cylinder diameter. 6. Click OK. This creates a new sketch that contains projected figures from the selected face.
7. Select the Extrude Boss tool. The Extrude Boss dialog box appears. 8. Set the Depth to 1/32". 9. Click OK. The sketch is extruded and appears in both the Design Explorer and the work area.
10.To resume editing the top-level assembly, right-click New Part (1)<1> in the Design Explorer and select Edit Root Assembly in the pop-up menu. -ORRight-click the main assembly in the Design Explorer and select Edit Part/Subassembly in the pop-up menu. Note: If you want to edit a different component, simply right -click that component and select Edit Part/Subassembly from the pop-up menu. Page 15 of 17 BACK NEXT Main Tutorial Page
2011
128
Alibre Design Help
1.1.6.16 Creating Exploded Views
Main Tutorial Page
Creating Exploded Views
BACK NEXT 1. From the Insert menu, select Exploded View. An exploded view, Exploded View(1), is added to the Design Explorer and the exploded view tools on the assembly toolbar are activated. 2. Select the Manual Explode Mode tool from the Assembly Modeling toolbar. 3. Click the gasket in the work area, NewPart(1)<1>. The relative coordinate axes are displayed and the normal direction is highlighted. 4. Click again and drag to move the gasket away from the block. 5. Click the background of the work area to remove the relative coordinates axes. 6. Click the bottom of the Block part to define a new set of axes. Again, the normal of the face is highlighted. 7. Select one of the Center-Rear Main Cap parts in the Design Explorer. 8. Ctrl-click each of the other three Center-Rear Main Cap parts in the Design Explorer (or Shift-Click each of them in the work area). 9. Click again and drag the selected parts down and away from the block. 10.Using the same set of coordinates axes, click the Block part and shift-click the gasket part in the work area (or CTRL+click the NewPart(1)<1> in the Design Explorer). 11.Drag the block and gasket up and away from the crankshaft. The final exploded view should be similar to this:
12.To exit Exploded View mode, right-click Exploded View(1) in the Design Explorer and select
2011
Tutorial
129
Exit Exploded View from the pop-up menu. The model will now display in the assembled configuration, but the Exploded View remains in the Design Explorer. To view the assembly in the Exploded View again, right-click Exploded View(1) in the Design Explorer and select Edit Exploded View. Final Tasks To continue practicing with assemblies, insert the remaining rod assemblies and pistons to replicate the original assembly. You may open the original assembly in another window for reference. Congratulations! You have now completed the basic assembly modeling tutorial. Please also review these other introductory tutorials: Introduction to Sketching and Constraints, Modeling a Simple Part ,Designing a Sheet Metal Part, and Creating a 2D Detailed Drawing . Page 16 of 17 BACK NEXT Main Tutorial Page
1.1.7
1.1.7.1
Creating a 2D detailed drawing
Creating a 2D Detailed Drawing - Introduction
Main Tutorial Page
NEXT Objectives The purpose of this tutorial is to guide you through the creation of your first drawing using Alibre Design. You can very quickly create drawings from parts and assemblies you have already created and saved. Because Alibre Design is a parametric modeler, changes made to driving dimensions in a part or assembly that is used in a drawing are updated automatically. In addition, you can modify driving dimensions directly in the drawing, and they will be updated in the part or assembly. Tutorial Conventions For the best results your system should meet the system requirements for Alibre Design. Set your screen resolution to at least 1024 x 768 and color quality to 16-bit or better. When available, a hyperlink is provided for more detail on a particular topic. To get back to your last position in the tutorial, just select the BACK link at the top or bottom of the page.
2011
130
Alibre Design Help
There are many ways to get help with Alibre Design; review the General Topics overview for more details. The two most common ways are through the Alibre Design Help files, which are accessed by the Help main menu in any workspace, and the Alibre Design User Guide. You can purchase a User Guide, or you can download a PDF of it from the Alibre web site. Prerequisites Each Alibre Design tutorial builds on the techniques covered in a previous tutorial. It is important that you become familiar with the concepts in each one before moving on. You may also find it helpful to review basic concepts occasionally. Before continuing this tutorial, please make sure you have completed the following tutorials: General Topics Introduction to Sketching and Constraints Modeling a Simple Part
Page 1 of 16 NEXT Main Tutorial Page
1.1.7.2
Creating a 2D Detailed Drawing - Overview
Main Tutorial Page
BACK NEXT You will use the Enclosure model that you created in the tutorial Modeling a Simple Part to create this simple drawing.
2011
Tutorial
131
If you do not have the Enclosure model you created, you can open this version, Enclosure model and save it to a convenient location. You must save the model on your computer before you can use it to create a drawing. This tutorial should take approximately 40 minutes. It covers: Opening a new drawing workspace. Selecting a drawing template. Setting the drawing scale. Inserting standard views. Adding dimensions to drawing views. Adding notes and annotations. Creating a detail view. Saving drawings. Modifying the referenced part and associatively updating the drawing. Page 2 of 16 BACK NEXT Main Tutorial Page
1.1.7.3
Starting a new drawing
Main Tutorial Page
BACK NEXT Starting a New Drawing To begin creating a new drawing, you must first start a drawing workspace. To do this:
2011
132
Alibre Design Help
1. In the Home window, select the 2D workspace tool. 2.
3. The New Sheet Properties dialog appears. When a new drawing workspace is opened, the first thing you want to do is set properties for the drawing - such as the template or border to be used and the default view scale.
4.
2011
Tutorial
133
5. In the New Sheet Properties dialog, choose the Template option. 6. Select the ANSI B template from the pull-down list. (There is also a Browse button here so you can browse your saved files to locate a custom template that you created. For more information on creating custom templates, please see the Alibre Design Help or the Alibre Design User Guide.) 7. Set the Default View Scale to 1.0 : 4.0. Notice that there are two other options available in this dialog that we are not using. The Blank Sheet option starts a new drawing workspace with no template. You can use this option to sketch your own template. The Create Empty Drawing Option starts a new drawing workspace without prompting you to include a model. You can use this option if you wish to modify an existing template to customize it for your use. 8. Click OK. The Fill In Text dialog appears. This dialog allows you to enter information for preset fields in the drawing template. If you want to leave the fields blank, you can simply click OK to continue. In this tutorial, we will enter information for each field. 9. Click DRAWN in the Select Tag Field list. This will bring up the Drawn text box so you can enter the author of the drawing. Click in the text box to activate it, than type your initials in the DRAWN text box. 10.Click DATE in the list, and then click in the Date text box to activate it; then type today's date. 11.Click DWG NO. in the list, and then click in the DWG NO. text box to activate it; then type dwg1 . 12.Click OK. A new drawing workspace opens, and the Insert Design dialog appears. This dialog allows you to select which model you want to create a drawing of. 13.Browse to the location where you saved the Enclosure model and select it from the item list. 14.Click OK. The Standard Views Creation dialog appears. Notice that the model you selected is listed in the Design field. In the Configurations field, Config<1> is listed. For more information about Design Configurations, please see the Alibre Design Help or the Alibre Design User Guide.
2011
134
Alibre Design Help
Page 3 of 16 BACK NEXT Main Tutorial Page
1.1.7.4
Selecting Standard Drawing Views
Main Tutorial Page
2011
Tutorial
135
BACK NEXT 1. In the Front View section, a preview is shown of the current front view of the model. You can change the orientation of the front view by using the arrow buttons next to the preview, or you can click the Workspace Orientation button below the preview to choose a different model orientation to use as the front view.
Depending on how you created the Enclosure part, your Front View preview may not match this image. 2. If your preview does not match the above image, click the Workspace Orientation button. The Orientations dialog appears. 3. Select the view that matches the Front View image in step 1; (if you do not know which one it is, you can continue repeating this step until you have the correct preview) then click Set.
The Front View preview will change in the Standard Views Creation dialog box. When the preview matches, close the Orientations dialog. 4. In the View Selections section of the Standard Views Creation dialog, the Front, Top, and Right views are selected by default. A view is selected when the corresponding button is depressed.
2011
136
Alibre Design Help
5. 6. 7.
8.
9.
Note that the red face on the symbol corresponds to the front face, the green face corresponds to the top face, etc. The aqua colored face is the back face. Select the Isometric view in the upper right corner to include it in the drawing. Click on the More Options button. In the View Detailing Options section, check the options for Design Dimensions and Hole Callouts. These options will automatically place the driving dimensions from the model into the drawing. Including these driving dimensions will allow you to modify the model by changing the dimension values directly in the drawing. In the View Creation Options section, check the option for Use sheet scale. Since we specified a default view scale when we started this drawing, we want to use that, rather than specifying a different scale for these views. If you wanted to use a scale other than the default scale of the sheet, you could enter it in the Scale boxes above this option. Click OK. The bounding boxes of the four standard views appear in the workspace. Note that the Sketching and Detailing toolbars are displayed on the right side of the work area.
10.To position the views within the template, move the mouse and the views will move. 11.When you have the views positioned correctly, left click once to place them on the sheet.
2011
Tutorial
137
Notice that the lines and dimensions from the design are projected onto the views. These dimensions are the driving dimensions that were used to create the part geometry. Any dimension can be deleted and additional dimensions can be inserted as necessary. Page 4 of 16 BACK NEXT Main Tutorial Page
1.1.7.5
The Drawing Explorer
Main Tutorial Page
The Drawing Explorer
BACK NEXT The Drawing Explorer is located on the left side of the workspace. It lists the sheets associated with the drawing, as well as the views associated with each sheet. In this example, one sheet and four views are listed. The corresponding model is listed under each view.
2011
138
Alibre Design Help
Note: If you move the mouse pointer over a view in the Drawing Explorer, a red boundary will be displayed around the associated view in the work area. Renaming Sheets and Views It may be helpful for you to rename your sheets and views to better describe what each one is. You can do this easily in the Drawing Explorer. In this tutorial, we will rename them to describe the projection of each one. 1. In the Drawing Explorer, right-click New Sheet<1>and select Rename from the pop-up menu. 2. Type dwg1 and press Enter. 3. Right-click View<1> and select Rename from the pop-up menu. 4. Type Front View and press Enter. 5. Repeat steps 3 and 4 to rename View<2> to Top View, View<3> to Right View and View<4> to Iso View.
Page 5 of 16 BACK NEXT Main Tutorial Page
1.1.7.6
Setting the Drawing Workspace Properties
Main Tutorial Page
2011
Tutorial
139
BACK NEXT Creating a Dimension Style In Alibre Design, the dimension properties of a 2D drawing are controlled by the dimension style. You can have multiple dimension styles in a drawing. 1. From the Tools menu, select Dimension Styles. The Dimension Styles dialog appears.
2. Notice in the Dimension Style field, Default is the listed style. This is the only style that exists until you create others. We are going to modify the properties of this style for use in this drawing. 3. Highlight the name of the style, Default. Type in the new name for this style: Inches-2. This will be a style using Inches, with a precision of 2 decimal places. 4. Now we can choose the desired settings for this style. On the Units and Tolerance tab, set Unit to Inches, Format to Decimals, and Precision to 2. In the Display section at the bottom, check the Length Units option. This option will display the units symbol on each dimension.
2011
140
Alibre Design Help
5. Click on each of the remaining tabs to see what other settings are controlled by the dimension style. All other default options and settings are acceptable for this tutorial. 6. Click OK to accept the new settings. The dimension properties are updated in the workspace. Additional Notes about Dimension Styles Dimension styles are a powerful tool, but can be complex. You can find more detailed information about Dimension Styles in the Alibre Design Help and the Alibre Design User Guide. We recommend that you read all of the information available to gain a good understanding of the functionality. The following includes some of the most commonly used features regarding Dimension Styles: 1. You can create additional dimension styles to use in a drawing. To create a new style: 1.a.From the Tools menu, select Dimension Styles 1.b.Click the New Dimension Style button. 1.c.In Name, type a name for the new style. 1.d.In Copy From, select the existing style that you would like to use as the starting values to modify. 1.e.Click OK to create the style. 1.f.Make any necessary modifications on each of the tabs. 1.g.Click OK to accept the changes and exit the dialog.
2. Newly inserted dimensions are automatically assigned to the default style of the drawing. You can change the default style of a drawing by going to the File menu and selecting Properties. On the Dimensions and Annotations tab, in the Default Style drop down list, choose which style you want to set as the default. Click Apply, then Close. 3. You can change the style of individual dimensions (without changing your default style) by right clicking on the dimension and choosing Properties. From the Dimension Style drop down list, select a new style to use. Then click Apply to accept the change, and then Close. 4. Dimension Styles are saved in the individual drawing file, not in your system profile, so you will not see the styles created in this drawing in future drawings. If you anticipate that you will use the same styles again, you can save them in a drawing template. Each time you use that template, the styles will be available for you to use. Page 6 of 16 BACK NEXT Main Tutorial Page
1.1.7.7
Moving and Scaling Views on the Sheet Main Tutorial Page
BACK NEXT Moving Views Drawing views can be moved at any time. In this example, the top and right views are initially
2011
Tutorial
141
dependent on the position of the front view. The isometric view is independent of the other views. 1. Click the Select tool on the View toolbar if it is not already selected.
2. Select the Zoom to fit tool to view the entire drawing. 3. Turn the Views selection filter on: From the Tools menu, choose Selection Filters > Views. This will allow you to easily select a view, and prevent you from inadvertently selecting the edges of the model in a particular view.
4. Left click on the Front view and a blue view boundary is displayed around the view. Move the mouse pointer over the Move icon in the upper left-hand corner of the view and the mouse pointer changes into a hand. Click and drag on the view and move it to a new location.
5. To reposition the views, click and drag the mouse. Notice when you move the Front view, the Top, and Right views move with it. They are dependent on the Front view. The Iso view remains stationary. 6. Release the mouse button to place the views. 7. Click and drag the Iso view to move it as well. Note that the other views do not move when the isometric view is moved. Note: You can break an individual views dependence on another view. Right-click the view in the work area or Drawing Explorer and uncheck Align by selecting it from the pop-up menu. This can be turned on or off for views that were created simultaneously to break or restore alignment. Scaling Views Each view can also be set to a different scale. By moving views and changing the scale you can optimize the space provided by the drawing template. Just as with moving views, if the scale of a view is changed, the scale of all the dependent views are also changed.
2011
142
Alibre Design Help
1. In the Drawing Explorer, right-click the front view; then select Scale from the pop-up menu. The Scale dialog appears.
2. Change the scale to 1.0 : 3.0, then click OK to accept the change. The scale of the front, top and right views change. The top view and front view also move farther away. Reposition the views as necessary to fit in the template. 3. Scale the Iso view if desired. Page 7 of 16 BACK NEXT Main Tutorial Page
1.1.7.8
Moving Dimensions in a View
Main Tutorial Page
BACK NEXT After placing the views in the sheet, some dimensions in the front view may need to be moved for clarity. 1. Click the Select tool on the View toolbar if it is not already selected.
2. Select the Zoom to Window tool on the View toolbar. 3. Drag a window around the front view. The front view fills the work area.
2011
Tutorial
143
4. Make sure that the Dimensions filter is checked in the Tools > Selection Filters menu.
5. To move the dimension, 1.88", first move the mouse pointer over the dimension lines or the value. The dimension lines highlight red and the pointer changes to show the Dimension symbol.
6. Click and drag the dimension below the view.
2011
144
Alibre Design Help
7. Release the mouse button to place the dimension. Note: The dimension value can be moved inside or outside of the dimension lines. 8. Next, move the hole callout for the eight small holes of diameter 0.25. Move the cursor over the annotation and the leader line. A bounding box around the text highlights and the cursor changes to the Annotation symbol. 9. Drag the hole callout to the left of the view as shown.
Notice that the leader line is attached to the left of the text and passes through the text. This attachment point can be changed. 10.To change the attachment point, right-click the dimension and select Edit from the pop-up menu. The Hole Callout dialog appears. 11.In the Position pull-down menu, select Right-Middle.
2011
Tutorial
145
12.Click OK. The dimension leader updates.
13.Reposition the other front view dimensions as necessary. Page 8 of 16 BACK NEXT Main Tutorial Page
1.1.7.9
Adding Dimensions
Main Tutorial Page
Adding Dimensions
BACK NEXT Placing a diameter dimension Using the Include design dimensions option when creating your views may not give you all of the dimensions that you want to include on your drawing, so you can add additional dimensions
2011
146
Alibre Design Help
as necessary. In addition, you may choose to manually place all of your dimensions, and not use the Include design dimensions option at all. 1. Select the Zoom to fit tool to view the entire sheet. 2. Activate sketch mode for the front view: Right-click the front view in the work area or the Design Explorer, and select Activate Sketch In View. You must be in sketch mode to place dimensions - activating sketch in the view allows you to select the entities of that particular view for dimensioning. 3. Select Zoom to fit. The front view fills the work area. Note: In sketch mode, the Zoom to Fit operation will only display the active view in the work area. 4. From the Tools menu, choose Selection Filters. Select the Segments filter. 5. Select the Dimension tool on the Sketching toolbar. 6. Drag the mouse pointer over the large circle in the front view. The circle highlights red.
7. Left click once, and a 3.0 diameter dimension appears. Move the mouse to drag the dimension away from the circle as shown.
2011
Tutorial
147
8. Left click to place the dimension. 9. To exit sketch mode, select Activate 2D Sketch Page 9 of 16 BACK NEXT Main Tutorial Page from the Sketching toolbar.
1.1.7.10 Editing Annotations and Dimension Properties
Main Tutorial Page
BACK NEXT Editing annotation and dimension properties 1. Click the Select tool from the View toolbar if it is not already selected. 2. Move the mouse pointer over the .25 diameter hole annotation. (You may have to zoom or pan the display to see the annotation.) The annotation highlights red.
2011
148
Alibre Design Help
3. Right-click the annotation, and select Edit from the pop-up menu. The Hole Callout dialog appears. 4. In the Callout Note area, type TYP. 8 under the existing text.
5. Click OK. The additional information appears beneath the annotation.
6. Move the cursor over the R.50 radial dimension. The dimension leader line highlights red.
2011
Tutorial
149
7. Right-click the dimension, and select Properties from the pop-up menu. The Dimension Properties dialog appears. 8. Select the Text tab. 9. In the Primary Dimension section, type TYP. in the Lower text box.
10.Click OK. The additional information appears beneath the dimension.
Page 10 of 16 BACK NEXT Main Tutorial Page
2011
150
Alibre Design Help
1.1.7.11 Creating a Detail View
Main Tutorial Page
Creating a Detail View
BACK NEXT Not all versions of Alibre Design include the ability to create a detail view. You can verify that your version includes this ability by going to the Insert menu. If Detail View is grayed out, you do not have this ability, and you should go ahead to the next page. (Note: Detail View is only active if you already have one of the standard views in your workspace, since Detail Views are dependent on a standard view) 1. Activate sketch mode for the top view: Right-click the top view and select Activate Sketch In View. (This is important, because if you just choose the Activate 2D Sketch tool, you could be sketching on the sheet rather than the view, in which case you would be unable to select your sketch during the detail view creation.) 2. Select the Circle tool on the Sketching toolbar. 3. Sketch a circle around the region to be displayed in the detail view. (We are using a circle sketch for this tutorial, but you could sketch any closed figure to create the detail view.)
4. Select the Activate 2D Sketch tool on the Sketching toolbar to exit sketch mode. 5. Select the Zoom to fit 6. Select the Detail View tool View. tool to view the entire drawing. on the Detailing toolbar, or, from the Insert menu, select Detail
The mouse pointer changes to
Note: Not all versions of Alibre Design include the ability to create a Detail View. If your Detail View tool is grayed out, your package does not include this capability. You can continue on to the next page.
2011
Tutorial
151
7. Move the mouse pointer over the sketched circle; it highlights red. 8. Click once to select the circle. The detail view is generated and a preview is displayed. 9. Move the mouse pointer to an empty region of the sheet and left click to place the view.
10.Right-click the new detail view. Select Scale from the pop-up menu. 11.Change the Scale to 1.0 : 2.0. 12.Click OK. The view updates.
Note: You can place dimensions or annotations on the detail view as with any other view. If you move the circle that defines the detail view, it will update automatically. Page 11 of 16 BACK NEXT Main Tutorial Page
1.1.7.12 Adding Information to the Title Block
Main Tutorial Page
Adding Information to the Title Block
BACK NEXT 1. In the Drawing Explorer, right-click dwg1 and select Activate Sketch On Sheet from the pop-up menu. A red boundary appears around the drawing sheet. 2. Select the Zoom to Window tool on the View toolbar, and drag a selection window that encloses the right side of the title block.
2011
152
Alibre Design Help
3. Select the Note tool on the Detailing toolbar, or from the Insert menu, select Annotation > Note. The Note dialog appears. 4. Click the Font button. The Font dialog appears. 5. Select Arial as the font. 6. Set the font size to 24. 7. Click OK. 8. Type Enclosure in the text area. 9. Click in the Location field. The Location label becomes bold. 10.To place the note, click the first box in the title block. The note appears. Note: You can continue to click and reposition the note until it is centered appropriately. 11.Click OK.
12.Repeat steps 3-7 to place another annotation, Casing Project, below Enclosure.
13.Select the Zoom to Fit
tool on the View toolbar to view the entire drawing. tool on
14.If you have a printer that can print a B size sheet, print the drawing. Select the Print the Standard toolbar, or from the File menu, select Print. Page 12 of 16 BACK NEXT Main Tutorial Page
2011
Tutorial
153
1.1.7.13 Saving the Drawing
Main Tutorial Page
BACK NEXT Save your work frequently to prevent loss of data. 1. Select the Save tool . The Save dialog appears. 2. Choose the File System tab, and specify a convenient location. 3. Create a Tutorial folder if one is not already present. 3.a.Click the New Folder button. 3.b.Type Tutorial in the New Folder dialog box. 3.c.Click OK to create the Tutorial folder.
4. Select the Tutorial folder. 5. In the Name field, type Enclosure. 6. Click Save. The drawing is now saved in the location you specified. Page 13 of 16 BACK NEXT Main Tutorial Page
1.1.7.14 Changing the part and updating the drawing
Main Tutorial Page
Changing the part and associatively updating the drawing
BACK NEXT Now that a part and a drawing have been created, one of the most powerful features of a parametric feature-based solid modeler like Alibre Design is that changes can be made quickly and associatively. If you edit the part, the drawing will update and vice versa. To automatically update a drawing when the associated part has been changed, you need to do the following: - Save the model after you have made the changes
2011
154
Alibre Design Help
- Save your drawing at least once - In the Drawing Workspace, go to Tools > Reproject Outdated Views (Ctrl+R) Editing the part model 1. In the Home window, from the File menu, select Open. 2. Browse to the Enclosure part and double-click it. The part opens in a part workspace. 3. In the Design Explorer, right-click Sketch<1> under Extrusion<1> and select Edit from the pop-up menu.
The view reorients to the sketch plane in which Sketch<1> was created. You may need to use the Zoom to fit tool to see the entire sketch and associated dimensions. 4. Move the mouse pointer over the diameter dimension for the center hole labeled 2.50. It highlights red.
5. Double-click the dimension value. The dimension control box appears
6. Change the value from 2.50 to 1.50 and press Enter. 7. In the Design Explorer, the blue rollback bar is now positioned directly under Sketch<1>of Extrusion<1>.
2011
Tutorial
155
8. Click the Select tool
to exit Sketch Mode.
9. Drag the rollback bar down past the last feature labeled Pattern<5> as shown. The model regenerates.
10.Click Save on the Standard toolbar, or from the File menu, select Save. The Save dialog appears. 11.Click the Save button. Page 14 of 16 BACK NEXT Main Tutorial Page
1.1.7.15 Updating the associated drawing
Main Tutorial Page
BACK NEXT 1. There are two ways you can reproject your drawing. Opening a drawing that you have saved after making and saving a change to the part will automatically open the Reproject dialog. Or, you can proceed to step 2 below to manually update the drawing without closing it and reopening it. Both ways use the same dialog, pictured below.
2011
156
Alibre Design Help
2. Go to Tools > Reproject Outdated Views. The Reproject dialog appears.
3. Select Retain View Mode and click "OK". The Enclosure drawing views update to reflect the changes. (Note: Selecting "Cancel" in the Reproject dialog will allow the drawing to open in readonly mode, with the views shown as they were when the drawing was last saved, without updating to reflect the latest saved changes to the model.) 4. Zoom in on the front view and note the diameter of the center hole is now shown as 1.5.
5. From the File menu, select Save. The Save dialog appears. 6. Click Save. Congratulations! This completes the 2D Drawing tutorial. Page 15 of 16 BACK NEXT Main Tutorial Page
2011
Tutorial
157
1.1.8
1.1.8.1
AutoCAD drawings in Alibre Design
AutoCAD Drawings in Alibre Design - Overview
Main Tutorial Page
NEXT Overview With Alibre Design, you can leverage your existing AutoCAD data in several ways. You can import DWG and DXF drawings into Alibre Design and work with them as you would any Alibre Design technical drawing. You can learn more about working with technical drawings in the tutorial Creating a 2D Detailed Drawing. More significantly, you can use the geometry in your AutoCAD files to build 3D modeling features in Alibre Design. This tutorial will step you through the process of building a solid model which leverages existing AutoCAD geometry. This tutorial assumes that you are already familiar with basic 3D modeling, part design and sketching techniques in Alibre Design. If that is not the case, please review the tutorial Modeling a Simple Part. You should be able to complete this tutorial in about 30 minutes. You will be working to model this finished part:
To begin, you should download this DWG file to a convenient location on your computer.
2011
158
Alibre Design Help
Page 1 of 10 NEXT Main Tutorial Page
1.1.8.2
AutoCAD Drawings - Importing
Main Tutorial Page
Importing an AutoCAD Drawing
BACK NEXT The first step in using your AutoCAD drawings is to import the drawing into Alibre Design. 1. Click Import File from the Home Window.
The Import File dialog appears. 2. Set the type of file to AutoCAD DWG files. 3. Browse to the file, Alibre Tutorial.dwg, that you saved above and select it. 4. Click Open. The Import File dialog closes and the DXF or DWG File Units dialog appears. You use this dialog to indicate the units Alibre Design should use to interpret the files geometry. The file we are opening was created using millimeters. 5. Choose Millimeters and leave Maintain Projection checked. You can also check Import Only Visible Layers to only import items on visible layers. It is not necessary for this example. 6. Click OK. A new Alibre Design drawing workspace is created based on the imported geometry.
2011
Tutorial
159
Note: Dimensions with unexpected values are an indication that you selected an incorrect unit of measure when importing the drawing. If you are uncertain about the correct unit to choose, you can validate the drawing by placing a dimension whose value you know. If an unexpected value is displayed, you should re-import the drawing and use a different unit of measure.
Page 2 of 10 BACK NEXT Main Tutorial Page
1.1.8.3
AutoCAD Drawings - Identifying the Geometry to Use
Main Tutorial Page
Identifying the Geometry to Use
BACK NEXT The process of leveraging your AutoCAD drawings in Alibre Design is straightforward. The basic approach you will follow is to build 3D model features by copying geometry from the imported drawing. In this process it is important that you carefully consider how to best utilize the geometry in the drawing. Make Use of Symmetry For example, the design you just imported is almost perfectly symmetric about the vertical centerline. The only feature that breaks this symmetry is the boss in the upper right corner of the drawing. Therefore, it makes sense to initially model the left half of the design, then mirror the result, and, lastly, add the boss to the right side. This process allows us to eliminate half of the sketch geometry. 1. Click Line . 2. Click on the bottom vertex of the middle centerline and drag out a new vertical line.
2011
160
Alibre Design Help
Note: Make sure that the new line is vertical, as indicated by the vertical constraint symbol. 3. Click Trim . 4. Select each piece of geometry that intersects the centerline to delete it.
2011
Tutorial
161
Note: You might need to zoom into the area you are trimming in order to ensure that you select the correct geometry. When you are finished, the drawing should appear like this:
5. Click sketch Select . 6. Click just to the right of the centerline and drag out a selection box that encloses all of the geometry to the right of the centerline.
2011
162
Alibre Design Help
The enclosed geometry is highlighted.
7. Click Delete. The selected geometry is deleted. 8. Select and delete the two lines that make up the centerline. The remaining geometry looks as follows:
Page 3 of 10
2011
Tutorial
163
BACK NEXT Main Tutorial Page
1.1.8.4
AutoCAD Drawings - Remove Extraneous Geometry
Main Tutorial Page
Remove Extraneous Geometry
BACK NEXT You should also eliminate all geometry that will not be used to create the 3D feature. In this example, there are three types of unnecessary geometry: phantom lines that represent additional parts attached to the guide rail, centerlines and centermarks, and hidden lines that define other 3D features. 1. Select and delete the phantom lines at the top and bottom of the drawing.
2011
164
Alibre Design Help
Note: To select a sequence of figures simply hold the Shift key when you click on each figure. 2. Select and delete the centerlines and centermarks on the drawing.
3. Select and delete the hidden lines on the drawing.
At this point the remaining geometry should look as shown below.
2011
Tutorial
165
Page 4 of 10 BACK NEXT Main Tutorial Page
1.1.8.5
AutoCAD Drawings - Creating a 3D Sketch
Main Tutorial Page
Creating a Sketch in a 3D workspace
BACK NEXT We are now ready to copy the geometry into a 3D sketch plane. Copying the Geometry to a New Part Workspace 1. Click Select to enter sketch mode. 2. Click and drag out a selection box that encloses all of the geometry in the drawing (excluding the title block and frame). 3. Press Ctrl+C. The selected geometry is copied to the Windows clipboard. 4. Click New Part .
5. 6. 7. 8.
2011
A new 3D Part workspace appears. Select Properties from the File main menu. On the Units tab, set the length unit to Millimeters. Click Apply and Close. Select Options from the Tools main menu.
166
Alibre Design Help
The Options dialog appears. 9. On the General tab, Uncheck Keep model in view. Note: When pasting figures that are defined far from the sketch origin, this option can make it difficult to see the pasted geometry. This is why we are turning off the option in this example. 10.Click on the Grid tab. 11.Set the Grid Spacing to 25mm in the X, Y, and Z directions. 12.Click OK. 13.In the Part Workspace, click Select 14.Press Ctrl+V. to enter sketch mode.
The copied geometry is pasted to the sketch. 15.Click Zoom to Fit to see the pasted geometry.
Position the Pasted Geometry The geometry is pasted based on its location relative to the origin in the drawing, so it might be initially located some distance from the origin. But pasted geometry can be easily relocated to the desired location. 1. Click and drag out a selection box that encloses all of the geometry. 2. Select Move from the Sketch main menu. The Move Figures dialog appears. 3. Click on the From button in the Move Figures dialog. 4. Click on the upper right vertex in the sketch.
5. Click on the To button in the Move Figures dialog. 6. Click on the sketchs origin in the work area.
2011
Tutorial
167
Note: You might need to zoom out in order to see the origin. A preview of the moved geometry is displayed. 7. Click Apply and Close. The geometry should now be located at the origin as shown here:
Page 5 of 10 BACK NEXT Main Tutorial Page
1.1.8.6
AutoCAD Drawings - Close the Sketch
Main Tutorial Page
Close the Sketch
BACK NEXT The pasted sketch must be closed along the centerline before you can successfully extrude it. 1. Click Line . 2. Add the three lines highlighted below.
2011
168
Alibre Design Help
Page 6 of 10 BACK NEXT Main Tutorial Page
1.1.8.7
AutoCAD Drawings - Analyze the Sketch
Main Tutorial Page
Analyze the Sketch
BACK NEXT
2011
Tutorial
169
At this point, the sketch appears to be valid. On casual review, it appears to consist of closed, simply-connected sketch figures. However, geometry imported from drafting systems often contains artifacts which prevent it from being used directly as a sketch profile. For instance, the geometry often has small gaps. overlaps or coincident geometry. Alibre Design has an Analyze Sketch capability that helps you identify and remove these artifacts. Initial Analysis of the Sketch 1. Select Analyze from the main Sketch menu. The Analyze Sketch dialog appears. 2. Make sure that all the Analyze checkboxes are checked.
3. Click the Analyze button. A list of results are displayed in the dialog. If you have confirmed all the check points along the way, confirming the correct number of degrees of freedom showing, Twelve issues should be listed: 3.a.One disjoint end (shown as "Disjoint Ends"), 3.b.five open loops, 3.c.four intersections 3.d.and two instances of overlapping geometry.
2011
170
Alibre Design Help
NOTE: If your results are significantly higher than this, there are items left to process on the drawing. Go back - and re-check the drawing file according to these instructions. 4. Click on the Disjoint Ends result. The disjoint ends are highlighted in red.
NOTE: Disjoint ends are vertices that are located at the same coordinate but are not constrained to be coincident. Typically, you want to constrain these vertices as this will allow for more predictable modifications. But your profile is valid for modeling even if it contains disjoint ends. 5. Click the Heal button to make the disjoint ends coincident. The disjoint ends are made coincident, the red highlighting is removed, and the Disjoint Ends result is removed from the list in the Analyze Sketch dialog.
2011
Tutorial
171
NOTE: You can use the viewing commands such as zoom and pan when the Analyze Sketch dialog is open. This simplifies the task of reviewing the sketch. 6. Click on the first Overlap result. The overlapping figures are highlighted in the 3D work area.
Use Zoom to Window
to get a close up view, like this:
NOTE: Overlaps indicate areas where one figure fully or partially overlaps another figure. Overlapping figures invalidate the sketch for use as a profile, so it is important to eliminate them before attempting to make a solid from the sketch. Also, it is usually simplest to eliminate overlaps before addressing the open loops, as some of the open loops are the result of overlapping figures.
2011
172
Alibre Design Help
In this example, the overlap is caused by two coincident line segments, one of which is shorter than the other. The area highlighted in red corresponds to the overlapping section. The area highlighted in cyan corresponds to the non-overlapping segment of the longer line. 6.a.Note the location of the overlapping geometry and click Close on the Analyze Sketch dialog. 6.b.Click and delete the line highlighted in red above. The only obvious change in the sketch is the elimination of a vertex point; but in fact the shorter line segment was deleted from the sketch.
7. Re-invoke the Analyze Sketch tool and click Analyze. With the extra figure deleted, there are now only eight analysis issues remaining.
8. Repeat step 6 for the one remaining overlap condition.
At this point there are three remaining open loop issues and one intersection issue.
2011
Tutorial
173
9. Click on the intersection result. The area of concern is highlighted as shown below:
10.Zoom into the highlighted vertex. An overhanging line can be seen.
11.Click Trim . 12.Click on the overhanging line segment to delete it.
2011
174
Alibre Design Help
13.At this point, only the open loop issues should remain. You will resolve these issues in the next section. Page 7 of 10 BACK NEXT Main Tutorial Page
1.1.8.8
AutoCAD Drawings - Resolving Open Loop Problems
Main Tutorial Page
Resolving Open Loop Problems
BACK NEXT You are now ready to address the final problems with the sketch profile. 1. Re-invoke the Analyze Sketch tool and click Analyze. Two Open Loop issues are displayed in the results section. 2. Select the first open loop result. This open loop is the result of a very small gap located at the highlighted vertices to the right:
Alibre Design has a Heal option to automatically close small gaps such as this one. 3. Set the tolerance value for the Heal option to 0.01mm. 4. Click again on the first Open Loop result. The Heal option becomes active and the sketch is highlighted as shown below:
2011
Tutorial
175
NOTE: If a gap cannot be healed within the specified tolerance, then the vertices are highlighted in red. If the gap can be healed, the vertices are highlighted in magenta and the open loop is highlighted in green. 5. Click the Heal button. The final open loop corresponds to a larger gap that we will close manually.
6. Zoom into the area of the highlighted vertices, close the Analyze Sketch dialog, click the Extend Figure tool, and close the final gap.
7. Run the analyze tool to check our line. Disjoint Ends is displayed. Click it, then Click Heal. Now, no issues are remaining in the results area and a message to that effect is shown in the dialog:
At this point the profile is ready to be used in a modeling feature. Page 8 of 10
2011
176
Alibre Design Help
BACK NEXT Main Tutorial Page
1.1.8.9
AutoCAD Drawings - Creating a 3D Solid
Main Tutorial Page
Creating a 3D Solid
BACK NEXT Initial Extrusion You are now ready to extrude the profile. 1. Click Extrude Boss .
The Extrude Boss dialog appears and a preview of the extruded sketch is displayed in the 3D work area. 2. Set Depth to 500 mm.
3. Click OK. The profile is extruded to form the 3D solid and the feature Extrusion<1> is added to the feature list in the Design Explorer.
2011
Tutorial
177
Mirroring At the outset of this tutorial you deleted half of the geometry in order to make use of symmetry. You are now ready to build the other half. 1. Select Mirror in the Feature main menu. The Feature Mirror dialog appears. 2. Click Extrusion<1> in the Design Explorer. Extrusion<1> is highlighted in the 3D work area and is added into the list of features to mirror. 3. Click in the Mirror Plane text field The label "Mirror Plane:" becomes bold. 4. Click on the YZ-Plane in the 3D work area or the Design Explorer. The YZ-Plane is listed as the mirror plane and a preview of the mirrored feature is displayed in the 3D work area.
2011
178
Alibre Design Help
5. Click OK. The feature is mirrored and displayed in the 3D work area and a mirror feature is added to the design explorer.
Continuing the Design At this point, additional detail can be added by returning to the original drawing and identifying additional features that need to be added. If the features are sufficiently complex, you should leverage the imported geometry as you did above. This saves you time by not having to rebuild complex sketch geometry in Alibre Design. For simple features, such as holes and rectangular pockets, you might want to model them directly in Alibre Design using the sketch tools and 3D hole feature.
2011
Tutorial
179
Congratulations! You have now completed the process of transferring design information from an AutoCAD drawing to an Alibre Design 3D model. Page 9 of 10 BACK NEXT Main Tutorial Page
1.1.9
1.1.9.1
Importing Data
Importing Data
Main Tutorial Page
Import data from other CAD systems
Importing STEP data Importing IGES data Importing SAT data Importing DXF/DWG data Import Analysis and Reporting Alibre Designs interoperability solution provides flexibility in importing data created in other CAD packages. Alibre Design supports the import of 3D data in STEP, SAT and IGES formats 2D data in DXF and DWG formats. Data may be imported into Alibre Design from the Home window or from open workspaces. 1. From the File menu, select Import. 2. In the Import File dialog, select the file to import. The Import File Options dialog appears.
2011
180
Alibre Design Help
Determining which import options to select depends primarily on the format of the file to be imported and its intended use in Alibre Design.
Importing STEP Data Most STEP data consists of solid model data. Typically, the Stitch to Solid option should be selected for STEP data import. Depending on the originating CAD application, exporting STEP data could result in varying levels of inaccuracy. If problems are encountered, the Heal option may also be used to improve import success as well as improve the quality of the model in Alibre Design. The Make Tolerant option may be used in situations where known inaccuracies occur to enhance the ability to perform modeling operations on the imported file. Back to top
Importing IGES Data Most IGES data consists of surface data. Selecting import options for IGES files depends heavily on the intended use of the data in Alibre Design after import.
2011
Tutorial
181
The Unstitch to Standalone Faces option can be selected if the primary use of the file will involve only visualization in Alibre Design. Measurements may still be taken on the model, but modeling operations may be unsuccessful. The Stitch to Solid option should be used if modeling operations will be performed on the file. The Heal and Make Tolerant options may enhance the quality of the imported model and the ability to modify the model through modeling operations. Back to top
Importing SAT Data SAT Data could consist of both solid data as well as surface data. Consequently, selecting import options for SAT files depends heavily on the intended use of the data in Alibre Design after import. Typically, the Convert to Solid Model option should be selected for import. The Heal option may be used to improve import success for files containing known inaccuracies. The Make Tolerant option may also enhance the ability to modify the imported file. For all three formats (STEP, IGES, SAT), the Discard Non-Solid Faces option may be used to import files that have irregular surfaces associated with the model. For example, many models are created using various types of reference geometry. The Discard Non-Solid Faces option will essentially remove non-solid faces or reference geometry on import. Back to top
Importing DXF/DWG Data The Import Options are not necessary in importing 2D data. Back to top
Import Analysis and Reporting Alibre Design provides import analysis and reporting tools as aids in importing data. The Alibre Design Import Advisor analyzes the success of the import, reports any import problems, checks the part for inaccuracies, and recommends settings to use to improve the import success. A Healing Analysis report is also included if the Healing option is selected. Check Part, Healing Analysis, Conversion Log can be used independently from the Import Advisor. Back to top
For detailed information on importing data into Alibre Design, please refer to the Importing and
2011
182
Alibre Design Help
Exporting section of Alibre Design Help.
Main Tutorial Page
1.2
1.2.1
1.2.1.1
Level 2
Creating helical geometry
Creating Helical Geometry - Overview
Main Tutorial Page
NEXT Overview Alibre Design has a rich toolset for creating helical geometry. With it you can create springs, threads and other helical features. In this tutorial, you will create several different designs that highlight the range of capabilities available to you: 1. A simple open-end compression spring.
2. A closed-, ground-end compression spring.
2011
Tutorial
183
3. A simple conical compression spring.
4. A plastic T-connector and end-cap for medical tubing.
2011
184
Alibre Design Help
5. A UNC threaded rod
It should take you approximately one hour to complete the entire tutorial. However, the tutorial consists of four independent subsections that can be studied at different times. Each subsection will take between 5 and 20 minutes to complete. For ease of understanding, before proceeding, please make sure that you are already familiar with the operation of Alibre Design, and have completed the General Topics, Introduction to Sketching and Constraints and Modeling a Simple Part tutorials. Page 1 of 9 NEXT Main Tutorial Page
2011
Tutorial
185
1.2.1.2
Creating Helical Geometry - Getting Started
Main Tutorial Page
Getting Started
BACK NEXT When you're ready to begin, create a New Part workspace. In the New Part workspace, from the File menu, select Properties. On the Units tab, in the Display Units section, set the following properties: 1. In the Length section: Unit and Precision should be set to Inches and 4, respectively. 2. In the Zero Suppression section: Leading should be Checked. 3. In the Angle section: Angle and Precision should be set to Degrees and 2, respectively.
On the Display tab set the Minimal circular facets should be set to 24.
On the Apply Options tab: 1. Apply Changes To should be set to The Current Document. 2. Click Apply, then Close
In the View main menu, make sure the following display options are toggled on can be checked on or off, and will not affect this tutorial): 1. Design Explorer 2. Sketches 3. References 3.a.All (Ctrl+Shift+P) 4. Sketch Display 4.a.Sketch Dimensions (Ctrl+Shift+E) 4.b.Constraint Symbols (Ctrl+Shift+C)
(other options
Finally, you should set the following values: From the Tools main menu, select Options (Ctrl+Shift+O). The Options dialog appears: 1. On the General tab: 1.a.Check Snap to working plane. 1.b.Uncheck Reorient on extrude.
2011
186
Alibre Design Help
1.c.Uncheck Shade reference planes. 2. On the Grid tab, 2.a.Uncheck Display grid. 2.b.Uncheck Snap to grid. 3. On the Color Scheme tab, 3.a.Select Tutorials , (Previously created in Introduction to Sketching and Constraints, and Modeling a Simple Part tutorials) If you want a quick reminder, Click here for details on creating a Custom Color Scheme 4. Click OK.
Page 2 of 9 BACK NEXT Main Tutorial Page
1.2.1.3
Creating Helical Geometry - A Simple Spring
Main Tutorial Page
A Simple Spring
BACK NEXT The simplest example of helical geometry is an open-end compression spring, so we will begin with that case.
1. In the work area, click on the XY-Plane, then select the Activate 2D Sketch tool. 2. Create a sketch on the XY-Plane that contains a circle of diameter .125" (1/8") and is located along the positive X-axis, at a distance of .375" (3/8") from the Y-axis.
Notes: First simply place a circle of arbitrary diameter on or close to the X-Axis, then use the dimension tool to place a diameter dimension and the two dimensions from the Y-Axis and XAxis respectively. Also, notice that when you create the dimensions locating the circle from the Y-Axis and the X-Axis green reference lines are automatically created lying on these axes.
2011
Tutorial
187
3. Select the Helical Boss
tool.
The Helical Boss dialog appears and a preview of the helical path is displayed in the 3D work area. Note: The Axis field in the Helical Boss dialog must be populated by a reference line - axes, edges, and sketch lines are not accepted. By default, one of the reference figures in the sketch is used as the axis of the helix. If there is more than one reference line in the sketch (in this case there may be two, one on the vertical Y-Axis and one on the horizontal X-Axis), then Alibre Design chooses one to be the default axis of rotation for the helix. If you were using a sketch that did not have a reference line, you would need to manually place one in the sketch. Make sure that the reference line lying on the vertical Y-Axis is the one selected. This can be assured by simply clicking in the field labeled "Axis:" and then selecting the reference line on the vertical Y-Axis in the 3D work area. 4. Set the direction to Clockwise and check the box labeled Reverse so the helix goes up rather than down 5. Set Type to Revolution & Pitch. Note: To completely define a helical path, you must specify two of three parameters: Height, Number of Revolutions, and Pitch (that is, the axial distance traveled in one revolution). Alibre Design allows you to specify any two of these parameters and automatically generates the remaining value. Set Revolutions to 8. Set Pitch to 0.25". Set Pitch Type to Constant. Click OK. The circular sketch is swept along the helical path to create the spring, as shown here:
6. 7. 8. 9.
2011
188
Alibre Design Help
Also, the features HelicalBoss<1> and Sketch<1> are added to the Design Explorer.
Changing the Profile Orientation Now, look closely at the ends of the spring. 1. Select the Orient to right tool from the Orient View toolbar,
Note: The capping face lies in the plane of the sketch and NOT normal to the helical path. You can easily change this by editing the helix feature. 2. Right-click on HelicalBoss<1> in the Design Explorer and select Edit from the popup menu.
2011
Tutorial
189
The Helical Boss dialog appears and a preview of the helical path is displayed in the 3D work area. 3. Select the Advanced tab. 4. In the Profile Orientation field, choose the Normal option. 5. Click OK. The helix is recomputed based upon rotating the sketch to be normal to the helical path:
Note: The pitch is the same throughout the length of the spring, including the end sections of the spring. This is the correct design for an open-end compression spring. Alibre Design also allows you to define closed-end compression springs by specifying special end conditions for the helix, as we will demonstrate next. Page 3 of 9 BACK NEXT Main Tutorial Page
1.2.1.4
Creating Helical Geometry - Compression Spring
Main Tutorial Page
Closed-, Ground-end Compression Spring
2011
190
Alibre Design Help
BACK NEXT Closing the End of the Spring 1. Right-click again on HelicalBoss<1> in the Design Explorer and select Edit from the popup menu. 2. Select the Advanced tab. 3. Under Start Condition, change Type to Flat. 4. Set Transition Angle to 10 degrees. Note: The transition zone corresponds to a length of the helix along which the pitch transitions linearly from zero (at the end of the helix) to the specified pitch. The transition angle specifies the size of the transition zone; it is measured in degrees of rotation about the axis. For example, a transition angle of 180 degrees defines a transition zone of one-half of a revolution of the helix. 5. Set Flat Angle to 160 degrees. Note: The flat angle specifies a zone at the end of the helix of zero pitch. It is measured just like the transition angle: in degrees of rotation about the axis. 6. Repeat steps 3 through 5 for the End Condition. Be sure to use the same values. 7. Click OK.
The spring is recomputed using the specified start and end conditions, as shown here in views Orient to right and Orient to Isometric :
2011
Tutorial
191
Note: When start or end conditions are specified, the distance of the transition zones are in addition to the rest of the helix. In the present case, the start and end conditions add almost 1 revolution to the 8 revolutions previously specified. Grinding the Ends Grinding the ends of the springs is easily represented by an extrude cut operation. 1. Activate 2D Sketch on the XY-Plane. 2. Select the two circular edges at either end of the spring (hold the Shift key down to select the second edge). 3. Select Project to Sketch from the Sketch main menu.
2011
192
Alibre Design Help
The Project to Sketch dialog appears. 4. Choose Create reference figure. 5. Click OK. 6. Create two rectangles that pass through the center of each reference circle using Rectangle by Two Corners, and the Coincident Constraint, as shown here:
7. Select the Extrude Cut 8. Set Type to Mid Plane. 9. Set Depth to 1.00". 10.Click OK.
tool. The Extrude Cut dialog appears.
The result is a closed-, ground-end spring, as shown here in views Click Orient to right and Orient to Isometric :
2011
Tutorial
193
Page 4 of 9 BACK NEXT Main Tutorial Page
1.2.1.5
Creating Helical Geometry - Conical Compression Spring
Main Tutorial Page
Conical Compression Spring
BACK NEXT Next we will create a variable pitch, conical compression spring. The process is very similar to the previous spring; however, we will make use of two additional capabilities in Alibre Design. 1. Create a new part workspace and configure it as in the previous example. 2. Create a sketch on the XY-Plane that contains a circle of diameter .0625" (1/16") and is located along the positive X-axis, at a distance of .75" (3/4") from the Y-axis.
Note: First simply place a circle of arbitrary diameter on or close to the X-Axis, then use the
2011
194
Alibre Design Help
dimension tool to place a diameter dimension and the two dimensions from the Y-Axis and XAxis respectively. Also notice that when you create the dimensions locating the circle from the Y-Axis and the XAxis, green reference lines are automatically created lying on these axes.
3. Select the Helical Boss tool. The Helical Boss dialog appears and a preview of the helical path is displayed in the 3D work area. Note: By default, one of the reference figures in the sketch is used as the axis of the helix. If there is more than one reference line in the sketch (in this case there may be two, one on the vertical Y-Axis and one on the horizontal X-Axis), then Alibre Design chooses one to be the default axis of rotation for the helix. Make sure that the reference line lying on the vertical Y-Axis is selected. This can be assured by simply clicking in the field labeled "Axis:" and then selecting the reference line on the vertical Y-Axis in the 3D work area. 4. Choose the Clockwise option, and check the Reverse option so the helix will go up rather than down. 5. Set Type to Revolution & Pitch. 6. Set Revolutions to 4. 7. Set Pitch to 0.5". 8. Set Pitch Type to Variable Ratio. 9. Set Ratio to 0.5. 10.Set Taper to -10 degrees. 11.Select the Advanced tab. 12.Set both the Start and End Conditions to Flat, 360 degree Transition Angle and 90 degree Flat Angle. 13.Click OK.
The following spring is created:
2011
Tutorial
195
Page 5 of 9 BACK NEXT Main Tutorial Page
1.2.1.6
Creating Helical Geometry - T-connector and End Cap
Main Tutorial Page
T-connector and End Cap
BACK NEXT Adding External Threads to the T-connector Thus far you have created three different types of springs using the helical boss feature. In each case, a circular cross-section was swept along a helical path. In this next example -- a T-connector and end cap for medical tubing -- you will use the helical boss and helical cut operations to create a threaded connection between the two plastic parts. To begin, save a copy of this zip file to a convenient location on your computer. The file is actually a folder. To access its contents, right-click on the icon and then select Extract All... Once extracted, open the file named Medical Valve.AD_ASM. Note: This model has been designed in millimeter units. 1. In the Design Explorer, right-click on the model Green Cap<1> and select Hide from the popup menu.
2011
196
Alibre Design Help
The model is no longer displayed in the 3D work area. 2. Again in the Design Explorer, right-click on the model Valve Base<1> and select Edit Part/ Subassembly from the popup menu. You are now in Part Edit Mode for the valve base. 3. Double-click on the first feature in the Design Explorer, Revolution<1>. The history of the design is rolled-back to the initial feature (this is indicated by the blue "dog-bone" symbol that moves directly under the Revolution<1> feature, indicating that you are now working at that point in the creation of the model). 4. Activate 2D Sketch on the XY-Plane. 5. Create an equilateral triangular sketch as shown here:
You can use the Equal Constraint, , and the Vertical Constraint, , to construct the triangle. Notice that a vertical reference line is automatically created through the origin. Remember that this reference line is required to complete a helical feature, so if one is not automatically created, you must place one manually. 6. 7. 8. 9. Select the Helical Cut tool. Choose the Clockwise option. Set Type to Height & Revolution. Set Revolutions to 0.25. We set the revolution to 0.25 because we want the thread to be complete in one-quarter of a revolution. To accomplish this, the height of the helix will need to be the height of the crosssection plus the height of the lip (1.50mm). 10.Click on the ellipses button, , for Height.
The Equation Editor dialog appears and the parameter corresponding to Height is
2011
Tutorial
197
highlighted. 11.Click the Modify button. The Modify Equation dialog appears. 12.Enter the following expression in the Equation field: 1.5+2*0.80*tan(pi/6)mm. This expression corresponds to the vertical distance we want the sketch to traverse, based on the comment in step 9 above.
13.Click OK. 14.Click OK for the Equation Editor. 15.Click in the Axis field and select the vertical reference line. 16.If necessary to obtain the correct preview (into the lip as opposed to away from it - as shown in the second image here), check the Reverse option.
17.Click OK. The helical cut is created as shown here:
2011
198
Alibre Design Help
18.From the Feature main menu, select Pattern > Circular. The Circular Pattern dialog appears. 19.Select the Helical Cut<10> feature you just created as the Feature to Pattern, if it is not already selected by default. 20.Click in the Center field and select the Y-Axis. 21.Set Copies to 2 (this number includes the original copy). 22.Set Angle to 180 degrees. 23.A preview of the cut is displayed
24.Click OK. The second helix for the thread is created.
25.Right-click on Pattern<3> in the Design Explorer and select Edit from the popup menu. The history of the design is evaluated up to Pattern<3> and the Circular Pattern dialog appears. 26.Click in the Features to Pattern field, and then in the Design Explorer, hold the Ctrl key down and select the helical cut <10> feature and the pattern <11> features that you just created. These two features are added to the list of features to be patterned in Pattern<3>.
2011
Tutorial
199
27.Click OK. Pattern<3> is re-evaluated and the threads are added to all three sections of the connector. 28.Double-click on Revolution<9> to complete the evaluation of the design.
Page 6 of 9 BACK NEXT Main Tutorial Page
1.2.1.7
Creating Helical Geometry - Internal Threads
Main Tutorial Page
Adding Internal Threads to the End Cap
BACK NEXT
2011
200
Alibre Design Help
Now we will add the threads to the end cap. We will start with the sketch figures used to make the valve base threads, which will ensure that the two parts fit together. 1. While still in Part Edit Mode for ValveBase<1>, right click in the design explorer on the sketch corresponding to the helix feature.(Immediately under the Helical Cut) 2. Select Edit from the popup menu. 3. With Sketch - Select activated , select all of the figures in the sketch by clicking and dragging out a select window, as shown here:
Note: If the reference lines do not get selected, you can hold down the Shift key and select each one to add them to the selection. 4. Press Ctrl-C. The selected figures are copied to the clipboard. 5. Click the Select tool, and you will exit out of sketch mode. 6. Double-click on Revolution<9> to complete the evaluation of the design.
2011
Tutorial
201
7. In the Design Explorer, right-click on the top level assembly (Medical Valve), and select Edit Part/Subassembly from the popup menu.
You exit out of Part Edit Mode and return to editing the assembly. 8. In the Design Explorer, right-click on the model GreenCap<1> and select Hide from the popup menu. (This toggles the visibility of the part.) The Hide toggle is turned off and the model is again displayed in the 3D work area. 9. In the Design Explorer, right-click on the model ValveBase<1> and select Hide from the popup menu. ValveBase<1> is no longer displayed in the 3D work area. 10.Again in the Design Explorer, right-click on the model GreenCap<1> and select Edit Part/ Subassembly from the popup menu. You are now in Part Edit Mode for the cap. 11.Activate 2D Sketch on the XY-Plane. 12.Press Ctrl-V. The sketch figures are pasted from the clipboard.
Note: Depending on the method you used to create the original sketch, the reference line coincident with the Y-Axis might not be copied during the copy/paste operation. If it is not copied, you should explicitly create it now. 13.Convert the three lines of the triangle to reference figures and use a dimension to reposition the
2011
202
Alibre Design Help
triangle to 0.50mm above the bottom edge of the cap, as shown here:
Note: To convert a line from regular to reference, (or from reference to regular), use sketch select, place the cursor over the line until it highlights the line (Changes to red in this color scheme), and then right click. From the popup menu, select Convert to Reference Figure. (or, for reference lines - Convert to Regular Figure.) You can convert only one line at a time. 14.Create the sketch below using Fixed Constraint, Circle, Tangent Constraint, Line, and Trim Figure, such that the circular arc is inscribed in the triangle.
Here are some suggestions for constructing the sketch: 14.a.First, assign a Fixed Constraint, , to the vertical leg of the triangle. 14.b.Second, since dimensions are not transferred by the cut/paste operation, you should manually recreate the 0.8mm dimension that sets the size of the triangle. 14.c.Third, create a full circle and use three tangent constraints, , to inscribe the circle within the triangle. 14.d.Fourth, create the linear figures and dimension them relative to the reference lines and circle center. 14.e.Fifth, use the trim tool to remove the unneeded segments. 14.f.Sixth, you might want to use the Analyze tool in the Sketch menu to validate the sketch. If you are unfamiliar with this tool, you can learn more about in this Overview of Analyze Sketch. Also, an in-depth overview is provided in the tutorial called Using AutoCAD Files in Alibre Design. 14.g.Finally, make sure that your sketch includes a vertical reference line through the origin. If you
2011
Tutorial
203
did not copy this figure in the cut and paste operation, you should manually add it now. 15.Select the Helical Boss tool. 16.Choose Clockwise. 17.Set Type to Height & Pitch. 18.Set Height to 8.5 mm. 19.Click on the ellipses button, , for Pitch.
The Equation Editor dialog appears and the parameter corresponding to Pitch is highlighted. 20.Click the Modify button. The Modify Equation dialog appears. 21.Enter the following expression in the Equation field: 4*(1.5+2*0.80*tan(pi/6)mm). This expression corresponds to the pitch used to create the threads in the valve base. 22.Click OK. 23.Click OK for the Equation Editor. 24.Click in the Axis field and select the vertical reference line. 25.If it is necessary to obtain the correct preview (into the cap as opposed to outside of it), check the Reverse option. 26.Click OK. The helical boss is created as shown here:
27.Select the starting face of the thread:
2011
204
Alibre Design Help
28.Select the Fillet tool. The Fillet Edges dialog is displayed and is prepopulated with the selected face. 29.Set Radius to 0.15mm. 30.Press the Tab key to accept the value and update the preview. The fillet edges show a preview like this
31.Click OK. The starting face of the thread is smoothed out as shown here:
32.From the Feature main menu, select Pattern > Circular. The Circular Pattern dialog appears. 33.Select the helical boss and fillet features you just created. 34.Click in the Center field and select the Y-Axis. 35.Set Copies to 2. 36.Set Angle to 180 degrees. 37.The Pattern shows a preview like this
38.Click OK. The second helix for the thread is created.
2011
Tutorial
205
You can exit out of part edit mode to view the entire assembly. To do this, in the Design Explorer, either right-click on Green Cap <1> and choose Edit Root Assembly, or right-click on the root assembly, Medical Valve, and choose Edit Part/Subassembly.
Note that we have not yet defined the assembly constraints to ensure that there is no interference among the threads. This is something you might want to experiment with on your own. Page 7 of 9 BACK NEXT Main Tutorial Page
1.2.1.8
Creating Helical Geometry - UNC-threaded Rod
Main Tutorial Page
2011
206
Alibre Design Help
Creating a UNC-threaded Rod
BACK NEXT The final example involves the creation of a standard threaded rod: 3/4 - 10 UNC Class 3A. Note: Generally, it is poor design practice to geometrically model standard threads with solid modeling techniques. Helical features are complex features, and can slow down regeneration time. Instead, we recommend that you utilize the built-in thread definitions and callouts for standard holes, as well as the parts library for standard fasteners. Nevertheless, this example demonstrates how you can use Alibre Design to easily model standard threads if the need arises in your design. 1. In a new part workspace, create a 3.00"-long, 0.75"-diameter cylinder centered on the origin and aligned to the positive z-axis. 1.a.Activate 2D Sketch on the XY-Plane . 1.b.Create a 0.75 " Diameter Circle Centered on the Origin.
1.c.Select the Extrude Boss
tool and set the Depth to 3.000 "
1.d.Click OK
2011
Tutorial
207
2. Activate 2D Sketch on the YZ-Plane, and create the following sketch: Note: Click Isometric to Sketch Plane until you see the view below.
In this view, create a reference line from the Origin along the X-Axis. This is easily accomplished by selecting the Z-Axis in the Design Explorer and then place the reference line by placing the start point on the Origin and the end point somewhere on the Z-Axis.
Select the Orient to Sketch Plane tool to get back to the side view below. You may need to zoom out slightly; use the mouse wheel if you have one. Continue the sketch as shown below:
2011
208
Alibre Design Help
This sketch is based upon a pitch of 10 threads per inch and the UNC standard for screw forms. Be sure to add the horizontal reference line through the origin if it is not already there. You will use this line as the axis of the helix. 3. Select the Helical Cut tool. 4. Choose Clockwise. 5. Click in the Axis field and select the reference line coincident to the cylinder's axis. 6. Set Type to Height & Pitch. 7. Set Height to 3.25". 8. Set Pitch to 0.10". 9. If necessary to obtain the correct preview, check the Reverse option. 10.Click OK. The helical cut is created as shown in these images:
2011
Tutorial
209
Congratulations! You have completed the tutorial on creating helical geometry. You have now learned how to create several types of helical shapes, including springs, threaded features on plastic parts, and UNC standard threads. Page 8 of 9
2011
210
Alibre Design Help
BACK NEXT Main Tutorial Page
1.2.2
1.2.2.1
Creating sheet metal parts
Designing a Sheet Metal Part - Objectives
Main Tutorial Page
NEXT Objectives The purpose of this tutorial is to provide you with an overview of the sheet metal capabilities of Alibre Design. This tutorial will guide you through the creation of a simple sheet metal part using Alibre Design. This tutorial assumes that you are already familiar with basic part modeling design and sketching techniques in Alibre Design. If that is not the case, please review the tutorials Introduction to Sk etching and Constraints and Modeling a Simple Part before proceeding. Note: Not all versions of Alibre Design include sheet metal capability. To verify whether or not your license includes sheet metal, from the File menu, select New. If Sheet Metal Part is not available, you do not have this ability. You will be unable to complete this tutorial. Tutorial Conventions For the best results your system should meet the system requirements for Alibre Design. Set your screen resolution to at least 1024 x 768 and color quality to 16-bit or better.
Page 1 of 16 NEXT Main Tutorial Page
1.2.2.2
Designing a Sheet Metal Part - Introduction
Main Tutorial Page
2011
Tutorial
211
Introduction
BACK NEXT You will create the following sheet metal bracket in approximately 30 minutes:
You will learn about the following capabilities of Alibre Design: Creating a new sheet metal workspace. Setting the document properties for a sheet metal part. Creating tab features. Creating flange features. Creating partial flanges. Creating corner rounds. Creating dimple features. Placing punch operations across bends. Flattening the part. Saving designs. Page 2 of 16 BACK NEXT Main Tutorial Page
1.2.2.3
Opening a New Sheet Metal Workspace
Main Tutorial Page
Opening a New Sheet Metal Workspace
BACK NEXT
2011
212
Alibre Design Help
If a New Sheet Metal Part workspace is not yet open, create one as follows: In the Home window, select New Sheet Metal Part button.
A New Sheet Metal Part workspace appears. Page 3 of 16 BACK NEXT Main Tutorial Page
1.2.2.4
Setting Sheet Metal Properties
Main Tutorial Page
Setting Sheet Metal Properties
BACK NEXT Sheet metal parts possess several unique properties that affect their design. Among these are material thickness, minimum bend radius and K-Factor. These properties are accessed through the workspace properties dialog. Setting Design Properties 1. In the Sheet Metal Part workspace, from the File menu, select Properties. The Design Properties dialog box appears. 2. On the Units tab,
2011
Tutorial
213
Check the box for Show Units for Dimensions. In the Display Units, Length area, ensure: Units is set to Inches Format is set to Decimals Precision is set to 3
3. On the Parameters tab, set the parameters as follows: Stock Thickness to 0.048" Minimum Bend Radius to AD_Thickness/2 Global Bend Radius to AD_Thickness/2 K-Factor to 0.330 Global Bend Relief Type to Round Global Bend Relief Width to AD_Thickness -- you must type this text in the field Global Bend Relief Depth to AD_Thickness/2 -- you must type this text in the field Note: These parameters are also accessible from the Equation Editor. 4. Click Apply, then Close. Page 4 of 16 BACK NEXT Main Tutorial Page
1.2.2.5
Modeling the Base Tab
Main Tutorial Page
Modeling the Base Tab
BACK NEXT Typically, the first feature created in a sheet metal part is a tab. A tab represents a flat piece of stock shaped by sketching a profile. To learn more about sketching, see the tutorials Introduction to Sk etching and Constraints, and Modeling a Simple Part. Creating the Base Sketch 1. Select the Activate 2D Sketch tool on the Sketching toolbar. 2. Use the Rectangle by Two Corners tool to generate the following sketch.
2011
214
Alibre Design Help
3. Use the Trim Figure
tool to remove the unwanted sketch figures.
4. Use the Dimension
tool to size the sketch as follows.
Page 5 of 16 BACK NEXT Main Tutorial Page
1.2.2.6
Creating the Tab Feature
Main Tutorial Page
Creating the Tab Feature
BACK NEXT 1. Select Tab on the Sheet Metal Modeling toolbar. The Tab dialog appears:
2011
Tutorial
215
2. If "Sketch<1>" is not automatically displayed in the dialog, you can select from the Design Explorer or the work area. A preview of the extruded tab is displayed. 3. Click OK to create the tab. The Tab appears in the Design Explorer and in the work area.
Page 6 of 16 BACK NEXT Main Tutorial Page
1.2.2.7
Creating Flanges
Main Tutorial Page
Creating Flanges
BACK NEXT Flanges are used to model sheet metal bends in Alibre Design. There are several options that control the radius, angle and position of the bend; the size of the leg (an adjacent section of flat stock material); the type and size of bend reliefs; and the behavior of the bend during an unfold operation. Creating a Flange Feature 1. Click the edge along which the bend will be created:
2011
216
Alibre Design Help
2. Select the Flange tool on the Sheet Metal Modeling toolbar. The Flange dialog box appears. The Edge field in the dialog lists the edge selected above. Also, a preview of the resulting flange is displayed in the work area. 3. Click Inside Alignment . This positions the bend to be aligned inside the tab's edge.
4. For Leg Length enter 1.00"; then click Measure to Outside . This sets the length of the leg as measured from the bottom of the tab. At this point the Flange dialog should be set as follows:
5. Click OK to create the flange (Flange<2>). This creates a flange feature, as well as an associated sketch, Sketch<2>, for the leg. You can select and edit the flange's sketch via the Design Explorer.
2011
Tutorial
217
Page 7 of 16 BACK NEXT Main Tutorial Page
1.2.2.8
Creating a Partial Flange Feature
Main Tutorial Page
Creating a Partial Flange Feature
BACK NEXT A partial flange does not extend the full length of the supporting edge. You create a partial flange by first creating a flange along the entire edge and then editing the sketch of the leg. 1. Use the procedure above to define a flange with a 0.25" leg as shown here:
2. In the Design Explorer, right-click Sketch<3> and select Edit from the pop-up menu. The sketch figures used to define the leg of Flange<3> are displayed. Note: This sketch has three dimensions: one for the length of the leg, 0.25", and two that define the offset along the length of the supporting edge. Initially, the two offset dimensions are set to 0.00", so the leg extends the entire length of the supporting edge. 3. Use the Zoom to Window tool to magnify the near end of the sketch. 4. Right-click the offset dimension and select Edit from the pop-up menu. This displays the dimension control box.
2011
218
Alibre Design Help
5. Enter 2.00" and hit Enter. Note: If a dimension moves in the opposite direction than you wanted, simply edit the dimension and enter a negative number to reverse the direction. 6. Zoom into the far end of the sketch and change the second offset dimension to 0.20".
7. Choose the Select tool on the View toolbar to exit Sketch mode. The partial flange is generated and displayed.
Note: The bend reliefs are generated automatically based on the properties you set at the beginning of this tutorial. These default values can be overridden in the Flange dialog box from the Advanced tab. Page 8 of 16 BACK NEXT Main Tutorial Page
1.2.2.9
Creating Corner Rounds
Main Tutorial Page
2011
Tutorial
219
Creating Corner Rounds
BACK NEXT Corner rounds are used to round off sharp corners on sheet metal parts. 1. Select the Corner Round tool. This displays the Corner Round dialog box. 2. Select the three corner edges shown below.
3. In the Corner Round dialog, change the Radius to 0.25". 4. Click OK. This rounds the selected corners.
Page 9 of 16 BACK NEXT Main Tutorial Page
1.2.2.10 Creating Dimples
Main Tutorial Page
Creating Dimples
BACK NEXT The Dimple feature in Alibre Design is used to model both dimples and drawn cutouts. The shape of the feature is defined by sketching a profile on a planar face. 1. Select the top flat face and select the Activate 2D Sketch tool .
2011
220
Alibre Design Help
2. Use the Circle tool
to place a circle as shown below.
3. Use the Dimension tool
to set the diameter of the circle to 0.20".
4. Click the Concentric Constraint tool on the constraint toolset. 5. Click the circle and then the rounded corner to concentrically constrain the circle.
6. Select the Dimple tool . The Dimple dialog box appears and a preview of the feature is displayed in the work area. 7. Set the values in the Dimple dialog as follows: Depth to AD_Thickness*2 Draft Angle to 0.0 Sketch Alignment to Inside Check Cut Out Material Check Include Rounding Die Radius to AD_MinimumBendRadius Uncheck Round Profile Corners 8. Click OK. This creates a cutout feature and Dimple<5> appears in the Design Explorer.
Page 10 of 16 BACK NEXT Main Tutorial Page
2011
Tutorial
221
1.2.2.11 Making Punches Across Bend Lines
Main Tutorial Page
Making Punches Across Bend Lines
BACK NEXT In Alibre Design, punch operations may cross over bend lines. In order to model this condition, you temporarily unfold a bend, place a cut feature while the bend is unfolded, and then refold the bend. Unfolding a Bend First, unfold the bend where you want to place the punch. 1. Select the Unbend tool. The Unbend dialog box appears. 2. Click the top flat face to select it as the fixed face.
3. Click in the Bends field of the Unbend dialog. 4. In the work area, select the bend that was created by Flange<2>. The selected bend is listed in the Unbend dialog and the OK button is enabled.
5. Click OK. The selected bend is unfolded.
2011
222
Alibre Design Help
Page 11 of 16 BACK NEXT Main Tutorial Page
1.2.2.12 Creating a Cut Feature
Main Tutorial Page
Creating a Cut Feature
BACK NEXT Next, define the punch. In Alibre Design, punches are modeled using the Cut feature. 1. Click the top flat face. 2. In sequence, use Line sketch. , Circular Arc , Line, and Circular Arc to generate the following
2011
Tutorial
223
3. Use Dimension to size the sketch as follows.
4. Select the Cut tool. The Cut dialog box appears. 5. Click OK. The cut operation is applied to the design.
Page 12 of 16 BACK NEXT Main Tutorial Page
2011
224
Alibre Design Help
1.2.2.13 Refolding a Bend
Main Tutorial Page
Refolding a Bend
BACK NEXT Finally, rebend the unfolded bend. 1. Select the Rebend tool. The Rebend dialog box appears. 2. Click the Select all unbent bends button. 3. Click OK. The sheet metal part returns to its folded state.
Page 13 of 16 BACK NEXT Main Tutorial Page
1.2.2.14 Flattening a Sheet Metal Part
Main Tutorial Page
Flattening a Sheet Metal Part
2011
Tutorial
225
BACK NEXT You may flatten the entire part in a single operation using the Flat Pattern tool .
To return to the folded state of the design, select the Flat Pattern tool again. Flat patterns are used in technical drawings to dimension and annotate the unfolded state of the part. The formed portions of dimples are not flattened so that their features can be dimensioned in the drawing. To create a technical drawing view in the flattened state, check Project as Flat Pattern in the Standard Views Creation dialog box when placing your drawing views. (For more information about creating technical drawings and the Standard Views Creation dialog, see the tutorial Creating a 2D Detailed Drawing.)
2011
226
Alibre Design Help
Page 14 of 16 BACK NEXT Main Tutorial Page
2011
Tutorial
227
1.2.2.15 Saving the Part
Main Tutorial Page
Saving the Part
BACK NEXT Save your work to the file system. 1. Select Save . The Save dialog box appears. 2. Browse to the location you wish to save your tutorial files in, and create a Tutorial folder if one is not already present. Click the New Folder button. Give the new folder the name Tutorial, and press the Enter key. 3. Click the Tutorial folder to highlight it. 4. In the Name text box, type Mounting Bracket. 5. Click Save. The sheet metal part is now saved. Page 15 of 16 BACK NEXT Main Tutorial Page
1.2.3
1.2.3.1
Using Design Configurations
Creating Design Configurations - Overview
Main Tutorial Page
NEXT Overview You can use Alibre Design to create multiple versions of a part, sheet metal part, or assembly. Each version is called a Configuration, and all versions of a particular part or assembly are maintained in a single file. Every part workspace, sheet metal part workspace, and assembly workspace created contains at least one configuration. Note: Not all versions of Alibre Design include the ability to create and edit Configurations. If you need to verify that your version includes this ability, please open a Part Workspace, and from the Insert menu, select Configuration. If this option is grayed out, you do not have this capability. You will not be able to complete this tutorial.
2011
228
Alibre Design Help
When you complete this tutorial, you will have learned about the following capabilities of Alibre Design: 1. Creating a new part configuration. 2. Setting and editing lock properties of configurations. 3. Using the equation editor to drive dimension values. 4. Changing the active configuration of a part used in an assembly. 5. Creating a new assembly configuration.
Introduction In the course of completing this tutorial you will create a model of a hex bolt with 3 different configurations, as well as a hex bolt holder assembly with 2 different configurations. Design Configurations is a complex capability, and before you begin using them, you should become familiar with the sketching, 3D modeling, and part design techniques in Alibre Design. You should review the tutorials Introduction to Sketching and Constraints and Modeling a Simple Part before proceeding.
Page 1 of 10 NEXT Main Tutorial Page
1.2.3.2
Getting Started
Main Tutorial Page
Getting Started
BACK NEXT When you are ready to begin, you should create a New Part workspace. In the New Part workspace, From the File menu, select Properties. If desired, you can open this starting workspace, which has all of these properties already set. On the Units tab, in the Display Units section, set the following properties: 1. In the Length section: Unit, Format and Precision should be set to Inches, Decimals, and 3, respectively. 2. In the Angle section: Angle and Precision should be set to Degrees and 3, respectively.
2011
Tutorial
229
3. In the Zero Suppression section: Leading and Trailing should both be Unchecked. On the Display tab, set the following properties: 1. Curve Smoothness should be set to Manual. 2. 3. Minimal circular facets should be set to 40. 4. 5. Choose Apply, then Close. (If the Apply button is not active, press the Tab key to set all the values and activate Apply.)
Also, make sure the following display options are toggled on in the View menu (any other items can be checked on or off without interfering with this tutorial): 1. Design Explorer 2. References > All 3. Sketches 4. Sketch Display > Grid, Sketch Dimensions and Constraint Symbols Finally, you should set the following values in the Tools > Options dialog, on the General tab: 1. Check Snap to working plane. 2. Uncheck Reorient on extrude.
Page 2 of 10 BACK NEXT Main Tutorial Page
1.2.3.3
Creating the First Part Configuration
Main Tutorial Page
Creating the First Part Configuration
BACK NEXT Notice that the new part workspace you just opened already has one configuration called Config <1> listed in the Design Explorer under the Configurations category. All sketches and features you create at this point will be included in Config 1. Our first configuration will be a basic hex bolt. Throughout the tutorial, we will be using the equation editor for dimensioning. When using configurations, you will find it very useful to name your dimensions and reuse them to drive new dimensions - this will help ensure that your configurations continue to look the way you want them to as you make modifications. 1. Right-click on the XY-Plane in the work area, then choose Activate 2D Sketch. Sketch a circle,
2011
230
Alibre Design Help
making sure to place the center of the circle on the origin. Note: If you right-click a plane in the Design Explorer, you will not have Activate 2D Sketch as an option. If you want to enter sketch mode, you must right-click the plane in the work area. 2. Dimension the circle, giving it a diameter of 0.25".
3. Select the Extrude Boss tool and give the extrusion a depth of 1.250" Click OK to complete the extrusion. 4. In the work area, click on the face highlighted in red below. You may want to orient the view to the Isometric view as shown here. (Select the Orient to Isometric tool toolbar). from the Orient View
5. Select the Activate 2D Sketch tool. You are now sketching on the end face of the cylindrical
extrusion. From the Rectangle fly-out, select the Polygon tool . In the Regular Polygon dialog, enter 6 sides, and select the external diameter measure option.
2011
Tutorial
231
Click on the origin of the part workspace to place the center point of the polygon, then drag the mouse to size the polygon. Click again to complete the polygon approximately as shown.
Click Apply, then Close to accept the polygon figure. 6. Select the Dimension tool . Click on the circle around the polygon figure, then click in the work area to place the dimension. In the dimension control box , select the
Equation Editor button . When the Equation Editor opens, the value we are assigning will be highlighted. We want this value to be 2 times the diameter of the bolt. The bolt diameter was .250", which is D1 in this example.
2011
232
Alibre Design Help
7. Click in the Equation field and type D1*2, as shown below.
Click the OK button to accept the dimension value. 8. Select Extrude Boss and enter a depth of 0.20". Click OK to create the extrusion. Your model should now look like the following (you may need to rotate your model to put it in this orientation):
2011
Tutorial
233
9. Add a chamfer to the bottom of the bolt. First, click once in the work area off of the model to ensure that nothing is selected. Next, select the Edge Chamfer tool . Fill in the dialog as shown below, using the bottom edge of the bolt (highlighted in red in this image - the light blue outline shown here is the chamfer preview). Click OK to create the chamfer.
2011
234
Alibre Design Help
10.Right-click on the ZX-Plane ( in the work area), then choose Activate 2D Sketch. Sketch a triangle as shown. Make the horizontal and vertical legs equal length using the Equal Constraint.
11.Use the Collinear Constraint horizontal legs of the triangle sketch to the bolt. 12.Finish dimensioning the sketch as shown:
to align the vertical and
2011
Tutorial
235
. 13.Click on the Revolve Cut tool . In Sketch to revolve, select the triangle sketch you just created (this should already be populated in the box - if so, you do not need to select it again). For the Angle, type in 360. In Axis, select the Z-Axis. Click OK to create the Revolve Cut feature.
The resulting model will be our first configuration. It should look like this (shown here in isometric):
Page 3 of 10 BACK NEXT Main Tutorial Page
2011
236
Alibre Design Help
1.2.3.4
Creating the Second Part Configuration
Main Tutorial Page
Creating the Second Part Configuration
BACK NEXT 1. Insert a new configuration: From the Insert menu, select Configuration. Or, in the Design Explorer, right-click on Configurations and choose New Configuration. The New Configuration dialog opens. This is where you name the new configuration and set the lock properties for it. The lock properties of a configuration determine what changes (made to the active configuration) are applied to it. The active configuration is the one that will be shown in the work area, and all modifications/ additions made will apply to it. Enter the information in the dialog as shown below: Note: For detailed information about what each of the lock options means, click the Help button in the dialog.
I have chosen to lock all of the options at the beginning, and when I start modifying my configurations, I can go back and unlock some or all of them later if necessary. 2. Click OK to create the new configuration. Because we checked the Active box, it will also become the active configuration, and will be displayed in the work area. The configuration "1.25 threaded" is identical to Config <1> at this time, because it was copied from Config <1>. Notice in the Design Explorer that the part name now has the active configuration name appended to it
2011
Tutorial
237
(notice this in the workspace title bar as well).
3. Next we are going to add threads to "1.25 threaded", so we need to lock Config <1>, since we want it to be a non-threaded bolt. In addition, we will give Config <1> a more descriptive name. In the Design Explorer, right-click Config <1> and select Edit. The Configuration dialog appears. In the Name field, type in 1.25 non-threaded. Click the Lock All button to check all of the lock options. Do NOT check the Active box at this time, since we do not want to work on this configuration right now. Click OK to accept the changes. The Design Explorer now appears as follows (notice the icon for 1.25 non-threaded - it is gray, signifying that it is not the active configuration, and has a lock next to it, signifying that it is locked):
4. Add threads to the configuration "1.25 threaded": Right-click the YZ-Plane and select Activate 2D Sketch. Create and dimension a sketch as shown. Use the Perpendicular Constraint to make the two angled legs perpendicular to each other, then use the Equal Constraint to make the two angled legs of equal length; and finally, use the Horizontal Constraint to make sure the horizontal line stays horizontal.
2011
238
Alibre Design Help
5. Next we will name some of our dimensions so we can use them to drive future dimensions. First, exit sketch mode by selecting the Activate 2D Sketch tool . Enter the Equation Editor: from the Tools menu, select Equation Editor. Click on the Name of each dimension and edit it so that it matches the following image. Use the values in the Result column to make sure you are naming each dimension correctly. You will need to manually change the equation D1*2 to BOLTDIAM*2 after you rename BOLTDIAM, since we have renamed the dimension.
2011
Tutorial
239
6.
7. Click OK to accept the changes. 8.
9. Edit the last sketch you created to place the final dimensions. Right-click Sketch<4> in the Design Explorer and select Edit. 10.
11.Select the Dimension tool. Select the origin, then the horizontal sketch line. Click in the work area to place the dimension. In the text box, type BOLTDIAM/2, and press Enter. This will ensure that the sketch distance is always half the bolt diameter, even if the diameter changes. In the image in the following step, you will see the value of that dimension shown (0.125"), not the equation. 12.
13.Finish dimensioning the sketch: place a dimension of .031" to the end of the bolt as shown:
2011
240
Alibre Design Help
14.Select the Revolve Boss tool . The sketch you just created should populate in the Sketch to revolve field. If not, click in that field and select the sketch. In Angle, enter 360. Click in the Axis field and select the Z-Axis. Click OK to create the revolve boss feature. The result will be:
15.
16.Finish the threads with a pattern: From the Feature menu, select Pattern > Linear. Fill out the Linear Pattern dialog as shown, then click OK to create the pattern:
2011
Tutorial
241
17.
18.Your "1.25 threaded" configuration looks like this:
Page 4 of 10 BACK NEXT Main Tutorial Page
2011
242
Alibre Design Help
1.2.3.5
Creating the Third Part Configuration
Main Tutorial Page
Creating the Third Part Configuration
BACK NEXT Save the bolt part: From the File menu, select Save As. Browse to a location in your Windows File System to save the part, and give it the name HexBolt. Click Save to save the file. You now have one part file saved, and it contains two different configurations of a hex bolt. Before we create a third configuration, look at the configuration "1.25 non-threaded" to verify that it does not have the threads that you added to the active configuration "1.25 threaded". 1. In the Design Explorer, double-click the configuration named "1.25 non-threaded". This will make it the active configuration. You can also right-click it and select Activate. Notice that the threads are not visible in this configuration. The threads were not added to this model because the lock option Feature Suppression is checked (because we checked all of the lock options previously) in this configuration. However, you will notice that the new features DO appear in the Design Explorer - they are added here, and suppressed automatically.
2011
Tutorial
243
From this, you can see that every configuration will have the same feature set - but any features not needed in a particular configuration will be suppressed. You can unsuppress them as necessary.
2. Insert a new configuration: From the Insert menu, select Configuration. Or, in the Design Explorer, right-click on Configurations and choose New Configuration. Name this configuration 1.75 non-threaded. Copy it from 1.25 non-threaded. Click the Lock All button, and check the Active box. 3. Modify the length of the bolt: In the Design Explorer, right-click Extrusion <1> and choose Edit. For the Depth, enter a value of 1.75". Click OK. 4. To regenerate the model, from the Feature menu, select Generate to last feature. You now have one part file with 3 distinctly different part configurations in it. Page 5 of 10 BACK NEXT Main Tutorial Page
2011
244
Alibre Design Help
1.2.3.6
Changing Lock Properties
Main Tutorial Page
Changing Lock Properties
BACK NEXT Next we will add a feature to the 1.25 non-threaded and 1.75 non-threaded configurations, but not the 1.25 threaded configuration. Since the 1.75 non-threaded is the active configuration, we will add the feature to that one. In order for the feature to apply to the 1.25 non-threaded configuration, we need to unlock it. To unlock it, you can do one of the following: In the Design Explorer, right-click the 1.25 non-threaded configuration and choose Unlock. This will uncheck all of the lock options. In the Design Explorer, right-click the 1.25 non-threaded configuration and choose Edit. This will allow you to uncheck only the options you want to uncheck. For this tutorial, choose Unlock to uncheck all of the lock options. The lock symbol disappears from the 1.25 non-threaded icon in the Design Explorer, and all changes made to the active configuration will also apply to the 1.25 non-threaded configuration. 1. In the work area, click on the top face of the bolt as shown, and then Activate 2D Sketch.
2. Use the Circle tool to sketch a circle with the center point at the origin. Dimension the diameter of the circle, and give it a value of BOLTDIAM.
2011
Tutorial
245
3. Select the Extrude Cut tool . The sketch you created should populate in the Sketch field, but if it does not, click in the field and then select the new sketch. For the Depth, enter a value of -HEADHEIGHT/3. 4. In the Design Explorer, double-click on each configuration to make it active and look at what features are displayed in each one. You will see that the new cut feature you created is applied to 1.25 non-threaded, but not to 1.25 threaded. 5. From the File menu, select Save . Click the Save button to save the part file. This concludes the part configuration portion of this tutorial. The next portion will go through using configurations in assemblies. Please review the Alibre Design User Guide or the Design Configurations topics in the online help for more information about part configurations. Page 6 of 10 BACK NEXT Main Tutorial Page
1.2.3.7
Creating a New Part for the Assembly
Main Tutorial Page
Creating a New Part for the Assembly
BACK NEXT You can use the configurations you created for a part model in assemblies as well. We will create a simple assembly with the HexBolt part. First, let's create one more new part to use in the assembly. 1. Start a new Part workspace. Set the same properties as the previous workspace. In the work area, right-click on the XY-Plane and choose Activate 2D Sketch. Use the Line tool, Circular Arc - Start, End, Radius tool, and the Dimension tool to sketch and dimension the following sketch. Note that the leg of .300" and the leg of .650" each have a leg of equal length on the opposite side of the Y-axis:
2011
246
Alibre Design Help
2. Select the Extrude Boss tool. Extrude Sketch <1> to a depth of 1.0". The result will be:
3. Create a new reference plane tangent to the curved face: In the work area, right-click on the face highlighted yellow here and select Insert Plane.
In the Insert Plane dialog, Face 1 will already populate the Select Geometry field. Click on the ZX-Plane to add it to the field, then check the box for Reverse. Click the OK button to create the new plane.
2011
Tutorial
247
4. In the work area, right-click the new plane (Plane <1>). Choose Activate 2D Sketch. Sketch and dimension a circle as shown.
5. Select the Extrude Cut tool. Extrude Sketch <2> to a depth of -0.5". 6. Finally, we will create a pattern of the new hole. The hole pattern will be a circular pattern, so you need an axis to revolve about. In the work area, right-click on the curved face of the part, and select Insert Axis. In the Insert Axis dialog, click the OK button to create the axis. The axis will be created at the center of curvature of the face, so you will have to zoom out to see it. 7.
8. From the Feature menu, select Pattern > Circular. Fill out the Circular Pattern dialog as shown:
2011
248
Alibre Design Help
9.
10.Click OK to create the pattern. 11.
12.From the Feature menu, again select Pattern > Circular. Fill out the dialog with the same information again, except this time check the Change Direction box. 13.
14.The bolt holder is now complete. From the File menu, select Save As. Save the new part in the same location as the HexBolt, and name it HexBoltHolder.
2011
Tutorial
249
Page 7 of 10 BACK NEXT Main Tutorial Page
1.2.3.8
Using Configurations of Parts in Assemblies
Main Tutorial Page
Using Configurations of Parts in Assemblies
BACK NEXT Now we will create a new assembly, and use different configurations of the HexBolt in the assembly. 1. Start a new assembly workspace: From the File menu, select New > Assembly. 2. The Insert Part/Subassembly dialog box will appear. Browse to find the part HexBoltHolder and select it. Click OK to accept the part. 3.
4. In the assembly work area, click once to place one copy of the HexBoltHolder part, then click the Finish button in the Inserting dialog. 5.
6. From the Insert menu, select Part/Subassembly. Browse to find the part HexBolt, and select it. Click OK to accept the part. 7.
8. In the assembly work area, click once to place one copy of the HexBolt, then move the mouse over slightly and click again to place a second part. Move the mouse over again slightly, then click again to place a third part. After placing three copies of the HexBolt, in the Inserting dialog, click the Finish button. Notice that each copy of the HexBolt is the same configuration. When you insert a part into an assembly, it will always be inserted as the last saved active configuration. Your model will look something like this (the bolts are labeled in this image for your reference):
2011
250
Alibre Design Help
Notice in the Design Explorer that the HexBoltHolder does not have a configuration name appended to it. This is because that part only contains one configuration. However, the HexBolt parts each have the active configuration name appended to them, so you know which configuration is used for that part in this assembly. 9. You can change the set configuration of an assembly component anytime. To do this, expand the tree next to HexBolt <2> - 1.75 non-threaded.
You can now see the Configurations category for the HexBolt. You can also see that 1.75 non-threaded is the active configuration for HexBolt <2>.
10.To change the active configuration of HexBolt<2>, double-click on the configuration named 1.25
2011
Tutorial
251
threaded. You will see that the icon next to it becomes colored, indicating it is the active configuration. In addition, in the work area, you will see the threaded bolt displayed.
In the same way, you can set a different configuration for each instance of a part in an assembly. 11.
12.Save the new assembly: From the File menu, select Save As. Name the assembly BoltHolder with Bolts. Click Save to save the assembly. In the Confirm dialog, click OK. Page 8 of 10 BACK NEXT Main Tutorial Page
1.2.3.9
Creating Assembly Configurations
Main Tutorial Page
Creating Assembly Configurations
BACK NEXT Just as you can create multiple configurations of a part, you can also create multiple configurations of an assembly. We will create a new configuration of the HexBoltHolder assembly that was saved previously. 1. From the Insert menu, select Configuration. Or, in the Design Explorer, right-click on
2011
252
Alibre Design Help
Configurations and choose New Configuration. The New Configuration dialog opens. As with parts, this is where you name the new configuration and set the lock properties for it. The active configuration is the one that will be shown in the work area, and all modifications/ additions made will apply to it. Enter the following information in the dialog: in the Name field, type 1.25 threaded bolts. In the Copy From field, select Config <1>. Click the Lock All button to check all of the options. Check the Active box to make this new configuration the active one. Note: For detailed information about what each of the lock options means, click the Help button in the dialog. 2. Click OK and the new configuration is added to the Design Explorer. 3. When we change all of the bolts in the new configuration to be 1.25 threaded bolts, we do not want them to change in the first configuration also, so we need to edit the lock properties of the first configuration. In the Design Explorer, right-click Config <1> and select Edit. Change the name of the configuration to Bolt Variety, and click the Lock All button to lock all of the properties. Do not check the Active box, because we do not want this one to be the active configuration. Click OK to accept the changes. 4.
5. The configuration 1.25 threaded bolts is still active, so expand the tree for each of the HexBolt parts. Change the active configuration of each of them to 1.25 threaded (HexBolt <2> was done previously). The Design Explorer will then look like this:
2011
Tutorial
253
You can see in the work area that all of the bolts in configuration 1.25 threaded bolts are now in the 1.25 threaded configuration. However, if you double-click on the assembly configuration called Bolt Variety in the Design Explorer, you will see that configuration still has a variety of bolt part configurations set.
Congratulations! This concludes the tutorial on using Design Configurations. You have now completed the creation of multiple part configurations, multiple assembly configurations, and modified the active configuration of a part model used in an assembly. Design Configurations is a complex capability. You should review the documentation available in the online help or the Alibre Design User Guide to get familiar with all of the functionality of Configurations.
Page 9 of 10 BACK NEXT Main Tutorial Page
2011
254
Alibre Design Help
1.2.4
1.2.4.1
Using Rhino surfaces
Surface Modeling - Objectives
Main Tutorial Page
NEXT Objectives: Using Alibre Design you can create and/or modify solid models using imported surfaces. In this tutorial example, we will use native Rhino files to create two halves of a mold design and then insert the resulting components into an assembly. Time estimate: 30 minutes
Introduction: The purpose of this tutorial is to provide an overview of using surfaces imported from other software applications. Native Rhino files will be used in this example. This tutorial assumes you are readily familiar with the core functionality of Alibre Design; including: Sketching techniques Basic 3D modeling Part design Assembly design
If this is not the case, please review the tutorial Modeling a Simple Part before proceeding. This tutorial covers: Inserting provided Rhino files Sketching on the appropriate planes/faces Using the Trim Model function Switching between Shaded and Wireframe modes
Getting Started To begin this tutorial, download this zipped file to a convenient location on your computer. After you unzip this file, you will have two .3dm files, Pan_Inner_Surface.3dm and Pan_Outer_Surface.3dm. Both of these files will be used in this tutorial to help create a mold cavity. Page 1 of 7 NEXT
2011
Tutorial
255
Main Tutorial Page
1.2.4.2
Outer Mold
Main Tutorial Page
Outer Mold
BACK NEXT 1. In a new part workspace, from the Insert menu select Surfaces... 2. Browse to the location where you saved Pan_Outer_Surface.3dm and open it. 3. In the Insert Surface Options dialog: a. Set the Face Processing to None b. Uncheck i. Heal ii. Make Tolerant iii. Override Units c. Click OK to insert the surface.
The resulting surface should appear similar to the image shown below.
2011
256
Alibre Design Help
4. Select the ZX plane to sketch the lower half of the mold using a rectangle that is 11" x 13". Add additional dimensions to the rectangle as illustrated in the image below. The 4.5" and 5.5" dimensions are applied to the X and Z axes respectively.
2011
Tutorial
257
5. Create an Extrude Boss feature using the rectangular sketch to a depth of 2.5" in the positive ydirection as illustrated below.
2011
258
Alibre Design Help
6. After creating the extrusion, switch to a wireframe view (View menu > Display > Wireframe) to view the surface enclosed within the Extrude Boss feature. Your model should appear similar to that shown below.
2011
Tutorial
259
Page 2 of 7 BACK NEXT Main Tutorial Page
1.2.4.3
Outer Mold
Main Tutorial Page
Outer Mold
BACK NEXT 7. Now use the Trim Model tool. This tool can be initiated by selecting the Trim Model icon on the Part Modeling Toolbar or from the Feature menu > Trim Model. The Trim Model dialog box will open as illustrated below. If the Surface field in the dialog box is empty, click in the field to activate it and then select Surface<1> from the Design Explorer.
2011
260
Alibre Design Help
8. This operation will remove material from the part in the direction indicated by the arrows. Be sure the arrows are pointing into the surface as illustrated below. If the arrows are pointing away from the surface, click the Reverse checkbox in the Trim Model dialog box. To complete the trim operation, click OK to remove material producing a cavity mold matching the impression of the dustpan surface.
9. Switch back to the Shaded view (View menu > Display > Shaded) to see the final result.
2011
Tutorial
261
10. Save this part as Outer Mold.
Congratulations! This ends the first section of this outer mold surfacing tutorial. Page 3 of 7 BACK NEXT Main Tutorial Page
1.2.4.4
Inner Mold
Main Tutorial Page
Inner Mold
BACK NEXT 1. In a new part workspace, from the Insert menu select Surfaces... 2. Browse to the location where you saved Pan_Inner_Surface.3dm and open it. 3. In the Insert Surface Options dialog: a. Set the Face Processing to Stitch adjoining Faces
2011
262
Alibre Design Help
b. In this instance, CHECK the following options in the dialog box:
i. Heal ii. Show Options When Inserting c. Click OK to insert the surface.
Page 4 of 7 BACK NEXT Main Tutorial Page
1.2.4.5
Inner Mold
Main Tutorial Page
Inner Mold
BACK NEXT We now create the inside (core) section of the mold using techniques similar to those used previously while creating the cavity half of the mold. 4. Select the ZX plane to sketch the upper half of the mold using a rectangle that is 11" x 13". Add additional dimensions to the rectangle as illustrated in the image below. The 4.5" and 5.5" dimensions are applied to the X and Z axes respectively.
2011
Tutorial
263
5. Now create an Extrude Boss feature using the rectangular sketch to a depth of 2.5" in the positive y-direction so that the dustpan surface is enclosed within the extrusion. After creating the extrusion, change the display again to wireframe (View menu > Display > Wireframe). 6. Now create the inner mold core of the dustpan mold using the Trim Model tool found on the Part Modeling Toolbar or from the Feature menu > Trim Model. In this instance, the arrows should point away from the surface as illustrated below. This will ensure the material external to the surface will be trimmed away. If the arrows are not pointing away from the surface, click the Reverse checkbox in the Trim Model dialog window.
2011
264
Alibre Design Help
After completing the trim model operation, change the display back to shaded (View menu > Display > Shaded). The resulting model should appear similar to the image below.
Page 5 of 7 BACK NEXT Main Tutorial Page
2011
Tutorial
265
1.2.4.6
Inner Mold
Main Tutorial Page
Inner Mold
BACK NEXT 7. Now re-create a rectangular sketch identical to the sketch used to create the first extrusion. Select the ZX-Plane and enter sketch mode. Sketch an 11" x 13" rectangle. Add the 4.5" and 5.5" dimensions as illustrated in step 4 on the previous image. Extrude this sketch 2.5" in the negative y-direction away from the existing solid. Note, you may need to click the Reverse checkbox in the Extrude Boss dialog to ensure that the extrusion is created appropriately.
2011
266
Alibre Design Help
The resulting model should appear similar to the image below.
2011
Tutorial
267
8. Save this model as Inner Mold.
9. The two complimentary mold halves can now be inserted into an assembly as shown below. For illustrative purposes, the Inner Mold and Outer Mold parts are displayed in wireframe in the top and bottom images respectively.
2011
268
Alibre Design Help
Congratulations!
2011
Tutorial
269
You have now completed the tutorial on Using Rhino Surfaces as References Page 6 of 7 BACK NEXT Main Tutorial Page
1.2.5
1.2.5.1
Creating Design Booleans
Creating Design Booleans - Overview
Main Tutorial Page
NEXT Overview You can use Alibre Design to create injection molds using the Design Boolean features. Alibre Design provides the following Boolean operations: Unite, Subtract, and Intersect. Design Boolean features are fully associative, meaning all parts affected by the Design Boolean feature are automatically updated when a change is made. Note: Not all versions of Alibre Design include Design Boolean feature capability. If you need to verify that your version includes this ability, please open a Part Workspace, and from the Feature menu, select Boolean. If this option is grayed out, you do not have this capability. Please contact Alibre Sales for information on adding this feature to your Alibre Design package. When you complete this tutorial, you will have learned about the following capabilities of Alibre Design: 1. Creating associative Design Boolean features including Boolean Unite and Boolean Subtract. 2. Creating assembly constraints for Design Booleans. 3. Creating an ellipse and sketch node figure. Introduction In the course of completing this tutorial you will use the Design Boolean features to create the mold for a cell phone, as shown below.
2011
270
Alibre Design Help
It should take you approximately 75 minutes to complete this tutorial. This tutorial assumes that you are already familiar with basic 3D modeling, part design and sketching techniques in Alibre Design. If that is not the case, please review the tutorials Introduction to Sketching and Constraints and Modeling a Simple Part before proceeding. Be sure to examine the completed files to get an idea of the goal of this tutorial: phone - basic shape, phone - detail definition, phone - shell definition, phone mold - cavity, and phone mold - core. To access these files download them to a convenient location on your computer. To open the files, from the Alibre Design Home Window, select Import from the File menu; and then select the desired file. Page 1 of 14 NEXT Main Tutorial Page
1.2.5.2
Getting Started
Main Tutorial Page
Getting Started
BACK NEXT When you are ready to begin, you should create a New Part workspace. In the New Part workspace, select Properties from the File main menu. On the Units tab, in the Display Units section, set the following properties:
2011
Tutorial
271
1. In the Length section: Unit and Precision should be set to Inches and 3, respectively. 2. In the Angle section: Angle and Precision should be set to Degrees and 3, respectively. 3. In the Zero Suppression section: Leading and Trailing should both be Unchecked. On the Display tab set the following properties: 1. Curve Smoothness should be set to Manual. 2. 3. Minimal circular facets should be set to 48.
Also, make sure the following display options are toggled on in the View menu: 1. Design explorer. 2. Sketches. 3. References -> Planes, Axes, and Points. 4. Sketch Display -> Grid, Sketch Dimensions and Constraint Symbols. Finally, you should set the following values in the Tools > Options dialog, on the General tab: 1. Check Snap to working plane. 2. Uncheck Reorient on extrude.
Page 2 of 14 BACK NEXT Main Tutorial Page
1.2.5.3
Creating the Basic Shape
Main Tutorial Page
Creating the Basic Shape
BACK NEXT 1. Click the XY-Plane, then Activate 2D Sketch. Create a B-Spline by clicking the B-Spline by Control Points tool and then clicking the Direct Coordinate Entry tool .
The Direct Entry dialog box appears. The B-Spline by Control points icon remains depressed and the pointer changes to to indicate that you are now executing the B-Spline creation command. 2. Make sure that the option Absolute is selected. 3. Double-click in the U-coordinate field (this corresponds to the X-direction). The text U becomes bold and the default coordinate value is highlighted.
2011
272
Alibre Design Help
4. Enter the value 2.78. 5. Press the Tab key. This advances the focus from the U- to the V-coordinate field (the V-coordinate corresponds to the Y-direction). 6. Enter the value -1.76. 7. Press Tab and then Enter. Pressing the Enter key is the same as choosing the Apply button in this dialog. This applies the coordinates for the first control point. 8. Repeat steps 3 through 7 by typing in the following coordinates: (1.57, -1.37) (0.69, -1.72) (-0.62, -1.78) (-1.88, -1.45) (-3.27, -1.64) (-3.95, -1.37) Make sure to press Enter or select the Apply button after each coordinate entry. 9. Select the Close button to exit the Direct Entry dialog. 10.Click on the Sketch Select tool under the Activate 2D Sketch tool to exit the B-Spline by Control Points tool and finish the sketch. The resulting sketch should look like this:
Page 3 of 14 BACK NEXT Main Tutorial Page
2011
Tutorial
273
1.2.5.4
Creating the Basic Shape (continued)
Main Tutorial Page
Creating the Basic Shape (continued)
BACK NEXT 11.From the Line tool fly-out, select the Reference Line tool. 12.Sketch a reference line coincident to the X-axis. (It can be any length.) 13.From the Sketch menu, select Mirror. 14.The Mirror Figure dialog box appears. Click in the Figures to mirror field, then select the BSpline you made previously. The name of the B-Spline appears in the field. 15.Click in the Mirror axis field, then select the reference line you made in steps 11 and 12 above. A preview of the mirrored B-Spline appears in the work area. 16.
17. Select OK to accept the Mirror. The resulting sketch should now look like this:
Page 4 of 14 BACK NEXT Main Tutorial Page
2011
274
Alibre Design Help
1.2.5.5
Cavity Mold (continued)
Main Tutorial Page
Cavity Mold (continued)
BACK NEXT 13.Select the Boolean Subtract tool and choose the phone - basic shape file. 14.Click on the Origin point in the workspace to place the part, then click the Finish button in the Inserting dialog. 15.Right click on the phone - basic shape <1> in the Design Explorer and left click on Show Reference Geometry. Expand the phone-basic shape <1> tree by clicking the + next to it in the Design Explorer. You can now see the Reference Geometry for that part. 16.Select Insert Assembly Constraint . The Assembly Constraints dialog appears. 17.Select the YZ-Plane and the YZ-Plane reference plane from the part and choose Align with 0.0" offset. Note: You can select the planes from the Design Explorer by clicking on the first YZ-Plane, holding down Ctrl, and clicking on the next YZ-Plane. 18.Repeat steps 13 - 14 using the ZX-Plane. 19.Select Insert Assembly Constraint . 20.Select the flat face of the phone - basic shape and the face of the extrusion from step 2. Choose Align with a -0.1" offset.
Note: The yellow highlighted faces are to be selected for the Align assembly constraint.
2011
Tutorial
275
21.Select the Commit 22.This is the end result:
option to apply the Design Boolean.
Congratulations! This concludes the tutorial on using the Design Boolean feature. You have now completed the creation of a cell phone mold and learned about Design Booleans, creating assembly constraints for Design Booleans, and creating an ellipse and sketch node figures. Page 13 of 14 BACK NEXT Main Tutorial Page
1.2.5.6
Cavity Mold
Main Tutorial Page
Cavity Mold
BACK NEXT 1. Create a New Part workspace. 2. Select the XY-Plane, and Activate 2D Sketch. 3. Create the following sketch, while making sure to center it about the origin: The rectangle is 10.032 wide and 6.041 tall.
2011
276
Alibre Design Help
4. Select Extrude Boss
Set the Depth to 1.50, and select OK to create the extrusion. 5. Select the Boolean Subtract tool and choose the phone - detail definition file.
6. Click on the Origin point in the workspace to place the part, then click the Finish button in the Inserting dialog. 7. Right click on the phone - detail definition<1> in the Design Explorer and left click on Show Reference Geometry. Expand the phone-basic shape <1> tree by clicking the + next to it in the Design Explorer. You can now see the Reference Geometry for that part. 8. Select Insert Assembly Constraint . 9. Select the YZ-Plane and the YZ-Plane reference plane from the part and choose Align with 0.0" offset. Note: You can select the planes from the Design Explorer by clicking on the first YZ-Plane, holding down Ctrl, and clicking on the next YZ-Plane. 10.Repeat steps 8 and 9 with the ZX-Plane. 11.Select the Commit option to apply the Design Boolean. 12.Your model should now look like this (you may need to rotate your model to see the cavity):
2011
Tutorial
277
Page 12 of 14 BACK NEXT Main Tutorial Page
1.2.5.7
Mold Core
Main Tutorial Page
Mold Core
BACK NEXT 1. Open a new Part Workspace. 2. Create the following sketch on the XY-plane, making sure to center it about the origin: The rectangle is 10.032 wide and 6.041 tall.
2011
278
Alibre Design Help
3. Select Extrude Boss
Set the Depth to 1.00. 4. Select the Boolean Unite tool, and choose the phone - basic shape file. 5. Click on the Origin point in the work area to place the part, then click the Finish button in the Inserting dialog. 6. Right click on the phone - basic shape <1> in the Design Explorer and left click on Show Reference Geometry. Expand the phone-basic shape <1> tree by clicking the + next to it in the Design Explorer. You can now see the Reference Geometry for that part. 7. Select the Insert Assembly Constraint tool. The Assembly Constraints dialog box appears. 8. Select the New Part YZ-Plane and the phone-basic shape YZ-Plane and choose Align with 0.0" offset. Note: You can select the planes from the Design Explorer by clicking on the first YZ-Plane, holding down Ctrl, and clicking on the next YZ-Plane. 9. Repeat steps 7 and 8 with the ZX-Plane. 10.Select Insert Assembly Constraint. Select the flat (non-filleted) face of the phone - basic shape part and the top face of the extrusion from step 3. You may need to use the Tools > Move Part command to move the model phone - basic shape to a position where you can select the appropriate face. After you select Move Part, select the model in the Design Explorer to highlight it in the work area. You can then click and drag it in the work area. 11.Choose Mate, with an Offset of 0.00" This will be the result of the Design Boolean (the extrusion has been colored blue here for clarity):
2011
Tutorial
279
12.Select Commit
to apply the Design Boolean. Page 11 of 14 BACK NEXT Main Tutorial Page
1.2.5.8
Shell Definition
Main Tutorial Page
Shell Definition
BACK NEXT 1. Start a new part model workspace. 2. Select the Boolean Unite tool and choose the phone - basic shape file. 3. Click on the Origin point in the workspace to place the part, then select the Finish button in the Inserting dialog.
2011
280
Alibre Design Help
4. Right click on the phone - basic shape <1> in the Design Explorer and left click on Show Reference Geometry. Expand the phone-basic shape <1> tree by clicking the + next to it in the Design Explorer. You can now see the Reference Geometry for that part.
5. Select the Insert Assembly Constraint tool. The Assembly Constraints dialog box appears. 6. Select the New Part YZ-Plane and the phone-basic shape's YZ-Plane and choose Align with 0.0" offset. Note: You can select the planes from the Design Explorer by clicking on the first YZ-Plane, holding down Ctrl, and clicking on the next YZ-Plane. 7. Repeat steps 5 and 6 above with the ZX-Planes. 8. Select the Commit option to apply the Design Boolean .
2011
Tutorial
281
9. Select the Shell tool . The Shell dialog box appears. 10.Select the flat face of the part that does not have the fillets. Set the Standard Thickness to 0.060" and click OK. 11.You should now have a part that looks like this:
12.From the File menu, select Save and name the file phone - shell definition. Page 10 of 14 BACK NEXT Main Tutorial Page
1.2.5.9
Detail Definition (continued)
Main Tutorial Page
Detail Definition (continued)
BACK NEXT 23.Execute the Circular Repeat again, but use the following options: Select the circle created in step 23 and select the node created in step 18 as the Center:
2011
282
Alibre Design Help
24.Finally, create a circle with its center located at the node from step 18 and its diameter equal to the circles made in the previous steps, or 0.090. 25.Select Extrude Cut . Use the sketch you just created and set the Type to Through ALL. Click OK to create the Cut feature. 26.Create fillets on the edges of the cuts highlighted in the image below. Click on the Fillet 0.040. tool, select the edges highlighted below and define the radius to be
Note: The fillets are to be performed on the top filleted face. 27.From the File menu, select Save and name the file phone - detail definition. 28.This is the result:
2011
Tutorial
283
Page 9 of 14 BACK NEXT Main Tutorial Page
1.2.5.10 Detail Definition (continued)
Main Tutorial Page
Detail Definition (continued)
BACK NEXT 15.To create a pattern, from the Sketch menu, select Repeat -> Linear. 16.The Linear Repeat dialog box will appear. Select the ellipse from step 15 and enter the following options, then select OK to create the pattern.
2011
284
Alibre Design Help
Note: The axis for the Linear Path: can be selected in the Design Explorer or the Work area . Your sketch should now look something like this:
17.Select the Node tool
Place it on the X-Axis. 1.194 from the center of the left most column of ellipses created in the previous step.
2011
Tutorial
285
Note: The node just created is displayed as the left most green dot in the image above. 18.Create the following sketch: The diameter of the circle is 0.090 and the distance from the center of the circle to the node is 0.319.
19.From the Sketch menu, select Repeat > Circular . 20.The Circular Repeat dialog box will appear. Click in the Select Objects field and select the circle from step 19 For the Center: select the node created in step 18. Enter the rest of the options as shown
2011
286
Alibre Design Help
below: In Copies, type in 16. In Angle, type in 22.5 21.Click OK to apply the pattern. 22.Create the following sketch: Create a circle with diameter 0.090" with its center located 0.144 below the top circle in the pattern (i.e., Circular Repeat) created in the previous step, and 1.194 from the center of the left most column of ellipses created in step 16.
Page 8 of 14 BACK NEXT Main Tutorial Page
1.2.5.11 Creating Design Booleans
Main Tutorial Page
Detail Definition (continued)
BACK NEXT 9. Click on the top face of the part and select Activate 2D Sketch. 10.Create the following sketch by using the Ellipse tool ( under the Sketch menu, go to Figures): Note: Make sure that the center of the ellipse is located on the X-Axis. The width (i.e., length of the semi-minor axis) of the ellipse is 0.091 from the center, and the height (i.e., length of the semi-major axis) is 0.174 from the center.
2011
Tutorial
287
11.In order to place the dimension from the edge of the part, select the Dimension tool on the center point of the ellipse, then click on the edge of the part. 12.The Slot Dimensions Options dialog box appears. In the Point to Circular drop-down list, select Point to Inside, then click OK. The dimension should be 0.624. 13.Next, create the sketch shown and defined below:
. Click
The rectangle is 2.160 tall, 1.667 wide and is 0.644 from the center of the ellipse made in step 9. It is also centered about the X-Axis. The radius of the two fillets on the left side is 0.100, and the radius of the two fillets on the right side is 0.300 .
2011
288
Alibre Design Help
14.Create the following sketch using the Ellipse tool. The ellipse is 0.277 tall, 0.130 wide, and is 0.800 from its center to the edge of the sketch made in step 14. It is also 0.8" from the X-Axis.
2011
Tutorial
289
Page 7 of 14 BACK NEXT Main Tutorial Page
1.2.5.12 Detail Definition
Main Tutorial Page
Detail Definition
BACK NEXT 1. Start a new part model workspace. 2. Select the Boolean Unite tool and choose the phone - basic shape file. 3. Click on the Origin point in the workspace to place the part, then select the Finish button in the
2011
290
Alibre Design Help
Inserting dialog box.
Note: If you need help locating the origin point, move your mouse pointer over Origin in the Design Explorer. The origin point will highlight in the work area. 4. Notice the workspace has changed. You are still in the New Part workspace, but the Sketching and Part Modeling toolbars have been replaced by the Assembly Modeling toolbar. You are now in a "Dedicated Assembly" workspace, which you will use to create the Design Boolean feature. Right click on phone - basic shape <1> under Tools in the Design Explorer and left click Show Reference Geometry. Expand the phone-basic shape <1> tree by clicking the + next to it in the Design Explorer. You can now see the Reference Geometry for that part.
5. Select the Insert Assembly Constraint tool in the Assembly Modeling toolbar. 6. The Assembly Constraints dialog box appears. Select the New Part YZ-Plane and the phone-basic shape YZ-Plane and choose Align with 0.0" offset.
2011
Tutorial
291
Note: You can select the planes from the Design Explorer by clicking on the first YZ-Plane, holding down Ctrl, and clicking on the next YZ-Plane.
7. Repeat steps 5 and 6 above with the ZX-Planes. 8. Select the Commit option to apply the Design Boolean. Page 6 of 14 BACK NEXT Main Tutorial Page
1.2.5.13 Creating the Basic Shape (continued)
Main Tutorial Page
Creating the Basic Shape (continued)
BACK NEXT 17.Complete the rest of the sketch using the Circular Arc - Start, End, Radius the flyout menu under the Circular Arc tool. tool located in
The radius of the left circular arc should be 5.249. The radius of the right circular arc should be 3.095.
Note: The start and end of the arcs should be defined as the end of the bottom and top BSplines. For the radius just pick an arbitrary point resembling the picture above and then place a dimension later to precisely define the radius. 18.Select the Extrude Boss tool . 19.Select the sketch that was just made as the Sketch to use and set the Depth to 0.90". Click OK. 20.Click on the ZX-Plane.
2011
292
Alibre Design Help
21.Select Activate 2D Sketch . 22.Create the following sketch to place a small relief in the part: The arc has a radius of 46.034". The bottom line has a length of 8.918", and the blue vertical sketch lines are 0.622" tall. The bottom line is 0.562" from the bottom edge of the part, and the left most line is 0.749" from the left edge of the part.
23.Select the Extrude Cut tool . 24.Select the sketch that was just made as the Sketch to use and set the Type to Mid Plane with a Depth of -5.000". Click OK to create the cut. 25.Create a fillet on the two top corners of the part by selecting the Fillet edges indicated below. The radius of the fillet should be 0.24". Click OK to create the fillet. tool and selecting the
Note: The areas highlighted in yellow are where the fillets should be created. 26. 27.Select the Fillet tool again and choose the final two corners. The radius of this fillet should be 0.44. 28.Select the Fillet tool and select the top face of the part. The Radius of the fillet should be 0.15.
2011
Tutorial
293
29. 30.You should now have a part that looks like this:
31.From the File menu, select Save and name the file phone - basic shape. Page 5 of 14 BACK NEXT Main Tutorial Page
1.2.6
1.2.6.1
Using complex features
Creating a Sweep Feature - Continued
Main Tutorial Page
Creating a Sweep Feature - Continued
BACK NEXT
2011
294
Alibre Design Help
4. Finish the Sweep Path sketch with a B-Spline and mirror.
Steps for sketching: Select the B-Spline by control points icon. Select the Direct Entry Coordinate icon. Use the following coordinates in the "U:" and "V:" fields. U 1 2 3 4 2 6 9.5 16 V 0 1 5 20
Close the Direct Entry Coordinate dialogue box. Press Esc Key.
Select the Project to Sketch icon from the sketch toolbar (last icon at the bottom of toolbar). Click the entities to project field. Select the Z-Axis from the Design explorer. Click the create reference figure option. Click OK.
2011
Tutorial
295
Next select the Sketch Mirror icon from the sketch toolbar. Click in the Figures to mirror field. Drag a selector box around the line and B-Spline of the path. Click in the Mirror axis field. Select the reference line created from the Z-Axis. Click OK.
5. After the sketch is created as shown, click Select Page 8 of 16 BACK NEXT
icon to exit Sketch mode.
Main Tutorial Page
1.2.6.2
Creating the Sweep Feature
Main Tutorial Page
2011
296
Alibre Design Help
Creating the Sweep Feature
BACK NEXT We are now ready to perform the sweep. 1. Select Sweep Cut. The Sweep Cut dialog appears. Note: By default the path sketch is selected by Alibre Design as the sketch to sweep. In this example, that is the correct choice. Clicking on the desired sketch can easily change the default selection. 2. Click in the Path Object field. 3. Click on profile sketch in the 3D work area or the Design explorer. The new sketch profile is listed is listed in the Path Object field.
4. Click OK. A new Sweep feature is displayed in the 3D work area and added to the Design Explorer.
2011
Tutorial
297
Page 10 of 16 BACK NEXT Main Tutorial Page
1.2.6.3
Adding Fillets
Main Tutorial Page
Adding Fillets
BACK NEXT 1. Select the 3D Fillet tool from the Feature toolbar or the Fillet option from the Feature pull-down menu. 2. Select Constant Radius for Fillet "Type" 3. Check the Tangent Propagate box. 4. Enter .2" for the Radius field. 5. Click OK.
2011
298
Alibre Design Help
Page 12 of 16 BACK NEXT Main Tutorial Page
1.2.6.4
Finishing the Model
Main Tutorial Page
Finishing the Model
BACK NEXT The final cut are ready to be made in the model. Below the status bar in the Design Explorer, you will note that some sketches and planes are grayed out. These sketches can be utilized to finish creating the model. All 3 of these sketches will be used in extrude cut features. The last cutout will be mirrored. Finally,
2011
Tutorial
299
color will be added to give the part uniqueness. Follow the following instructions to finish the model.
1. First select the Generate to last feature tool from the Feature tool bar. The grayed out features should now appear in the workspace and in the Design Explorer.
2. Select the Extrude Cut
tool from the feature toolbar.
3. Select Sketch<6> as the Sketch, toggle the Type to "Through ALL", and click OK.
4. Select the Extrude Cut tool from the feature toolbar. 5. Select Sketch<7> as the Sketch, toggle the Type to "Through ALL", and click OK.
6. Select Extrude Cut from the feature toolbar.
2011
300
Alibre Design Help
7. Select Sketch<8> as the sketch, toggle the Type to "Midplane", set the Depth to 15" and click OK.
8. From the Feature menu, select Mirror. Click in the Features to mirror field, and then select the extrusion using Sketch<8> from the Design explorer. Click in the Mirror Plane field, and then select the YZ-Plane from the Design Explorer or the work area.
2011
Tutorial
301
Page 14 of 16 BACK NEXT Main Tutorial Page
1.2.6.5
Changing the Color
Main Tutorial Page
Changing the Color
BACK NEXT Before we conclude this tutorial, let's change the color properties of the car body. 1. From the Edit main menu, select Color Properties . The Color Properties dialog appears:
2011
302
Alibre Design Help
2. Click the Color button. The Color dialog appears. 3. Click in the color spectrum field approximately as shown here:
4. Click OK. The preview in the Color Properties dialog displays the new color. 5. Set the Reflectivity to approximately 50%. 6. Click OK.
2011
Tutorial
303
The faring is displayed in the 3D work area with the new properties.
Congratulations! You have now completed the creation of the front faring and have learned about lofts with guide curves, sweep features, creating B-Spline curves, and creating cut features. Page 15 of 16 BACK NEXT Main Tutorial Page
1.2.6.6
Creating Additional aerodynamic geometry
Main Tutorial Page
Creating Additional aerodynamic geometry
BACK NEXT 1. Select Insert Plane from Insert pull down menu. 2. Selecting the XY-Plane, Press "Ctrl", and then select the X-Axis. 3. For the Angle field, enter -25 degrees. Check "Reverse" checkbox. 4. Click OK.
2011
304
Alibre Design Help
5. Select the newly created plane and enter Sketch mode by selecting the Activate 2D Sketch icon or by right clicking and selecting Activate 2D Sketch from the right-click menu. 6. Create the sketch below. Note: Fillets should be added after sketching the lines. Steps for sketching: Select the Sketch Line icon Select the Direct Entry Coordinate icon Use the following coordinates in the "U:" and "V:" fields U 1 2 3 4 5 -6 6 2.5 -2.5 -6 V -0.5 -0.5 3.5 3.5 -0.5
Close the Direct Entry Coordinate dialogue box Add 1" fillets (reference picture below)
2011
Tutorial
305
7. After the sketch is created as shown, choose the Select Sketch mode.
tool on the View toolbar to exit
8. From the Feature toolbar, select Cut > Extrude and select the newly created sketch. 9. Select "Through All" for the Type. 10. Click OK.
11. An Extrusion feature will appear in the Design Explorer.
Page 11 of 16 BACK NEXT Main Tutorial Page
2011
306
Alibre Design Help
1.2.6.7
Creating a Sweep Feature - Continued
Main Tutorial Page
Creating a Sweep Feature - Continued
BACK NEXT We are now ready to define the rectangular cross-section for the sweep.
1. Select the bottom YZ-Plane and enter Sketch mode by selecting the Activate 2D Sketch icon or by right clicking and selecting Activate 2D Sketch from the right-click menu. 2. Create the sketch below. Note: Fillets should be added after sketching the lines.
Steps for sketching: Select the Sketch Line icon. Select the Direct Entry Coordinate icon. Use the following coordinates in the "U" and "V" fields: U 1 2 3 4 5 6 -3 -3 0 2.5 1.5 -3 V 3 -0.5 -0.5 1.5 2.5 3
Close the Direct Entry Coordinate dialogue box. Add .75" fillet and .5" fillet (reference picture below).
2011
Tutorial
307
3. After the sketch is created as shown, click Select Page 9 of 16 BACK NEXT
icon to exit Sketch mode.
Main Tutorial Page
1.2.6.8
Creating a Sweep Feature
Main Tutorial Page
Creating a Sweep Feature
BACK NEXT Defining a cross-section sketch that is swept along a path creates a sweep feature in Alibre Design. The path can be either another sketch or a path defined in an input file. Let's use the sweep feature to create a more aerodynamic surface at the base of our faring. To accomplish this, we need to sweep out a triangular sketch along a multi-segment path. Let's create the path sketch first.
Defining the Sweep Path
The path sketch consists of two figures, a line and a B-Spline. We want to have precise control of the shape of the path so that it accurately follows the base of our faring.
2011
308
Alibre Design Help
1. Select the bottom ZX-Plane and enter Sketch mode by selecting the Activate 2D Sketch icon or right clicking and selecting Activate 2D Sketch from the right-click menu. 2. From the Sketch pull-down menu or Sketch Toolbar, select the Project to Sketch option or icon. 3. Select the edge as shown in the picture and click OK.
Page 7 of 16 BACK NEXT Main Tutorial Page
1.2.6.9
Creating the Loft
Main Tutorial Page
Creating the Loft
BACK NEXT You are now ready to create the initial loft feature.
2011
Tutorial
309
1. Select the Loft Boss
tool on a toolbar.
The Loft Boss dialog is displayed.
2. Click on Sketch<1> in the 3d work area or the Design Explorer. Sketch<1> is listed in the Cross Sections table of the Loft Boss dialog. 3. Click on Sketch<2>. 4. Check the Guide Curves box. 5. Make sure that Minimize twist is checked and that Simplify surface is unchecked. 6. Type should be set to Global. 7. Hold Shift while selecting all 6 of the 3D sketches listed in the design explorer for the Guide Curves.
8. Click OK.
Page 6 of 16
2011
310
Alibre Design Help
BACK NEXT Main Tutorial Page
1.2.6.10 3rd and Final Guide Curve
Main Tutorial Page
3rd and Final Guide Curve
BACK NEXT 1. Click on the fly out under the Activate 2D Sketch tool and select the Activate 3D Sketch tool.
2. Select the Define Coordinate System tool. Enter the following values: Plane: ZX- Plane X vector: X-Axis Origin: Origin Click OK.
3. Next select the Spline
tool from the sketching tool bar .
4. In the workspace select the interpolation point illustrated in the picture below.
2011
Tutorial
311
5. Select the Direct Coordinate Entry tool
6. Enter the following values in the X:, Y:, and Z: fields: X: 1 2 5.5 10 Y: 1.5 8.5 Z: 0 0
7. Close the Direct Coordinate Entry dialogue box. 8. In the workspace select the interpolation point illustrated in the picture below.
9. After the sketch is created as shown, choose the Select Sketch mode.
tool from the View toolbar to exit
2011
312
Alibre Design Help
Page 5 of 16 BACK NEXT Main Tutorial Page
1.2.6.11 2nd Guide Curve
Main Tutorial Page
2nd Guide Curve
BACK NEXT 1. Click on the fly out under the Activate 2D Sketch tool and select the Activate 3D Sketch tool.
2. Next select the 3D Spline
tool from the sketch tool bar.
3. In the workspace select the two interpolation points as shown in the picture below.
2011
Tutorial
313
4. Click on the fly out under the Spline tool and select the Insert Node into Spline tool.
5. Select a location along your 3D Spline. Note: The Spline icon will appear on the lower left of your mouse pointer as the cursor hint when you have your mouse pointer over the spline. Once the cursor hint is showing, you should left click once. 6. Select the dimension tool from the sketch toolbar to begin dimensioning the inserted node from the reference geometry. 7. Select Plane<1> and the inserted node. After clicking to place the dimension, enter 13.5" for the value. 8. Select the YZ-Plane and the inserted node. After clicking to place the dimension, enter 12" for the value. 9. Select the XZ-Plane and the inserted node. After clicking to place the dimension, enter 8" for the value.
10. After the sketch is created as shown, choose the Select Sketch mode.
tool from the View toolbar to exit
Page 4 of 16
2011
314
Alibre Design Help
BACK NEXT Main Tutorial Page
1.2.6.12 1st Guide Curve
Main Tutorial Page
1st Guide Curve
BACK NEXT 1. Click on the fly out under the Activate 2D Sketch tool and select the Activate 3D Sketch tool.
2. Next select the 3D Spline
tool from the sketch tool bar.
3. In the workspace select the two interpolation points as shown in the picture below.
4. Click on the fly out under the Spline tool and select the Insert Node into Spline tool.
5. Select a location along your 3D Spline. Note: The Spline icon will appear on the lower left of your mouse pointer as the cursor hint when you have your mouse pointer over the spline. Once the cursor hint is showing, you should left click once. 6. Select the dimension tool from the sketch toolbar to begin dimensioning the inserted node from
2011
Tutorial
315
the reference geometry. 7. Select Plane<1> and the inserted node. After click to place the dimension, enter 14" for the value. 8. Select the YZ-Plane and the inserted node. After click to place the dimension, enter 5" for the value. 9. Select the XZ-Plane and the inserted node. After click to place the dimension, enter 10" for the value.
10. After the sketch is created as shown, choose the Select Sketch mode.
tool from the View toolbar to exit
Page 3 of 16 BACK NEXT Main Tutorial Page
1.2.6.13 Lofting
Main Tutorial Page
Lofting
BACK NEXT A Loft feature is constructed from two or more sketches and/or planar faces. Often, the sketches are oriented parallel to each other, as in the example that follows. But this is not a requirement. The geometry of the feature is constructed by "lofting" a surface across the figures in the different
2011
316
Alibre Design Help
sketches.
Creating Guide Curves for a Loft feature
3D guide curves may be added to the loft feature in order to further control the shape between the loft profiles. In order to avoid confusion, the file that has been provided for the starting point already contains the 2D profiles and half of the 3D sketches used as guide curves in this example. Because 2D sketching has already been covered in previous tutorials, this exercise will only focus on adding the last 3 guide curves for the loft feature.
Page 2 of 16 BACK NEXT Main Tutorial Page
1.2.6.14 Creating Complex Geometry: Guide Curves, Sweeps, and 3D B-Splines
Main Tutorial Page
NEXT
2011
Tutorial
317
Objectives: You can use Alibre Design to create designs with complex geometry. Alibre Design has a full set of 3D B-Spline curve creation and editing tools which, when combined with the 3D lofting with guide curves and sweep features, allow you to create aerodynamic and ergonomic designs. When you have completed these tutorials, you will have learned about the following capabilities of Alibre Design.
1. Creating loft features from multiple sketches. 2. Using guide curves to control the shape of the resulting loft feature. 3. Creating B-Spline sketch figures by using the mouse and snapping to the grid as well as by direct coordinate entry. 4. Sweeping one sketch along a path defined by other existing geometry. 5. Extruding sketches to manipulate surfaces. Note: This tutorial uses the Shell feature. Some versions of Alibre Design do not include the Shell feature. If you do not have Shell capability, you will not be able to complete the last steps of this tutorial. In addition, you will be taught several helpful techniques for working with complex geometry in Alibre Design. It should take you approximately 60 minutes to complete this tutorial. These tutorials assume you are already familiar with the general operation of Alibre Design, basic part creation operations, and basic sketching techniques. If that is not the case, you should work through the appropriate tutorial (s) before proceeding. In the course of completing these tutorials you will create a simple design for the front faring for a sports bike, as shown here.
2011
318
Alibre Design Help
To gain an understanding of the model, please download this file to view the completed model. You can use the Rotate tool to view the design from different directions.
To begin, you should download this file to a convenient location on your computer. Select open from the file pull down menu, then open the tutorial finished model.AD_PRT from the location you saved it to on your computer.
Page 1 of 16 NEXT Main Tutorial Page
1.2.7
1.2.7.1
3D Sketching
Creating a 3D Sketch (continued)
Main Tutorial Page
Creating a 3D Sketch (continued)
BACK NEXT
2. Select the Line tool. Create the start of a new the line by clicking on the end point of the line created in the previous step. Leave your mouse pointer on the start of the line. Now, while holding down the "E" key and the left mouse button, drag the mouse up. A vertical line will appear. The longer you drag the mouse up, the longer the line. Release the "E" key and mouse button. Click the left mouse button to end the line.
2011
Tutorial
319
Notice now as you move the cursor, an additional guide line appears (yellow in this snapshot). The yellow guide indicates the elevation of the cursor above the sketch plane or grid. Any future lines created in the work area will automatically be placed at this elevation. Note: You can also set elevation by Select the Elevation or from the 3D Sketch menu, select Elevation. tool from the sketching toolbar;
The Elevation dialog box appears in the lower right hand corner of the canvas. . Enter the desired elevation in the dialog box. This dialog can remain open and in use during other commands. Click the red square in the upper corner of the dialog box to close when finished.
3. Using the Line command, create one more lines as shown below.
Note: The Elevation is off the Plane and a constraint symbol (Direction Constraint) has appeared on all three lines.
2011
320
Alibre Design Help
4.
5. You can add 3D Dimensions at any time during geometry creation. To add dimensions, you can select the Dimension select Dimension. tool; or from the 3D Sketch menu,
Add dimensions to the three lines. Select each line and then click on the screen to place the dimension. A dialog will appear that will allow you to insert a value. Dimension the first line created with a length of 4.500, the second with a length of 3.250 and the last line with a length of 2.00. Note: You can also select the end points of the lines to add dimensions.
6. 7. Cycle thru the Sketch Planes by selecting the Cycle Sketch Plane tool , or by clicking r;F on the keyboard until you see the grid in the orientation shown below (along the ZX-Plane). The Cycle Sketch Plane tool cycles through the three default planes in order: XY, YZ, ZX. Clicking
2011
Tutorial
321
the tool 2 times should orient the grid on the ZX plane, if you were sketching on the XY plane at the beginning of this tutorial. Note: The orientation of your sketch will not change - just the orientation of the grid, which gives you a visual indication that you are now sketching on a different plane.
8. Select the Line tool and then click the end point of the last line created in the previous step (continue from the last point). Change the coordinate system of the sketch. Select the Define Coordinate System tool. The Define Coordinate System dialog appears.
Select the ZX- Plane to define the plane of the coordinate system (it may already be prepopulated).
2011
322
Alibre Design Help
Optionally you may also specify the X-Vector and Origin depending upon the desired result. As you populate the dialog the grid and Current Coordinate System Indicator automatically update to provide feedback. Click OK to set the coordinate system of the sketch.
Note: When setting the coordinate system the elevation is automatically reset to zero. Any subsequently placed points will lie on the ZX-Plane.
Page 5 of 15 BACK NEXT Main Tutorial Page
1.2.7.2
Creating a 3D Sketch (continued)
Main Tutorial Page
Creating a 3D Sketch (continued)
BACK NEXT
7. Click again to define the second point (end point) of the line. The line in the example goes up and is slightly angled.
2011
Tutorial
323
Note: It may help to see where you are by rotating the model slightly. You can do this while still in the Line command mode. 8. 9. Hold down the left and right mouse buttons and rotate the model so that you can see that the line we inserted in the previous step is actually going to the ZX-Plane.
10. 11.Select the Dimension icon and add a dimension using the Y- Axis and the end point of the line as shown. Set the value in the dialog box to 10.00.
2011
324
Alibre Design Help
12. 13.Add the final line that will define the path of the brake line. Click on the Line icon and from the endpoint of the last line create a line as shown above. Dimension the line with a value of 2.500.
14. 15.You can switch view orientations at any step during this tutorial. This may be useful as the design matures. From the View menu, select Orient > Isometric To Sketch Plane; or select the Isometric To Sketch Plane tool from the Orient View Toolbar.
2011
Tutorial
325
Note: You can click more than once to cycle through the four available isometric views of the sketch plane. To get this view, the Isometric to Sketch Plane tool was clicked 3 times. In addition, the dimensions were turned off for clarity.
Page 6 of 15 BACK NEXT Main Tutorial Page
1.2.7.3
Creating the profile for the sweep
Main Tutorial Page
Creating the profile for the sweep
BACK NEXT 1. To define the outside diameter of the brake line, in the work area, right click on the YZ-Plane and select Activate 2D Sketch. Note: You can also select the YZ-Plane from the Design Explorer and then from the menu bar select Sketch > Activate 2D Sketch.
2. Select the Circle tool. Roll the mouse over the Origin until the constraint symbol appears and click once on the origin to place the center of the circle. Drag the mouse to increase the circle
2011
326
Alibre Design Help
diameter. Click to place the circle. Note: You could place the circle anywhere, and then constrain it to the origin.
3. Select the Dimension tool and insert a diameter dimension by clicking on the circle. In the dialog box, type in .375. This will define the outside diameter of the brake line.
4. 5. Exit Sketch mode by clicking on the Activate 2D Sketch tool. You should now have a path (3D Sketch <1>) as well as a profile to sweep (Sketch <1>). These are displayed in the Design Explorer.
Creating the sweep 1. Select the Sweep Boss tool. We will now define the solid shape of the brake line. Since Sketch <1> was the last sketch edited, it will already show in the dialog box.
2011
Tutorial
327
2.
3. Click in the Path Objects box and then select the 3D Sketch. The 3D sketch can be picked from the work area or from the Design Explorer. 4. 5. Click OK in the dialog box to close. 6.
The brake line is now complete.
Note: The Planes and Axes have been turned off for clarity. To do this, go to the menu bar and select View > References > Planes. Do the same to turn off the Axes as well. Note: The color of the object has been changed from Grey to Red. To do this, in the work area, right click on the part and choose Color Properties. You can set the color from here, as well as the Opacity and the Reflectivity. These settings, if changed, will persist with the part. This is useful for
2011
328
Alibre Design Help
clarity if the part is inserted into an assembly. Page 8 of 15 BACK NEXT Main Tutorial Page
1.2.7.4
3D guide curves (continued)
Main Tutorial Page
3D guide curves (continued)
BACK NEXT 1. The first step in defining the loft is to create three 2D sketches to serve as cross sections. 1.a.Create a New Part workspace: From the File menu, select New > Part. 1.b.Right-click on the XY- Plane and choose Activate 2D Sketch. (You may have to turn on the display of reference planes, if you turned them off in the previous step - to do this, from the View menu, select References > Planes.) 1.c.Click on the Circle tool and create a circle with the center point as the origin (You will see a Constraint Symbol appear). 1.d.Click on the Origin to set the center point and then drag the mouse to increase the circle diameter. Click again to place the circle. 1.e.Select the Dimension tool, then click on the circle. Click in the work area to place the dimension text. Type a value of 3.000 in the dialog box.
1.f.Exit sketch mode by selecting the Activate 2D Sketch tool . 2. In the work area, right-click the XY-Plane and choose Insert Plane. Click in the Plane Offset Distance field and enter a value of 5.000. Check the Reverse box and then select OK. The image below is shown in isometric view for clarity.
2011
Tutorial
329
3. Note: You can insert a value of - 5.000 instead of checking the Reverse portion of the dialog.
Page 10 of 15 BACK NEXT Main Tutorial Page
1.2.7.5
3D guide curves (continued)
Main Tutorial Page
3D guide curves (continued)
BACK NEXT
2011
330
Alibre Design Help
3. We will now add another 2D sketch to further define the shape. 4. 4..On the canvas, right click on the new plane and choose Activate 2D Sketch. 4.a.From the Sketch menu, select Figures > Ellipse. Click once on the Origin in the work area (you will see a Constraint Symbol appear) to set the center of the ellipse. Drag the mouse upwards and click to set the major radius of the ellipse. Drag outwards and click to set the ellipse minor radius. 4.b.Select the Dimension tool and click on the origin, then the point on the top of the Ellipse. Click in the work area to place the dimension text. Type 1.25 in the dialog box..
4.c.Exit sketch mode by selecting the Activate 2D Sketch tool
Page 11 of 15 BACK NEXT Main Tutorial Page
1.2.7.6
3D guide curves (continued)
Main Tutorial Page
3D guide curves (continued)
2011
Tutorial
331
BACK NEXT 4. We will now create another Plane for the final loft cross section. In the work area, right click on Plane<1> and choose Insert Plane. Click in the Plane Offset Distance field and enter a value of 3.000. Check the Reverse box and then select OK.
Note: You may insert a value of -3.000 instead of checking the Reverse portion of the dialog. 5. 6. Now add the third and final loft profile sketch.
6..In the work area, right click on Plane<2> and choose Activate 2D Sketch. 6.a.Select the Line tool. Create four lines (2 horizontal, 2 vertical. Ensure that the Horizontal and Vertical constraint symbols appear). 6.b.Select the Dimension tool and dimension horizontally and vertically as shown.
2011
332
Alibre Design Help
Center the objects about the Origin utilizing dimensions as shown. Note that the overall length is 1.75, and it has been centered using .875 both horizontally and vertically.
6.c. 6.d.Exit sketch mode by selecting Activate 2D Sketch . 7. Rotate the model slightly for clarity. Hold down both mouse buttons and move the mouse. Release when the desired orientation is achieved.
Page 12 of 15 BACK NEXT Main Tutorial Page
2011
Tutorial
333
1.2.7.7
3D guide curves (continued)
Main Tutorial Page
3D guide curves (continued)
BACK NEXT 11.We now have one 3D Guide Curve associated with Sketches 1, 2 and 3.
In the Design Explorer, right click on the 3D Sketch and select Edit. Select the Cycle Sketch Plane tool , and click repeatedly until you see the grid in the orientation as shown here. Remember that when you use the Cycle Sketch Plane tool, your sketch will not change orientation, but the sketch grid will reorient to the new sketch plane, giving you a visual indication that the sketch plane has changed.
2011
334
Alibre Design Help
Note: You can also cycle thru the Planes by clicking r;F on the keyboard.
12.You can reposition the nodes that we placed manually by dragging them with the mouse. Click on the Select tool and drag the node placed between Sketch <1> and Sketch<2>; as well as the node placed between Sketch <2> and Sketch <3>. Move outward as shown.
Note: Cursor movement is controlled by the active sketch plane. The spline node will only move in directions parallel to the sketch plane. If you want to move the node in other directions, you must cycle the sketch plane.
13.Adding dimensions to the Spline will result in precise placement. You can add dimensions at any time during geometry creation. To add dimensions, you can select the Dimension tool; or from the 3D Sketch menu select Dimension. Add three dimensions as shown. A dialog will appear that will allow you to insert a value. The Circle to Node dimension is 2.750", the Node-to-Node dimension is 5.000" and the Node to Line dimension is 2.25".
2011
Tutorial
335
Note: You can add as many Nodes as needed. More nodes typically result in a smoother shape, as you can apply dimensions for precise placement.
14.Select the Loft Boss
tool.
2011
336
Alibre Design Help
For Cross Sections select Sketches 1, 2 and 3. If selecting from the Design Explorer hold down the Control key for multiple selections. Check the Guide Curves box to turn them "on" and select the 3D Sketch. Click OK.
15.The end result is a initial shape similar to this one.
16.
17.You can add more than one guide curve to control the shape of the loft. In the following example, the "Loft Boss" has been recreated using an additional 3D Sketch guide curve.
2011
Tutorial
337
Note: The color of the object has been changed from Grey to Purple. To do this, in the work area, right-click on the part and choose Color Properties. You can set the color from here, as well as the Opacity and the Reflectivity. These settings, if changed, will persist with the part. This is useful for clarity if the part is inserted into an assembly. 18.
Congratulations! You have completed the 3D sketch and 3D guide curve tutorials.
Page 14 of 15 BACK NEXT Main Tutorial Page
1.2.7.8
3D guide curves (continued)
Main Tutorial Page
2011
338
Alibre Design Help
3D guide curves (continued)
BACK NEXT
7. Activate 3D Sketch Mode by selecting the Activate 3D Sketch tool
8. Turn off the Planes and Axes for clarity. From the View menu, select References > Planes. Do the same to turn off the Axes. Note: You can also turn off Points, Surfaces and the Coordinate System. 9. Select the Spline tool to create a curve passing through the three cross sections.
Click once on each 2D sketch at approximately the location shown (There will be a total of three clicks- Once for the Circle, once for the Ellipse and once for the Square). Press the Escape key to exit the Spline creation.
2011
Tutorial
339
10. 11.The spline now interpolates between the three points fixed on the 2D cross sections. For additional control, we can insert more spline nodes which can be freely positioned. Select the Insert Node Into Spline tool.
In the work area, click on the spline at approximately the mid point between the existing nodes, to insert two additional interpolation points.
12.Select the Activate 3D Sketch tool
to exit 3D Sketch mode.
2011
340
Alibre Design Help
Page 13 of 15 BACK NEXT Main Tutorial Page
1.2.7.9
3D guide curves
Main Tutorial Page
3D guide curves
BACK NEXT Using a Spline or a series of splines, you can control the overall shape generated by a loft operation. In this tutorial, we will define a 3D B-Spline passing through three cross sections of a loft. This sketch is subsequently used as a guide curve for controlling a loft. These are a series of general steps to define a B-Splines interpolating a set of points (we will go through them step by step later in this tutorial): Select the Spline tool from the Sketching toolbar; or from the 3D Sketch menu select Figures > Spline. Click the mouse button to start the spline curve. Move the cursor and click a second time to place an interpolation point. Move the cursor to shape the curve. Continue clicking to place additional interpolation points. Note: One or more interpolation points may be specified via the Direct Coordinate Entry tool Double-click or hit escape to complete the spline curve. .
Note: If you place the final interpolation point at the same location as the first interpolation point, the spline will be completed as a closed spline. Page 9 of 15 BACK NEXT Main Tutorial Page
2011
Tutorial
341
1.2.7.10 Creating a 3D Sketch (continued)
Main Tutorial Page
Creating a 3D Sketch (continued)
BACK NEXT
12.3D sketch figures can be repositioned using dimensions, constraints, or by dragging. Moving a figure in the sketch can cause other figures will update based on existing constraints. To ensure that figure relocation happens as intended, all other geometry must be constrained appropriately. To ensure the entire sketch moves as desired, first dimension the angled line highlighted red in the image below. Note that previously a dimension was created for the distance between the endpoint of this line to the Y-axis. This time we will dimension the length of the segment. Select the Dimension tool and select the line. In the dialog box, type in a value of 6.00.
13. 14.Add fillets at the intersections of the created lines. Select the Fillet tool . Set the fillet Radius to 0.25. Select two adjacent lines (as highlighted yellow in the image below) and click the Apply button.
2011
342
Alibre Design Help
Repeat the procedure for the next three intersections. After all four fillets have been placed, click the Close button.
15.Let's relocate the start of the 3D sketch at the origin of the part workspace.
First, delete the 10.0 dimension that we placed earlier. To do this, choose the Select tool , then click on the dimension and hit the delete key on your keyboard. Next, use a coincident constraint to move the start of the 3D sketch to the origin. Click on the fly out button under the Constraint Symbols to access the Constraints.
. Select the Coincident Constraint and then select the end point of the line (first line created in step 4) and then select the Origin from the Design Explorer. 16. 17.After the Constraint has been applied, the geometry will be relocated as shown below.
2011
Tutorial
343
Note: You can constrain object in such a way as only portions will move.
18.Exit sketch mode by clicking on the Activate 3D Sketch icon again. The objects should look similar to the ones shown below. Note that the first line goes thru the X- Axis.
This completes the sketch for the path of the brake line.
Page 7 of 15 BACK NEXT
2011
344
Alibre Design Help
Main Tutorial Page
1.2.7.11 Creating a 3D Sketch (continued)
Main Tutorial Page
Creating a 3D Sketch (continued)
BACK NEXT 1. To sketch a line, select the Line tool from the Sketching toolbar; -ORFrom the 3D Sketch menu, select Figures > Line; -ORRight-click in the work area and select Line from the pop-up menu. Position the mouse pointer at approximately (1.0, 3.0, 0.0). The position of the mouse pointer is shown in the status bar. If the position of the cursor is not shown in the status bar, turn on location hints. To do this, go to Tools > Options > General, and check the box for Location Hints. Click the mouse button to start the line and drag the mouse pointer roughly parallel to the XAxis to preview the figure. Click again to complete the line segment.
Note: As you move the cursor, Guide Lines appear to help you see your position on the sketching plane relative to the Current Coordinate System. These provide visual clues about the location of the cursor in 3D space. You can turn the display of guide lines on and off by selecting View > Sketch Display > Guide Lines.
2011
Tutorial
345
Note: In the above example a "direction constraint" symbol is visible in the work area. When sufficiently close, 3D lines will automatically "snap" to a planes aligned with the primary axes of the sketch coordinate system. In such cases a direction constraint is also automatically applied to the line. Other types of constraints can be explicitly placed. These include:
Coincident - A point can be constrained so that it lies on a figure, model edge, or planar face. Fixed - Figures may be constrained to a fixed position in the sketch. After the constraint is applied, the point or figure may not be moved without first deleting the constraint. Direction - The direction of a 3D line can be constrained so that it is held constant. Parallel - Lines can be constrained to be parallel to each other. In addition, a line can be constrained to be parallel to a linear edge, a reference plane, or a planar face. For planes and faces, the constraint indicates that the line is perpendicular to the normal of the plane or face. Perpendicular - Lines can be constrained to be perpendicular to other lines, reference planes, reference axes or planar faces. Splines can be constrained to reference planes and planar faces. The behavior of lines and splines differs: Lines will be parallel to the normal of a plane or face. Splines will be set tangent at the start or end of the spline parallel to the normal of a plane or face. Tangent Continuous - An open 3D figure can be constrained to be continuous at its endpoint to another 3D open figure or an open edge. Collinear - Figures may be constrained so that they lie in the same line.
Page 4 of 15 BACK NEXT Main Tutorial Page
2011
346
Alibre Design Help
1.2.7.12 Creating a 3D Sketch
Main Tutorial Page
Creating a 3D Sketch
BACK NEXT Using a series of lines, you can create an overall shape. In this example, we will create a brake line by cycling thru the available planes. You must enter 3D sketch mode before you can begin sketching. To enter 3D sketch mode:
Select the Activate 3D Sketch tool from the Sketching toolbar. -ORFrom the 3D Sketch menu, select Activate 3D Sketch.
The activate 3D Sketch tool on the Sketching toolbar will always appear in the active state while in 3D sketch mode. Upon activating 3D Sketch, your work area will look like this:
In this tutorial, the sketch grid will be turned on so that it can be used as reference during sketching. The option to snap to grid points during sketching has been turned off in this tutorial. You can customize the grid spacing as well as choose to automatically snap to grid points during sketching. Both grid display and snap to grid are optional and can be turned on or off at any time.
2011
Tutorial
347
The color scheme used for this tutorial is the one named Tutorials, created in the Introduction to Sketching and Constraints tutorial.
Page 3 of 15 BACK NEXT Main Tutorial Page
1.2.7.13 3D Sketching Context
Main Tutorial Page
3D Sketching Context
BACK NEXT 3D sketching takes place in a separate environment from part modeling, just as 2D sketching does. The 3D sketch environment has a dedicated toolbar and right click menu, which allow you to access the 3D sketching functions. You can modify the display of various 3D sketch items from the View menu. Setting up Design Properties 1. From the File menu, select Properties. 2. On the Units tab, 2.a.Show Units for Dimensions should be unchecked. 2.b.Under the Display Units, Length section, set the following: Unit should be Inches. Format should be Decimals. Precision should be 3. 2.c.Show Dual Dimensions should be unchecked. 2.d.Under Symbols, Radius should be R.
3. On the Dimension Tab, 3.a.Show Equations should be unchecked. 3.b.Width should be .025" and Length should be .060". 3.c.Spacing Control Should be (from top to bottom): .062 .062 .250 .062 .250
2011
348
Alibre Design Help
4. On the Apply Options Tab, 4.a.In the Apply Changes To section, select The Current Document. 4.b.Select Apply, then Close.
Setting up Workspace In the View main menu, make sure the following options are toggled on: 1. Design Explorer 2. References 2.a.All (or Ctrl+Shift+P) 3. Annotation 4. Sketches 5. Sketch Display 5.a.Grid 5.b.Sketch Dimensions 5.c.Constraint Symbols 5.d.Guide Lines 5.e.Current Coordinate System Indicator 6. Click Close From the Tools main menu, click Options (or Ctrl+Shift+O), 1. On the Grid tab, 1.a.Display Grid should be checked. 1.b.Snap to Grid should be unchecked.
Note - All of the tools accessible on the 3D Sketching toolbar are also accessible from the 3D Sketch menu. Keyboard shortcuts may be utilized as well; E = Elevate and TAB = Cycle Base Plane
To modify the view orientation: When you are in 3D Sketch mode, you can modify view orientation: 1. From any orientation back to the sketch plane: From the View menu, select Orient > To Sketch Plane; OR: select the To Sketch Plane tool from the Orient View Toolbar.
2. From any orientation to the isometric view of the sketch plane: From the View menu, select Orient > Isometric To Sketch Plane; OR:
2011
Tutorial
349
select the Isometric To Sketch Plane tool
from the Orient View Toolbar.
Page 2 of 15 BACK NEXT Main Tutorial Page
1.2.7.14 3D Sketch - Overview
Main Tutorial Page
NEXT Overview 3D Sketching allows you to create guide curves for better control of lofts. In addition, using 3D sketches allows you to create sweeps that are ideal for modeling piping and cabling systems. Note: Not all versions of Alibre Design include the ability to create 3D sketches. If you are unsure if your version has this ability, you can open a new part workspace, and select the 3D Sketch menu. If Activate 3D Sketch is not available, you do not have this feature. You will not be able to complete this tutorial.
This tutorial will cover the creation of 3D Sketches and using them for defining the Guide Curve for Lofts and path object for Sweep. During this tutorial you will create the following models: 1. Sweep along a path object defined by a 3D Sketch
2011
350
Alibre Design Help
2. Loft using 3D Guide Curve
It should take you approximately 40 minutes to complete this tutorial. For ease of understanding, before proceeding, please make sure that you are already familiar with the operation of Alibre Design, and have completed the General Topics, and Introduction to Sketching and Constraints tutorials. Before beginning this tutorial, you can import the completed Sweep Model and Loft model to gain an understanding of the design. Page 1 of 14 NEXT Main Tutorial Page
2011
Tutorial
351
1.2.8
1.2.8.1
Using Alibre Motion
Using Alibre Motion - Saving Motion Data
Main Tutorial Page
Saving Motion Data
BACK NEXT Alibre Motion Data can be automatically saved with the assembly file in Alibre Design. The actual simulation will not be saved with the file; however, the settings, measurements, traces, force and motion elements will. To toggle this option on and off: 1. From the Motion main menu, select Settings.
2. On the General tab, check Save Simulation Data in Assembly File to save your simulation data, and uncheck it if you do not want to save the simulation data.
Page 7 of 8 BACK NEXT Main Tutorial Page
1.2.8.2
Using Alibre Motion - Running Simulations
Main Tutorial Page
Running Simulations
BACK NEXT We are now ready to run our first simulation. 1. From the Motion main menu, select Enable Simulation Mode. You will notice that the Simulation Playback Control box now has active buttons in it, letting you know you are in Simulation Mode.
2011
352
Alibre Design Help
2. To begin the Simulation, press the Play button in the Control Box . The Alibre Motion Status dialog opens. Press the Play button again to start the simulation. (If the Play button is grayed out, make sure that Enable Simulation Mode is checked on in the Motion main menu.) Allow the simulation to collect 50 frames and then press Pause and then Stop. Click on the Loop Icon . When you press play again, the simulation will play back the 50 frame loop. You can see in the Current frames/ Total frames section when it is finished collecting the data and is simply playing back the loop of the simulation.
3. To pause the simulation, press the Pause button to end the simulation/playback.
in the Control Box, then push Stop
4. To step forward and backward frame by frame press or . You can also click and drag the frame scroll bar to jump to a particular frame in the simulation.
2011
Tutorial
353
5. To read the current values of a trace in the simulation, right-click on pushrod<1> under the Traces branch and select Current Values. This gives you the value of the data type you choose for that trace at that particular frame. If you choose another data type, the values will update automatically. To see the values for another frame, close the Current Values dialog, move the frame scroll bar to a new frame, and open the Current Values dialog again.
6. Press the Show/Hide XY-Plots button to bring up the Dynamic Measurements dialog, then drag the scroll bar to the end of the playback. The graph of the acceleration of the piston will be plotted. You can also open this dialog during simulation to get real time results as the simulation is running.
By clicking on the data line on the graph, you can read the values of these measurements throughout the simulation. You can also copy or export this data out of Alibre Design for reports and presentations. To do this, right-click in the graph area and select Copy or Export chart data. You can close the Dynamic Measurements box when you are finished.
Page 6 of 8 BACK NEXT Main Tutorial Page
1.2.8.3
Using Alibre Motion - Inserting Measurements and Traces
Main Tutorial Page
2011
354
Alibre Design Help
Inserting Measurements and Traces
BACK NEXT Insert a Dynamic Measurement Dynamic Measurements are the outputs of your simulation results. You can collect measurements such as Position, Velocity, and Acceleration of any of your moving parts during a simulation. 1. Under the Moving Part branch, right-click on the part piston<1> and select Dynamic Measurement.
2. In Name, type in Piston Accel. It is a good idea to name your Dynamic Measurements if you intend to collect many of them, so you can distinguish between them in the Motion Explorer.
3. In Measurement, select Acceleration from the drop-down list.
4. In Component, select Y.
5. Check the Show in X-Y plot checkbox.
6. Click OK. The measurement appears under the Measurements branch in the Motion Explorer.
2011
Tutorial
355
Add a Trace Traces enable you to see at a glance in the work area how a part moves during a simulation. These are 3D reference geometry objects that move with the model as you move and rotate it following a simulation. 1. Right-click on pushrod<1> under the Moving Part branch.
2. Select Trace > Position . Notice under the Traces branches of the Motion Explorer that this trace has been added.
Page 5 of 8 BACK NEXT Main Tutorial Page
1.2.8.4
Using Alibre Motion - Adding Force and Motion Elements
Main Tutorial Page
Adding Force and Motion Elements
BACK NEXT Now that the assembly model and simulation settings are in order, we are going to begin adding force and motion elements to our simulation. Adding Force Elements 1. Expand the Moving Parts branch in the Motion Explorer.
2011
356
Alibre Design Help
2. Under the Moving Parts branch, expand the part rotor <1> and also expand its constraints.
3. Right-click on Align (7).
4. Select Insert > Rotary Motor .
The Motor dialog appears.
5. On the General tab of the Motor dialog, in the Type section, select Specify motor torque.
2011
Tutorial
357
6. On the Motor Torque tab, make sure Constant Torque is selected.
2011
358
Alibre Design Help
7. In Torque, enter 1.
8. Click OK. A Motor will be added to the Actuators branch in the Motion Explorer.
9. Again under the rotor<1> part, right-click on Align(6) and select Lock Rotation. By Locking Rotation on those constraints that do not need to be considered in the analysis, you can improve the performance (speed) of the simulation.
10.Gravity is disabled by default in Alibre Motion (noted in the Motion Explorer by a grayed-out icon), so we need to turn it on: right-click on Gravity in the Motion Explorer and select Enable Gravity. Gravity acts in a negative direction along the Y axis by default.
Page 4 of 8 BACK NEXT Main Tutorial Page
2011
Tutorial
359
1.2.8.5
Using Alibre Motion - Simulation Settings
Main Tutorial Page
Simulation Settings
BACK NEXT
1. From the Motion main menu, select Settings. The Motion Options dialog appears. 2. On the Simulation tab of the Motion Options dialog: 2.1.In Simulation frame interval, type .001. 2.2.In Simulation type, make sure Dynamic is selected, as we will be using forces and masses in this simulation. 2.3.Leave all the other options in the default state. 2.4.Click OK to accept the options and close the dialog.
Definitions
2011
360
Alibre Design Help
The Start Simulation Time box enables you to define when in time you would like to start the simulation. The Simulate Indefinitely While Playing and End at a Specified Time area allows you to define the ending of the simulation. You can choose to let it run indefinitely (until you press the Stop button), or to end at a specified moment in time. The Simulation Frame Interval area allows you to decide how big each "frame" will be. When you click the Next Frame button after simulating for a bit, this will be the step that it takes. Important: This does more than just control the Next Frame step. This is tightly integrated into the actual simulation. Setting this to too high a level will make the simulation run very slowly or not at all. The more complex the simulation, the lower the frame interval needs to be. Complexity in this case means the number of parts, types of parts, complexity of individual parts, and the number and types of motions you have made. You do not need to try to assess this in a quantitative way. Simply be aware that if you are trying something very complex, you should be aware of this setting. While the effects of this setting vary depending on your computer configuration (i.e. ram, processor), it is a best practice to keep it low. If you are having trouble during simulation, try lowering the frame interval by a power of ten. For example, if the simulation is running very slowly with .01 as the frame interval, try .001 instead. Each simulation may require tweaking of this interval for the desired outcome and desired speed. The Error Tolerance section allows you to define the amount of error that is acceptable. Lowering the tolerance will make the simulation more precise but may decrease performance. The initial settings are usually quite adequate for the majority of applications. The Simulation Type section allows you to define whether or not you want a dynamic or kinematic simulation. As per the previous sections of the tutorial, you will select this based on which types of motions you have created. Page 3 of 8 BACK NEXT Main Tutorial Page
1.2.8.6
Using Alibre Motion - Launching Alibre Motion
Main Tutorial Page
Launching Alibre Motion
BACK NEXT Note: Before beginning, you must first install the Alibre Motion Add-On. 1. Once you have installed Alibre Motion installed, save a copy of this zip file to a convenient
2011
Tutorial
361
location on your computer. The file is actually a folder. To access its contents, right-click on the icon and then select Extract All... Once extracted, open the file named small motor.AD_ASM. This model contains all the parts and subassemblies with appropriate relationships, called assembly constraints, defined between them. These critical relationships, the assembly constraints, will determine the motions that will be generated by Alibre Motion in dynamic and kinematic simulations. The units used by Alibre Motion will be the units set in the properties of the assembly. 2. From the View menu, select Display > Shaded & Visible Edges. 3. From the View menu, select References > All to uncheck the All option and turn off the display of all the Reference Geometry. Turning off the display of reference geometry can improve the performance of the simulation.
4. 5. 4. To activate Alibre Motion, from the Motion menu, select Motion Explorer. If you do not have the Motion main menu option, you need to make sure that you have installed AND enabled the Alibre Motion. See the Alibre Design Help for information on how to do this.
You will notice that the Design Explorer now reads Motion Explorer. Toggling the Motion Explorer option will display or hide the Motion Explorer. There are also tabs at the bottom of the Explorer on the left side, allowing you to transfer between the Design Explorer and the Motion Explorer. Use whichever way is most convenient for you. (You may need to widen the Explorer section to see both tabs.)
2011
362
Alibre Design Help
5. 5. The Motion Explorer - Definitions The Motion Explorer is very similar to the Design Explorer. The Motion Explorer is a data tree that contains the applicable data of the assembly model, constraints and simulation information. The Config section at the top of the motion explorer allows you to define several simulation scenarios, similar to Design Configurations you would use for a part or assembly. The Fixed Parts section shows you all of the parts in your assembly which cannot move. Note that this does not mean "may not move during a simulation". This more or less means all the parts that you have anchored. The Moving Parts section shows you all of the parts that can move. This does not mean that they all will move since you will be defining all the movement yourself. If your motion definitions do not end up affecting some parts during a simulation, those parts will not move even though they are in the Moving Parts section. The Constraints section shows you all of the applicable constraints that can be used to define a motion. It will likely not show all of your constraints because it is likely that some of your constraints are inappropriate for motion (such as an Angle constraint). More detail on which constraints are applicable for which types of motion will follow in more advanced motion tutorials.
2011
Tutorial
363
The Actuators, Springs, and Dampers sections will show you what kinds of motions you have defined. Until you define motions, these will be empty. The Gravity section will tell you whether or not you have enabled gravity. If it is grayed out, gravity is not enabled. To enable, simply right click on the word and click "enable". The Measurements section shows you what dynamic measurements you have set up. For example, if you have set up a measurement to follow the angular velocity of a part, the definition of that would show up here. The Traces section will show you all of the motion traces you have assigned to the simulation. For example, a position trace that follows the motion of a part would show up here. 6. 6. The Simulation Control Box The Motion Explorer also contains the simulation control box. Your control box will show all of the buttons inactive at this time (as in the above image) because you have not yet enabled simulation mode. Note the difference between being in the motion explorer and being in simulation mode. When you are ready to simulate your part after defining motions, you will then enter into simulation mode.
At the top of the control box is a frame scroll bar. The field on the left just under the scroll bar shows the current frame / total frames. The field on the right side shows current time in seconds / total time in seconds. Note that the total time simply represents how many seconds you have already simulated. Below that, you'll find in order from left to right: the Play in Reverse, Move Back One Frame, Stop/Pause, Move Forward One Frame, and Play buttons. The bottom row from left to right consists of the Record, Loop Playback, Show/ Hide X-Y Plots, Show/Hide Interferences , and the Settings button. Note that you can also access Settings from the Motion menu on the toolbar. The first time the Motion Explorer option is selected from the motion pull down menu, Alibre Motion loads the physical properties of the model. You will notice that subsequent toggling of the Motion Explorer is much faster.
Page 2 of 8 BACK NEXT Main Tutorial Page
2011
364
Alibre Design Help
1.2.8.7
Using Alibre Motion - Objectives
Main Tutorial Page
NEXT Objectives This tutorial introduces the simulation analysis add-on, Alibre Motion. This tutorial will guide you through the creation of a basic simulation using the common features of the Alibre Motion Add-on.
Introduction Note: In order to complete this tutorial, you must have a license for Alibre Motion. Alibre Motion may not be available in all versions of Alibre Design. Please contact Alibre Sales or visit www.alibre.com/ store for information on upgrading your version of Alibre Design, as well as other available products. Ways you can define motion There are two types of motion definitions in Alibre Motion. The first, prescribed motion, deals with constant motions. Examples of this include constant rotation in degrees per second or a constant velocity in feet per second. With prescribed motion, you are not taking into account what forces are causing the motion, just that the motion is happening. The other way you can define motion is by using forces. Examples of this would include linear forces in foot pounds or torques in foot pounds. Note: You define all motions directly onto assembly constraints. If your assembly does not have any constraints, or does not have the appropriate types of constraints, you will be unable to define motions. There are two types of motion analysis: kinematic and dynamic. Which one you will use will depend on which of the two ways you used to define your motion and the desired outcome. Types of Simulations Kinematic Kinematic simulation excludes the consideration of any force or mass during analysis. For example, a force such as gravity or a torque definition would be ignored during a kinematic analysis. With this type of analysis, you must use the prescribed motion definitions mentioned above. Dynamic On the other hand, dynamic simulations include all constant and oscillating torques, linear forces, springs, dampeners, and masses when analyzing. This tutorial will guide you through the process of creating a dynamic assembly simulation. This tutorial covers: Activation of the Motion Explorer and a description of its elements
2011
Tutorial
365
Setting up Simulation Settings and a description of its elements Inserting Forces Taking/Plotting/Exporting Measurements Running the simulation and adding a Trace Controlling the Simulation Playback Saving Motion Simulation Data within your assembly
This tutorial assumes that you are already familiar with sketching, modeling, and assembly techniques in Alibre Design. If that is not the case, please review the tutorials Introduction to Sketching and Constraints, Modeling a Simple Part, and Creating a Simple Assembly before proceeding.
Page 1 of 8 NEXT Main Tutorial Page
2011
366
Alibre Design Help
Index
-22D Detailed Drawing Creating 129, 130 2D fillets 82
AutoCAD 176
157, 158, 159, 163, 165, 167, 168, 174,
-BBase Tab Modeling 213 Basic Shape Creating 271, 273, 291 Begin 56 Begin Using Design Functionality Bend Refolding 224
-33D 37, 165, 176, 316, 349 3D Face 37 3D Sketch 165, 349 3D Solid Creating 176
56
-CCavity Mold 274, 275 Changing 18, 100, 119 part 153 Changing Lock Properties 244 checking interferences 123 Circle Adding 79 circles Adding 79 Close Sketch 167 color 23, 100, 119 components 108, 110, 112, 115, 119, 120, 122, 124 Compression Spring 189 configurations 229, 236, 242, 249, 251 Conical Compression Spring 193 Connector 195 constraints 24, 26, 28, 36, 37, 39, 41, 46, 50, 51, 54, 78, 112, 116 Contents Table 11 Context Assembly 124 Continued 273, 274, 281, 283, 291 corner 218 corner round 218 creating 39, 122, 124, 128, 150, 165, 214, 218, 222, 227, 251, 269, 286 2D Detailed Drawing 129, 130 3D Solid 176 Basic Shape 271, 273, 291
2011
-AAdding 82, 92, 93 circle 79 Adding Dimensions 145 Adding Force 355 Adding Information Title Block 151 Adding More Constraints 116 Additional Features 88 Alibre 13, 157 Alibre Design 157 Alibre file 13 Alibre File Types 13 Aligning Planar Faces 114 Analyze Sketch 168 Anchoring Components 110 annotations 147 assemblies 245, 249 Inserting Components into 108 saving 106 assembly 103, 108, 251 Context 124 Inserting Components into 108 Associated Updating 155 Associated drawing Updating 155
Index
367
creating 39, 122, 124, 128, 150, 165, 214, 218, 222, 227, 251, 269, 286 First 229 Initial Feature 36 New Part 245 Partial 217 patterns 97 Second 236 Simple Assembly 103 Third 242 Creating Complex Geometry 316 Creating Dimples 219 Creating Flanges 215 Creating Helical Geometry 182, 185, 186, 189, 193, 195, 199, 205 Creating sketches 39 cut 222
-Ffaces 37, 114 features 36, 88, 92, 93, 214, 217, 222 figures 39 Figures By Offsetting 39 File System 106 files 106 fillet 92 Finishing Model 54 Sketch 46 First Creating 229 flange 215, 217 flatten 224
-Ddesign boolean 269, 286 design configurations 227 Design Explorer 15 Designing 210 Detail Definition 281, 283, 289 detail view 150 dimensions 41, 76, 142, 145, 147 dimple 219 drawing Saving 153 Setting 138 updating 153 drawing explorer 17, 137 drawing view 134 Drawing workspace 138 drawings 157, 158, 159, 163, 165, 167, 168, 174, 176
-GGeneral Topics 11, 12, 13, 14, 15, 17, 18, 20, 21, 22, 23 Geometry Identifying 159 Get 11, 104, 185, 228, 270 Getting Started 104, 185, 228, 270 Guide Curves 316
-HHelp 11 Hiding Components holes 93 home window 10 120
-IIdentifying Geometry 159 Import 179 importing 158 Importing Data 179 Importing DXFDWG 179 Initial Feature Creating 36 Inserting Components into Assembly 108
-EEdit 124, 147 Editing Annotations 147 Editing Components 124 End Cap 195 exploded views 128 extrude 85
2011
368
Alibre Design Help
Inserting Measurements 353 Inserting More Components 115 interferences Checking 123 Internal Threads 199 Intro Sketching 26, 28, 36, 37, 39, 41, 46, 50, 51, 54 Introduction 129, 210 Sketching 24
-OObjectives 66, 103, 210, 254, 364 Open 68, 174, 211 Overview 130, 157, 182, 227, 269, 349
-Ppart 100 Changing 153 Modeling 74 Partial Creating 217 parts 68, 76, 78, 79, 82, 85, 88, 92, 93, 97, 210, 224, 229, 236, 242, 245, 249 save 87 saving 87, 227 patterns 122 Creating 97 Pocket Making 50 Position Components 112 properties 100, 138, 147, 212 Property 244
-LLaunching Alibre Motion lines 221 360
-MMaking Pocket 50 Making Punches Across Bend Lines 221 Model 54 Modeling Base Tab 213 Finishing 54 Part 74 Simple 66, 68, 76, 78, 85 Simple Part 74, 79, 82, 87, 88, 92, 93, 97, 100 Modeling Terms 20 Mold Core 277 More on Constraints 41 motion 351, 353, 355, 359, 360, 364 Motion Elements 355 moving 140 Moving And 140 Moving Dimensions 142 Multiple Views 22
-RRefolding Bend 224 Remove Extraneous Geometry Resolving Open Loop Problems rotating 18 Running Simulations 351 163 174
-Ssaving 87, 227 assemblies 106 drawing 153 Saving Motion Data 351 scale 140 Second Creating 236 Selecting Standard 134 Setting 212 Drawing 138
2011
-NNamed Views 21 New 68, 131, 211, 245 New drawing Starting 131 New Part 68 Creating 245
Index
369
Setting Up 26 shapes 271, 273, 291 sheet metal 210, 211, 212, 224 sheets 140, 210, 211, 212, 224 Shell Definition 279 Simple 74, 79, 82, 87, 88, 92, 93, 97, 100, 103, 186 Modeling 66, 68, 76, 78, 85 Simple Assembly Creating 103 Simple Part 68, 76, 78, 85 Modeling 74, 79, 82, 87, 88, 92, 93, 97, 100 Simple Spring 186 simulation 351, 359 Simulation Settings 359 Sketch Analyze 168 Close 167 Intro 26, 28, 36, 37, 39, 41, 46, 50, 51, 54 sketch mode 37 sketches 28, 36, 37, 39, 76, 85 Introduction 24 sketching 28, 41, 50, 76, 78 Finishing 46 splines 316 springs 186, 189, 193 Starting new drawing 131 Surface Modeling 254 surfaces 254 sweeps 316
Tutorials Color Scheme
23
-UUNC 205 Updating associated 155 associated drawing 155 drawing 153 Use 10, 159 Using 112, 249, 351, 353, 355, 359, 360, 364 Using Alibre 351, 353, 355, 359, 360, 364 Using Alibre Motion 351, 353, 355, 359, 360, 364 Using Configurations 249
-Vviews 21, 22, 140, 142 changing 18
-WWorkspace Terms 14 workspaces 12, 14, 68, 138, 211
-Zzoom 18
-TT 195 tab 213, 214 Table Contents 11 The Final Sketch 51 The First Sketch 28 Third Creating 242 Threaded Rod 205 Threads 205 Title Block Adding Information Top 56 traces 353 Tutorials 23
2011
151
You might also like
- Sunlite Suite 2 Manual FRDocument125 pagesSunlite Suite 2 Manual FRDave EsoterickNo ratings yet
- Alibre Atom3D Exercise ManualDocument203 pagesAlibre Atom3D Exercise Manualivancov catalinNo ratings yet
- Index For The Hydraform Manual Index Page No.:: Pg3 PG 4Document19 pagesIndex For The Hydraform Manual Index Page No.:: Pg3 PG 4umesh patelNo ratings yet
- 2D 2 ReferenceDocument547 pages2D 2 Referencesandip0002No ratings yet
- Nexygen Plus 41 User Manual Issue 10Document107 pagesNexygen Plus 41 User Manual Issue 10MARY CARMEN NAVARRETE GUILENNo ratings yet
- Decking PDFDocument7 pagesDecking PDFhightecrebelNo ratings yet
- Nucleus PDFDocument74 pagesNucleus PDFRaul GertelNo ratings yet
- Reference Manual For: Civilcad 10Document440 pagesReference Manual For: Civilcad 10Relu MateiNo ratings yet
- Ansys Minerva Users GuideDocument276 pagesAnsys Minerva Users GuidekskskNo ratings yet
- Eco Máquinas - 1 LayerDocument6 pagesEco Máquinas - 1 Layerario_prakoso2703100% (2)
- p8132 Your Guide To Concrete Brick and Block Making R PDFDocument2 pagesp8132 Your Guide To Concrete Brick and Block Making R PDFengkjNo ratings yet
- MeasureSquare Commercial Edition User Guide 2-20-17Document145 pagesMeasureSquare Commercial Edition User Guide 2-20-17Jorge Bello CarreñoNo ratings yet
- EncryptStick ManualDocument55 pagesEncryptStick Manualhebrew4No ratings yet
- Change Auditor Student Lab ManualDocument83 pagesChange Auditor Student Lab ManualMoha'd AshourNo ratings yet
- 4 - Led Catalogue 2018-2019 PDFDocument324 pages4 - Led Catalogue 2018-2019 PDFAnzad Azeez0% (1)
- Flexi8.0 Help ManualDocument182 pagesFlexi8.0 Help Manualjhondoe77100% (1)
- Origin - Tutorial - 2019 - E Mnual PDFDocument2,099 pagesOrigin - Tutorial - 2019 - E Mnual PDFKidaneNo ratings yet
- User - Manual - ESEA050-HAA01 - en - Rev01 (5017385201)Document41 pagesUser - Manual - ESEA050-HAA01 - en - Rev01 (5017385201)Phạm100% (1)
- PB Best of The Best 2020Document52 pagesPB Best of The Best 2020inforumdocsNo ratings yet
- Help Animation SimlabDocument71 pagesHelp Animation SimlabRafa MdsNo ratings yet
- Panotour Pro 1.5 User ManualDocument44 pagesPanotour Pro 1.5 User ManualcharlesBITCHNo ratings yet
- Complete Guide To Turbo Cad V 4Document271 pagesComplete Guide To Turbo Cad V 4BeammanNo ratings yet
- SipuraSPAAdminGuidev2 0 10 1Document136 pagesSipuraSPAAdminGuidev2 0 10 1voip54301No ratings yet
- MegaTron User GuideDocument84 pagesMegaTron User GuideGustavo VarelaNo ratings yet
- HP-UX 11i v2 Installation and Update GuideDocument186 pagesHP-UX 11i v2 Installation and Update GuideDavidNo ratings yet
- A Guide To Capturing and Preparing Photogrammetry For UnityDocument98 pagesA Guide To Capturing and Preparing Photogrammetry For UnityNemanjaVidovicNo ratings yet
- INSIGHT 1500c Operator Guide - 277 681 011Document70 pagesINSIGHT 1500c Operator Guide - 277 681 011Prakash TimalsinaNo ratings yet
- Microconcrete Roofing Tiles PDFDocument5 pagesMicroconcrete Roofing Tiles PDFPietrus Nimbus100% (1)
- Mab Xin ST ConfigDocument268 pagesMab Xin ST Configmnbvtzu0% (1)
- V13 Manual 1.0Document336 pagesV13 Manual 1.0lp456No ratings yet
- Tutorial 3D Home Architect - Landscape Design Deluxe v6.0Document317 pagesTutorial 3D Home Architect - Landscape Design Deluxe v6.0Jim SampNo ratings yet
- IrfanView 4 25 Help Manual LiteDocument80 pagesIrfanView 4 25 Help Manual Litebisc100% (1)
- DS708 User Manual English V1.03Document91 pagesDS708 User Manual English V1.03PARALELEPIPEDO3599No ratings yet
- Wood Harvesting W HandtoolsDocument122 pagesWood Harvesting W HandtoolsJohn WarkowskiNo ratings yet
- ElectricManual-7 00Document406 pagesElectricManual-7 00datacrime7No ratings yet
- Home Built WindpowerDocument8 pagesHome Built Windpowertaner56No ratings yet
- Windows Tweak GuideDocument174 pagesWindows Tweak GuidejckferrariNo ratings yet
- Karvonite 4.0: Release CandidateDocument28 pagesKarvonite 4.0: Release CandidateivesomthingtosayNo ratings yet
- Praesideo 3.0 - Installation and User Manual PDFDocument414 pagesPraesideo 3.0 - Installation and User Manual PDFredvalorNo ratings yet
- DS75 Folder Inserter User GuideDocument61 pagesDS75 Folder Inserter User GuideGregNo ratings yet
- Progress PDFDocument524 pagesProgress PDFMorgan Cristobal Diaz-GalivoNo ratings yet
- Sunsystems - 6.4.x Financials AdministrationDocument400 pagesSunsystems - 6.4.x Financials Administrationeverboqaileh mohNo ratings yet
- GIantLin Block Machine Catalogue 2018Document6 pagesGIantLin Block Machine Catalogue 2018sabeeh FaruquiNo ratings yet
- RhinoCAM2020 PPG Decoded GuideDocument55 pagesRhinoCAM2020 PPG Decoded GuideMileta SindjelicNo ratings yet
- 820063814Document520 pages820063814Clovis francisco dos santosNo ratings yet
- Leviton Residential Structured Wiring GuideDocument110 pagesLeviton Residential Structured Wiring GuidePricop Andrei100% (1)
- Base Template Library 2014.0.0.2.1 Users' GuideDocument62 pagesBase Template Library 2014.0.0.2.1 Users' GuidedNichiNo ratings yet
- DES-1210-08P 28 28P 52 C1 Manual v4.00Document99 pagesDES-1210-08P 28 28P 52 C1 Manual v4.00Alexandre SoaresNo ratings yet
- 12.SMART - Drive.ecoinnovation Smart Drive Applications For DIY ProjectsDocument52 pages12.SMART - Drive.ecoinnovation Smart Drive Applications For DIY ProjectsRabei RomulusNo ratings yet
- Manual Do USARSimDocument169 pagesManual Do USARSimYago MonteiroNo ratings yet
- Ictsas308 SW 1of1v1.1 PDFDocument73 pagesIctsas308 SW 1of1v1.1 PDFduncanNo ratings yet
- Toshiba Rdxv50kf DVD-VCR RecorderDocument131 pagesToshiba Rdxv50kf DVD-VCR Recorderloy bucNo ratings yet
- Simuworks ManualDocument65 pagesSimuworks ManualJJBAnonymousNo ratings yet
- Emon Users Guide 4 0Document34 pagesEmon Users Guide 4 0ZhiChao SunNo ratings yet
- Abt-Ccp151-Tsm 2008-07Document230 pagesAbt-Ccp151-Tsm 2008-07Rafael Bartolo100% (1)
- Arena Basic Edition User's GuideDocument96 pagesArena Basic Edition User's GuideDaniel GonzalezNo ratings yet
- Abt ccp143 TSM 2012 08 PDFDocument376 pagesAbt ccp143 TSM 2012 08 PDFRodrigoBurgosNo ratings yet
- Single Sourcing: Building Modular DocumentationFrom EverandSingle Sourcing: Building Modular DocumentationRating: 2.5 out of 5 stars2.5/5 (3)
- Lingvanex Translator - User ManualDocument28 pagesLingvanex Translator - User ManualBaljit SinghNo ratings yet
- Auto Sketch 10-1 TutorialDocument56 pagesAuto Sketch 10-1 TutorialClaudio Lisias TarginoNo ratings yet
- X-Plane 11 Desktop Manual - X-PlaneDocument83 pagesX-Plane 11 Desktop Manual - X-PlaneKolver Travis100% (1)
- RPG Maker VX Ace Help - RGSS3 Reference ManualDocument420 pagesRPG Maker VX Ace Help - RGSS3 Reference ManualRafaelSolMaker78% (9)
- Digital DocumentationDocument6 pagesDigital DocumentationDILIP KUMARNo ratings yet
- DH-IPC-K35 Operation Manual Manual de Camara IpDocument144 pagesDH-IPC-K35 Operation Manual Manual de Camara IpLuisGerardoNo ratings yet
- Cmpe20022-Act 1Document14 pagesCmpe20022-Act 1jeremy tumazarNo ratings yet
- Ms ExcelDocument27 pagesMs Excelकजौली युथ्No ratings yet
- Tailoring AutoCAD CUIDocument64 pagesTailoring AutoCAD CUIMark A. SchultzNo ratings yet
- CreatBot User Manual V7.3 DSeries enDocument44 pagesCreatBot User Manual V7.3 DSeries enmafroewNo ratings yet
- Base Plate Modelling Using Staad Pro 200Document28 pagesBase Plate Modelling Using Staad Pro 200Maha Moddather Hassan100% (1)
- Manual DIALux 4.1 Engl 20051111Document226 pagesManual DIALux 4.1 Engl 20051111bumako50% (2)
- Delcam - PowerINSPECT 2016 QuickStart PO EN - 2015Document63 pagesDelcam - PowerINSPECT 2016 QuickStart PO EN - 2015phạm minh hùngNo ratings yet
- CS111 IM Week 3Document63 pagesCS111 IM Week 3Jonel NaquitaNo ratings yet
- CrystalMaker TutorialDocument36 pagesCrystalMaker TutorialVicente GonzálezNo ratings yet
- Getting Started With QT DesignerDocument51 pagesGetting Started With QT DesignerDhanasekaran Anbalagan100% (3)
- Computer 1Document34 pagesComputer 1jana b100% (1)
- Pro II-Userguide PDFDocument388 pagesPro II-Userguide PDFmarcialbarrogaNo ratings yet
- C. ONLINE HAZARDOUS WASTE REGISTRATION, PERMITS - Engr. Czes BongcoDocument140 pagesC. ONLINE HAZARDOUS WASTE REGISTRATION, PERMITS - Engr. Czes Bongcorandell vasquezNo ratings yet
- Smartdrive Phases: SoftwareDocument44 pagesSmartdrive Phases: SoftwareComassur SA de CVNo ratings yet
- Extending The Standard IDOC For Outbound DeliveryDocument16 pagesExtending The Standard IDOC For Outbound DeliverySalih SahinNo ratings yet
- UntitledDocument359 pagesUntitledRNo ratings yet
- ControlsDocument34 pagesControlsSumalatha ANo ratings yet
- PersonalizationDocument36 pagesPersonalizationPrasanth Reddy BogeNo ratings yet
- Blue Shift - ManualDocument27 pagesBlue Shift - ManualChristophe DupontNo ratings yet
- INDUSOFT WEB STUDIO 80 - QuickStart GuideDocument104 pagesINDUSOFT WEB STUDIO 80 - QuickStart GuideJorge SouzaNo ratings yet
- OSTEO PRIME Operation - Service Manual PDFDocument16 pagesOSTEO PRIME Operation - Service Manual PDFthưNo ratings yet
- Airphoto Se: Version 2.67 Reference ManualDocument89 pagesAirphoto Se: Version 2.67 Reference ManualSolá MonicaNo ratings yet
- Trancite scenePD v2 X Users GuideDocument114 pagesTrancite scenePD v2 X Users GuideDejan TrailovićNo ratings yet
- PHILARIS eTD Build 2.0 - 2015.06.10Document28 pagesPHILARIS eTD Build 2.0 - 2015.06.10Nat ElamparoNo ratings yet