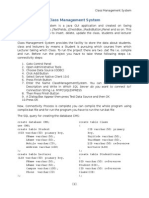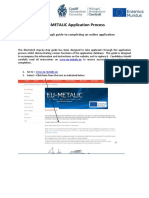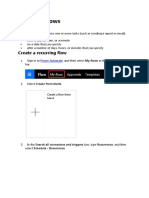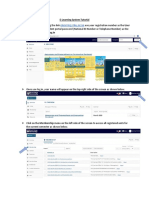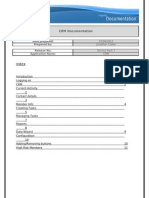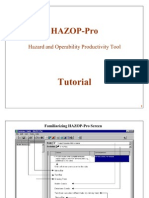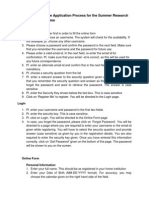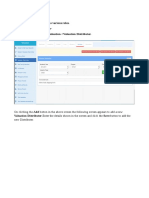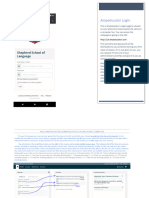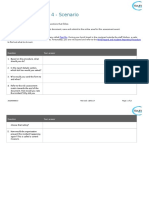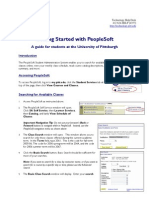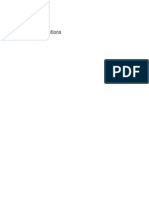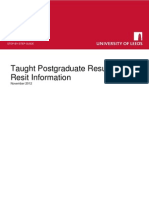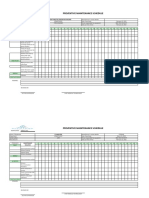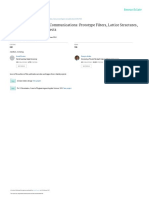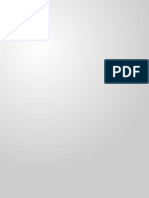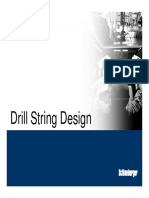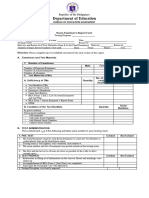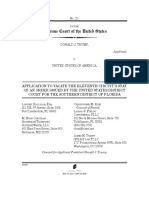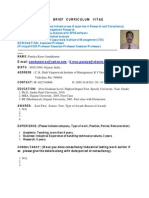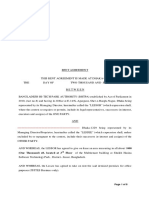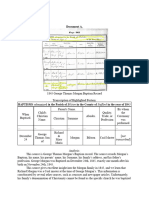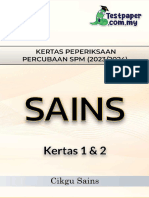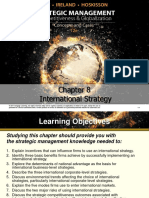Professional Documents
Culture Documents
X2 CONDUCTREFERRALInstructions
Uploaded by
mmagnermhsOriginal Description:
Original Title
Copyright
Available Formats
Share this document
Did you find this document useful?
Is this content inappropriate?
Report this DocumentCopyright:
Available Formats
X2 CONDUCTREFERRALInstructions
Uploaded by
mmagnermhsCopyright:
Available Formats
X2 Conduct Referral Using the Conduct Workflow
Purpose: to manage and track conduct incidents for students 1. Log into X2 2. Click Pages (top tab) 3. Under Tasks widget click Initiate
If you dont see Tasks widget click Set Preferences Next click HOME tab and check box next to Tasks
4. Select Date of Incident
5. Click Selected to choose student(s) from ALL active MHS students Check box for desired student or boxes for multiple students Click OK Click NEXT. The wizard displays Step 2. To select another page alphabetically use the pick list. Remember: this list shows only the first student name on each page To quickly move from page to page use the right arrow
6. Use the following table to enter information in the fields:
Parent/Student Portals displays all information entered below
Field Incident date Incident time Incident ID Description Today's date automatically appears. Or, type or select the date the incident occurred. It can be the current or a previous date. The current time automatically appears. Or, type the time the incident occurred. If your incident IDs are auto-assigned, the system automatically enters an ID. You may be able to edit this value to match another conduct incident that might be related. To assign a new incident ID to an existing incident, on the Options menu, click Reassign incident ID. Click the drop-down to select the code that best describes the incident or is the most egregious offense (if more than one). For example, if a student was caught smoking and cutting gym class, you might select Smoking as the primary code. Click the drop-down to select the location of the incident. For all states, type a detailed description of the incident. This information does not get sent to the DESE. (Remember this can be seen by the Parent and or Student on the Portal)
Incident code
Incident location Description
7. Click Next. The wizard displays Step 3. 8. Confirm the information and click Finish. The workflow now appears in the Tasks area for any user (House Principal) who is listed as a participant in the next phase of the workflow. (X2 forwards your incident to the appropriate House Principal).
Note: After you complete a task on your list, the system removes it and lists any new tasks you are responsible for. To view the tasks you completed, select Closed Tasks.
To view House Principals action, select Closed Tasks, then click Conduct Referral for the desired student.
You can view Conduct Referrals from the TOOLS TAB TOOL (top tab) click side tab to view Initiated Workflows You can also view House Principals actions by selecting Initiated Workflows and then click Conduct Referral.
Click the Pencil to view House Principals action
You might also like
- Practical Design of Experiments: DoE Made EasyFrom EverandPractical Design of Experiments: DoE Made EasyRating: 4.5 out of 5 stars4.5/5 (7)
- CDT PamphletDocument2 pagesCDT Pamphletapi-240608456No ratings yet
- Guide For Online Admissions: Step1: RegistrationDocument10 pagesGuide For Online Admissions: Step1: RegistrationRaeesa SNo ratings yet
- User Manual: Tudent Nformation YstemDocument15 pagesUser Manual: Tudent Nformation YstemSir_ShahzadNo ratings yet
- Sub As Client Add Incidents MobileDocument3 pagesSub As Client Add Incidents Mobilejohn narvaezNo ratings yet
- DocumentationDocument65 pagesDocumentationTarunKumarNo ratings yet
- Training System Users GuideDocument36 pagesTraining System Users GuideslusafNo ratings yet
- Novell GroupWise, Create A Rule With Expiration DateDocument4 pagesNovell GroupWise, Create A Rule With Expiration DatepivicNo ratings yet
- EU-METALIC Application GuideDocument15 pagesEU-METALIC Application GuideAmine BouNo ratings yet
- Schedule Flows: Create A Recurring FlowDocument27 pagesSchedule Flows: Create A Recurring FlowkhazaNo ratings yet
- E Learning Students TutorialDocument12 pagesE Learning Students TutorialKelvine MwangaNo ratings yet
- Online Application GuideDocument32 pagesOnline Application GuideAgee AbdullaNo ratings yet
- Rational Rose - Tutorials - Rose 98i With Visual BasicDocument44 pagesRational Rose - Tutorials - Rose 98i With Visual BasicThangaselviGovindarajNo ratings yet
- CRM Documentation: Date Prepared: Prepared By: Release No: Application NameDocument12 pagesCRM Documentation: Date Prepared: Prepared By: Release No: Application Nameapi-137303031No ratings yet
- Write On CompetitionDocument4 pagesWrite On CompetitionAboyeji E IyinoluwaNo ratings yet
- Hazop-Pro 1.2 TutorialDocument34 pagesHazop-Pro 1.2 TutorialKishore SakhileNo ratings yet
- Guidelines For Online Application Process For The Summer Research Fellowship ProgrammeDocument3 pagesGuidelines For Online Application Process For The Summer Research Fellowship ProgrammechiragjindalNo ratings yet
- KTU ValuationCamp HelpDocument22 pagesKTU ValuationCamp HelpmrmuseNo ratings yet
- Cps TutorialDocument10 pagesCps Tutorialapi-345949174No ratings yet
- Wise Up - Modo de TrabalhoDocument55 pagesWise Up - Modo de TrabalhodapsNo ratings yet
- Instructions For When An Operational Safety OSP PDFDocument3 pagesInstructions For When An Operational Safety OSP PDFMarvin GalletaNo ratings yet
- Biometric Based Attendance Monitoring System Using Digital Persona Thesis PDFDocument11 pagesBiometric Based Attendance Monitoring System Using Digital Persona Thesis PDFstephen kimNo ratings yet
- User Manual For Turnitin-StudentDocument11 pagesUser Manual For Turnitin-StudentEnsiklopediaNo ratings yet
- Web Procedure FO APPLYING TO SCHOLARSHIOPDocument5 pagesWeb Procedure FO APPLYING TO SCHOLARSHIOPSameer KhanNo ratings yet
- Creating Tier 2 and 3 Academic Records 2 2Document7 pagesCreating Tier 2 and 3 Academic Records 2 2api-290541111No ratings yet
- DXR Nursing SELECT - Student ManualDocument4 pagesDXR Nursing SELECT - Student ManualWiradianto PutroNo ratings yet
- EU-METALIC Application ProcessDocument18 pagesEU-METALIC Application ProcessKariim DiíbNo ratings yet
- Spring Session Page Quick Reference 478716 7Document3 pagesSpring Session Page Quick Reference 478716 7api-281256997No ratings yet
- Qlikview TutorialDocument22 pagesQlikview TutorialAlberto Goerge Ramires AquinoNo ratings yet
- Rims ManualDocument34 pagesRims ManualCarlos ParedesNo ratings yet
- User Guide: Co-Curricular Fee Payment SystemDocument11 pagesUser Guide: Co-Curricular Fee Payment SystemFucKerWengieNo ratings yet
- User Manual For Turnitin StudentDocument11 pagesUser Manual For Turnitin StudentnuefailNo ratings yet
- Data Sets To Database ActivityDocument12 pagesData Sets To Database ActivityRAM ADRIAN N. GACUTANNo ratings yet
- Ampeducator Tutorial For StudentDocument14 pagesAmpeducator Tutorial For Studentayeshapathan1201No ratings yet
- Assessment Event 4 - Scenario: InstructionsDocument2 pagesAssessment Event 4 - Scenario: InstructionsJessica SimsNo ratings yet
- EMFSS - Guide To Initial Registration (2022-2023)Document35 pagesEMFSS - Guide To Initial Registration (2022-2023)Saalar AhmadNo ratings yet
- Procedure To Excercise Options: PGEC/PGECET - 2013 AdmissionsDocument7 pagesProcedure To Excercise Options: PGEC/PGECET - 2013 AdmissionspotnurumaheshNo ratings yet
- Getting Started With Peoplesoft: A Guide For Students at The University of PittsburghDocument4 pagesGetting Started With Peoplesoft: A Guide For Students at The University of PittsburghSam Theophilus AbrahamNo ratings yet
- Module DescriptionDocument3 pagesModule Description19IF001 Chaitali AkhareNo ratings yet
- Appendix B: SolutionsDocument56 pagesAppendix B: SolutionsIldefonso Reali CastrejonNo ratings yet
- Web ProcedureDocument3 pagesWeb ProcedureIbrahimNo ratings yet
- IPM User ManualDocument27 pagesIPM User Manualmorasaki003No ratings yet
- SuccessFactors LMS Clinical User Guide 2012Document20 pagesSuccessFactors LMS Clinical User Guide 2012Rajesh KumarNo ratings yet
- What You Need?: Only For Students Appeared in Matric Annual 2010Document13 pagesWhat You Need?: Only For Students Appeared in Matric Annual 2010rattainNo ratings yet
- Video TestDocument4 pagesVideo TestRichard BeheranNo ratings yet
- Workflow: 1. Business ProcessDocument8 pagesWorkflow: 1. Business Processరావలూరి మల్లికార్జునNo ratings yet
- Insolvency June Portfolio Exam For Ecp StudentsDocument8 pagesInsolvency June Portfolio Exam For Ecp StudentsLevin KhosaNo ratings yet
- Instructions For MobyMax Features PDFDocument1 pageInstructions For MobyMax Features PDFAshley MillerNo ratings yet
- Result Guide NovDocument3 pagesResult Guide NovgeonikoNo ratings yet
- Admin Console Training Scripts - Course MGMTDocument19 pagesAdmin Console Training Scripts - Course MGMTwbraccoNo ratings yet
- Sefmd How ToDocument2 pagesSefmd How Toapi-248015505No ratings yet
- Guidelines For Submitting Online Applications - Research PostsDocument4 pagesGuidelines For Submitting Online Applications - Research PostsDoyin AwodeleNo ratings yet
- 805project Management Level 1Document15 pages805project Management Level 1Al JameelNo ratings yet
- EWA ConfigurationDocument19 pagesEWA ConfigurationDevendra SoniNo ratings yet
- Jupiter 4Document2 pagesJupiter 4Juan OrtegaNo ratings yet
- SAS Enterprise Guide 4.1 A Basic Guide For Banner Finance UsersDocument83 pagesSAS Enterprise Guide 4.1 A Basic Guide For Banner Finance UsersNarendra ReddyNo ratings yet
- Infinite Campus Cheat SheetDocument1 pageInfinite Campus Cheat SheetQuishawna HendersonNo ratings yet
- Bug Head - Fromjapanese To EnglishDocument20 pagesBug Head - Fromjapanese To EnglishAnonymous lkkKgdNo ratings yet
- Preventive Maintenance - HematologyDocument5 pagesPreventive Maintenance - HematologyBem GarciaNo ratings yet
- A Survey On Multicarrier Communications Prototype PDFDocument28 pagesA Survey On Multicarrier Communications Prototype PDFDrAbdallah NasserNo ratings yet
- Data Book: Automotive TechnicalDocument1 pageData Book: Automotive TechnicalDima DovgheiNo ratings yet
- Admissibility of Whatsapp Messages in Court For Family MattersDocument3 pagesAdmissibility of Whatsapp Messages in Court For Family Mattersnajihah adeliNo ratings yet
- Rehabilitation and Retrofitting of Structurs Question PapersDocument4 pagesRehabilitation and Retrofitting of Structurs Question PapersYaswanthGorantlaNo ratings yet
- 88 - 02 Exhaust Manifold Gasket Service BulletinDocument3 pages88 - 02 Exhaust Manifold Gasket Service BulletinGerrit DekkerNo ratings yet
- Drill String DesignDocument118 pagesDrill String DesignMohamed Ahmed AlyNo ratings yet
- Bea Form 7 - Natg6 PMDocument2 pagesBea Form 7 - Natg6 PMgoeb72100% (1)
- Supreme Court of The United StatesDocument296 pagesSupreme Court of The United StatesABC News PoliticsNo ratings yet
- QG To AIS 2017 PDFDocument135 pagesQG To AIS 2017 PDFMangoStarr Aibelle VegasNo ratings yet
- OrganometallicsDocument53 pagesOrganometallicsSaman KadambNo ratings yet
- Tracker Pro Otm600 1.5Document19 pagesTracker Pro Otm600 1.5Camilo Restrepo CroNo ratings yet
- Brief Curriculum Vitae: Specialisation: (P Ea 1. 2. 3. Statistical AnalysisDocument67 pagesBrief Curriculum Vitae: Specialisation: (P Ea 1. 2. 3. Statistical Analysisanon_136103548No ratings yet
- STM Series Solar ControllerDocument2 pagesSTM Series Solar ControllerFaris KedirNo ratings yet
- Aman 5Document1 pageAman 5HamidNo ratings yet
- Managerial Accounting-Fundamental Concepts and Costing Systems For Cost Analysis Module 1Document40 pagesManagerial Accounting-Fundamental Concepts and Costing Systems For Cost Analysis Module 1Uzma Khan100% (1)
- VP Construction Real Estate Development in NY NJ Resume Edward CondolonDocument4 pagesVP Construction Real Estate Development in NY NJ Resume Edward CondolonEdwardCondolonNo ratings yet
- Agreement Deed BangladeshDocument8 pagesAgreement Deed BangladeshVabna EnterpriseNo ratings yet
- KV Tripple Eccentric Butterfly Valve-LinDocument12 pagesKV Tripple Eccentric Butterfly Valve-LinWelma JohnsonNo ratings yet
- Historical DocumentsDocument82 pagesHistorical Documentsmanavjha29No ratings yet
- Surface CareDocument18 pagesSurface CareChristi ThomasNo ratings yet
- BreezeAIR 8000 Data SheetDocument2 pagesBreezeAIR 8000 Data Sheetalfasukarno100% (1)
- INTERNSHIP PRESENTATION - Dhanya - 2020Document16 pagesINTERNSHIP PRESENTATION - Dhanya - 2020Sanitha MichailNo ratings yet
- Codex Standard EnglishDocument4 pagesCodex Standard EnglishTriyaniNo ratings yet
- TT Class XII PDFDocument96 pagesTT Class XII PDFUday Beer100% (2)
- TP1743 - Kertas 1 Dan 2 Peperiksaan Percubaan SPM Sains 2023-20243Document12 pagesTP1743 - Kertas 1 Dan 2 Peperiksaan Percubaan SPM Sains 2023-20243Felix ChewNo ratings yet
- Chapter Two Complexity AnalysisDocument40 pagesChapter Two Complexity AnalysisSoressa HassenNo ratings yet
- LICDocument82 pagesLICTinu Burmi Anand100% (2)
- Hitt PPT 12e ch08-SMDocument32 pagesHitt PPT 12e ch08-SMHananie NanieNo ratings yet