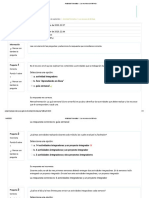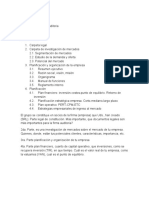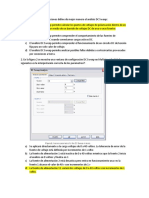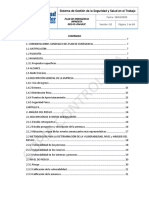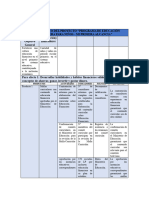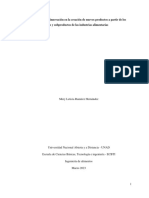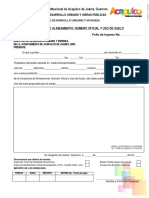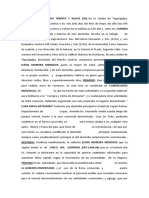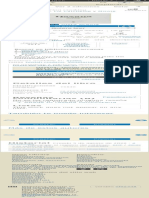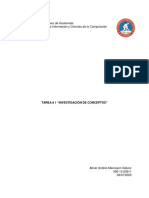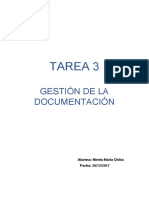Professional Documents
Culture Documents
Ver
Uploaded by
Carlos MoralesOriginal Title
Copyright
Available Formats
Share this document
Did you find this document useful?
Is this content inappropriate?
Report this DocumentCopyright:
Available Formats
Ver
Uploaded by
Carlos MoralesCopyright:
Available Formats
En este tutorial voy a explicar de la mejor manera posible como usar el programa Alcohol 120%.
ltimamente a pesar de que el programa de grabacin "Nero" es el que ms se suele usar, el alcohol 120% esta ganando fama y sobretodo confianza por parte de las personas que lo usan que cada da son ms y por eso la decisin de crear este tutorial. El tutorial va a estar dividido en las siguientes secciones: 1) Descarga e instalacin del programa. 2) Configuracin bsica del programa. 3) Creacin de imgenes (formatos *.mds y *.mdf). 4) Grabacin de imgenes (formatos *.mds, *.bwt, *.ccd, *.cdi, *.pdi, *.nrg, *.iso, *.cue). 5) Como hacer una copia de CD a CD, o de DVD a DVD. 6) Manejo del buscador de imgenes. 7) Manejo del administrador de CD/DVD. 8) Como borrar un CD para poder volver a usarlo (solo para los CD-ReWritable). 1) Descarga e instalacin del programa. Lo primero que necesitaremos ser el programa que lo podemos descargar directamente pinchando aqu o yendo a la pagina http://www.alcohol-software.com. Una vez tengamos descargado el programa en nuestro ordenador, lo ejecutaremos y comenzar la instalacin. Los pasos a seguir para la instalacin son muy sencillos, simplemente le iremos dando al botn next para que la instalacin siga su curso hasta llegar al final de la instalacin. Cuando la instalacin haya finalizado abriremos el programa.
2) Configuracin bsica del programa. En este apartado explicar una configuracin bsica del programa, puede ser aplicada igual que os la voy a poner o ponerla a vuestro gusto. Para la configuracin nos vamos a fijar principalmente en el apartado que os muestro en la siguiente imagen:
De esta imagen empezaremos por pinchar donde pone General y configurarlo como os muestro en la siguiente imagen, una vez configurado pulsar en aceptar:
Ahora pinchamos en Grabacin (grabacin se encuentra en la imagen de opciones) y lo configuramos como os muestro en la imagen siguiente, una vez configurado pulsaremos aceptar:
Ahora pinchamos en Unidades Virtuales (unidades virtuales se encuentra en la
imagen de opciones) y lo configuramos como os muestro en la imagen siguiente, una vez configurado pulsaremos aceptar:
Como podis observar donde pone Nmero de unidades virtuales he puesto 0, pero que por defecto viene 1. Es as de sencillo el quitar o agregar unidades virtuales con el Alcohol 120%, y recalco esto de las unidades virtuales, porque mucha gente la quiere quitar y nunca encuentra donde hacerlo, pues ya sabis donde quitarla. Por ltimo pinchamos en Emulacin (emulacin se encuentra en la imagen de opciones) y lo configuramos como os muestro en la imagen siguiente, una vez configurado pulsaremos aceptar:
Ya con las opciones bsicas configuradas pasaremos al siguiente punto. 3) Creacin de imgenes (formatos *.mds y *.mdf). Crear una imagen usando el Alcohol 120% es muy sencillo. Lo que debemos hacer es fijarnos en la parte superior izquierda, donde pone "Principal". Simplemente tenemos que pinchar donde pone "Asistente de Creacin de Imgenes" y se nos abrir el asistente:
En esta ventana donde pone Dispositivo CD/DVD elegiremos la unidad con la que leeremos el CD o DVD para realizar la imagen. Donde pone Velocidad de lectura elegiremos la mxima, y en el resto de las opciones como muestra la imagen (a no ser que quieras poner las opciones que prefieras). Continuaremos con la creacin de la imagen pulsando en siguiente, y se nos abrir una ventana como la siguiente imagen:
En esta imagen se puede ver que podemos seleccionar en donde queremos guardar nuestra imagen, cuanto espacio de disco duro libre tenemos, el nombre que le queremos dar a nuestra imagen y tambin que tipo de formato queremos que tenga nuestra imagen. Entro los formatos de salida de imagen, podemos elegir 4, pero yo voy a explicar como crear una imagen en formato *.mds. Por ltimo para que la imagen comience a crearse le damos al botn Iniciar y el proceso se pondr en marcha. Durante el proceso de la creacin de la imagen saldr una imagen como la que os muestro a continuacin:
Realizando todo como he ido explicando la imagen se nos ha debido crear correctamente. 4) Grabacin de imgenes (formatos *.mds, *.bwt, *.ccd, *.cdi, *.pdi, *.nrg, *.iso, *.cue). Este programa de grabacin soporta los formatos de imgenes que en el titulo del apartado os indico, para saber a que programa pertenece cada formato aqu os pongo un pequeo esquema de formato y su correspondiente programa: Media BlindRead: CloneCD: Disc Instant Nero: Jugglar: CD/DVD: Descriptor: *.mds *.bwt *.ccd *.cdi *.pdi *.nrg
- Hojas CUE: *.cue
Standard
ISO:
*.iso
Bien pues una vez que sabemos que imgenes podemos grabar, pasar a explicaros como grabarlas. Recuerdo que este programa graba tanto en CD como en DVD, as que yo os explicar cuando se puede elegir la grabadora de CD y cuando se puede elegir la grabadora de DVD. Para comenzar a grabar cualquiera de las imgenes que soporta el programa, tendremos que pinchar en en la parte superior izuquierda donde pone "Asistente de Grabacin de Imgenes" y se nos abrir el asistente:
En este asistente deberemos pinchar donde pone Explorar, para que se nos abra la tpica ventana de Windows, con la que deberemos seleccionar la imagen que queremos grabar. Una vez seleccionada la imagen pincharemos en Abrir (de la ventana tpica de Windows), y en la ventana de asiste de grabacin no saldr un pequeo resumen con las especificaciones de la imagen que vamos a grabar, como por ejemplo, tamao de la imagen, tipo de imagen, nombre de la imagen... Ahora pasaremos a pulsar en Siguiente, y nos saldr una ventana (todava dentro del asistente de grabacin de
imagen) en la que deberemos elegir si queremos grabar con la grabadora de CD o de DVD, (en caso de tener de DVD), elegiremos la velocidad de grabacin, yo en este caso elegir la mxima pero cada uno puede elegir la velocidad que quiera. En mtodo de grabacin deberemos elegir una u otra segn el tipo de imagen que tengamos, como la imagen que yo voy a grabar es de una pelcula, eligiendo DAO/SAO nos vale. Y por ltimo elegiremos las opciones de si queremos habilitar la tecnologa "Buffer Underrun" y si queremos no cerrar la ltima sesin del disco actual. En resumen debera quedar algo como en la siguiente imagen:
Para comenzar la grabacin nicamente pincharemos en el botn Iniciar, y la grabacin comenzara. Una vez finalizada la grabacin, el asistente se cerrara y el CD o DVD ser expulsado con la imagen ya grabada en l.
5)
Como
hacer
una
copia
de
CD
CD,
de
DVD
DVD.
Antes de comenzar a explicar como se realizan copias de CD o DVD, voy a hacer una pequea aclaracin para aquellas personas que pueden tener dudas en las posibilidades de copia de CD y DVD: - Copiar de CD a CD: se necesita un lector que lea CD (puede ser lector CD-Rom, grabadora de CD-Rom, lector de DVD-Rom o grabadora de DVD-Rom) y una
grabadora de CD (puede ser grabadora de CD-Rom o grabadora de DVD-Rom que pueda grabar CD) - Copiar de DVD a DVD: se necesita un lector que lea DVD (puede ser lector de DVDRom o grabadora de DVD-Rom) y una grabadora de DVD-Rom (nicamente en este caso solo valdr la grabadora de DVD). Para los dos casos, siempre va a tener que haber un lector y un grabador y no voy a volver a detallar como hay que hacerlo puesto que esta justo encima de estas lneas. Bueno pues despus de esta pequea aclaracin para los que no estuvieran muy seguros de que se necesitaba, paso a explicar como realizar una copia de CD a CD y de DVD a DVD. Abrimos el asistente de copiado, para ello pincharemos en "Asistente de Copiado" que se encuentra en la parte superior izquierda y se nos abrir el asistente:
En esta primera ventana que nos aparece del asistente, deberemos elegir el lector del dispositivo que queremos grabar, esta claro que si queremos grabar un DVD tendremos que elegir un lector de DVD-Rom y que si queremos grabar un CD-Rom
podremos elegir cualquier lector. Yo en mi caso voy a realizar una copia de CD-Rom por eso he elegido una grabadora de CD-Rom y voy a realizar la copia de CD con la grabadora de DVD-Rom (leo con la grabadora de CD y grabo CD con la grabadora de DVD, puede parecer un poco lioso pero es de lo ms sencillo). En cuanto a las opciones que debemos elegir pues lo dejaremos al final como cada uno quiera, pero yo recomiendo que se use la configuracin que muestro en la imagen de arriba. Fijaros que tengo pinchada la opcin de "Copiar disco actual al-vuelo" para que copie directamente de CD a CD o de DVD a DVD sin crear una imagen sino copiar directamente. En la parte inferior izquierda os podis fijar donde pone "Tipo de Datos", se puede elegir el tipo de CD o de DVD que se va a grabar, hay entre CD de play station, CD de Audio, Safedisk y otros muchos ms... Para continuar pincharemos en Siguiente y nos saldr una ventana como la anterior donde ahora s, deberemos elegir el grabador, yo en mi caso elegir la grabadora de DVD puesto que con la grabadora de CD es con la que voy a realizar la lectura del CD. Una vez seleccionado el grabador, solo nos queda pinchar en Iniciar y esperar a que la grabacin termine, cuando esta termine el asistente se cerrar automticamente y la copia ya estar realizada.
6)
Manejo
del
buscador
de
imgenes.
El buscador de imgenes es muy til para buscar una imagen que no se sabe donde se a guardado o simplemente para saber que imgenes hay en tu PC y donde se encuentran. Es muy sencillo de usar, para abrirlo nos fijaremos en la parte superior izquierda donde pone "Buscador de Imgenes". Al pinchar se nos abrir una ventana donde tenemos una parte en la que podemos elegir que tipo de imagen queremos buscar y donde la queremos buscar, y la otra parte de la ventana donde se nos muestra informacin de la imagen (donde se encuentra, que tipo es, etc...) La imagen de la ventana de buscador de imgenes es como la siguiente imagen:
7)
Manejo
del
administrador
de
CD/DVD.
El administrador de CD/DVD se puede utilizar par saber informacin acerca de las grabadoras, y en caso de que dentro de cualquiera de las grabadoras se encuentre un CD/DVD, esta nos mostrara una informacin de lo que contiene ese CD/DVD. Para abrir el administrador de CD/DVD nos fijaremos en la parte superior izquierda donde pone "Administrador de CD/DVD", pinchando aqu se nos abre el administrador en la que nos muestra los grabadores que tenemos y en caso de tener alguna unidad virtual tambin nos la muestra. Para ver ms o menos como es este administrador de CD/DVD os muestro la siguiente imagen:
8) Como borrar un CD para poder volver a usarlo (solo para los CD-ReWritable). Con el asistente de borrado tanto para CD como para DVD, podremos borrar el contenido de nuestro CD-ReWritable de forma completa o de forma rpida. En la forma completa, borrar todo el contenido completamente, sin posibilidad de recuperacin de datos que hubiese en l, y con el borrado de forma rpida el CD/DVD aparentar estar an vaco cuando los datos no son borrados fsicamente (esta forma de borrado es aconsejable que se use cuando en el interior del CD/DVD no haya datos confidenciales). Para realizar cualquiera de los dos borrados, deberemos abrir el asistente de borrado, para ello nos fijaremos en la parte superior izquierda donde pone "Asistente de Borrado" y pincharemos para que se nos abra el asistente. Una vez con el asistente abierto, solo tenemos que elegir la unidad con la que borraremos el CD/DVD, elegir la velocidad con la que queremos realizar el borrado, elegir tambin el modo de borrado (si lo queremos rpido o completo) y por ltimo dos ltimas opciones. Un ejemplo de como deber quedar os lo muestro en la siguiente imagen:
Por ltimo, cuando termine el borrado que hayamos seleccionado, el CD/DVD ser expulsado automticamente (en caso de que tengamos la opcin de "Expulsar disco luego de borrar" y el borrado elegido habr sido concluido.
DVDShrink es un software para realizar copias de seguridad de discos DVD. Puedes usar dicho software junto con el programa de grabacin de DVD que prefieras, para realizar copias de seguridad de tus discos DVD.
DVDShrink tambin graba los DVDs, si has instalado la ltima versin de Nero. Puedes descargarte una version demo de Nero aqui. Si ya posees un software de grabacin alternativo y prefieres quedarte con l, todava puedes usar DVDShrink. El resultado de DVDShrink se puede grabar como ficheros en tu disco duro, que pueden ser grabados con el software de tu eleccin.
Especificaciones:
Nombre del Software: DVD Shrink Tipo de Software: Ripeo y Copia de DVD Autor: dvdshrink Sistemas Operativos: Windows 9x/2000/XP Licencia: Freeware Tamao: 1.33 MB Idioma: ESPAOL
La mayoria de pelculas DVD estn diseadas para prevenirte de realizar copias.
La primera medida preventiva es encriptacin. Muchas pelculas vienen encriptadas, lo que previene de copiartelas a tu disco duro, o si lo consigues, impedir su reproduccin. DVD Shrink soluciona este problema con sus algoritmos propios de desencriptacin.
La mayora de pelculas DVD son demasiado grandes para caber, sin modificar, en un DVD-R grabable. DVD Shrink soluciona este problema modificando o "comprimiendo" los datos de tu DVD original.
DVD Shrink tiene dos maneras de comprimir tus discos DVD: reautoria y recodificacin. Puedes usar una o la otra, o para obtener el mximo partido, una combinacin de ambas.
Con DVD Shrink podrs analizar el contenido de cada DVD y seleccionar qu es lo que quieres grabar, descartando por ejemplo los subttulos que no te interesen o los diferentes idiomas (audio) que contiene cada pelcula.
Adems de descartar lo que no te interese, si el tamao de la pelcula que quieres grabar es superior a los 4,7 GB, DVD Shrink reimprimir el vdeo, ajustndolo a la capacidad del disco. Por otro lado, DVD Shrink tambin permite importar los DVD ajustndolos al formato DVD9 (8,5 GB).
Bsicamente, DVD Shrink se encarga de leer el DVD, "coger" lo que le pidas y pasarlo al disco duro. Una vez hecho esto, ya slo quedar grabarlo a un DVD, usando cualquier programa de grabacin, ya que DVD Shrink no graba a DVD.
You might also like
- TESIS Diferencial-GPS (Angel Ortega, Franklin López, Monica Zabala)Document126 pagesTESIS Diferencial-GPS (Angel Ortega, Franklin López, Monica Zabala)Javier Mosquera CarrilloNo ratings yet
- ExamenDocument11 pagesExamenSALATIEL88% (24)
- Trabajo GrupalDocument13 pagesTrabajo GrupalCharles Moscoso100% (1)
- Modelo de Declaracion Jurada DosDocument1 pageModelo de Declaracion Jurada DosDANIELANo ratings yet
- Portafolio AuditoriaDocument46 pagesPortafolio Auditoriaalejandro mejiaNo ratings yet
- Exámen Diseño ElectrónicoDocument5 pagesExámen Diseño ElectrónicoRonny TituanaNo ratings yet
- Sub BalastoDocument13 pagesSub BalastoJeremias Lopez de LeonNo ratings yet
- REG PL 004 Imprenta v02Document84 pagesREG PL 004 Imprenta v02Dulce Nelia FortunaNo ratings yet
- Como Crear Archivos en Formato PDFDocument2 pagesComo Crear Archivos en Formato PDFhubaplaNo ratings yet
- Marco Lógico Del ProyectoDocument4 pagesMarco Lógico Del ProyectoJuan Jose Sanchez CalleNo ratings yet
- Proyecto de GradoDocument104 pagesProyecto de GradomarcelaNo ratings yet
- YorokobuDocument100 pagesYorokobujosedora1100% (1)
- Documento TupaDocument6 pagesDocumento TupaClaribel MichaNo ratings yet
- Alineamiento NumeroOf Uso - SueloDocument1 pageAlineamiento NumeroOf Uso - SueloBetzabeth JacintoNo ratings yet
- Ejemplo Instrumento Numero Treinta y NueveDocument2 pagesEjemplo Instrumento Numero Treinta y NueveAmy L.No ratings yet
- 20 Libros de Mineria para Descargar o Leer Gratis en Su Computadora PDFDocument4 pages20 Libros de Mineria para Descargar o Leer Gratis en Su Computadora PDFNiikoo MoralesNo ratings yet
- Compañías de Bombas en PanamaDocument20 pagesCompañías de Bombas en PanamaJuanJoseFuentesNo ratings yet
- Ficha de Seguridad HCL PDFDocument16 pagesFicha de Seguridad HCL PDFJEIBLEIKNo ratings yet
- Estudio de Caso: La Oportunidad de Formarme: Actividad 3.2Document5 pagesEstudio de Caso: La Oportunidad de Formarme: Actividad 3.2Vanessa ObandoNo ratings yet
- Hazana by Paola Gavin Biblioteca AbiertaDocument1 pageHazana by Paola Gavin Biblioteca AbiertaValeria ZapataNo ratings yet
- Amparo Del IPYS Contra La Ley MulderDocument4 pagesAmparo Del IPYS Contra La Ley MulderInstitutoPrensaySociedadNo ratings yet
- Datos Abiertos Panama PDFDocument21 pagesDatos Abiertos Panama PDFsapie43No ratings yet
- Conceptos de Desarrollo WEBDocument5 pagesConceptos de Desarrollo WEBAndrés MarroquínNo ratings yet
- T1 - Probabilidad y Estadística - Hervas Valderrama JuanDocument10 pagesT1 - Probabilidad y Estadística - Hervas Valderrama JuanJuan HvNo ratings yet
- HilabilidadDocument4 pagesHilabilidad5IM4 Aguilar Castillo AlejandraNo ratings yet
- Marzo Abril 2015 PT Num13 Vol1Document72 pagesMarzo Abril 2015 PT Num13 Vol1Tab CoastNo ratings yet
- Gestión Del TransporteDocument7 pagesGestión Del TransporteAdrian ChibaNo ratings yet
- Trabajo en Clase GIDocument9 pagesTrabajo en Clase GIErik Thiago XavezNo ratings yet
- 2579-10 Lima TDocument9 pages2579-10 Lima TJonatan VegaNo ratings yet
- Práctica 3Document7 pagesPráctica 3Luis Herrador CruzNo ratings yet