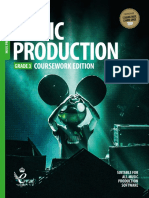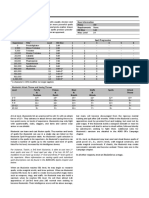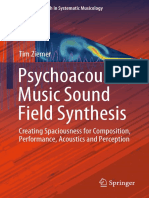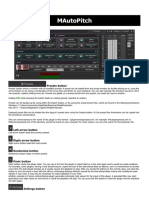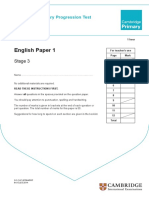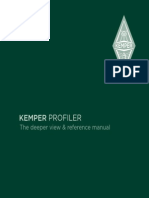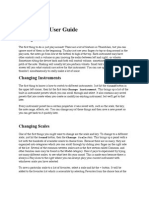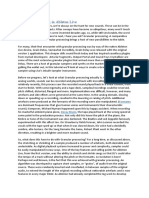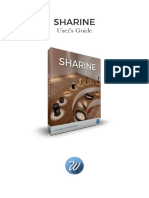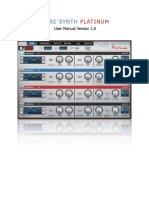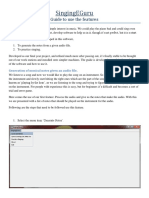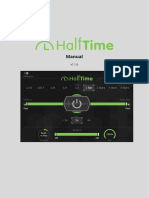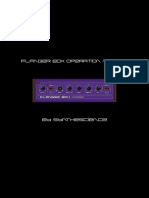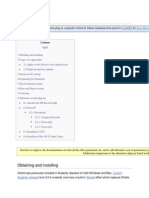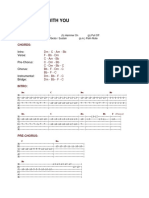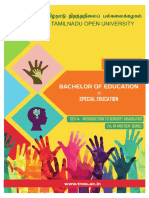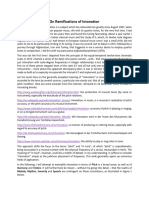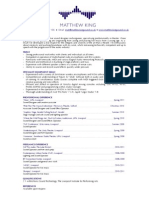Professional Documents
Culture Documents
User Manual Melodyne: (New Features in Version 1.5)
Uploaded by
JosephBeansOriginal Description:
Original Title
Copyright
Available Formats
Share this document
Did you find this document useful?
Is this content inappropriate?
Report this DocumentCopyright:
Available Formats
User Manual Melodyne: (New Features in Version 1.5)
Uploaded by
JosephBeansCopyright:
Available Formats
User Manual Melodyne
(New Features in Version 1.5)
Celemony Software GmbH, 2002
Melodyne User Manual (New Features in Version 1.5) Celemony Software GmbH Valleystr. 25 D-81371 Mnchen Germany www. celemony.com Support hotline: +49-(0)2642-9940-16 The manual and the software described therein are supplied under formal licence. They may be used and copied only under the conditions of this licensing agreement. The data contained in the manual only serves for information purposes and may be changed without prior announcement. The information contained in the manual does not constitute a legal obligation of Celemony Software GmbH. Celemony is not responsible for any eventual faulty or inaccurate information contained in the manual. The manual and any parts thereof must not be reproduced or transmitted without the prior and explicit permission of Celemony Software GmbH. All product and company names are registered trademarks or brands of the respective companies. Apple, the Apple logo, Mac, Macintosh and Power Macintosh are registered trademarks of Apple Computer, Inc. Windows 98, Windows ME, Windows 2000, Windows XP and DirectX are either registered trademarks or trademarks of Microsoft Corporation. Celemony Software GmbH, 2001 - 2002 All rights reserved
If you already know Melodyne and the Melodyne manual, you wont have to work all through the new manual to see what has changed. Here we have compiled the most important changes for Melodyne version 1.5 : 1. Improved sound quality due to new synthesis algorithms 2. Improved general handling and navigation 3. New tools and features in the Editor Window 4. New tools and features in the Melody Definition Window 5. New Mixer features 6. New Detection Panel and Batch Detection 7. Other new features Furthermore, another basic chapter has been added on Note Positions and Quantising in Melodyne in the new manual on page 58.
1. Improved Sound Quality due to New Synthesis Algorithms
The new sound synthesis algorithms have these improvements: less or no phasing less or no comb filter effect that resulted in unwanted tonalisation of breath noise for example more presence, more fidelity, generally less loss of substance on pitch changes New Selection of Sound Synthesis Algorithm Parameters The selection of synthesis algorithm parameters was moved from the main menu to a tool with its own inspector bar.
You select the Play Algorithm Tool (the second subtool of the Select Tool in any window) and get the inspector bar for selecting the parameters. If you click on a note, all notes that belong to the same segment on that track will be selected. The displayed play algorithm parameters apply to the selected segment. The parameters are represented by radio buttons and sliders. They can be understood to be kind of hierarchic from left to right: Plain Playback or Processed Playback: This determines if the sound is processed at all in the Melodyne way or if it is simply played back. If a melody is not detected, this parameter will be Plain Playback by default and will switch to Processed Playback automatically after detection. If you want only a few notes to be processed and the rest of the recording to be played as original, you can setup different segments for that track as decribed in the next section. If Plain Play-
back is selected, there is still a little difference depending on the next parameter: if that one is Original, the sound will be played exactly as the original recording once a segment is started, regardless of the tempo. If it is Sampler, the sound will be played with the pitch depending on the arrangement tempo, just like faster or slower playback of a tape. Note Based or Time Based: In the Note Based mode, each note is treated as a separate entity, and its attack is always kept as the original. In the Time Based mode, time is running continuously without special treatment of the single notes, except that the continous time may run faster or slower near a note's start. The Note Based mode is more suitable for percussive or plucked sounds with a clear attack and decay. In this mode, formants can not be corrected or influenced in any way. The Time Based mode is more flexible in terms influencing the sound and formants especially, and will work better for material where there are transitions between the notes. After new detection of a melody, the Note Based mode will be selected for material that has been classified as unpitched or percussive on detection, and the Time Based mode as the default for pitched material. (Don't be confused: the Note Based mode is most similar to the algorithm that was called Time in the previous version!) For the Note Based and Time Based modes, there are different controls in the inspector bar. This one is for the Note Based mode:
In the Note Based mode, there is a fundamental difference in the type of processing applied depending if the recording is either played slower (respectively higher in pitch), or played faster (respectively lower in pitch). In the first case, there is less original sound duration available for each note than would be needed until the next note start. Thus, part of the note will have to be stretched to sound longer than it originally does.
In the second case, there is more original sound duration available than needed to the next note start. The first two sliders labeled Stretch Pos and Stretch Shape affect the first case only, where notes have to be stretched. The Stretch Pos slider determines at what point of each note stretching will start: If the slider is set to center position, the note will be played as its original up to the middle of the note and will start stretching afterwards. Equally, stretching will be performed right from the start if the slider is set to the left, and only the very last part of the note will be stretched if the slider is set to its rightmost position. The Stretch Shape slider determines the transition between the unstretched and the stretched part. With the rightmost position of the slider, there will be a sudden change in speed at the position determined by the first slider, and the speed will be constant from that point on. Moving the slider to the left will result in a more smooth transition in speed. With the slider in its leftmost position there will be no stretching at all, which results in silence from the note end to the next note start. Generally, just play around with the stretch sliders to achieve the result you like best. In the second case, where there is more sound material available than needed to the next note start, the first two sliders don't affect the sound at all. Instead, you can determine with the Overlap slider if a note will stop sounding as soon as the next one starts, or if and how long it will continue to sound into the next note. The available duration in that case will still be dependent on how much faster or lower in pitch the recording is played. The Decay slider works for both cases and simply applies a decay envelope over each note. The notes will keep their original decay with the slider in its rightmost position and will decay faster if the slider is moved to the left.
In the Time Based mode, you have different parameters to control sound behaviour:
Crisp Algorithm or Smooth Algorithm: These are two different ways of internal sound processing. The Crisp one is new, formerly only the Smooth one existed. For most cases, the Crisp one will be better as it gives more presence and fidelity, and additionally it is faster and thus lets you play back more tracks. But there may be cases where the Smooth one sounds better. This may be the case if you play a sound very slowly or stretch it very long, or if there are very sudden changes or crackles in a sound, that may be emphasized with the Crisp algorithm and softened with the Smooth algorithm. In case of doubt, just test it. Switching beween these algorithms will never result in a big sound effect as long as the other parameters are not changed, so you can just decide which one is better for your material. By default, the Crisp algorithm will be selected. Formant Correction, 0% - 100%: If notes are changed in pitch, this parameter determines if the overall spectral content of the changed notes is adapted and kept in the original position (Formant Correction of 100%), or if the spectral content is transposed together with the pitch (Formant Correction of 0%). A Formant Correction of 100% is the default. If no notes are changed in pitch, this parameter would not affect the sound in any way. A Formant Correction of 0% gives the same effect as if you would always move the formant bars additionally by the amount you moved a note in pitch. Nevertheless, with a Formant Correction of 0% the formant bars will appear right over the note if they are unchanged and can still be altered relatively to that position.
Formant Style, 0% - 100%: This determines another aspect of formant behaviour for notes that are moved in pitch or changed in formant position. Again, if no notes are changed in pitch, this parameter would not affect the sound in any way, and it will be hardly audible in the case of small pitch changes. The default setting is 100 %, as this gives better results in most cases. On more extreme pitch shifting of notes, the formant change will mostly be more lively, but not as linear as with this parameter set to 0%. Although a value of 100% will sound better in most cases, you should be aware of a special unwanted property of that setting: On transposition exactly one octave downward, the recording will sound one octave higher (i.e. just like the original), and you may have to move the formant position a bit downward as well or change the Formant Style to a value different from 100%. So, to get the optimum result you may want to experiment with this parameter. Additionally, there is the possibility to change this parameter per note if desired, as described below with the new Edit Window tools, see Edit Formant Shift Style Tool. Playback with Different Algorithms Within the Same Track You can now use different play algorithm settings within one track. If you want only a few notes to be processed and the rest of the recording to be played as original, you can setup different segments for that track. To do so, choose the Segment Separation tool in the Editor Window and double click a note separation. The melody is thus split into separate segments for which different play algorithms can be chosen. It is not appropriate to insert a segment separation in a continuously sounding note, as this separation may be audible. If a melody is composed of a lot of copied and pasted notes, there will be a lot of separate segments. To assign a play algorithm to all of them you will have to select them by selection rectangle or with Select all.
2. Improved General Handling and Navigation
Selection Enabled with Any Tool Previously, with some tools an action was executed immediately when clicking on a note, for example splitting a note with the note separation tool or muting a note with the mute tool. Thus it was impossible to select a note for listening, copying etc. with these tools. This behaviour was changed so that you can select notes with any tool, and the respective action is executed by a double click. This applies to these tools: Note Separation Tool: Double click a note to separate it. Select two or more notes and double click one of them to combine them. To combine two notes, you can also double click the separation line between them. Segment Separation Tool: Double click a note separation line to separate segments. Select the last and first notes of adjacent segments and double click one of the notes to combine the segments, or double click a segment separation to combine segments. Edit Pitch Tool: With the pitch snap mode active, double click a note to snap to the assigned pitch. (If you move the note, it will snap to the respective pitch position anyway) Mute Note Tool: Double click a note to mute or to unmute it. Edit Quantise Tool: If a melody was assigned to a different melody as its quantise master, double click the notes to make them snap to their new assignment. Define Arrangement Tempo Tool: Double click a note to set the closest beat to the note start. Triple click the note to insert a new bar definition start additionally. Correct Pitch Detection Tool: Double click a note if you want it to redetect its pitch course at its current place (or move it up or down a little bit). If you just select it you get info about its pitch in the new info fields in the inspector bar for that tool.
New Navigation Tools Scroll and Zoom: With the Navigation Tool, the first subtool of the Select Tool in any window, you can grab the window's content and move it directly in horizontal and vertical direction. You can switch that tool to act as a Zoom Tool, either by double clicking, or by pressing the Alt key (Ctrl on Windows) before or while moving. As you drag the mouse, you will zoom in or out in horizontal and/or vertical direction. You can assign a keyboard shortcut for switching quickly between the current edit tool and the Navigation Tool. Locators: You can set the left locator by clicking in the locator region in the time ruler with the Alt key pressed and the right locator with the key pressed on Mac, on Windows left with Ctrl, right with Alt. Markers: You can generate pairs of markers to jump to defined regions easily. You will find that functionality under the menu item Navigation in the main menu. Markers are generated from the current locator positions. You can also assign various keyboard shortcuts for jumping to defined markers, see Shortcuts in the Preferences. Play Original: You can play the original sound for comparison with your edited version, with key o. It has the same behaviour respecting selection, start, stop as with playback with the space bar.
10
3. New Tools and Features in the Editor Window
Edit Pitch Tool: When the score notation is visible, you can also grab the notes there to move them to new pitch positions. This always implies them to snap to the respective note in pitch. Pitch Wide Align Tool: A new subtool of the Edit Pitch Tool. Similar to the current Pitch Align Tool, you can align the pitch course of a note to the note center, but without cancelling out vibrato and the fine structure of the pitch course. Thus only the average pitch course will be aligned. Pitch Transition Tool: You can now make the transition steeper or slower also for notes that have not been moved against each other in pitch. Furthermore, the pitch transitions behave intuitively better when being edited with the mouse. Sometimes the transition between notes changed in pitch will sound better if no portamento is applied. Up to now, this was only possible by cutting the melody between notes into separate segments. Now, there is a new per-note parameter determining if a portamento is applied: If the tool for changing pitch transitions is active, the mode can be set for the currently selected note(s) with the Transition button in the inspector bar. Together with the detection parameters it can be specified in advance if this portamento adaptation should be on or off by default for a given melody. For example, it is set to off by default for material that had been specified as unpitched, percussive on detection. But that can be changed at any time after detection with the Transition button as described. Edit Formant Tool: In the Preferences, the option Formant Follow has been added, which needs some explanation: It emerged that there are two completely different cases of what you would do with moving notes in pitch and with the corresponding formant adaptation in either case. In the first case, you may want to edit single notes in a melody while the mel-
11
ody as a whole should stay on the same pitch level. In this case, you will expect the spectral content or formant character to be adapted to keep the sound character of the melody consistent. In the other case, you may want to move the whole melody to a different register, say, a fifth downward. In this case, you will nearly always adapt the formant position of the notes manually, say, move the formant bars down by about 3 semitones, to make the sound character fit that new overall pitch position. For this case, a general format shift ratio is available that can be set in the Preferences. It is only applied if all notes of a melody a selected when moving the pitch up or down. Changing this parameter in the Preferences will not affect any melodies that have already been edited before, it only applies the automatic formant following when the action of moving all notes in pitch is executed by the user. You will see that the format bars have moved to a new position when you switch to the Formant Tool after editing the notes in pitch. If some single notes are altered in pitch after that action, the formant bars will keep their relative position to the note's pitch and their formant character is adapted to the new general position as usual. This feature is optional and you can set it to your needs. By default, the Formant Follow value ist set to 0% in the Preferences (leftmost position of the slider), which means that this feature is disabled. In its rightmost position, the formant position would follow the pitch of the edited notes by 100%, in the middle for example the formants would follow 6 semitones down if the melody is moved down by one octave. Edit Formant Shift Style Tool: With the new sound synthesis algorithms, there are different ways the formant character will change when notes are moved in pitch. With this tool you can adapt that formant shift character to your needs. It is the same parameter as described with the Playback Algorithm Parameters, but provided as a per-note parameter here. You won't use that tool often, but sometimes it is good for fine tuning a changed note's sound.
12
Move Notes and Stretch Notes Tools: Now the behaviour of Reset with the Stretch Notes tool is different to that with the Move Notes tool: Reset with the Move Notes tool active results in the original time course, but stretched to the current length of the selection, whereas a reset with the Stretch Notes tool active results in the original time course and duration, if there is enough room after the selection to reset to their original length. Quantise Notes Tool: When the Quantise Notes tool is active, you will see the quantised target position of each note displayed as a note outline. The quantised target position is defined by the beat position a note is assigned to (which can be understood to be represented by its notation as its ideal position). The assigned position can be edited either by grabbing the note and moving it horizontally in its usual representation in the editor, or its score representation if visible. The resolution of quanta positions the assignment can be moved to is determined by the quantise size pop up button in the inspector bar. Now you can also specify triplet positions here. Quantising is a continuous parameter now, displayed betweed 0% and 100% with the Quantise Notes tool active. The value is changed by selecting notes and dragging the mouse up or down with the mouse button pressed. You will see the notes approach their quantised position. When a note is quantised to 100%, the actual note will move when the position of its beat assignment is edited, while only its assignment representation will move when the quantise value is 0%. The reference for quantizing can be either the visible beats and bars background (default), or the time behaviour of another track present in the arrangement. For that it is necessary that the definition of beat assignment is valid for the master melody as well as for the target melody. The master melody (or Time Track as master) can be selected via a pull down menu when the Quantise Tool is active. If the master melody for a melody has been changed, you will see the outlines representing the quantised position move to their new positions immediately, but you will have to
13
select all notes that should adapt to that master and double click them to move to the new position. Of course, this will only happen in accordance to their individually set quantise value, i.e. nothing will happen if their quantise value is 0%. Segment Separation Tool: Segments that have been separated with the Segment Separation Tool can now be combined again. Of course, you can only combine segments that fit together in time course of their original recording. Segment separation can be used to play back segments of a melody on a track with different algorithms, as described with the playback algorithms.
14
4. New Tools and Features in the Melody Denition Window
Play Algorithm Tool: You can select the default play algorithm for a melody. This play algorithm will be saved with the melody definition and will be used as default play algorithm when you use that melody in any arrangement. If you selected a play algorithm only for temporary listening purposes during melody definition, please make sure to select the desired default play algorithm again before saving the melody definition! Correct Pitch Detection Tool: If you select a note its pitch will be displayed for info in the inspector text fields. In the previous version this was not possible because a single click caused the note to redetect its pitch course in place, which is now done with a double click. For pitch redetection, there is a Detection Sensitivity parameter, which can be set with the Detection Sensitivity Slider. This parameter determines how far the pitch course is followed if it becomes very irregular. This parameter has been set set to a lower value for pitched material or to a higher value for unpitched notes by default before detection, but it can be set to any value that is appropriate to detect the present material. Here, pitch redetection is always performed for a single note and the sensitiviy can be set to a different value for each note if appropriate. If a note is selected, redetection will be performed for that note immediately after setting the sensitivity slider to a new value. Note Separation Tool: Double click a note to separate it, select two or more notes and double click one of them to combine them. To combine two notes, you can also double click the separation line between them. Separation Sensitivity Slider: Determines if more or less segments will be detected as separate notes. If separation mode is set to Separate By Pitch with the check box on the right, pitch will be the main aspect of note separation. Thus this parameter will have greater effect on percussive material. The re-separation will be performed for the whole melody immediately after setting the slider to a new value.
15
Silence Sensitivity Slider: Determines the threshold below which segments are considered to be silence. If the slider is set to its rightmost position, no silence at all will be defined, and the silence after a note decay will alway be considered to belong to that note. This parameter may also affect note separation. The re-separation will be performed for the whole melody immediately after setting the slider to a new value. Define Score Time Tool: Next to the signature denominator field, there is a checkbox labeled 1/8 T (if the denominator is 4). If it is set active, the program assumes that each quarter beat is divided into triplets and will prefer triplet positions on automatic detection of the score note position assignment. On switching it on or off, a new detection of score note positions will be performed. If there are multiple bar starts defined, you will find the All Triplets action in the Action Menu to switch triplets on or off for all defined bars at once. Another new action in the Action Menu is labeled Set Tempo Zero to Sound Zero. This will set the start of the tempo definition right to the start of the soundfile. (Also available on defining the arrangement's tempo in the Arrangement Window) Define Beat Assignment Tool: For better orientation, the assigned note positions are now visualized not only by the score notation, but also by the note outlines in the main view. You can change beat assignment by grabbing and moving a note either in the score notation or its outline representation in the main view. The grid that determines the positions the note assignment can be moved to is given by the quantise size pop up button. Here, triplet positions have been added as well. Correct Beat Anchor Tool: A new subtool has been added to the Define Beat Assignment Tool that is used to correct the anchor position of the attack of a note. (This was previously handled with the Define Beat Assignment Tool as well, which was a bit confusing.)
16
Define Pitch Assignment Tool and Correct Pitch Center Tool: For the difference between these two tools, a bit of explanation may be useful: Right after detection, there is just the pitch course in a region that has been defined to be a note. Then, Melodyne tries to detect where the pitch center of that pitch course may be that the listener would perceive as the pitch of the note. This pitch center, of course, will not necessarily be identical to the pitch of one of the given note steps in a scale. So, in a third step, Melodyne tries to assign the note's pitch center to a note step in the given tone scale. These are the positions the notes would move to if they are quantised in pitch. These positions are represented by the blue rectangles behind the notes and will always be located exactly on one of the key positions, whereas the position of the note pitch itself may be located somewhere between two keys. The Define Pitch Assignment Tool serves to assign an empirical note center to a key position where it is meant to be and where it would be pitch corrected to. For that purpose, you would move the blue rectangles to the intended key position. On the other hand, the initial attempt of the program to derive a pitch center from a pitch course that may be quite irregular may not have been satisfying. This can only be corrected by listening and is done with the Correct Pitch Center Tool. With this tool active, the notes will be temporarily quantised to the pitch positions they are assigned to, and now you can judge by listening if the detection of the pitch center is appropriate. If not, you grab the pitch course indicated by the red curve and move it up or down until it sounds right. This in turn will correct the center of the pitch course. Caution: if you re-separate the note or move the notes separation line after that correction, you will have to check a corrected pitch center again, as Melodyne always tries to find the pitch center of a note each time its boundaries are changed. Generally, you will need to use the Correct Pitch Center Tool in very few cases.
17
Define Time Handle Tool: This tool is not really related to a property that has been detected in the detection process, but it nevertheless changes a property that belongs to a note's definition. You will remember that when changing the tempo of a melody, the region around the start of each note will be kept at its original speed. It largely depends on the material how far this region around the start of each note should extend to give good results. You may change the size of these regions in forward and backward direction by moving these handles. You can change the overall tempo of the melody in the Temporary Play Offsets panel to hear how the notes behave when changing the size of the region around the note starts. Of course, you can still edit the time handles later in Edit Mode for special purposes. This just defines a general behaviour on tempo changes.
Save Melody Definition: Previously, a melody definition was only saved on closing the Melody Definition Window. Now, you can save the definition while working at any time with the usual Save command respectively /Ctrl - S. In the Definition Window, with Save, the .mdd - file will be saved, not an Arrangement as usual.
18
5. New Mixer Features
Track Numbers
Level Meters Effect - Send Activate Recording Solo / Mute Out Channel Mono / Stereo Panorama Effect - Select Effect - Return
Volume
Master Volume
Labels: The mixer tracks have been numbered according to the track order, and the track's name will appear when the mouse is located over the track number. The values of the sliders and pan buttons are indicated. Scaling: The volume sliders are now db linear down to -25 db and amp linear from -25 to - . The level meters are db linear down to -25 db as well. Other features: All controls can be reset to zero position with Alt-click on Mac, Ctrl-click on Windows. The level meters have an improved display and show peak tracking now.
19
6. New Detection Panel and Batch Detection
Batch Detection: As before, on double clicking an undetected melody, the detection panel will open. But unlike before, all soundfiles currently used will be visible in the detection panel and can all be detected together if desired. Additionally, there is detailed information about the soundfiles shown in the right part of the panel. The files to be detected can be selected with the checkbox button. If an already detected soundfile should be redetected with different parameters, this can be done by double clicking that button. The detection parameters for the currently selected soundfile are optionally shown in the lower part of the panel if it appears extended. You can also access the Soundfiles panel via the menu item Windows -> Soundfiles.
More Detailed Access to Detection Parameters: You can either set each detection parameter individually if desired, or you can choose a set of parameters from the pulldown menu. After choosing a parameter set, the parameters can still be altered individually. The most used choices will be Pitched, Melodic and Unpitched, Percussive. After selecting a parameter set, you could still set the Pitch range from C3 to G4 for example, if
20
you know that the content of the melody to be detected is only in that range. But in most cases you will just choose Pitched, Melodic or Unpitched, Percussive and leave everything else as it is without taking a look at the parameters.
21
What the parameters do in detail: Pitch Range: The range in which the program tries to find note pitches (fundamentals). If you know the range of a melody for sure, you can set the range as narrow as possible to avoid octave detection errors. Separation: By Pitch / By Attack Only: Melodic material should always be separated by pitch as well, whereas in unpitched percussive material the pitch doesn't have much meaning and thus the note attacks would be the only criteria. Also in the case of speech, the syllables should only be separated by attack, not by pitch. Tempo: Arrangement Tempo / Own Tempo: When Arrangement Tempo is chosen, the melody detection will skip tempo detection and take the arrangement tempo. This option will be set to Arrangement Tempo in nearly all cases, as a tempo detection has alredy been performed if an undetected melody has been opened in a new arrangement, the arrangement thus having the tempo that was detected for the melody. Only if an undetected melody has been added to an arrangement with a tempo that is supposed to be different from the melody's tempo, Own Tempo should be chosen to perform an independent tempo detection. Separation Sensitivity: Determines if more or less segments will be detected as separate notes. If separation mode is set to By Pitch (see above), pitch will be the main aspect of note separation. Thus this parameter will have greater effect on percussive material, when separation mode is set to By Attack Only. The same parameter is available after detection in the Melody Definition Window to modify separation without having to redetect the whole melody, see Note Separation Tool. Amplitude Sensitivity: Determines the threshold below which segments are considered to be silence. If the slider is set to its rightmost position, no silence at all will be defined, and the silence after a note decay will alway be considered to belong to that note. This parameter may also affect note separation. The same parameter is available after detection in the Melody Definition Window to modify separation without having to redetect the whole melody, see Note Separation Tool.
22
Pitch Tracking Sensitivity: Is set to a low value if the pitch information in melodic notes is quite clear to prevent the tracking of irrelevant pitch in noisy parts of notes. On the other hand, will be set to a high value for more percussive sounds or sound with less dominant pitch informantion, e.g. speech, to prevent pitch tracking from stopping too early. The same parameter is available after detection in the Melody Definition Window for single notes to correct pitch tracking manually if appropriate, see Correct Pitch Detection Tool. In the lower part of the panel, there are some Melody Property parameters, that don't affect the melody detection itself, but rather determine how the melody is treated generally afterwards on editing and playback: Notation: Tonal / Rhythmic: Determines if the notation of that melody is displayed as rhythm notation on a single line, or as the usual notation for melodic material. Portamento: Treat Notes Separately / Track Portamento: On detection, portamento will always be tracked, of course. But later on, when you edit the melody by moving notes in pitch, you may want the program to reproduce a consistent portamento between altered notes similar to the original one, or you may want it to treat each note separately. Here, this is just a default setting, you can change that behaviour afterwards in the Editor Window for the whole melody or per note, see Pitch Transition Tool. Play Algorithm: Note Based / Time Based: This is just a default setting that determines the play algorithm used right after detection. Of course, you can change the play algorithm at any time, as described in the chapter about selection of sound synthesis algorithm parameters.
23
7. Other new features
Notation: Correct sharp or flat notation relative to chosen scale. Triplets are notated as well. Audio Export: A clip detection was added. If any signal clips while exporting, melodyne asks the user if the mixers volumes should be set to the appropriate value automatically. Midi Export: Now it can be selected if the notated (quantised) positions, or the actual note positions should be exported. Arrangement Window: New pull down action: Apply Arrangement Properties... can be used in case that the definition of tempo can be done better with all tracks of the arrangement visible and audible, and the tempo track (and tone scale) definitions should be assigned to all present single melody definitions afterwards. Display: In the Preferences panel, you can now select the lightness of unselected notes. Default Outputs: In the Preferences panel, an option was added to specify a pair for default outputs for new arrangements. This is very useful if you use a soundcard with multiple outputs that is configured to use other outputs than 1-2 as default stereo outputs. Progress Panel on Opening: A progress panel was added that informs the user what is going on during opening an arrangement. Improved Performance with Long Sound Files: Faster opening of undetected Soundfiles due to optimized pre-detection. Faster and more comfortable handling of moving notes, note separations, changes of tempo definition etc. A bug was eliminated that prevented detection after about 6 min of recorded time in a soundfile.
24
You might also like
- RSK200083 MusicProduction 2016 G3 Coursework-05Oct2018Document70 pagesRSK200083 MusicProduction 2016 G3 Coursework-05Oct2018Ashish S Maan100% (5)
- Synthesizer Explained: The Essential Basics of Synthesis You Must Know as a Digital Music Producer (Electronic Music and Sound Design for Beginners: Oscillators, Filters, Envelopes & LFOs)From EverandSynthesizer Explained: The Essential Basics of Synthesis You Must Know as a Digital Music Producer (Electronic Music and Sound Design for Beginners: Oscillators, Filters, Envelopes & LFOs)Rating: 2 out of 5 stars2/5 (3)
- Logic Pro X Tutorial: Become A Power User Tutorial Part 12 - Mastering in Logic Pro X - MusicTechDocument22 pagesLogic Pro X Tutorial: Become A Power User Tutorial Part 12 - Mastering in Logic Pro X - MusicTechCIPRIAN MATEIAN100% (3)
- ACKS - Class - Illusionist PDFDocument8 pagesACKS - Class - Illusionist PDFThiago MenzonattoNo ratings yet
- TuneLab Piano Tuner ManualDocument31 pagesTuneLab Piano Tuner ManualDavid QuintanaNo ratings yet
- Psychoacoustic Music Sound Field SynthesisDocument320 pagesPsychoacoustic Music Sound Field SynthesisGustavo Eduardo Ramos100% (5)
- Producing A Praise & Worship Album - Tom Brooks Music (PDFDrive)Document33 pagesProducing A Praise & Worship Album - Tom Brooks Music (PDFDrive)Marcelo RojoNo ratings yet
- How To Use FamitrackerDocument66 pagesHow To Use Famitrackertest testNo ratings yet
- Ableton Live Tutorial MasteringDocument9 pagesAbleton Live Tutorial MasteringDj ChaacNo ratings yet
- Phonec CM User ManualDocument29 pagesPhonec CM User ManualKahlil SmithNo ratings yet
- Mautopitch: Presets ButtonDocument34 pagesMautopitch: Presets ButtoneaglesgoneNo ratings yet
- MMorphDocument113 pagesMMorphKaung Khant Ko KoNo ratings yet
- English Stage 3 01 5RP AFP PDFDocument12 pagesEnglish Stage 3 01 5RP AFP PDFZanfalawy Basha100% (7)
- Ut TwiDocument99 pagesUt TwiHao TranNo ratings yet
- MMulti AnalyzerDocument28 pagesMMulti AnalyzerFabian GonzalezNo ratings yet
- Stereo Tool 7.83 - HelpDocument90 pagesStereo Tool 7.83 - HelpKirakirakirakiraNo ratings yet
- Unfiltered Audio Sandman ManualDocument6 pagesUnfiltered Audio Sandman Manuald-fbuser-209364297No ratings yet
- Slate Digital MetaTune - User GuideDocument24 pagesSlate Digital MetaTune - User GuideHo Cheung LaiNo ratings yet
- Microhammer Overtone Flute ReadmeDocument9 pagesMicrohammer Overtone Flute ReadmeNicky AlejandrinoNo ratings yet
- TuneLabPro5 2manualDocument43 pagesTuneLabPro5 2manualBryan MelladoNo ratings yet
- TuneLabPro5 2manualDocument43 pagesTuneLabPro5 2manualAndersonNo ratings yet
- Trio Broz - Cello PDFDocument9 pagesTrio Broz - Cello PDFAndrea BovolentaNo ratings yet
- TuneLab Android ManualDocument39 pagesTuneLab Android Manualcarlo62No ratings yet
- Kemper Profiler Reference Manual 2.4Document115 pagesKemper Profiler Reference Manual 2.4PaoloMarangoneNo ratings yet
- Monofilter Elements ManualDocument10 pagesMonofilter Elements ManualOLIVERNo ratings yet
- Ethera 2.0 Reference ManualDocument13 pagesEthera 2.0 Reference ManualNilson OrlandoNo ratings yet
- Waves Tune: Tuning Correction Plug-In For Vocals and Monophonic Sound SourcesDocument20 pagesWaves Tune: Tuning Correction Plug-In For Vocals and Monophonic Sound SourcesBrian BolgerNo ratings yet
- Thumbjam User GuideDocument15 pagesThumbjam User GuideaxiompillowNo ratings yet
- Dabassprofessa's Guide To LMMSDocument16 pagesDabassprofessa's Guide To LMMSErrnNo ratings yet
- Granular ProcessingDocument5 pagesGranular Processingvargas ramoneNo ratings yet
- Technote6 SMAART FohDocument8 pagesTechnote6 SMAART Fohalecs serbNo ratings yet
- MCompressorDocument55 pagesMCompressorLuca RebolaNo ratings yet
- Sharine - User's GuideDocument12 pagesSharine - User's GuideRivaldoCabralNo ratings yet
- Pure Synth Platinum User GuideDocument23 pagesPure Synth Platinum User GuidemedioalmudNo ratings yet
- Manalyzer: PresetsDocument38 pagesManalyzer: PresetsJoe MamaNo ratings yet
- Endlesss Studio User Guide 1.3.0 (11-15)Document5 pagesEndlesss Studio User Guide 1.3.0 (11-15)vstfreepluginsNo ratings yet
- Stefania Maratti - Solo Flute PDFDocument10 pagesStefania Maratti - Solo Flute PDFAndrea BovolentaNo ratings yet
- TuneDocument20 pagesTunetablettecompteNo ratings yet
- Autopan Modulator Operation ManualDocument7 pagesAutopan Modulator Operation ManualBitan KunduNo ratings yet
- NeoPiano Mini ManualDocument18 pagesNeoPiano Mini ManualDD100% (1)
- Kemper Profiler Reference Manual 3.2Document149 pagesKemper Profiler Reference Manual 3.2viktormarkinNo ratings yet
- Argon User Manual v1 2 0Document16 pagesArgon User Manual v1 2 0Diego ArandaNo ratings yet
- DJ Set 6 ManualDocument21 pagesDJ Set 6 ManualChristian MinayaNo ratings yet
- Kemper Profiler Addendum 4.2 (English)Document105 pagesKemper Profiler Addendum 4.2 (English)Edoardo PacchiottiNo ratings yet
- Volca Programming PDFDocument11 pagesVolca Programming PDFsevensharpelevenNo ratings yet
- PanKnob ManualDocument8 pagesPanKnob ManualJohnNo ratings yet
- MMultiAnalyzer PDFDocument28 pagesMMultiAnalyzer PDFFabian GonzalezNo ratings yet
- Audiority TheModularPiano ManualDocument17 pagesAudiority TheModularPiano ManualJorge VillafañaNo ratings yet
- Kemper Profiler Reference Manual 3.0Document146 pagesKemper Profiler Reference Manual 3.0pepoterjackson100% (1)
- PatguideaDocument5 pagesPatguideabendyzinho 8534No ratings yet
- Unfiltered Audio Fault ManualDocument23 pagesUnfiltered Audio Fault ManualMarcos HernandezNo ratings yet
- Singingeguru: Guide To Use The FeaturesDocument13 pagesSingingeguru: Guide To Use The Featuresnerv182No ratings yet
- Custom Tremolos: Cupwise Nebula ProgramsDocument8 pagesCustom Tremolos: Cupwise Nebula ProgramsSebastian RehbeinNo ratings yet
- Cableguys HalfTime ManualDocument13 pagesCableguys HalfTime ManualdhaksjdNo ratings yet
- Cymatics Keys ManualDocument5 pagesCymatics Keys ManualGousto Mix OfficialNo ratings yet
- Cableguys HalfTime ManualDocument13 pagesCableguys HalfTime Manualemir.dali22No ratings yet
- Cableguys HalfTime ManualDocument13 pagesCableguys HalfTime ManualTom EijgenraamNo ratings yet
- Sempler Pro - User ManualDocument10 pagesSempler Pro - User Manualquelalter-1No ratings yet
- Yamaha Mox6&8 - Playing - PerformancesDocument10 pagesYamaha Mox6&8 - Playing - Performancesregulocastro5130No ratings yet
- Caustic Mastering - User's Manual: What Is Mastering? Why Do I Need This App?Document10 pagesCaustic Mastering - User's Manual: What Is Mastering? Why Do I Need This App?sv687No ratings yet
- Flanger Box Operation ManualDocument7 pagesFlanger Box Operation ManualFerencNo ratings yet
- Zero G ETHERA Soul Edition (Manual)Document10 pagesZero G ETHERA Soul Edition (Manual)1vovoamauriNo ratings yet
- Boomerang Phrase Sampler ManualDocument6 pagesBoomerang Phrase Sampler ManualMarcDiestreNo ratings yet
- Live 7 Audio Fact Sheet: Testing and MethodologyDocument11 pagesLive 7 Audio Fact Sheet: Testing and MethodologyJohn von SeggernNo ratings yet
- Parasites: Disturbing Hacks For Mutable Instruments ModulesDocument7 pagesParasites: Disturbing Hacks For Mutable Instruments ModulesGiona VintiNo ratings yet
- Addendum: Software Version 4Document51 pagesAddendum: Software Version 4Ateeb AhmedNo ratings yet
- Earlier VST PluginsDocument10 pagesEarlier VST PluginsnifnifnafnafNo ratings yet
- HDS-6 / E HR-6: Headphone Distribution System and Personal Headphone MixerDocument8 pagesHDS-6 / E HR-6: Headphone Distribution System and Personal Headphone MixerCharlesNo ratings yet
- GVerbDocument11 pagesGVerbDonato Henry LacbayoNo ratings yet
- UDA DriverDocument4 pagesUDA DriverLudwing Rubio NarroNo ratings yet
- Class 9th SoundDocument10 pagesClass 9th Soundakash vermaNo ratings yet
- Syllabus - Music (VNSGU)Document16 pagesSyllabus - Music (VNSGU)RajatNo ratings yet
- H2a XLR Manual-1Document2 pagesH2a XLR Manual-1jeanjean33No ratings yet
- TAB Liveloud - Forever Be With YouDocument3 pagesTAB Liveloud - Forever Be With YouClarkFedele27No ratings yet
- PagesDocument55 pagesPagesErick Mendez CarrancoNo ratings yet
- Tube ScreamerDocument5 pagesTube ScreamergianmarcoNo ratings yet
- Know-How 100 V PA TechnologyDocument3 pagesKnow-How 100 V PA Technologyiikh3ansNo ratings yet
- Final Exam Questions #9 - SoundDocument5 pagesFinal Exam Questions #9 - Soundanonslu2012No ratings yet
- Waldorf Zarenbourg ManualDocument22 pagesWaldorf Zarenbourg ManualGiacomo FerrariNo ratings yet
- OnesheetDocument2 pagesOnesheetDiego TarantinoNo ratings yet
- Teacher-Made Learner's Home Task (Week 1) : Execises 1: Play With MeDocument12 pagesTeacher-Made Learner's Home Task (Week 1) : Execises 1: Play With MeSuave RevillasNo ratings yet
- A A100 AF100: Quaphon ANDDocument3 pagesA A100 AF100: Quaphon ANDBojan MitrovicNo ratings yet
- Hari Babu Sir Subject PDFDocument153 pagesHari Babu Sir Subject PDFmadhu bedNo ratings yet
- Pocket Operations (2019-07-01)Document71 pagesPocket Operations (2019-07-01)Alvaro BeltranNo ratings yet
- Chapter 14 Praactice QuizDocument3 pagesChapter 14 Praactice QuizNano MohammadNo ratings yet
- 18 Sound Product Overview 2011Document2 pages18 Sound Product Overview 2011sasiNo ratings yet
- 4.audio Monitor Amp Speaker - Apm-200 - VideotekDocument2 pages4.audio Monitor Amp Speaker - Apm-200 - VideotekSeung Jin KimNo ratings yet
- NOYPI Bass TabDocument3 pagesNOYPI Bass TabmaragarNo ratings yet
- Barlow, Clarence - On IntonationDocument6 pagesBarlow, Clarence - On IntonationclaradeasisNo ratings yet
- Matthew King Sound Engineer CVDocument1 pageMatthew King Sound Engineer CVa8504447No ratings yet