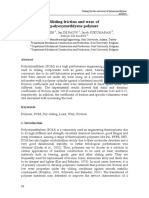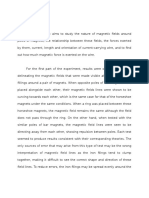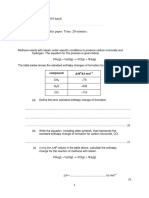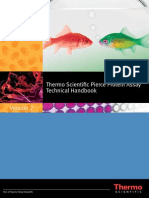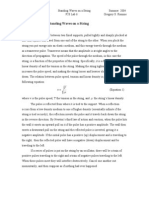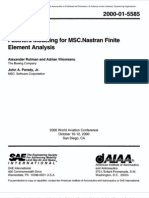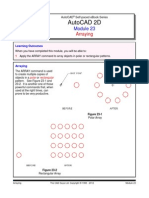Professional Documents
Culture Documents
Sap 2000
Uploaded by
Kareem NassereddineOriginal Description:
Copyright
Available Formats
Share this document
Did you find this document useful?
Is this content inappropriate?
Report this DocumentCopyright:
Available Formats
Sap 2000
Uploaded by
Kareem NassereddineCopyright:
Available Formats
CIVE 210 - Statics
Dr. Shadi Najjar
Fall 2007
CIVE 210 SAP 2000 Tutorial # 1
(Trusses)
The following Tutorial presents a Step-by-Step procedure for modeling and solving a 2-dimensional truss using SAP2000. The objective is to introduce students taking the Statics course to computer modeling in structural analysis. The tutorial will focus on determining axial forces in the members of the truss shown in Figure 1, in which all members are assumed to be pin connected. The truss is made of 9 members and is supported by a roller at D and a pin at F. Four concentrated loads are applied at joints A, B, C, and E. The coordinate system is as indicated by the arrows below.
5 kN
20 kN
5 kN
1.6 m
D
Z
E 3m 12 kN
X
F 3m
Figure 1: Example Truss Problem In what follows is a step-by-step procedure for modeling and analyzing the Truss using SAP 2000. It should be noted that the illustrations provided in this Tutorial pertain to Version 11 of SAP 2000. The use of any earlier version will result in some minor changes in the graphical interface, but should not differ from the representation shown in this tutorial significantly with regards to the main content.
Page 1
CIVE 210 - Statics
Dr. Shadi Najjar
Fall 2007
The major tasks that are needed in modeling the Truss involve setting up the geometry of the truss, defining material and section properties and assigning a section to each member, defining element releases, and defining load cases and assigning values for the loads. Step 1 Setting Up the Truss Geometry Before setting up the geometry, SAP2000 has to be activated by clicking on the SAP2000 icon. When you start SAP2000, you will get the following screen, so Click OK to start your analysis:
Figure 2: Start-up Screen in SAP2000 Choose the required set of units (in this case kN,m) from the rightbottom corner of the screen. These will be the default units for the truss From the File menu, choose New Model. You will get a screen showing illustrations for different types of Structures (Figure 3). Choose the 2D-Truss Option to start the Problem. The next step will be to choose the type of Truss (left pull-down menu in Figure 4). As a general case, choose a vertical Truss as a basis for modeling the Truss shown in Figure 1.
Page 2
CIVE 210 - Statics
Dr. Shadi Najjar
Fall 2007
Figure 3: Different Models in SAP 2000
The objective behind choosing a New Model is to start the problem with a Default truss that replicates as much as possible the Truss shown on Figure 1. The Default truss can then be edited (you can delete and add joints and members as you see necessary) to match exactly the truss in Figure 1. As such, the number of divisions of the Truss should be initially set to 2 with a Division length of 3m. The height of the truss should be set to 1.6m. The section Properties for the Truss can be defined at a later stage. As such, the properties for Chords and Braces can be kept as Default.
Figure 4: 2D-Truss Properties
Page 3
CIVE 210 - Statics
Dr. Shadi Najjar
Fall 2007
If the Truss to be analyzed has irregular geometry, a grid can be defined by clicking on Use Custom Grid Spacing and Locate Origin to get the Window in Figure 5. In this window, the Ordinates on the different Axes can be selected to produce a Grid on which the joints and the members can be located. Since the default plane for the 2-D truss is the X-Z plane, the user will have to define the grid spacing along the x-axis and the z-axis only by modifying the Grid ID column and the Ordinate column in Figure 5 below.
Figure 5: Defining a Grid
Now that the Truss model and the Grid Spacing have been defined, 2 windows showing a 3-D View of the Model and a 2-D View (x-z plane) will be shown. The 3-D view can be closed since it will not be needed in the analysis. Figure 6 shows the default 2-D truss. The truss now needs to be modified to match the truss shown in Figure 1. Members that are not needed can be deleted by selecting the member by clicking on it and then pressing Delete on the keyboard. Additional members can then be added by clicking on Draw from on main toolbar and then choosing Draw Frame/Cable/Tendon from the drop down list. Alternatively you can select the Draw Frame/Cable/Tendon Button to perform the same task. To define an element, click on a joint at the beginning of the element and than on the joint at the end of the element. To end a series of element definitions, simply double-click on the final joint.
Page 4
CIVE 210 - Statics
Dr. Shadi Najjar
Fall 2007
Figure 6: Default Truss Model
Figure 7: Drawing a New Truss Member
The next step after establishing the geometry of the truss is to define the supports at the joint. To define the location and type of structural support, select the support location by clicking on the joint with the mouse. A yellow "X" should appear at the joint to indicate that it is currently selected. Next click on the Joint Restraint button on the tool bar or choose Assign from the main drop down menu. Once you choose assign choose Joint - Restraints as shown in Fig 8. A window (Fig. 9) showing the main supports will be shown. You have the option of either assigning the directions in which the joint is restrained or quickly assigning typical supports from the Fast Restraints Option (Roller, Pin, Fixity, or Free end)
Figure 8: Assign Joint Supports
Figure 9: Types of Supports
Page 5
CIVE 210 - Statics
Dr. Shadi Najjar
Fall 2007
The Default Truss that is created by SAP2000 and which was edited to resemble the Truss shown in Fig. 1 is created with Default supports (see Fig. 6). These supports need to be edited to match those presented in the truss in Figure 1. This can be done by following the steps outlined above to obtain the truss shown below in figure 10.
Figure 10: Truss with Correct Supports
The next Step after defining supports is to assign properties to the Truss members. These properties include (1) Material Properties, and (2) Frame Section Properties. In order to do that, you have to define a Material and a Frame Section in SAP2000, and then assign these material and sections to the different members of the Truss. The properties of the material and the sections are generally needed for calculating displacements and rotations. For analyzing Truss problems, you are generally interested in calculating Forces only. As a result, the choice of the material and the sections will not have an effect on the calculated forces in a Linear Elastic Analysis. To define the properties of a material, select the Define menu located along the top the SAP2000 interface window and then click on Materials. The Define Materials window will appear as shown in Figure 11. On this menu you can define a new material or change the properties of an existing material. If you click on the Add New Material Quick Button, you will get the Window shown in Figure 12 from which you can choose the type of material and its properties. For the truss member, choose the material to be Steel and choose ASTM A36 as the specification for the type of Steel.
Figure 11: Define Material
Figure 12: Add New Quick Material
Page 6
CIVE 210 - Statics
Dr. Shadi Najjar
Fall 2007
To define the cross-section of a structural element click on the Define menu located along the top of the SAP 2000 window and then click on Frame Sections. The Define Frame Sections window will appear as shown in Fig.13. On this menu you can import a new section or modify the properties of an existing section. If you click on the Import New Property Button, you will get the Window shown in Figure 14 from which you can choose the type of material and its properties. Sap2000 will give you the option of using sections with different geometrical shapes and different materials such as Steel and Concrete (Figure 14). The Truss in Fig 1 will be assumed to have an I/Wide Flange Section. Once this option is chosen, SAP2000 will ask you to import I/Wide Flange sections from an input file named SECTIONS.PRO found in SAP2000 directory. Choose the W10x12 section and Press OK. Once this is done, you will get the window shown on Figure 15. Make sure that the material chosen for the section is ASTM A36 and press ok.
Figure 13: Define Section Properties
Figure 14: Different Steel and Concrete Member Sections
Page 7
CIVE 210 - Statics
Dr. Shadi Najjar
Fall 2007
Figure 15: Properties of the Member Section
After defining the truss section, you need to assign the section to the truss members. To assign the cross-section properties of a structural element, select the element with the mouse and click on the Assign menu located along the top the SAP2000 interface window and then click on Frame Sections. You can assign the same section properties to multiple elements by selecting all the elements that share the same properties. The Frame Section name will appear next to each element selected. After the frame sections have been assigned the SAP2000 interface window will appear as follows:
Figure 16: Assigned Sections for Different Truss Members
Page 8
CIVE 210 - Statics
Dr. Shadi Najjar
Fall 2007
The last step that is needed before applying the loads is to ensure that the truss members are pinned at the joints. SAP2000 assumes that all structures are frames. Therefore, to analyze a truss structure we should convert each joint from a fixed connection to a pin connection. To ensure that every joint in the structure is pin connected, select all the members by clicking the Select All button on the tool bar. Next click on Assign menu and select Frame then Releases/Partial Fixities and the Frame Releases window will appear.
In this example, the structure is a truss, which by definition has no moment capacity at each joint. To release the moment capacity, click on the check boxes that are associated with the Moment 22, Moment 33, and Torsion. Torsion can only be released at one end of the element, whereas, the other moment must be released at both the Start and End of the element. After the moments are released, the truss structure should appear in the SAP 2000 interface window as if members are not connected. click on Display, then Show Undeformed Shape to get it back to its normal shape.
Step 2 Setting Up the Truss Loads The first step in defining loads is to define a Load Combination. To do that, click on Define in the main menu, and click on Load Cases in the drop down menu. The window shown on Figure 17 will appear. Choose a Name for the Load case, and a type. Loads can be Dead Loads, Live Loads, Earthquake Loads, Wind Loads, etc. In this problem, assume that the loads are dead loads. The second step is to set the Self-Weight Multiplier to ZERO since it is assumed in the truss analysis that the weight of the members is negligible. This step is very important since you will get wrong results if the self-weight multiplier is not set to ZERO. It should be noted that the self-weight multiplier is originally set to be equal to 1.0. Change the number to Zero and then click Modify Load.
Page 9
CIVE 210 - Statics
Dr. Shadi Najjar
Fall 2007
Figure 17: Defining a Load Combination
The third step is to assign loads to the joints. To apply forces at a joint, select the joint with the mouse and click on the Assign Joint Loadings button or click on Assign from the main menu and then click on Joint Loads and then on Forces. The following menu will appear:
In this example, there are four (4) forces acting on (4) joints. Remember that the truss was modeled in the x-z plane, therefore the forces are acting in the negative z-direction. For the top middle joint, enter -20 kN in the Forces Global Z input field and click OK. The specified forces will be displayed on the truss in the proper direction and magnitude. Step 3 Setting Up the Analysis Options and Running the Analysis Now that the geometry of the Truss and the applied loads are set, you are ready to run the analysis. In this example, the truss structure is modeled in the x-z plane. To limit analysis to variables in the x-z plane click on the Analyze menu located along the top the SAP2000 interface window and then click on Set Options. The Analysis Options menu will appear as shown on Figure 18. To restrict SAP 2000 to variables in the x-z plane, select the Plane Frame button and click OK.
Page 10
CIVE 210 - Statics
Dr. Shadi Najjar
Fall 2007
Figure 18: Setup Analysis Options
The truss structure is now ready for analysis. To analyze the model, press the Run Analysis button or choose Analyze from the main menu and then click Run Analysis. In the window that follows, select the DEAD load combination and press Run Analysis. If the analysis is successful, the Analysis Complete window will appear and report that the analysis is complete (Figure 19). Click OK and the SAP2000 interface window will display an exaggerated deflected shape of the modeled structure (Figure 20).
Figure 19: Analysis is Successfully Completed
Page 11
CIVE 210 - Statics
Dr. Shadi Najjar
Fall 2007
Figure 20: Deflected Shape of the Truss
To display the reactions, click on Display in the main menu and then click on Show Forces/Stress and then on Joints. Choose the DEAD load combination and then Press OK. You will get a display of the reactions as shown in Figure 21.
Figure 21: Display of Reactions at the Joints
To determine the magnitude of the forces in the truss, click on Display in the main menu and then click on Show Forces/Stress and then on Frames/Cables. The Member Force Diagram for Frame menu will appear as follows: The default values will display the Axial Forces using the Fill Diagram. If you click Axial Force SAP2000 interface window will display the relative magnitude of the axial forces with compression forces in red and tension forces in yellow as seen in Fig. 22. Another way to display force information is to unclick Fill Diagram and click on Show Values on Diagram. In this case, the value of each axial force will be displayed as shown in Fig. 23 .
Page 12
CIVE 210 - Statics
Dr. Shadi Najjar
Fall 2007
Figure 22: Relative Magnitudes of Forces in Members
Figure 23: Magnitudes of Forces in Members
Page 13
You might also like
- Shoe Dog: A Memoir by the Creator of NikeFrom EverandShoe Dog: A Memoir by the Creator of NikeRating: 4.5 out of 5 stars4.5/5 (537)
- Grit: The Power of Passion and PerseveranceFrom EverandGrit: The Power of Passion and PerseveranceRating: 4 out of 5 stars4/5 (587)
- Hidden Figures: The American Dream and the Untold Story of the Black Women Mathematicians Who Helped Win the Space RaceFrom EverandHidden Figures: The American Dream and the Untold Story of the Black Women Mathematicians Who Helped Win the Space RaceRating: 4 out of 5 stars4/5 (894)
- The Yellow House: A Memoir (2019 National Book Award Winner)From EverandThe Yellow House: A Memoir (2019 National Book Award Winner)Rating: 4 out of 5 stars4/5 (98)
- The Little Book of Hygge: Danish Secrets to Happy LivingFrom EverandThe Little Book of Hygge: Danish Secrets to Happy LivingRating: 3.5 out of 5 stars3.5/5 (399)
- On Fire: The (Burning) Case for a Green New DealFrom EverandOn Fire: The (Burning) Case for a Green New DealRating: 4 out of 5 stars4/5 (73)
- The Subtle Art of Not Giving a F*ck: A Counterintuitive Approach to Living a Good LifeFrom EverandThe Subtle Art of Not Giving a F*ck: A Counterintuitive Approach to Living a Good LifeRating: 4 out of 5 stars4/5 (5794)
- Never Split the Difference: Negotiating As If Your Life Depended On ItFrom EverandNever Split the Difference: Negotiating As If Your Life Depended On ItRating: 4.5 out of 5 stars4.5/5 (838)
- Elon Musk: Tesla, SpaceX, and the Quest for a Fantastic FutureFrom EverandElon Musk: Tesla, SpaceX, and the Quest for a Fantastic FutureRating: 4.5 out of 5 stars4.5/5 (474)
- A Heartbreaking Work Of Staggering Genius: A Memoir Based on a True StoryFrom EverandA Heartbreaking Work Of Staggering Genius: A Memoir Based on a True StoryRating: 3.5 out of 5 stars3.5/5 (231)
- The Emperor of All Maladies: A Biography of CancerFrom EverandThe Emperor of All Maladies: A Biography of CancerRating: 4.5 out of 5 stars4.5/5 (271)
- The Gifts of Imperfection: Let Go of Who You Think You're Supposed to Be and Embrace Who You AreFrom EverandThe Gifts of Imperfection: Let Go of Who You Think You're Supposed to Be and Embrace Who You AreRating: 4 out of 5 stars4/5 (1090)
- The World Is Flat 3.0: A Brief History of the Twenty-first CenturyFrom EverandThe World Is Flat 3.0: A Brief History of the Twenty-first CenturyRating: 3.5 out of 5 stars3.5/5 (2219)
- Team of Rivals: The Political Genius of Abraham LincolnFrom EverandTeam of Rivals: The Political Genius of Abraham LincolnRating: 4.5 out of 5 stars4.5/5 (234)
- The Hard Thing About Hard Things: Building a Business When There Are No Easy AnswersFrom EverandThe Hard Thing About Hard Things: Building a Business When There Are No Easy AnswersRating: 4.5 out of 5 stars4.5/5 (344)
- Devil in the Grove: Thurgood Marshall, the Groveland Boys, and the Dawn of a New AmericaFrom EverandDevil in the Grove: Thurgood Marshall, the Groveland Boys, and the Dawn of a New AmericaRating: 4.5 out of 5 stars4.5/5 (265)
- The Unwinding: An Inner History of the New AmericaFrom EverandThe Unwinding: An Inner History of the New AmericaRating: 4 out of 5 stars4/5 (45)
- The Sympathizer: A Novel (Pulitzer Prize for Fiction)From EverandThe Sympathizer: A Novel (Pulitzer Prize for Fiction)Rating: 4.5 out of 5 stars4.5/5 (119)
- Her Body and Other Parties: StoriesFrom EverandHer Body and Other Parties: StoriesRating: 4 out of 5 stars4/5 (821)
- POMFriction AssessmentDocument11 pagesPOMFriction AssessmentJoãoAraújoNo ratings yet
- Data Kabel HoistDocument1 pageData Kabel HoistAchmad FernandezNo ratings yet
- Ezy Math Tutoring - Year 9 AnswersDocument144 pagesEzy Math Tutoring - Year 9 AnswersVincents Genesius EvansNo ratings yet
- Physics Internal AssessmentDocument14 pagesPhysics Internal AssessmentRachitNo ratings yet
- SosthenesDocument396 pagesSosthenesAthiesh KumarNo ratings yet
- Gujarat Technological University: W.E.F. AY 2018-19Document3 pagesGujarat Technological University: W.E.F. AY 2018-19SURAJ NAKUMNo ratings yet
- Physics Module Form 4 Chapter 3 Forces & PressureDocument25 pagesPhysics Module Form 4 Chapter 3 Forces & PressureMisratul A'la Mahyuddin100% (2)
- Alarms Manual (ENGLISH)Document12 pagesAlarms Manual (ENGLISH)FadFadNo ratings yet
- E401Document4 pagesE401Katrina BucudNo ratings yet
- HW1Document2 pagesHW1Jimmy LauNo ratings yet
- Lahore University of Management Sciences: EE539 - Radar SystemsDocument3 pagesLahore University of Management Sciences: EE539 - Radar SystemsDr-Raghad Al-FahamNo ratings yet
- Chemistry Test 1 July 2019 BatchDocument3 pagesChemistry Test 1 July 2019 BatchDaNo ratings yet
- Differential Equations and Linear Algebra Lectura NotesDocument96 pagesDifferential Equations and Linear Algebra Lectura NotesClaudioTRodriguesNo ratings yet
- SKEM 3742 Electro Hydraulic LabsheetDocument6 pagesSKEM 3742 Electro Hydraulic Labsheetcikgu_relaNo ratings yet
- Refraction Through Spherical Surfaces and LensesDocument2 pagesRefraction Through Spherical Surfaces and LensesOrbit MBBS PreparationNo ratings yet
- Thermo Scientific Pierce Protein Assay Technical HandbookDocument44 pagesThermo Scientific Pierce Protein Assay Technical HandbookAnwar_Madkhali_9172No ratings yet
- Standing Waves On A StringDocument6 pagesStanding Waves On A StringamirpouyanNo ratings yet
- Cement Chapter 4Document11 pagesCement Chapter 4shani5573100% (2)
- Ansys Fluent 12.0 Theory Guide - 7.1Document3 pagesAnsys Fluent 12.0 Theory Guide - 7.1Tg DgNo ratings yet
- Fastners Modeling For MSC - Nastran Finite Element AnalysisDocument20 pagesFastners Modeling For MSC - Nastran Finite Element Analysisabo029No ratings yet
- CE 3310 Assignment 2Document1 pageCE 3310 Assignment 2SSNo ratings yet
- Computer Graphics and AnimationDocument2 pagesComputer Graphics and AnimationManoj PrasadNo ratings yet
- Appendix G - Soldier Pile and Lagging Wall DesignDocument10 pagesAppendix G - Soldier Pile and Lagging Wall Designbusta299No ratings yet
- Venturi and Orifice Volumetric Flow Measure-MentDocument4 pagesVenturi and Orifice Volumetric Flow Measure-Mentmuiz_jojoNo ratings yet
- Numerical Solution of Seepage Problem of Groundwater FlowDocument5 pagesNumerical Solution of Seepage Problem of Groundwater FlowIOSRjournalNo ratings yet
- Mock C4 Paper Key ConceptsDocument4 pagesMock C4 Paper Key ConceptsWojtek BażantNo ratings yet
- Autocad 2d Module 23 PDFDocument0 pagesAutocad 2d Module 23 PDFRam LamaNo ratings yet
- Tuning Equation of State ModelsDocument34 pagesTuning Equation of State Modelswelltest vspNo ratings yet
- POLYMERIZATION PROCESSESDocument0 pagesPOLYMERIZATION PROCESSESmajesticdharma1985No ratings yet
- Ising ModelDocument5 pagesIsing Modeldecerto252No ratings yet