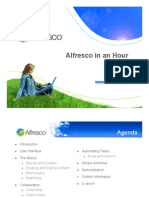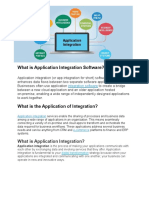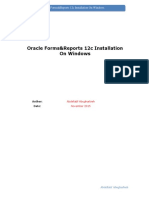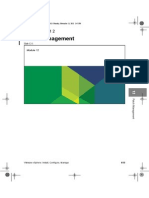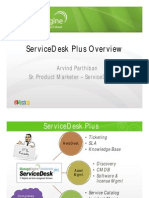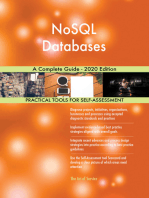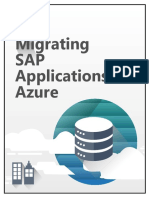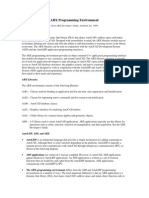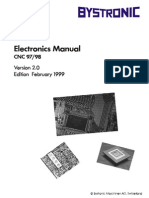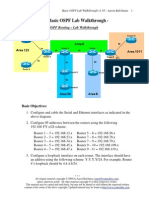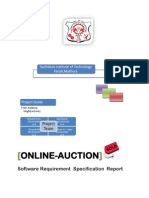Professional Documents
Culture Documents
Installing Alfresco Enterprise 3 4 0 On Windows
Uploaded by
unix500Original Description:
Original Title
Copyright
Available Formats
Share this document
Did you find this document useful?
Is this content inappropriate?
Report this DocumentCopyright:
Available Formats
Installing Alfresco Enterprise 3 4 0 On Windows
Uploaded by
unix500Copyright:
Available Formats
Installing Alfresco on Windows
The installation wizard for Microsoft Windows installs all the software and components that you require for running Alfresco. This installation wizard installs Alfresco and additional software, including OpenOffice, JDK, SWFTools, ImageMagick, and Tomcat. These instructions assume that you are installing Alfresco for the first time. If you have previously installed Alfresco and the server is running, when you run this installation wizard again, you may be prompted to enter alternative port numbers for the components and services that you install. You may be asked to provide alternative port numbers for the MySQL database, Tomcat application server, FTP port, and the RMI port. For example, Alfresco runs the bundled MySQL database on port 3306. If you are prompted to provide an alternative port, enter another number, such as 3307. 1. Download one of the following installation files:
alfresco-enterprise-3.4.0-installer-win-x32.exe alfresco-enterprise-3.4.0-installer-win-x64.exe
There are two versions of the Alfresco installation wizard: one for 32-bit systems, and the other for 64-bit systems. The 32-bit installation wizard is not suitable for use on 64-bit environments. 2. Double-click the downloaded file. 3. In the Setup - Alfresco Enterprise window, click Next. 4. Select the installation language. This sets the language to be used for the remainder of the installation wizard. 5. In the Select Components window, select the components that you want to install. Deselect the components that you do not want to install. You can select from the following components: SharePoint Records Management Web Quick Start Web Project Management (AVM) Quickr Connector Support OpenOffice The following components are installed by default and you cannot deselect them: MySQL Java Alfresco 6. Click Next. 7. In the Installation type window, you can choose either: Easy - installs the Alfresco servers with the default configuration settings Advanced - installs Alfresco with configurable server ports and service properties Click Next to choose the default Easy installation type option. 8. In the Installation folder window, click Next to accept the default location. For example, the default location is C:\Alfresco.
Alternatively, click the
icon to choose another location.
9. In the Database Installation window, you can choose to: Use the bundled MySQL database, which is installed with Alfresco, or Use an existing database instance Choose the bundled MySQL database, and then click Next. 10. In the MySQL Credentials window, type a root password for the bundled MySQL database. Repeat the password, and then click Next. The MySQL password is created. 11. In the Admin Password window, type a password. Repeat the password, and then click Next. This sets the password for the Alfresco Administrator user account (admin). 12. (Optional) If you are installing the Quickr Connector Support component, the Quickr Content Services window displays. Enter the host and port details for your Quickr server, and then click Next. For example, the default is localhost and port number 6060. These settings are added to the configuration file for Quickr. 13. 14. In the Ready to Install window, click Next. The Installing window displays, showing the progress of the installation. In the Completing the Alfresco Enterprise Setup Wizard window, click Finish. By default, when you click Finish, the Readme file displays. Click OK. The Alfresco server starts and Alfresco Share launches in your default browser. If you do not want to view the Readme file, deselect the checkbox. Also, if you do not want to start Alfresco at this point, deselect the Launch Alfresco Enterprise Share now? checkbox. 15. Log on to Alfresco Share as the admin user. Enter the password that you specified in the Admin Password window. The Alfresco server is launched automatically as a Windows service. To manage the server, open the Control Panel Services window. The services that must be running for Alfresco are: alfrescoMySQL alfrescoOpenOffice alfrescoTomcat If you did not automatically launch Alfresco at the end of the installation wizard, to start Alfresco, you need to start all three services. Use the servicerun start script in the installation directory or select All Programs > Alfresco Enterprise > Alfresco Enterprise Service > Start Alfresco Enterprise Service. 16. To fully stop Alfresco, you must stop all three services. Use the scripts in the installation directory to start or stop the services: servicerun start and servicerun stop.
You might also like
- Installing Alfresco On MacDocument3 pagesInstalling Alfresco On Macraj_esh_0201No ratings yet
- Alfresco Community Edition 3 3 Windows Simple InstallDocument2 pagesAlfresco Community Edition 3 3 Windows Simple Installtylerclark50No ratings yet
- Alfresco 0 Day PDFDocument14 pagesAlfresco 0 Day PDFlalmarosNo ratings yet
- Alfresco Sizing GuidelinesDocument3 pagesAlfresco Sizing Guidelinesjvarela00No ratings yet
- Oracle Utilities Software Development Kit V4.4.0.2.x Installation GuideDocument33 pagesOracle Utilities Software Development Kit V4.4.0.2.x Installation GuidepothuguntlaNo ratings yet
- Blazemeter ExecutionDocument13 pagesBlazemeter ExecutionAnonymous YpYO5KNo ratings yet
- Apex Administrator GuideDocument214 pagesApex Administrator GuideAmt Kumar50% (2)
- Alfresco in An HourDocument28 pagesAlfresco in An Hourmowahhed100% (2)
- Alfresco Security Best Practices - GuideDocument55 pagesAlfresco Security Best Practices - GuideWilliam SilvaNo ratings yet
- Alfresco One 5.1 On-Premises Reference ArchitectureDocument20 pagesAlfresco One 5.1 On-Premises Reference ArchitectureTrần Ngọc ThắngNo ratings yet
- Alfresco - Community Versus EnterpriseDocument18 pagesAlfresco - Community Versus EnterpriseivanpmnNo ratings yet
- SOP - HPUX InstallationDocument21 pagesSOP - HPUX Installationankit boxerNo ratings yet
- Find Odoo Master PasswordDocument14 pagesFind Odoo Master PasswordRizzoNo ratings yet
- Alfresco Workdesk Installation Guide-4.1Document72 pagesAlfresco Workdesk Installation Guide-4.1jordimon1234100% (1)
- Helm ChartsDocument10 pagesHelm ChartsSree Harsha Ananda RaoNo ratings yet
- OpenROAD Installation Ubuntu CentosDocument4 pagesOpenROAD Installation Ubuntu Centoswin100% (1)
- Alfresco High Availability Infrastructure in Real LifeDocument5 pagesAlfresco High Availability Infrastructure in Real Lifeducloi89No ratings yet
- RHEL 6 Cluster PacemakerDocument260 pagesRHEL 6 Cluster PacemakerShahulNo ratings yet
- Demantra Patching On Windows and WAR File Deployment in LinuxDocument10 pagesDemantra Patching On Windows and WAR File Deployment in LinuxBirendra PadhiNo ratings yet
- Deployment RegistryDocument9 pagesDeployment Registrykumara0303No ratings yet
- NetBackup Troubleshooting GuideDocument330 pagesNetBackup Troubleshooting GuideLotus PerfactionNo ratings yet
- VxRail Appliance - VxRail Software Upgrade Procedures-VxRail E660 - E660FDocument26 pagesVxRail Appliance - VxRail Software Upgrade Procedures-VxRail E660 - E660FhadislimNo ratings yet
- Application IntegrationDocument15 pagesApplication IntegrationJovit FondevillaNo ratings yet
- Remote Desktop Manager Enterprise 14Document3 pagesRemote Desktop Manager Enterprise 14rahmat ragilNo ratings yet
- How To Deploy A 4 Node RAC Cluster Using Oracle VM TemplatesDocument22 pagesHow To Deploy A 4 Node RAC Cluster Using Oracle VM TemplatesPrashanth ReddyNo ratings yet
- Linux Foundation's LFCS and LFCE Certification Preparation Guide ($39)Document29 pagesLinux Foundation's LFCS and LFCE Certification Preparation Guide ($39)Alok SharmaNo ratings yet
- 1z0-134 v2019-02-05 by Andrew 47qDocument39 pages1z0-134 v2019-02-05 by Andrew 47qjuan gomezNo ratings yet
- Operatingsystems Concepts Silberschatzgalvinslides 130228082901 Phpapp01Document538 pagesOperatingsystems Concepts Silberschatzgalvinslides 130228082901 Phpapp01Kashish NagpalNo ratings yet
- Gluster File System 3.2.5 Administration Guide en USDocument98 pagesGluster File System 3.2.5 Administration Guide en USk_abbasNo ratings yet
- Centreon Map EnaaDocument66 pagesCentreon Map EnaaRamón Zegers ArancibiaNo ratings yet
- Cloudbees Jenkins Enterprise Training Course OutlineDocument5 pagesCloudbees Jenkins Enterprise Training Course OutlinemanikyamithunNo ratings yet
- Automation - Engine INSIDE AE en PDFDocument322 pagesAutomation - Engine INSIDE AE en PDFRimsha KiranNo ratings yet
- Mysql and Linux/Unix Mysql and Linux/UnixDocument42 pagesMysql and Linux/Unix Mysql and Linux/UnixAshi SharmaNo ratings yet
- Oracle Database InstallationDocument18 pagesOracle Database InstallationNandar AsdaNo ratings yet
- 10-4 Error Messages ReferenceDocument2,710 pages10-4 Error Messages ReferenceJagadeeshwar ReddyNo ratings yet
- Forms 12 CDocument41 pagesForms 12 CEcaterina Culbeci100% (6)
- RH318Document1 pageRH318bijoybangla71No ratings yet
- Alfresco Developer GuideDocument9 pagesAlfresco Developer GuidewaleedsharawyNo ratings yet
- VSICM55 M12 PatchManagement PDFDocument32 pagesVSICM55 M12 PatchManagement PDFandyNo ratings yet
- Calling Report On Oracle 10g FormsDocument5 pagesCalling Report On Oracle 10g FormsSatheessh KonthalaNo ratings yet
- TeamForge 620 User GuideDocument336 pagesTeamForge 620 User GuidegiorgioviNo ratings yet
- TS Gateway 2008 & RSADocument16 pagesTS Gateway 2008 & RSAdtlsixeoc148250% (2)
- AHV Networking: Nutanix Best PracticesDocument50 pagesAHV Networking: Nutanix Best Practicesprabhakar_n1No ratings yet
- IVCreating Custom Actions in Alfresco - ECM Architect - Alfresco Developer TutorialsDocument31 pagesIVCreating Custom Actions in Alfresco - ECM Architect - Alfresco Developer TutorialsBeatrice DanielaNo ratings yet
- What is a WebLogic Server ClusterDocument16 pagesWhat is a WebLogic Server ClusterVeeru SreNo ratings yet
- Openshift Container Platform 4.13 Release Notes en UsDocument73 pagesOpenshift Container Platform 4.13 Release Notes en UsKolla AshokNo ratings yet
- Webmethods Trading Networks Concepts Guide - Software AG PDFDocument124 pagesWebmethods Trading Networks Concepts Guide - Software AG PDFJagan trNo ratings yet
- ServiceDesk OverviewDocument44 pagesServiceDesk OverviewadolfoericpetersenNo ratings yet
- IssuesDocument90 pagesIssuesrockineverNo ratings yet
- Solace Essentials Activity GuideDocument38 pagesSolace Essentials Activity GuideprakashNo ratings yet
- Playing With Threads: Tausief ShaikhDocument21 pagesPlaying With Threads: Tausief ShaikhPrabhakar PrabhuNo ratings yet
- Salesforce Open CTI Developer GuideDocument62 pagesSalesforce Open CTI Developer GuideHeatherNo ratings yet
- Call Web service from Oracle Forms 11g tutorialDocument21 pagesCall Web service from Oracle Forms 11g tutorialSwapnil YeoleNo ratings yet
- Central Authentication Service CAS Complete Self-Assessment GuideFrom EverandCentral Authentication Service CAS Complete Self-Assessment GuideNo ratings yet
- Clarion Dxz615 ManualDocument30 pagesClarion Dxz615 ManualmilosgtaNo ratings yet
- Css 4th Quarter ExamDocument7 pagesCss 4th Quarter ExamLorenzo Moreno Jr.100% (3)
- Embedded Systems: Design, Analysis and VerificationDocument368 pagesEmbedded Systems: Design, Analysis and Verificationmiladh1No ratings yet
- ADSL2+ Full-Rated Router: User's ManualDocument76 pagesADSL2+ Full-Rated Router: User's ManualJose SierraNo ratings yet
- Migrating SAP Applications To AzureDocument28 pagesMigrating SAP Applications To Azurepatip9No ratings yet
- ESP8266 Control Servo Node RED MQTT Mosquitto IoT PDFDocument5 pagesESP8266 Control Servo Node RED MQTT Mosquitto IoT PDFwahyuNo ratings yet
- Ult Studio Config 71Document18 pagesUlt Studio Config 71JoséGuedesNo ratings yet
- ARX Programming Environment: A Brief OutlineDocument5 pagesARX Programming Environment: A Brief OutlineudaafNo ratings yet
- 8051 Microcontroller Based RFID Car Parking SystemDocument4 pages8051 Microcontroller Based RFID Car Parking SystemRahul AwariNo ratings yet
- Reference Board TasksDocument7 pagesReference Board Tasksgomathisankar.v1978No ratings yet
- Exercise4 Using NfSenDocument31 pagesExercise4 Using NfSenAngel LopezNo ratings yet
- ANX9021Document23 pagesANX9021Floricica Victor Vasile50% (2)
- KS Router multiscript combines MIDI channels into oneDocument2 pagesKS Router multiscript combines MIDI channels into onecuentaNo ratings yet
- U2020 Product Description (TaiShan) PDFDocument40 pagesU2020 Product Description (TaiShan) PDFMyo Lwin SoeNo ratings yet
- Digital Libray Today's NeedDocument7 pagesDigital Libray Today's NeedSomvirNo ratings yet
- Syn Flood Program in Python Using Raw Sockets (Linux)Document4 pagesSyn Flood Program in Python Using Raw Sockets (Linux)gdayanand4uNo ratings yet
- PIC16F8XDocument124 pagesPIC16F8XLuis OrtizNo ratings yet
- FTTH/FTTP/FTTC/FTTx Current Status and ArchitecturesDocument23 pagesFTTH/FTTP/FTTC/FTTx Current Status and ArchitecturesBambang AdiNo ratings yet
- Logical Disk Extension MPDocument48 pagesLogical Disk Extension MPLeit InfoNo ratings yet
- Ankabut: The Uae Advanced National Research and Education Network (Nren)Document7 pagesAnkabut: The Uae Advanced National Research and Education Network (Nren)Anonymous EMLVjuGxNo ratings yet
- Jms Request ReplyDocument15 pagesJms Request Replyapi-3757581100% (2)
- Jeff Lee ResuméDocument1 pageJeff Lee ResuméAnonymous ElaFnh6nNo ratings yet
- BurpSuite PDFDocument24 pagesBurpSuite PDFbabuNo ratings yet
- Data LoaderDocument6 pagesData Loadersudheer1112100% (1)
- Index: TCP/IP-Controller-Readme: Setup and Operating InstructionsDocument36 pagesIndex: TCP/IP-Controller-Readme: Setup and Operating InstructionsjovanoxNo ratings yet
- Electronics Manual CNCDocument219 pagesElectronics Manual CNCVojkan Milenovic100% (4)
- Brksec 2890 PDFDocument121 pagesBrksec 2890 PDFIbrahim AlsharifNo ratings yet
- Ospf Basic Lab WalkthroughDocument7 pagesOspf Basic Lab WalkthroughAek BenabadjaNo ratings yet
- GIS in DMDocument84 pagesGIS in DMrajasekaranvgNo ratings yet
- ONLINE-AUCTION-GUIDEDocument29 pagesONLINE-AUCTION-GUIDEmayanknuty86% (7)