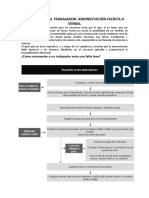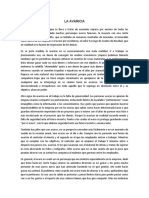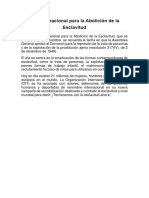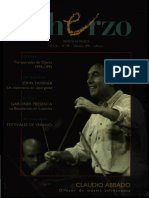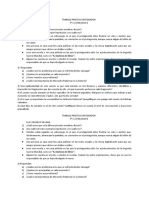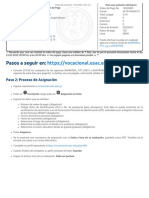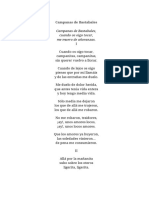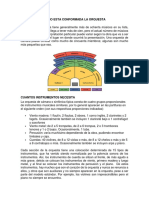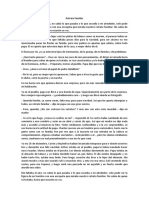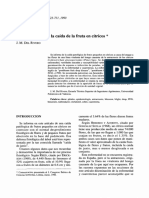Professional Documents
Culture Documents
Cambiar Color Photoshop
Uploaded by
Richard VargasCopyright
Available Formats
Share this document
Did you find this document useful?
Is this content inappropriate?
Report this DocumentCopyright:
Available Formats
Cambiar Color Photoshop
Uploaded by
Richard VargasCopyright:
Available Formats
En la actualidad, usamos el blanco y negro en nuestras fotografas por placer, pero hubo un tiempo en que no haba ms alternativa.
Seguro que alguna vez os habis parado a mirar los lbumes de fotos de vuestros padres o abuelos y habis tenido curiosidad de cmo se vera todo ello en color. Hay distintas formas de colorear una foto en blanco y negro mediante Photoshop, y ste es slo uno de los mtodos posibles. Me llam la atencin que no fuera el clsico de ir pintando con el pincel y borrando sobrantes, y tras probarlo, considero que es un mtodo algo ms rpido, bastante sencillo, y tiene buenos resultados. Podis partir de cualquier foto en blanco y negro. Yo escog una foto tomada orignalmente con una pelcula en blanco y negro y escaneada despus. Esta fue mi foto original:
Primer paso: preparar la foto
Antes de ponernos a colorear, debemos deshacernos de los pequeos defectos que probablemente tenga la foto escaneada. La ma tena unos cuantos araazos, por ejemplo. Para ello nos valdremos principalmente de la herramienta de tampn de clonar, y con el pincel en un tamao pequeo, iremos rellenando poco a poco las zonas de la foto daadas. En ocasiones es posible que tengamos que utilizar tambin el pincel corrector (popularmente conocido como tirita) para mantener la textura adecuada. Seguidamente, tenemos que ir a los niveles (imagen> ajustes> niveles, o directamente podemos pulsar Ctrl+L). Cuando los tengamos abiertos, arrastramos las flechitas de los extremos izquierdo y derecho hacia el interior, hasta que lleguen al histograma, y damos a ok. Estos seran el antes y el despus de los niveles:
Tras limpiar la foto y ajustar los niveles, as quedaba la ma:
Ahora, debemos cambiar la imagen a modo CYMK (Imagen> Modo> Color CYMK), y podemos pasar al siguiente paso.
Segundo paso: seleccionar una zona de color
Toca ahora lo ms aburrido: seleccionar una de las zonas de color. Podemos comenzar con la piel, por ejemplo. Para llevar a cabo una seleccin lo ms exacta posible lo mejor es la herramienta de lazo poligonal, aunque es posible que podis ir ms rpido seleccionando con el lazo magntico y corrigiendo posteriormente las inexactitudes con el lazo poligonal. Iremos seleccionado las distintas partes que tengan el mismo color, sumando cada nueva seleccin a lo anterior. Una vez terminada la seleccin, debemos suavizar los bordes de sta para que sea ms natural. Para ello, pulsamos Q en el teclado para entrar en modo de mscara rpida, y se nos quedar toda la fotografa en rojo menos las partes que habamos seleccionado. Algo parecido a esto:
Aplicamos ahora un desenfoque gaussiano (Filtro> Desenfocar> Desenfoque gaussiano). Dependiendo del tamao de vuestra fotografa, har falta un radio de ms o menos pxeles. Mi foto era ms bien pequea, as que con 2 pxeles fue suficiente.
Tercer paso: Colorear cada zona
Volvemos a pulsar Q para salir del modo de mscara rpida, y la foto volver a la normalidad, con la zona seleccionada correspondiente, slo que ahora los bordes de la seleccin se habrn suavizado. Entonces vamos a Capa> Nueva capa de ajuste> Curvas, y en el cuadro que nos sale, ponemos el nombre que corresponda segn la zona seleccionada (en mi caso, piel), y marcamos la casilla usar capa anterior para crear mscara de recorte. Damos a OK. Ahora es el momento de jugar con las curvas para conseguir el color deseado. A travs del men despegable del cuadro de curvas de la capa de ajuste, iremos modificando el
cian, el magenta y el amarillo para obtener el tono que queramos. Este era el aspecto de mi foto con la piel coloreada:
Para conseguir dicho tono, mis curvas quedaron as:
Pero dependiendo de la imagen y de los gustos personales, esto ser completamente variable. Y esto es todo. Claro, que ahora toca repetir los pasos dos y tres con el resto de zonas de color, que en mi caso fueron el mar, el cielo, los labios, etc. De nuevo seleccionaremos, luego suavizaremos los bordes con el desenfoque gaussiano, y por ltimo crearemos una nueva capa de ajuste y conseguiremos el color jugando con las curvas. El resultado es una foto con unos tonos ms bien vintage, un toque bastante acertado si la foto es antigua, como la ma.
Animaros a seguir el tutorial. Si es vuestra primera colorizacin seguro que os sorprenderis con los resultados, y si no, podis comprobar si prefers esta modalidad a otras que ya hayis probado. Suerte!
You might also like
- El ContrabandoDocument1 pageEl ContrabandoRichard VargasNo ratings yet
- Faltas Leves Al TrabajadorDocument1 pageFaltas Leves Al TrabajadorRichard VargasNo ratings yet
- Faltas Leves Al TrabajadorDocument1 pageFaltas Leves Al TrabajadorRichard VargasNo ratings yet
- Tamaño de MuestraDocument1 pageTamaño de MuestraRichard VargasNo ratings yet
- ¿Qué Nutrientes Contienen Los Alimentos QueDocument8 pages¿Qué Nutrientes Contienen Los Alimentos QueRichard VargasNo ratings yet
- Will - Affirmative FormDocument1 pageWill - Affirmative FormRichard VargasNo ratings yet
- Cómo Diferenciamos Al CovidDocument2 pagesCómo Diferenciamos Al CovidRichard VargasNo ratings yet
- Lenguaje de SeñasDocument1 pageLenguaje de SeñasRichard VargasNo ratings yet
- Historia de La PolicíaDocument2 pagesHistoria de La PolicíaRichard VargasNo ratings yet
- MOUSEDocument1 pageMOUSERichard VargasNo ratings yet
- Perifericos IDocument1 pagePerifericos IRichard VargasNo ratings yet
- Raton MouseDocument1 pageRaton MouseRichard VargasNo ratings yet
- Cuadernillo Modelo de Matemática 4pDocument16 pagesCuadernillo Modelo de Matemática 4pDarwin TARAZONA TRUJILLONo ratings yet
- El Teclado 4Document2 pagesEl Teclado 4Laura PerezNo ratings yet
- Cable MonitorDocument1 pageCable MonitorRichard VargasNo ratings yet
- MosquitosDocument1 pageMosquitosRichard VargasNo ratings yet
- GatosDocument1 pageGatosRichard VargasNo ratings yet
- GulaDocument2 pagesGulaRichard VargasNo ratings yet
- OdioDocument1 pageOdioRichard VargasNo ratings yet
- ¿Qué Tiene de Diferente La 5G?: Tengan Acceso A Internet Todo El TiempoDocument2 pages¿Qué Tiene de Diferente La 5G?: Tengan Acceso A Internet Todo El TiempoRichard VargasNo ratings yet
- Av AriciaDocument2 pagesAv AriciaRichard VargasNo ratings yet
- L UjuriaDocument2 pagesL UjuriaRichard VargasNo ratings yet
- ¿Qué Tiene de Diferente La 5G?: Tengan Acceso A Internet Todo El TiempoDocument2 pages¿Qué Tiene de Diferente La 5G?: Tengan Acceso A Internet Todo El TiempoRichard VargasNo ratings yet
- Festividades Religiosas TacnaDocument1 pageFestividades Religiosas TacnaRichard Vargas100% (1)
- Qué Es La MelancolíaDocument1 pageQué Es La MelancolíaRichard VargasNo ratings yet
- Antenas de Telefonía MóvilDocument1 pageAntenas de Telefonía MóvilRichard VargasNo ratings yet
- Antenas de Telefonía MóvilDocument1 pageAntenas de Telefonía MóvilRichard VargasNo ratings yet
- Antenas de Telefonía MóvilDocument1 pageAntenas de Telefonía MóvilRichard VargasNo ratings yet
- Día Internacional para La Abolición de La EsclavitudDocument1 pageDía Internacional para La Abolición de La EsclavitudRichard VargasNo ratings yet
- Porque Se Fundo La Republica de PeruDocument1 pagePorque Se Fundo La Republica de PeruRichard VargasNo ratings yet
- Claudio Abbado: Temporadas de Opera 1994-1995Document154 pagesClaudio Abbado: Temporadas de Opera 1994-1995berto bertoNo ratings yet
- El Libro de La SelvaDocument86 pagesEl Libro de La SelvaGiovanna DíazNo ratings yet
- Tpi Ficción HistóricaDocument2 pagesTpi Ficción HistóricaSilvanaNo ratings yet
- Generar Orden de Pago - USACDocument1 pageGenerar Orden de Pago - USACAngel CalderónNo ratings yet
- Campanas BastablesDocument4 pagesCampanas BastablesHector CenizarioNo ratings yet
- Carta Presentacion Dale PlayDocument3 pagesCarta Presentacion Dale Playapi-565174937No ratings yet
- Como Esta Conformada La OrquestaDocument3 pagesComo Esta Conformada La Orquestamerry lindaNo ratings yet
- Retrato FamiliarDocument1 pageRetrato FamiliarValentina CisnerosNo ratings yet
- Ensayo de La MetamorfosisDocument3 pagesEnsayo de La MetamorfosisMaría Kemp100% (1)
- MICROSOFTDocument14 pagesMICROSOFTOchoa AmisadaiNo ratings yet
- Creación de Un Calendario en CorelDRAWDocument8 pagesCreación de Un Calendario en CorelDRAWSamuel Molina JavierNo ratings yet
- Trabajo Práctico - Construcción y Gestión de MarcasDocument4 pagesTrabajo Práctico - Construcción y Gestión de MarcasSol MasciottaNo ratings yet
- Tipologias ArquitectonicasDocument1 pageTipologias ArquitectonicasNatanael Lambertinez JineteNo ratings yet
- Clases ProporcionalesDocument16 pagesClases ProporcionalesMariana RojasNo ratings yet
- Guíadedesarrollo de EmprendedoresDocument29 pagesGuíadedesarrollo de EmprendedoresjoruhueNo ratings yet
- Violoncello Planificacion 2014Document11 pagesVioloncello Planificacion 2014Cristian Wagner100% (1)
- Luces de Bohemia, Ramón María Del Valle Inclán AnálisisDocument10 pagesLuces de Bohemia, Ramón María Del Valle Inclán AnálisisCristina orrietaNo ratings yet
- Sueños de Navidad Villancico BambucoDocument2 pagesSueños de Navidad Villancico BambucoJohn Gilberto Urueña PalomaresNo ratings yet
- El Uso de Las ComillasDocument3 pagesEl Uso de Las Comillaszamplerr0% (1)
- Miguel - AlienigenasDocument1 pageMiguel - AlienigenasYeyo MxNo ratings yet
- Generador de Pulsos 555Document6 pagesGenerador de Pulsos 555Jose Huillca VargasNo ratings yet
- Catalogo Alto Contraste 2024Document17 pagesCatalogo Alto Contraste 2024Racam10No ratings yet
- Presentacion Perforacion Equipo y Sus Comp UES 014 V2Document55 pagesPresentacion Perforacion Equipo y Sus Comp UES 014 V2Guillermo AnayaNo ratings yet
- Spanish Obey Jehovah GameDocument8 pagesSpanish Obey Jehovah GameNéstor Eduardo Gaibor CorreaNo ratings yet
- Caida Frutos Enfermedad Citricos PDFDocument9 pagesCaida Frutos Enfermedad Citricos PDFTecnico EarmurNo ratings yet
- Mem Descrip HUACANDocument4 pagesMem Descrip HUACANCristhian MuñozNo ratings yet
- Informe de PrácticaDocument5 pagesInforme de PrácticaAlex MauricioNo ratings yet
- Guia de Laboratorio 5 Arduino PDFDocument3 pagesGuia de Laboratorio 5 Arduino PDFGrensh Layme ChoquepumaNo ratings yet
- Normas Aashto EstandarDocument9 pagesNormas Aashto EstandarJeyson Alexander Vigo SaavedraNo ratings yet
- Evaluación DiagnosticaDocument4 pagesEvaluación DiagnosticaJaridi MoralesNo ratings yet