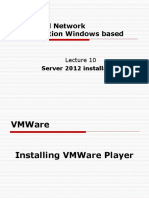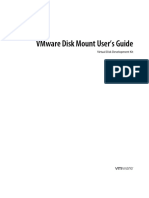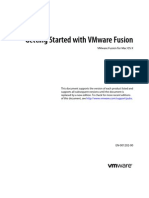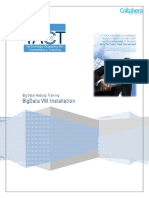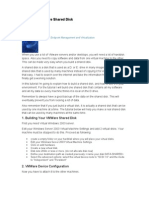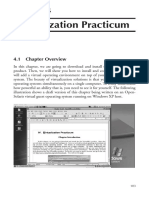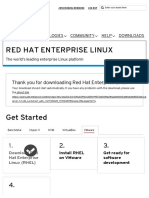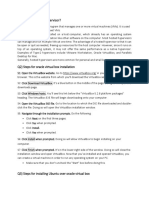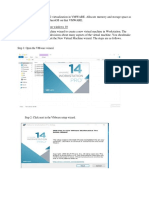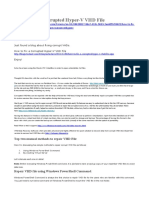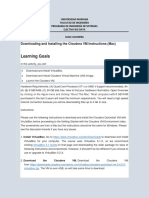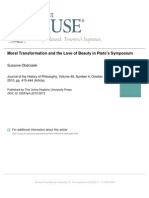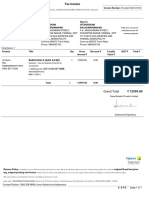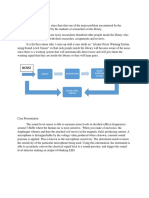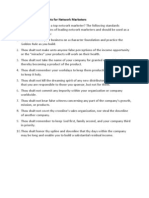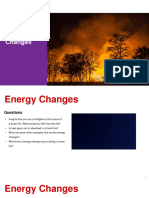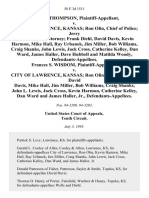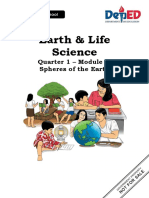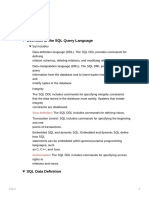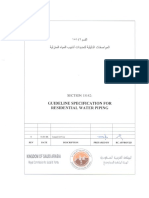Professional Documents
Culture Documents
How To Mount VMware Virtual Disks Without VMware
Uploaded by
ah0109Original Description:
Original Title
Copyright
Available Formats
Share this document
Did you find this document useful?
Is this content inappropriate?
Report this DocumentCopyright:
Available Formats
How To Mount VMware Virtual Disks Without VMware
Uploaded by
ah0109Copyright:
Available Formats
VMware uses virtual disk files as a source to store data from their virtual machines.
These files are have an extension of .vmdk and are stored on your local hard drive. There are multiple instances where one would want to access these files without having to boot up the virtual machine. It could be due to a crashed VMware to recover files or like in my case to save time and speed up data retrieval from the VMware. Luckily VMware has developed a tool for exactly these reasons, the VMware disk mount utility. You can download this utility from the following link for Windows http://www.vmware.com/download/eula/diskmount_ws_v55.html for Linux it normally comes as a part of the VMware workstation. The installing part of the tool is pretty simple and straight forward. To use it on windows: If you want to mount the drive to say letter J use the following command: vmware-mount J: C:My Virtual MachinesWindows98Windows98.vmdk Of course replace the vmdk file path with the file you want to mount. If you have multiple disks on the virtual machine you can use the /p option to list all the volumes and then you can select the specific volume to mount using the /v:[Volume number to mount] e.g. vmware-mount C:My Virtual MachinesWindows98Windows98.vmdk /p vmware-mount J: C:My Virtual MachinesWindows98Windows98.vmdk /v:2 To list the currently mounted drives use the /L option And finally use the /d option to unmount a drive. (Hint: you can use the /f option in case you want to force unmount a drive although highly not recommended) For Linux users:
To mount a hard drive use vmware-mount ~/vm/RHEL4.vmdk /mnt/rhel4 Where ~/vm/RHEL4.vmdk is the path to your virtual machine files and /mnt/rhel4 is the path where you want to mount the file to. If you have multiple disks on the virtual machine you can use the -p option to list all the volumes and then you can select the specific volume to mount using the volume number after the source path
e.g. vmware-p ~/vm/RHEL4.vmdk
vmware-mount ~/vm/RHEL4.vmdk 2 /mnt/rhel4 To list the currently mounted drives use the -L option And finally use the -d option to unmount a drive. (Hint: you can use the x or -X option in case you want to force unmount a drive although highly not recommended)
PPT] VMware Converter Best Practices Convert Physical Windows Systems Into Virtual Machines To Be Run On A Linux Desktop [Archive] - MEPISlovers Forums
kmathern 06-12-2007, 02:02 AM ronnielsen1, That vmware converter mentioned in one of the earlier links doesn't work for Win9x versions. (The description of it say its for NT, 2k & XP) I've have gotten my physical install of Win98SE (on partition hda1) to run in a virtual machine using vmwareserver. In the add hardware wizard portion of vmware-server where you create/edit your virtual machines you can add a harddrive to your vm. When your adding the harddrive you are given 3 choices a) create a new virtual disk, b) reuse an existing virtual disk c) use a physical disk I chose the physical disk option. You then specify which physical drive (in my case just one - hda) and whether the entire disk or just certain partitions (I chose the entire drive). When I boot the vm I actually get the same grub menu as I get on a real boot. You have to let windows re-detect all the virtual hardware versus whats really on your system. This can take a long time and many reboots (virtual). You will be asked many times during the hardware detection for the location of the different .cab files from the windows system disk. In my case it seemed better to have the contents of my windows system disk easily accessible in a folder on one of my windows drives versus the real cd drive or a mounted iso file.
I'm probably in trouble if I want to go back and and run it in the normal manner (although it was'nt working that great anyway - i had'nt done a real boot into it since a motherboard replacement a couple of months ago)
If you want an easier solution: kpartx -av diskimage-flat.vmdk mount /dev/mapper/loop1p1 /mnt/diskimage umount /mnt/disimage kpartx -d diskimage-flat.vmdk
How to Mount VMware Virtual Disks Without VMware VMware Workstation and Server uses virtual disk files as the disk drives for virtual machines. These files (ending in .vmdk) are just files on the hosts hard drive. There are a number of scenarios where you would want to mount these virtual disks on the host operating system. Perhaps you want to transfer a file to or from the virtual disk or maybe the operating system is corrupt on the virtual disk and you want to make a registry change. No matter what the case, the VMware disk mount utility is available to serve this need.
What Does The VMware Disk Mount Utility Do?
The VMware disk mount utility allows you to mount a VMware virtual disk (.vmdk file) on a host Windows system. That disk is mounted as a drive letter (letter D: or greater) and you can then read, write, or modify that disk. You can only mount FAT or NTFS virtual disks. If you mount a virtual disk that has snapshots, any changes you make to the virtual disk will be lost if you revert to the snapshot. Also, you should know that you cannot mount a virtual disk from a virtual machine that is currently running or is suspended. Although VMware offers this utility for download, there is NO support offered for the VMware disk mount utility.
Where Do I Obtain The Disk Mount Utility?
To obtain the VMware disk mount utility, go to the VMware disk mount download website and accept the end user license agreement. After saying Accept to the EULA, you will be asked if you want to save the file. Save the .exe file to your hard drive. The name of the program is VMware-mount-5.0.0-13124.exe Now, execute this program.
Installing VMware Disk Mount
Once you run it, the installation is very simple. The process goes like this:
Click Next on the Installation Wizard. Accept the license agreement and click Next. Take the default installation directory and click Next. Click Install to begin installation. After the installation is completed, click Finish.
How Do I Use The VMware Disk Mount Utility?
Once installed, to use the program, you must do everything from the command line. This is strictly a command line utility. To begin using it, go to Start -> Run. Type in cmd and click OK. Type: cd \Program Files\VMware\VMware DiskMount Utility
Type: vmware-mount /? This will show you the command options for the disk mount utility.
You can type vmware-mount without any options to show currently mounted volumes. Now, lets mount a disk. You must first know the exact location of the VM disk that you wish to mount. Based on the location of the virtual disk you wish to mount, you will type something like this: vmware-mount j: C:\Documents and Settings\David Davis\My Documents\My Virtual Machines\Windows XP Professional\Windows XP Professional.vmdk and press Enter
In my case, the disk that I chose to mount had snapshots. I was told that this was the case and had to answer whether or not I wanted to proceed, even though any changes I made would be lost if I revert to the snapshot. I said yes and was returned to my prompt. The virtual disk is now mounted as drive J. To access the disk, just access it like any other mounted drive. Since we mounted this drive as drive J:, just type J: and press Enter. Now type dir to see what is on the disk.
You should also be able to see this disk in Windows Explorer as a local disk, like this:
As you can see, we have successfully accessed this VMware virtual disk. For more information on this utility, see the VMware disk mount utility online manual. For information on how to do this on Linux, take a look at Accessing Virtual Hard Disks Outside of VMware Workstation for Linux.
Summary
In summary, the ability to mount virtual disks on a host operating system can be very useful to transfer files back and forth between host and virtual machine. This also allows to you access virtual machines, whether or not you have VMware installed or even working. VMware disk mount is a very handy tool to understand and have in your tool belt.
You might also like
- Vmware Diskmount Utility: User'S ManualDocument6 pagesVmware Diskmount Utility: User'S ManualXavier AthimonNo ratings yet
- Installing Workstation On A Windows HostDocument4 pagesInstalling Workstation On A Windows HostZubair ChacharNo ratings yet
- Vmware VdiskmanagerDocument7 pagesVmware VdiskmanagerEdson Schiffer StarrkNo ratings yet
- How To Install VMware Workstation and Create A Virtual Machine On Your PCDocument19 pagesHow To Install VMware Workstation and Create A Virtual Machine On Your PCKhizar HayatNo ratings yet
- Tutorial HDP SupplementDocument33 pagesTutorial HDP Supplementabhijit rajurkarNo ratings yet
- Lec 10 Server 2012 InstallationDocument26 pagesLec 10 Server 2012 InstallationBeero'z Beauty ProductsNo ratings yet
- Installing VMware PlayerDocument6 pagesInstalling VMware PlayerRakesh BhardwajNo ratings yet
- Vmware Disk Mount User'S Guide: Virtual Disk Development KitDocument12 pagesVmware Disk Mount User'S Guide: Virtual Disk Development KitMehmet DemirNo ratings yet
- Vmware Disk Mount User'S Guide: Virtual Disk Development KitDocument12 pagesVmware Disk Mount User'S Guide: Virtual Disk Development KitMehmet DemirNo ratings yet
- Install Cadence VirtuallyDocument11 pagesInstall Cadence VirtuallyKeithNo ratings yet
- Fusion Getting Started 60Document16 pagesFusion Getting Started 60bryanerankNo ratings yet
- 1 - BigData VM InstallationDocument20 pages1 - BigData VM Installationnarena0205No ratings yet
- 2008 4 Drive Recovery SysresccdDocument15 pages2008 4 Drive Recovery SysresccdAndrei JevelnikNo ratings yet
- DevStack Installation GuideDocument10 pagesDevStack Installation GuideAsthaNo ratings yet
- Building a VMware Shared DiskDocument9 pagesBuilding a VMware Shared DiskAnuradha@12345No ratings yet
- Chapter 4 - Virtualization Practicum - PDF Version 1Document26 pagesChapter 4 - Virtualization Practicum - PDF Version 1Muhammad Rɘʜʌŋ BakhshNo ratings yet
- Install OMV On Iomega HMNHD Cloud Edition With Disk Image - v05Document4 pagesInstall OMV On Iomega HMNHD Cloud Edition With Disk Image - v05KApps KAppsNo ratings yet
- OpenMandriva Lx 4.1 Release Notes SummaryDocument6 pagesOpenMandriva Lx 4.1 Release Notes SummaryHarshith CNo ratings yet
- VXVM LabDocument56 pagesVXVM LabsundarNo ratings yet
- How To Install A Cccam Server On WindowsDocument36 pagesHow To Install A Cccam Server On WindowsMo Ya100% (1)
- ITEC 625 9042 Computer Systems ArchitectureDocument11 pagesITEC 625 9042 Computer Systems ArchitectureAnas ToufeeqNo ratings yet
- Install RHEL on VMware for DevelopmentDocument37 pagesInstall RHEL on VMware for DevelopmentJosé Manuel Rodríguez PorrasNo ratings yet
- VMWare Windows Installation GuideDocument13 pagesVMWare Windows Installation Guidesahanna597No ratings yet
- Unix TrainingDocument105 pagesUnix Trainingyvspriya123No ratings yet
- Virtual Machine Tutorial for Network Security ClassDocument15 pagesVirtual Machine Tutorial for Network Security ClassVũ Tùng Lâm HoàngNo ratings yet
- Prac4 C002 IccDocument16 pagesPrac4 C002 IccchintuNo ratings yet
- Oracle 10G Rac On Linux Using Vmware ServerDocument35 pagesOracle 10G Rac On Linux Using Vmware ServermaleemNo ratings yet
- Xfs - Repair An LVM On Centos or Other DistrosDocument15 pagesXfs - Repair An LVM On Centos or Other Distrosiftikhar ahmedNo ratings yet
- Installing Linux Mint - Page 4Document12 pagesInstalling Linux Mint - Page 4zufusdahakavectraNo ratings yet
- MD380tools VM Installation 3.08 PDFDocument22 pagesMD380tools VM Installation 3.08 PDFb4a100% (1)
- MD380tools VM Installation 3.08 PDFDocument22 pagesMD380tools VM Installation 3.08 PDFucnopNo ratings yet
- How To Mount Physical Drive Partitions On VmwareDocument6 pagesHow To Mount Physical Drive Partitions On Vmwaremsicoie1851No ratings yet
- How To Build A Duplicate Standby File & Print Server Using Windows 2003 Server and Windows XPDocument8 pagesHow To Build A Duplicate Standby File & Print Server Using Windows 2003 Server and Windows XPElectroMan53No ratings yet
- Abdul Ghafoor (21129)Document29 pagesAbdul Ghafoor (21129)ghafoor piroozNo ratings yet
- Virtual Hard Drives: The IT Pro Trick That Lets You Back Up Your Data For FreeDocument4 pagesVirtual Hard Drives: The IT Pro Trick That Lets You Back Up Your Data For FreeاحمدميدوNo ratings yet
- Creating A Vxworks Bootrom Without Using A Floppy DriveDocument4 pagesCreating A Vxworks Bootrom Without Using A Floppy DrivehypernuclideNo ratings yet
- Experiment 1 Creating Guest OS On VMwareDocument17 pagesExperiment 1 Creating Guest OS On VMwareHarsh AryanNo ratings yet
- Vmware Vsphere Essentials: Expert Reference Series of White PapersDocument7 pagesVmware Vsphere Essentials: Expert Reference Series of White PapersSarin NathNo ratings yet
- Creating A MS-DOS Virtual PCDocument14 pagesCreating A MS-DOS Virtual PCSaimonKNo ratings yet
- Edit Tips Using Command LineDocument3 pagesEdit Tips Using Command LineEk Tha TigerNo ratings yet
- Reclaim Disk Space From Thin Provisioned VMDK F..Document5 pagesReclaim Disk Space From Thin Provisioned VMDK F..M.Amir AnsariNo ratings yet
- Ultimatep2V: by Chris Huss and Mike LaverickDocument21 pagesUltimatep2V: by Chris Huss and Mike LaverickmultihumanNo ratings yet
- How To Install Fully Functional Mac OS X Lion Virtual Machine Inside Windows 7Document12 pagesHow To Install Fully Functional Mac OS X Lion Virtual Machine Inside Windows 7hoang_minhtienNo ratings yet
- How To Install A MultiBoot System With WindowsDocument6 pagesHow To Install A MultiBoot System With WindowsgurungeNo ratings yet
- Silent Install VMware ToolsDocument6 pagesSilent Install VMware ToolsCarlosNo ratings yet
- Setting up Big Data EnvironmentDocument29 pagesSetting up Big Data EnvironmentsplokbovNo ratings yet
- READMEDocument4 pagesREADMEUseful For YouNo ratings yet
- HDP Admin 1 Download VM SetupGuideDocument8 pagesHDP Admin 1 Download VM SetupGuideparamaguru85No ratings yet
- How To Create Network Drive in Redhat LinuxDocument4 pagesHow To Create Network Drive in Redhat LinuxAdnaan AdnaanNo ratings yet
- Osdc Virtualization 2023.03.31 PDFDocument53 pagesOsdc Virtualization 2023.03.31 PDFSarah AliNo ratings yet
- KVMDocument12 pagesKVMalok541No ratings yet
- How To Install KaliDocument35 pagesHow To Install Kalimisko0512100% (1)
- How Install Cccam Server WindowsDocument89 pagesHow Install Cccam Server Windowsmanntulang82% (11)
- How Install Cccam Server WindowsDocument89 pagesHow Install Cccam Server WindowsGuillermo Salas M.No ratings yet
- Renaming A Virtual Machine and Its Files in VMware ESXi (1029513)Document5 pagesRenaming A Virtual Machine and Its Files in VMware ESXi (1029513)elcaso34No ratings yet
- How To Fix A Corrupted HyperDocument2 pagesHow To Fix A Corrupted HyperGiovanni PizzaNo ratings yet
- Guia Contador de Palabras ClouderaDocument23 pagesGuia Contador de Palabras ClouderaHarrison QUINTERO CAICEDONo ratings yet
- Love in Plato's SymposiumDocument31 pagesLove in Plato's Symposiumac12788100% (2)
- Notation For Chess PrimerDocument2 pagesNotation For Chess PrimerLuigi Battistini R.No ratings yet
- Redminote5 Invoice PDFDocument1 pageRedminote5 Invoice PDFvelmurug_balaNo ratings yet
- Write The Missing Words of The Verb To Be (Affirmative Form)Document1 pageWrite The Missing Words of The Verb To Be (Affirmative Form)Daa NnaNo ratings yet
- Sarawak Energy FormDocument2 pagesSarawak Energy FormIvy TayNo ratings yet
- CFA三级百题 答案Document163 pagesCFA三级百题 答案vxm9pctmrrNo ratings yet
- Noise Blinking LED: Circuit Microphone Noise Warning SystemDocument1 pageNoise Blinking LED: Circuit Microphone Noise Warning Systemian jheferNo ratings yet
- The Ten Commandments For Network MarketersDocument3 pagesThe Ten Commandments For Network MarketersJustin Lloyd Narciso PachecoNo ratings yet
- Theory of Karma ExplainedDocument42 pagesTheory of Karma ExplainedAKASH100% (1)
- Corporate Process Management (CPM) & Control-EsDocument458 pagesCorporate Process Management (CPM) & Control-EsKent LysellNo ratings yet
- Dislocating The Sign: Toward A Translocal Feminist Politics of TranslationDocument8 pagesDislocating The Sign: Toward A Translocal Feminist Politics of TranslationArlene RicoldiNo ratings yet
- A Story Behind..: Dimas Budi Satria Wibisana Mario Alexander Industrial Engineering 5Document24 pagesA Story Behind..: Dimas Budi Satria Wibisana Mario Alexander Industrial Engineering 5Owais AwanNo ratings yet
- The Beatles - Allan Kozinn Cap 8Document24 pagesThe Beatles - Allan Kozinn Cap 8Keka LopesNo ratings yet
- Mce Igcse Chemistry PPT c08Document57 pagesMce Igcse Chemistry PPT c08Shabanito GamingNo ratings yet
- Ward A. Thompson v. City of Lawrence, Kansas Ron Olin, Chief of Police Jerry Wells, District Attorney Frank Diehl, David Davis, Kevin Harmon, Mike Hall, Ray Urbanek, Jim Miller, Bob Williams, Craig Shanks, John Lewis, Jack Cross, Catherine Kelley, Dan Ward, James Haller, Dave Hubbell and Matilda Woody, Frances S. Wisdom v. City of Lawrence, Kansas Ron Olin, Chief of Police David Davis, Mike Hall, Jim Miller, Bob Williams, Craig Shanks, John L. Lewis, Jack Cross, Kevin Harmon, Catherine Kelley, Dan Ward and James Haller, Jr., 58 F.3d 1511, 10th Cir. (1995)Document8 pagesWard A. Thompson v. City of Lawrence, Kansas Ron Olin, Chief of Police Jerry Wells, District Attorney Frank Diehl, David Davis, Kevin Harmon, Mike Hall, Ray Urbanek, Jim Miller, Bob Williams, Craig Shanks, John Lewis, Jack Cross, Catherine Kelley, Dan Ward, James Haller, Dave Hubbell and Matilda Woody, Frances S. Wisdom v. City of Lawrence, Kansas Ron Olin, Chief of Police David Davis, Mike Hall, Jim Miller, Bob Williams, Craig Shanks, John L. Lewis, Jack Cross, Kevin Harmon, Catherine Kelley, Dan Ward and James Haller, Jr., 58 F.3d 1511, 10th Cir. (1995)Scribd Government DocsNo ratings yet
- The Power of Compounding: Why It's the 8th Wonder of the WorldDocument5 pagesThe Power of Compounding: Why It's the 8th Wonder of the WorldWaleed TariqNo ratings yet
- CL Commands IVDocument626 pagesCL Commands IVapi-3800226100% (2)
- American Buffalo - DAVID MAMETDocument100 pagesAmerican Buffalo - DAVID MAMETRodrigo Garcia Sanchez100% (10)
- A Game of Thrones: George RR MartinDocument6 pagesA Game of Thrones: George RR MartinRavi ShankarNo ratings yet
- Mcquillin Murphy ResumeDocument1 pageMcquillin Murphy Resumeapi-253430225No ratings yet
- Earth & Life Science Q1 Module 2 - DESIREE VICTORINODocument22 pagesEarth & Life Science Q1 Module 2 - DESIREE VICTORINOJoshua A. Arabejo50% (4)
- CHP - 3 DatabaseDocument5 pagesCHP - 3 DatabaseNway Nway Wint AungNo ratings yet
- Journal Entry DiscussionDocument8 pagesJournal Entry DiscussionAyesha Eunice SalvaleonNo ratings yet
- January: DiplomaDocument24 pagesJanuary: DiplomagwzglNo ratings yet
- Residential Water Piping Installation GuideDocument28 pagesResidential Water Piping Installation GuideMunir RasheedNo ratings yet
- Society and CultureDocument40 pagesSociety and CultureRichard AbellaNo ratings yet
- Management of Renal DiseasesDocument57 pagesManagement of Renal DiseasesAyana KeikoNo ratings yet
- Ra 1425 Rizal LawDocument7 pagesRa 1425 Rizal LawJulie-Mar Valleramos LabacladoNo ratings yet
- Classical Music Forms ExplainedDocument11 pagesClassical Music Forms Explainedcorinna_harrison100% (1)
- Intertrigo and Secondary Skin InfectionsDocument5 pagesIntertrigo and Secondary Skin Infectionskhalizamaulina100% (1)