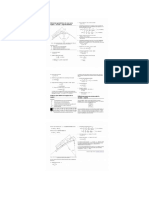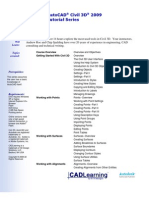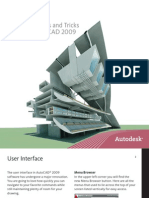Professional Documents
Culture Documents
ACAD12 Tips Online
Uploaded by
Erik HifsOriginal Description:
Copyright
Available Formats
Share this document
Did you find this document useful?
Is this content inappropriate?
Report this DocumentCopyright:
Available Formats
ACAD12 Tips Online
Uploaded by
Erik HifsCopyright:
Available Formats
Lynn Allens Tips and Tricks for AutoCAD 2012
AutoCAD 2012
User Interface
The UI in AutoCAD 2012 software just gets easier and easier to work with.
In-Canvas Viewport Control
Its easier than ever to set up or modify your viewports, 2D and 3D views and visual styles directly from the drawing window (big time saver!) Control the display of these in-canvas viewport controls from the 3D Modeling tab of Options.
Drawing Window
AutoCAD displays a dark gray background in modelspace (by default). The Display tab in OPTIONS lets you easily modify the color. The grid has been modified to resemble graph paper (horizontal and vertical gridlines). Youll see red and green lines extending from the UCS to indicate the X and Y axes when the grid is toggled on.
AutoComplete
For those of you who like to key in commandssave time with AutoComplete! As you key in commands, AutoCAD automatically completes the entry. If you pause, a list of all possible commands and system variables displays for easy selection.
User Interface
Youll also notice that the command history is now displayed with a grey background color. This can be modified in Options (Display Tab ->Colors).
User Interface
Quick Access Toolbar
The Workspace menu and SAVEAS have been added to the Quick Access Toolbar. Put the Layer drop-down list on the Quick Access Toolbar for speedy access at all times! A simple right click on the layer drop down list allows you to easily add it.
Changing the Ribbon
For those of you who would like the Ribbon to take up less room youll appreciate the pull-down menu that was added to the ribbon cycle button. The Minimize to Panel Buttons option displays large icons for each panel. The panel will expand when you hover over the button. Customize AutoComplete from the command line right click menu (even control the delay response time). Double click on the to quickly display 4 viewports or the previously specified viewport configuration.
Object Selection and Creation Tools
Customizing the Ribbon
Enhancements allow you to include Fold panels. As you change the size of your AutoCAD window or add and remove panels from a tab, Fold panels resize horizontally to fill the available space. You can specify a default, maximum and minimum button size for each panel in the CUI.
Implied Selection
When selecting objects (outside of a command) youll find the additional options of Wpolygon, Cpolygon and Fence appear. Cant decide whether you prefer pick and drag or picking two points to define a window? The new PICKDRAG setting of 2 combines both options. PICKAUTO set to 2 allows you to start a window even when picking on an object (for those crowded drawings). This only works outside of a command.
Select Similar
The Select Similar tool allows you to quickly select objects of the same type and properties (much faster than Quick Select). Find this tool in the right-click menu when one or more objects are selected. Use the Settings option to specify which properties to filter (only available when you enter SELECTSIMILAR from the command line).
Object Selection and Creation Tools
User Interface
Navigation
The Navigation bar replaces the navigation tools that were previously available on the Status bar. This bar resides on the right side of the screen by default and includes Autodesk SteeringWheels, ViewCube, ShowMotion, Pan, Zoom and Orbit tools. The Navigation bar also includes support for 3D Connexion devices when the 3D Connexion system driver is present.
The ViewCube supports the 2D Wireframe visual style (you might find the clockwise and counter-clockwise controls useful for rotating the viewpoint in the 2D plane).
UCS Icon
Each axis has its own color: X for red, Y for green and Z for blue.
Now SNAPMODE temporarily turns off when selecting objects.
You can select more than one object to match with Select Similar. For example, if the Layer filter is enabled and you select a circle and a line that reside on two different layers, AutoCAD will find all of the objects that match the circle AND all of the objects that match the line.
Object Visibility
Control object visibility independent from layer visibility! The Isolate Objects tool (found in the right-click menu) displays just the objects selected (everything else is hidden). This makes it easier to work within complicated drawings. You can use the Hide Objects tool (also found in the right click menu) to hide the objects selected. Quickly restore the hidden objects with the End Object Isolation tool. Use the OBJECTISOLATIONMODE (yikes!) system variable to control whether object isolation persists between drawing sessions.
The lightbulb icon in the lower right corner of the status bar indicates whether object isolation is active in the drawing. These tools can be VERY valuable when working in 3D!
Selection Cycling
Easily select overlapping objects with the Selection Cycling tool (controlled on the status bar). When you select an object that overlaps other objects, AutoCAD displays a list of all the overlapping objects. Objects highlight as you move through the list. Selection Cycling can also be very helpful when working in 3D.
Add Selected
Need to draw an object with the same type and properties of an existing one? Use the Add Selected tool to get the job done in no time! For example, select a polyline, pick Add Selected from the right click menu and AutoCAD is ready to create another polyline with the same properties. This is a HUGE timesaver! Very helpful when working on other peoples drawings! For example: use Add Selected to quickly add in another dimension with the exact same style and settings.
Object Selection and Creation Tools
PICKADD
For you programmers: the system variable PICKADD has a default value of 2. The objects selected with the SELECT command will now remain in a pickfirst state after exiting the command.
Object Selection and Creation Tools
Autodesk Content Explorer
thousands of files almost instantaneously including Autodesk Seek web service (much faster than Design Center!) Filter content and switch between thumbnail and detail views. Drag content into your current drawing or open the source file from Content Explorer. Use Add Network Content to specify computer name or IP address of the network computers. Search Autodesk Seek to easily add online content from a variety of manufacturers. Drag and drop local folders for searching from Windows Explorer or use the Add Watched folder option.
Editing Tools
Multifunctional Grips
In AutoCAD 2012 multifunctional Grips have been added to many objects! Polylines have extra grips to make editing much easier. Secondary grips are located at the midpoint of each segment. Hovering over a grip provides several valuable editing options such as stretch, add or remove vertex and Convert to Arc/Line.
Autodesk Content Explorer
Editing Tools
Speedy searches for all types of content including blocks, attributes, layers, styles, etc. Found in the Plug-ins ribbon tab, Content Explorer can search through
Install the Autodesk Content Service (found on the AutoCAD 2012 installer) on network computers to add watched folders from other computers. You can only add shared folders.
Look for these powerful grips in lines, arcs, elliptical arcs, dimensions and mleaders. 3d faces, edges and vertices also have them. Just hover over a grip to access numerous relevant options.
10
11
Groups
Groups are in many a CAD gurus bag of tricks. Now youll find easy access to groups on the Home tab of the ribbon.
Express Tools become Real commands
The NCOPY Express Tool is now a core AutoCAD command. Copy nested objects from Xrefs, blocks and DGN underlays (no need to explode or bind!). Use the Delete Duplicates tool (OVERKILL Express Tool) to clean up your drawing and remove duplicate geometry.
to optimize polyline segments and/or combine co-linear objects. The tolerance value controls the precision by which OVERKILL will operate.
JOIN Command
You can join lines, arc and polylines to 3D polylines or splines as long as they are contiguous. (3D polyline or spline). You can also join a helix to a spline. Join now supports standard selection methods (such as crossing) or picking objects in any order! Editing Tools
Editing Tools
Multifunctional grips are even more powerful when dynamic input is on.
Nudge!
Have you ever wanted to move objects over by just a few pixels? Use Ctrl and your arrow keys!
A group is a saved set of objects that you can edit together or separately when needed. Groups make it easy to manipulate a group of objects as a unit. Use Shift+Control+A to quickly turn Grips on and off.
New Blend Tool
Use the Blend command to create spline objects between two objects (Modify panel of the Home ribbon tab).
Osnap Enhancements
Added flexibility helps AutoCAD find object snap points to make objects tangent or perpendicular. Choose from multiple snap points based on the location of the cursor.
Fillet and Chamfer
New previews display when passing the cursor over the second object in the Fillet/Chamfer commands. Confirm and change the radius or distance before completing the command! Now you can fillet splines! Control OVERKILL settings in the dialog box. Specify which object properties to ignore along with whether or not
Copy Improvements
Youll find a new Array option in the Copy command. It lets you create a linear, non-associative array on the fly!
12
Associative Arrays
An associative array treats the entire array as a single array object (much like a block). This makes it easy to edit the properties of the array after the fact. There are three types of Associative arrays: rectangular, polar and the new path option. Its easy to manipulate with multifunctional grips or the Properties palette. The contextual ribbon tab and right click menu also makes it easy to edit an associative array. The contextual ribbon tab and right click menu makes it easy to edit an array. Individual items in an array can be selected and edited by using the Ctrl Key. Use the new Replace item tool to replace selected instances with other objects. The Reset tool returns the items to their default size and position.
13
Path Arrays
Distribute items evenly along a specified path. The Measure option is used to specify a distance between the items. Use Divide to specify the number of items. (AutoCAD will space them evenly along the path.) If the path is modified the arrayed objects will follow! A valid path option is a line, polyline, 3D polyline, spline, helix arc, circle or ellipse. Specify whether the arrayed objects should maintain the starting orientation or adjust to remain parallel to the path. Use base point to control the position of the arrayed items relative to the path. Explode an array to remove the associativity.
3D Associative Array
3D Associative Arrays are also very powerful. Indicate the number of levels (the number of items needed in the Z direction) and specify the distance between levels.
2D Associative Arrays
Associative Arrays The new visual preview makes it easier than ever to get your array right the first time.
Associative Arrays
Change the appearance of all the arrayed objects with the Edit Source tool.
A distance of 0 between levels would create all rows at the same elevation.
14
Helpful Time Savers
External References
Passing the cursor over the edge of an attached image, DWF or PDF will display a selection preview frame (even when frames are turned off). Youll also find this when you pass your cursor over geometry inside of attached DWF, PDF, DGN or DWG files.
15
Missing SHX and Font Files
You can ignore missing SHX files when opening a drawing without specifying a replacement (although text using the missing SHX files will not be displayed).
Transparency
You can assign transparency to objects and layers much like any other property! Set the transparency to a value between 0 and 90. 0 indicates no transparency while 90 indicates high transparency.
Annotation Scale Lists
Create a Default Scale List (Options command, User Preferences tab) that automatically displays across all of your drawings. Mtext background mask now remembers the last used fill color and offset. (No more defaulting to red and 1.5!) You can now change the gap around Mleader text in a text frame. You can also extend the leader line all the way to the text (rather than ending at the bounding box).
Helpful Time Savers
The new system variable FRAMESELECTION controls this behavior. The External References palette includes an option to detach data extraction tables from a drawing. Youll also find that the corresponding reference highlights in the External References palette when selected. You can easily fade reference files from the Reference panel on the Insert tab.
Helpful Time Savers
Text Alignment in Linetypes
The option of U (for upright) can be added to your linetypes to maintain linetype readability in any orientation.
Remove Style Overrides has been added to the right click menu when you select a dimension. Youll find the Transparency property in all the Layer Dialogs and you can even assign Transparency per viewport.
16
17
When drawing a fit spline, you can specify start and end tangencies, tolerance (how close the spline is to the fit point) and knot parameterization (which controls the shape of the curve as it passes through the fit point) You can also set transparency per object (which will override the layer transparency setting). Transparency can be easily found in Properties or on the Home tab. The system variable CETRANSPARENCY can be used to set the transparency property for new objects. SETBYLAYER, Quick Select, Filter and MATCHPROP now include Transparency as an option. You can temporarily turn off transparency, much like lineweights, from the status bar (this does not affect plotting). Transparency works great with solid hatches! By default Transparency is turned off for plotting (since it has to rasterize the drawing which slows down plotting). Dont forget to turn it on if you want your transparencies to plot!
You can control the Degree of a CV spline (the number of bendsfrom 1 to 3that the spline can take overall). Use the intuitive grip menu to further control splines. Use a CV spline if you plan on creating 3D NURBS surfaces for best results. SPLINEDIT has been updated to include more Edit Vertex options like add kinks or elevate order. AutoCAD 2012 supports periodic splines with C2 continuity. The knot parameterization property of a spline is no longer read-only. You can now use the Extend command to extend spline objects! Helpful Time Savers
Helpful Time Savers
Spline Enhancements
AutoCAD lets you define a spline using fit point or control vertices (CV).
Layers Improvement
Use the right click menu in the Layer Properties Manager to quickly freeze specified layers in all viewports except the current one (handy!)
18
Hatches and Gradients
Send Hatches to Back
Use the HATCHTOBACK command to move hatches underneath all other objects. This command is located on the Modify panel of the Home tab.
3D Tips
UCS Enhancements
Directly manipulate the UCS icon to easily change the UCS using multifunctional grips. Easily move and align the origin with objects (including curved surfaces and solids). Select the UCS icon and choose from the various menus that appear as you hover over the grips.
19
Hatches and Gradients
The context sensitive Hatch Creation tab does a great job of making hatching much easier and more intuitive. As soon as you execute the Hatch command you will be asked for an internal point. (What? No hatch dialog box?) Just passing your cursor over an eligible area shows you what the hatch will look like. Use the Hatch Creation tab to make changes dynamically. Even though it looks as though you created separate hatches as you clickedthey wont actually be separate unless you have Create Separate Hatches selected (found under Options).
Youll also find that it is easy to manipulate non-associative hatch patterns with grips!
Background Color
Hatches now support background colorthis adds the effect of layered hatches within one object.
3D Tips
Hatch Layer
We often want our hatches to all reside on a specific layer. Now you can set a default layer for hatches that overrides the current layer.
UCS icon selectability can be controlled in the UCS dialog box (Coordinates panel, View ribbon tab in the 3D Modeling workspace).
Grips
The Hatch Grip functionality is amazing. The new center grip allows direct manipulation of hatch objects. Hover over the grip to stretch, move, or change the origin, angle or scale.
20
21
Additional controls appear when you right click over the UCS icon.
The 3D Gizmo
A 3D Scale gizmo has been added to 3D Move and 3D Rotate for more 3D functionality.
If you are using a 3D visual style the gizmo will display when an object is selected. The Selection panel on the Home tab makes it easy to change from one gizmo mode to another. You can go directly to a specific gizmo with the 3DMOVE, 3DROTATE and 3DSCALE commands. Youll find that the gizmos go directly to the center of the selection set. (Saving you that extra step.) 3D Tips
Selecting edges, faces and vertices
In the past it has been tricky selecting between an edge, face or vertex. The Subobject panel on the Home tab makes quick work of this now! These options are also available from the right click menu when no objects are selected. The UCS icon also displays a dynamic preview in the UCS command.
3D Tips
3D Object Snaps
A set of 3D Object snaps are in AutoCAD along with a button on the status bar to turn them on and off. A new 3D Autosnap control has been added in Options so you can distinguish between 2D and 3D Autosnaps with different colors. A right click on a gizmo lets you modify the gizmos behavior. Here you can constrain to a different axis or plane, relocate it and realign it.
22
Autodesk Inventor Fusion
Solid Modeling
Updates to EXTRUDE, LOFT, REVOLVE and SWEEP allow you to select an edge or face for using as a profile or curve to create a new surface or solid. You are no longer limited to using planar curves!
23
Offset Edge
Create an offset curve from a planar face on a 3D surface or solid. Offset to the inside or outside using your cursor to produce a polyline or spline and indicate sharp or rounded corners. Follow this up with Presspull or Extrude to easily add or remove the bounded area from a solid.
Use the very cool Autodesk Inventor Fusion technology to easily edit and validate models from almost any source. The super friendly and intuitive direct manipulation capabilities provides direct modeling for speedy design changes in 3D.
Without exiting AutoCAD, you can launch Inventor Fusion, use it to modify a 3D model and then continue working on the modified objects in AutoCAD. You must install Autodesk Inventor Fusion 2012 to use it. After installingit can be found in the Plug-Ins tab on the Ribbon . When you select a surface or solid in AutoCAD, the Edit in Fusion tool is automatically displayed at the right end of the contextsensitive tab. In Fusion you can zoom, pan, and orbit to navigate around your model similar to AutoCAD. Youll even find the familiar Navigation bar and ViewCube.
Autodesk Inventor Fusion
Fillet Edge and Chamfer Edge
Found in the Solid tab, the Fillet Edge and Chamfer Edge tools provide a dynamic preview and support direct manipulation by pulling on the attached grip. 3D Tips
New Chain and Loop Selections:
Selecting contiguous edges and curves just got so much easier! SURFPATCH, SURFBLEND, MESHCAP and FILLETEDGE now detect contiguous edges with a solid or mesh object (or within/between surfaces). A new Loop option (much like a closed chain) can be found in FILLETEDGE and CHAMFEREDGE.
Now Presspull repeats so you can press and pull multiple times in a single operation.
24
Surface Modeling
The power in Fusion is the direct editing capabilities. Intuitively edit and validate models from almost any source. Click on a model edge or face to select it for editing. Press the Ctrl key to select multiple objects (just as you would expect). The ribbon interface as well as contextsensitive right-click options provides easy access to relevant editing tools. With Inventor Fusion you can quickly and easily insert standard, counter bore or countersink holes, add or modify fillets and chamfers along with many other 3D capabilities. Fusion is very intuitive and easy to use (and addicting)! When you are finished editing your model in Inventor Fusionreturn to AutoCAD by selecting the Return to AutoCAD tool. Surface modeling has seen some dramatic improvements. A type of surface called a Procedural surface, is actually associated with its defining geometry. This makes it easier than ever to digitally sculpt your designs in 3D. NURBS surfaces are not associative (and have no history). They have control vertices that allow you to sculpt your designs. The Surface tab provides easy access to the surface modeling tools. SURFPATCH lets you patch an open, closed-edge object.
25
Autodesk Inventor Fusion
Surface Modeling
Surface Creation Tools
There are three analytic surface types in AutoCAD 2012: Blend, Patch and Network The new SURFBLEND command can be used to create a continuous blend between two existing surfaces.
26
27
SURFNETWORK is used to create a surface through a set of curves or between the edges of other surfaces and solids.
Surface Editing Tools
Use the SURFFILLET tool to create a fillet between two surface edges. The very powerful SURFTRIM tool can be used to create complex edges and holes.
In the Project Geometry panel youll find tools that let you project geometry on top of surfaces. AutoTrim is used to specify if you want surfaces automatically trimmed after a projection.
Analysis Tools
A set of analysis tools have been added into AutoCAD to help you validate the continuity, curvature and draft angles of surfaces. Zebra: Maps stripes onto surfaces and meshes for analysis. The more the stripes line up, the higher the continuity between surfaces. Surface Modeling Curvature: Displays a color gradient that indicates high and low areas of curvature along with unacceptable sudden changes such as bumps, dents and ripples. Draft Angle: Displays a color gradient indicating if there is adequate draft angle between the part and the mold.
Surface Modeling
You can even choose a set of curves that are not connected to one another! SURFOFFSET can be used to create a new surface by offsetting an existing one.
Use the UNTRIM command to undo a trimmed surface. SURFEXTEND is used to extend a surface by selecting an edge. SURFSCULPT creates a solid object based on the enclosed volume of more than two intersecting surfaces.
You can convert a surface or solid to a NURBS surface with the Convert to NURBS tool. Use Show CV to display the vertices for editing with the gizmo along with the other tools on the Control Vertices panel. Turn on Surface Associativity when creating surfaces so the surfaces can be driven by their defining geometry. Youll lose any associativity when you convert to NURBS.
28
Model Documentation
3D Model Import
So many file formatsso little time! Now you can import a much wider variety of file formats including CATIA, NX, Pro/Engineer, Rhino and SolidWorks. The data is translated to native AutoCAD geometry and inserted into the drawing as blocks. Parts and assemblies are preserved as nested blocks. And of course you can edit the objects. Just explode it first! Start with Base View to automatically display a scaled preview of the model attached to the cursor. Specify options such as type, orientation and scale.
29
Applying Standards
Specify drafting standards for new drawing views in the Drafting Standard dialog (lower right corner of the Drawing Views ribbon panel). Easily modify drawing views from the contextual ribbon tab by double-clicking on a view. Projected views become the child in a parent/child relationship and inherit the parent properties and edits.
Model Documentation
Model Documentation
Model Documentation
Its never been easier to go from your 3D models to 2D documentation. Youll even find that if you modify the 3D modelthe 2D documentation will update as well! The new model documentation commands are found in the Drawing Views panel of the Annotate ribbon tab. Create projected views from the Base view (as long as the Type option was set to Base and Projected) by dragging the cursor to the desired location. AutoCAD automatically creates the appropriate view. Modify properties for a selected drawing view using the Properties palette.
Use the multifunctional grip at the center of each drawing view to stretch or rotate a viewor break and repair alignment. AutoCAD clues you in when the source model changes (making your drawing views out of date).
Use the Export Layout tool to export your finished Drawing views to model space (found in the right click menu of the layout tab).
30
Materials
Point Cloud Tab
You can attach and display point clouds created from 3D Scanning devices. Adjust the point density in the Density slider bar for better performance. The Autodesk Materials Library is now available online (download and install when needed). Youll also find that it is overall easier to use and better organized. The Materials Browser makes it easy to browse and search from over a thousand materials in the Autodesk Materials Library. The Materials Browser can be found on the Render tab of the 3D Workspaces. Easily create, categorize and open your own materials library from the Materials Browser as well. Use the robust search feature to find specific materials and then add them to the current drawing. You can easily edit the materials in the updated Materials Editor. Materials that have been placed in the drawing will dynamically update.
31
Model Documentation
Point Clouds are attached much like other reference files and can contain up to 2 billion points!
Materials
AutoCAD 2012 has an improved indexing algorithm for optimized viewing when changing zoom levels.
Youll probably want to lock down the point clouds so the points dont move. You can create geometry from the point cloud data by snapping to points (the Node object snap).
32
Added Extras
Autodesk Exchange for AutoCAD
Get up to date information, videos, plugins and help content delivered to your AutoCAD workspace from the Autodesk Exchange. Displayed when you start AutoCAD 2012you can also access it from the upper right corner of the AutoCAD window. Nearly 1000 manufacturers and 35,000 products are available on Autodesk Seek (over 100,000 DWG files). You can also share your designs by uploading them directly from AutoCAD.
33
Migration
Tool Palettes (including groups) and Materials Libraries migrate from previous releases (with better results). You can also easily return to the default settings with the new Reset tool found in the Windows Start menu.
Multiple search paths for plot files
Added Extras
Raster Files Autodesk Seek
Dont miss out on the great content available (for free!) up on Autodesk Seek service. Easily get to Autodesk Seek from the Content panel on the Insert tab or from inside of Design Center. AutoCAD 2012 accepts more file formats for attaching: DDS, DOQ,ECW,HDR, JPEG2000, MrSID, NTF, OpenEXR, and PSD. All images from AutoCAD Raster Design are automatically displayed.
You can now specify multiple folders for PC3, PMP, CBT and STB files in Options.
Added Extras
DGNTM Support
Complex linetypes are now maintained! To ensure that custom linetypes are displayed, copy the corresponding .rsc files to the support path or add the RSC file path to the search path in AutoCAD in the Options dialog box (Files tab, Support File Search Path).
Use DWGCONVERT to quickly replace page setups in multiple drawings! Autodesk Vault software now supports the Sheet Set Manager. Autodesk Vault is a great means of managing all of your design data. Users check in and out drawing files from Vault, which maintains revision information. Vault is also a powerful data reuse and collaboration tool (free for subscription members!). The right click menu in the Sheet Set Manager now includes vault options to log in and out of Vault.
DWG Convert
Batch convert drawing files to Release 14, 2000, 2004, 2007 and 2010 with the DWG Convert tool (DWGCONVERT). You can save the lists for future use and specify options such as purging the drawings.
34
AutoCAD WS
Have you tried AutoCAD WS web service yet? AutoCAD WS lets you view, edit and share drawings through the web or mobile device (take your drawings on the road!). AutoCAD 2012 makes it easier than ever to upload your drawings to an AutoCAD WS server. Set up an automatic upload to ensure the most recent file is always posted (Manage Uploads tool). You can also upload other types of files such as images, documents and spreadsheets (Upload Multiple Files tool). Use the Open Online tool to access and edit the drawing online in AutoCAD WS. View all of your online drawings and folders with the Online Drawings tool.
35
AutoCAD WS
AutoCAD WS
36
Autodesk Design Suite 2012 (Standard)
Use the Timeline tool for a detailed design history. But waitit gets even better! Use the Share Drawing tool to collaborate with others (even if they dont have AutoCAD installed). AutoCAD WS will automatically notify collaborators with an email invitation. You can also use the Get Link tool to embed a link to a drawing in web pages and documents. Enhance the power of AutoCAD with easy-to-use visual communication solutions. Autodesk Design Suite helps designers work more creatively, rapidly evaluate designs in context and effectively communicate and sell ideas. Autodesk Design Suite Standard contains AutoCAD, Autodesk SketchBook Designer, Autodesk Showcase, and Autodesk MudboxTM software. The Premium version of the suite adds Autodesk 3ds Max Design. The Ultimate version of the suite also adds Autodesk Alias Design.
37
Autodesk Design Suite
AutoCAD WS
Give AutoCAD WS a trydid I mention its free*?
Download the free* app for iOS mobile devices at the App Store. Also available for the Android.
*Free products and services are subject to the terms and conditions of the end-user license agreement that accompanies them.
38
39
Autodesk SketchBook Designer
Sketch conceptual designs directly into AutoCAD. Tap into a unique hybrid paint and vector workflow and explore many different design concepts. Communicate your ideas graphically! Illustrate on a blank screen Autodesk Design Suite Design conceptually with pencil and paper-like sketching Combine and compose images Create graphic designs and communications
Autodesk Showcase
Quickly and easily transform your AutoCAD designs into compelling imagery, movies, and interactive presentations for design reviews and sales pitches. Evaluate design variations and accelerate feedback by reducing the need for physical prototypes and long rendering times. Accelerate the path to new business by selling your ideas more effectively Reduce the time, expense, and expertise required to prepare visualizations Facilitate informed decision making by viewing design options in context and in detail
Autodesk Mudbox
Refine your models with Autodesk Mudbox. Its powerful textured painting and digital sculpting toolset lets you finesse the details of your ultra-realistic models. Get fast, smooth, and accurate results with a world-class 3D sculpting toolset Paint directly onto high-resolution 3D models and see results immediately Create accurate normal, displacement, and ambient occlusion maps with texture baking
Autodesk 3ds Max Design (available in Premium)
Perform daylight analysis and create cinematic-quality 3D visuals with the animation, character, effects, and point-and-shoot rendering and lighting analysis tools. Convey the story behind your design for design reviews, marketing materials, or public outreachbefore its real. Benefit from optimized compatibility with Autodesk and third-party solutions Analyze lighting scenarios with confidence Bring your design to life in a highly realistic way using 3D technology proven in the entertainment industry
Autodesk Design Suite
Image courtesy of Benjamin Brosdau
Image courtesy of Hurni Engineering, Jean-Marc Benoit
Image courtesy of Homologue
Lynn Allen, Cadalyst columnist and worldwide Autodesk Technical Evangelist, speaks to more than 30,000 users each year. For the past fifteen years she has written a monthly column in Cadalyst magazine called Circles and Lines and is the voice behind Cadalysts Tips and Tricks Tuesdays. Lynn started using AutoCAD software with Release 1.4, over 20 years ago, and got her start by teaching at the corporate and collegiate level for 12 years. A sought-after public speaker with a unique comedic style, Lynn has served as the Autodesk University emcee for ten years and is always one of the highest rated speakers. Her latest book is entitled AutoCAD Professional Tips and Techniques.
Cover: Image courtesy of Tait Towers, Inc. Autodesk, AutoCAD, ATC, DWF, DWG, Inventor, ViewCube, ShowMotion, SketchBook, Showcase, and Mudbox are registered trademarks or trademarks of Autodesk, Inc., and/or its subsidiaries and/or affiliates in the USA and/or other countries. All other brand names, product names, or trademarks belong to their respective holders. Autodesk reserves the right to alter product and services offerings, and specifications and pricing at any time without notice, and is not responsible for typographical or graphical errors that may appear in this document. 2011 Autodesk, Inc. All rights reserved.
You might also like
- Advanced Vehicle Simulations: Industry Leading SoftwareDocument4 pagesAdvanced Vehicle Simulations: Industry Leading SoftwareEnrique ZGNo ratings yet
- Geometria AreasDocument12 pagesGeometria AreasEnrique ZGNo ratings yet
- Spectra Focus2 PDFDocument159 pagesSpectra Focus2 PDFEnrique ZGNo ratings yet
- Cross Sections Showing Pipes - Autodesk CommunityDocument2 pagesCross Sections Showing Pipes - Autodesk CommunityDaniel Ortega CotrinaNo ratings yet
- Circular Espiral CircularDocument1 pageCircular Espiral CircularEnrique ZGNo ratings yet
- Autocad Civil 3D 2009 Tutorial Series: What You Will LearnDocument4 pagesAutocad Civil 3D 2009 Tutorial Series: What You Will LearnEnrique ZGNo ratings yet
- Lynn Allen'S Tips and Tricks For Using Autocad 2009Document32 pagesLynn Allen'S Tips and Tricks For Using Autocad 2009manurung4No ratings yet
- RR Tunnel TechRef en PDFDocument148 pagesRR Tunnel TechRef en PDFEnrique ZGNo ratings yet
- Manual Topocad 13 ENUDocument435 pagesManual Topocad 13 ENUEnrique ZGNo ratings yet
- Manual TopoSurv ENUDocument84 pagesManual TopoSurv ENUEnrique ZGNo ratings yet
- The Subtle Art of Not Giving a F*ck: A Counterintuitive Approach to Living a Good LifeFrom EverandThe Subtle Art of Not Giving a F*ck: A Counterintuitive Approach to Living a Good LifeRating: 4 out of 5 stars4/5 (5794)
- The Little Book of Hygge: Danish Secrets to Happy LivingFrom EverandThe Little Book of Hygge: Danish Secrets to Happy LivingRating: 3.5 out of 5 stars3.5/5 (399)
- A Heartbreaking Work Of Staggering Genius: A Memoir Based on a True StoryFrom EverandA Heartbreaking Work Of Staggering Genius: A Memoir Based on a True StoryRating: 3.5 out of 5 stars3.5/5 (231)
- Hidden Figures: The American Dream and the Untold Story of the Black Women Mathematicians Who Helped Win the Space RaceFrom EverandHidden Figures: The American Dream and the Untold Story of the Black Women Mathematicians Who Helped Win the Space RaceRating: 4 out of 5 stars4/5 (894)
- The Yellow House: A Memoir (2019 National Book Award Winner)From EverandThe Yellow House: A Memoir (2019 National Book Award Winner)Rating: 4 out of 5 stars4/5 (98)
- Shoe Dog: A Memoir by the Creator of NikeFrom EverandShoe Dog: A Memoir by the Creator of NikeRating: 4.5 out of 5 stars4.5/5 (537)
- Elon Musk: Tesla, SpaceX, and the Quest for a Fantastic FutureFrom EverandElon Musk: Tesla, SpaceX, and the Quest for a Fantastic FutureRating: 4.5 out of 5 stars4.5/5 (474)
- Never Split the Difference: Negotiating As If Your Life Depended On ItFrom EverandNever Split the Difference: Negotiating As If Your Life Depended On ItRating: 4.5 out of 5 stars4.5/5 (838)
- Grit: The Power of Passion and PerseveranceFrom EverandGrit: The Power of Passion and PerseveranceRating: 4 out of 5 stars4/5 (587)
- Devil in the Grove: Thurgood Marshall, the Groveland Boys, and the Dawn of a New AmericaFrom EverandDevil in the Grove: Thurgood Marshall, the Groveland Boys, and the Dawn of a New AmericaRating: 4.5 out of 5 stars4.5/5 (265)
- The Emperor of All Maladies: A Biography of CancerFrom EverandThe Emperor of All Maladies: A Biography of CancerRating: 4.5 out of 5 stars4.5/5 (271)
- On Fire: The (Burning) Case for a Green New DealFrom EverandOn Fire: The (Burning) Case for a Green New DealRating: 4 out of 5 stars4/5 (73)
- The Hard Thing About Hard Things: Building a Business When There Are No Easy AnswersFrom EverandThe Hard Thing About Hard Things: Building a Business When There Are No Easy AnswersRating: 4.5 out of 5 stars4.5/5 (344)
- Team of Rivals: The Political Genius of Abraham LincolnFrom EverandTeam of Rivals: The Political Genius of Abraham LincolnRating: 4.5 out of 5 stars4.5/5 (234)
- The Unwinding: An Inner History of the New AmericaFrom EverandThe Unwinding: An Inner History of the New AmericaRating: 4 out of 5 stars4/5 (45)
- The World Is Flat 3.0: A Brief History of the Twenty-first CenturyFrom EverandThe World Is Flat 3.0: A Brief History of the Twenty-first CenturyRating: 3.5 out of 5 stars3.5/5 (2219)
- The Gifts of Imperfection: Let Go of Who You Think You're Supposed to Be and Embrace Who You AreFrom EverandThe Gifts of Imperfection: Let Go of Who You Think You're Supposed to Be and Embrace Who You AreRating: 4 out of 5 stars4/5 (1090)
- The Sympathizer: A Novel (Pulitzer Prize for Fiction)From EverandThe Sympathizer: A Novel (Pulitzer Prize for Fiction)Rating: 4.5 out of 5 stars4.5/5 (119)
- Her Body and Other Parties: StoriesFrom EverandHer Body and Other Parties: StoriesRating: 4 out of 5 stars4/5 (821)