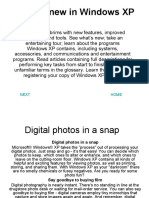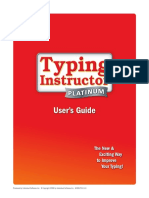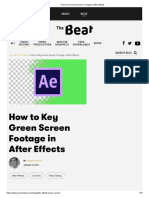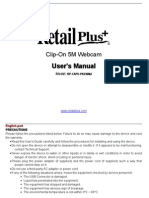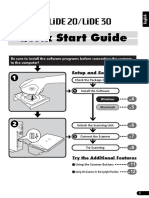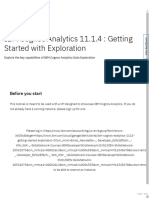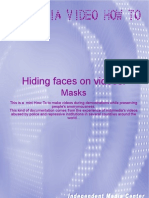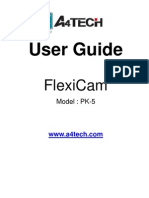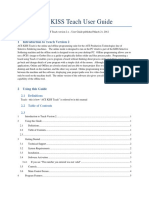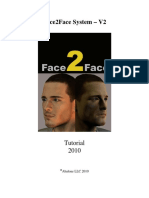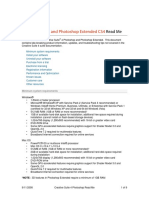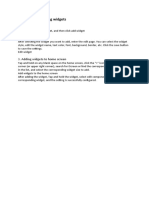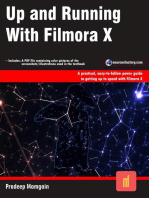Professional Documents
Culture Documents
Ezmask 2
Uploaded by
FelzeOriginal Description:
Original Title
Copyright
Available Formats
Share this document
Did you find this document useful?
Is this content inappropriate?
Report this DocumentCopyright:
Available Formats
Ezmask 2
Uploaded by
FelzeCopyright:
Available Formats
EZ Mask User Guide
EZ Mask
About this Guide
ABOUT THIS GUIDE
This User Guide is a reference for the EZ Mask masking tool made for Adobe Photoshop. You can read from start to finish or just jump around as you please.
Copyright
EZ Mask is based on unpublished research and technology by Jue Wang from the Department of Electrical Engineering at the University of Washington. No part of this document may be reproduced or transmitted in any form or by any means, electronic or mechanical, including photocopying and recording, for any purpose without the express written consent of Digital Film Tools. Copyright Digital Film Tools, LLC. 2009. All Rights Reserved November 20, 2009
About Us
Digital Film Tools brings together the unbeatable combination of superior software designers, motion picture visual effects veterans, video editors and photographers. Add three Emmy Awards and experience in creating visual effects for hundreds of feature films, commercials and television shows and you have a recipe for success. The understanding of photography, film and video editing, and in particular visual effects, allows us to design productive and highly specialized software. Software that is useful as well as easy to use. Our products stand up to the rigors of production and are the culmination of many years of experience. Our philosophy is to bring our visual effects tools and techniques to the masses. What was once found only in expensive high-end packages or existed as proprietary in-house tools, is now available to photographers, artists, designers, and video/film editors. Did I mention affordable? Our software doesn't cost an arm and a leg and won't break the bank.
EZ Mask User Guide
About this Guide
On-Line Help
Navigation
Previous / Next
Click on the Previous or Next icons to navigate through the help topics.
Show Navigation
If you enter any of the help pages through Whats This? or through the direct links to the tutorials, you will not see the Table of Contents displayed on the left side of the screen. To display the Table of Contents, click on the Show Navigation icon at the top left of the screen.
Books
Click on a closed book to expand the topic.
EZ Mask User Guide
About this Guide
Search
Click the Search tab, type in some text and click Go! to find what you are looking for.
Blue Text
If you place your cursor over any text that is highlighted blue, it will turn into a hand. Click on the blue, hyperlinked text and it will navigate you to that portion of the manual.
Print
Click on the Print icon to print the currently displayed topic.
EZ Mask User Guide
EZ Mask
EZ MASK
Introduction
EZ Mask is an easy to use interactive image masking tool capable of extracting almost any object in an image--even if you are dealing with fine hair detail, smoke, or reflections. This extraction process creates what is known as a mask--essentially a black and white cutout. White mask areas are extracted, black areas not, and gray areas in between represent a level of transparency. Once a mask is extracted, the foreground object can be seamlessly composed onto a new background in Adobe Photoshop as well as apply filter and image corrections only within the area defined by the mask. Before After
Mask
User Input
To work this magic, EZ Mask iteratively estimates the transparency value for every pixel in the image, based on a small sample of foreground (what you want to cut out) and background pixels marked by simple strokes on the image. There is even a Refine mode where EZ Mask automatically updates the mask
EZ Mask User Guide
EZ Mask
or composite as you paint a stroke. Results show that compared with previous approaches, our method is more efficient and requires minimal effort to extract high quality masks for foregrounds with significant semi-transparent regions. In addition, the foreground colors are estimated in the semi-transparent areas to create a seamless composite. What was once thought of as the Holy Grail of digital imaging is now a reality with EZ Mask.
EZ Mask User Guide
Installation
INSTALLATION
1 2 3 4
Download EZ Mask at www.digitalfilmtools.com Double-click on the file that was downloaded and run through the installation process. When prompted, select your Adobe/Photoshop/Plug-Ins folder as the installation location. Start Photoshop and load an image.
EZ Mask can only be applied to a layer that contains a Layer Mask. 5 6
Double-click on the Background in the Layers Palette. When the New Layer window opens, press OK.
Double-clicking on the Background in the Layers palette simultaneously converts it to a layer and unlocks it. 7
Press the Add Layer Mask icon at the bottom of the Layers palette.
A solid, white Layer Mask shows up to the right of the image. Photoshop uses the Layer Mask to place one image over another. 8
In the Layers palette, click on the layers color image to select it (not the Layer Mask) before applying EZ Mask.
The layer is now properly setup so EZ Mask can be applied. 9
From the Filters pull-down menu, select EZ Mask v2.0 from the Digital Film Tools group.
A dialog box pops up when you run EZ Mask. 10 If you purchased the software, select Activate EZ Mask and follow the
instructions. or
11 Select Request Trial Activation (Internet Required) and click Next to receive a
fully functioning version of EZ Mask for the specified trial period. At the end of the trial period, EZ Mask reverts to a limited demo mode.
or 12 Select Run in Demo Mode and click Finish.
Note: Rendering is disabled in Demo Mode.
EZ Mask User Guide
Uninstalling
UNINSTALLING
Windows
1 2
Click the Windows Start Menu Select Programs > Digital Film Tools > EZ Mask Version > Uninstall EZ Mask
Macintosh
1 2 3 4
Go to /Applications/Digital Film Tools Remove the EZ Mask v2 Photoshop folder Go to /Applications/Adobe Photoshop (version)/Plug-Ins Remove DFT EZ Mask v2
EZ Mask User Guide
Activating, Deactivating and Transferring Licenses
ACTIVATING, DEACTIVATING AND TRANSFERRING LICENSES
Activation Options
Internet Activate (Recommended)
Activates EZ Mask over the Internet.
Request License from Self-Service Website
If you do not have an Internet Connection on the computer where you want to run EZ Mask, use this option. The self-service website will generate a license file which you can then transfer to the desired computer.
Install a License File
Loads a license file obtained from the self-service website or received by email.
Note: If you experience an error when using Internet Activate, it is because you or your company uses a proxy server to access the Internet and/or your firewall is blocking our programs access to the Internet. For proxy server users, select Advanced Options and enter the appropriate proxy server settings. For firewall users, open your firewall software and allow our software to access the Internet.
Deactivation Options
Once EZ Mask has been activated, you can access the Deactivation Options by selecting the License menu.
Internet Deactivate (Recommended)
Deactivates EZ Mask over the Internet and is only available if you initially activated over the Internet. Use this method to return your Product Code back to the activation server. You will then be able to use your Product Code to activate EZ Mask on another computer.
EZ Mask User Guide
10
Activating, Deactivating and Transferring
Remove License
Permanently removes the EZ Mask license from your computer. You will no longer be able to activate EZ Mask using the Product Code or license file that you originally activated with. Only use this option if instructed by customer support.
Note: Do not use Remove License to move the license to another computer.
To deactivate EZ Mask:
1 2
Select License from the Help menu (? icon). Choose Internet Deactivate (Recommended) and click Next.
License Transfer
Your Product Code allows you to run EZ Mask on one computer at a time. However, you may transfer the license by deactivating on one computer and activating on another. Internet Deactivate / Internet Activate is the preferred method of license transfer between computers, but is only available if you initially activated over the Internet and currently have Internet access. If you do not have Internet access, you will need to contact customer support to assist you in transferring the license.
To transfer a license:
1 2
Select License from the Help menu (? icon). Choose Internet Deactivate (Recommended) and click Next.
EZ Mask is now deactivated. 3
On the target computer, select Activate EZ Mask and follow the instructions.
EZ Mask will then activate on the new computer.
EZ Mask User Guide
Tutorials
TUTORIALS
Applying EZ Mask
Using EZ Mask with a Background & Foreground Image
EZ Mask normally works with two images: a foreground and a background. Before applying EZ Mask, you should place your foreground image in a layer above the background image.
Note: The layer below the one that you applied EZ Mask to is automatically used as the background.
11
1 2 3 4
Load foreground and background images. Click on the foreground image and press Ctrl(Win)/Cmd(Mac)-A to select it and Ctrl(Win)/Cmd(Mac)-C to copy it. Click on the background image and press Ctrl(Win)/Cmd(Mac)-V to paste it. Press the Add Layer Mask icon at the bottom of the Layers Palette.
A solid, white Layer Mask shows up to the right of the foreground image.
EZ Mask User Guide
12
Tutorials
In the Layers Palette, click on the foreground layers color image to select it (not the Layer Mask) before applying EZ Mask.
The layers are now properly setup so EZ Mask can be applied. 6
From the Filters pull-down menu, select EZ Mask v2.0 from the Digital Film Tools group. Note: When EZ Mask processes, it overwrites both the color and layer mask portions of the foreground layer. This allows Photoshop to composite the foreground over the background.
EZ Mask User Guide
Tutorials
Using EZ Mask with a Single Image
EZ Mask normally works with two images, but a single image can be used as long as it has a Layer Mask. When you load a single image in Photoshop, it shows up as a locked Background layer in the Layers Palette. To add a Layer Mask, you will need to unlock this Background layer. 1 2
Load an image. Double-click on the Background layer in the Layers Palette.
13
When the New Layer window opens, press OK.
Double-clicking on the Background layer in the layers palette simultaneously converts it to a layer and unlocks it. 4
Press the Add Layer Mask icon at the bottom of the Layers Palette.
A solid, white Layer Mask shows up to the right of the image. Photoshop uses the Layer Mask to place one image over another.
EZ Mask User Guide
14
Tutorials
In the Layers Palette, click on the foreground layers color image to select it (not the Layer Mask) before applying EZ Mask.
The layer is now properly setup so EZ Mask can be applied. 6
From the Filters pull-down menu, select EZ Mask v2.0 from the Digital Film Tools group. Note: When EZ Mask processes, it overwrites both the color and layer mask portions of the foreground layer. For Photoshop to composite your result, you will need to load a background image and position it below your EZ Mask processed layer.
EZ Mask User Guide
Tutorials
Dog Tutorial
EZ Mask creates masks by using a trimap--a pre-segmented image consisting of three regions of foreground (what you want to cut out), background and unknown. Partial opacity values are then computed only for pixels inside the unknown region. Two trimap methods can be used: Stroke and Filled. This tutorial will use the preferred Stroke method. Unlike previous approaches, our trimaps can be relatively sparse consisting of individual foreground and background brush strokes. All pixels left unmarked will be treated as unknown. After processing, if any fine foreground details are missing from the mask, the Missing brush can be used in these areas to help recover lost detail. 1 2
Go to www.digitalfilmtools.com and download the EZ Mask tutorial images. Start Photoshop and load the dog.jpg foreground and dog_bg.jpg background image.
15
Foreground
Background
Place the dog foreground on a layer above the dog background. 3 4
Click on the dog image and press Ctrl(Win)/Cmd(Mac)-A to select it and Ctrl(Win)/Cmd(Mac)-C to copy it. Click on the dog_bg image and press Ctrl(Win)/Cmd(Mac)-V to paste it.
EZ Mask User Guide
16
Tutorials
Press the Add Layer Mask icon at the bottom of the Layers Palette.
A solid, white Layer Mask shows up to the right of the dog foreground image. Photoshop uses the Layer Mask to place the foreground over the background. 6
In the Layers Palette, click on the foreground layers color image to select it (not the Layer Mask) before applying EZ Mask.
The layers are now properly setup so EZ Mask can be applied. 7
From the Filters pull-down menu, select EZ Mask v2.0 from the Digital Film Tools group. Note: When EZ Mask processes, it overwrites both the color and layer mask portions of the foreground layer. This allows Photoshop to composite the foreground over the background.
A good stroke technique is to draw an inner outline around the object you are extracting using the Foreground brush and an outer outline using the Background brush.
EZ Mask User Guide
Tutorials
Define the area to be cutout by drawing foreground lines with the left mouse button. You can quickly draw straight lines if you click with the left mouse button, press Shift and then click in a different location. If you keep Shift depressed while clicking, you will create interconnected straight lines.
17
The Foreground brush (F) is selected by default when you enter EZ Mask and that is why you can just start drawing with the left mouse button.
You can change the brush size by using the Up/Down Arrow keys or the Brush Size icon.
The strokes should be near the boundary of the foreground, but not right up against the edge. Strokes that are closer to the boundary will dominate the creation of the mask. Also, if the foreground has varying colors, the strokes should cover these colors.
10 Define background areas by selecting the Background brush (B) and draw with
the left mouse button.
or
EZ Mask User Guide
18
Tutorials
11 Alternatively, you could specify background areas by drawing with the right
mouse button.
If the background has varying colors, the strokes should cover these colors.
Warning: If you only provide a few sparse strokes, a Stroke trimap will take longer to process than a filled trimap.
Good Stroke Example
Bad Stroke Example
Note: The general rule is dont put different stroke types too close together unless you need to.
12 Click the Process icon.
EZ Mask process at the current Preview Quality setting, the default being set to 1024 pixels.The higher the setting, the longer the preview will take. The Preview Quality is changed by clicking its icon and selecting a new resolution.
13 For now, leave the Preview Quality Set to 1024.
EZ Mask User Guide
Tutorials
Once EZ Mask is done processing, the mask will be shown.
19
14 Use either the Left/Right Arrow keys or the F2, F4 and F5 keys to quickly compare
the Foreground, Mask and Composite views. This helps identify problem areas in the mask.
An alternative method to comparing the different views is to use the Vertical and Horizontal Split Comparison icons which allow you to compare two images using a split screen. 15 Make sure that the Mask view (F4) is selected.
16 Click the Vertical Split Comparison icon above the Viewer.
The mask is placed on the left side of the split and the foreground to the right.
17 Move your cursor into the image area over the split line and when the cursor
changes to a double-arrow, click and drag to move the split.
EZ Mask User Guide
20
Tutorials
This will help you identify any areas in the mask that need to be adjusted.
Note: The right side of the split can be changed by selecting a different view.
18 Click the Vertical Split icon again to remove the split.
Here are few tips on creating a high quality mask: Where there is solid background, the mask should be completely black.
Where there is solid foreground, the mask should be completely white. Where there are transparent or unknown areas, the mask should have gray values.
From this point forward, you could draw additional foreground and background strokes and click Process to complete the mask. However, Refine mode allows you to interactively draw strokes and automatically render the result. We feel that this is the best and fastest way to refine your mask.
Note: In the following steps, your results will most likely differ than the screen shots as the state of the mask is totally dependent on where the brushes were applied.
19 Make sure you are still viewing the mask (F4).
20 Click on the Refine icon (R).
Refine mode changes the behavior of the Foreground, Background, Unknown and Missing brushes so that they are interactive. As you paint a stroke, Refine mode automatically updates the mask or composite.
EZ Mask User Guide
Tutorials
21 If you see gray areas in the foreground object that should be completely white,
make additional marks with the Foreground brush (F).
21
Before
After
Once the stroke is drawn, the area is automatically re-rendered. 22 If you see gray areas in the background that should be completely black, make
additional marks with the Background brush (B). For instance, I see some gray areas in the background near the dogs ear on the right side of the screen.
Before
After
Certain foreground details may be missing after the mask is generated. Using the Missing brush in these areas can sometimes help recover lost detail.
EZ Mask User Guide
22
Tutorials
23 Switch between View Foreground (F2) and View Mask (F4) to see the what
foreground details may be getting lost. When done, make sure you are viewing the foreground (F2).
24 If any fine foreground details are missing from the mask, click on the Missing
brush (M) and draw over them with the left mouse button.
The purple colored strokes represent the missing areas. 25 Select the View Composite icon (F5) to see the foreground composited over the
background based on the generated mask.
If the edge of the Dog becomes too hard as a result of the strokes made in Refine mode, you may see white areas from the sky in the edge areas. You can fix this by painting over the offending edges with the Unknown brush.
EZ Mask User Guide
Tutorials
26 Select the Unknown brush (U) and paint along the bright edge.
23
Before
After
27 Click the Preview Quality icon and set it to Full.
EZ Mask re-processes the mask at full resolution. At full resolution, you are likely to see some areas in the mask that need to be adjusted because more detail can be seen. 28 If needed, make any necessary adjustments in Refine mode using the various
brushes.
29 You may find it useful to zoom in and pan around the image using keyboard
shortcuts as you are refining the mask. Go to the Zoom/Pan Keyboard Shortcuts for a full list of shortcuts.
EZ Mask User Guide
24
Tutorials
30 View the composite (F5) for one last check of your work.
Once you are happy with the mask that is generated and if the composite looks good, you can transfer the result to Photoshop. 31 Click Done to return to Photoshop.
Since the Preview Quality is set to Full, pressing the Done icon exits EZ Mask and transfers the processed mask and foreground to Photoshop without rendering. Rendering is only needed when the Preview Quality is set to a level other than Full. When rendering is needed, the progress meter pops up until the process is completed. The rendering time is based on the following factors: size of the image, image bit depth, size of the object being extracted, and whether
EZ Mask User Guide
Tutorials
you have a single or multi-processor machine. Depending on the speed of your machine, the progress meter may appear to stall. Please be patient, the program has not frozen.
25
EZ Mask overwrites the foreground layer in addition to rendering a mask into the Layer Mask. This results in the dog foreground being composited over the dog background layer.
32 If you are not happy with your results, press Ctrl(Win)/Cmd(Mac)-Z to Undo EZ
Mask and try again.
EZ Mask User Guide
26
Tutorials
33 When you re-apply EZ Mask, you will be asked if you would like to use the
previous trimap. Select Yes to pickup where you left off. Note: Since Refine mode was used the last time you were in EZ Mask, answering yes to Use Previous Trimap loads an optimized Filled trimap even if you previously started with a Stroke trimap.
EZ Mask User Guide
Tutorials
Alpaca Tutorial
EZ Mask creates masks by using a trimap--a pre-segmented image consisting of three regions of foreground (what you want to cut out), background and unknown. Partial opacity values are then computed only for pixels inside the unknown region. Two trimap methods can be used: Stroke and Filled. This tutorial will use the Stroke method. Unlike previous approaches, our trimaps can be relatively sparse consisting of individual foreground and background brush strokes. All pixels left unmarked will be treated as unknown. After processing, if any fine foreground details are missing from the mask, the Missing brush can be used in these areas to help recover lost detail. Foreground Stroke Trimap
27
Go to www.digitalfilmtools.com and download the EZ Mask tutorial images.
EZ Mask User Guide
28
Tutorials
Start Photoshop and load the alpaca.jpg foreground and alpaca_bg.jpg background image.
Foreground
Background
Place the alpaca foreground on a layer above the alpaca background. 3 4 5
Click on the alpaca image and press Ctrl(Win)/Cmd(Mac)-A to select it and Ctrl(Win)/Cmd(Mac)-C to copy it. Click on the alpaca_bg image and press Ctrl(Win)/Cmd(Mac)-V to paste it. Press the Add Layer Mask icon at the bottom of the Layers Palette.
EZ Mask User Guide
Tutorials
A solid, white Layer Mask shows up to the right of the alpaca foreground image. Photoshop uses the Layer Mask to place the foreground over the background. 6
In the Layers Palette, click on the foreground layers color image to select it (not the Layer Mask) before applying EZ Mask.
29
The layers are now properly setup so EZ Mask can be applied. 7
From the Filters pull-down menu, select EZ Mask v2.0 from the Digital Film Tools group. Note: When EZ Mask processes, it overwrites both the color and layer mask portions of the foreground layer. This allows Photoshop to composite the foreground over the background.
A good stroke technique is to draw an inner outline around the object you are extracting using the Foreground brush and an outer outline using the Background brush. 8
If you just completed the Dog tutorial, the Preview Quality would have been set to Full. Click the Preview Quality icon and make sure that it is set to 1024.
The higher the Preview Quality, the longer the preview will take. 9
Define the area to be cutout by drawing foreground lines with the left mouse button. You can quickly draw straight lines if you click with the left mouse button, press Shift and then click in a different location. If you keep Shift depressed while clicking, you will create interconnected straight lines.
EZ Mask User Guide
30
Tutorials
The Foreground brush (F) is selected by default when you enter EZ Mask and that is why you can just start drawing foreground with the left mouse button.
10 You can change the brush size by using the Up/Down Arrow keys or the Brush
Size icon.
The strokes should be near the boundary of the foreground, but not right up against the edge. Strokes that are closer to the boundary will dominate the creation of the mask. Also, if the foreground has varying colors, the strokes should cover these colors.
EZ Mask User Guide
Tutorials
11 Define background areas by selecting the Background brush (B) and draw with
the left mouse button.
31
or 12 Alternatively, you could specify background areas by drawing with the right
mouse button.
Note: The general rule is dont put different stroke types too close together unless you need to.
13 Click the Process icon.
EZ Mask User Guide
32
Tutorials
Once EZ Mask is done processing, the mask will be shown.
14 Use either the Left/Right Arrow keys or the F2, F4 and F5 keys to quickly compare
the Foreground, Mask and Composite views. This helps identify problem areas in the mask.
An alternative method to comparing the different views is to use the Vertical and Horizontal Split Comparison icons which allow you to compare two images using a split screen. 15 Make sure that the Mask view (F4) is selected.
16 Click the Vertical Split Comparison icon above the Viewer.
EZ Mask User Guide
Tutorials
The mask is placed on the left side of the split and the foreground to the right.
33
17 Move your cursor into the image area over the split line and when the cursor
changes to a double-arrow, click and drag to move the split.
This will help you identify any areas in the mask that need to be adjusted.
Note: The right side of the split can be changed by selecting a different view.
18 Click the Vertical Split icon again to remove the split.
Here are few tips on creating a high quality mask: Where there is solid background, the mask should be completely black.
Where there is solid foreground, the mask should be completely white. Where there are transparent or unknown areas, the mask should have gray values.
EZ Mask User Guide
34
Tutorials
From this point forward, you could draw additional foreground and background strokes and click Process to complete the mask. However, you could use Refine mode to interactively draw strokes and automatically render the result. We feel that this is the best and fastest way to refine your mask.
Note: In the following steps, your results will most likely differ than the screen shots as the state of the mask is totally dependent on where the brushes were applied.
19 Make sure you are still viewing the mask (F4).
20 Click on the Refine icon (R).
Refine mode changes the behavior of the Foreground, Background, Unknown and Missing brushes so that they are interactive. As you paint a stroke, Refine mode automatically updates the mask or composite.
21 If you see gray areas in the foreground object that should be completely white,
make additional marks with the Foreground brush (F).
Before
After
Once the stroke is drawn, the area is automatically re-rendered.
EZ Mask User Guide
Tutorials
22 If you see gray areas in the background that should be completely black, make
additional marks with the Background brush (B).
35
Before
After
When drawing a stroke trimap, certain foreground details may be missing after the mask is generated. Using the Missing brush in these areas can sometimes help recover lost detail. 23 Switch between View Foreground (F2) and View Mask (F4) to see the what
foreground details may be getting lost. When done, make sure you are viewing the mask (F4).
EZ Mask User Guide
36
Tutorials
24 If any fine foreground details are missing from the mask, such as areas of
missing Alpaca hair, click on the Missing brush (M) and draw over them with the left mouse button. For instance, I see some missing hair in the middle of the Alpacas body on the right side of the screen.
Before
After
If the edge of the Alpaca becomes too hard as a result of the strokes made in Refine mode, use the Unknown brush to soften the edge. 25 Select the Unknown brush (U) and paint along the hard edge.
Before
After
EZ Mask User Guide
Tutorials
26 Select the View Composite icon (F5) to see the foreground composited over the
background based on the generated mask.
37
27 Press Zoom to Fit icon to see the entire image in the Viewer.
I know, I know. The Alpaca is too high in the frame. You will move it down in Photoshop in a moment. 28 Click the Preview Quality icon and set it to Full.
EZ Mask re-processes the mask at full resolution. At full resolution, you are likely to see some areas in the mask that need to be adjusted because more detail can be seen. 29 If needed, make any necessary adjustments in Refine mode using the various
brushes.
30 You may find it useful to zoom in and pan around the image using keyboard
shortcuts as you are refining the mask. Go to the Zoom/Pan Keyboard Shortcuts for a full list of shortcuts.
EZ Mask User Guide
38
Tutorials
31 View the composite (F5) for one last check of your work.
Once you are happy with the mask that is generated and if the composite looks good, you can transfer the result to Photoshop. 32 Click Done to return to Photoshop.
Since the Preview Quality is set to Full, pressing the Done icon exits EZ Mask and transfers the processed mask and foreground to Photoshop without rendering. Rendering is only needed when the Preview Quality is set to a level other than Full. When rendering is needed, the progress meter pops up until the process is completed. The rendering time is based on the following factors: size of the image, image bit depth, size of the object being extracted, and whether
EZ Mask User Guide
Tutorials
you have a single or multi-processor machine. Depending on the speed of your machine, the progress meter may appear to stall. Please be patient, the program has not frozen.
39
EZ Mask overwrites the foreground layer in addition to rendering a mask into the Layer Mask. This results in the Alpaca foreground being composited over the Alpaca background layer. 33 To finish up, select the Move tool in Photoshop.
EZ Mask User Guide
40
Tutorials
34 Click and drag the Alpaca down in the frame for a better composition.
EZ Mask User Guide
EZ Mask User Guide
EZ MASK USER GUIDE
Description
EZ Mask is an easy to use interactive image masking tool capable of extracting almost any object in an image--even if you are dealing with fine hair detail, smoke, or reflections. This extraction process creates what is known as a mask--essentially a black and white cutout. White mask areas are extracted, black areas not, and gray areas in between represent a level of transparency. Once a mask is extracted, the foreground object can be seamlessly composed onto a new background in Adobe Photoshop as well as apply filter and image corrections only within the area defined by the mask. Before After
41
Mask
User Input
To work this magic, EZ Mask iteratively estimates the transparency value for every pixel in the image, based on a small sample of foreground (what you want to cut out) and background pixels marked by simple strokes on the image. There is even a Refine mode where EZ Mask automatically updates the mask
EZ Mask User Guide
42
EZ Mask User Guide
or composite as you paint a stroke. Results show that compared with previous approaches, our method is more efficient and requires minimal effort to extract high quality masks for foregrounds with significant semi-transparent regions. In addition, the foreground colors are estimated in the semi-transparent areas to create a seamless composite. What was once thought of as the Holy Grail of digital imaging is now a reality with EZ Mask.
User Interface
EZ Mask User Guide
EZ Mask User Guide
Trimaps and Mask Creation
EZ Mask creates masks by using a trimap--a pre-segmented image consisting of three regions of foreground (what you want to cut out), background (what you want to get rid of) and unknown (neither full foreground or full background). Partial opacity values are then computed only for pixels inside the unknown region. Two trimap methods can be used: Stroke and Filled. However, the preferred and faster method is to create a Stroke trimap.
43
Stroke Trimap
Unlike previous approaches, our trimaps can be relatively sparse consisting of individual foreground and background brush strokes. All pixels left unmarked will be treated as unknown. After processing, if any fine foreground details are missing from the mask, the Missing brush can be used in these areas to help recover lost detail. Strokes Mask
Stroke Trimap Creation Tips & Tricks
Make sure you place enough foreground and background strokes. A good stroke
technique is to draw an inner outline around the object you are extracting using the Foreground brush and an outer outline using the Background brush.
The strokes should be near the boundary of the object, but not right up against the
edge.
Strokes that are closer to the boundary will dominate the creation of the mask. If the foreground or background has varying colors, the strokes should cover
these colors.
When drawing a Stroke trimap, it is not necessary to use the Unknown brush
because EZ Mask considers any areas not marked as either foreground or background as unknown.
EZ Mask User Guide
44
EZ Mask User Guide
After processing the mask, if you see gray areas in the foreground object that
should be completely white, make additional foreground marks in those areas.
If you see gray mask areas in the background that should be completely black,
make additional background marks.
If any fine foreground details are missing from the mask, click on the Missing
brush and draw over them with the left mouse button. This instructs EZ Mask to pay special attention to these areas and will help recover lost detail.
The general rule is dont put different stroke types too close together unless you
need to. Warning: If you only provide a few sparse strokes, a Stroke trimap will not be accurate and take longer to process.
Good Stroke Example
Bad Stroke Example
EZ Mask User Guide
EZ Mask User Guide
Filled Trimap
The use of Filled trimaps has been retained from earlier versions of EZ Mask. However, the preferred and faster method to arrive at a finished mask is to first create a Stroke trimap and then use Refine mode to fine tune the result. Filled trimaps are created by using foreground and background brush strokes to mark definite foreground and background pixels while the Unknown brush is used to mark unknown, or mixed regions. Using this method, the entire image is painted/filled with one of the three brushes. After processing, if any fine foreground details are missing from the mask, the Missing brush can be used in these areas to help recover lost detail. Filled Mask
45
Filled trimaps result in extracting accurate masks, most notably when color ambiguity exists between the foreground and background. However, they can be tedious to create and tend to fail for images with large portions of semitransparent foreground where the trimap is difficult to create manually.
Filled Trimap Creation Tips & Tricks
First, define unknown areas by selecting the Unknown brush and drawing around
the edges of the foreground (what you want to cut out) with the left mouse button. Include as little solid foreground areas as possible.
Ideally, the unknown region in the trimap should only cover transparent pixels
whose actual values are not completely foreground or background. In other words, the unknown region in the trimap should be as thin as possible to achieve the best masking result.
Next, fill in the solid foreground area by selecting the Foreground brush and the
Fill tool. Click inside the area defined by the blue, Unknown brush. The foreground area automatically fills in with the green foreground color.
EZ Mask User Guide
46
EZ Mask User Guide
Last, mark background areas by using the Background brush and the Fill tool.
Since the Fill tool is already enabled, you dont need to select it again. Click outside of the area defined by the blue, Unknown brush. The background area automatically fills in with the red background color.
After processing the mask, if any fine foreground details are missing from the
mask, click on the Missing brush and draw over them with the left mouse button. This instructs EZ Mask to pay special attention to these areas and will help recover lost detail.
Load, Save and Use Previous Trimap
Load
Loads a previously saved trimap whether it be stroked or filled.
Save
Saves the trimap whether it be stroked or filled.
Note: If you save the trimap in Refine mode, it will always save an optimized Filled trimap.
Use Previous Trimap
When you start EZ Mask, it will ask if you would like to use the previous trimap. If you last used Refine mode while in EZ Mask and answer yes to Use Previous Trimap, an optimized Filled trimap that EZ Mask last used to process the mask will be loaded.
EZ Mask User Guide
EZ Mask User Guide
Brushes
Foreground (F)
The Foreground brush is used to mark the foreground area--the region to be cutout. With each click and drag of the mouse, a green line is drawn.
47
When Refine mode is enabled, using the Foreground brush updates the mask or composite in real-time.
Note: If you click with the left mouse button, press Shift and then click in a different location, a straight line is drawn. This will work with any brush type. If you keep Shift depressed while clicking, you will create interconnected straight lines. This is very useful when using a mouse.
Background (B)
The Background brush is used to mark the background area--the region to be removed. With each click and drag of the mouse, a red line is drawn.
When Refine mode is enabled, using the Background brush updates the mask or composite in real-time.
Note: You can quickly create background strokes without selecting the Background brush by painting with the right-mouse button. This temporarily draws with the Background brush and when the right-mouse button is released, the previously selected brush becomes active.
Unknown (U)
The Unknown brush is used to mark the unknown areas--regions that are neither full foreground or full background. With each click and drag of the mouse, a blue line is drawn.
When Refine mode is enabled, using the Unknown brush updates the mask or composite in real-time.
EZ Mask User Guide
48
EZ Mask User Guide
Stroke Trimap
When drawing a Stroke trimap, it is not necessary to use the Unknown brush because EZ Mask considers any areas not marked as either foreground or background as unknown.
Filled Trimap
When drawing a Filled trimap, the unknown region in the trimap should only cover transparent pixels whose actual values are not completely foreground or background. Partial opacity values are then computed only for pixels inside the unknown region.
Missing (M)
The Missing brush is used to mark missing foreground areas--fine details such as strands of hair that may be missing after the mask is generated. Using the Missing brush in these areas can sometimes help recover lost detail. With each click and drag of the mouse, a purple line is drawn.
When Refine mode is enabled, using the Missing brush updates the mask or composite in real-time. Note: The Missing brush has a Sensitivity parameter located in Options > Processing. Its preset value will work for most images. However, the higher the value, the more details are brought out.
Eraser (E)
Erases existing brush strokes.
Note: The Eraser is only available when Refine mode is disabled.
EZ Mask User Guide
EZ Mask User Guide
Fill (Shift-F)
Using the current brush, the Fill tool fills a region defined by a brush stroke or the edges of the screen.
49
Note: The Fill brush is only necessary for Filled trimaps and is only available when Refine mode is disabled.
Brush Parameters
Size (Up/Down Arrow Keys)
Sets the size of the brush.
Opacity
Sets the opacity of the brush.
Brush Keyboard Shortcuts Shortcut F B U M E Right-mouse drag Shift-F Ctrl(Win)/Cmd(Mac)-drag Up and Down Arrow Keys Click-Shift-Click Action Selects the Foreground brush Selects the Background brush Selects the Unknown brush Selects the Missing brush Selects the Eraser brush Temporarily draws with the Background brush Selects Fill mode Sets the size of the current brush Sets the size of the current brush Draws a straight line
EZ Mask User Guide
50
EZ Mask User Guide
Mask Processing
Preview Quality
Sets the resolution of the Preview Quality. For optimal performance when working with large image sizes, you can work faster and use less memory at lower Preview Quality settings. You can then switch the Preview Quality to a higher resolution to make final adjustments and to check final accuracy. If you have previewed your mask at full resolution, no rendering is required when you hit the Done button.
1024
The Preview Quality is set to a maximum resolution of 1024x1024 pixels.
2048
The Preview Quality is set to a maximum resolution of 2048x2048 pixels.
3072
The Preview Quality is set to a maximum resolution of 3072x3072 pixels.
4096
The Preview Quality is set to a maximum resolution of 4096x4096 pixels.
5112
The Preview Quality is set to a maximum resolution of 5112x5112 pixels.
Full
The Preview Quality is set to full resolution. If the Preview Quality is set to Full when you hit the Done button, no rendering is required.
Note: 1024 is the default Preview Quality setting. If the Preview Quality is changed, the mask is re-processed and is remembered the next time you enter EZ Mask.
Process (Enter)
Calculates the mask and estimates the foreground color.
EZ Mask User Guide
EZ Mask User Guide
Refine (R)
Refine mode changes the behavior of the Foreground, Background, Unknown and Missing brushes so that they are interactive. As you paint a stroke, Refine mode automatically updates the mask or composite.
51
Note: Refine is only available after you have used the Process button.
Done
If you were working with the Preview Quality set to Full, pressing the Done icon exits EZ Mask and transfers the processed mask and foreground to Photoshop without rendering. Rendering is only needed when the Preview Quality is set to a level other than Full.
When you press the Done icon, the progress meter pops up until rendering, if needed, is completed. The rendering time is based on the following factors: size of the image, image bit depth, size of the object being extracted, and whether you have a single or multi-processor machine. Depending on the speed of your machine, the progress meter may appear to stall. Please be patient, the program has not frozen.
EZ Mask User Guide
52
EZ Mask User Guide
Processing Keyboard Shortcut Shortcut Esc Enter R Action Cancels processing whether in the EZ Mask interface or when rendering to Photoshop Triggers the Process icon Activates Refine mode
EZ Mask User Guide
EZ Mask User Guide
Options
Various EZ Mask preferences can be set by clicking the Options icon.
53
Display
Paint Colors
Foreground
Sets the color of the Foreground brush.
Background
Sets the color of the Background brush.
Unknown
Sets the color of the Unknown brush.
Missing
Sets the color of the Missing brush.
Background Color
When viewing the Composite, this sets the background color. This feature is only available if EZ Mask is applied to a single image.
Enable Color Management
The Color Management control makes sure that the color of the image that you see in EZ Mask matches what you see in Photoshop. If panning the image seems sluggish on your machine, disable the Color Management.
Processing
Preview Depth
Auto
Previews are created at the original bit depth of the image.
8 Bits/Channel
Limits previews to only 8 bits per channel.
EZ Mask User Guide
54
EZ Mask User Guide
Edge Color Estimation
Estimates the color of the foreground in unknown and semi-transparent areas. Edge Color Estimation is on by default and prevents fringing to create a seamless composite. When disabled, a foreground object with transparent edges against a bright or dark background will have bright or dark edges in the composite. Off On
Note: If you wish to touch up the mask in Photoshop, you will want to turn Edge Color Estimation off.
Deartifact
Blurry artifacts can be generated while attempting to extract objects that have drop shadows, similar colors to the background or out of focus edges. Deartifact can be used to limit these artifacts.
Deartifact
Turns deartifact on or off.
Amount
Sets the amount of deartifacting.
Missing Brush
Sensitivity
Sets the sensitivity of the Missing Brush. The higher the value, the more details are brought out.
EZ Mask User Guide
EZ Mask User Guide
Spill
When a foreground object has been photographed against a solid blue or green backdrop, the blue or green color can have a tendency to spill onto the foreground object. When extracting an object photographed against one of these colors, you may find it necessary to remove the blue or green spill. This is a process called spill suppression. Off On
55
Note: You need to view the composite to see the results of the color suppression.
Enable Spill Suppression
Turns the spill suppression on or off.
Color
Selects whether blue or green is suppressed from the foreground image.
Amount
Suppresses color spill in the foreground.The default value of 100 should be sufficient for most situations.
Range
Increases the range of areas that are color suppressed. If color spill is still evident, increase this value.
EZ Mask User Guide
56
EZ Mask User Guide
Edge
Suppresses the color spill of the unknown edge areas to the color gray. This is useful for edges that contain a lot of neutral transparency like glass reflections.
EZ Mask User Guide
EZ Mask User Guide
Views
Chooses what to display in the Viewer.
57
Foreground (F2)
Displays the Foreground image.
Note: By default, paint stokes are displayed over the Foreground view. Deselect the selected brush to remove the overlay.
Background (F3)
Displays the Background image.
EZ Mask User Guide
58
EZ Mask User Guide
Mask (F4)
Displays the generated mask.
Composite (F5)
Displays the foreground composited over the background based on the generated mask. If a background layer was not present at the time EZ Mask was applied, the foreground is placed over a solid color.
EZ Mask User Guide
EZ Mask User Guide
View Keyboard Shortcuts Shortcut F2 F3 F4 F5 Left / Right Arrow Keys Action Selects the Foreground view Selects the Background view Selects the Mask view Selects the Composite view Cycles through the different views
59
EZ Mask User Guide
60
EZ Mask User Guide
Viewer Controls
At the top of the EZ Mask window, there are four viewer controls.
1:1 (H)
Makes the image in the Viewer a 1:1 zoom ratio and shows the actual pixels of the image.
Zoom In (I)
Zooms into the image.
Zoom Level
Displays the zoom level as a percentage.
Zoom Out (O)
Zooms the image out.
Zoom to Fit
Fits the image to the EZ Mask window.
Zoom Region
Select the Zoom Region icon and drag select a square region in the Viewer to zoom in on that area.
EZ Mask User Guide
EZ Mask User Guide
Pan (Space Bar-drag)
Pans the image when the Viewer is zoomed in.
61
Note: Panning is only available when a portion of the image is cut off by the Viewer window.
EZ Mask User Guide
62
EZ Mask User Guide
Vertical Split Comparison
Compares two images using a vertical split. Whatever you are currently viewing is placed to the left of the split. See the table below for what you will see on the right side, which can be changed by selecting a different view.
Left Foreground Background Mask Composite Right Mask Composite Foreground Foreground
Move your cursor into the image area over the split line and when the cursor changes to a double-arrow, click and drag to move the split.
EZ Mask User Guide
EZ Mask User Guide
Horizontal Split Comparison
Compares two images using a horizontal split. Whatever you are currently viewing is placed above the split. See the table below for what you will see below the split, which can be changed by selecting a different view.
Top Foreground Background Mask Composite Bottom Mask Composite Foreground Foreground
63
Move your cursor into the image area over the split line and when the cursor changes to a double-arrow, click and drag to move the split.
EZ Mask User Guide
64
EZ Mask User Guide
Zoom/Pan Keyboard Shortcuts Shortcut I Key O Key Scroll wheel over image Space Bar-drag Middle-mouse drag Middle-mouse double click H Action Zooms the image in Zooms the image out Zooms the image in and out Pans the image Pans the image Fits the image in the Viewer Sets the Viewer to a 1:1 pixel ratio
EZ Mask User Guide
EZ Mask User Guide
General Controls
The EZ Mask window has a number of general controls.
65
Status Bar
The Status Bar located at the bottom right of the user interface provides you with useful information.
The following status information is displayed.
Color Est
Displays whether or not Edge Color Estimation is on or off.
Spill Supp
Displays whether or not Spill Suppression is on or off.
Deartifact
Displays whether or not Deartifact is on or off.
Bit Depth (BPC)
Displays the Preview Quality bit depth.
Note: The above settings can all be changed by using the Options icon.
Preview Quality Resolution
Displays the Preview Quality resolution.
Memory (MB)
Displays EZ Masks memory usage.
Percentage
Displays the mask processing percentage. The Percentage field disappears when processing is complete.
Time
Displays the mask processing time. The Time field disappears when processing is complete.
EZ Mask User Guide
66
EZ Mask User Guide
Size Window
Change the size of the EZ Mask window by dragging the bottom right corner.
Tool Tips
If you hover the cursor over an icon, a tool tip will appear indicating what the icon does along with its keyboard shortcut.
Help
Opens the Help menu.
EZ Mask Help (F1)
Opens EZ Mask On-Line Help.
Whats this? (Shift-F1)
Select What's This and then click on a toolbar icon that you want help with.
EZ Mask User Guide
EZ Mask User Guide
Help Keyboard Shortcuts Shortcut F1 Shift-F1 Action Opens EZ Mask Help Opens Whats This? help
67
Undo, Redo, Reset
Undo (Ctr(Win)/Cmd(Mac)-Z)
Successively undoes brush marking operations.
Redo (Ctr(Win)/Cmd(Mac)-Y)
Successively redoes brush marking operations.
Reset
Resets the EZ Mask Stroke or Filled trimap.
Undo / Redo Keyboard Shortcuts Shortcut Ctrl(Win)/Cmd(Mac)-Z Ctrl(Win)/Cmd(Mac)-Y Action Undo Redo
EZ Mask User Guide
68
Keyboard Shortcuts
KEYBOARD SHORTCUTS
Brush Keyboard Shortcuts Shortcut F B U M E Right-mouse drag Shift-F Ctrl(Win)/Cmd(Mac)-drag Up and Down Arrow Keys Click-Shift-Click Processing Keyboard Shortcut Shortcut Esc Enter R View Keyboard Shortcuts Shortcut F2 F3 F4 F5 Left / Right Arrow Keys
EZ Mask User Guide
Action Selects the Foreground brush Selects the Background brush Selects the Unknown brush Selects the Missing brush Selects the Eraser brush Temporarily draws with the Background brush Selects Fill mode Sets the size of the current brush Sets the size of the current brush Draws a straight line
Action Cancels processing whether in the EZ Mask interface or when rendering to Photoshop Triggers the Process icon Activates Refine mode
Action Selects the Background view Selects the Foreground view Selects the Mask view Selects the Composite view Cycles through the different views
Keyboard Shortcuts
Help Keyboard Shortcuts Shortcut F1 Shift-F1 Zoom/Pan Keyboard Shortcuts Shortcut I Key O Key Scroll wheel over image Space Bar-drag Middle-mouse drag Middle-mouse double click H Action Zooms the image in Zooms the image out Zooms the image in and out Pans the image Pans the image Fits the image in the Viewer Sets the Viewer to a 1:1 pixel ratio Action Opens EZ Mask Help Opens Whats This? help
69
Undo / Redo Keyboard Shortcuts Shortcut Ctrl(Win)/Cmd(Mac)-Z Ctrl(Win)/Cmd(Mac)-Y Action Undo Redo
EZ Mask User Guide
70
Keyboard Shortcuts
EZ Mask User Guide
You might also like
- Magix Ohoto DesignerDocument102 pagesMagix Ohoto DesignerVladimir PekicNo ratings yet
- Manual DSIDocument38 pagesManual DSINarcis MadernNo ratings yet
- Primatte ManualDocument21 pagesPrimatte Manualsathyam1987No ratings yet
- E Microscope Manual EngDocument26 pagesE Microscope Manual EngAlejandro HernandezNo ratings yet
- Ub Cam Pro ManualDocument18 pagesUb Cam Pro ManualSlađa ObradovićNo ratings yet
- AE BookDocument20 pagesAE BookMyunghee HanNo ratings yet
- Engraver MasterDocument24 pagesEngraver MasterFrancisco VegasNo ratings yet
- User Manual of KoPa Capture English - V8.5Document30 pagesUser Manual of KoPa Capture English - V8.5AwalJefriNo ratings yet
- Hiding Faces MasksDocument18 pagesHiding Faces MaskssudhavishuNo ratings yet
- eZeMatte InstructionsDocument3 pageseZeMatte InstructionsDaviniatattooNo ratings yet
- Dimage Scanner How To Guide PDFDocument4 pagesDimage Scanner How To Guide PDFJuan Sanchez GutierraNo ratings yet
- What's New in Windows XPDocument11 pagesWhat's New in Windows XPnishant050No ratings yet
- Fluidmask ManualDocument21 pagesFluidmask Manualyoseph_108No ratings yet
- ReadmeDocument34 pagesReadmeAhmad Nasa'ie IsmailNo ratings yet
- GimptutDocument17 pagesGimptutapi-293009751No ratings yet
- Separation Studio User GuideDocument56 pagesSeparation Studio User GuideMarco Antonio Sanhueza RiverosNo ratings yet
- User's Guide: The New & Exciting Way To Improve Your Typing!Document47 pagesUser's Guide: The New & Exciting Way To Improve Your Typing!aksfjoiuNo ratings yet
- How To Key Green Screen Footage in After EffectsDocument16 pagesHow To Key Green Screen Footage in After EffectsJosh YounisNo ratings yet
- RP-CAPU-336MJ User ManualDocument21 pagesRP-CAPU-336MJ User Manualtrex750000No ratings yet
- CanoScan Lide 20 Lide 30 Quick Start Guide ENDocument14 pagesCanoScan Lide 20 Lide 30 Quick Start Guide ENmonitors_serviceNo ratings yet
- IBM Cognos Analytics 11.1.4 - Getting Started With Exploration - IBM Cloud Architecture CenterDocument58 pagesIBM Cognos Analytics 11.1.4 - Getting Started With Exploration - IBM Cloud Architecture CenterGalacaesar KhambaliNo ratings yet
- Blace v1.3.2 GuideDocument2 pagesBlace v1.3.2 GuideboknifaNo ratings yet
- Turn - Any - Video Into A 3D Model - 4 Steps - InstructablesDocument10 pagesTurn - Any - Video Into A 3D Model - 4 Steps - InstructablesmaskaypachaNo ratings yet
- IGlasses ManualDocument4 pagesIGlasses ManualGabriel LucasNo ratings yet
- Hiding Faces MasksDocument17 pagesHiding Faces Maskshigihigibandit2No ratings yet
- Luxand Blink!: User's GuideDocument20 pagesLuxand Blink!: User's GuideChris SocratesNo ratings yet
- Astra 4450Document41 pagesAstra 4450Avram MihaelNo ratings yet
- Wink ManualDocument36 pagesWink ManualiurdanamoresNo ratings yet
- Flash Tutorial: What You Should Already KnowDocument12 pagesFlash Tutorial: What You Should Already KnowRohit SharmaNo ratings yet
- 3d-Plugin Installation and Licensing ManualDocument16 pages3d-Plugin Installation and Licensing ManualBilly BrosNo ratings yet
- Canon CanoScan D660U Getting Started GuideDocument6 pagesCanon CanoScan D660U Getting Started GuideDuplessisNo ratings yet
- Nexigo N680User Manual-Q14-2020.9.21Document17 pagesNexigo N680User Manual-Q14-2020.9.21d weaverNo ratings yet
- User Guide: FlexicamDocument23 pagesUser Guide: FlexicamLucian BălanNo ratings yet
- ACE KISS v2.0.4 User GuideDocument12 pagesACE KISS v2.0.4 User GuideHyeseong ChoiNo ratings yet
- Face2Face System - V2: Tutorial 2010Document21 pagesFace2Face System - V2: Tutorial 2010Joselo Ochoa BernalNo ratings yet
- UserguideON MAAVIS Beacon ROHDocument98 pagesUserguideON MAAVIS Beacon ROHHASSAN_olaideNo ratings yet
- FrameForge Storyboard Studio Supplemental ManualDocument45 pagesFrameForge Storyboard Studio Supplemental ManualbulcaoarmandoNo ratings yet
- How To Access Free Software 4 22Document12 pagesHow To Access Free Software 4 22Kalid KemalNo ratings yet
- v3 Software Installation Guide For Mac OSDocument9 pagesv3 Software Installation Guide For Mac OSShamsher AliNo ratings yet
- User GuideDocument102 pagesUser GuideEmmanuel IyeniNo ratings yet
- HD WebCam Manua - EN PDFDocument8 pagesHD WebCam Manua - EN PDFBranislav IgnjatovNo ratings yet
- User Manual: Key Points of SoftwareDocument44 pagesUser Manual: Key Points of SoftwareTipu BabuNo ratings yet
- Photoshop CS4 Read MeDocument9 pagesPhotoshop CS4 Read MeWiccioNo ratings yet
- Welcome To Signmaster Help - DraftDocument339 pagesWelcome To Signmaster Help - DraftpessagrafNo ratings yet
- Film Scanner 501 - enDocument20 pagesFilm Scanner 501 - enTony EvelynNo ratings yet
- BR ManualDocument24 pagesBR ManualwatermelontacoNo ratings yet
- Procam (Ef) User ManualDocument21 pagesProcam (Ef) User ManualFrita Oktina WijayaNo ratings yet
- Release Notes: Autodesk Stitcher™ Unlimited 2009 Service Pack 1Document10 pagesRelease Notes: Autodesk Stitcher™ Unlimited 2009 Service Pack 1tbonetmNo ratings yet
- 7th Imovie AssignmentDocument16 pages7th Imovie Assignmentapi-245416746No ratings yet
- EFilm Help GetStartedDocument21 pagesEFilm Help GetStartedMelvin Mieses AntiguaNo ratings yet
- Read This FirstDocument2 pagesRead This FirstMilin Anik'sNo ratings yet
- Manual Deep Paint For 3dsmaxDocument178 pagesManual Deep Paint For 3dsmaxInazio ElosegiNo ratings yet
- Automated Image MappingDocument8 pagesAutomated Image MappingJhoompieer VFNo ratings yet
- EafdbDocument29 pagesEafdbterNo ratings yet
- AKVIS Sketch - ManualDocument50 pagesAKVIS Sketch - ManualEduardoNo ratings yet
- I) Tutorial For Adding Widgets: 1. Add Widget 2. Edit WidgetDocument8 pagesI) Tutorial For Adding Widgets: 1. Add Widget 2. Edit WidgetGrace hblNo ratings yet
- ESP3UserGuide3 2Document82 pagesESP3UserGuide3 2Krishna Prasad Phelu0% (1)
- Where Slow Food and Whole Food Meet Healthy Slow Cooker Dinners From Our Kitchens To YoursDocument106 pagesWhere Slow Food and Whole Food Meet Healthy Slow Cooker Dinners From Our Kitchens To YourschoudelNo ratings yet
- Sport England S - Sports Halls Design and LayoutsDocument55 pagesSport England S - Sports Halls Design and Layoutschoudel100% (1)
- Oxford Learning Institute PDR GuideDocument21 pagesOxford Learning Institute PDR GuidechoudelNo ratings yet
- Personal Development and Review (PDR) : Oxford Learning InstituteDocument24 pagesPersonal Development and Review (PDR) : Oxford Learning InstitutechoudelNo ratings yet
- Personal Development and Review (PDR) : Oxford Learning InstituteDocument24 pagesPersonal Development and Review (PDR) : Oxford Learning InstitutechoudelNo ratings yet
- Personal Development and Review (PDR) : Oxford Learning InstituteDocument24 pagesPersonal Development and Review (PDR) : Oxford Learning InstitutechoudelNo ratings yet
- ShutterspeedDocument0 pagesShutterspeedchoudelNo ratings yet
- ApertureDocument0 pagesAperturechoudelNo ratings yet
- Buildingstandards Sepoct98 CalearthDocument5 pagesBuildingstandards Sepoct98 CalearthŽeljko PrstecNo ratings yet
- Building Regulation For Muscat PDFDocument51 pagesBuilding Regulation For Muscat PDFchoudel100% (1)
- ApertureDocument0 pagesAperturechoudelNo ratings yet
- Green Office Guide Section 2 4.sflb PDFDocument9 pagesGreen Office Guide Section 2 4.sflb PDFchoudelNo ratings yet