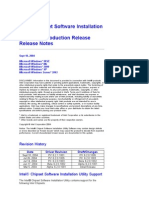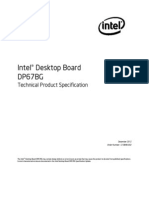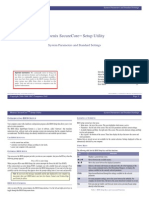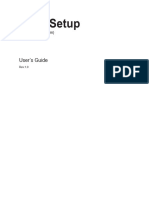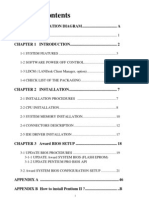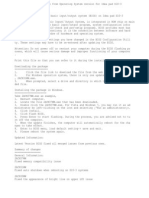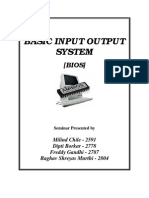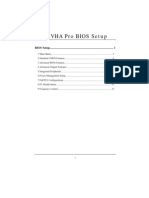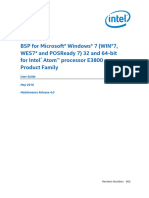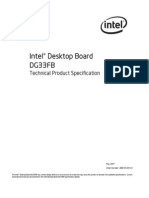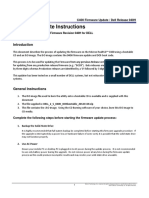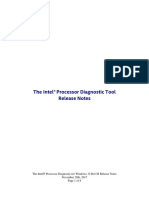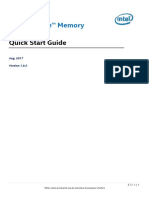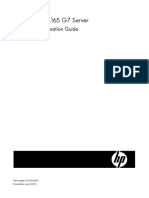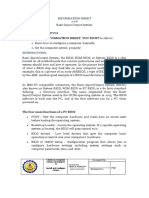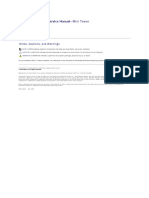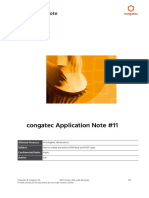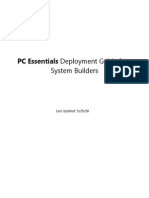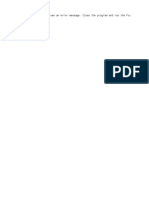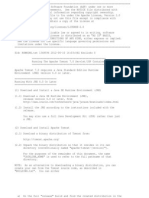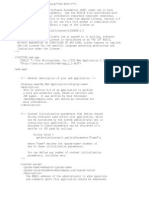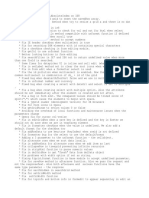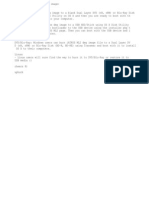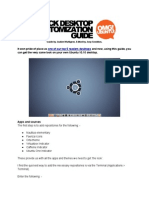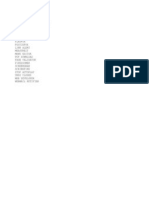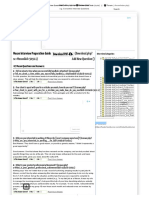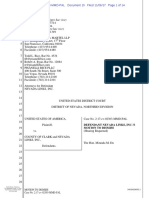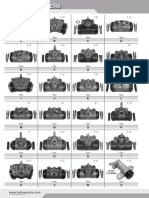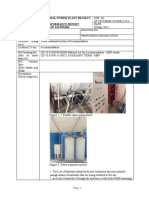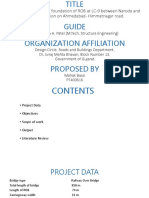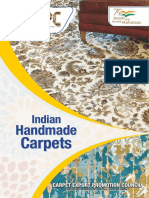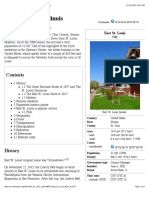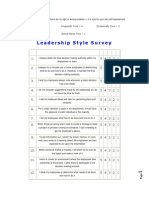Professional Documents
Culture Documents
White Paper Oemlogo Rev15
Uploaded by
javier10lOriginal Description:
Copyright
Available Formats
Share this document
Did you find this document useful?
Is this content inappropriate?
Report this DocumentCopyright:
Available Formats
White Paper Oemlogo Rev15
Uploaded by
javier10lCopyright:
Available Formats
Adding OEM Logo to the Intel Server BIOS
White Paper for Intel Server Boards based on Intel Server Chipsets E7520, E7320, and E7525
Revision 1.5 November, 2005 Enterprise Platforms and Services Division - Marketing
Revision History
Adding OEM Logo to the Intel Server BIOS
Revision History
Date June 21, 2004 August 2, 2004 November 11, 2004 February 4, 2005 February 18, 2005 August 30, 2005 November 10, 2005 Revision Number 0.9 1.0 1.1 1.2 1.3 1.4 1.5 Modifications Initial release. Revised to release, packaged with tools. Revise with update information of logo compiling into BIOS. Revise with BIOS flash process. Prepare for public release. Added additional instructions for unzipping files. Re-grouped sections accordingly. Grammar edits. Changed BIOS.zip to BIOS package to account for possible name variations.
Disclaimers
Information in this document is provided in connection with Intel products. No license, express or implied, by estoppel or otherwise, to any intellectual property rights is granted by this document. Except as provided in Intel's Terms and Conditions of Sale for such products, Intel assumes no liability whatsoever, and Intel disclaims any express or implied warranty, relating to sale and/or use of Intel products including liability or warranties relating to fitness for a particular purpose, merchantability, or infringement of any patent, copyright or other intellectual property right. Intel products are not intended for use in medical, life saving, or life sustaining applications. Intel may make changes to specifications and product descriptions at any time, without notice. Designers must not rely on the absence or characteristics of any features or instructions marked "reserved" or "undefined." Intel reserves these for future definition and shall have no responsibility whatsoever for conflicts or incompatibilities arising from future changes to them. The product(s) discussed in this document may contain design defects or errors known as errata which may cause the product to deviate from published specifications. Current characterized errata are available on request. Intel, Pentium, Itanium, and Xeon are trademarks or registered trademarks of Intel Corporation. *Other brands and names may be claimed as the property of others. Copyright Intel Corporation 2005.
ii
Revision 1.5
Adding OEM Logo to the Intel Server BIOS
Table of Contents
Table of Contents
1. 2. Introduction .......................................................................................................................... 1 Common BIOS User Interface ............................................................................................. 2 2.1 2.1.1 2.1.2 2.1.3 2.2 2.2.1 2.3 3. 4. 5. User Interface .......................................................................................................... 2 System Activity Window........................................................................................... 2 Logo/Diagnostic Window ......................................................................................... 3 Current Activity Window........................................................................................... 3 System Diagnostic Screen....................................................................................... 3 Static Information Display ........................................................................................ 3 Quiet Boot / OEM Splash Screen ............................................................................ 3
Creating the Logo................................................................................................................. 5 Preparing to Update the Flash ROM with the Logo........................................................... 6 4.1 Troubleshooting ....................................................................................................... 9 Updating the Flash ROM with the Logo ........................................................................... 10
Revision 1.5
iii
Table of Contents
Adding OEM Logo to the Intel Server BIOS
This page intentionally left blank
iv
Revision 1.5
Adding OEM Logo to the Intel Server BIOS
Introduction
1.
Introduction
This white paper describes the BIOS architecture that applies to Intel Server Boards SE7520AF2, SE7520BD2, SE7520JR2, SE7320SP2, SE7320VP2, and SE7525GP2. This document will explain how to create a user customized logo (OEM logo) for inclusion into Intels common BIOS, and how to program the logo into BIOS storage on the server board. This white paper is divided into the following sections: Chapter 1: Introduction Chapter 2: Describes Intels common BIOS User Interface regarding the allocation and size of BIOS logo. Chapter 3: Describes the tools and process for inserting the customized logo into Intels common BIOS. Chapter 4: Describes the rolling BIOS feature and the method to update the BIOS with a customized logo, over-writing the existing logo.
Revision 1.5
Common BIOS User Interface
Adding OEM Logo to the Intel Server BIOS
2.
2.1
Common BIOS User Interface
User Interface
During POST, one of two types of consoles can be used to display the user interface: a graphical console or a text-based console. Graphics consoles are in 640x480 mode; text consoles use 80 x 25 mode. The console output is partitioned into three areas as shown by Figure 1: The System State Window at the top of the screen displays information about the current state of the system. The Logo/Diagnostic Window at the center of the screen displays the OEM splash screen logo or a diagnostic boot screen. The Current Activity Window displays information about the currently executing portion of POST, and provides an area for user prompts and status messages.
System State Window
Logo/Diagnostic Window
Current Activity Window
Figure 1. Console Output Screen
2.1.1
System Activity Window
The top row of the screen is reserved for the System State window. On a graphics console, the window is 640 x 48. On a text console, the window is 80 x 2. The System State Window may be in one of three forms: An activity bar that scrolls while the system is busy. A progress bar that measures percent complete for the current task. An attention-required bar. The attention bar is useful for tasks that require user attention for processing may continue.
Revision 1.5
Adding OEM Logo to the Intel Server BIOS
Common BIOS User Interface
2.1.2
Logo/Diagnostic Window
The middle portion of the screen is reserved for the Logo/Diagnostic window. On a graphics console, the window is 640 x 384. On a text console, the window is 80 x 20. The Logo/Diagnostic window may be in one of two forms depending on whether Quiet Boot Mode is selected in the BIOS Setup. If Quiet Boot Mode is selected (default mode), the BIOS displays a logo splash screen. If no logo is present in the flash ROM, or if Quiet Boot Mode is disabled in the system configuration, the summary and diagnostic screen is displayed. When Quiet Boot Mode is selected and the user presses <Esc> during the boot process, the screen changes from the logo screen to the diagnostic screen.
2.1.3
Current Activity Window
The bottom portion of the screen is reserved for the Current Activity window. On a graphics console, the window is 640 x 48. On a text console, the window is 80 x 2. The Current Activity window displays prompts for hot keys, and provides information on the system status.
2.2
System Diagnostic Screen
Boot information, options, and detected hardware information are displayed on the System Diagnostic Screen.
2.2.1
Static Information Display
The Static Information Display area presents the following information: Copyright message BIOS ID Current processor configuration Installed physical memory size
2.3
Quiet Boot / OEM Splash Screen
The BIOS implements Quiet Boot to fulfill the Microsoft Hardware Design Guide 3.0 requirement that the BIOS provide minimal startup display during BIOS POST. System start-up must draw the end users attention only to errors or when there is a need for user action. By default, the system must be configured so that the local screen does not display memory counts, device status, etc. It must present a "clean" BIOS start-up. The only screen display allowed is the OEM splash screen and copyright notices.
Revision 1.5
Common BIOS User Interface
Adding OEM Logo to the Intel Server BIOS
The Quiet Boot process is controlled by a Setup Quiet Boot Mode option. If this option is set, the BIOS displays an activity indicator at the top of the screen and a logo splash screen in the middle section of the screen on the local console. The activity indicator measures POST progress and continues until the operating system gains control of the system. The splash screen covers any diagnostic messages in the middle section of the screen. Although the logo is displayed on the local console, diagnostic messages are displayed on remote text consoles. Quiet Boot may be disabled by clearing the Setup Quiet-Boot option or by the user pressing the <Esc> key while in Quiet Boot mode. If Quiet Boot is disabled, the BIOS display diagnostic messages in place of the activity indicator and the splash screen. With the use of an Intel-supplied utility, the BIOS allows OEMs to override the standard Intel logo with one of their own design. If BIOS console redirection is enabled, the OEM logo splash screen will be automatically cleaned and only diagnostic messages will be displayed. This is because serial console redirection can only redirect in text mode (diagnostic message) and not in graphic mode (OEM logo).
Revision 1.5
Adding OEM Logo to the Intel Server BIOS
Creating the Logo
3.
Creating the Logo
Create an image with a size of 640 x 480. Use the following guidelines to ensure the logo fits within the Diagnostic / Logo window: The image size must be in the vertical center of a 640 x 480 image file. The image itself must be 640 x 384. The top 48-pixel height must be solid black to accommodate the System State window. The bottom 48-pixel height must be solid black to accommodate the Current Active window. See the sample image and measurements below, noting the required black strips along the top and the bottom of the image.
Figure 2. Sample Logo Image
Revision 1.5
Preparing to Update the Flash ROM with the Logo
Adding OEM Logo to the Intel Server BIOS
4.
Preparing to Update the Flash ROM with the Logo
1. Create a temporary folder on your hard drive. 2. Download the LOGOTOOLS.ZIP file from http://support.intel.com/support/motherboards/server/. Put the file in the temporary folder. 3. Download the BIOS package from http://support.intel.com/support/motherboards/server/. Put the file in the temporary folder. 4. Extract the contents of the BIOS package into the temporary folder: README.TXT bios.zip floppy.zip recovery.zip AMIBOOT.000 AMIBOOT.001 AFUDOS.EXE floppy.exe install.bat MAKEFLPY.BAT 5. Insert a blank 1.44 MB disk into the floppy drive. Run floppy.exe from the temporary folder created in step 1. When completed, the floppy disk will contain the following files: AUTOEXEC.BAT COMMAND.COM CONFIG.SYS FINDDISK.EXE HIMEM.SYS IBMBIO.COM IBMDOS.COM VDISK.SYS 6. From the temporary folder created in step 1, copy AFUDOS.EXE and install.bat to the floppy disk. 7. In the temporary folder in step 1, extract the files in bios.zip (note the lower-case filename). The following files will be extracted: AFUDOS.EXE FBB.BAT Sjr2a081.rom (This is an example filename. The actual filename varies by product)
Revision 1.5
Adding OEM Logo to the Intel Server BIOS
Preparing to Update the Flash ROM with the Logo
8. In the temporary folder created in step 1, extract the files in LOGOTOOLS.ZIP. 9. Copy lha.exe to the floppy disk. 10. Copy the custom bitmap file you created into the temporary folder that contains OEMLOGOD.EXE 11. From the Windows Taskbar, select Start / Run. Type cmd in the and press <Enter> to open a DOS window 12. Change directories to the temporary folder in which you placed the files. 13. Run the following command: OEMLOGOD <RomFileName>.rom <NewOEMImageFileName> [/options] Where RomFileName is the rom image file. It has an extension of .rom. The name Sjr2a081.rom is used in the examples in this document. NewOEMImageFileName is the name of your logo file. [/options] is replaced with one of the following: - [/F] to force replacement of the OEM logo, even if the logo formats do not match. - [/N] to insert the 16-color BMP without converting it to the default AMI format. - [/FN] to force replacement of the OEM logo without converting a 16-color BMP to the default AMI format. - [/D] to deletes the logo module from the ROM file. Example command: OEMLOGOD sjr2a081.rom oem.bmp
Revision 1.5
Preparing to Update the Flash ROM with the Logo
Adding OEM Logo to the Intel Server BIOS
Several messages are displayed. Watch the compiling window to ensure the new logo compiled into the common BIOS image. Watch for the line indicated by the following diagram. If error messages are reported, see Section 4.1, Troubleshooting.
Figure 3. Logo Compile Window indicating Success
14. Use the following command to compress your custom ROM image file: lha a <RomFileName>.LZH <RomFileName>.rom Where: <RomFileName>.LZH is the LZH file that will be created. This is the same RomFileName used in step 13, but with an extension of .LZH. <RomFileName>.rom is the RomFileName used in step 13. Example command: lha a sjr2a081.LZH sjr2a81.rom 15. Copy the new <RomFileName>.LZH file to the floppy disk.
Revision 1.5
Adding OEM Logo to the Intel Server BIOS
Preparing to Update the Flash ROM with the Logo
16. Edit install.bat on the floppy disk to replace the contents with the following lines: @echo Please wait while files are copied to RAMdrive... @copy a:COMMAND.COM . /y >nul: @echo Copying AFUDOS.EXE to RAMdrive... @copy a:AFUDOS.EXE . /y >nul: @echo Copying LHA.EXE to RAMdrive... @copy a:LHA.EXE . /y >nul: @echo Copying BIOS Image to RAMdrive... @copy a:sjr2a081.LZH . /y >nul: @echo Building 2M BIOS Image... @lha e rom_image_file.LZH @echo Flash BIOS Image... @Echo Flash Main BIOS & Boot Block @AFUDOS /isjr2a081.rom /pb /n /c1 @set comspec=%RAMDRIVE%\command.com
4.1
Troubleshooting
If errors are reported during the compilation of the logo image, perform the following steps to retry the compilation: 1. Use the following command to remove the original logo from the common BIOS: OEMLogod <RomFileName> [/D] 2. Use the following command to re-compile the ROM file with your logo image: OEMLogod <RomFileName> <NewOEMImageFileName> [/F]
Revision 1.5
Updating the Flash ROM with the Logo
Adding OEM Logo to the Intel Server BIOS
5.
Updating the Flash ROM with the Logo
The Intel Server Boards SE7520AF2, SE7520BD2, SE7520JR2, SE7320SP2, SE7320VP2, and SE7525GP2 support the DOS-based BIOS update utility, AFUDOS.EXE, that is contained in the BIOS package. Download the BIOS package from http://support.intel.com/support/motherboards/server/. The BIOS update file automatically generates a bootable floppy disk that includes the tools necessary for updating the OEM logo on the onboard BIOS. Below are the steps to follow: 1. Your server board uses a feature called the rolling BIOS, which means two versions of the BIOS exist in your server platform. Make sure both flash banks contain the same BIOS revision/image. To do this: a. Flash the BIOS. b. Reboot to DOS. c. Flash the BIOS again. d. Reboot. For more information about the rolling BIOS features and updating a server that uses a rolling BIOS, see your server board documentation. 2. Insert the floppy disk you worked with in section 4 into the floppy drive. 3. Run install.bat from the floppy disk. The install.bat file was edited in section 4, step 15. The BIOS is updated. 4. (optional). Perform step 3 a second time to update the second version of the BIOS on your server. See your server board documentation for more information about the rolling BIOS features. 5. Remove the floppy disk and boot the system.
10
Revision 1.5
You might also like
- Windows Operating System: Windows Operating System (OS) Installation, Basic Windows OS Operations, Disk Defragment, Disk Partitioning, Windows OS Upgrade, System Restore, and Disk FormattingFrom EverandWindows Operating System: Windows Operating System (OS) Installation, Basic Windows OS Operations, Disk Defragment, Disk Partitioning, Windows OS Upgrade, System Restore, and Disk FormattingNo ratings yet
- Desktop Boards - Intel® Integrator Toolkit Technical SupportDocument6 pagesDesktop Boards - Intel® Integrator Toolkit Technical SupportJelena BozicNo ratings yet
- Dell Signed Firmware Update (NIST 800-147)Document22 pagesDell Signed Firmware Update (NIST 800-147)MilutinBožovićNo ratings yet
- Intel® Chipset Software Installation Utility 6.2.1.1001 Production Release Release NotesDocument5 pagesIntel® Chipset Software Installation Utility 6.2.1.1001 Production Release Release Notesanon-702624No ratings yet
- Sel Viewer User GuideDocument20 pagesSel Viewer User Guidejinish.K.GNo ratings yet
- Ami WhitepaperDocument21 pagesAmi WhitepaperKamran HabibNo ratings yet
- UG - Windows 7 IO - Pentium Celeron Processor N3000 - Rev 001Document19 pagesUG - Windows 7 IO - Pentium Celeron Processor N3000 - Rev 001Juju JuasihNo ratings yet
- Lscsetup x64 28007Document4 pagesLscsetup x64 28007Pradeep KumaraNo ratings yet
- d2679 b11 Bios enDocument51 pagesd2679 b11 Bios enM Ichsan AbdilahNo ratings yet
- SBF21Document6 pagesSBF21Ionutz MarcianNo ratings yet
- DP67BG TechProdSpec02Document93 pagesDP67BG TechProdSpec02Laurentiu IacobNo ratings yet
- User Manual CMSDocument34 pagesUser Manual CMSweibisNo ratings yet
- Phoenix SecureCore Setup UtilityDocument23 pagesPhoenix SecureCore Setup Utilitykhaled1512No ratings yet
- Postcodes AmiDocument16 pagesPostcodes AmiJose Cruz Hernandez ZNo ratings yet
- GUI IMAS User Guide Public - Rev007USDocument25 pagesGUI IMAS User Guide Public - Rev007USeedsNo ratings yet
- PEB-2739I Series: Embedded System BoardDocument57 pagesPEB-2739I Series: Embedded System Boardgreat dayNo ratings yet
- AN6 BIOS RecoveryDocument12 pagesAN6 BIOS RecoverySantiago GallingerNo ratings yet
- Server System Bios Manual Cavium 10Document32 pagesServer System Bios Manual Cavium 10lacanariaalbertNo ratings yet
- Intel Optane Memory User InstallationDocument57 pagesIntel Optane Memory User InstallationAlonso LGNo ratings yet
- BIOS Update Bootable CD For Windows 7 (32-Bit, 64-Bit), Vista (32-Bit, 64-Bit), XP, 2000 - ThinkPadDocument4 pagesBIOS Update Bootable CD For Windows 7 (32-Bit, 64-Bit), Vista (32-Bit, 64-Bit), XP, 2000 - ThinkPadGreed CssNo ratings yet
- The Intel® Processor Diagnostic 1.24.0.0-15-10 For Windows 64 Bit OS Release NotesDocument8 pagesThe Intel® Processor Diagnostic 1.24.0.0-15-10 For Windows 64 Bit OS Release NotessupermacguiverNo ratings yet
- AN10 BIOS Setup ConfigurationDocument14 pagesAN10 BIOS Setup ConfigurationSantiago GallingerNo ratings yet
- 7 LCN 24 WWDocument2 pages7 LCN 24 WWBarney BauerNo ratings yet
- Xs36v Bios MP-CDDocument22 pagesXs36v Bios MP-CDasdfNo ratings yet
- 6120VDocument46 pages6120Vkaskudo2009No ratings yet
- 2acn37ww BiosDocument2 pages2acn37ww BiosAzmi ShalehNo ratings yet
- Intel Mebx User Guide For Db75en PDFDocument22 pagesIntel Mebx User Guide For Db75en PDFBang Zai SaragihNo ratings yet
- Basic Input Output System: (BIOS)Document20 pagesBasic Input Output System: (BIOS)Amimul Ehasan ShakibNo ratings yet
- Intel D2500HN ProductGuide01 English-253120Document61 pagesIntel D2500HN ProductGuide01 English-253120satomev151No ratings yet
- K8VHA Pro BIOS SetupDocument35 pagesK8VHA Pro BIOS SetupexpostoNo ratings yet
- Intel Board Manual DH61BEDocument80 pagesIntel Board Manual DH61BEgopikanthkeshavNo ratings yet
- Dccu InfobriefDocument11 pagesDccu InfobriefHarRy L NNo ratings yet
- User Guide For Windows 7 IO Atom E3800 MR4 - PUBLICDocument24 pagesUser Guide For Windows 7 IO Atom E3800 MR4 - PUBLICammar714742587aNo ratings yet
- Intel (R) AMT Configuration Utility Release NotesDocument7 pagesIntel (R) AMT Configuration Utility Release Notescool10148No ratings yet
- Intel® Parallel Studio XE 2011 SP1 For Windows Installation Guide and Release NotesDocument7 pagesIntel® Parallel Studio XE 2011 SP1 For Windows Installation Guide and Release NotesAndreEliasMeloNo ratings yet
- BIOS-Info Skylake-Industrial D34xx R1.16.0Document9 pagesBIOS-Info Skylake-Industrial D34xx R1.16.0radaki-1No ratings yet
- Bios Basic Input/ Output System Bios Functions and ModificationsDocument16 pagesBios Basic Input/ Output System Bios Functions and ModificationsDaniel Arranz RamirezNo ratings yet
- (Troubleshooting) Dragon Center: OutlineDocument5 pages(Troubleshooting) Dragon Center: OutlinePMV DeptNo ratings yet
- DG33FB TechProdSpecDocument88 pagesDG33FB TechProdSpecTC Emre GülersoyNo ratings yet
- 8668d BiosDocument33 pages8668d BiossoulmasNo ratings yet
- K8VHA-M BIOS SetupDocument35 pagesK8VHA-M BIOS SetupexpostoNo ratings yet
- C400 2 - 5 Firmware Upate Instructions Dell 040H PDFDocument4 pagesC400 2 - 5 Firmware Upate Instructions Dell 040H PDFNilton RiosNo ratings yet
- Dz77re-75k TechProdSpec01Document100 pagesDz77re-75k TechProdSpec01Rahul TripathiNo ratings yet
- The Intel® Processor Diagnostic 4.1.0.24.W For Windows 32 Bit OS Release NotesDocument8 pagesThe Intel® Processor Diagnostic 4.1.0.24.W For Windows 32 Bit OS Release NotesAaron RodriguezNo ratings yet
- Intel Optane™ Memory: Quick Start GuideDocument5 pagesIntel Optane™ Memory: Quick Start GuideIT JPTOKNo ratings yet
- HP Proliant Dl165 G7 Server: Software Configuration GuideDocument45 pagesHP Proliant Dl165 G7 Server: Software Configuration GuideOpel MorenoNo ratings yet
- Information Sheet 1.1-6: The Four Main Functions of A PC BIOSDocument13 pagesInformation Sheet 1.1-6: The Four Main Functions of A PC BIOSTabata Qbz TawinNo ratings yet
- Dell™ Vostro™ 230 Service Manual - Mini Tower: Notes, Cautions, and WarningsDocument30 pagesDell™ Vostro™ 230 Service Manual - Mini Tower: Notes, Cautions, and Warningshola soy rugamaNo ratings yet
- AN11 Create and Add BootlogoDocument14 pagesAN11 Create and Add BootlogoSantiago GallingerNo ratings yet
- Ig31a-M7 Ip31a-A7 Bios 1116Document39 pagesIg31a-M7 Ip31a-A7 Bios 1116silviu_sealNo ratings yet
- Service Manual Asus Eee PC 4G 701 Chapter 06Document18 pagesService Manual Asus Eee PC 4G 701 Chapter 06Vasily AndreevNo ratings yet
- PC Essentials Deployment GuideDocument12 pagesPC Essentials Deployment GuideTime CrisisNo ratings yet
- Enupt880 Pro-A7 Ddr2Document40 pagesEnupt880 Pro-A7 Ddr2expostoNo ratings yet
- HP EliteBook 840 G2 NotebookDocument50 pagesHP EliteBook 840 G2 NotebookthetechbossNo ratings yet
- Intel® Desktop Board DH55PJ: Technical Product SpecificationDocument87 pagesIntel® Desktop Board DH55PJ: Technical Product SpecificationGabriel AriasNo ratings yet
- C 3 CN 67 WWDocument2 pagesC 3 CN 67 WWEnda MonochromeNo ratings yet
- PlayStation 2 Architecture: Architecture of Consoles: A Practical Analysis, #12From EverandPlayStation 2 Architecture: Architecture of Consoles: A Practical Analysis, #12No ratings yet
- 2022 Adobe® Premiere Pro Guide For Filmmakers and YouTubersFrom Everand2022 Adobe® Premiere Pro Guide For Filmmakers and YouTubersRating: 5 out of 5 stars5/5 (1)
- Fifa 20 Pro Clubs Virtual Pro Attributes GuideDocument162 pagesFifa 20 Pro Clubs Virtual Pro Attributes Guidedfy19No ratings yet
- ReadmeDocument1 pageReadmejavier10lNo ratings yet
- RunningDocument8 pagesRunningSufia KhanamNo ratings yet
- Web XMLDocument3 pagesWeb XMLOmar TrejoNo ratings yet
- ChangesDocument20 pagesChangesjavier10lNo ratings yet
- RunningDocument8 pagesRunningSufia KhanamNo ratings yet
- Niresh InstalDocument1 pageNiresh Instalbonda77No ratings yet
- ReadmeDocument2 pagesReadmeAnderson CruzNo ratings yet
- Change Log 1255Document1 pageChange Log 1255Harsha VardhanNo ratings yet
- Slick Desktop CustomizationDocument5 pagesSlick Desktop CustomizationJosé Robson Mariano AlvesNo ratings yet
- Complementos DDDocument1 pageComplementos DDjavier10lNo ratings yet
- Note 2958296 Pre-Implementation Steps: Create Table TypeDocument3 pagesNote 2958296 Pre-Implementation Steps: Create Table Typevishnu900890No ratings yet
- You Wouldnt Want To Sail On A 19th-Century Whaling Ship 33 Grisly EnglishareDocument36 pagesYou Wouldnt Want To Sail On A 19th-Century Whaling Ship 33 Grisly EnglishareDušan MićovićNo ratings yet
- Mio Digiwalker c220/c220sDocument32 pagesMio Digiwalker c220/c220sTNo ratings yet
- Add New Question (Download - PHP? SC Mecon&id 50911)Document9 pagesAdd New Question (Download - PHP? SC Mecon&id 50911)AnbarasanNo ratings yet
- Bali Hai LawsuitDocument14 pagesBali Hai LawsuitLas Vegas Review-JournalNo ratings yet
- Book Notes Covering: Andy Kirk's Book, Data Visualization - A Successful Design ProcessDocument10 pagesBook Notes Covering: Andy Kirk's Book, Data Visualization - A Successful Design ProcessDataVersed100% (1)
- Course Syllabus: Ecommerce & Internet MarketingDocument23 pagesCourse Syllabus: Ecommerce & Internet MarketingMady RamosNo ratings yet
- Transportation Problem VAMDocument16 pagesTransportation Problem VAMLia AmmuNo ratings yet
- Steris Amsco Century v120Document2 pagesSteris Amsco Century v120Juan OrtizNo ratings yet
- Oil Refinery OpsDocument3 pagesOil Refinery OpsPhiPhiNo ratings yet
- Hyflow: Submersible PumpsDocument28 pagesHyflow: Submersible PumpsmanoNo ratings yet
- An Analytical Study On Impact of Credit Rating Agencies in India 'S DevelopmentDocument14 pagesAn Analytical Study On Impact of Credit Rating Agencies in India 'S DevelopmentRamneet kaur (Rizzy)No ratings yet
- Multiage Education in Small School SettingsDocument19 pagesMultiage Education in Small School SettingsMichelle Ronksley-PaviaNo ratings yet
- Statics: Vector Mechanics For EngineersDocument25 pagesStatics: Vector Mechanics For EngineersProkopyo BalagbagNo ratings yet
- MODULE 5 - WeirDocument11 pagesMODULE 5 - WeirGrace MagbooNo ratings yet
- Wheel CylindersDocument2 pagesWheel Cylindersparahu ariefNo ratings yet
- 032017Document107 pages032017Aditya MakwanaNo ratings yet
- QT1-EVNPMB2-0-NCR-Z-013 Water Treament System of AccommondationDocument3 pagesQT1-EVNPMB2-0-NCR-Z-013 Water Treament System of AccommondationDoan Ngoc DucNo ratings yet
- Data MiningDocument721 pagesData MiningAuly Natijatul AinNo ratings yet
- Analysis and Design of Foundation of ROB at LC-9 Between Naroda and Dabhoda Station On Ahmedabad-Himmatnagar RoadDocument10 pagesAnalysis and Design of Foundation of ROB at LC-9 Between Naroda and Dabhoda Station On Ahmedabad-Himmatnagar RoadmahakNo ratings yet
- 15.910 Draft SyllabusDocument10 pages15.910 Draft SyllabusSaharNo ratings yet
- Case Chart Complete (Business Law)Document29 pagesCase Chart Complete (Business Law)LimShuLingNo ratings yet
- Indian Handmade Carpets EnglishDocument16 pagesIndian Handmade Carpets EnglishVasim AnsariNo ratings yet
- East St. Louis, Illinois - Wikipedia, The Free EncyclopediaDocument9 pagesEast St. Louis, Illinois - Wikipedia, The Free Encyclopediadavid rockNo ratings yet
- Home Work (Satistics AIUB)Document5 pagesHome Work (Satistics AIUB)fukscribdNo ratings yet
- Leadership Style SurveyDocument3 pagesLeadership Style SurveyJanelle BergNo ratings yet
- Design of Accurate Steering Gear MechanismDocument12 pagesDesign of Accurate Steering Gear Mechanismtarik RymNo ratings yet
- Glaciogenic: Hydrocarbon SystemsDocument2 pagesGlaciogenic: Hydrocarbon SystemsAHMEDNo ratings yet
- Personal Information: Witec Smaranda 11, A3 Bis, Blvd. Chisinau, Bucharest, Romania 0040722597553Document6 pagesPersonal Information: Witec Smaranda 11, A3 Bis, Blvd. Chisinau, Bucharest, Romania 0040722597553MirelaRoșcaNo ratings yet
- LG LCD TV 32lp1dc - Al-04ca Service ManualDocument47 pagesLG LCD TV 32lp1dc - Al-04ca Service ManualJavin GallardoNo ratings yet